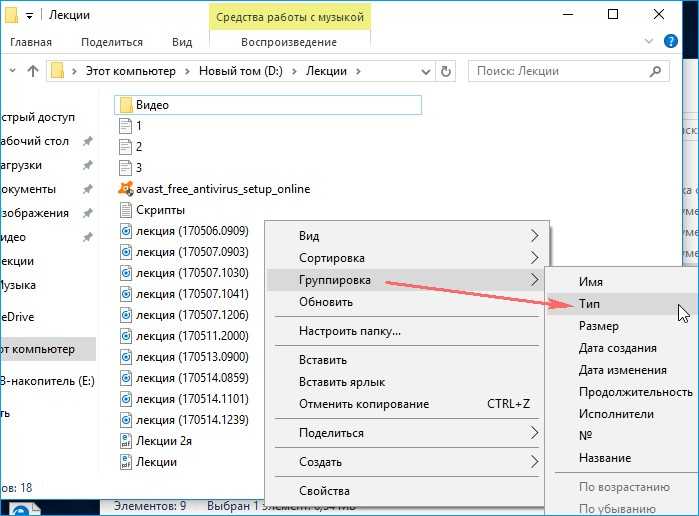Как поменять местами файлы в папке?
Чтобы воспользоваться этой опцией, нажмите на любом пустом месте проводника правой кнопкой мыши. В контекстном меню наведите на пункт “сортировка” и выберите желаемую для Вас опцию. Вы также можете использовать другие фильтры сортировки. Для этого в контекстном меню выберите пункт «подробнее».
Как упорядочить файлы в папке Windows 10?
Если вы скопируете в данную папку ещё файлы, но с другими расширениями, то просто щёлкните на свободном пространстве папки правой кнопкой мыши и сделайте группировку по «типу», в результате все файлы в папке будут упорядочены. При желании можете сгруппировать файлы по имени, размеру и т. д.
Как сортировать файлы в папке по дате?
Папки: сортировка по дате – «папки всегда вверху»
- Щелкните столбец Дата изменения, чтобы новое было сверху.
- Удерживая Shift , щелкните столбец Тип (также сработает Имя).
Как сделать песни в разброс в папке?
Процесс перемешивания мелодий выглядит следующим образом:
- Запустить менеджер файлов.
- Выбрать в Total Commander флешку или каталог, в котором будут перемешиваться песни.
- Выделить требующие перемешивания данные и нажать на кнопку группового переименования.
- В окне создать маску для переименования, указав все параметры.
Как перемешать файлы в папке Windows 7?
Просто выбираешь папку и нажимаешь кнопку Random — программа перемешивает файлы в случайном порядке, добавляя к имени каждого файла префикс.
Как сортировать файлы в папке по размеру?
Как сортировать файлы или папки в Windows 10 по размеру
- Открываем папку, в которой нужно сортировать элементы по размеру
- И щелкаем по вкладке «Вид» вверху экрана Левой кнопкой мыши …
- После чего, нажимаем кнопку «Сортировать», на появившейся панели …
- И выбираем строку «Размер» в появившемся списке
Как правильно нумеровать файлы?
- Расположение файлов в алфавитном порядке (по первой букве в названии файла) …
- Нумерация файлов по порядку следования серий: первая серия, за ней – вторая и так до 12-ой серии. …
- Нумерация серий Незнайки с 1-ой по 12-ую серию …
- Если в папке несколько сериалов, то файлы называем так: название мультфильма, пробел, номер серии.
Как поменять местами файлы в гугл диске?
Как изменить порядок файлов и папок
- Откройте страницу drive.google.com на компьютере.
- Нажмите на нужный столбец.
- Чтобы изменить порядок на противоположный, нажмите на стрелку вверх или вниз .
Как отсортировать фото по дате виндовс 10?
Для этого щёлкаете по пустому месту в библиотеке правой кнопкой мыши (далее “ПКМ”) и выбираете “упорядочить”, затем выбираете значение “день” или “месяц”. При выборе “месяц”, ваша коллекция упорядочится по месяцам, с указанием года рядом.
Как убрать сортировку файлов по дате изменения?
Откройте групповые политики: в строке поиска или в меню “Выполнить” (выполнить вызывается клавишами Win+R) введите gpedit. msc и нажмите клавишу Enter. 2. Зайдите в “Конфигурация компьютера” => “Административные шаблоны” => “Компоненты Windows” => “Проводник” => откройте “Отключить числовую сортировку в проводнике”.
Как переименовать фотографии в папке по порядку?
Изменяем имена файлов
Выделяем все картинки, которые хотим переименовать. Чтобы сделать это быстро, используем комбинацию клавиш Ctrl + A. Затем просто жмём F2 или кликаем правой кнопкой мыши на первом файле и выбираем «Переименовать». В качестве имени для выделенного изображения вводим слово Picture и нажимаем Enter.
Как упорядочить файлы в папке по месяцам?
Чтобы воспользоваться этой опцией, нажмите на любом пустом месте проводника правой кнопкой мыши. В контекстном меню наведите на пункт “сортировка” и выберите желаемую для Вас опцию. Вы также можете использовать другие фильтры сортировки. Для этого в контекстном меню выберите пункт «подробнее».
Как переименовать несколько файлов за раз?
- Запустите проводник. Для этого нажмите кнопку Пуск, выберите пункт Все программы, а затем — Стандартные и Проводник.
- Выбор нескольких файлов в папке. Для этого щелкните каждый из этих файлов мышью, удерживая клавишу CTRL.
- Выбрав файлы, нажмите клавишу F2.
- Введите новое имя и нажмите клавишу ВВОД.
Как сортировать фотографии на андроид?
Чтобы отсортировать фотографии, откройте галерею и нажмите «Альбомы» в верхнем левом углу. Затем выберите «Места» — галерея отобразит все изображения в соответствии с локализацией съемки. Для этого, правда, предварительно надо было включить геолокацию.
Как сортировать файлы и папки в Windows 10
Сортировка файлов и папок изменяет их порядок в проводнике(File Explorer) на основе предпочитаемых вами критериев. Доступно более 300 критериев, и вы можете применить любой из них. По умолчанию в Windows 10 ваши файлы и папки сортируются в порядке возрастания(Ascending) по имени(Name) или в алфавитном порядке, за исключением папки « Загрузки(Downloads) », которая сортируется в порядке убывания(Descending) по дате изменения(Date modified) — самые новые загрузки отображаются сверху.
Один из способов начать сортировку файлов и папок — щелкнуть правой кнопкой мыши или нажать и удерживать свободную область внутри папки, чтобы открыть контекстное меню. Затем наведите указатель мыши или нажмите «Сортировать по»,(Sort by) чтобы отобразить четыре основных параметра сортировки для этого шаблона представления(view template) . Наша папка использует шаблон общих элементов(General items) , поэтому мы можем быстро отсортировать ее по имени(Name) , дате изменения(Date modified) , типу(Type) и размеру(Size) . Нажмите(Click) или коснитесь любого из вариантов, и элементы будут переупорядочены на этой основе.
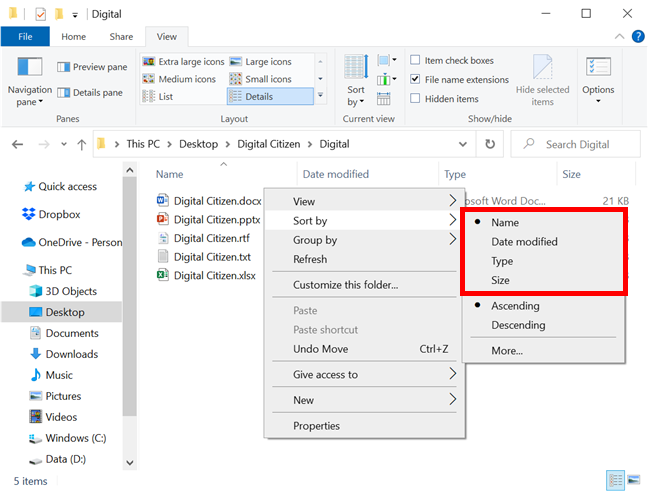
Вы можете открыть дополнительные параметры на вкладке « Просмотр » (View)проводника . (File Explorer’s) В разделе Текущее представление(Current view) нажмите или коснитесь Сортировать по(Sort by) .
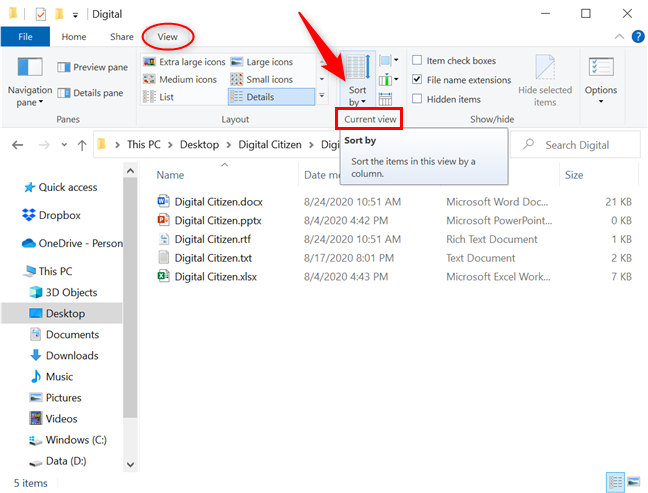
Как(Same) и раньше, отображаемые параметры сортировки зависят от шаблона представления этой папки. Чтобы добавить дополнительные критерии в меню « Сортировка по»(Sort by) , щелкните или коснитесь « Выбрать столбцы(Choose columns) » .
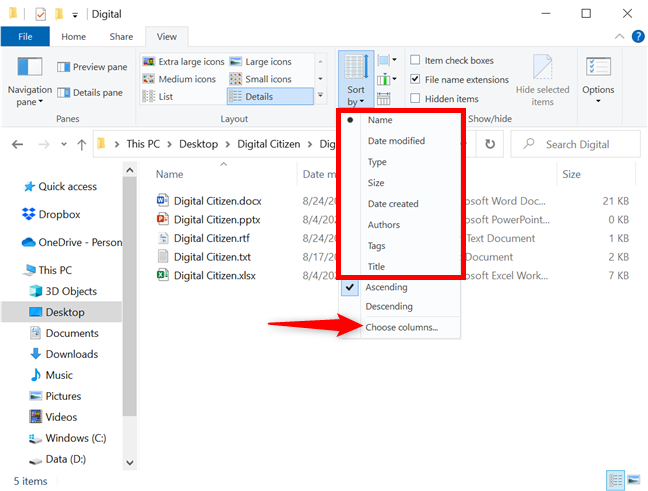
Если вы используете контекстное меню «Сортировка по»(Sort by) , щелкните или коснитесь « Еще(More) » , чтобы добавить дополнительные критерии.
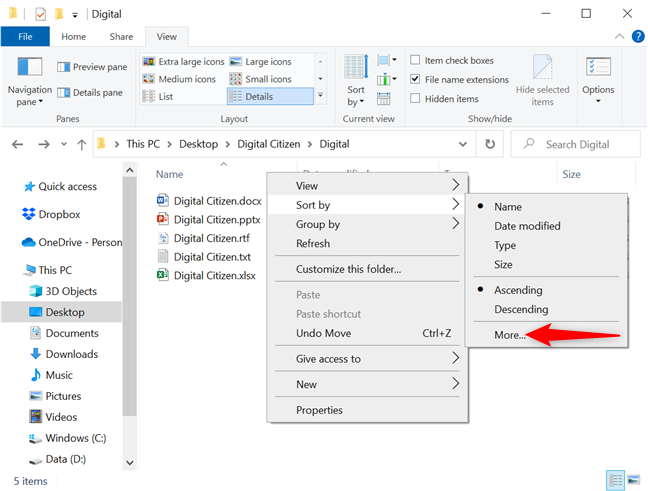
Откроется окно « Выбор деталей(Choose Details) », в котором выбраны только четыре основных критерия. Щелкните(Click) или коснитесь полей критериев сортировки, которые вы хотите использовать, или выберите запись, а затем щелкните или коснитесь кнопок « Показать»(Show) и « Скрыть(Hide) » справа, чтобы добавить или удалить этот конкретный параметр сортировки.
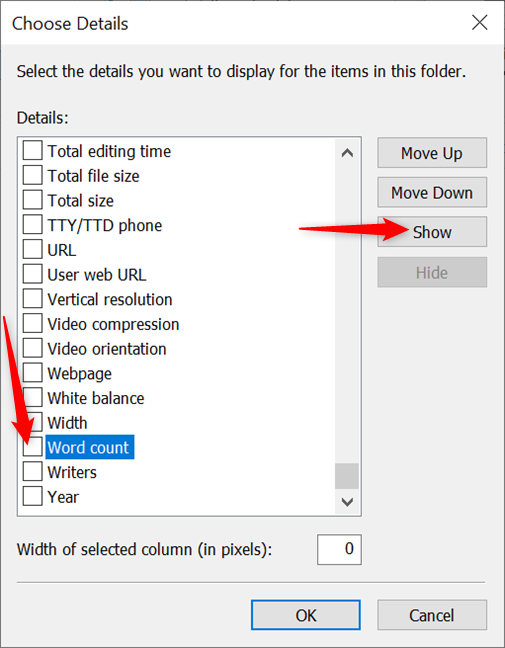
ПРИМЕЧАНИЕ.(NOTE:) Вы также можете выбрать любой вариант сортировки, а затем использовать кнопки « Вверх»(Move Up) и «Вниз»(Move Down) , чтобы изменить его положение в списке.
После выбора критериев сортировки нажмите или коснитесь OK .
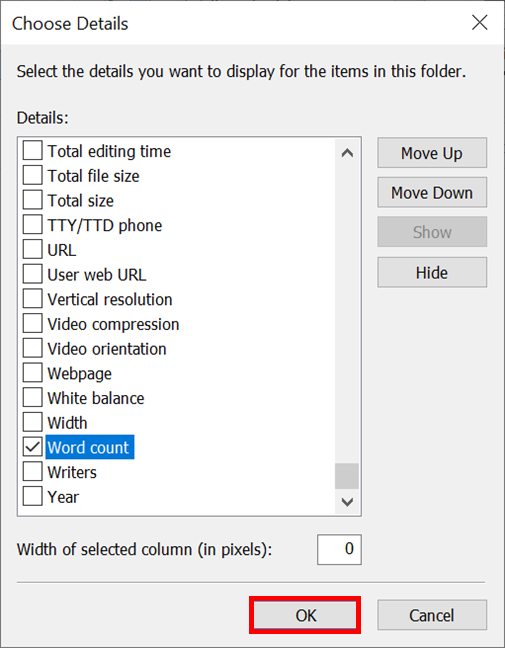
СОВЕТ.(TIP:) Любые критерии, которые вы добавляете в меню « Сортировать по»(Sort by) , также автоматически добавляются в меню « Группировать по»,(Group by) обсуждаемое в следующем разделе. Вы также можете использовать кнопку « Добавить столбцы(Add columns) » в разделе « Текущий вид » на вкладке « (Current view)Вид(View) », чтобы расширить или уменьшить существующий список критериев. Кнопка неактивна, если только вы не используете макет просмотра (view Layout)сведений(Details) .
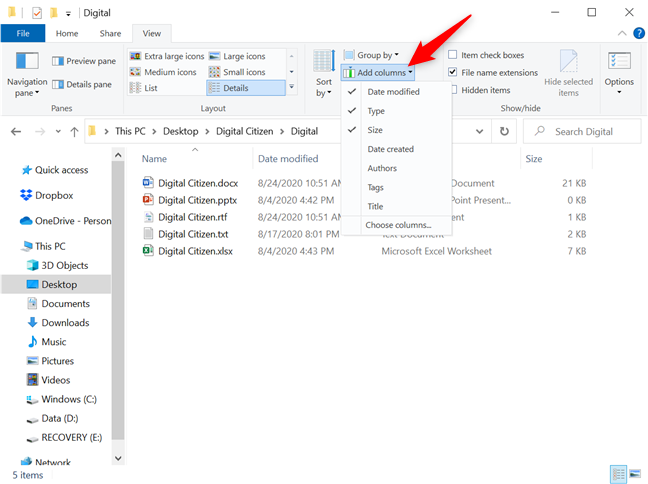
Любой новый параметр сортировки теперь доступен как в нижней части списка Сортировать по(Sort by) , в контекстном меню, вызываемом правой кнопкой мыши, так и в виде отдельного заголовка столбца — если вы используете макет(Layout) представления « Подробности(Details) » . Нажмите(Click) или коснитесь его, чтобы изменить порядок вещей на этой основе.
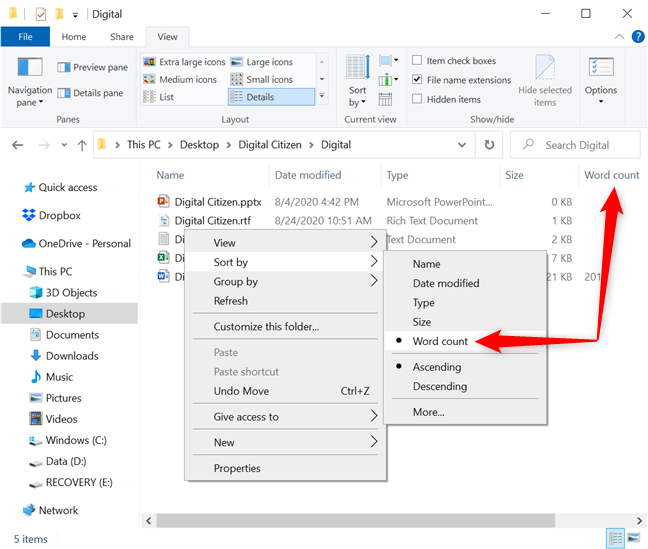
Если вы нажмете кнопку « Сортировать по » на вкладке « (Sort by)Просмотр » (View)проводника(File Explorer’s) , вы также сможете найти новый параметр сортировки под параметрами по умолчанию. Нажмите(Click) или коснитесь его, и файлы будут мгновенно переупорядочены в зависимости от вашего выбора.
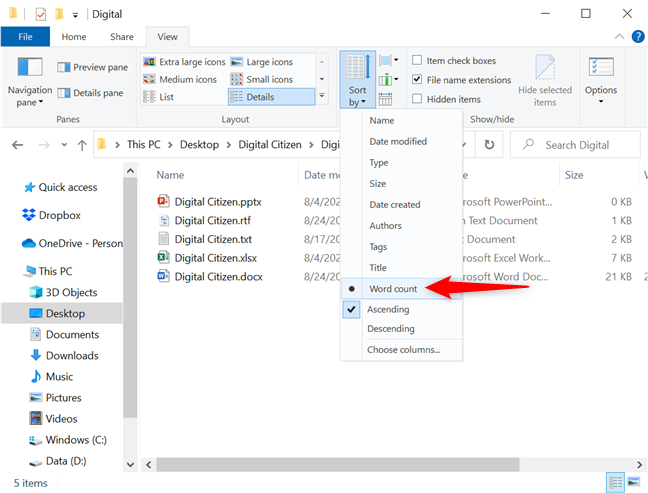
Независимо от используемого параметра сортировки результаты сортировки могут отображаться в порядке возрастания(Ascending) или убывания(Descending) . Например, при сортировке по параметру « Имя(Name) по умолчанию» «По возрастанию(Ascending) » означает, что файлы и папки упорядочены от А до Я, а «По убыванию»(Descending) элементы сортируются от Я до А. Если вы хотите изменить порядок ваших критериев на обратный, вы можете щелкнуть или коснуться ( снова) в заголовке столбца или отметьте соответствующий параметр в контекстном меню «Сортировка по»(Sort by) , как показано ниже.
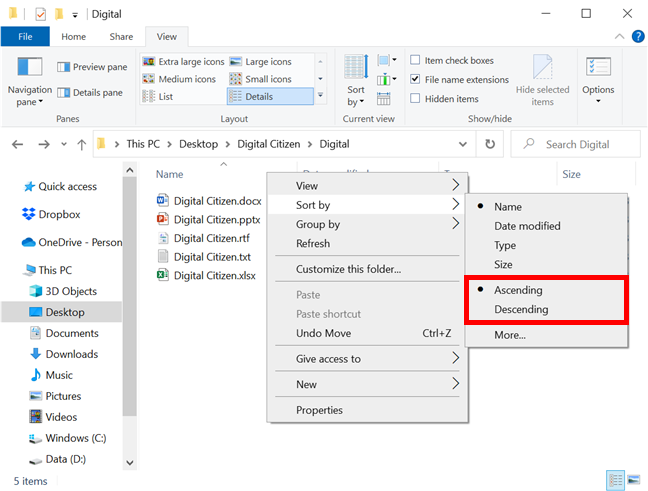
Вы также можете выбрать отображение элементов по возрастанию(Ascending) или по убыванию(Descending) , нажав кнопку « Сортировать по»(Sort by) и выбрав нужный порядок.
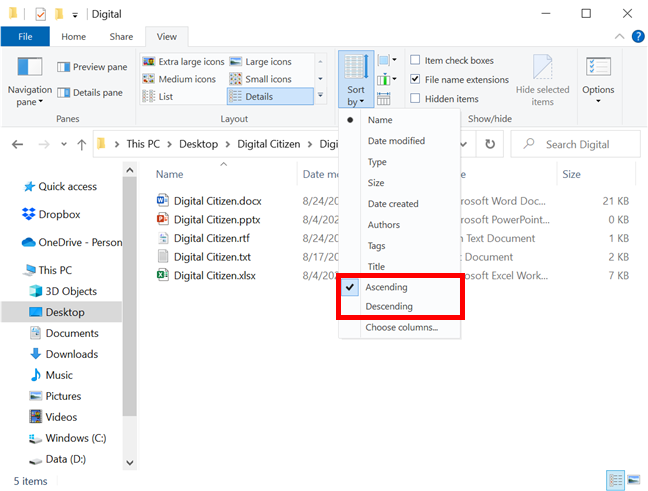
В качестве альтернативы, доступ к меню « Сортировка по»(Sort by) и щелчок или касание активной опции сортировки также меняет порядок элементов на противоположный.
Базовая фильтрация файлов и папок: сортировка и группировка
Вы можете упорядочить свои списки с помощью вариантов:
—сортировка –
с помощью этой настройки можно быстро упорядочить файлы по размеру, типу (документы, ярлыки программ, изображения и т.д.) и многое другое. Чтобы воспользоваться этой опцией, нажмите на любом пустом месте проводника правой кнопкой мыши. В контекстном меню наведите на пункт “сортировка” и выберите желаемую для Вас опцию.
Вы также можете использовать другие фильтры сортировки. Для этого в контекстном меню выберите пункт «подробнее». Перед Вами откроется окно «выбор столбцов в таблице». Флажками отмечайте, какие опции хотите добавить. Нажимайте кнопки «вверх», «вниз», для определения расположения их в контекстном меню.
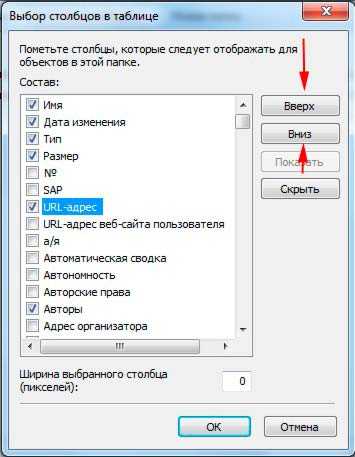

Не стоит забывать о пунктах «По возрастанию» и «По убыванию». Если выберем первую опцию, то сортировать будет от 0-9, от А-Я, если вторую то от Я-А, от 9-0.
При совмещении типа сортировок можно получить отличное упорядочивание файлов в папке в Windows 7
. Например, фильтр расставит группы файлов по типу, и в то же время по возрастанию.
— Группировка
– с помощью этой настройки, Вы сможете создавать группы файлов и папок по размеру, имени, типу. Это означает, что вы можете отделить нужные элементы от других.
Чтобы воспользоваться данной возможностью, нажмите на пустом месте в проводнике Windows 7 правой кнопкой. Из появившегося меню выберите “Группировка” и задайте любой пункт группировки.
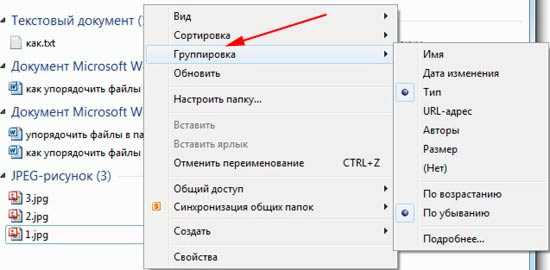
Примечание: Выше описанные методы применяются только к текущей папки. Все новые добавленные дополнительные параметры упорядочивания будут отображаться как в пункте “Сортировка”, так и в ”Группировка”.
Чтобы избавится от элементов группировки, кликните на «(Нет)», тогда все изменения исчезнут.
Опции сортировки и группировки могут быть использованы одновременно. Например, вы можете сгруппировать по размеру или типу и сортировать данную группу по дате, имени или другими свойствами.
Если вы нажмете левой кнопкой по названию группы, то и элементы.
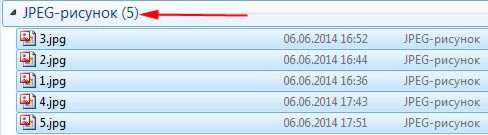
PhotoMove (автоматическая организация фото на основе данных EXIF)
Приложения для организации фотографий, такие как Adobe Lightroom, позволяют очень легко упорядочивать фотографии по данным EXIF. Если вы по каким-то причинам не пользуетесь такими приложениями, то каталогизация и сортировка всех многочисленных фотографий в папках – сплошная головная боль. Организация фотографий на компьютере с ограниченной поддержкой метаданных – утомительная ручная задача.
PhotoMove – это приложение, которое использует данные EXIF для автоматического перемещения (или копирования) и сортировки фотографий в папки на основе фактической даты. Для начала выберите исходную папку с вашими фотографиями. Затем задайте папку назначения.
Нажмите кнопку Move (Переместить) или Copy (Копировать) для обработки ваших файлов. При необходимости перейдите в настройки и определите структуру папок, правила обработки дубликатов, типы файлов и многое другое.
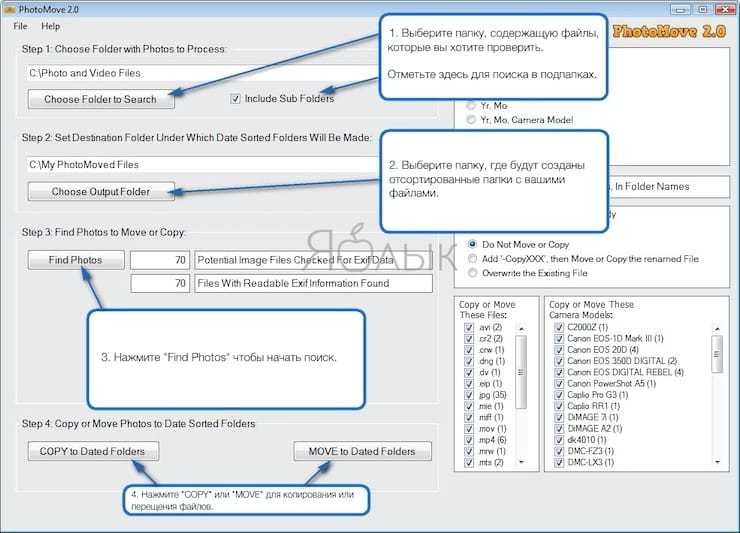
Уникальные особенности:
- PhotoMove отлично работает с NAS-массивами. Если у вас есть обширная коллекция фотографий, вы можете напрямую перемещать и сортировать фотографии в самом NAS.
- Выбор нужного типа структуры папок для упорядочивания изображений. В бесплатной версии вы можете организовать фотографии по году, месяцу, дате. Pro версия имеет уже десять различных вариантов.
- PhotoMove поддерживает синтаксис командной строки. Вы можете использовать командную строку или файл с командами для организации вашей коллекции фотографий.
- Если ваши фотографии не имеют данных EXIF, вы можете использовать для сортировки дату файла или поместить фотографии без данных EXIF в отдельную папку.
FileBot (групповое переименование фильмов и сериалов)
У людей, которые любят хранить на компьютере фильмы или телешоу, есть распространенные общие проблемы: некорректные названия файлов, отсутствие файлов с субтитрами, неполная информация. FileBot – это служебное приложение, которое поможет автоматизировать задачу организации и переименования медиафайлов.
FileBot имеет интерфейс в виде двух панелей. Перетащите папку мультимедиа на панель Original Files (Оригинальные файлы). На панели New Names (Новые имена) нажмите кнопку Fetch Data (Получить данные). Приложение попытается автоматически сопоставить ваши файлы с данными из различных онлайн-баз данных. Как только вы подтвердите подобранную информацию, нажмите Rename.
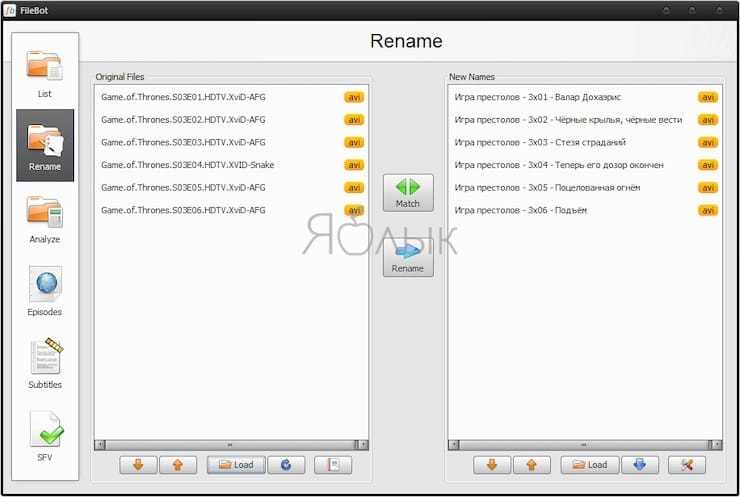
Уникальные особенности:
- FileBot может сканировать имена файлов, чтобы выяснить, какие шоу, сезоны и эпизоды содержатся в видео. Только от вас зависит, как вы решите назвать медиа-файлы и захотите их упорядочить.
- Программа позволит вам увидеть полный список всех эпизодов любимого сериала. Просто найдите ваше шоу, выберите источник и порядок сортировки.
- Приложение также позволяет вручную искать и загружать субтитры, просматривать их и исправлять проблемы кодирования на разных языках.
- Извлекайте обложки, постеры и создавайте файлы NFO для вашей медиатеки. Если вы используете медиаплеер Kodi, FileBot может исправить различные проблемы, связанные с метаданными.
О роли библиотек в Windows 10
Действительно, в проводнике папки Документы, Изображения и Музыка оккупировали Компьютер и панель быстрого запуска, а библиотеки скрылись из области навигации. Но на них полагается история файлов (как мы выяснили в предыдущей записи) и унаследованное из Windows 7 резервное копирование образов (со ).
А главное – библиотеки присутствуют в стандартных диалогах Открыть / Сохранить как, причем окно открывается именно в библиотеке, в том числе в магазинных приложениях.
Увеличить рисунокВ качестве источника фотографий предлагается добавить папку из библиотеки Документы в библиотеку Изображения
При этом Microsoft так и не удалось вживить библиотеки в оболочку, и сегодня я разберу очередную путаницу.
Непривычно выглядит папка Загрузки в ОС Windows 10 — исправляем
В обновлённой Windows 10 версии 1903 у пользователей возникла весьма любопытная ситуация: папка Загрузки на компьютере имеет несколько иной внешний вид. Файлы разбиты на группы в зависимости от времени загрузки. Так, файлы, которые загружались ранее, разбиваются на группы: сегодня, на прошлой неделе, в прошлом месяце, ранее в этом году и давно.
Такая группировка применяется ко всем файлам, не зависимо от того, были они скачаны до или после обновления ОС. В этом нет ничего страшного, и очень легко исправить макет папки, если знаете что нужно поменять.
Папка Загрузки
Открываем папку «Загрузки» и щелкаем правой кнопкой мыши в любом свободном месте. Находясь в контекстном меню, выбираем опцию «Группировка» и следом опцию (Нет). Это действие и придаст макету каталога привычный нам вид.
Данная функция группировки не является новой в ОС версии 1903. В течение долгого времени она является частью Windows. Единственным недостатком здесь есть то, что разработчики решили изменить представление файлов по умолчанию. До этого файлы в папке не подвергались сортировке и, не исключено, что отдельные пользователи даже не подозревали о такой возможности. В подменю можно включать сортировку не только по дате, а и по имени, типу и размеру.
Обычно папка Загрузки имеет тенденцию к накоплению файлов. Все приложения, способные загружать контент, помещают его в неё по умолчанию. В связи с большим количеством объектов, хранящихся в каталоге, и тем фактом, что пользователи не всегда меняют им имя перед сохранением, этот метод группировки является отличным способом упорядочивания.
В дальнейшем, осознавая, что такая компоновка была хороша, или вы предпочтете использовать её для разных каталогов в системе, то обнаружите ту же опцию везде. Используя для этого правую кнопку мыши, выберите пункт группировки по дате изменения.
Несмотря на то, что все легко исправить, вполне возможно, это сделано преднамеренно и вовсе не является ошибкой. Разработчики корпорации Майкрософт могут просто предполагать, что такая сортировка должна иметь место по умолчанию
Спасибо за внимание!
Главная / Windows / Непривычно выглядит папка Загрузки в ОС Windows 10 — исправляем
Как убрать группировку в папках Проводника в операционке Windows 10
Проводник – это специальный встроенный инструмент операционной системы Виндовс, который работает с хранением и сортировкой документов на персональном устройстве пользователя. Иногда юзеру требуется корректировка установленной схемы. Пользователю необходимо ознакомиться с инструкцией, поясняющей, как убрать созданные группы в папке Windows 10.
Как отключить группировку файлов в Проводнике для одной папки
Десятая версия Виндовса позволяет настраивать операционку под нужды пользователя. В стандартной вариации разработчик устанавливает пять блоков: элементы общего порядка, сохраненные на ПК документы, изображения, файлы музыки и видео.
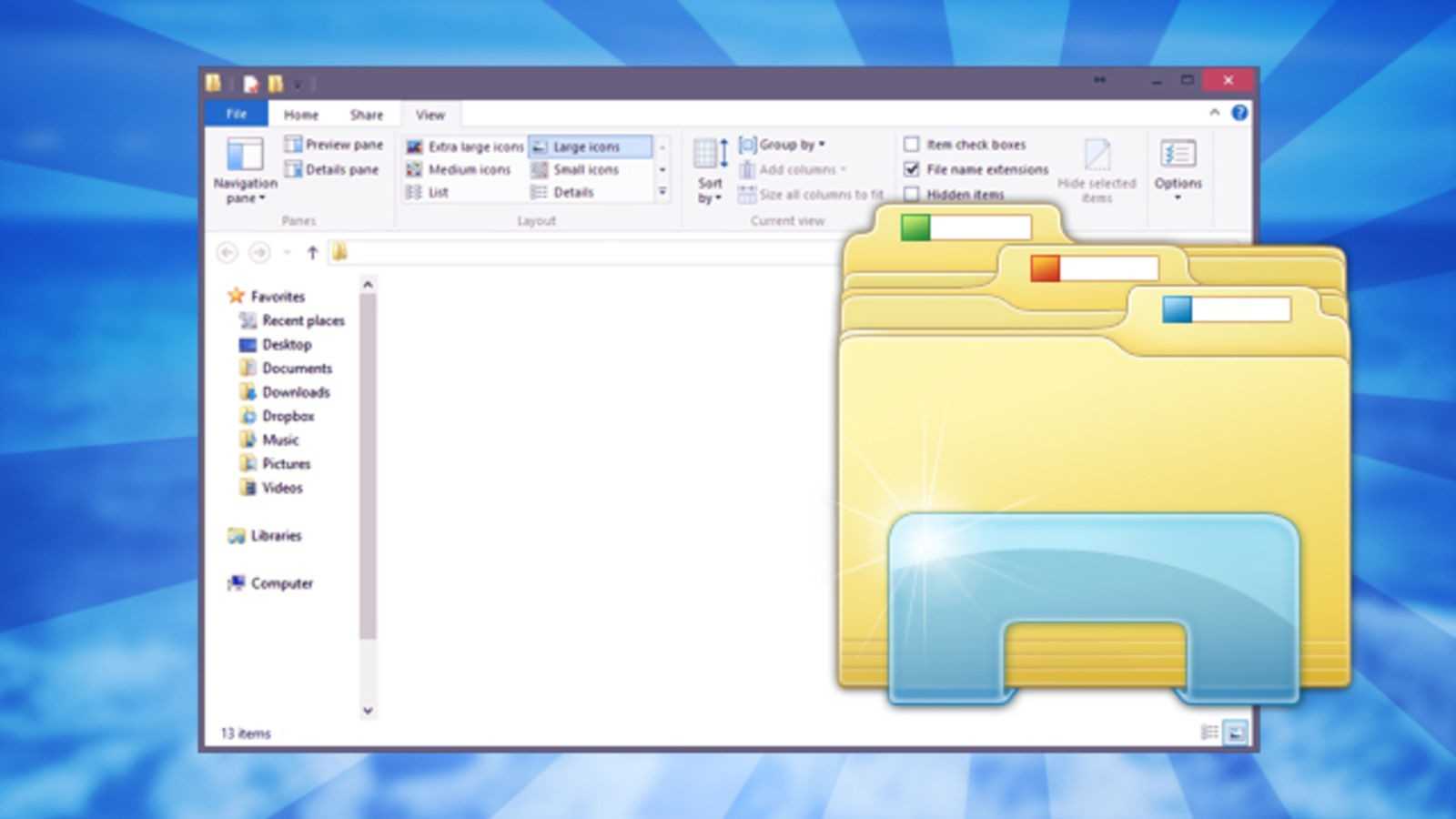
Отключение производится посредством выполнения следующих шагов:
запустить рабочее окно Проводника на мониторе персонального компьютера (стационарного, портативного);
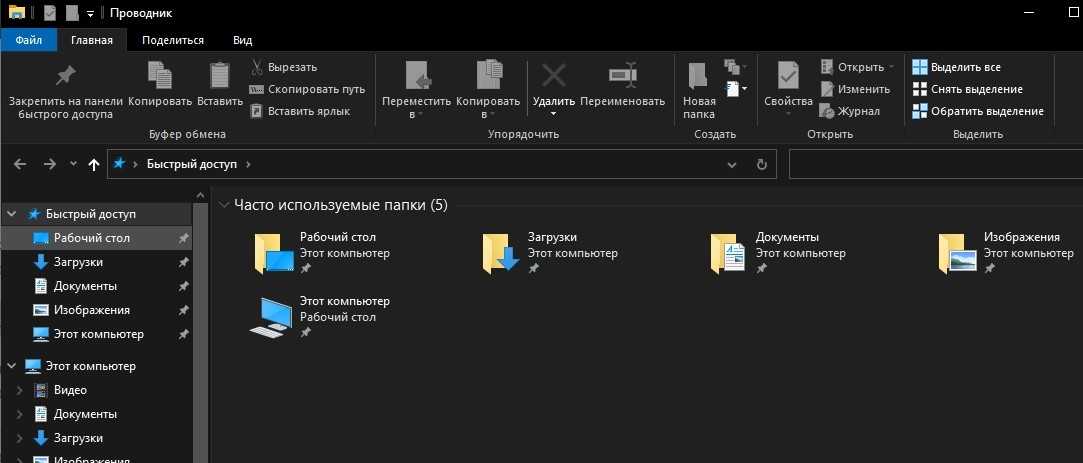
- в левой части выбрать блок, для которого требуется установить обновленные настройки, открыть, кликнув левой клавишей мыши;
- по пустому пространству кликнуть правой кнопкой мышки, чтобы вызвать меню контекстного плана;
- выбрать пункт «Группировать», затем, в выпавшем списке вариантов, строку «Нет».
После внесенных корректировок компьютер можно перезагрузить в принудительном порядке.
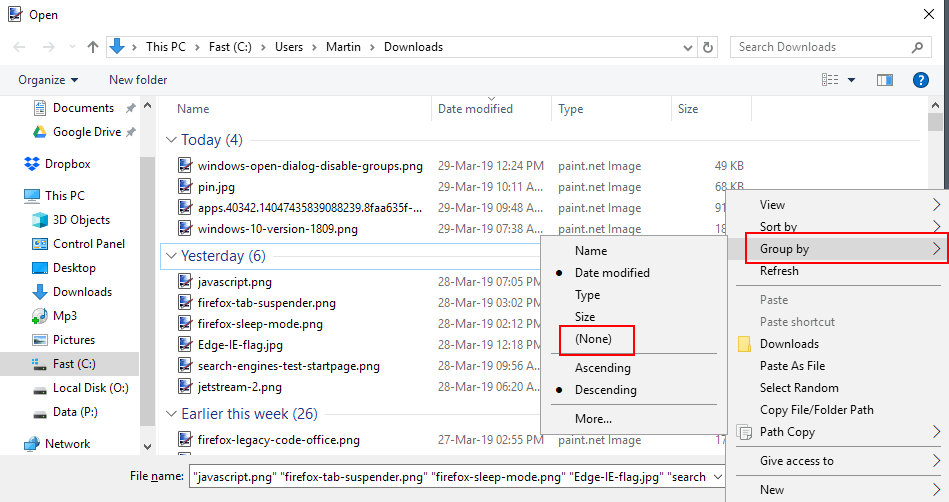
Внимание! Корректировка стандартной версии Виндовса означает, что могут возникнуть непредвиденные ошибки или неисправности (даже при выполнении несложных процедур). Перед началом стоит создать дополнительную точку восстановления ОС
Отключение всех папок
Чтобы выполнить отключение созданных ранее разделов, необходимо выполнить этапы предыдущей инструкции. Затем пользователю требуется активировать раздел «Параметры папки», нажав последовательно следующие сочетания горячих клавиш:
- «Alt» и «V»;
- «Alt» и «Y»;
- «Alt» и «O».
После этого необходимо перейти на вкладку «Вид», выбрать «Display the full path…», затем – нажать кнопку «Применить ко всем папкам». Настройки применяются сразу, перезагрузки ПК не требуется. Если потребуется вернуть первоначальные характеристики, в данном пункте следует нажать «Сбросить папку» и активировать запрос.
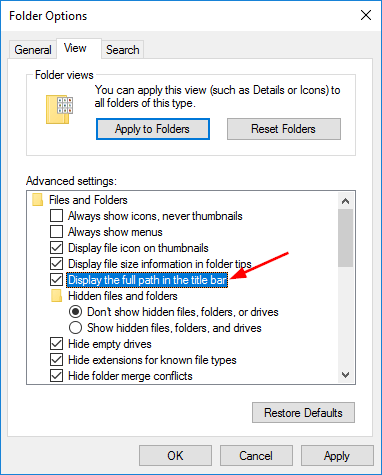
Операционная система Виндовс предполагает различные варианты настроек. Пользователь может отключить стандартные блоки в Проводнике – по одной или одновременно все созданные разработчиком. Рекомендуется заблаговременно создавать копии ОС, чтобы при возникновении неполадок провести процедуру отката до предыдущей рабочей версии.
Видео: Сортировка по алфавиту
Если на компьютере имеется целая куча фотографий и видео и всё это ещё в довесок разбросано по разным папкам, то, порой, захочется посмотреть фотки с определённого периода времени (например, за какой-то год) и сделать это оказывается оой как не просто!
Конечно можно всё пособирать воедино, поместить в одну какую-нибудь папку, но придётся всё это добро ещё упорядочить по годам, месяцам или по иному, смотря как нужно.
Рассмотрим 2 способа упорядочить фото и видео (вместе или по отдельности, без разницы) так, чтобы можно было легко сориентироваться, даже если файлов очень много, к примеру, несколько тысяч.
Самый простой и удобный способ упорядочить все фотки и видео так, чтобы легко можно было в них ориентироваться — сгруппировать их все в так называемой библиотеке Windows (или в нескольких).
Расширенная фильтрация упорядочивания файлов и папок Windows 7: сортировка и группировка
Для следующих параметров фильтрации необходимо в обязательном порядке использовать представление «плитка». Расширенные опции можно рассматривать как продолжение группировки по фильтрации. Вы можете использовать это, даже для фильтрации , основанной на очень специфических критериях.
В режиме представления «плитка» у Вас есть несколько столбцов, такие как имя, данные, размер и т.д. Если вы наведите на колонку, вы заметите небольшую стрелку на правой стороне. Нажмите на нее и вы увидите несколько вариантов, которые позволяют упорядочить по определенным группам (например, файлы с именами от А до К).
Выберите опцию и Вы увидите, как останутся только файлы, папки по заданному критерию. Кроме того, вы увидите небольшой флажок на правой стороне колонки, указывая на то, что фильтр активен.

Вы можете выбирать по нескольким столбцам на основе различных критериев. Кроме того, есть возможность использовать окно поиска для фильтрации еще более точных результатов. Чтобы отключить расширенную группировку, достаточно снять флажок с параметра.
Как вы видите, окно проводника может довольно мощно упорядочить файлы в папке в Windows 7
. После небольшого количества экспериментов, Вы привыкните ко всем доступным вариантам и быстро найдете искомые элементы.
Большинство людей достаточно часто используют текстовый редактор Microsoft Office Word. Эта программа очень распространенная и является важным инструментом для создания текстовых документов. Вы используете ее в личных целях, для создания рефератов или на работе для отчетов и прочей документации. Интерфейс и функции этой программы достаточно понятны. С ней работать очень просто, а сделать базовый текстовый файл можно даже интуитивно без специального обучения. Но так кажется только на первый взгляд. Этот редактор, поверьте, может творить чудеса, если вы будете знать, как с ним работать.
Одной из самых полезных функций является создание списка, сортированного по алфавиту. Это очень полезно для фильтрации данных, для правильной последовательности элементов в тексте, для иллюстраций неких фактов, для создания списка использованной литературы и т.д. Однако не все пользователи могут сделать такой элемент.
Список по алфавиту – это легко и просто. Для того, чтобы его сконструировать вам нужно следовать таким пунктам:
Как упорядочить файлы в папке Windows 10 по сортировке и группировке, а также отобразить нужные столбцы: «Тип», «Дата создания», «Дата изменения», «Размер» и так далее
Один наш читатель скопировал на ноутбук с установленной Windows 10 группу файлов и выглядели они в папке вот таким образом, то есть было не понять, какого они типа и размера. Вот подробное письмо читателя:
«
Здравствуйте админ! У меня есть хороший друг, с которым я учусь в университете и он записывает на диктофон все лекции, потом дома прослушивает. Я взял и с его разрешения скопировал все лекции себе на компьютер, скопированные файлы в папке выглядят вот таким образом.
А на ноутбуке моего приятеля во всех папках присутствует информация о типе, дате создания, размере и даже продолжительности звукового файла.
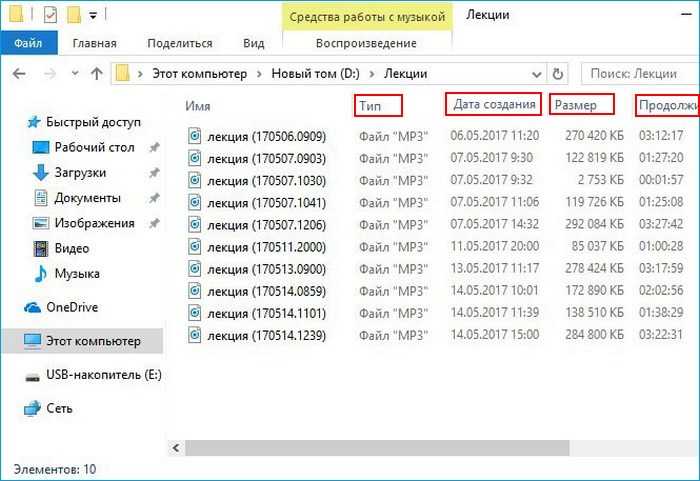
Более того! Если он скопирует в данную папку ещё файлы, то все они рассортируются по группам.
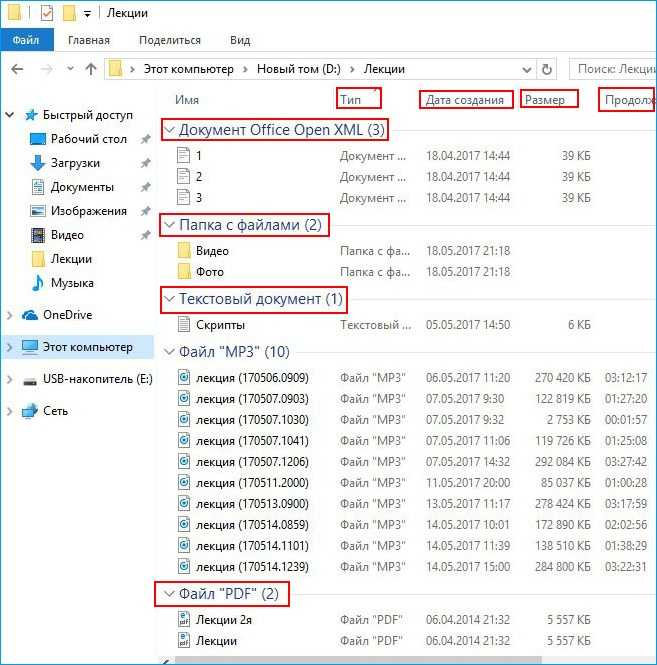
Хочу тоже упорядочить файлы в папке таким образом! Как мне это осуществить?
»
Вот такое письмо!
Согласитесь друзья, всё подмечено неопытным пользователем правильно, ведь если установить Windows 10 заново, то никакого упорядочивания расположения файлов в папках нет и лежат они можно сказать хаотически. Делает это разработчик специально, предоставляя выбор пользователю
осуществить настройки по своему вкусу, и сделать это очень просто.
Перейдите на вкладку «Вид»
и выберите отображения файлов в папке «Таблица».
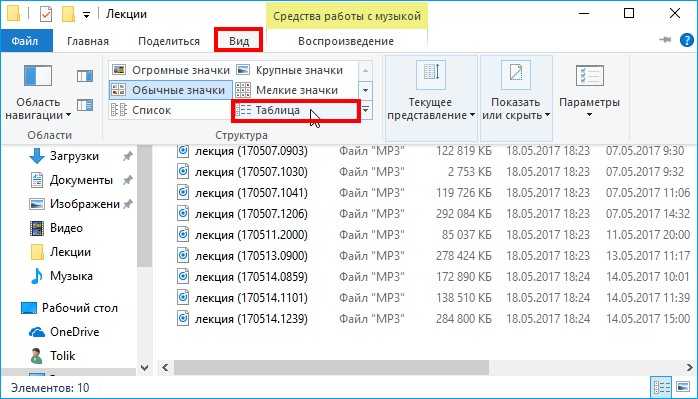
Щёлкаем правой кнопкой мыши по верхней панели столбцов и в выпадающем меню отмечаем галочкой необходимые содержания столбцов: тип, размер и т.д
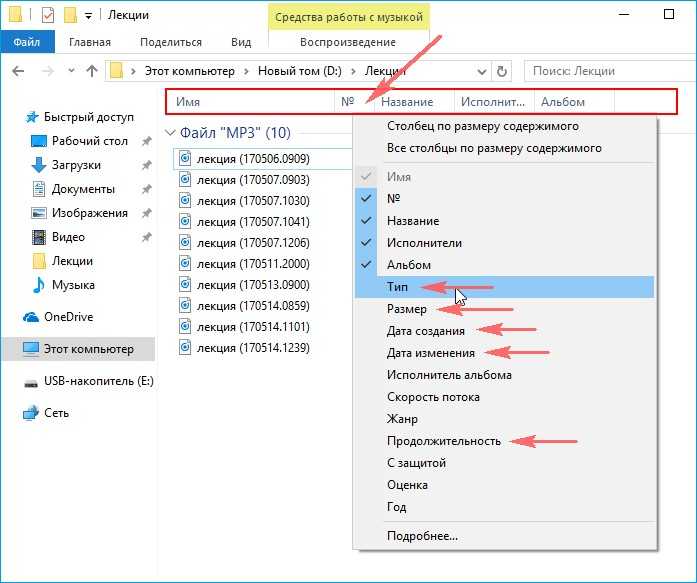
Если хотите, перетащите для удобства левой кнопкой мыши названия необходимых столбцов ближе к файлам.
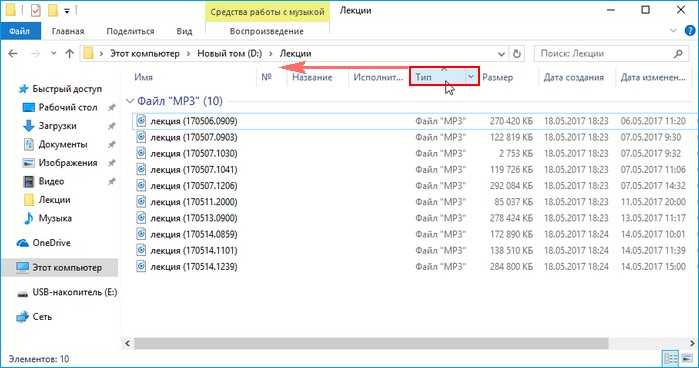
Вот и всё.
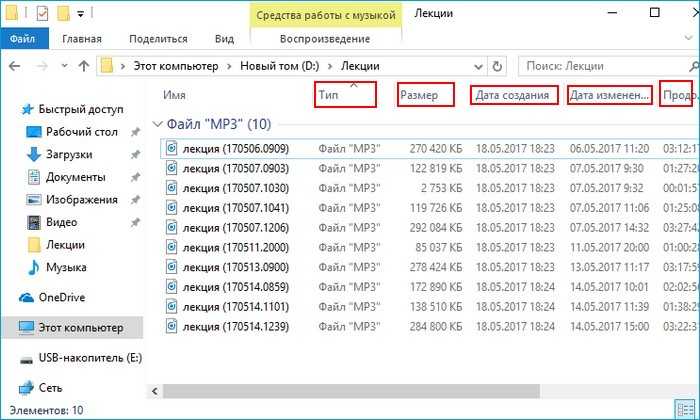
Да, чуть не забыл, если нажать «Подробнее», то выбор столбцов будет ещё разнообразнее.
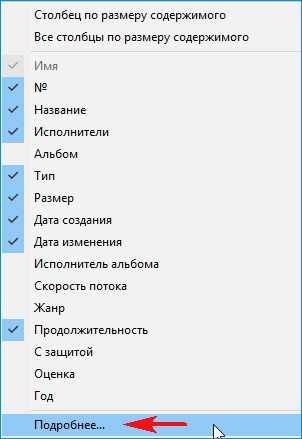
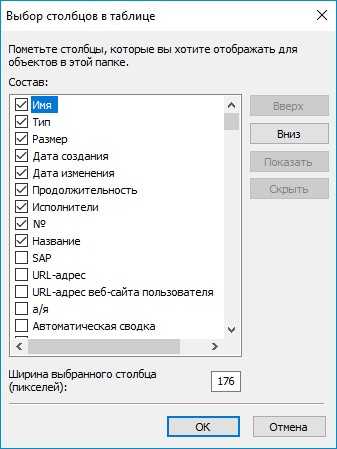
Если вы скопируете в данную папку ещё файлы, но с другими расширениями, то просто щёлкните на свободном пространстве папки правой кнопкой мыши и сделайте группировку по
«т
ипу
, в результате все файлы в папке будут упорядочены. При желании можете сгруппировать файлы по имени, размеру и т.д.
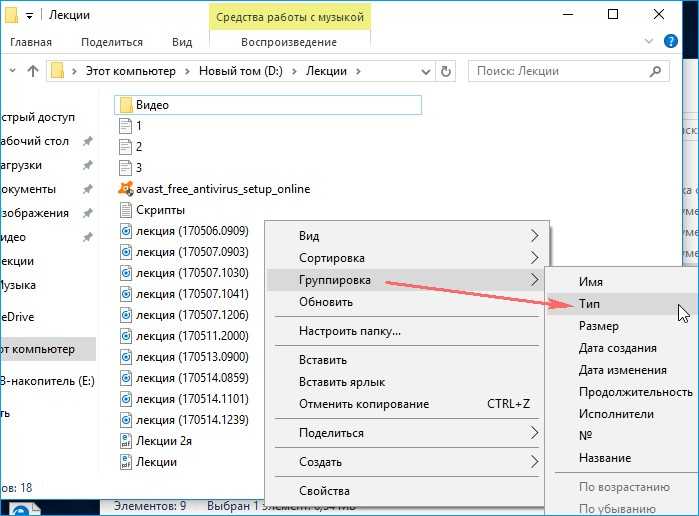
Сбросить настройки группировки, можно кликнув на «Нет» и тогда все изменения будут сброшены.
Если на компьютере имеется целая куча фотографий и видео и всё это ещё в довесок разбросано по разным папкам, то, порой, захочется посмотреть фотки с определённого периода времени (например, за какой-то год) и сделать это оказывается оой как не просто!
Конечно можно всё пособирать воедино, поместить в одну какую-нибудь папку, но придётся всё это добро ещё упорядочить по годам, месяцам или по иному, смотря как нужно.
Рассмотрим 2 способа упорядочить фото и видео (вместе или по отдельности, без разницы) так, чтобы можно было легко сориентироваться, даже если файлов очень много, к примеру, несколько тысяч.
Самый простой и удобный способ упорядочить все фотки и видео так, чтобы легко можно было в них ориентироваться — сгруппировать их все в так называемой библиотеке Windows (или в нескольких).
Дискуссия
- напишите знали ли вы об этом трюке сортировки и насколько он вам полезен в повседневных задачах
- поделитесь приемами, которые вы применяете, когда нужно максимально быстро добраться до нужных файлов или папок, в т.ч. в окнах Открыть/Сохранить как
Большинство людей достаточно часто используют текстовый редактор Microsoft Office Word. Эта программа очень распространенная и является важным инструментом для создания текстовых документов. Вы используете ее в личных целях, для создания рефератов или на работе для отчетов и прочей документации. Интерфейс и функции этой программы достаточно понятны. С ней работать очень просто, а сделать базовый текстовый файл можно даже интуитивно без специального обучения. Но так кажется только на первый взгляд. Этот редактор, поверьте, может творить чудеса, если вы будете знать, как с ним работать.
Одной из самых полезных функций является создание списка, сортированного по алфавиту. Это очень полезно для фильтрации данных, для правильной последовательности элементов в тексте, для иллюстраций неких фактов, для создания списка использованной литературы и т.д. Однако не все пользователи могут сделать такой элемент.
Список по алфавиту – это легко и просто. Для того, чтобы его сконструировать вам нужно следовать таким пунктам:
Сортировка в папках
Сейчас будет интереснее! Допустим, вы скачали в папку Movies седьмой сезон любимого сериала, все эпизоды которого легли во вложенную папку. В корне Movies у вас много отдельных файлов — фильмы, торрент-файлы и т.д. Обычная сортировка по дате тут не помогает, потому что папки оседают внизу — под файлами.
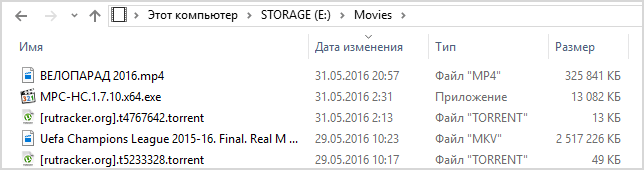 Обычная сортировка папки по дате в папке
Обычная сортировка папки по дате в папке
Сортировка по имени поднимет папки вверх, но свежая папка затеряется в их списке, и все равно придется искать ее глазами.
Папки: сортировка по дате – «папки всегда вверху»
Секретное решение заложено в проводник со времен Windows Vista.
- Щелкните столбец Дата изменения
, чтобы новое было сверху. - Удерживая Shift , щелкните столбец Тип
(также сработает Имя
).
Сверху отобразятся папки, отсортированные по дате, и свежая папка будет в самом верху!
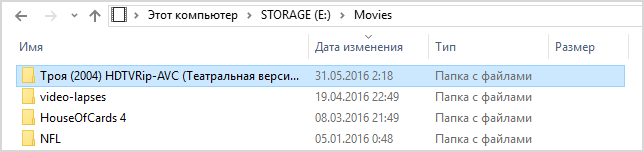 Индикатор сортировки в проводнике всегда указывает на основной столбец, а дополнительные критерии никак не обозначены
Индикатор сортировки в проводнике всегда указывает на основной столбец, а дополнительные критерии никак не обозначены
Проводник запоминает комбинированное состояние сортировки, но его можно сбросить – сначала удерживая Ctrl , щелкните по тому же столбцу, а потом отсортируйте по дате изменения как обычно.
Папки: сортировка по нескольким критериям
Сортировка по дате – это самая распространенная постановка вопроса, но трюк с Shift работает с любыми столбцами, причем вы можете применить одновременно несколько критериев сортировки!
Чтобы продемонстрировать это, я сгенерировал полтора десятка файлов двух типов с разными размерами и датами создания, а для наглядности сделал GIF с четырьмя состояниями сортировки.
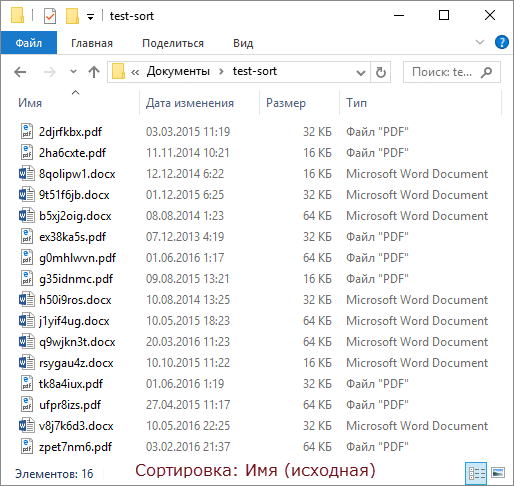
По порядку фреймов:
- В исходном состоянии папки отсортированы по имени.
- Сортируем по типу обычным способом.
- Сортируем с Shift по размеру, и файлы каждого типа выстраиваются по убыванию размера.
- Сортируем с Shift по дате изменения, и файлы одного размера выстраиваются от новых к старым!
Работает! ![]()
Бонус: сортировка в Total Commander
Дочитав статью до этого места, некоторые из вас, думаю, уже проверили, работает ли прием с Shift в любимом файловом менеджере. Total Commander так тоже умеет! Причем у него реализация более наглядная.
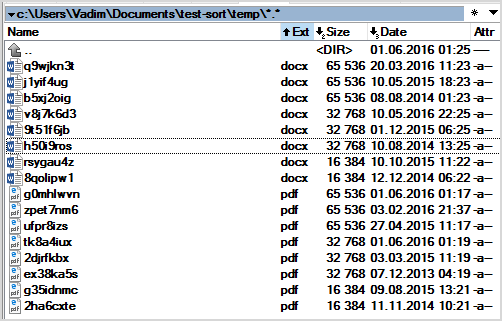 У Total Commander в столбцах появляются стрелки и порядковый номер сортировки, а основной столбец выделен цветом
У Total Commander в столбцах появляются стрелки и порядковый номер сортировки, а основной столбец выделен цветом
Грабли
Есть пара моментов, которые нужно учитывать.
- В проводнике у трюка с Shift есть ограничение – он не работает при активной панели просмотра, но она быстро переключается по Alt + P .
- Применительно к сортировке по дате вместо этого фокуса в сети встречаются советы использовать столбец Дата
вместо Дата изменения
. Это чревато тем, созданный
год назад и скачанный сегодня документ не окажется вверху списка.
История вопроса
Обычно, этот подзаголовок я использую для рассказа об эволюции той или иной фичи, но сегодня я вас развлеку историей о нелегком пути этой статьи на свет.
Вопрос про библиотеки мне задал в почте читатель Евгений К. Порывшись в блоге, я выяснил, что конкретного решения не публиковал, а на новую отдельную статью оно не тянуло. Я скинул ответ почтой и сделал себе пометку написать о нем . Но мысль о том, что я уже писал на эту тему крепко засела в голове.
Я прошерстил OneNote и нашел упоминание о сортировке с Shift! Оно оказалось в набросках к опубликованной четыре (!) года назад статье 14 способов использования мыши в связке с клавиатурой для ускорения работы. Очевидно, я тогда решил, что трюк заслуживает отдельного материала в продолжение темы (и даже сделал пометку ToDo ![]()
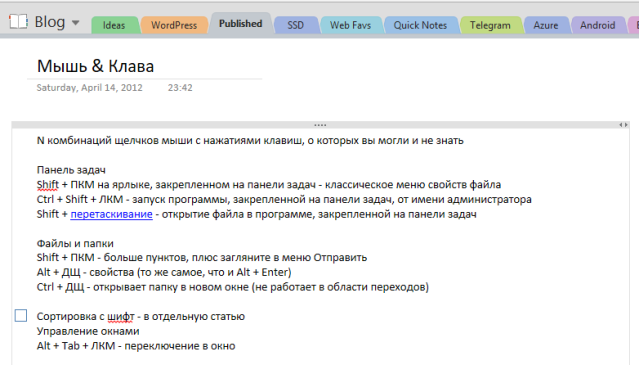 Увеличить рисунокНаброски к записи 2012 года в архиве OneNote
Увеличить рисунокНаброски к записи 2012 года в архиве OneNote
Теперь я доставил вам и пятнадцатый способ ![]() Лучше поздно, чем никогда!
Лучше поздно, чем никогда!
Как упорядочить файлы в папке Windows 10 по сортировке и группировке, а также отобразить нужные столбцы: «Тип», «Дата создания», «Дата изменения», «Размер» и так далее
Один наш читатель скопировал на ноутбук с установленной Windows 10 группу файлов и выглядели они в папке вот таким образом, то есть было не понять, какого они типа и размера. Вот подробное письмо читателя:
«Здравствуйте админ! У меня есть хороший друг, с которым я учусь в университете и он записывает на диктофон все лекции, потом дома прослушивает. Я взял и с его разрешения скопировал все лекции себе на компьютер, скопированные файлы в папке выглядят вот таким образом.
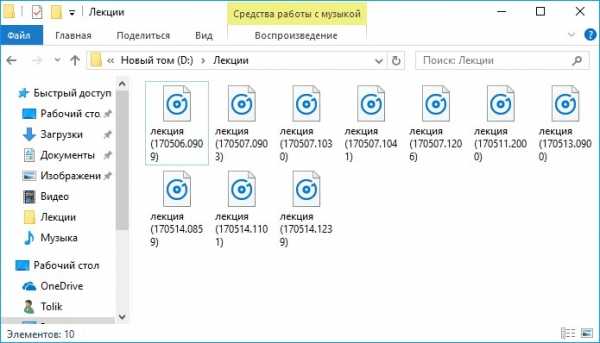
А на ноутбуке моего приятеля во всех папках присутствует информация о типе, дате создания, размере и даже продолжительности звукового файла.
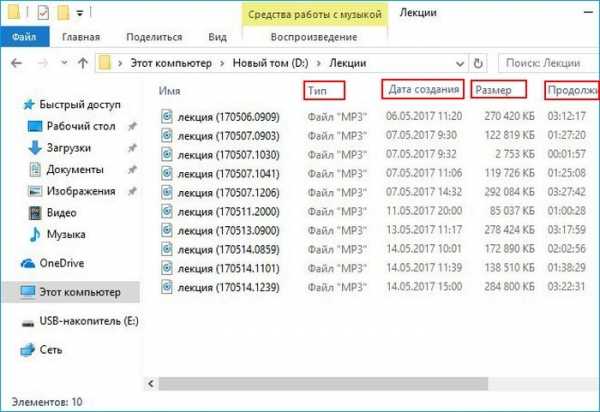
Более того! Если он скопирует в данную папку ещё файлы, то все они рассортируются по группам.
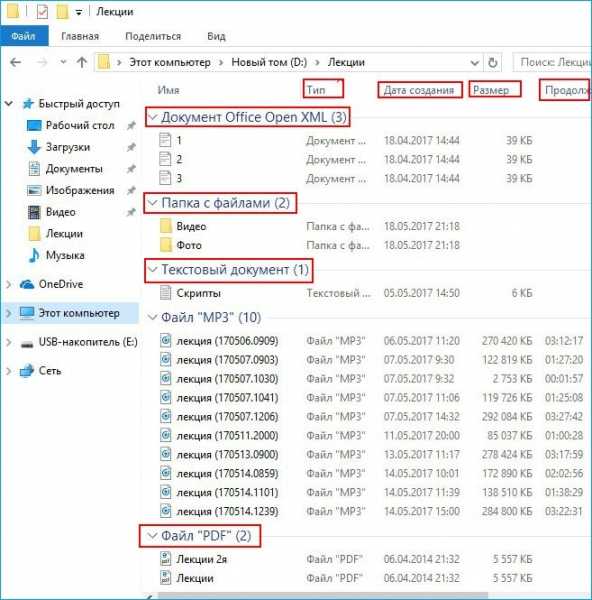
Хочу тоже упорядочить файлы в папке таким образом! Как мне это осуществить?»
Вот такое письмо!
Согласитесь друзья, всё подмечено неопытным пользователем правильно, ведь если установить Windows 10 заново, то никакого упорядочивания расположения файлов в папках нет и лежат они можно сказать хаотически. Делает это разработчик специально, предоставляя выбор пользователю
осуществить настройки по своему вкусу, и сделать это очень просто.
Перейдите на вкладку «Вид» и выберите отображения файлов в папке «Таблица».
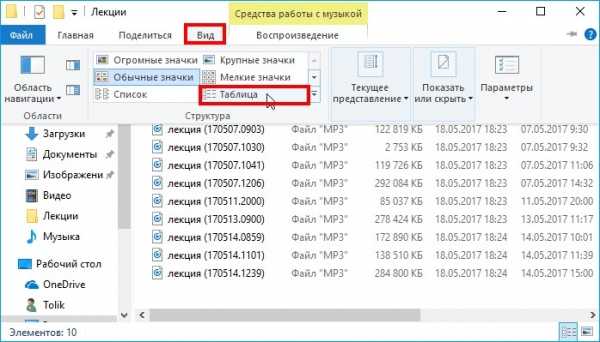
Щёлкаем правой кнопкой мыши по верхней панели столбцов и в выпадающем меню отмечаем галочкой необходимые содержания столбцов: тип, размер и т.д
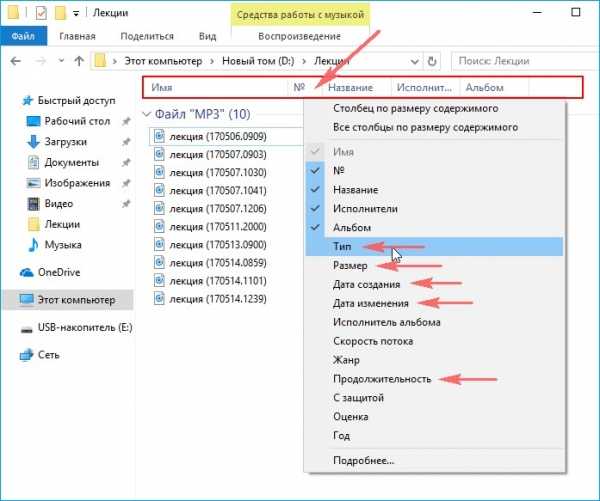
Если хотите, перетащите для удобства левой кнопкой мыши названия необходимых столбцов ближе к файлам.
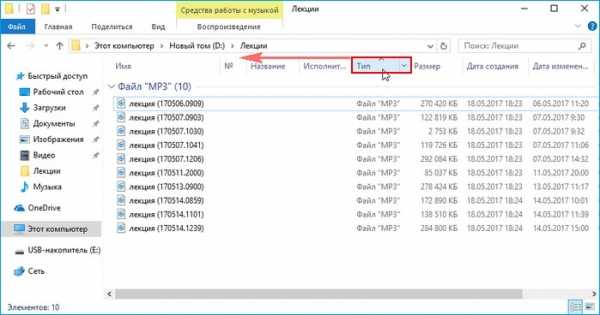
Вот и всё.
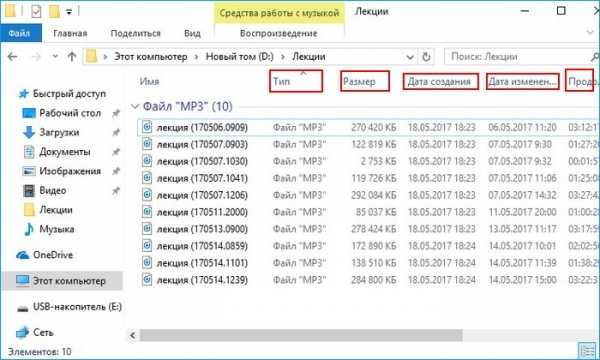
Да, чуть не забыл, если нажать «Подробнее», то выбор столбцов будет ещё разнообразнее.
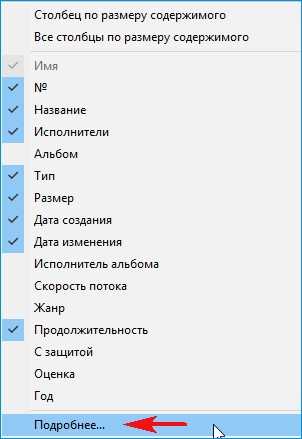
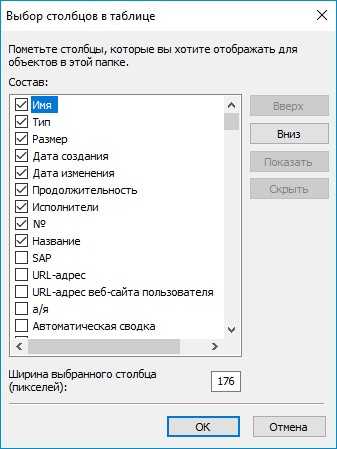
Если вы скопируете в данную папку ещё файлы, но с другими расширениями, то просто щёлкните на свободном пространстве папки правой кнопкой мыши и сделайте группировку по «типу», в результате все файлы в папке будут упорядочены. При желании можете сгруппировать файлы по имени, размеру и т.д.
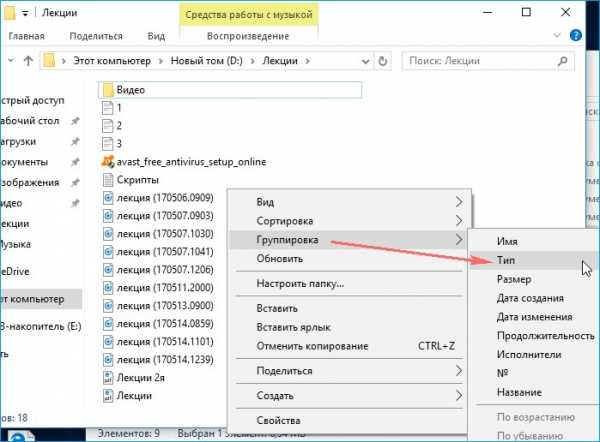
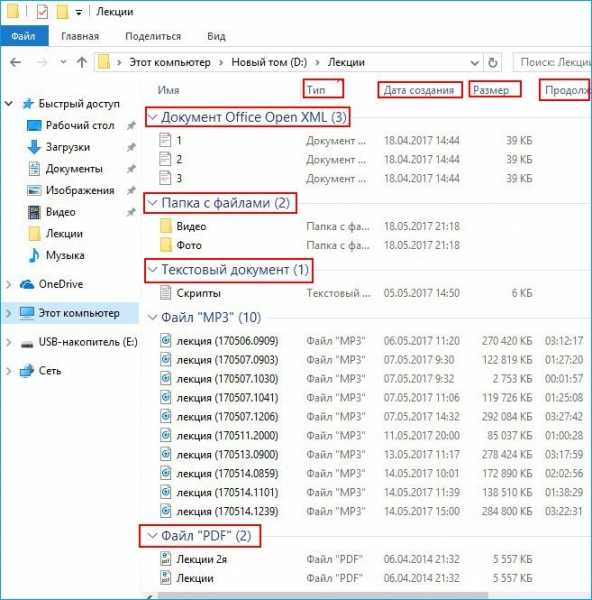
Сбросить настройки группировки, можно кликнув на «Нет» и тогда все изменения будут сброшены.
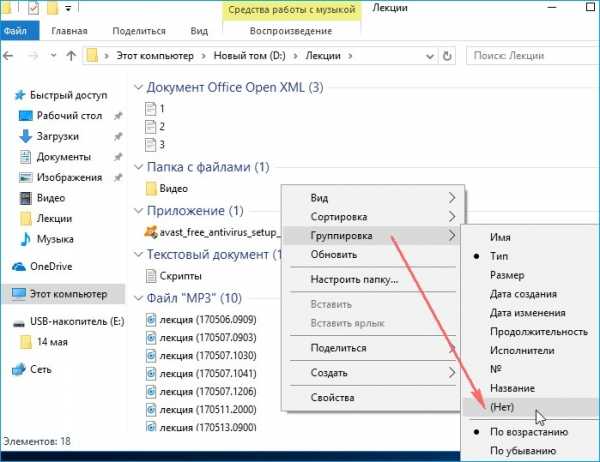
Статья на эту тему: Вид, сортировка и группировка файлов в Windows 8.1, 10
Дорогие читатели, если вы увидели ошибку или опечатку в статье «Как упорядочить файлы в папке Windows 10 по сортировке и группировке, а также отобразить нужные столбцы: «Тип», «Дата создания», «Дата изменения», «Размер» и так далее», помогите нам ее исправить! Выделите ошибку и нажмите одновременно клавиши «Ctrl» и «Enter». Мы получим ваше сообщение и внесём исправления в ближайшее время.
How to sort files and folders in Windows 10
Sorting files and folders reorders them in File Explorer based on the criteria you prefer. There are over 300 criteria available, and you can apply whichever you prefer. By default, in Windows 10, your files and folders are sorted in Ascending order by Name — or alphabetically — except for the Downloads folder, which is sorted in Descending order by Date modified — newest downloads are displayed on top.
One option to begin sorting files and folders is to right-click or press-and-hold on a free area inside the folder to open a contextual menu. Then, hover or tap on Sort by to reveal the four main sorting options for that view template. Our folder uses the General items template, so we can sort it quickly by Name, Date modified, Type, and Size. Click or tap on any of the options, and the items are reordered on that basis.
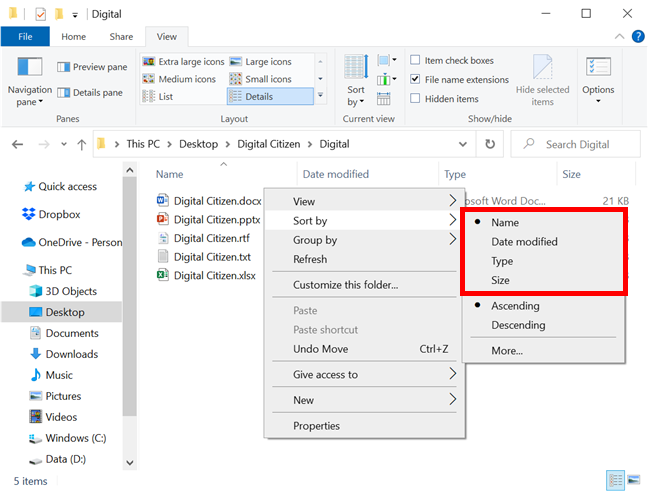
You can reveal more options from File Explorer’s View tab. In the Current view section, click or tap on Sort by.
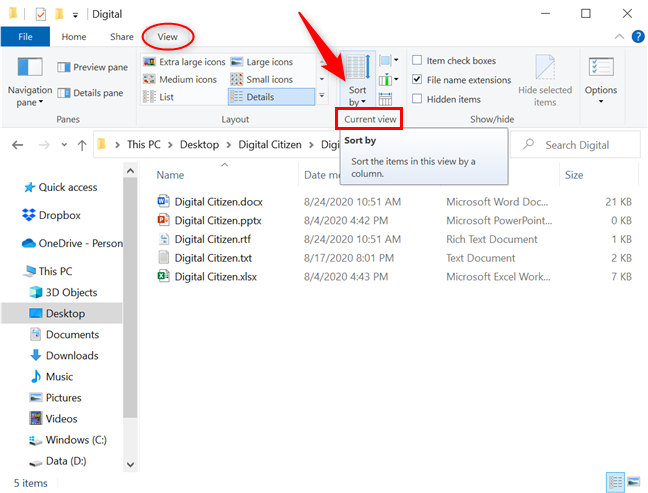
Same as before, the sorting options displayed are specific to that folder’s view template. To add more criteria to the Sort by menus, click or tap Choose columns.
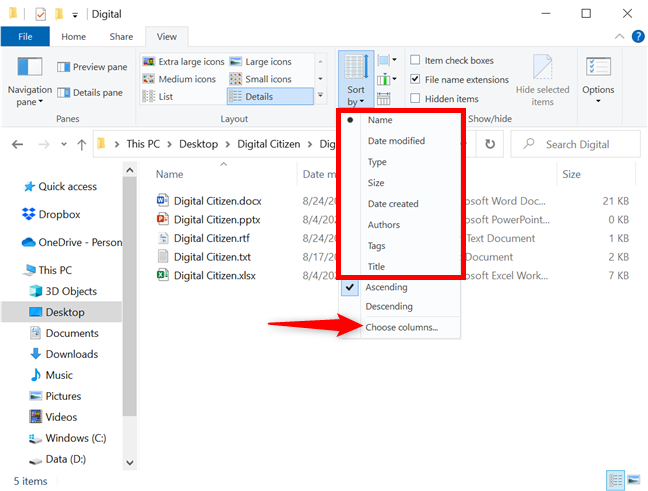
If you’re using the right-click Sort by menu, click or tap on More to add extra criteria.
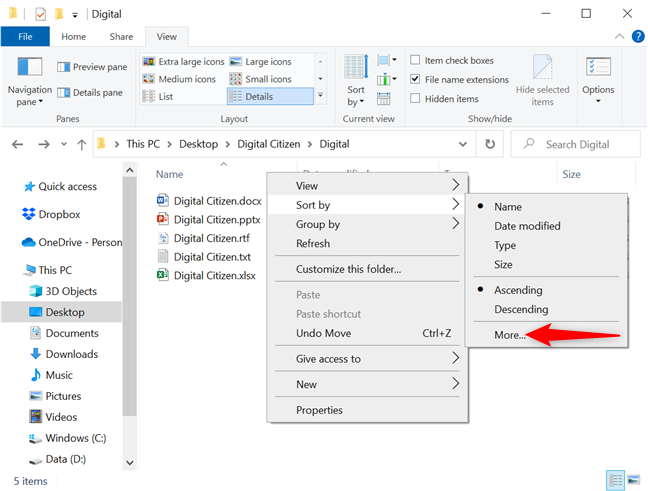
This opens the Choose Details window, where only the four main criteria are selected. Click or tap the boxes of the sorting criteria that you would like to use, or select an entry and then click or tap the Show and Hide buttons on the right to add or remove that specific sorting option.
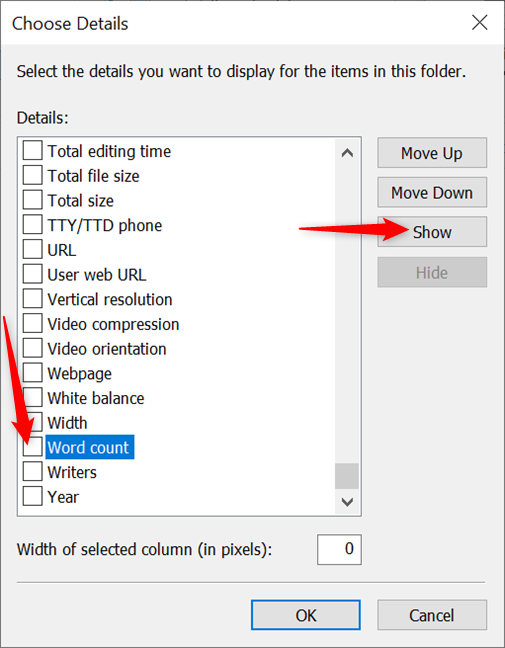
NOTE: You can also select any sorting option and then use the Move Up and Move Down buttons to reposition it in the list.
After selecting your sorting criteria, click or tap OK.
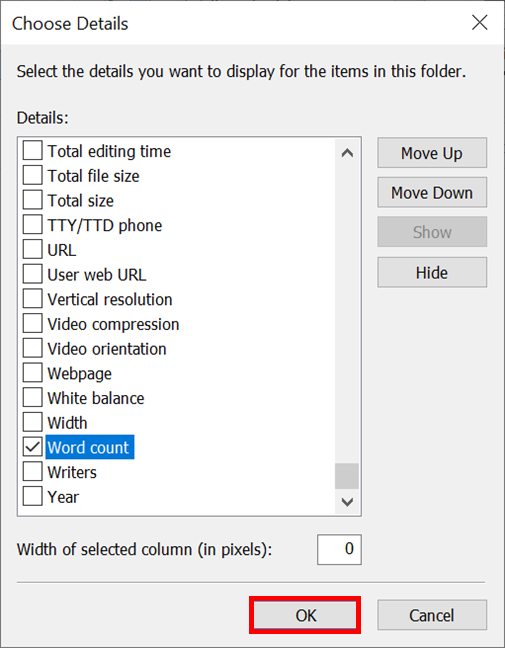
TIP: Any criteria you add to the Sort by menus are also added automatically to the Group by menu discussed in the next section. You can also use the Add columns button from the Current view section of the View tab to expand or shrink the existing list of criteria. The button is greyed out unless you’re using the Details view Layout.
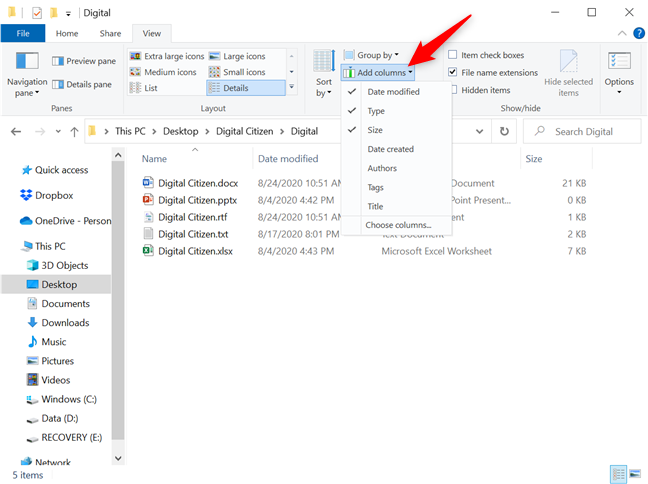
Any new sorting option is now available both at the bottom of the Sort by list, in the right-click contextual menu, and as a separate column header — if you’re using the Details view Layout. Click or tap on it to reorder things on this basis.
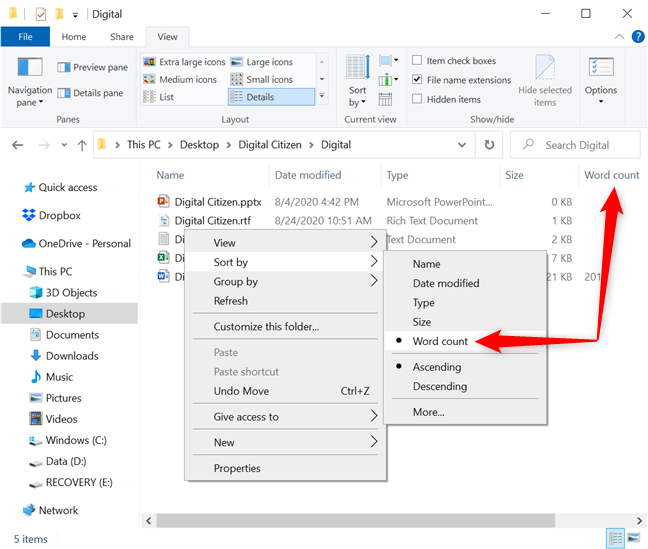
If you press the Sort by button from File Explorer’s View tab, you can also find the new sorting option under the default ones. Click or tap on it, and the files are instantly rearranged based on your selection.
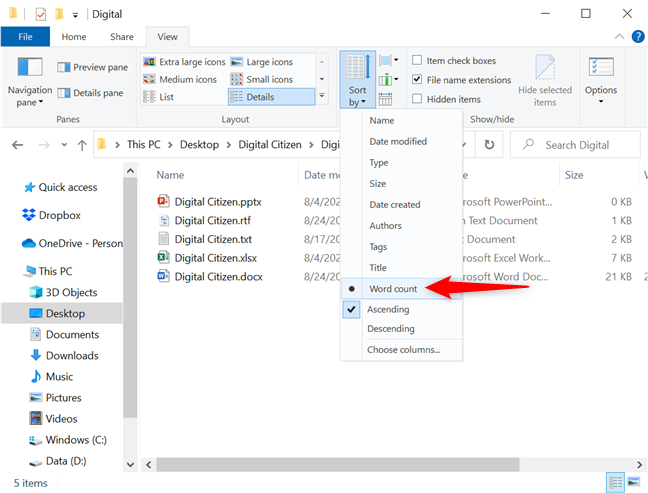
Regardless of the sorting option you’re using, the sorting results can be displayed in either Ascending or Descending order. For instance, when sorting by the default Name option, Ascending means the files and folders are arranged from A to Z, while Descending sorts items from Z to A. If you want to reverse the order for your criteria, you can click or tap (again) on its column header, or check the appropriate option from the right-click Sort by menu, as seen below.
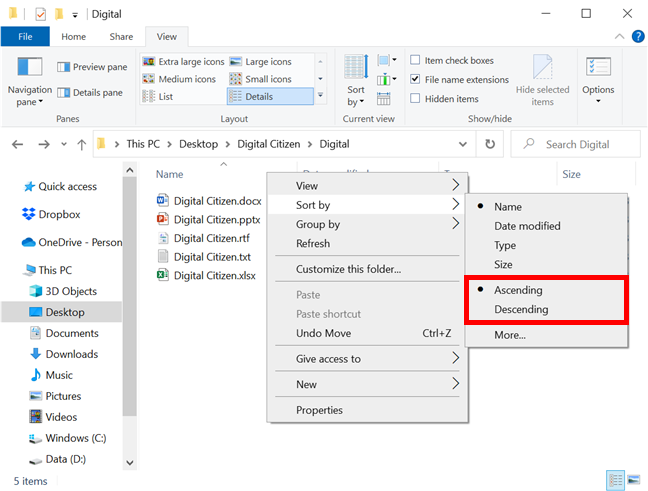
You can also choose to display items as Ascending or Descending by pressing the Sort by button and selecting the order you prefer.
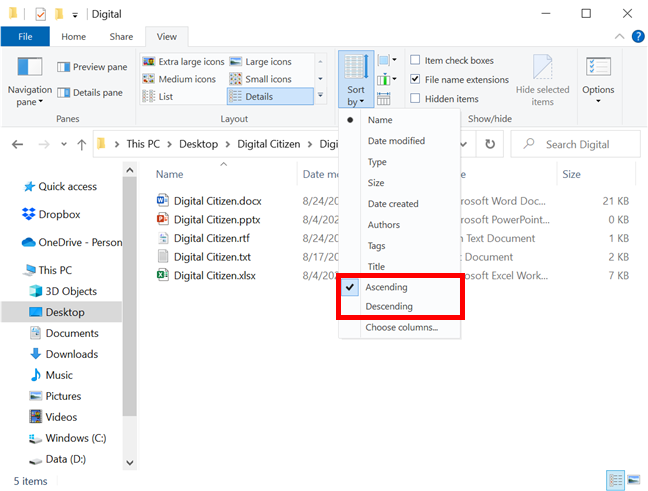
Alternatively, accessing the Sort by menu and clicking or tapping on the active sorting option also reverses the order of the items.