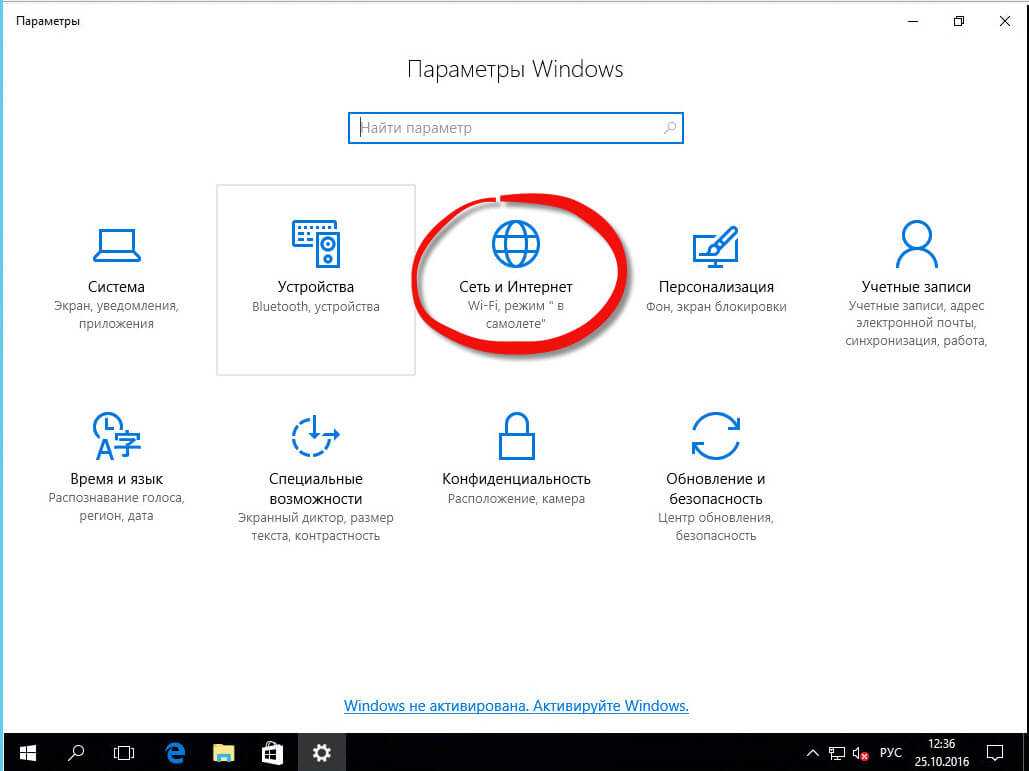Как переустановить сетевую карту и сбросить настройки в Windows 10
Если вы хотите самостоятельно решить проблемы, компания Майкрософт облегчила вам этот процесс. В Windows 10 появилась очень полезная функция, которая позволяет автоматически переустановить драйвер сетевой карты, а также сбросить установки до значений по умолчанию.
Если возникли неполадки с подключением, то можно выполнить ниже приведенные действия, чтобы переустановить драйвера и восстановить заводские установки сетевых компонентов.
Перейдите в меню Пуск и кликните на значок шестеренки для входа в Параметры системы.
Затем перейдите в раздел «Сеть и Интернет». На вкладке «Состояние» можно проверить подключение к Интернету. Здесь нас интересуют два пункта, в частности – «Средство устранения сетевых неполадок» и «Сброс сети».
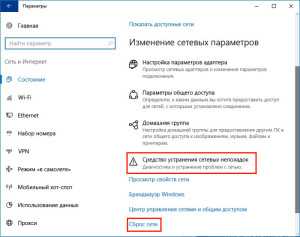
Для начала используем первый пункт, перед тем как выполнить сброс к настройкам по умолчанию. Всегда есть шанс, что после выполнения первого пункта проблема будет решена и не потребуется выполнять переустановку драйверов.
После входа в «Средства устранения неполадок» нажмите «Далее», чтобы включить сканирование на наличие неисправностей. Если инструмент устранения неполадок обнаружит какие-либо проблемы, то он сразу попытается их автоматически исправить. Может потребоваться перезагрузка компьютера после завершения операции восстановления.
Если вышеуказанные действия не принесли желаемого результата, то переходим ко второму пункту, чтобы сбросить настройки, и переустановить компоненты.
Снова перейдите в раздел Параметры, затем «Сеть и Интернет» — «Состояние». На этот раз справа прокрутите окно вниз и выберите пункт «Сброс сети».
В новом окне появится сообщение, что это действие удалит и переустановит все драйверы на сетевые устройства, сбросит настройки (например, нужно будет повторно вводить пароль к сети Wi-Fi), а также вернет все компоненты системы, отвечающие за работу сети к начальным параметрам. Подтвердите выполнение этой процедуры кнопкой «Сбросить сейчас».
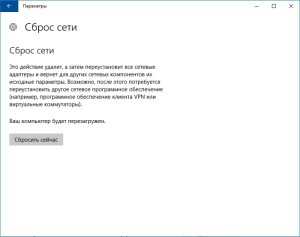
После выполнения сброса перезагрузите компьютер и проверьте, что теперь все работает.
О сбросе настроек
В десятой версии операционной системы Windows процедура может выполняться через встроенный функционал, появившийся после активации обновления 1607 (оно устанавливается в операционной системе автоматически, без каких-либо дополнительных действий со стороны пользователя).

Внимание! Эта опция была недоступна в предыдущих версиях операционной системы. Все действия производились только через командную строку, использование которой требует отдельных навыков и опыта
Процедура позволяет удалить настройки параметров сети независимо от типа и характеристик. Вы не сможете выбрать отдельное значение, только в наборе параметров. Изменения, которые сделал пользователь при работе на ПК, будут удалены по окончании операции, все данные «упадут» до заводского уровня.
Используйте функцию «Сброс сети» (только для Windows 10)
Иногда встроенный инструмент устранения неполадок (описанный в методе 1) не может устранить проблемы с подключением. Тогда вам необходимо вручную сбросить настройки сетевого подключения и сетевые адаптеры.
И если вы используете операционную систему «Windows 10», вы можете использовать встроенную функцию «Сброс сети» для автоматического сброса настроек сетевых адаптеров и сетевых компонентов. Эта функция сначала удаляет все установленные сетевые адаптеры, а затем переустанавливает их. Она также устанавливает другие сетевые компоненты в исходные настройки.
Функция «Сброс сети» была добавлена в «Windows 10» в версию обновления «Windows 10 Anniversary Update» (версия 1607). Эта функция была разработана, чтобы помочь пользователям в решении проблем подключения после обновления операционной системы к «Windows 10» с предыдущей версии «Windows». Она также прекрасно может помочь пользователям в устранении проблем с сетевым подключением, которые у них могут возникнуть позже при дальнейшем использовании.
Чтобы получить доступ к функции «Сброс сети», вам просто нужно выполнить следующие действия:
-
Откройте приложение «Параметры» одним из трех способов по вашему выбору:
-
Способ 1: Правой кнопкой мыши нажмите на кнопке «Пуск» или используйте сочетание клавиш «Windows + X» и выберите во всплывающем меню раздел «Параметры».
-
Способ 2: Нажмите кнопку «Пуск» на «Панели задач» и выберите знак шестеренки в нижнем левом углу всплывающего меню.
-
Способ 3: Самый простой способ, нажмите сочетание клавиш «Windows + I» вместе и откройте окно «Параметры».
-
-
Теперь перейдите в раздел «Сеть и Интернет» (показан на рисунке выше) и во вкладке «Состояние» в правой панели окна опустите бегунок вниз и выберите ссылку «Сброс сети».
Примечание: В качестве альтернативы, если вы являетесь приверженцем вызова меню из командной строки, то можете воспользоваться вторым способом: нажмите вместе сочетание клавиш «Windows + R», в открывшемся окне «Выполнить» введите в поле командной строки «ms-settings:network-status» и нажмите «ОК» для подтверждения. Выберите ссылку «Сброс сети», как показано на рисунке выше.
-
На экране появится сообщение о том, что опция «Сброса сети» удалит и переустановит все сетевые адаптеры, а также восстановит все сетевые компоненты по умолчанию. Нажмите кнопку «Сбросить сейчас», чтобы запустить функцию сброса сети.
-
Появится подтверждающее сообщение «Вы действительно хотите сбросить параметры сети?». Нажмите кнопку «Да», чтобы подтвердить выбранное действие.
Функция «Сброс сети» выполнит переустановку сетевых адаптеров и настроек, а также полностью перезагрузит ваш компьютер, чтобы внесенные изменения вступили в силу.
Примечание 1: После использования функции «Сброса сети» вам может потребоваться переустановка и настройка другого сетевого программного обеспечения, такого как клиентское программное обеспечение «VPN» или виртуальных коммутаторов, например «Hyper-V» (если вы используете программное обеспечение для виртуализации сети).
Примечание 2: Функция «Сброса сети» автоматически устанавливает все известные сетевые подключения в режим общедоступной сети. Это делается для того, чтобы сделать ваш компьютер более безопасным, так как в режиме общедоступной сети, ваш компьютер не может быть обнаружен на других компьютерах и устройствах в сети. Вам придётся заново выполнить настройки для подключения своего персонального компьютера к домашней группе (сети, которой вы доверяете), чтобы обмениваться файлами или иметь доступ к принтеру.
Восстановление настроек
Если удалось сбросить сетевые настройки интернета виндовс 10 или любой другой системы, то теперь их предстоит восстанавливать. Сложность действия зависит от типа подключения. Если вы подключены через роутер, обычно ничего настраивать не надо. Но иногда нужно зайти в параметры адаптера, поставить там в качестве шлюза адрес вашего роутера и ввести адрес компа. На этом вся настройка закончится. Фактически, здесь все то же самое, что и в прошлом пункте.
Читайте подробную статью, как настроить интернет на компьютере.
Обычно достаточно зайти в Пуск и написать в строке поиска Центр управления сетями. В открывшемся окне переходите к созданию нового подключения к сети.
В первом окне выбирайте подключение к интернету. В следующем пункте будут спрашивать про то, какой способ подключения используется. Это нужно узнать из договора провайдера или из инструкции с его сайта.
В дальнейшем нет особых отличий. Вводите данные от провайдера — логин, пароль и другие, а потом подключайтесь к интернету.
В случае с беспроводной сетью все еще проще. Перейдите в «Сеть и Интернет», оттуда в пункт «Wi-Fi». Здесь выбирайте сеть и нажимаете на неё, дальше только ввод пароля. Если хочется что-то настроить, то переходите к разделу «Управление параметрами WI-Fi».
Как очистить кэш DNS в Windows 10, 8 и Windows 7
Одно из частых действий, необходимых при решении проблем с работой Интернета (таких как ошибка ERR_NAME_NOT_RESOLVED и других) или при смене адресов DNS серверов в Windows 10, 8 или Windows 7 — очистка кэша DNS (кэш DNS содержит соответствия между адресами сайтов в «человеческом формате» и их фактическим IP-адресом в интернете).
В этой инструкции подробно о том, как очистить (сбросить) кэш DNS в Windows, а также некоторые дополнительные сведения по очистке данных DNS, которые могут оказаться полезными.
Очистка (сброс) кэша DNS в командной строке
Стандартный и очень простой способ сброса кэша DNS в Windows — использовать соответствующие команды в командной строке.
Шаги, чтобы очистить кэш DNS при этом будут следующими.
- Запустите командную строку от имени администратора (в Windows 10 для этого можно начать набирать «Командная строка» в поиске на панели задач, затем нажать правой кнопкой мыши по найденному результату и выбрать «Запуск от имени администратора» в контекстном меню (см. Как запустить командную строку от имени администратора в Windows).
- Введите простую команду ipconfig /flushdns и нажмите Enter.
- Если всё прошло успешно, в результате вы увидите сообщение о том, что «Кэш сопоставителя DNS успешно очищен».
- В Windows 7 дополнительно можно выполнить перезапуск службы DNS-клиент, для этого там же в командной строке по порядку выполните следующие команды
- net stop dnscache
- net start dnscache
После выполнения описанных действий сброс кэша DNS Windows будет завершена, однако в некоторых случаях могут возникнуть проблемы, вызванные тем, что и у браузеров есть собственная база данных соответствий адресов, которую также можно очистить.
Очистка внутреннего кэша DNS Google Chrome, Яндекс Браузера, Opera
В браузерах на базе Chromium — Google Chrome, Opera, Яндекс Браузер присутствует собственный кэш DNS, который также можно очистить.
Для этого в браузере введите в адресную строку:
- chrome://net-internals/#dns — для Google Chrome
- browser://net-internals/#dns — для Яндекс Браузера
- opera://net-internals/#dns — для Оперы
На открывшейся странице вы можете посмотреть содержимое кэша DNS браузера и очистить его, нажав кнопку «Clear host cache».
Дополнительно (при проблемах с соединениями в конкретном браузере) может помочь очистка сокетов в разделе Sockets (кнопка Flush socket pools).
Также, оба этих действия — сброс кэша DNS и очистку сокетов можно быстро выполнить, открыв меню действий в правом верхнем углу страницы, как на скриншоте ниже.
Дополнительная информация
Существуют и дополнительные способы сброса кэша DNS в Windows, например,
- В Windows 10 присутствует опция автоматического сброса всех параметров подключений, см. Как сбросить настройки сети и Интернета в Windows 10.
- Многие программы для исправления ошибок Windows имеют встроенные функции для очистки кэша DNS, одна из таких программ, направленная именно на решение проблем с сетевыми подключениями — NetAdapter Repair All In One (в программе присутствует отдельная кнопка Flush DNS Cache для сброса кэша DNS).
А вдруг и это будет интересно:
- Windows 10
- Настройка роутера
- Всё про Windows
- Загрузочная флешка
- Лечение вирусов
- Восстановление данных
- Установка с флешки
- В контакте
- Android
Почему бы не подписаться?
16.03.2018 в 11:51
На Windows я пользуюсь маленькой бесплатной утилитой DNS Jumper, не требующей установки в систему. С ее помощью очистка кэша занимает три секунды.
25.03.2018 в 20:41
Часто страница открывается не полностью (и закрывается) — на один квадратик вместо двух. Пробовал разные ДНС-Орен, Гугле, Автомат. Вирусы исключены. Виндовск 10 (1709) менял. F11 — это не то. FF — переустанавливал. Так что же может быть.?
25.03.2019 в 19:12
Огромное спасибо, мне помогло
09.08.2019 в 15:14
пробую очистить кэш DNS Opera, но именно в ней (в отличии от Гугла и Спартанца) нет доступа к Интернету.
10.08.2019 в 12:40
А не включен ли в опере встроенный VPN (или впн/прокси с помощью расширений)?
27.03.2020 в 10:11
Здравствуйте, подскажите, после очистки DNS надо подождать 10-12 часов, чтобы данные DNS обновились, при комп должен оставаться включенным или нет?
27.03.2020 в 20:22
Здравствуйте. Не нужно ждать. Если вы где-то такое нашли и прочитали — это другого касалось, не вашего компьютера, а изменения IP адресов сайтов (например, мой сайт переедет на другой IP, может потребоваться такое время, чтобы на него смогли люди заходить, пока записи DNS на DNS серверах обновятся).
11.05.2020 в 18:09
Здравствуйте, не могу зайти на сайт, пишет не удалось найти IP-адрес сервера. Посоветуйте, что делать в ПК не силён, DNS чистил
12.05.2020 в 13:54
Сайт точно существует? Такое бывает еще если он был, да исчез.
Как исправить ограниченный WiFi на Windows 10, Windows 8.1/8
Сброс стека TCP/IP
Возможно, у вас ограниченное соединение WiFi из-за некоторых проблем с вашим стеком TCP/IP. Ну, чтобы решить эту проблему, вы должны использовать Windows 8 Netsh. Используя эту функцию Windows по умолчанию, вы сможете обойти ограниченное WiFi-соединение, сбросив TCP/IP-адрес, поэтому давайте посмотрим, как управлять этими вещами:
-
Прежде всего, откройте окно Командная строка с правами администратора на устройстве под управлением Windows 8/Windows 8.1 – для этого на начальном экране нажмите « Wind + x + a ”клавиш клавиатуры.
- В окне cmd введите: « netsh int ip reset C: resetlog.txt ».
- Нажмите Enter и закройте окно cmd.
- Перезагрузите компьютер и все, ваше WiFi-соединение должно работать правильно.
Отключите спящий режим сетевого адаптера
Если описанный выше метод только временно устраняет проблемы с WiFi, попробуйте проверить настройки сетевого адаптера. В некоторых случаях вы можете увидеть, что адаптер экономит энергию, используя так называемый «спящий режим». Ну, для решения ваших проблем вы должны отключить этот режим, поэтому выполните следующие шаги для достижения того же:
- На начальном экране нажмите специальные клавиши клавиатуры « Ветер + W ».
- Панель поиска Настройки отобразится на вашем устройстве Windows 8/Windows 8.1.
- Теперь в поле поиска введите « Центр управления сетями и общим доступом » и нажмите Enter в конце.
- Выберите свою сеть Wi-Fi и выберите опцию «Свойства».
- Выберите « Настроить » и перейдите на вкладку « Управление питанием ».
- Снимите флажок «Разрешить компьютеру отключать это устройство для экономии энергии».
- Готово.
Отключить автонастройку для стека TCP/IP
В некоторых случаях система Windows 8/Windows 8.1 может испортить ваш адрес TCP/IP. Автоматическая настройка TCP/IP относится к функции, которая обеспечивает надежное подключение путем буферизации IP-адреса вашей сети; процесс не сложный, хотя он очень важен при установлении сетевого соединения. В любом случае, вы можете решить проблему с ограниченным подключением Wi-Fi, выполнив действия, описанные ниже.
Откройте окно Командная строка с правами администратора, как я уже показал вам выше. Затем в том же типе окна (нажмите Enter после каждой команды): « netsh int tcp set эвристика отключена »; « netsh int tcp set global autotuninglevel = disabled »; « netsh int tcp set global rss = enabled ».
Таким образом, каждый раз, когда вы испытываете проблемы с подключением Wi-Fi в Windows 8 или Windows 8.1 и получаете сообщения об ошибках, такие как «ограниченное подключение», не стесняйтесь и следуйте приведенным ниже инструкциям. Если вам нужна дополнительная помощь по этому вопросу, не стесняйтесь и поделитесь своими мыслями с помощью поля комментариев ниже.
Изменить используемый драйвер (пользователи Broadcom 802.11)
Для многих пользователей с картой Broadcom 802.11 существует более простое решение, которое они могут использовать для устранения проблем с WiFi на своих ПК, – смена драйвера. Вот как это сделать:
- Открыть диспетчер устройств
- Выберите «Сетевой адаптер», а затем дважды щелкните Broadcom 802.11/802.11n сетевой адаптер
- Перейдите на вкладку драйвера и нажмите «Обновить драйвер»
- Выберите «поиск моего компьютера для поиска драйверов».
- После выбора «Позвольте мне выбрать из списка драйверов устройств на моем компьютере»
- Выберите запись «Broadcom 802.11n Network Adapter (Broadcom)» из списка и нажмите «Далее».
- Попробуйте подключиться к сети WiFi
Вот и все, вы можете попробовать, даже если это не карта Broadcom, которую вы используете. Не забудьте сообщить нам в разделе комментариев, какое решение сработало для вас.
Инструкция: Как сбросить сетевые настройки в Windows 10
Одной из проблем, с которой часто сталкиваются пользователи операционной системы Windows, является настройка интернета. В ряде случаев подключение не вызывает проблем, особенно если роутер уже настроен, а Wi-Fi адаптер без проблем его обнаружил. Однако если простому пользователю приходится разбираться с сетевыми протоколами, настройками DNS, статических маршрутов и другими параметрами интернета, у него могут возникнуть проблемы. После неудачных самостоятельных попыток настройки сети пользователем, тяжело вернуть все параметры к значениям по умолчанию.
С Anniversary обновлением (версия выше 1607) операционной системы Windows 10 компания Microsoft добавила ряд новых функций. Среди них стала доступна опция для быстрого сброса сетевых настроек. Ранее данная процедура выполнялась через командную строку и настройки отдельных параметров, а теперь ее можно совершить буквально двумя кнопками.
Как сбросить сетевые настройки в Windows 10
Как отмечалось выше, функция полного сброса сетевых настроек появилась после Anniversary обновления Windows 10, которое распространяется бесплатно. Убедиться, что операционная система обновлена до необходимой версии можно, если зайти в «Параметры», выбрать раздел «Система» и переключиться на вкладку «О системе». Если в графе «Версия» указана 1607 или выше, необходимое обновление системы установлено. В противном случае сначала предстоит обновить Windows.
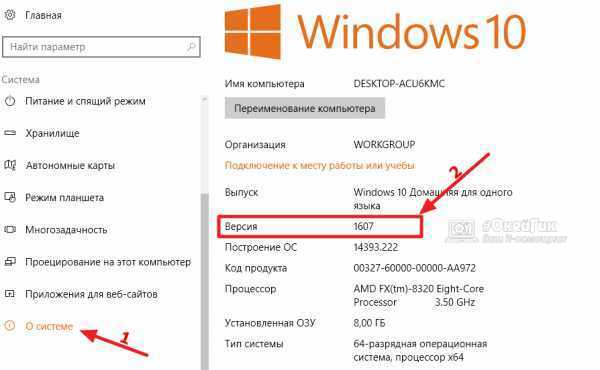
Убедившись, что на компьютере установлена необходимая версия Windows, можно переходить к сбросу сетевых настроек. Выполняется данная процедура следующим образом:
- Нажмите на «Пуск» и перейдите в «Параметры». Также для запуска списка параметров Windows 10 можно использовать комбинацию клавиш Windows+I;
- В «Параметрах» перейдите в раздел «Сеть и интернет»;
- В левой части экрана переключитесь на вкладку «Состояние»;
- Прокрутите список настроек в данной графе до пункта «Сброс сети» и нажмите на него;
- Откроется окно, в котором появится предложение произвести сброс сети компьютера. Если вы уверены, что хотите совершить данное действие, нажимайте «Сбросить сейчас».
Операционной системе потребуется несколько минут, чтобы произвести сброс сетевых параметров Windows 10, после чего произойдет перезагрузка компьютера.
Что подразумевается под сбросом сетевых настроек
Важно понимать, что сброс сетевых настроек не всегда приводит к устранению проблем с подключением к сети. В некоторых ситуациях обнуление параметров может сказаться негативно и потребовать более долгой и детальной настройки сети. При сбросе сетевых настроек с компьютера удаляется следующая информация:
При сбросе сетевых настроек с компьютера удаляется следующая информация:
- Данные обо всех сетевых адаптерах, подключенных к PC. Операционная система Windows 10 автоматически определяет и устанавливает драйвера для большинства известных устройств, и после перезагрузки компьютера драйвера Wi-Fi адаптеров будут переустановлены;
- Сетевые компоненты будут сброшены до исходных параметров;
- Все логины/пароли, прописанная информация об используемых IP, DNS и прочих сетевых настройках будет сброшена до значений по умолчанию.
Важно: Если вы не знаете логин и пароль от Wi-Fi сети, к которой подключен компьютер, перед сбросом сетевых настроек необходимо его выяснить. При первой загрузке компьютера после сброса сетевых настроек пользователю будет предложено произвести первичную настройку: выбрать общую или частную сеть. При первой загрузке компьютера после сброса сетевых настроек пользователю будет предложено произвести первичную настройку: выбрать общую или частную сеть
При первой загрузке компьютера после сброса сетевых настроек пользователю будет предложено произвести первичную настройку: выбрать общую или частную сеть.
Как сбросить настройки сети
Есть несколько способов: с помощью подсказок в командной строке, установленной дополнительной утилитой, через переустановку драйверов и команду “netcfg”. Чтобы выбрать подходящий вариант действий, необходимо заранее прочитать предоставленную инструкцию.
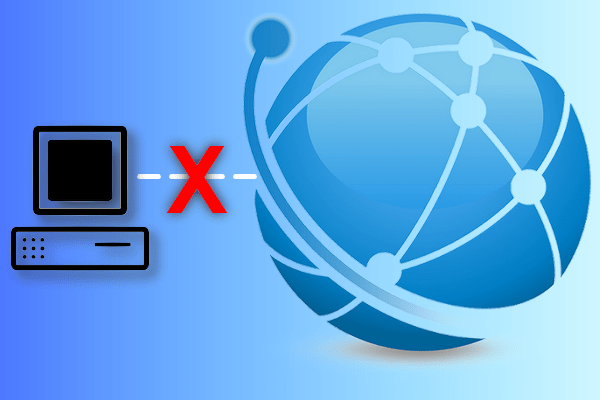
Командная строка
Командная строка – это интегрированный инструмент, с помощью которого можно вносить изменения во внутренние блоки рабочих программ, приложений и программного обеспечения. Практически не используется в десятке лучших из-за появления более доступных методик. Действия:
щелкните правой кнопкой мыши значок «Пуск» на мониторе рабочего стола, чтобы отобразить контекстное меню элемента (другой вариант – одновременное нажатие комбинации горячих клавиш «Win» и «X»);
- в представленном списке опций сети выберите ряд инструментов с правами администратора;
- появится отдельное рабочее окно, в котором нужно ввести команду «netsh int ip reset»;
подтвердите запрос клавишей «Enter».
В качестве альтернативы вы можете использовать комбинацию “netsh winsock reset”. По окончании процедуры пользовательские настройки будут восстановлены до начальных (установленных производителем).
Утилита Easy Fix 20140
Некоторые версии операционной системы не имеют встроенного графического интерфейса пользователя, с помощью которого можно восстановить текущие параметры. Пользователь должен сделать это с помощью дополнительного обновления:
откройте подходящий браузер, введите запрос «Fix 20140», выполните поиск
Внимание! Скачать дополнения для операционной системы можно только с официальных страниц производителя Microsoft. Использование продуктов, загруженных со сторонних ресурсов, неизвестных страниц или файловых банков, чревато заражением ПК вредоносным ПО; на странице производителя выберите вкладку, соответствующую характеристикам ПК (разрядность, версия операционной системы, другие параметры); нажмите кнопку «Загрузить», затем разархивируйте и установите загруженный пакет документов
После установки надстройки на рабочем столе появится отдельная ссылка. Вам нужно активировать его, затем нажать кнопку «Далее» – начнется процедура восстановления, компьютер перезагрузится сам, никаких дополнительных действий не требуется.
С помощью «netcfg»
Если указанные решения проблемы не работают, воспользуйтесь дополнительной командой. Инструкции:
запустить командную строку или утилиту PowerShell (запускать от имени и с правами администратора обязательно, иначе изменения не сохранятся);
- в строке «C: \ Windows \ system32» введите команду «netcfg-d»;
- подтвердите с помощью «Enter».
Процедура занимает некоторое время, в конце настроенные пользователем данные будут удалены и заменены исходными (стандартными).
Переустановка драйвера
Драйверы необходимы персональному компьютеру (стационарному или портативному) для правильного взаимодействия установленных аппаратных и программных продуктов. Пользователям нужно периодически обновлять или переустанавливать соответствующие “дрова”, чтобы не было поломок и проблем. Действия:
перейти в раздел «Управление устройством»;
выберите пункт «Сетевая карта», щелкните правой кнопкой мыши для вызова контекстного меню;
в появившемся списке выберите строчку «Автоматический поиск обновлений», затем «Обновить драйвер».
Процедура занимает некоторое время, по истечении которого персональный компьютер лучше принудительно перезагрузить.
В некоторых случаях для устранения проблем с сетевым устройством необходимо восстановить текущие настройки до заводского уровня. Для этого вы можете использовать командную строку, процесс обновления драйверов, отдельное обновление для Windows или специальные команды.
Источник изображения: it-tehnik.ru
Как сбросить сетевые настройки windows 10
С выходом windows 10 anniversary update, как вы уже привыкли она принесла не только новые ошибки, но и еще полезный функционал, упрощающий сброс сетевых настроек windows 10 redstone, и, что самое классное, делается это одним нажатием кнопки мыши, браво Microsoft. Теперь уже не нужно объяснять пользователю как производится сброс сетевых настроек через командную строку (его мы еще рассмотрим, для целостности картины), какое это было мучение, особенно для представителей технической поддержки.
И так давайте начнем и сделаем сброс параметров сети и Интернета в настройках Windows 10 redstone, хочу отметить, что проделанные действия, вернут все ваши сетевые настройки в начальное состояние, так что возможно если у вас ручные настройки интернета, то вам придется все восстановить вручную, задав соответствующие параметры:
- DNS
- ip адрес
- VPN подключение
Так же хочу отметить, что сброс сетевых настроек windows 10 это не панацея от всего, и он не факт, что исправит проблему с интернетом, и может даже пользователю создать дополнительные трудности, в виде описанной выше перенастройки.
Все от слов к практике, так как сбросить сетевые настройки windows 10, делаем следующее нажимаем Пуск и выбираем пункт Настройки.
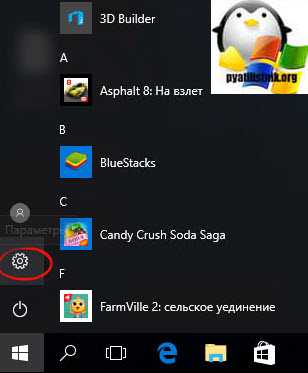
В итоге у вас откроется окно Параметры Windows, его так же можно вызвать сочетанием клавиш WIn+I (это такие горячие сочетания клавиш windows 10). Выбираете пункт Сеть и Интернет.
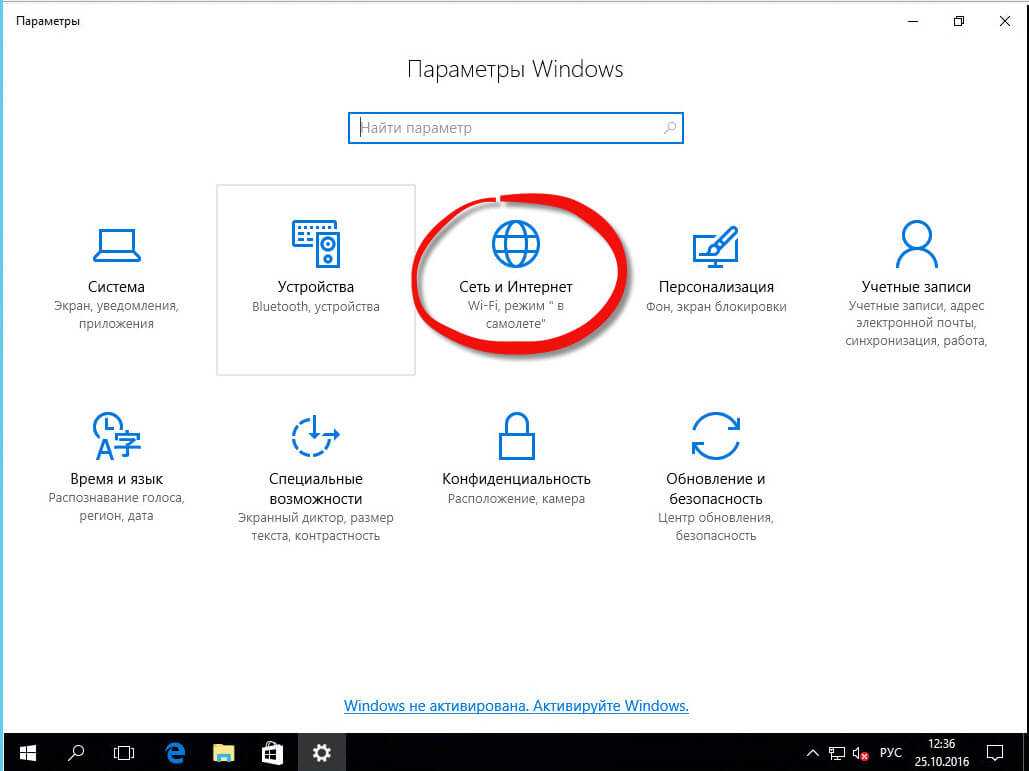
Далее идем в состояние > изменение сетевых параметров. В самом низу будет кнопка Сброс сети.
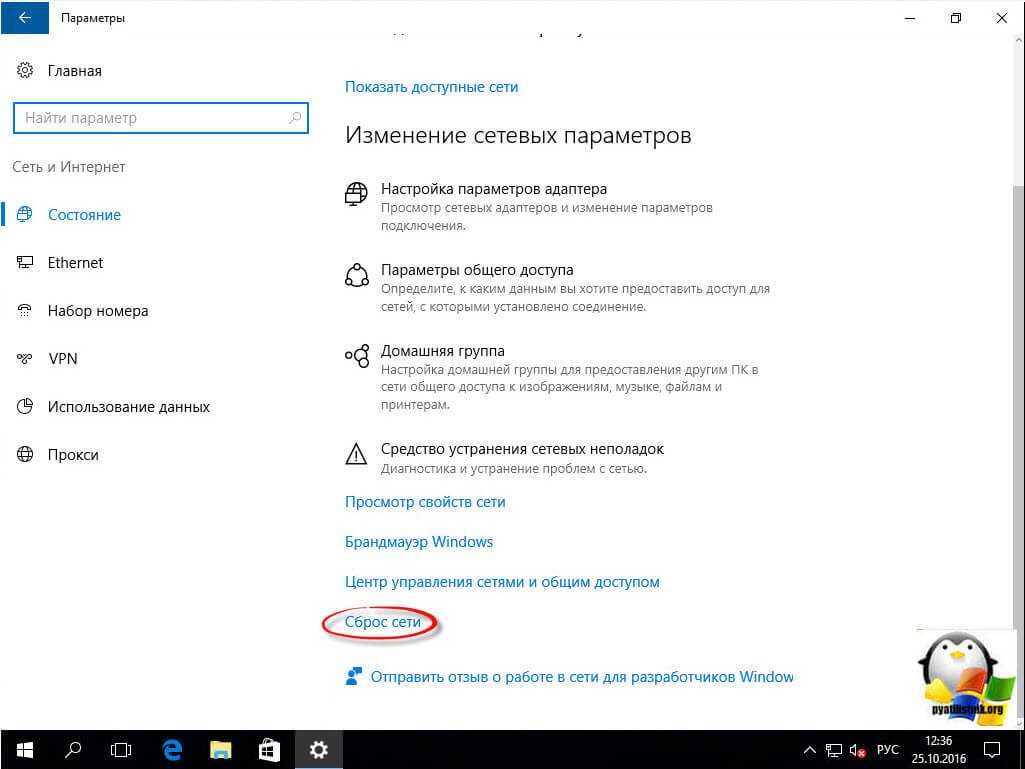
Нажимаем сбросить сейчас, обратите внимание, что ваш компьютер, обязательно должен перезагрузитьтся
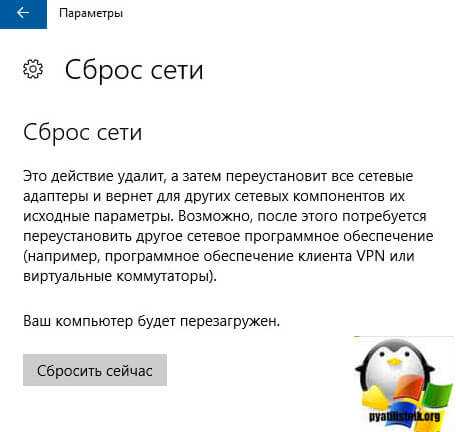
Подтверждаем наше действие, кнопкой да и начинаем сброс сетевых настроек windows 10 redstone.
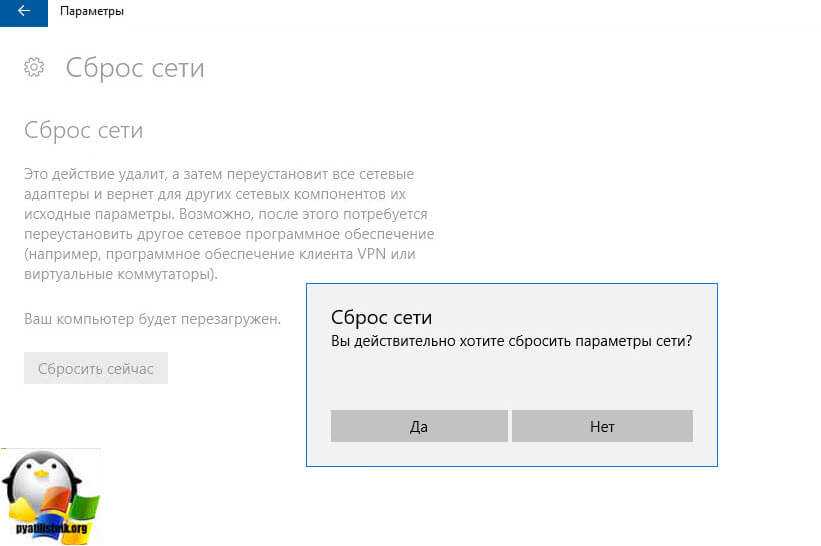
В итоге у вас откроется командная строка в которой запуститься нами знакомая утилита netsh, о ней я поговорю ниже.
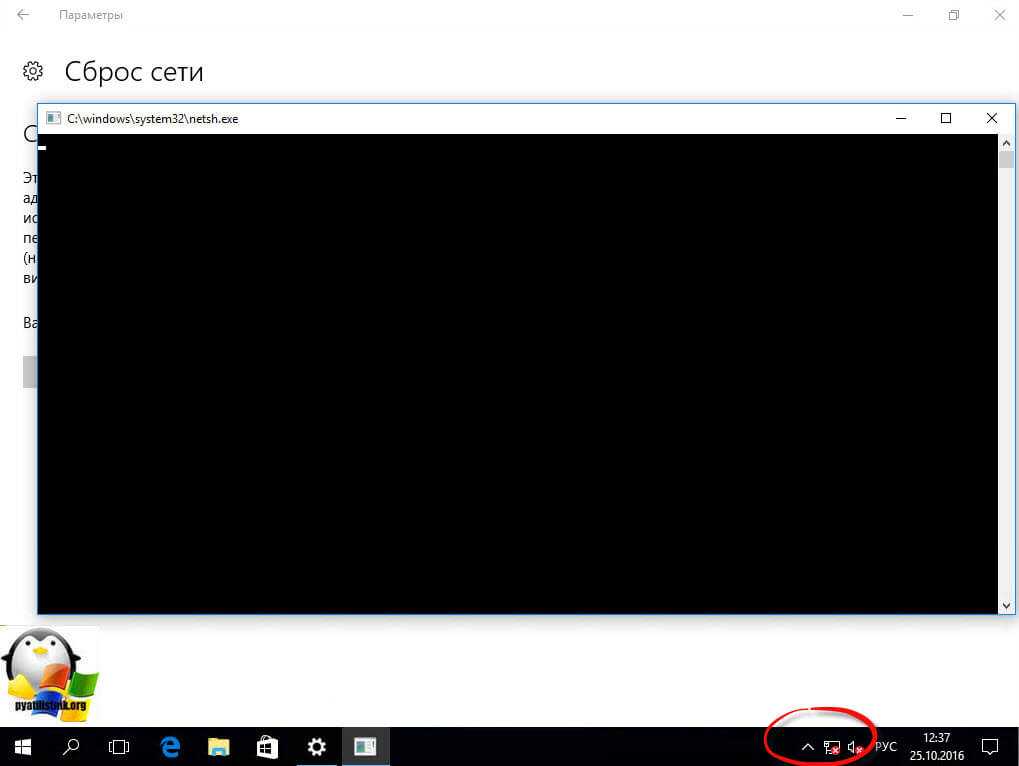
Не забудьте, потом перезагрузить ваш компьютер.Во время сброса параметров сетевых подключений, все сетевые адаптеры удаляются из Windows 10, а затем начинается повторная установка, всех устройств доступных ей, так, что если раньше ваша система не могла автоматически определить например WIFI или сетевой адаптер, то вы возможно опять с этим столкнетесь
Сброс сетевых настроек через командную строку
Сброс сетевых настроек windows 10, можно по старинке делать из командной строки, для в командной строке запущенной от имени администратора, я вам это уже рассказывал d заметке сброс сетевых настроек windows 7, но еще раз напомню, тем кому лень читать другую статью.
Щелкаем правым кликом по пуску и выбираем Командная строка от имени администратора.
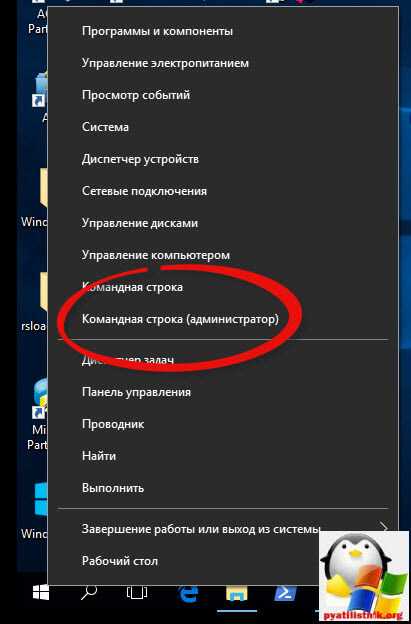
Сбросить сетевые настройки windows 10 можно двумя командами:

И вторая команда сбрасывающая winsock (Windows socket):

Все сброс сетевых параметров, можно считать выполненным.
Сброс сетевых настроек через Fix20140
https://support.microsoft.com/ru-ru/kb/299357
Не переживайте, что десятки нет в официальной поддержке, там все то же работает, если вдруг фикс скачать не удается, такое бывает их удаляет иногда Microsoft, в виду устарелости.
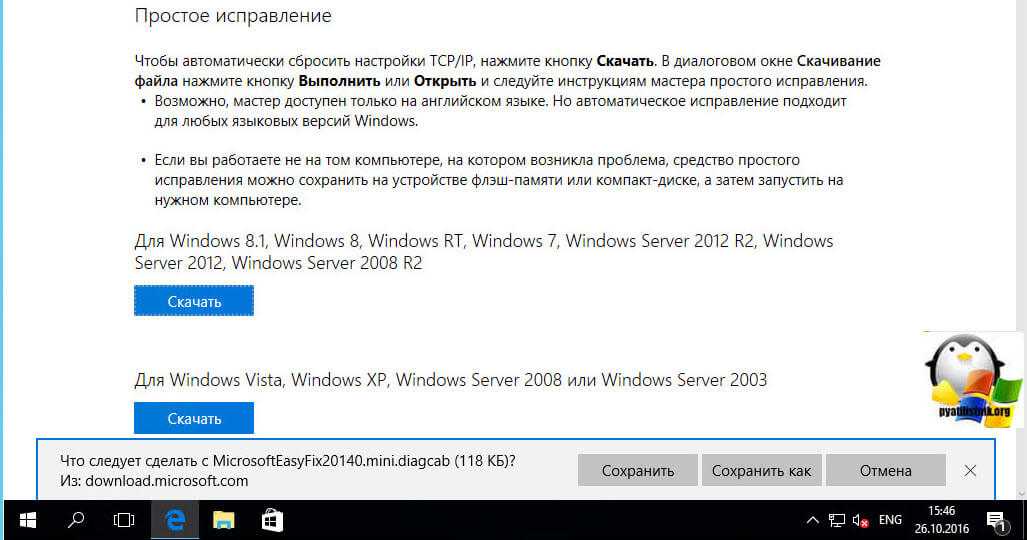
Запускаем fix20140 и жмем далее.
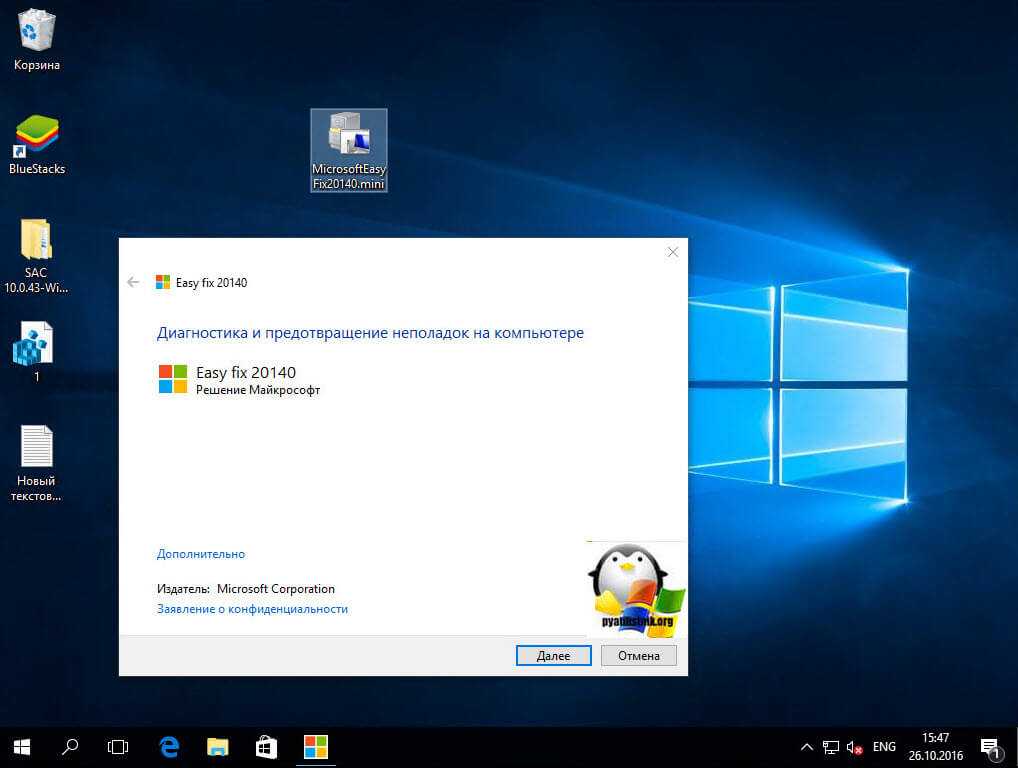
После его применения необходимо перезагрузить компьютер.
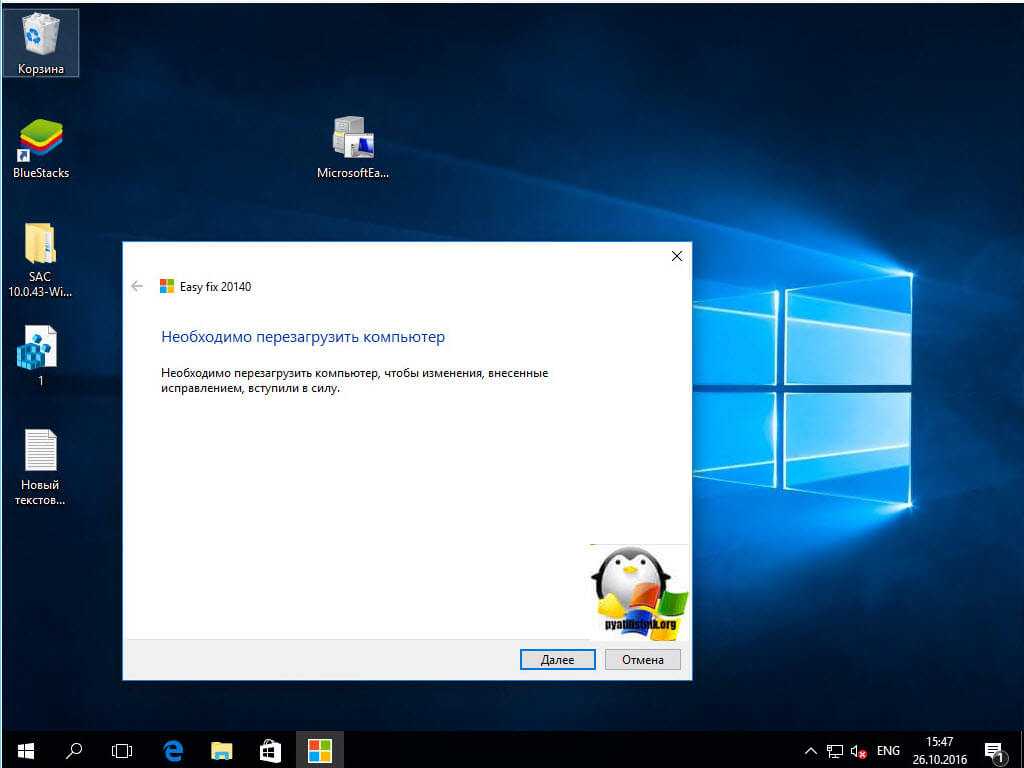
Все успешно исправлено и диагностика закончена. Сброс сети произведен.
Утилита Microsoft Easy Fix для сброса настроек протокола TCP/IP в Windows
Утилиту Microsoft Easy Fix можно скачать по этой ссылке, или с официального сайта: https://support.microsoft.com/ru-ru/help/299357/how-to-reset-tcp-ip-by-using-the-netshell-utility
Просто запустите утилиту и нажмите «Далее».
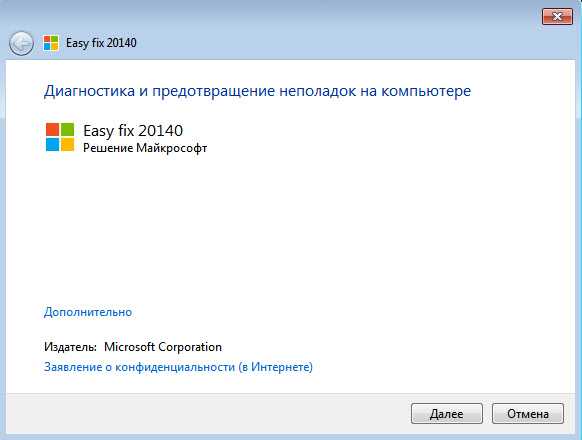
Дальше программа внесет изменения, и предложит перезагрузить компьютер.
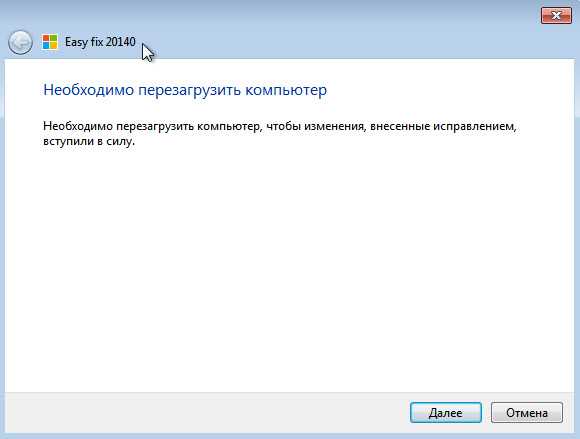
Закройте окно утилиты и перезагрузите компьютер.
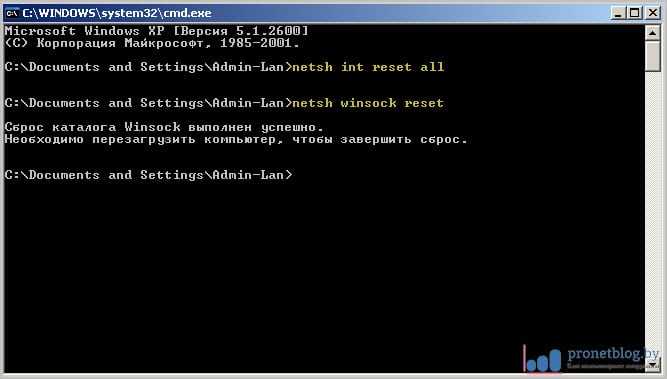
Друзья, всем привет. С наступающим вас cтарым Новым годом ! Хорошо когда праздники так часто идут друг за другом. Но тем не менее про работу тоже забывать не надо, особенно когда она по душе.
И вот сегодня мы поговорим про команду netsh winsock reset . Расскажу, что за зверь такой и для чего нужен. На самом деле, с ее помощью я уже не раз за свой скромный администраторский опыт восстанавливал работоспособность .
В общем, когда с сетевыми настройками машины начинают происходить необъяснимые глюки, нам поможет netsh winsock reset . Именно с помощью этой команды можно восстановить сетевые параметры на умолчания и возобновить работоспособность.
Также эту процедуру называют сбросом стека протокола winsock и практически всегда она применяется вкупе со сбросом TCP/IP. То есть происходит обнуление компонентов Windows, которые отвечают за сетевые подключения.
Теперь о том, в результате чего происходят такие неполадки. Тут, как говорится, для беды много не надо. Частенько к такому приводят вирусы, проникшие на компьютер, различные конфликты либо некорректная установка драйверов сетевых карт и все такое прочее.
Но хватит теории, давайте переходить к делу. Только помните, что в результате такого сброса все настройки сети на ПК также будут удалены. Поэтому изучите их заранее
Особенно это может быть важно на служебных компьютерах с выделенными
Итак, открываем и вводим следующую комбинацию команд. Скриншот ниже сделан в среде операционной системы Windows XP, но и в Win 10 все будет происходить идентично, только запускать «cmd» нужно от имени администратора:
Затем следует обязательно перезагрузить компьютер и можно проверять поведение в сети на адекватность. Кстати, совсем забыл сказать, перед сбросом стека протокола winsock желательно основательно пролечить систему, иначе все может повториться. Помните, Полтергейст
Многие сталкивались с проблемами подключения к интернету и ошибками в браузерах, будь то Google или Yandex, и причин может быть очень много, но основная причина иногда таится в захламлении сетевой карты. Если вы не можете подключиться к Интернету, ваш Интернет-протокол TCP/IP может быть поврежден, и возможно, придется сбросить его настройки. TCP/IP является одним из основных компонентов, необходимых вашему компьютеру с Windows для успешного подключения к Интернету. Даже если вы подключены к Интернету, пакеты не передаются по сети, и при попытке подключения к URL-адресу вы можете увидеть сообщение «Невозможно отобразить страницу».
Еще есть такая служба, как Winsock , которая определяет, как сетевое программное обеспечение Windows должно получить доступ к сетевым службам. Система Windows поставляется с библиотекой динамических ссылок (DLL) под названием winsock.dll, которая реализует API и координирует программы и соединения TCP/IP. Но иногда Windows Sockets или Winsock могут быть повреждены, в результате чего вы не сможете подключиться к Интернету и браузеры могут выдавать различные ошибки.
Если Вы не можете открыть нормально веб-сайт, то проблема скорее всего в DNS-кеше , который со временем забивается всякой устаревший информацией. В системе Windows есть три вида DNS-кеша: Кэш памяти, Кэш DNS, Кэш эскизов. Очистка кэша памяти может освободить некоторую системную память, в то время как очистка кэша эскизов может освободить место на жестком диске, а очистка кэша DNS может устранить проблему с подключением к Интернету и различные ошибки в барузерах.
Какие ошибки этим способом можно исправить? Это исправит проблемы с подключением к Интернету, которое выдает ошибки 651, 691, 678, 619, 868, 720, 502 Bad Gateway исправит ошибки в браузерах, такие как NETWORK_FAILED, ERR_EMPTY_RESPONSE, не удается получить доступ к сайту, ERR_INTERNET_DISCONNECTED, ERR_CONNECTION_RESET, err_cache_miss, err_name_not_resolved, err connection refused, Err Connection Closed и т.п. Когда вы не можете открыть страницу или когда сайт не хочет отображаться.
Сетевой адаптер не имеет допустимых параметров настройки IP
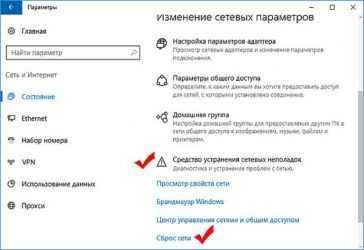
Bogdan в 15.07.2019
Сетевой адаптер не имеет допустимых параметров настройки IP — достаточно распространённый вид ошибки, с которым хотя бы раз сталкивалось большинство пользователей ПК. Возникает она обычно при установке интернета для ноутбука или компьютера, причём зависимости от сборки Windows нет, так как эта проблема есть и на семёрке, и на восьмёрке, а из них перекочевала и в десятку. В материале далее подробнее рассказывается о том, как всё настроить без вреда для компьютера.
Рисунок 1. Инструкция как решить ошибку сетевого адаптера без допустимых параметров настройки IP
Что делать при появлении ошибки сетевой адаптер не имеет допустимых параметров настройки IP
Перед тем как предпринимать методы решения ошибки «Сетевой адаптер не имеет допустимых параметров настройки IP» из этой статьи, нужно воспользоваться теми, что проще, но не менее действенны (Рисунок 2):
- Перезапустить роутер. Если кнопки для этого нет, его можно выдернуть из розетки. К таким способам стоит прибегать как можно реже, но сейчас можно.
- Перезапустить ПК. Причиной могут оказаться баги.
- Вытащить и вставить обратно интернет кабель.
Также стоит сразу обратиться к поставщику услуг и уточнить, нет ли какой аварии, чтобы не ругаться на бестолковый ПК, когда дело даже не в нём. Здесь сразу же можно будет уточнить IP адрес сети для дальнейшего устранения неполадок — он пригодится далее.
Рисунок 2. Способы решения ошибки
Windows 7
Так как Windows 7 — наиболее часто используемая версия Windows, к ней подойдут все способы, предложенные в этой статье. Впрочем, причины, почему могла бы появиться ошибка, о которой говорится в этой статье, тоже будут актуальны.
Поэтому если вы обладатель этой сборки, то следуйте от одного алгоритма к другому, пока один из них не сработает.
Windows 8
Решения задачи с сетевым адаптером и беспроводным подключением на Windows 8.1 практически не отличаются от предложенных в этой статье. Все опирались на Windows 7, на восьмёрке же могут отличаться некоторые кнопки, но это едва ли критично. И основной причиной, почему так получилось, можно назвать тот факт, что сама ошибка сетевого адаптера типична для Windows 8 и 7. На Виндовс 10 это редкость.
Рисунок 3. Сброс параметров протокола TCP/IP через командную строку
Методы для восьмёрки и семёрки похожи друг на друга, что можно доказать даже по одной детали. В разделе про сброс параметров протокола TCP/IP через командную строку об этом не упоминается, но как факт отметить стоит (Рисунок 3). Для Виндовс 7 и 8 есть специальная утилита, чтобы делать сброс параметров с её помощью. Для Десятой версии такой программы не сделали.