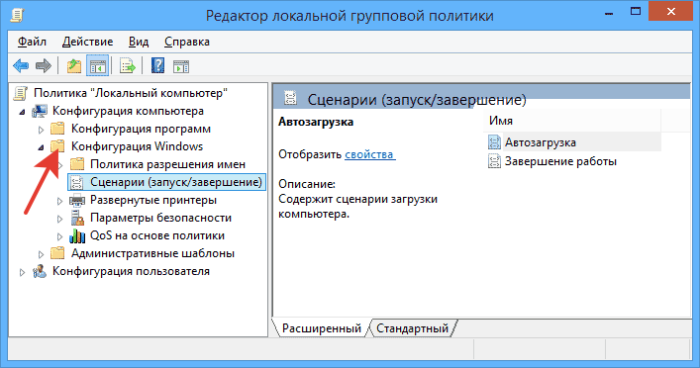Сторонние утилиты
Если стандартные способы не помогли узнать, когда включался компьютер, то воспользуйтесь сторонними программами. Это эффективный метод работы с системой, его единственным недостатком является необходимость скачивания ПО на компьютер.
TurnedOnTimesView
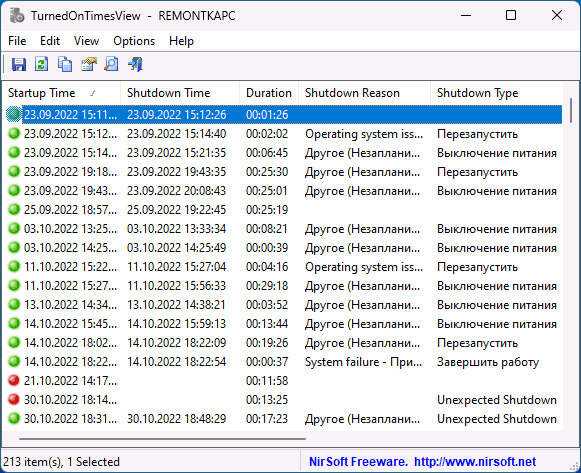
Программа имеет бесплатный доступ, мало весит и легко устанавливается. Он разработана для слежения активности ПК, а также причин включения/выключения. После скачивания ПО на официальном сайте компании, установите ее и включите. Откроются доступные функции, вам нужна категория “Время запуска”. Именно в ней будут видны все сведения об активации системы.
LastActivityView
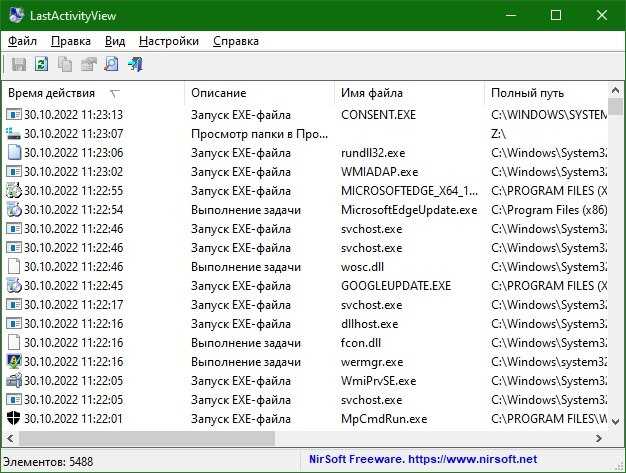
Программа с бесплатным доступом помогает не только узнать, когда включался Windows, но и какие программы на нем использовали в это время. Утилита представляет собой небольшое окно, где собирается информация о работе. После ее сортировки сведения скачиваются в отдельную таблицу формата HTML, XML, CSV.
ExecutedProgramsList
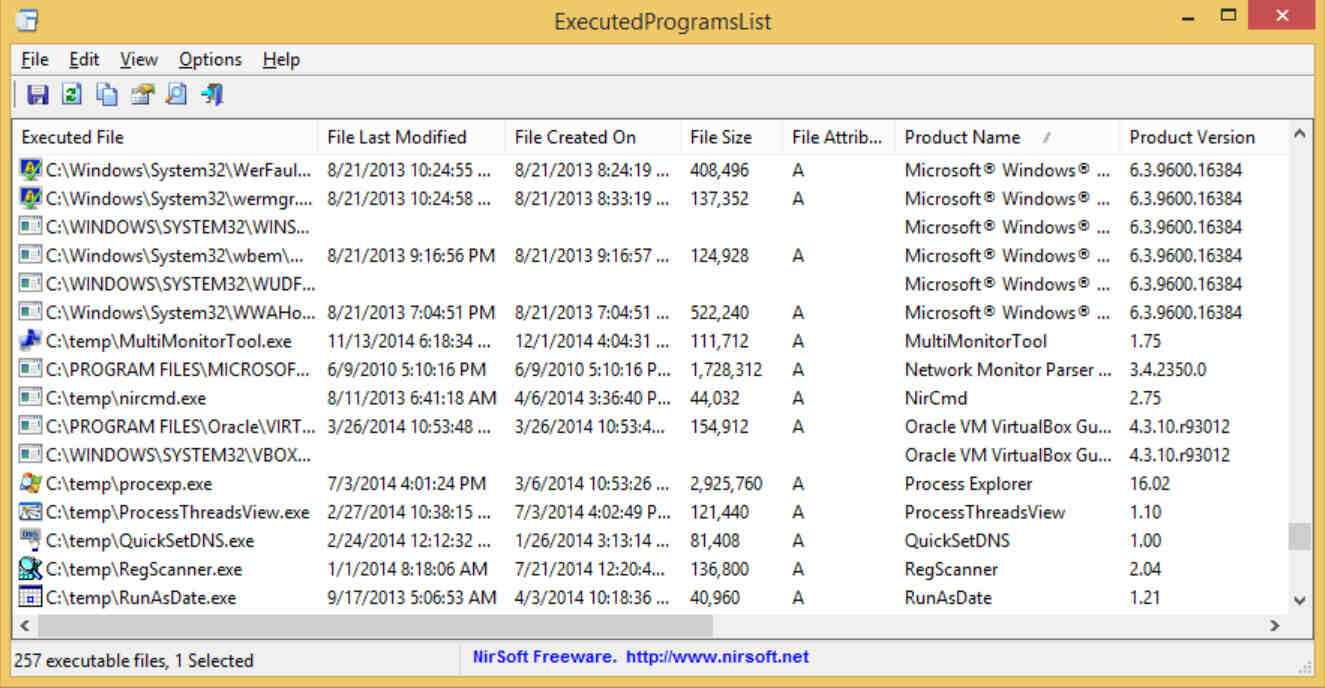
Приложение бесплатное, но не имеет русификации. Скачать его рекомендуем у производителя с официального ресурса. После достаточно установить программу и выполнить сканирование ПК. По итогу проверки вы узнаете название запускаемых ранее программ, время, дату.
Просмотр времени работы в диспетчере задач
Второй способ проверить, включен ли компьютер, — это проверка времени выполнения в диспетчере задач и процессов операционной системы Microsoft.
- На клавиатуре компьютера одновременно нажимаем клавиши Ctrl , Shift и Esc. Откроется окно диспетчера задач Windows.
- Откройте вкладку Выступления. Если вкладка «Производительность» отсутствует, сначала нажмите кнопку «Подробнее».
- Теперь в окне информации об активности процессора найдите Время работы .
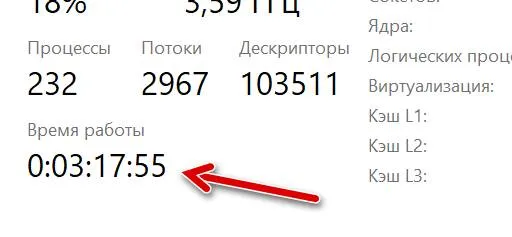
В этом разделе вы можете узнать, как долго работает ваш компьютер. Знание времени работы позволяет вычислить дату и время запуска компьютера.
В. Хорошо, а что насчет Windows? Имеют ли компьютеры Windows встроенные специальные возможности?
А. У них есть некоторая встроенная доступность, и более поздние версии Windows предлагают больше этого, чем более ранние, но встроенные функции, откровенно говоря, не так надежны, как у Apple, по крайней мере, в том, что касается чтения с экрана. Чтобы компенсировать это, существуют сторонние программы чтения с экрана, которые вы можете получить для своего компьютера с Windows, чтобы сделать его еще более доступным для слепых. Однако встроенное средство чтения с экрана, известное как Экранный диктор, предоставит вам речевой доступ ко многим программам от Microsoft, таким как Mail, Outlook, Edge и Word. Это особенно верно, когда мы говорим о Windows 10, и чем новее ваша версия Windows 10, тем лучше будут ваши специальные возможности.
4 способа узнать, пользовался ли кто-то компьютером в ваше отсутствие
Если у вас есть подозрения, что кто-то пользовался вашим компьютером втайне от вас, то это можно легко проверить. Это может понадобиться как дома, так и на работе. Существует несколько способов проверить, когда включался компьютер, в том числе с помощью сторонних программ.
Как узнать, когда включали и выключали компьютер
Проще всего воспользоваться встроенным приложением «Просмотр событий». Зайдите в поиск через меню «Пуск» и наберите название программы. Если так найти не получилось, то кликните правой кнопкой мыши по ярлыку «Этот компьютер» и выберите «Управление». Далее, в левой части экрана выберите «Просмотр событий».
Ищите папку «Журналы Windows» на левой панели. Затем выберите пункт «Система».
Теперь нужно оставить только те события, которые нас интересуют. Для этого кликните правой кнопкой мыши на пункте «Система» и выберите «Фильтр текущего журнала» или же найдите фильтр на панели в правой части окна программы.
В окне фильтра нужно совершить всего одно действие. В поле «Источники событий» найдите пункт Winlogon. Поставьте галочку и подтвердите свой выбор.
В журнале останутся только записи о входе и выходе из системы. На основании этого уже можно понять, когда компьютер включали и выключали. Если запись показывает время, когда вы не пользовались компьютером, значит, это сделал кто-то другой.
В качестве альтернативы можно использовать стороннюю программу. Это проще и не придется заходить в системные настройки системы. Скачайте бесплатную программу TurnedOnTimesView. У нее есть русскоязычный интерфейс, но его нужно устанавливать отдельно. Файл локализации нужно скинуть в папку с программой.
Как узнать, какие программы и файлы открывались
Через события Windows можно увидеть и другие действия пользователя. Однако представлены они в неудобном виде: кроме пользовательских программ отображаются еще и многочисленные системные процессы. Некоторую информацию можно посмотреть в реестре системы, куда мы не рекомендуем заходить неопытным пользователям. Поэтому гораздо проще использовать сторонние программы.
Будем использовать программы LastActivityView и ExecutedProgramsList. Они берут данные из уже упомянутого реестра и журнала Windows, поэтому сразу покажут всю картину. А не только то, что было сделано после установки.
Хорошо, что программа не только показывает, что было запущено, но и какой именно файл был открыт. Не забывайте, что в выдаче присутствуют и системные процессы, которые могли обращаться к файлам. Но если, к примеру, был открыт фильм в медиаплеере, то это точно дело рук пользователя.
Рекомендуем пользоваться сразу всеми инструментами, чтобы избежать ошибок. Убедитесь, что вы проверяете именно тот промежуток, когда компьютер использовался не вами.
Проверить историю браузера
Историю браузера легко почистить, поэтому вряд ли кто-то будет оставлять такие очевидные улики. Кроме того, в режиме инкогнито история тоже не сохраняется. Но если «нарушитель» плохо разбирается в компьютерах, то вероятность найти запросы все же есть.
Еще как вариант можно проверить поисковые запросы, которые хранятся в аккаунте Google. Как это сделать, мы подробно рассказали в материале «Как удалить историю поисковых запросов в Google».
Кроме того, даже если кто-то и почистил историю, он вполне мог стереть заодно и ваши запросы
Обращайте на это внимание
Удаленные файлы и корзина
Еще один маловероятный вариант. После удаления файлов корзину, скорее всего, почистят. Учитывая, что удалять можно отдельные файлы, при этом ваши останутся висеть в корзине, заметить такие действия нельзя. Можно попробовать воспользоваться программами для восстановления данных, например Recuva. Она найдет удаленные файлы, и вы сможете увидеть, что именно удаляли без вашего ведома.
Как узнать, зашел ли кто-то в компьютер
Наличие злоумышленников на вашем компьютере означает, что они могут получить доступ ко всему, что вы сохранили. Это включает в себя документы, пароли, хранящиеся в браузере, установленные программы, вход в ваши учетные записи и т. д. Это серьезная проблема, которая ставит под угрозу вашу безопасность и конфиденциальность. По этой причине удобно обнаруживать когда могли быть злоумышленники.
Последние действия в Windows
Первое, что вы можете сделать в Windows 11 — просмотр последних действий. Это очень просто, если только эта функция не отключена. Вам просто нужно нажать «Пуск», и там, внизу, вы увидите Рекомендации . Появятся последние файлы, открытые на этом компьютере.
Если, например, вы видите, что есть документ, который был открыт недавно (показывается даже прошедшее время) и это были не вы, вы можете подумать, что имел место злоумышленник. Кто-то мог получить доступ к вашей системе и открыть файлы или создать новый контент без вашего разрешения.
Просмотр событий
Нечто подобное происходит с ОС Windows Event Viewer . Вы можете увидеть активность Windows, входы в систему и т. д. Если вы предположительно отключили оборудование, но видите, что произошло несколько событий, это означает, что кто-то смог получить доступ к этому оборудованию и контролировать его.
Для этого вам нужно нажать комбинацию клавиш Windows + R и запустить eventvwr.msc. После открытия вы должны нажать на реестр Windows и Безопасность. Там, в новом окне, которое откроется, вы увидите всю информацию для поиска возможных аномалий, которые не соответствуют законному использованию вашего компьютера.
просмотр истории
Вы также можете зайти в браузер Google Chrome , Mozilla Firefox или тот, который вы используете, и посмотрите историю просмотров. Это еще один очень простой способ узнать, смог ли кто-то войти в ваш компьютер
Логично, что он смог войти в режим инкогнито или удалить историю, но это еще один вариант, который вы можете принять во внимание
В случае Chrome перейдите в меню в правом верхнем углу, нажмите «История», и появятся последние открытые страницы. Если вы нажмете на История снова вы сможете увидеть все более подробно, например, увидеть точный момент, когда была открыта страница. В других браузерах аналогично.
установленные программы
Вы можете увидеть, было ли какое-либо вторжение или нежелательный доступ, если вы видите установленные программы, которые не должны были появляться. Иконки могут просто появляться на рабочем столе Windows, но вы также можете сразу перейти в раздел «Приложения» и посмотреть все, что там установлено.
Вам нужно зайти в «Пуск», зайти в «Настройки», «Приложения» и перейти к Приложения и возможности . Там вы увидите все программы, которые установлены в Windows. Если вы видите что-то странное, это может быть вирус или кто-то проник в ваш компьютер без разрешения и установил его.
документация
Еще один признак того, что кто-то взломал ваш компьютер, это если странные файлы появились. Например, папки, которые вы не создали, документы на рабочем столе, в папке загрузок и т. д. Это также может указывать на то, что кто-то смог получить физический или удаленный доступ к системе.
Как и в предыдущих случаях, это не 100% точный сигнал, так как злоумышленник может просто стереть оставленный им след. Тем не менее, иметь более базовое представление — другое решение.
Короче говоря, с помощью этих основных советов вы сможете увидеть, смог ли кто-то войти в ваш компьютер без вашего разрешения
Важно повысить безопасность удаленного рабочего стола, если вы его используете, и таким образом избежать проблем
Просмотр в Диспетчере задач
Другой и, возможно, самый простой способ — узнать время активации вашего компьютера. Это консультация по управлению задачами. Однако в этом случае вы получите информацию о часах, минутах и секундах, в течение которых компьютер активен. Другими словами, он информирует вас о периоде работы устройства, а не о том, когда он был инициирован.
Чтобы получить необходимую информацию, выполните следующие действия.
Открытый интерфейс информирует об активности процессора. В частности, он указывает на время работы компьютерного оборудования. Из этой информации можно точно определить время запуска компьютера. Однако получение точных результатов требует математических расчетов и не всегда удобно.
Как узнать КОГДА ВКЛЮЧАЛИ КОМПЬЮТЕР в последний раз в Windows 10

18:37, 19 мая 2017 21 0 2159
В данном выпуске мы ответим на вопрос: «Как узнать когда включали компьютер в последний раз в Windows 10?». Это необходимо если вы не единственный пользователь компьютера и хотите быть уверены, что ваш компьютер надежно защищен.
Многие пользователи компьютеров на операционной системе Windows 10 защищают вход в свою учетную запись паролем.
Компания Microsoft сразу после установки системы предлагает на выбор несколько способов защиты учетной записи, начиная от простейших PIN-кодов, заканчивая авторизацией по сложным паролям. Но даже такая защита не всегда надежна, и у пользователя может возникнуть сомнение, а не «копается» ли кто-нибудь в его отсутствии под его профилем в компьютере.
Есть пара вариантов, как узнать, когда в последний раз включался компьютер.
Внесение изменений в реестр
Самый простой способ контролировать последнее включение компьютера – это внесение изменения в реестр, чтобы включить информационное окно при загрузке компьютера. Перед тем как приступать к описанным в данном выпуске действиям, рекомендую Вам создать точку восстановления Windows, которая может потребоваться, если вдруг возникнут проблемы в работе компьютера.
Когда точка восстановления будет создана, переходим к редактированию реестра:
Для этого нажмите на клавиатуре сочетание клавиш Windows+R, чтобы открылось окно «Выполнить». В нем пропишите команду regedit и нажмите «ОК», после этого откроется редактор реестра;
В левой части окна вы увидите структуру реестра. В ней нужно проследовать по следующему пути:HKEY_LOCAL_MACHINE SOFTWARE Microsoft Windows CurrentVersion Policies System
Оказавшись в папке System, нажмите в правой части окна на любом пустом месте правой кнопкой мыши
Появится меню, в котором нужно выбрать пункты «Создать» — «Параметр DWORD 32 бита».Обратите внимание: Выбирать требуется именно «Параметр DWORD 32 бита», независимо от того, какая версия операционной системы у вас установлена, в том числе на 64-разрядной версии.
Назовите созданный параметр именем DisplayLastLogonInfo;
После этого нажмите дважды левой кнопкой на новый параметр, чтобы открылись его настройки. Необходимо установить для него значение «1» и убедиться, что система исчисления назначена «Шестнадцатеричная», после чего можно нажимать «ОК».
На этом можно считать настройку законченной. Закройте реестр и перезагрузите компьютер, чтобы изменения вступили в силу.
После загрузки компьютера вы увидите окошко, в котором содержится информация, когда в последний раз включали компьютер. Такое окно будет появляться в будущем каждый раз после перезагрузки компьютера.
Обратите внимание! Данное Информационное окно, отображающее активность пользователя, позволяет увидеть не только, когда в последний раз был выполнен успешный вход в учетную запись, но и отображает, имели ли место быть в последнее время неудачные попытки ввода пароля
Это важно, если у вас имеются подозрения, что кто-то старается подобрать пароль от вашего профиля
Включение информационного окна в редакторе локальной групповой политики
Второй вариант узнать, когда в последний раз включали компьютер, это воспользоваться редактором локальной групповой политики. Сложность здесь в том, что данный редактор доступен только на версиях операционной системы Windows уровня PRO или Enterprise, тогда как на большинстве домашних компьютеров установлена версия Windows 10 Home.
Но, если у вас более продвинутый вариант операционной системы, для просмотра времени последнего включения компьютера, нужно выполнить следующие действия:
- Запустите редактор локальной групповой политики. Проще всего это сделать из строки «Выполнить» — нажмите на клавиатуре Windows+R, чтобы ее запустить, а далее используйте команду gpedit.msc;
- В левой части открывшегося окна редактора проследуйте по пути:
Конфигурация компьютера — Административные шаблоны — Компоненты Windows — Параметры входа Windows
- Среди доступных в правой части окна параметров, нажмите дважды левой кнопкой мыши на вариант «Отображать при входе пользователя сведения о предыдущих попытках входа»;
- Откроется окно, в котором нужно установить галочку около варианта «Включено» и далее сохранить действия, нажав «ОК».
На этом все, со следующего запуска компьютера вы будете знать о предыдущих удачных и неудачных попытках войти под логином и паролем вашего пользователя.
1. Привычные программы и предсказуемая работа системы
Как вы думаете, может смутить человека, привыкшего к Windows Media Player, интерфейс проигрывателей AIMP или VLC, несмотря на все их чудесные преимущества? И уверены ли вы в том, что измененная вами до неузнаваемости Opera нужна в качестве браузера по умолчанию дедушке?
photo credit: jonrawlinson
Одна моя знакомая не могла разобраться, куда сохраняются скачанные из Интернета файлы. Дело было в том, что установленный сыном менеджер закачек перехватывал их и сохранял в заданные расположения. К сожалению, сын забыл рассказать маме, как сохранять файлы на рабочий стол. Знакомая ситуация?
Таких примеров можно привести немало, но вовсе не для того, чтобы посмеяться над человеком, не умеющим работать с менеджером закачек. Мораль в том, что когда одной учетной записью пользуются люди с разным уровнем владения Windows, в проигрыше всегда оказывается менее опытный пользователь.
Кроме того, вы проявляете уважение ко всем пользователям системы, т.к. им не придется работать на ваших условиях. Они ответят вам взаимностью, если вы сделаете их работу в Windows понятнее и удобнее.
Как узнать когда включали компьютер в мое отсутствие?

Другими словами, ведет ли компьютер какой-нибудь журнал, в котором бы записывались выполняемые пользователем операции, совершаемые за компьютером.
Чтобы подробно ответить на данный вопрос, я решил написать пост на данную тему. Когда Вы включаете компьютер, то с этого момента начинается запись действий выполняемое за компьютером. А точнее говоря, осуществляется запись «лог событий», в котором указывается дата и время конкретной совершаемой операций, а также записываются запущенные процессы операционной системы.
Как узнать кто включал мой компьютер?
Итак, давайте откроем этот журнал событий. Нажимаете на «Пуск» и в строке поиска вводите – «Просмотр событий».
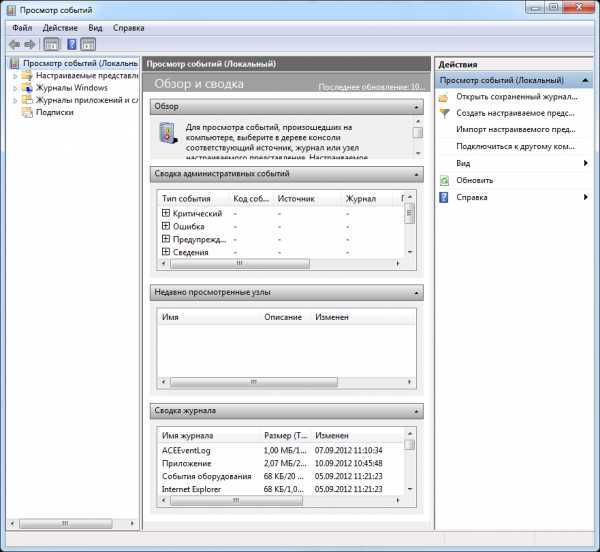
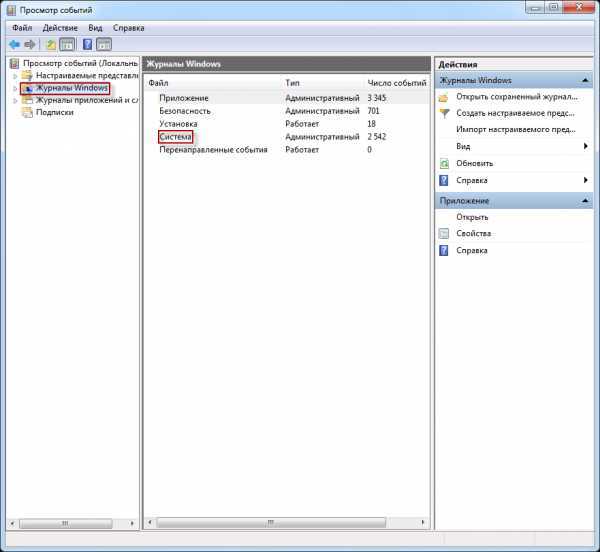
В следующем окне откроется окно событий, состоящая из таблицы, в которой, как Вы видите, отображается дата и время, а также код события, категория.
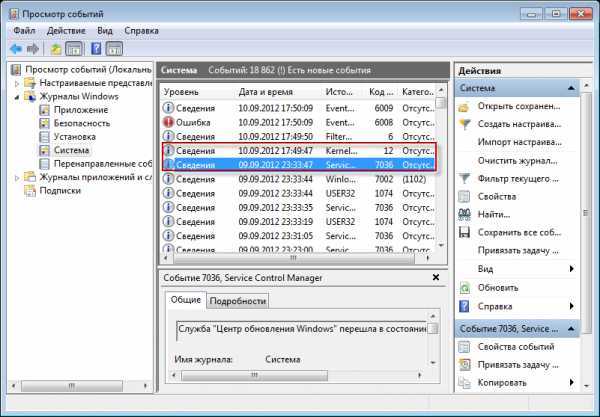
Глядя на эту таблицу можно определить, когда производилось включение и выключение компьютера. Например, 09 сентября я выключил компьютер, и следующее включение производилось мною уже 10 сентября. То есть, в мое отсутствие компьютером никто не пользовался.
На этом у меня все. Теперь Вы будите в курсе — Как узнать когда включали компьютер.
В следующей статье расскажу Вам => Как поставить пароль на флешку?
Уважаемые пользователи, если у вас после прочтения этой статьи возникли вопросы или вы желаете что-то добавить относительно тематики данной статьи или всего интернет-ресурса в целом, то вы можете воспользоваться формой комментарий.Также Задавайте свои вопросы, предложения, пожелания..
Итак, на сегодня это собственно все, о чем я хотел вам рассказать в сегодняшнем выпуске. Мне остается надеяться, что вы нашли интересную и полезную для себя информацию в этой статье. Ну а я в свою очередь, жду ваши вопросы, пожелания или предложения относительно данной статьи или всего сайта в целом==>
Использование другими пользователями: причины и последствия
Использование компьютера другими пользователями может иметь различные последствия для безопасности. Во-первых, это может привести к утечке личной информации. Если другой пользователь имеет доступ к вашему устройству, он может быть в состоянии просматривать файлы, сохраненные на вашем компьютере, и получать доступ к вашей электронной почте, социальным сетям и платежным данным. Это может привести к краже личных данных и возможным финансовым убыткам.
Во-вторых, использование компьютера другими пользователями может повлечь за собой изменение настроек безопасности. Другие пользователи могут случайно или намеренно изменять настройки безопасности вашего компьютера, такие как настройки пароля, брандмауэра или антивирусной программы. Это может привести к повышенному риску вирусных атак или несанкционированному доступу к вашей системе.
Кроме того, использование компьютера другими пользователями может означать, что вы не всегда будете знать, какие программы или расширения были установлены на вашем устройстве. Это может привести к установке вредоносного программного обеспечения или нежелательных программ, которые могут снижать производительность компьютера и угрожать безопасности.
Чтобы защитить себя и свою информацию при использовании компьютера другими пользователями, необходимо принять ряд мер предосторожности. Во-первых, рекомендуется создать отдельные пользовательские учетные записи для каждого пользователя, чтобы ограничить доступ к личным данным
| — Не предоставляйте пароли или доступ к вашему компьютеру другим пользователям без необходимости и доверия. | — Убедитесь, что ваши настройки безопасности актуальны и не изменились. |
| — Проверьте, какие программы или расширения были установлены на вашем компьютере и удалите любые нежелательные или подозрительные приложения. | — Регулярно проверяйте свою систему на наличие вирусов и другого вредоносного программного обеспечения. |
| — Используйте надежное антивирусное программное обеспечение и обновляйте его регулярно. | — Включите шифрование для защиты важных файлов и данных. |
Обратите внимание, что использование компьютера другими пользователями может быть рискованным для вашей безопасности
Важно быть бдительным и принять все необходимые меры предосторожности, чтобы защитить свою информацию и устройство от потенциальных угроз
Добавить пользователя
На Mac выберите меню Apple
> Системные настройки, затем щелкните Пользователи и группы .
Если замок в левом нижнем углу заблокирован , щелкните его, чтобы разблокировать панель настроек.
Нажмите кнопку «Добавить» под списком пользователей.
Нажмите всплывающее меню «Новая учетная запись», затем выберите тип пользователя.
Администратор. Администратор может добавлять других пользователей и управлять ими, устанавливать приложения и изменять настройки. Новый пользователь, которого вы создаете при первой настройке Mac, является администратором. У вашего Mac может быть несколько администраторов.Вы можете создавать новых и преобразовывать обычных пользователей в администраторов. Не настраивайте автоматический вход для администратора. Если вы это сделаете, кто-то может просто перезагрузить ваш Mac и получить доступ с правами администратора. Чтобы обеспечить безопасность вашего Mac, не сообщайте имена и пароли администраторов.
Стандартный. Стандартные пользователи настраиваются администратором. Обычные пользователи могут устанавливать приложения и изменять свои настройки, но не могут добавлять других пользователей или изменять настройки других пользователей.
Только общий доступ. Пользователи, которым разрешен только общий доступ, могут удаленно получать доступ к общим файлам, но не могут входить в систему или изменять настройки на компьютере. Чтобы предоставить пользователю разрешение на доступ к вашим общим файлам или экрану, вам может потребоваться изменить настройки на панели «Общий доступ к файлам», «Общий экран» или «Удаленное управление» в настройках общего доступа. См. разделы Настройка общего доступа к файлам и Общий доступ к экрану другого Mac.
Для получения дополнительных сведений о параметрах для каждого типа пользователей нажмите кнопку «Справка» в левом нижнем углу диалогового окна.
Введите полное имя нового пользователя. Имя учетной записи генерируется автоматически. Чтобы использовать другое имя учетной записи, введите его сейчас — вы не сможете изменить его позже.
Введите пароль пользователя, а затем введите его еще раз для подтверждения. Введите подсказку для пароля, чтобы помочь пользователю вспомнить свой пароль.
Нажмите «Создать пользователя».
В зависимости от типа создаваемого пользователя вы также можете выполнять одно из следующих действий:
Для администратора выберите «Разрешить пользователю управлять этим компьютером».
Для администратора выберите «Разрешить пользователю сбрасывать пароль с помощью Apple ID».
Используйте настройки общего доступа, чтобы указать, может ли пользователь делиться вашими файлами и вашим экраном.
Информацию о политике конфиденциальности Apple см. на веб-сайте политики конфиденциальности Apple.
Если на вашем Mac или Magic Keyboard есть Touch ID, новый пользователь может добавить отпечаток пальца после входа в Mac.
Как узнать, когда включали компьютер в мое отсутствие?
Ощущать, что ваш персональный компьютер включал кто-то ещё, весьма неприятно. Вместе с этим любого человека начинает одолевать интерес: кто это сделал, когда и какие действия выполнял. Ответы на эти вопросы вполне можно узнать, детально изучив некоторые системные разделы Windows.
Операционная система Windows собирает огромное количество информации о практически любых совершаемых человеком действиях. Например, это данные о включениях и выключениях ПК, последние изменения в установленных файлах и программах, время открытия любых программ и многое другое.

Как узнать, когда включался компьютер
Чтобы узнать дату и время последних включений компьютера, нужно проверить журнал безопасности Windows. Для этого:
- Зайдите в меню «Пуск», затем в «Панель управления».
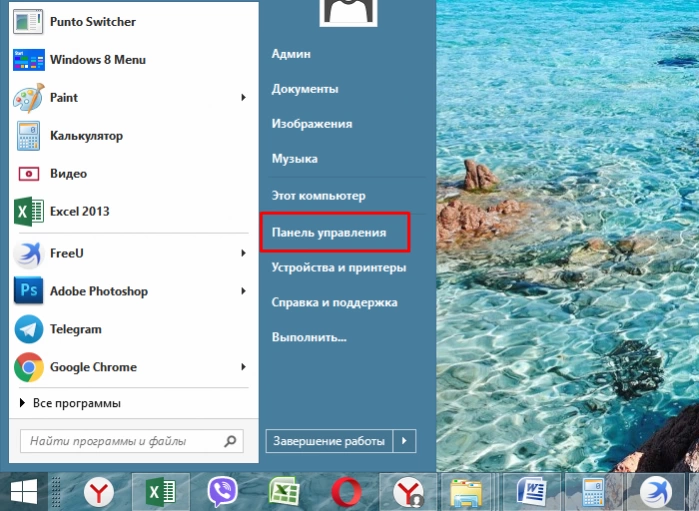
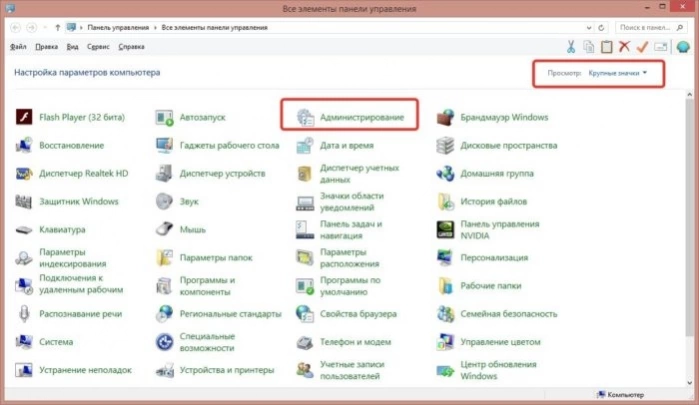
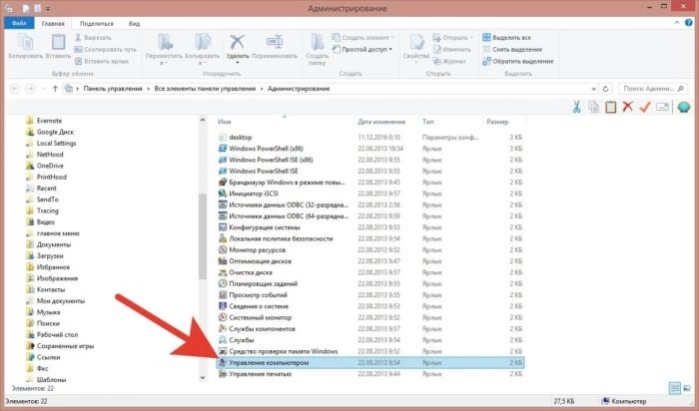
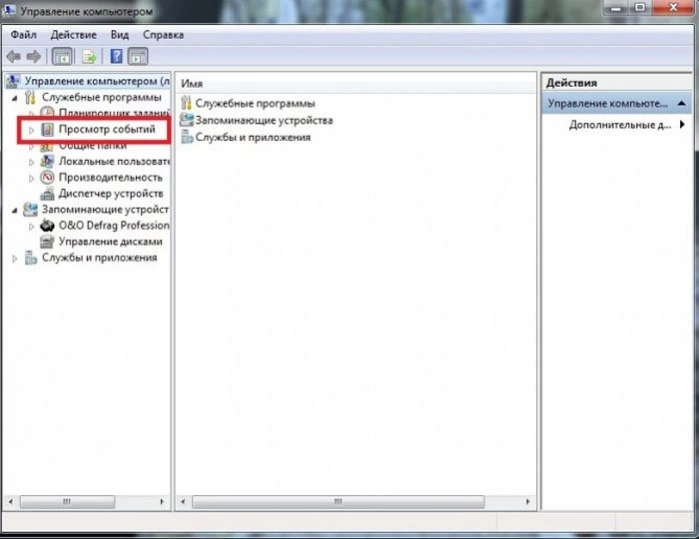
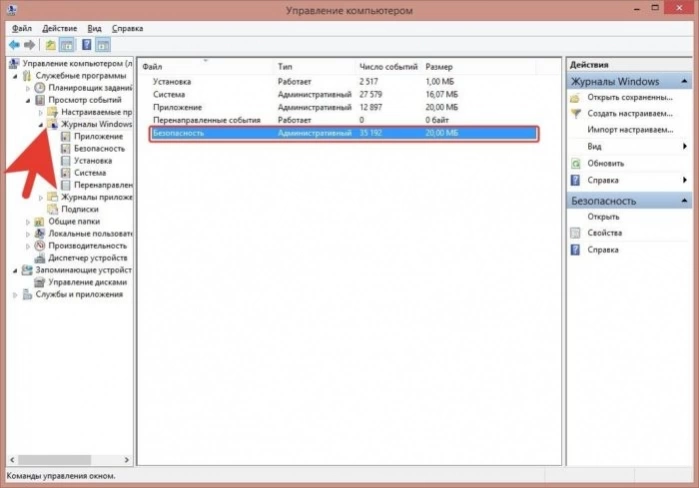
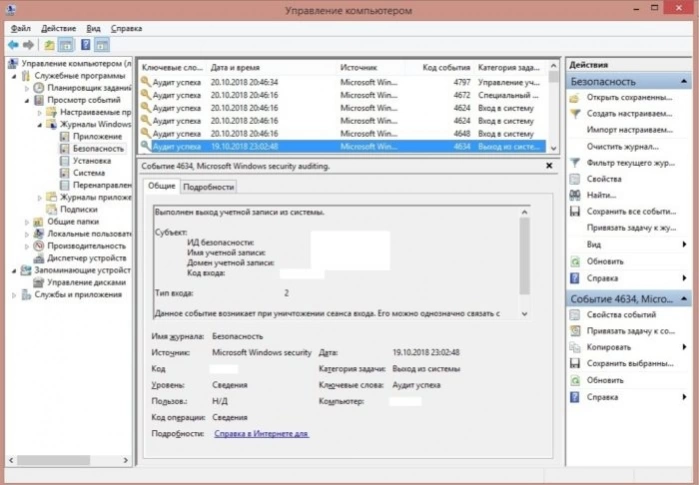
Как узнать, какие действия выполнялись на компьютере в ваше отсутствие
Для того, чтобы это узнать, какие программы запускались на ПК:
Шаг 1. Нужно проверить журнал приложений. Он находится в том же списке журналов, где был журнал безопасности.
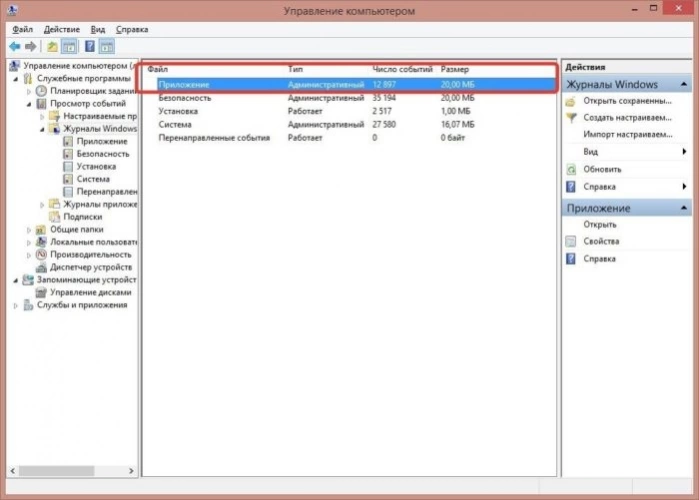
Шаг 2. Журнал приложений хранит данные обо всех приложениях, которые были запущены во время сеанса. Сверяйте время запуска приложений с временем входа/выхода из системы, дабы не спутать ваши действия с действиями посторонних. Для удобства можете отсортировать журнальные записи по времени.
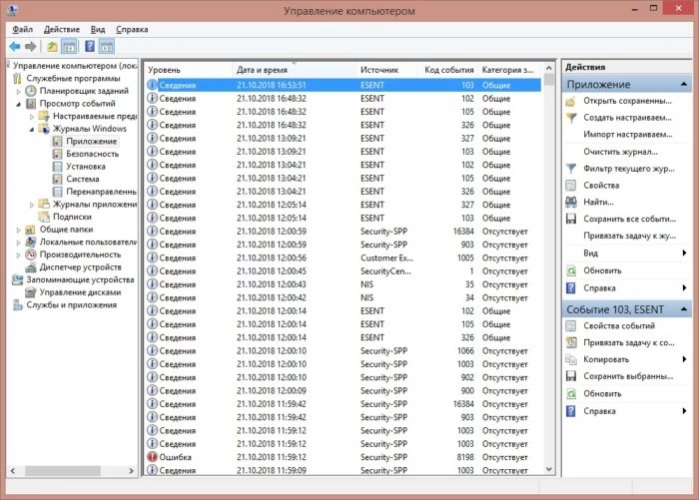
На что ещё следует обратить внимание
История браузера
Чтобы узнать, какие сайты посещались, да и пользовался ли вообще кто-то интернетом без вашего ведома, необходимо проверить историю браузера. Ниже рассказано, где найти историю посещений в наиболее распространённых браузерах.
Пропишите в адресной строке «chrome://history/», или же откройте историю с помощью сочетания клавиш «Cntrl+H».
введите в адресной строке «opera://history/»;
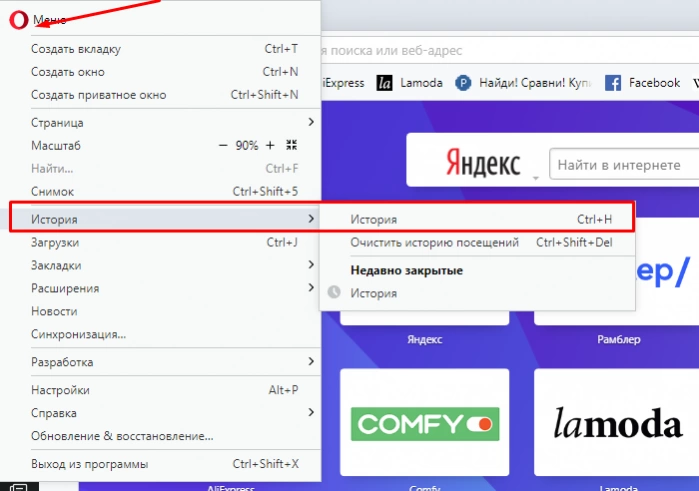
Mozilla Firefox
нажмите на иконку в виде трех полосок в правом верхнем углу, как показано на фото;
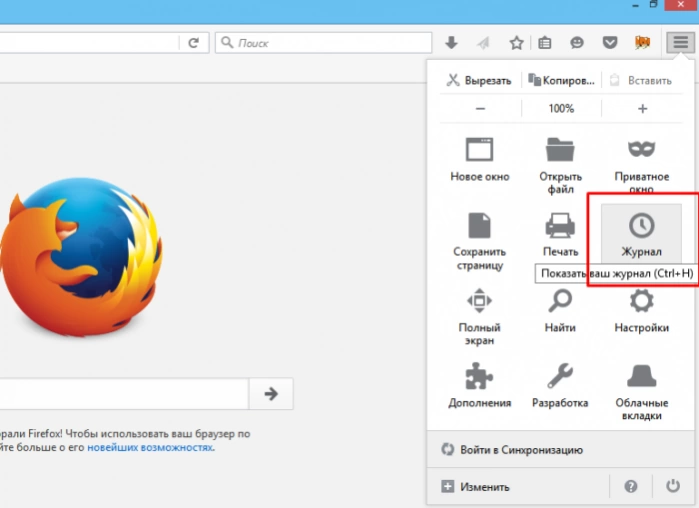
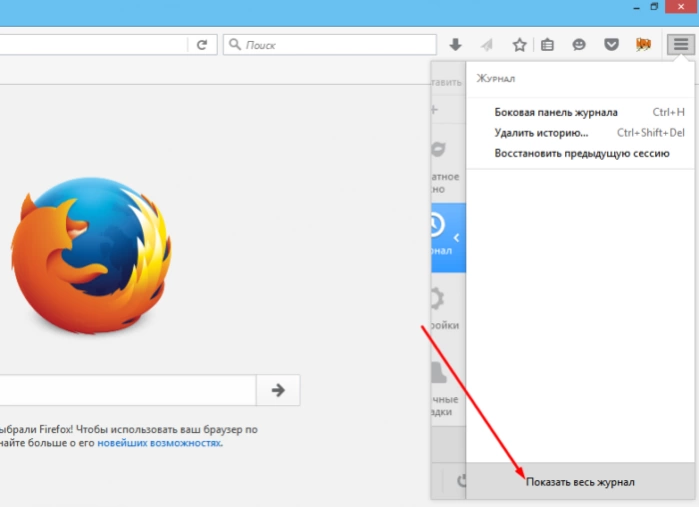
Загрузки из браузеров
Стоит проверить папку загрузок на предмет новых неизвестных файлов и программ. Для этого:
- нужно открыть файловый менеджер, щелкнув по ярлыку «Этот компьютер» на рабочем столе;
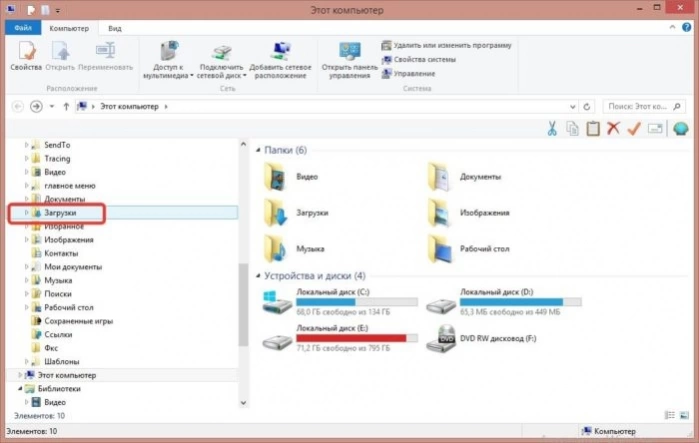
Недавние изменения в файлах
Просмотр прошедших изменений в файлах позволит ещё детальнее разобраться, какого рода деятельность велась за ПК.
Шаг 1. Откройте меню выполнения команд, нажав клавиши «Win+R».
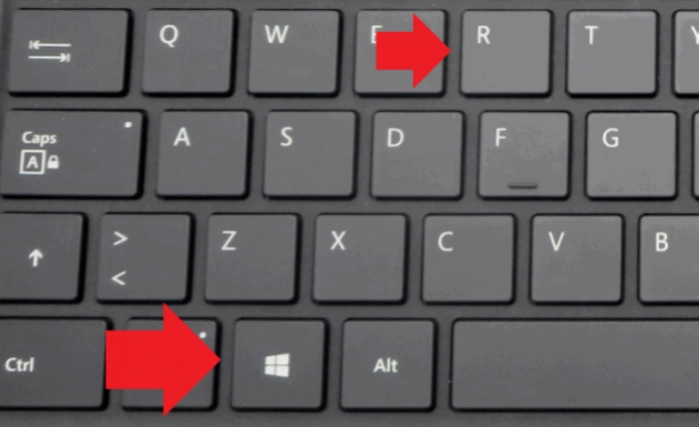
Шаг 2. В открывшемся окне впишите «Recent» и нажмите клавишу ввода.
Шаг 3. В открытом окне будут отображены все изменения в файлах. Просмотрите их.
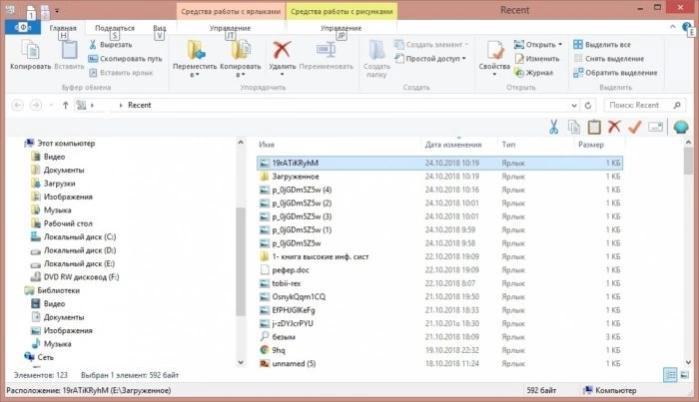
Запускаемые программы
Следует также узнать, какие программы были запущены в ваше отсутствие. Для это выполните действия ниже:
Шаг 1. Откройте «Проводник».
Шаг 2. Выберите диск «C:» и раскройте его левым двойным щелчком мышки.
Шаг 3. Найдите и раскройте папку «Program Files».
Шаг 4. В поиске напишите «*.exe».
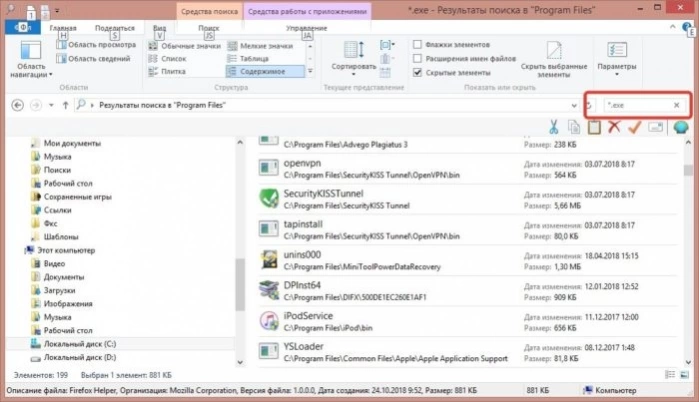
Шаг 5. Во вкладке «Вид» переключитесь на параметр «Таблица».
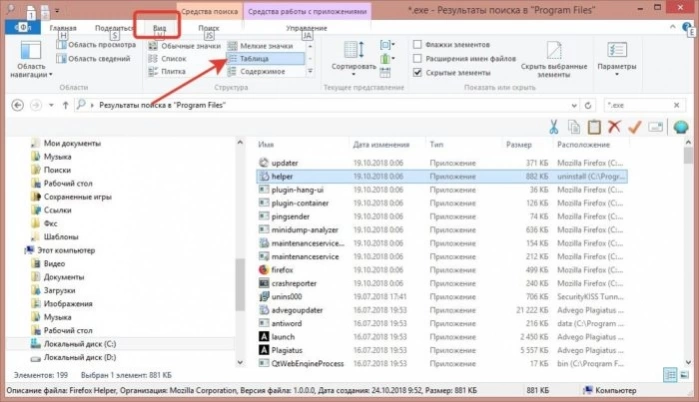
Шаг 6. Затем правой клавишей мыши нажмите на название любого столбца, допустим, «Дата изменения».
Шаг 7. Выберите левым кликом мышки графу «Подробнее» и в перечне параметров найдите и выберите «Дата доступа».
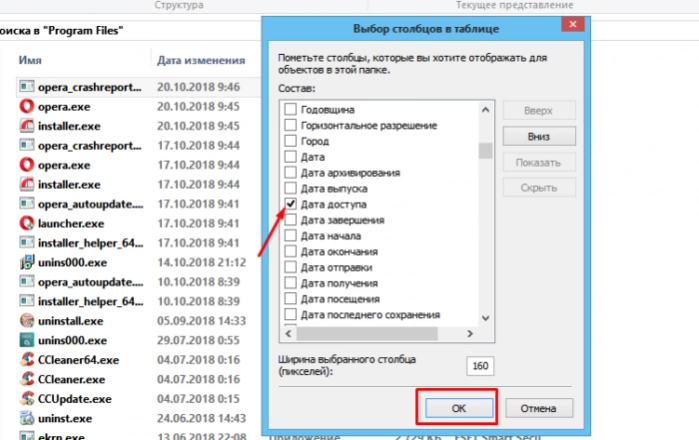
Теперь, отсортировав по дате доступа, можно увидеть последние запускаемые программы.
Проверка включения компьютера политикой «Аудит»
Включение «Аудита» событий позволит отслеживать всех, кто заходил в систему не только локально, а и в сетевом режиме.
Шаг 1. В командной строке, открываемой сочетанием «Win+R», пропишите «gpedit.msc».
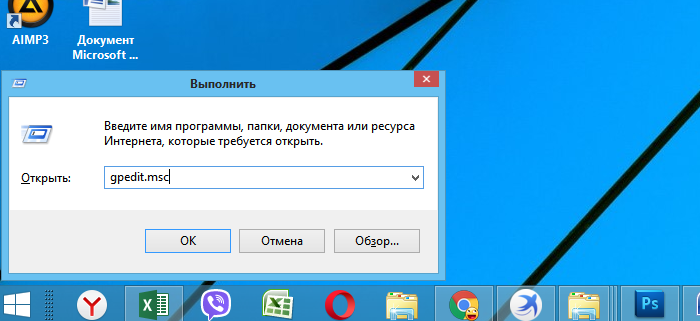
Шаг 2. Выберите «Конфигурация компьютера», раскрыв двойным левым кликом мышки.
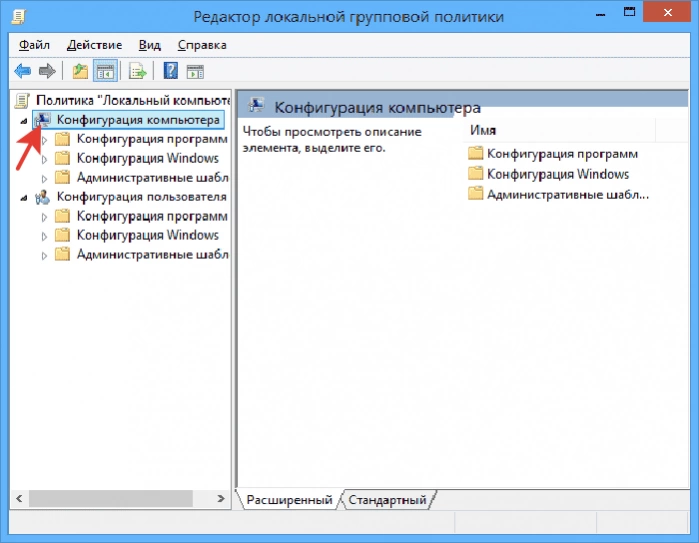
Шаг 3. Далее «Конфигурация Windows».
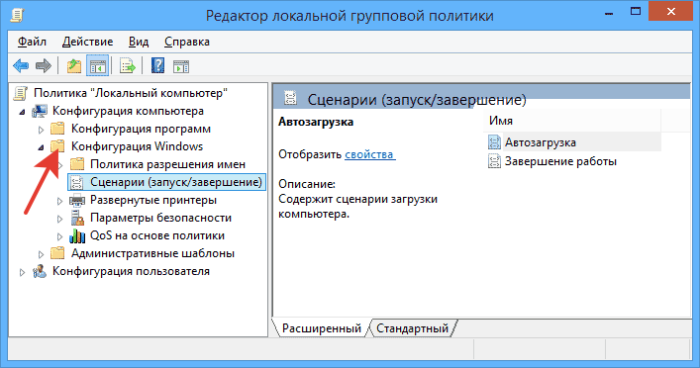
Шаг 4. Раскройте директорию «Параметры безопасности».
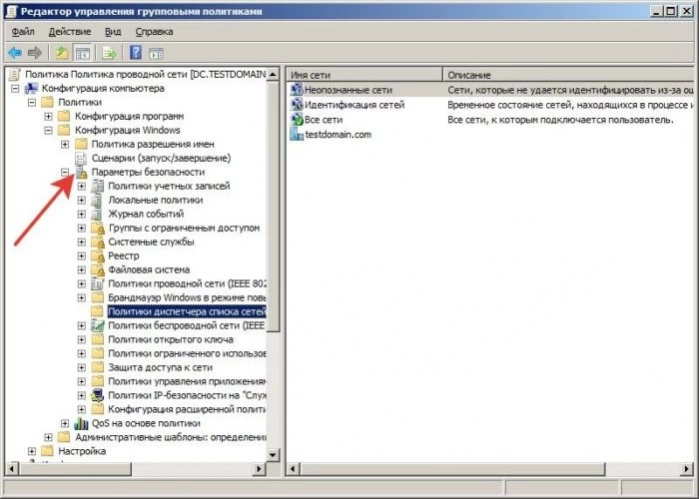
Шаг 5. После этого «Локальные политики» и «Политика аудита».
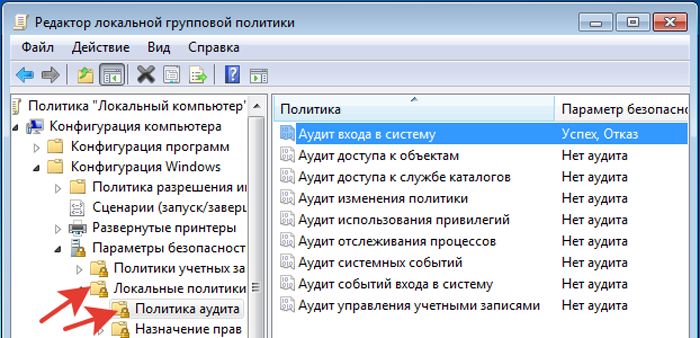
Шаг 6. Теперь выберите верхний «Аудит входа в систему», и поставьте отметки возле «Аудит успеха» и «Аудит отказа», примените эти настройки.
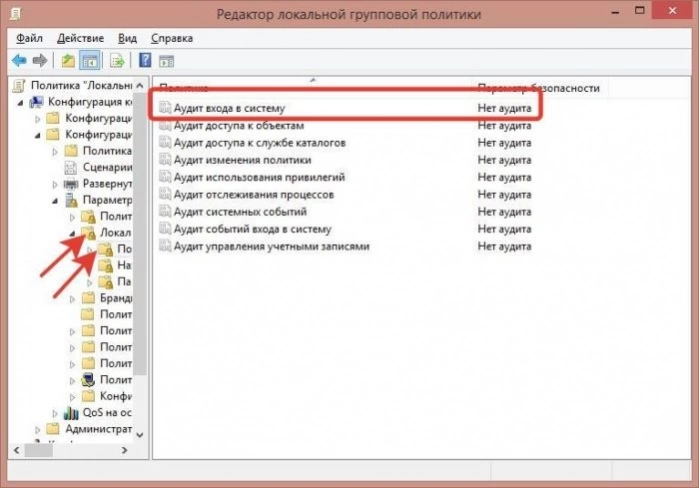
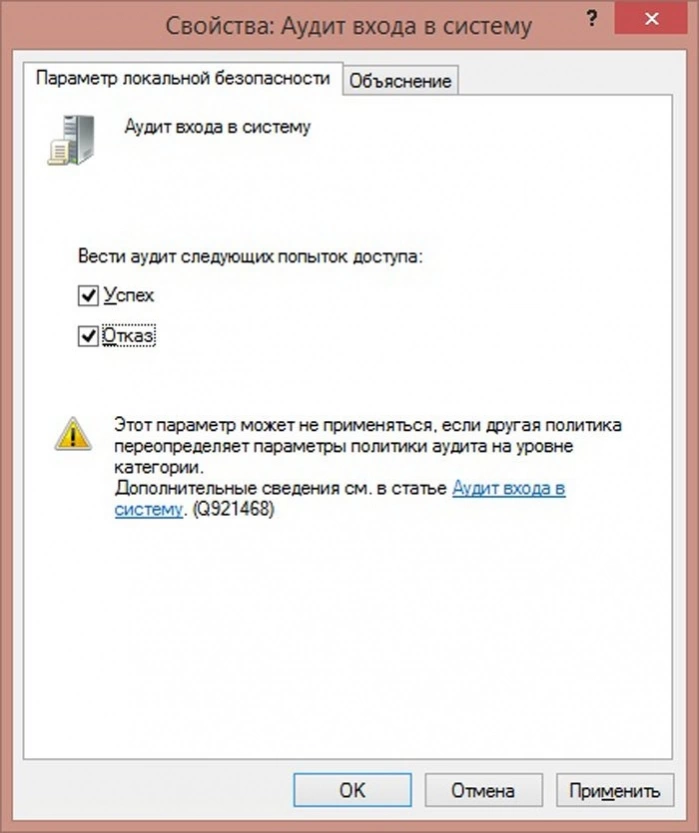
Теперь система будет вести учет всех запусков системы, учетных записей, входивших в ОС, а также дату и время. Посмотреть это можно в журнале безопасности, вход в который описывался ранее.
Разумеется, самый очевидный способ — установка пароля. Однако если сложилось так, что этим же компьютером приходится пользоваться кому-то ещё, можно создать ещё одного пользователя. Это позволит ограничить доступ других людей к использованию некоторых функций и программ.
Способы узнать, когда включался компьютер
Существует несколько способов узнать, когда компьютер включался последний раз. Это можно сделать как средствами, предусмотренными в операционной системе, так и с помощью программного обеспечения сторонних производителей. Остановимся на них подробнее.
Способ 1: Командная строка
Этот способ является простейшим из всех и не потребует от пользователя каких-либо особых ухищрений. Все делается в два шага:
- Открыть командную строку любым удобным для пользователя способом, например, вызвав с помощью комбинации «Win+R» окно запуска программ и введя там команду .
- Ввести в строке команду .
Результатом выполнения команды будет вывод на экран полной и информации о системе
Для получения интересующих нас сведений следует обратить внимание на строку «Время загрузки системы»
Подробнее: Как выключить компьютер через командную строку
Способ 2: Журнал событий
Узнать много интересного о том, что происходит в системе, можно из журнала событий, который ведется автоматически во всех версиях Windows. Чтобы попасть туда, необходимо сделать следующее:
- Правым кликом по иконке «Мой компьютер» открыть окно управления компьютером. Тем пользователям, для кого способ появления на рабочем столе системных ярлыков остался тайной, или которые просто предпочитают чистый рабочий стол, можно воспользоваться строкой поиска Windows. Там нужно ввести фразу «Просмотр событий» и перейти по появившейся ссылке в результате поиска.
- В окне управления перейти к журналам Виндовс в «Система».
- В окне справа перейти к настройкам фильтра, чтобы скрыть ненужную информацию.
- В настройках фильтра журнала событий в параметре «Источник событий» установить значение «Winlogon».
В результате произведенных действий в центральной части окна журнала событий появятся данные о времени всех входов и выходов из системы.
Способ 3: Локальные групповые политики
Возможность вывода сообщения о времени последнего включения компьютера предусмотрена в настройках групповых политик. Но по умолчанию этот параметр отключен. Чтобы задействовать его, нужно сделать следующее:
- В строке запуска программ набрать команду .
- После того как откроется редактор, последовательно открыть разделы так, как показано на скриншоте:
- Перейти к «Отображать при входе пользователя сведения о предыдущих попытках входа» и открыть двойным щелчком.
- Установить значение параметра в позицию «Включено».
В результате произведенных настроек, при каждом включении компьютера будет отображаться сообщение такого типа:
Способ 4: Реестр
В отличие от предыдущего, данный способ работает во всех редакциях операционных систем. Но при его использовании следует быть предельно внимательным, чтобы не допустить ошибку и случайно не испортить что-нибудь в системе.
Для того чтобы при запуске компьютера выводилось сообщение о его предыдущих включениях, необходимо:
- Открыть реестр, введя в строке запуска программ команду .
- Перейти к разделу
- С помощью правого клика мышкой по свободной области справа, создать новый 32-битный параметр DWORD. Создавать нужно именно 32-битный параметр, даже если установлена 64-битная Windows.
- Присвоить созданному элементу название DisplayLastLogonInfo.
- Открыть вновь созданный элемент и установить его значение равным единице.
Теперь при каждом старте система будет выводить точно такое же сообщение о времени предыдущего включения компьютера, как и описанное в предыдущем способе.
Способ 5: TurnedOnTimesView
Пользователи, которые не хотят копаться в запутанных системных настройках с риском повредить систему, для получения информации о времени последнего включения компьютера могут воспользоваться утилитой стороннего разработчика TurnedOnTimesView. По своей сути она представляет собой очень упрощенный журнал событий, где отображаются только те из них, которые касаются включения/выключения и перезагрузки компьютера.
Скачать TurnedOnTimesView
Утилита очень проста в использовании. Достаточно только распаковать скачанный архив и запустить исполняемый файл, как на экран будет выведена вся необходимая информация.
Вот и все основные способы, с помощью которых можно узнать, когда компьютер включали в последний раз. Какой из них предпочтительнее — решать самому пользователю.
Мы рады, что смогли помочь Вам в решении проблемы.
Опишите, что у вас не получилось.
Помогла ли вам эта статья?
- https://windd.ru/kak-uznat-kogda-poslednij-raz-vklyuchali-kompyuter/
- http://temowind.ru/bezopasnost-windows-7/kak-uznat-kogda-vklyuchali-kompyuter/
- https://lumpics.ru/how-to-find-out-when-the-computer-was-last-turned-on/