Как узнать сборку Windows 10 установленной на компьютере — 1 способ
Ответить на вопросы, как узнать номер сборки Windows 10, где посмотреть сборку Windows 10, очень легко. Вся необходимая информация находится в параметрах операционной системы.
- Войдите в меню «Пуск», запустите приложение «Параметры».
- Нажмите на параметр «Система».
- В окне «Система» откройте вкладку «О системе».
- Прокрутите прокрутку вниз до параметра «Характеристики Windows».
- Выпуск — название редакции операционной системы.
- Версия — версия сборки Windows
- Дата установки — дата установки системы на компьютер.
- Сборка ОС — номер сборки Windows.
Вот так довольно просто, у пользователя окажутся все необходимые данные.
Проблема с загрузкой операционной системы
Возникновение проблемы с загрузкой операционной системы может быть вызвано различными причинами, такими как неправильные настройки системы, поврежденный загрузочный сектор, проблемы с установленным программным обеспечением или аппаратными компонентами.
Когда операционная система не загружается, первым шагом необходимо проверить подключение всех необходимых устройств, таких как жесткий диск, оперативная память, видеокарта и другие. В случае, если проблема не в аппаратных компонентах, возможно, причина кроется в неправильных настройках системы.
Если проблема не устраняется путем проверки аппаратных компонентов и настроек системы, можно попробовать восстановить систему с помощью режима восстановления и соответствующих инструментов. Если это также не помогает, возможно, стоит попытаться переустановить операционную систему.
Если вы не уверены, какая версия Windows установлена на вашем компьютере, можно воспользоваться специальными инструментами, доступными при восстановлении системы или при установке ОС заново. Эти инструменты позволяют определить версию Windows и выполнить соответствующие действия для ее восстановления или переустановки.
Если все вышеперечисленные методы не дают результатов, необходимо обратиться за помощью к специалистам, чтобы они решали проблему загрузки операционной системы.
Просто и быстро разбираемся, какая у меня версия операционной системы Windows. 32 или 64 бита, какой процессор и сколько памяти
Здравствуйте. В этой статье мы разберём, как быстро и просто узнать какая у вас операционная система (ОС), плюс попутно некоторые другие сведения. Достаточно часто многие пользователи сталкиваются с таким вопросом. Обычно в таких ситуациях:
- Для установки программ, игр, драйверов которые требуют определённую (ые) версию ОС
- Для других различных услуг и сервисов в интернете
Выяснить это несложно. Есть два способа узнать сведения об установленной у вас операционной системе:
- С помощью команды winver (windows version)
- В свойствах моего компьютера
Начнём с команды winver. Чтобы ей воспользоваться, нужно запустить системное меню «выполнить». Делается это просто. Нажатием сочетания клавиш win и одновременно с ней r:

в появившемся меню ввести команду winver и нажать ввод:

Перед вами появится краткая информация по установленной у вас ОС:
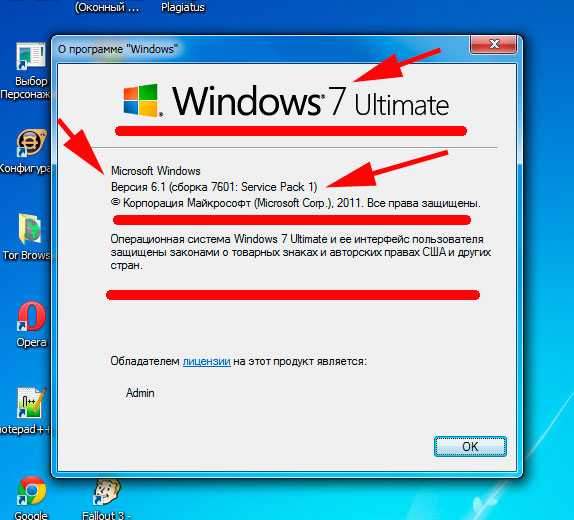
Если этих данных для вас достаточно, значит, ваш вопрос решён. Если интересует более подробная информация, к примеру, сколько бит 32 или 64 и т.д., какой процессор или сколько оперативной памяти, тогда смотрим следующий способ.
Нам нужно посмотреть в свойства моего компьютера. Для этого наводим курсор мышки на значок моего компьютера на рабочем столе или в меню «пуск» и нажимаем правую кнопку мыши. В открывшемся быстром меню, нужно в самом низу выбрать «свойства»:
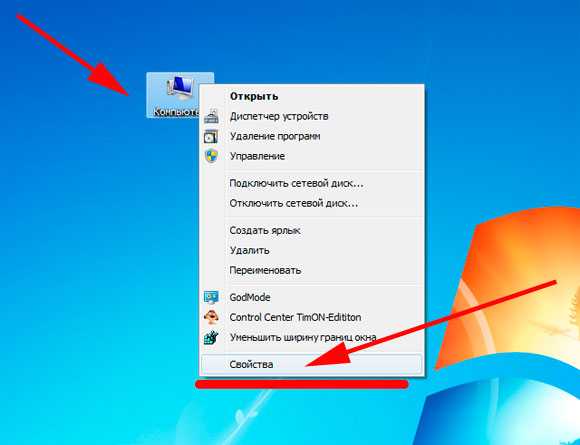
Перед нами появится более детальные данные по операционной системе. Здесь, начиная с самого верха, мы можем видеть:
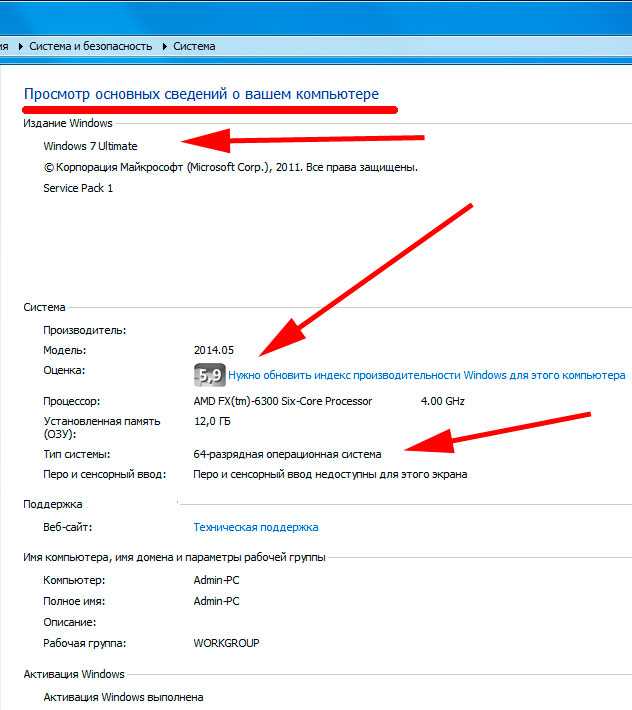
- Версию операционной системы и её редакцию — Windows 7 Ultimate
- Фирма производитель
- Service pack 1, то есть версия официального обновления (которого, впрочем, может и не быть)
- Ниже мы можем наблюдать модель
- Оценку производительности, которую производит сама система в зависимости от установленных деталей и компонентов в компьютере
- Модель процессора и его тактовая частота, что очень полезно знать для запуска на ПК игр и сложных программ
- Количество оперативной памяти, что тоже лишнем не будет знать
- Тип системы, тоже очень важный параметр, поскольку именно он часто влияет, установится какая-либо игра или программа на эту ОС или нет. Лучше всего всегда устанавливать 64-битную (разрядную) систему, она не налаживает никаких ограничений на какие-либо устанавливаемые вами приложения в отличие от 32-битной
- Ну а далее менее важная информация по рабочей группе, активации и т.д.
Как видим, зная 2 несложных способа проверки информации о системе, можно заметно улучшить свои знания не только в компьютерной тематике, но всегда быть наготове, зная, какие программы или игры у вас установятся, а какие нет.
Как бы это смешно ни звучало, но подавляющее большинство пользователей даже понятия не имеют, какая версия операционной системы установлена на их компьютерах. Дело даже не в том, что определить версию Windows чрезвычайно сложно — это как раз-таки очень просто. Среднестатистическому пользователю совершенно все равно, какая у него там версия. Главное — чтобы все работало. Но в некоторых случаях знать версию операционной системы просто необходимо. И как узнать, какой «Виндовс» установлен на компьютере? Об этом и пойдет разговор, но сначала немного общей информации.
Какие проблемы могут привести к неработоспособности Windows
Windows, будучи операционной системой, может столкнуться с различными проблемами, которые могут привести к ее неработоспособности. Вот некоторые из наиболее распространенных причин поломок Windows:
1. Вирусы и вредоносное ПО: Атаки вирусов и вредоносного ПО могут нанести серьезный ущерб операционной системе, нарушив ее нормальное функционирование. Вирусы могут блокировать доступ к системным файлам, вызывать сбой системы или приводить к потере данных.
2. Неправильное обновление: Неудачное обновление Windows или неправильная установка патчей безопасности могут привести к ошибкам и сбою системы. Это может случиться, если обновление было несовместимо с установленным оборудованием или программным обеспечением, или если процесс обновления был прерван.
3. Проблемы с жестким диском: Неполадки в работе жесткого диска могут помешать запуску системы. Например, повреждение файловой системы или отказ секторов на диске может привести к ошибкам и сбою операционной системы.
4. Проблемы с оборудованием: Некорректная работа или несовместимость с системой нового оборудования (например, видеокарты, звуковой карты или сетевого адаптера) также может стать причиной неработоспособности Windows.
5. Ошибки в системных файлов: Повреждение или удаление системных файлов, необходимых для работы операционной системы, может вызвать ее сбой. Это может произойти в результате неправильного отключения электропитания, ошибок в процессе обновления или неправильного удаления программ.
7. Проблемы с драйверами: Драйверы, которые управляют оборудованием компьютера, могут вызывать сбои системы, если они устарели, повреждены или несовместимы с операционной системой.
В случае неработоспособности операционной системы Windows, важно выяснить причину проблемы, чтобы найти наиболее подходящее решение. Если система не запускается, возможно придется использовать специальные инструменты или обратиться к специалистам в области информационных технологий для решения проблемы
О версии андроида
Узнать версию Андроида на телефоне Самсунг можно, если
- открыть «Настройки» (обычно значок этого приложения имеет вид шестеренки),
- в настройках кликнуть по опции «Об устройстве»,
- наконец, найти и тапнуть «Версия Андроид».
Прошу проголосовать для самопроверки компьютерной грамотности (можно выбрать 1, 2 или одновременно 3 ответа):
P.S. По компьютерной грамотности можно еще посмотреть:
1. Плюсы лицензионной Windows и как узнать лицензионный ключ
2. Два интерфейса Windows 8 – два способа управления
3. Windows 7 справка
4. Как я изменил Windows, не устояв перед Mac
5. Как узнать версию программы?
Как узнать версию операционной системы через PowerShell
Откройте PowerShell и введите:
Get-WmiObject -Class Win32_OperatingSystem | fl Name, Version, ProductType

Еще один вариант команды:
Get-ComputerInfo | select WindowsProductName, WindowsVersion, OsHardwareAbstractionLayer
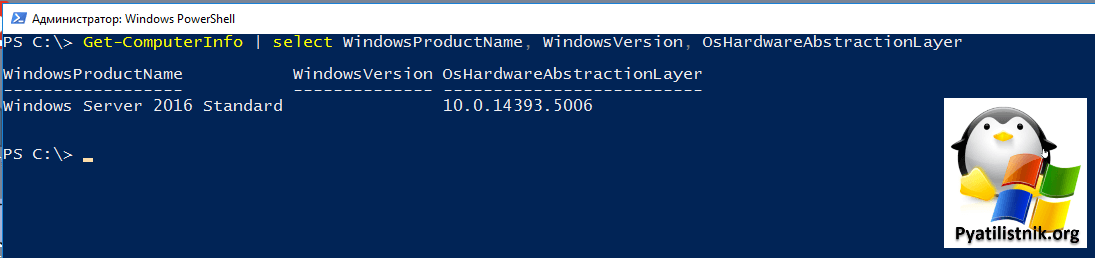
Так же вы можете через PowerShell запросить информацию, о версии ОС из реестра напрямую, для этого введите:
(Get-ItemProperty «HKLM:\SOFTWARE\Microsoft\Windows NT\CurrentVersion»).ReleaseId
(Get-ItemProperty «HKLM:\SOFTWARE\Microsoft\Windows NT\CurrentVersion»).ProductName
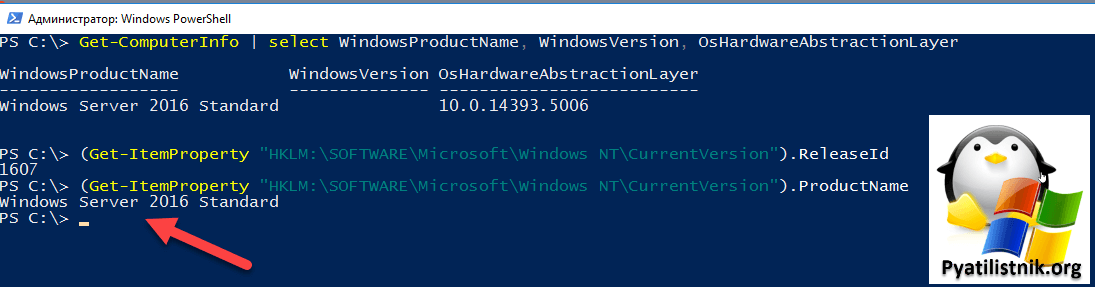
Также можно добавить и другие ключи из реестра.
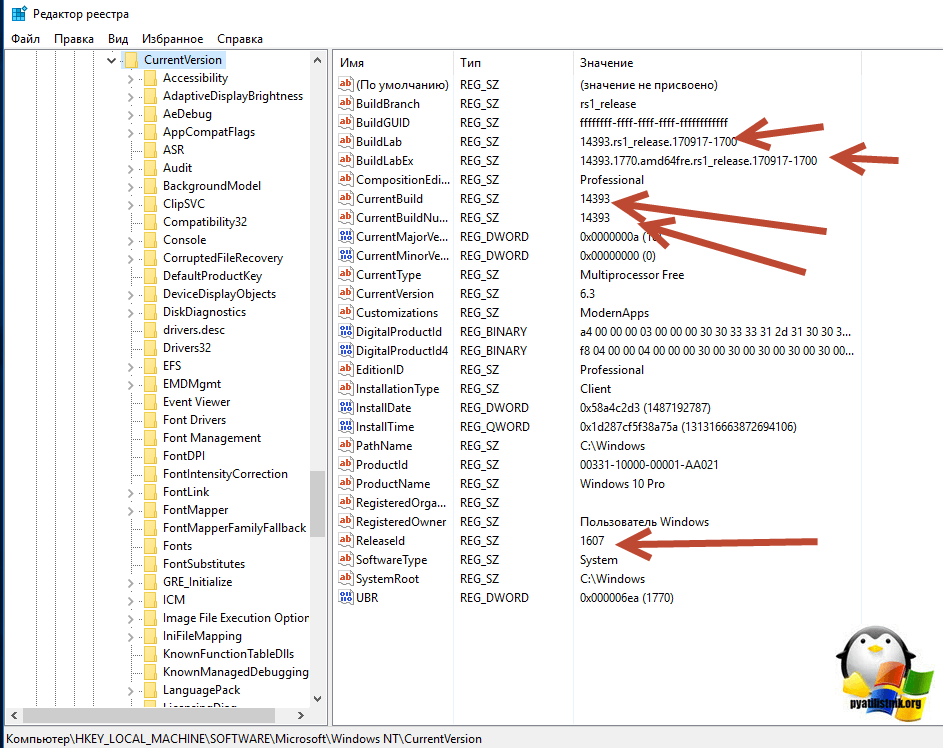
Еще один вариант, это использование класса . Введите:
::OSVersion.Version
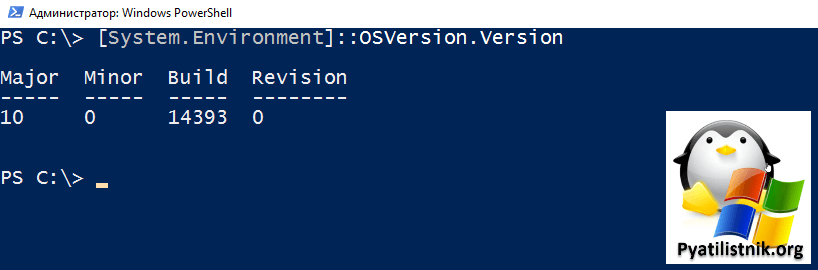
И последний способ, это использовать командлет Get-CimInstance:
(Get-CimInstance Win32_OperatingSystem).version
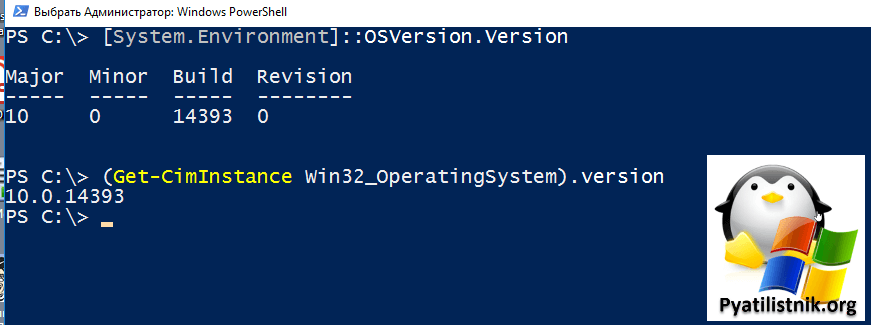
Как узнать версию Виндовс
Определить, какой Windows стоит на ноутбуке, можно девятью разными способами:
- «Свойства компьютера».
- «Настройки Windows».
- «Панель управления».
- «Сведения о системе».
- Командная строка.
- Утилита Winver.
- «Средство диагностики DirectX».
- «Редактор реестра».
- Команда systeminfo.
Через «Свойства компьютера»
Это, пожалуй, самый простой способ узнать, какой Виндовс установлен на ноутбуке. Так что юзерам-новичкам первым делом нужно задействовать его.
- Откройте меню «Мой компьютер» («Этот компьютер»).
- На свободном от иконок месте щёлкните правой кнопкой мыши и выберите «Свойства».
- Как вариант: нажмите слева вверху на изображение файла с красной галочкой посередине.
@reedr.ru
Узнаете не только свой номер Виндовс, но и выпуск (в данном случае «Корпоративный», у вас может другой), и год установки операционной системы. Ниже будет ещё много полезной информации о вашей машине.
Зайдя в «Настройки Windows»
Узнать операционную систему ноутбука можно, воспользовавшись меню настроек.
- Нажмите на «Пуск».
- Слева внизу в вертикальном столбике выберите шестерёнку «Параметры».
- В левом столбце появившегося списка кликните на нижнюю строку «О системе».
- Справа смотрите «Характеристики Windows».
Вы здесь увидите также версию, дату установки и сборки ОС.
@reedr.ru
Попасть в меню «Параметры» вы можете также при помощи комбинации клавиш Windows + X. А чтобы сразу посмотреть «Сведения о системе», щёлкните одновременно Windows + I.
Воспользовавшись «Панелью управления»
- Нажмите на лупу рядом со значком «Пуск».
- Задайте поиск «Панель управления» и кликните на результат.
- В открывшемся меню перейдите в раздел «Система».
Откроется такое же окно, как если бы мы воспользовались «Свойствами компьютера», если у вас «десятка». А если «семёрка», то будет такое:
@reedr.ru
Запустив приложение «Сведения о системе»
Разобраться, какая установлена Винда на лэптопе, и узнать ещё много другой полезной информации об ОС, можно следующим образом:
- В поисковом окне меню «Пуск» введите запрос: «Сведения о системе».
- Кликните на результат.
Можете изучать своё устройство во всех подробностях. Список довольно длинный.
@reedr.ru
Попасть в это меню можно и другим способом:
- Комбинацией клавиш Win + R вызовите поиск.
- Введите в строку слово «msinfo32».
- Подтвердите кнопкой Enter или нажав «Ок».
@reedr.ru
При помощи командной строки
- Вызовите меню «Выполнить», нажав одновременно кнопки Win + R.
- Введите поисковое слово «CMD».
- Щёлкните на «Ок».
@reedr.ru
Перед вами появится командная строка с описанием установленной на устройстве версии Windows.
Запустив утилиту Winver
- Загрузить её можно с диска С, открыв папку System.
- Либо в строке поиска (Windows + R) задать слово «Winver» и нажать Enter.
@reedr.ru
В открывшемся окне «Windows: сведения» будет вся интересующая информация.
Попав в «Средство диагностики DirectX»
Открыть это окно можно с помощью меню «Выполнить»:
- Кликните одновременно на клавиши Win + R.
- Введите в поисковую строчку слово «dxdiag».
- Подтвердите нажатием «Ок».
@reedr.ru
В появившемся окне сможете посмотреть много данных по поводу вашей системы.
Открыв «Редактор реестра»
Сюда лучше не соваться тем, кто не уверен в своих компьютерных знаниях. Так как одно неловкое движение способно не только вызвать ошибку реестра, но и привести к сбою всей системы.
Но если всё же решились, на всякий случай создайте копию реестра:
- Откройте «Редактор реестра».
- Нажмите на «Файл».
- Выберите «Экспорт».
- Укажите место нахождения резервной копии.
- Кликните на «Сохранить».
Теперь можете попробовать зайти в сам Редактор:
@reedr.ru
В панели справа узнаете версию, номер сборки, вариант ОС.
Задействовав команду systeminfo
Зайдите в систему от имени администратора.
- Для этого выберите «Пуск» > «Windows PowerShell (администратор)»/«Командная строка (администратор)» (один из двух вариантов).
- Введите «systeminfo».
Система обработает информацию и через несколько секунд выдаст результаты.
Конечно, можно не мучиться со всеми этими командами и просто посмотреть на картинку Винды. Правда, если вы поменяли обои рабочего стола, то сделать это будет проблематично. Да и никто не мешает небо с лужайкой из Windows XP установить на рабочий стол десятой Виндовс.
Так что лучше всё же подстраховаться и воспользоваться вышеописанными методами, чтобы узнать свою Винду. Тем более что это, за редким исключением, абсолютно несложно. Вам не придётся качать сторонние программы из сети или снимать крышку ноутбука, чтобы добраться до комплектующих.
Если знаете ещё какой-то способ определения версии Windows, можете рассказать о нём в комментах.
Стандартные инструменты
Операционная система Windows содержит достаточное количество штатных утилит, которыми можно воспользоваться для оперативного определения версии и разрядности ОС. Рассмотрим наиболее простые и доступные инструменты.
Меню «Сведения о системе»
Встроенная в Windows программа собирает данные о системе, например, информацию по устройствам, установленным в ПК, драйверам и т. п. Инструмент можно применить для диагностики проблем с компьютером, определения и просмотра состояния устройств и драйверов. Приложение предоставляет доступ к другим средствам, которые можно использовать для устранения неполадок.
Вариант определения редакции Windows с применением «Сведений о системе» описан ниже:
Наберите клавиатурное сочетание Win + R. Также можно щёлкнуть правой кнопкой мыши по иконке, запускающей «Пуск», и выбрать в дополнительном меню раздел «Выполнить».
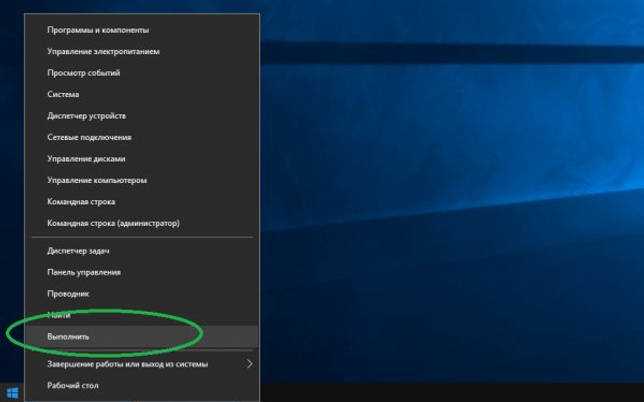
Введите (можно скопировать и вставить отсюда) msinfo32
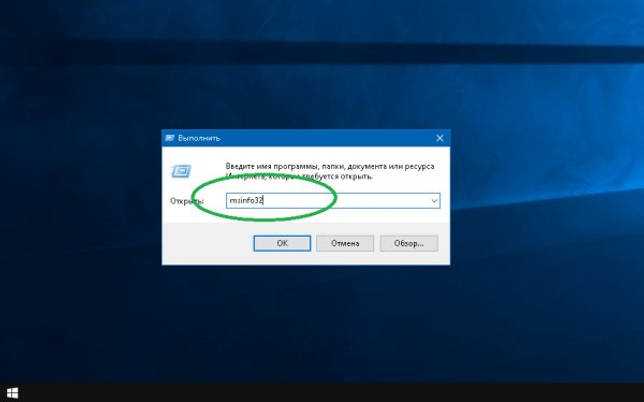
Сведения о системе (версия, выпуск, сборка) будут отображены в поле «Имя ОС».
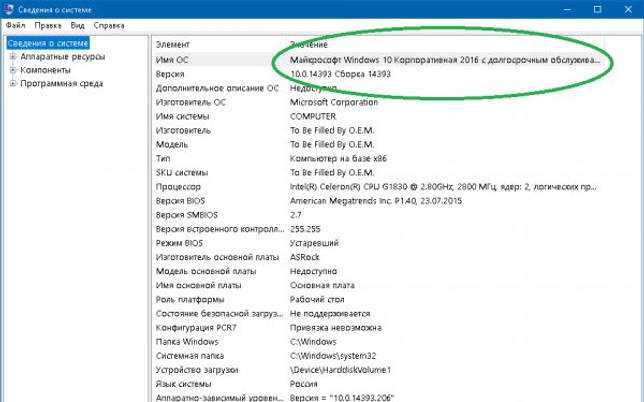
Через окно «Свойства системы»
Если первый способ по каким-то причинам вам не подошёл, прежде чем переходить к следующей инструкции, попробуйте нажать сочетание клавиш Win + Pause/Break. Команда позволяет попасть в системные свойства без лишних манипуляций. Если данный вариант не работает, откройте окно «Система» таким образом:
Разверните меню «Пуск», папку «Служебные — Windows». Щёлкните по строке «Панель управления».
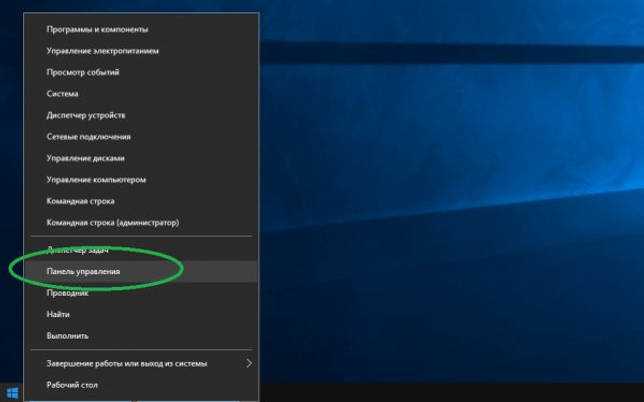
В новых редакциях операционных систем от Microsoft консоль панели управления также вызывается через дополнительное меню. В появившемся окне с названием «Все элементы панели управления» щёлкните «Система».
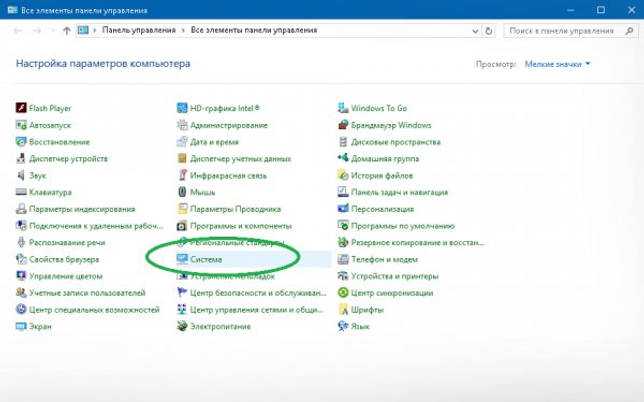
Просмотр сведений о системных составляющих, включая название ОС и её разрядность, доступен в правой части интерфейса консоли.
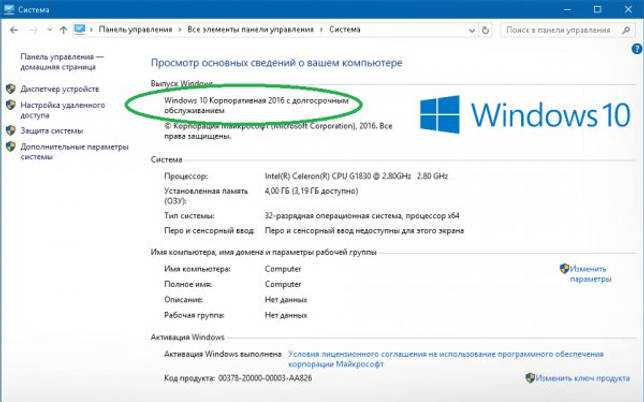
Командная строка «Терминал»
Активируйте «Пуск». Разверните папку «Служебные — Windows». Последовательно щёлкните пункты «Командная строка» — «Дополнительно» — «Запуск от имени администратора».
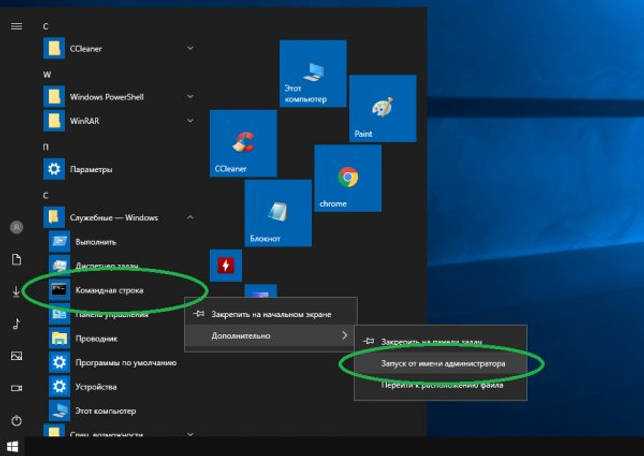
В появившейся консоли введите (либо скопируйте и вставьте отсюда) команду winwer
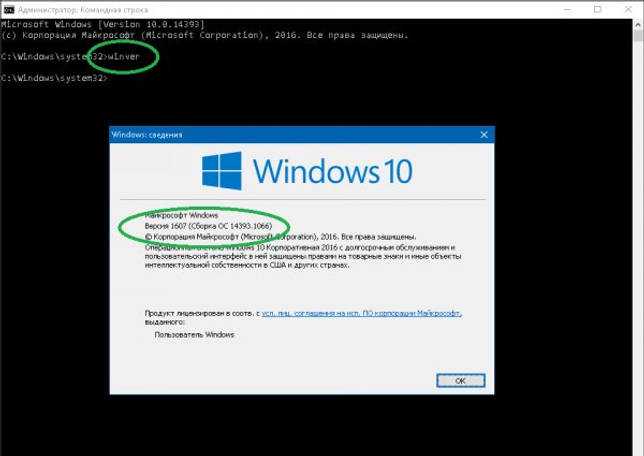
Если вам необходима более полная информация об операционной системе, рекомендуется задействовать инструмент systeminfo
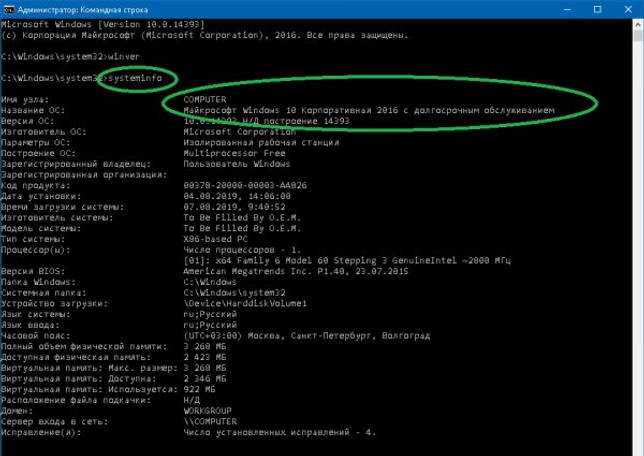
Через реестр
В реестре содержится информация и настройки аппаратной части, ПО, различного рода профили и предустановки. Чтобы получить данные о Windows через реестр, следуйте следующей инструкции:
Запустите уже знакомый инструмент «Выполнить». Введите
regedit и активируйте исполнение кнопками ОК или Enter.
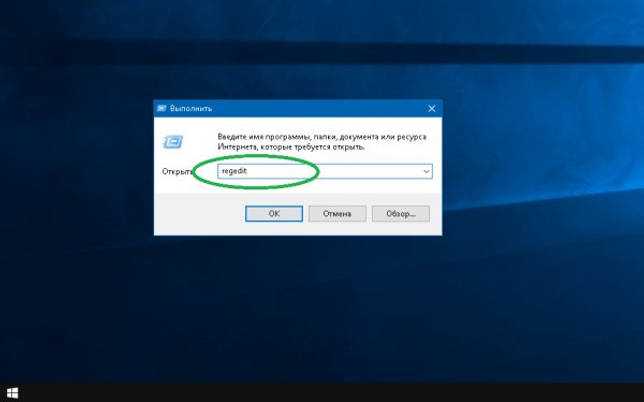
В появившемся окне последовательно разверните папки HKEY_LOCAL_MACHINE — SOFTWARE — Microsoft.
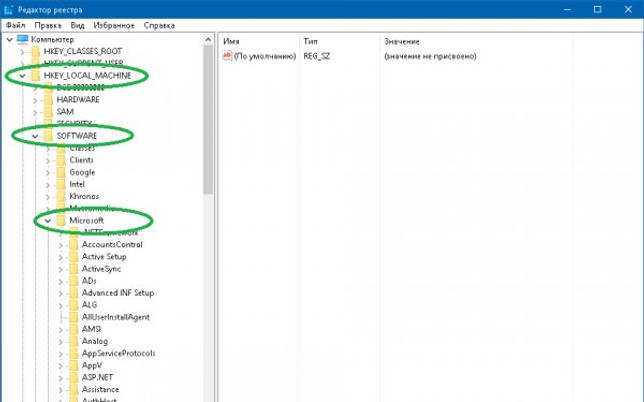
Прокрутите список, щёлкните по папкам Windows NT и CurrentVersion. Необходимые данные вы увидите в правой части экрана консоли.
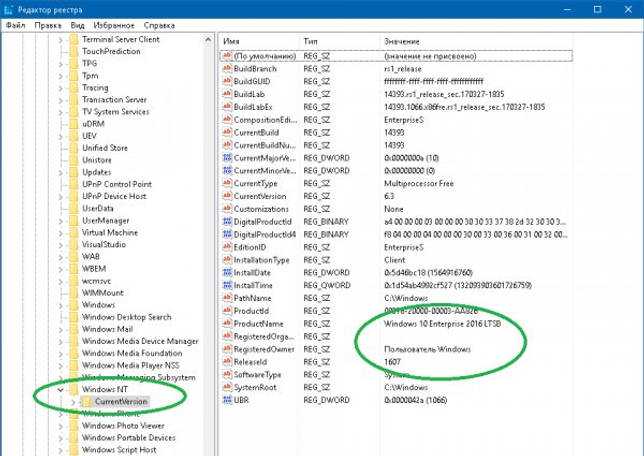
О том, где купить лицензию, и как узнать ключ активации
Вариант 1: ключ часто идет в комплекте при покупке ПК/ноутбука.
Большинство не обращает внимание, но при покупке компьютера вместе с ОС Windows (в большом официально-работающем магазине, а не мелкой конторе в подвале. ) – у вас должна быть установлена лицензионная копия ОС. Наклейка с ключом активации находится либо на корпусе устройства (на ноутбуках она с задней стороны, рядом с аккумуляторной батареей), либо в коробочке с диском (который часто идет в комплекте)
Наклейка с ключом активации находится либо на корпусе устройства (на ноутбуках она с задней стороны, рядом с аккумуляторной батареей), либо в коробочке с диском (который часто идет в комплекте).
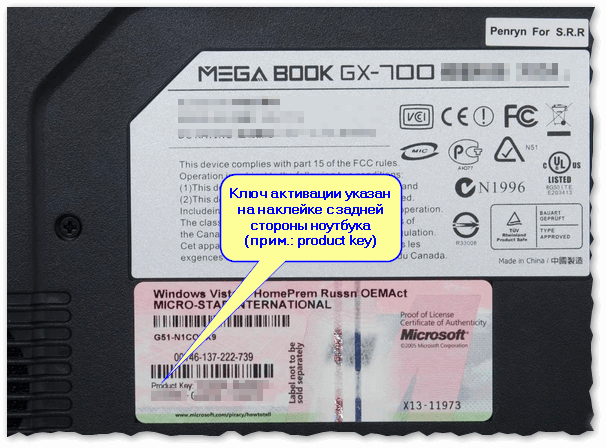
Ключ активации указан на наклейке на корпусе ноутбука // см. product key
Таким образом, осмотрев внимательно свое устройство и документы, которые шли вместе с ним, можно быстро найти свой официальный ключ.
Вариант №2: если у вас уже установлена ОС – ключ можно узнать в панели управления Windows
Если у вас уже установлена ОС Windows, и вы хотите узнать, активирована ли она, установлен ли ключ (и какой он) – то это можно сделать, даже не выключая и не перезагружая ПК (кстати, ключ может пригодиться при переустановке ОС).
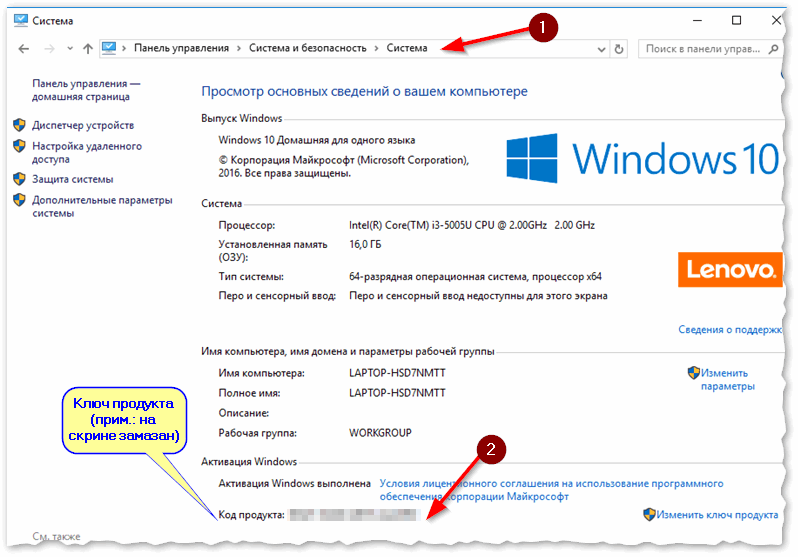
Система – свойства ОС, ключ продукта (активация выполнена)
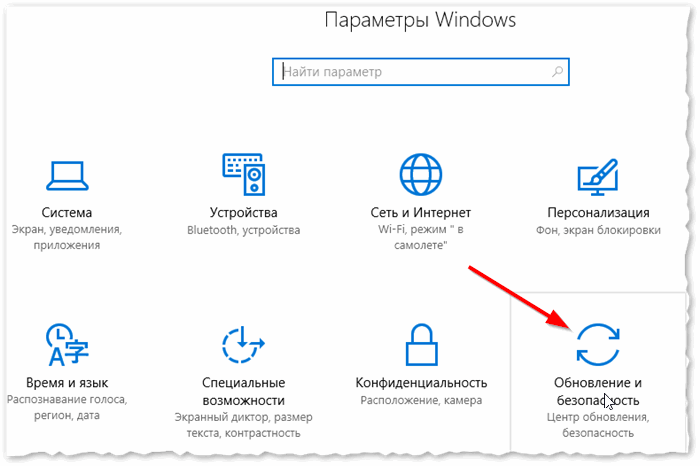
Параметры Windows 10
Затем перейдите в раздел «Активация» и вы увидите о версии вашей ОС и прошла ли она активацию (см. скрин ниже).
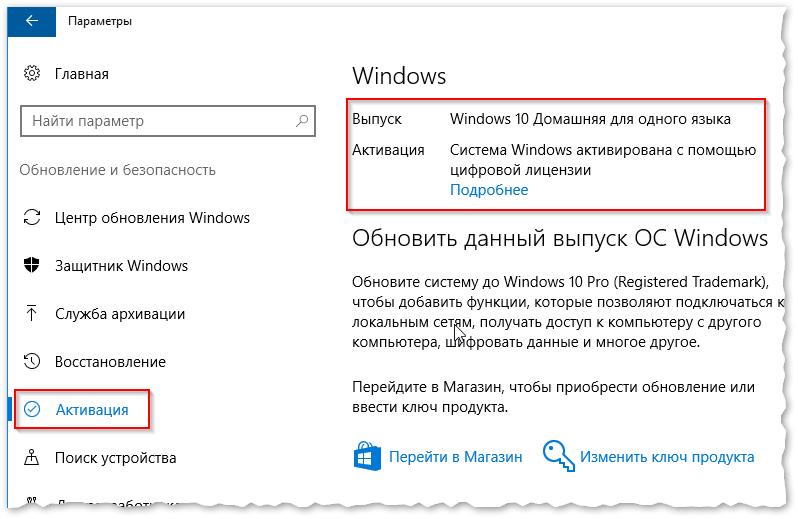
Активация – Параметры ОС
Вариант 3: если ключа нет и система просит ее активировать
Здесь можно порекомендовать купить лицензию. Где это можно сделать?
Важно!
Кстати, сейчас лицензионную копию ОС Windows можно скачать с официального сайта Microsoft (причем, попутно создав установочную (загрузочную) флешку, либо диск. На всякий случай привожу здесь ссылку:
О том, как установить Windows 10 (по шагам), можно узнать здесь: https://ocomp.info/ustanovka-windows-10.html
Одно из самых главных преимуществ покупки – вы берете ОС без посредников от самого производителя. Риски минимальны, разработчик гарантирует, что выбранная вами версия ОС Windows будет работать так, как и должна.
Правда, сразу хочу отметить, что покупка на сайте Microsoft будет достаточно дорогостоящей (иногда дороже в несколько раз, чем у других официальных дистрибьюторов).
2) Официальные дистрибьюторы
Помимо Microsoft, такой же официальный ключ можно купить у официальных распространителей (дистрибьюторов). Иногда, стоимость покупки может отличаться в разы!
Хотя, конечно, стоимость зависит от варианта лицензии, которая вам нужна (для обычных пользователей: подойдет домашняя версия для физ. лиц – может обойтись дешевле, чем обычный диск с игрой ). Чтобы не делать рекламы, здесь их не привожу.
3) При покупке компьютера/ноутбука
Если вы задумали покупку компьютера, то присмотритесь к ПК, идущим вместе с установленной ОС Windows. Заплатив чуть дороже за такую «машину» – вы получите вкупе официальный ключ (который на годы избавит вас от всевозможных проблем с установками/переустановками Windows от неизвестных «сборщиков»).
Дополнение!
Также на официальном сайте Microsoft вы можете узнать о том, как провести активацию после переустановки Windows, после изменения конфигурации, после ремонта и прочие моменты.
Альтернативные методы узнать разрядность Windows
Классические методы определения разрядности Windows рассмотрели. Теперь перейдем к поиску той же информации менее популярными методами.
Командная строка
Способ применим к любой редакции настольной ОС от Microsoft. Запускаем командную строку – жмем на кнопку «Поиск в Windows» и вводим «cmd» или «командная строка». После этого отобразится утилита, чтобы ее запустить нажимаете «Enter». Также можете запустить эту программу, нажав на кнопку «Windows» (между «Ctrl» и «Alt») + «R». В открывавшемся окне вводите cmd и жмете «Enter».
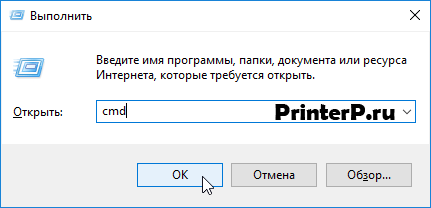
Когда программа будет открыта, вам надо ввести «systeminfo» и нажать «Enter». Программа начнет сканировать данные и после этого находим строчку «Тип системы» (14-я).
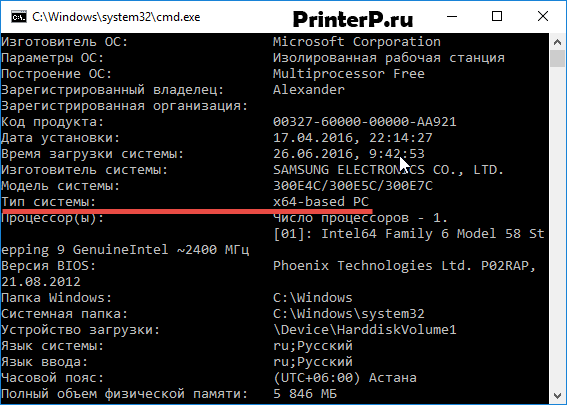
Вводим команду «dxdiag» в поисковую строку (которая есть в Windows) или строку командного интерпретатора («Win» + «R») – про нее мы говорили в прошлом абзаце. В строчке «Операционная система» находится нужная информация о разрядности Windows любого выпуска.
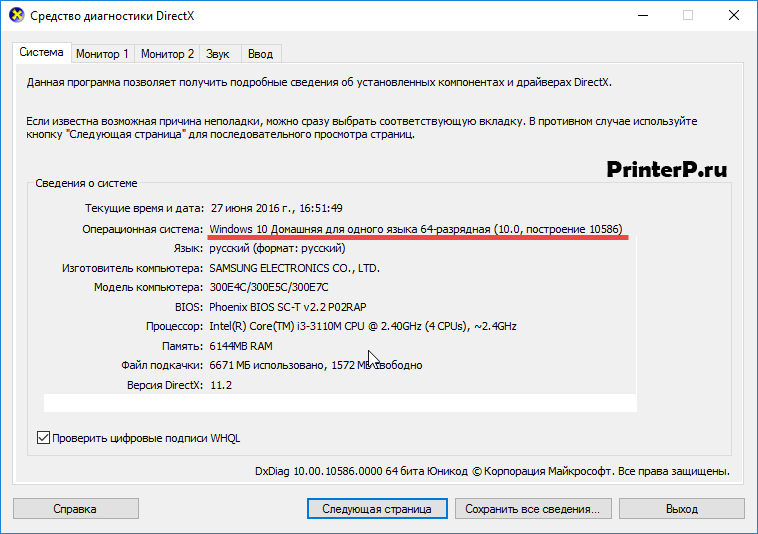
Окно сведений о системе
Еще одним распространенным методом определения битности Windows является использование инструмента «Сведения о системе». Вызывается он посредством одноименного запроса в поисковой строке или посредством выполнения команды «msinfo32».
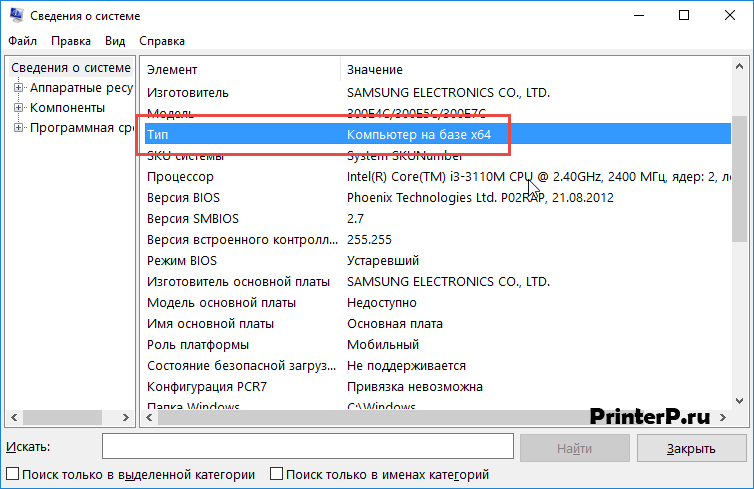
Нас интересует строчка «Тип», расположенная в первой вкладке вертикального фрейма приложения, где расположено меню.
Последним способом узнать битность Windows является использование утилит для сбора и визуализации данных о компьютере. Это AIDA, Speccy, CPUZ и прочие аналоги. Но данные программы надо еще скачать, установить и только потом вы сможете посмотреть всю необходимую информацию. Поэтому мы рекомендуем использовать способы, которые были описаны выше.
Все пользователи, использующие Microsoft Windows, могут узнать, какую версию Windows они используют, выполнив следующие действия.
Как узнать версию Windows 8 и 8.1?
Через свойства системы
Для получения данных о версии ОС Windows 8 необходимо вызвать контекстное меню иконки Windows, размещенной на панели задач, и выбрать «Система» из выпавшего меню.
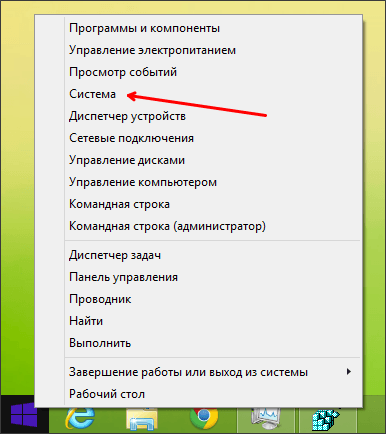 После выполнения этого действия откроется окно с информацией о вашей операционной системе.
После выполнения этого действия откроется окно с информацией о вашей операционной системе.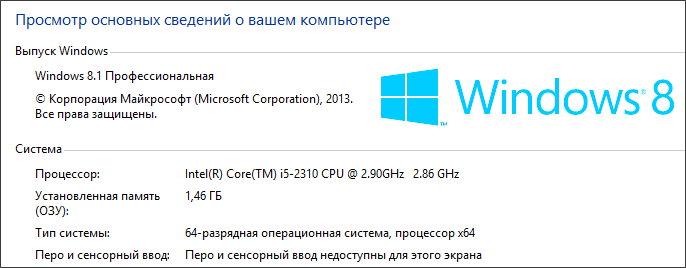
Через «Сведения о системе»
Жмем кнопку «Windows» для вызова выпадающего бокового меню, где выбираем «Параметры».
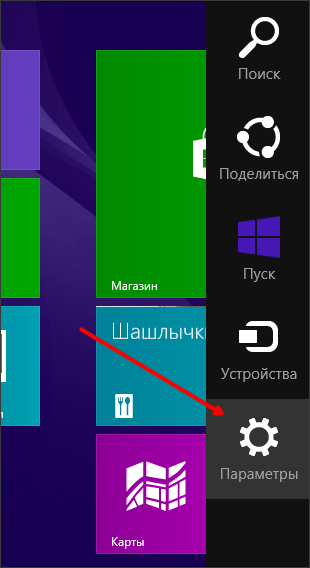 Далее кликаем по расположенной в самом низу надписи: «Изменение параметров…», как это показано на скриншоте.
Далее кликаем по расположенной в самом низу надписи: «Изменение параметров…», как это показано на скриншоте.
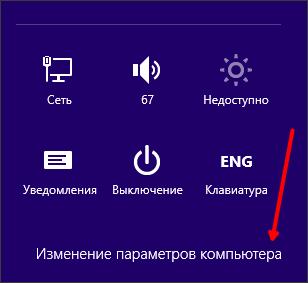 В окошке «Параметры ПК» переходим в раздел «Компьютер и устройства».
В окошке «Параметры ПК» переходим в раздел «Компьютер и устройства».
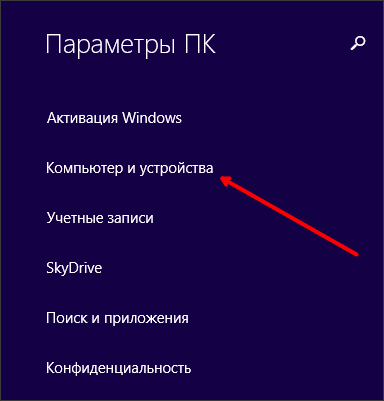 В открывшемся меню кликаем по разделу «Сведения о компьютере», расположенном в самом низу списка.
В открывшемся меню кликаем по разделу «Сведения о компьютере», расположенном в самом низу списка.
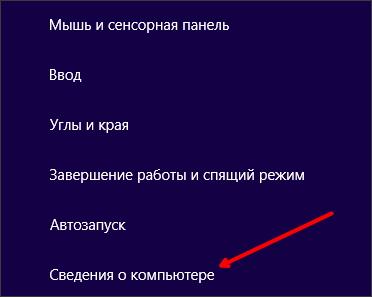 В окне «Компьютер» отображается информация о выпуске и разрядности операционной системы.
В окне «Компьютер» отображается информация о выпуске и разрядности операционной системы.
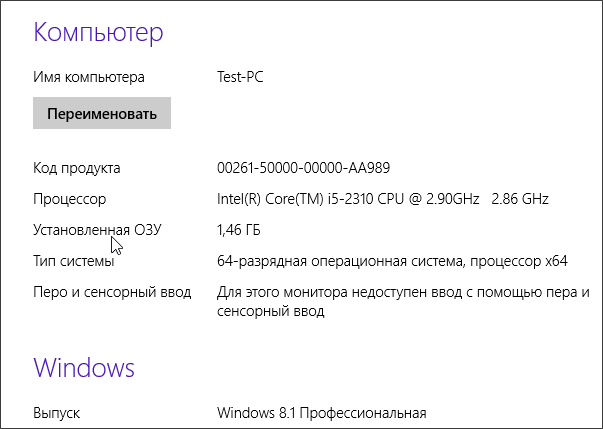
Семёрки-Восьмёрки-Десятки. Версии Windows
Всё просто:
Windows XP: старая, но более-менее работающая. Позавчерашний день компьютерных систем, на новые ПК она не ставится уже много лет. Новые видеокарты, принтеры и т.п. всё реже способны нормально работать в «экс-пи».
Windows 7, она же – «семёрка». Сверхпопулярная версия ОС, актуальная даже для самых современных ПК. Многие предпочитают использовать именно её, а не следующие итерации.
Windows 8 (и её обновлённая версия 8.1). Отличается отсутствием привычного меню «Пуск». Да, его можно вернуть при помощи сторонних программ, но нужно ли мириться с этим недостатком, когда есть…
Windows 10: новее нет, и вряд ли будет. Надёжная, быстрая, симпатичная, с «Пуском». Фактически, когда ОС устанавливается на новый компьютер, выбор идёт между ней и «семёркой».
Используем сведения о системе
Windows 7
Интерфейс в различных версиях Windows имеет свои индивидуальные особенности, поэтому алгоритм действий может отличаться. Например, в Window 7 проще всего получить необходимую информацию следующим образом:
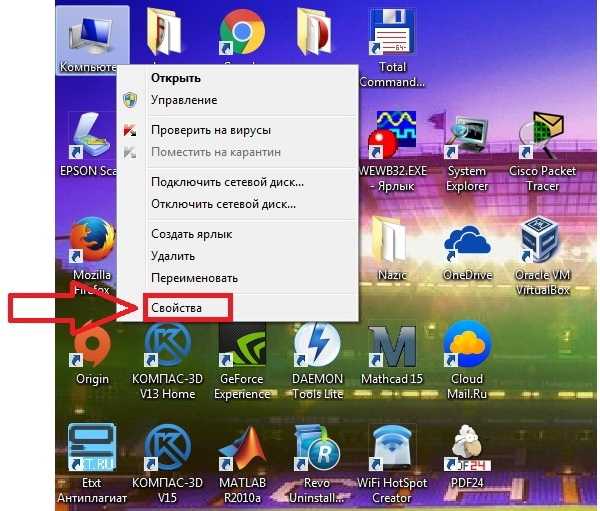
Красным
маркером отмечена версия операционной системы, синим
цветом выделено построение, фиолетовый
указывает на битность системы. Зеленым
цветом подчеркнута итоговая производительность устройства, а максимально возможная оценка здесь находится на отметке в 10 пунктов.
Получить сведения в данной версии операционной системы также достаточно просто. Для этого требуется:
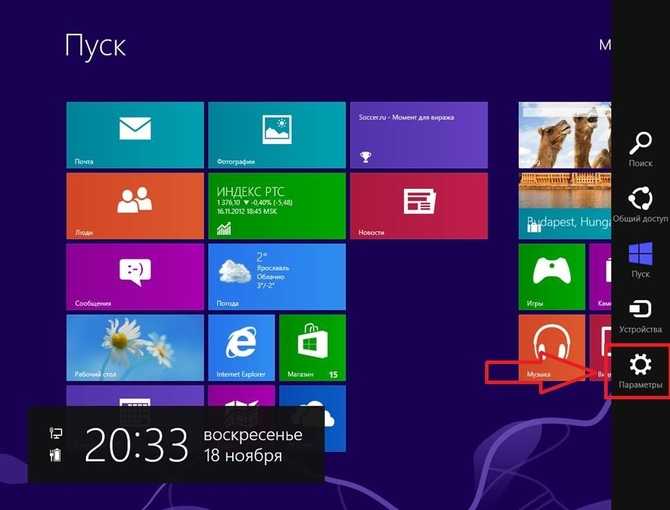
Windows 10
Новейшая версия операционной системы американской корпорации также отличается доступностью и простотой. Существует альтернативная команда для консоли, после введения которой всплывает следующее окно: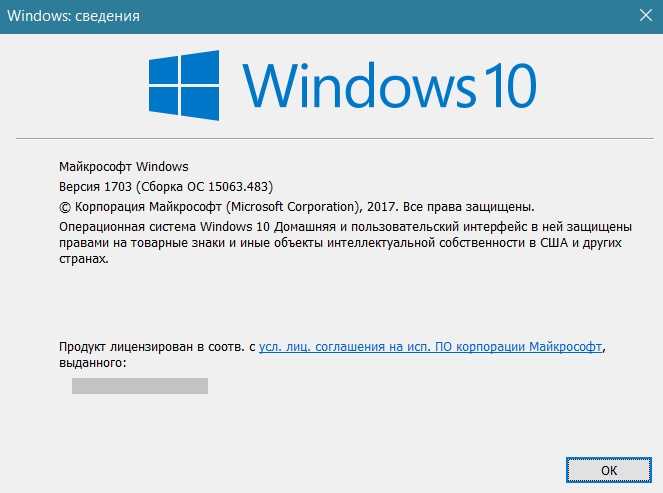
Для его отображения нужно ввести в cmd
строчку winver
. Данное окно не предоставляет такой подробной информации как то, что открывается при помощи systeminfo
, однако с основной задачей справляется.
Кроме того, можно воспользоваться следующей инструкцией:
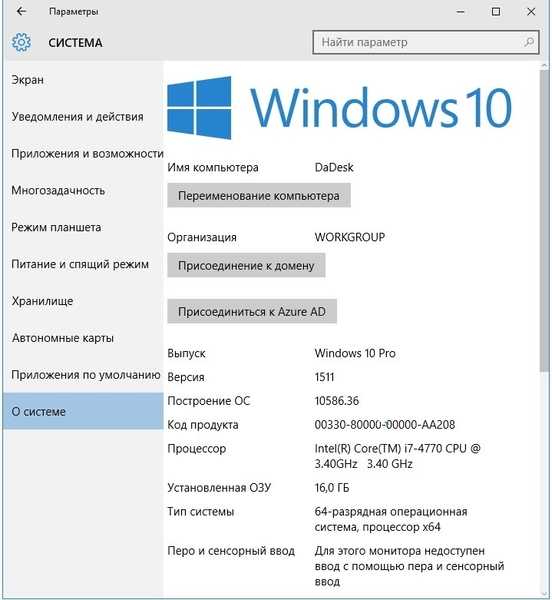
Перейти в «Параметры
» можно и воспользовавшись клавиатурой, нажав кнопки Win +
I
.
Кроме того, существует возможность использования ярлыка «Мой компьютер
», который здесь называется «Этот компьютер
» и отсутствует по умолчанию. Чтобы он отображался на рабочем столе следует нажать правой кнопкой мыши в любом его месте и перейти в раздел «Персонализация
». В появившемся окне нужно кликнуть по «Параметры значков рабочего стола
»: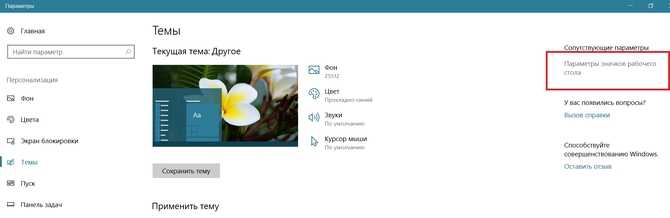
После этого откроется небольшое окно, где можно настроить желаемые ярлыки, отметив их маркерами.
Как узнать версию Windows-01
Всем привет сегодня хочу написать такую вот заметку как узнать версию Windows 8.1, так как очень часто приходится пользователям объяснять, где ее посмотреть. Рассматривать будем на примере Windows 8.1 но эта инструкция подойдет и для Windows 10 и 7. Данная информация будет полезна для диагностики проблем связанных с той или иной версией, чтобы можно было быстро про диагностировать компьютер и понять алгоритм решения проблем.
Как узнать версию операционной системы
Как вы понимаете способов очень много, я покажу самые простые и в то же время действенные, их сможет повторить любой пользователь компьютера. Первый способ это нажать сочетания клавиш win + pausebrake или свойства моего компьютера (правым кликом по нему). Откроется Панель управления > Все элементы панели управления > Система и вверху можно разглядеть версию ОС. В моем примере это Windows 8.1 Корпоративная, но этого мало слишком мало конкретики.
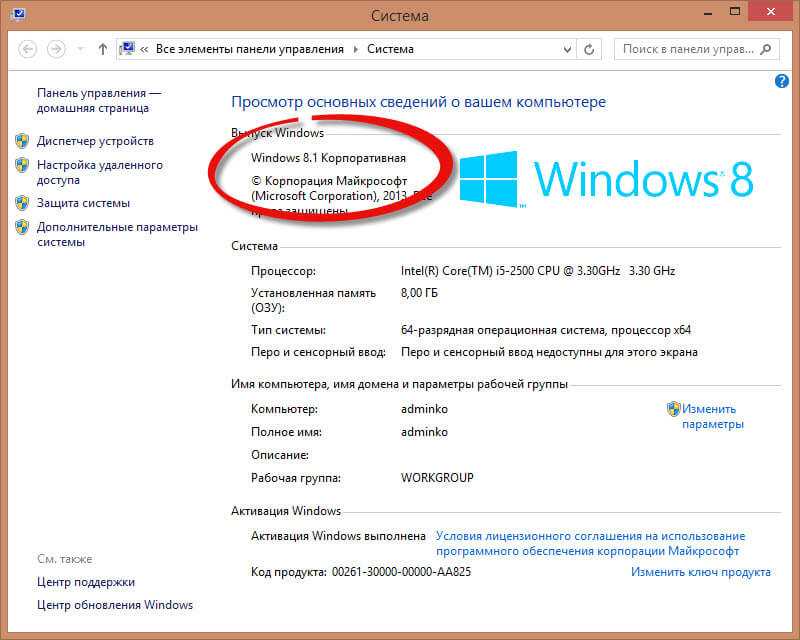
Как узнать версию Windows-02
Второй способ это открыть окно выполнить нажатием Win+R и ввести msinfo32

Как узнать версию Windows-03
В открывшемся окне смотрим справа Имя ОС и обратите внимание есть поле версия, в моем примере это 6.3.9600 Сборка 9600
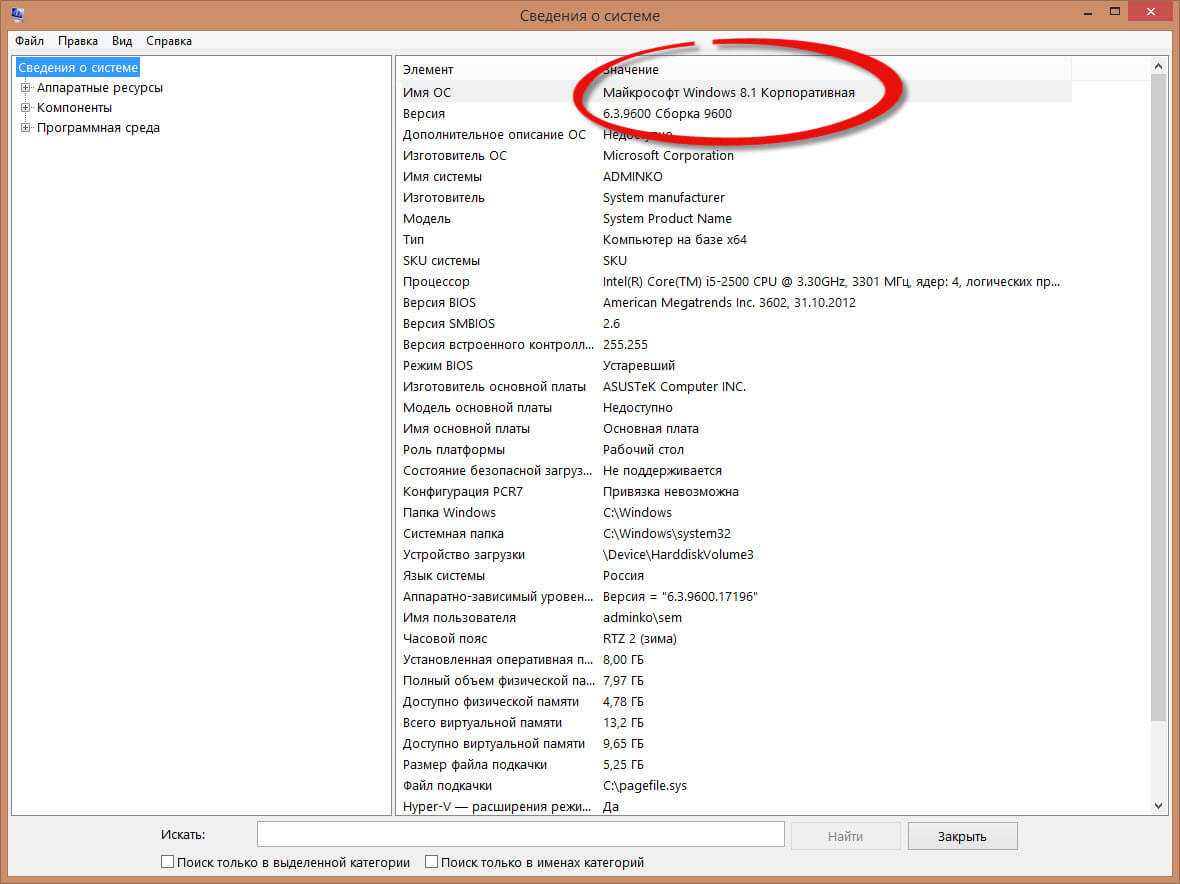
Еще способ это открыть окно выполнить нажатием Win+R и ввести msconfig

В загрузке можно обнаружить версию ос
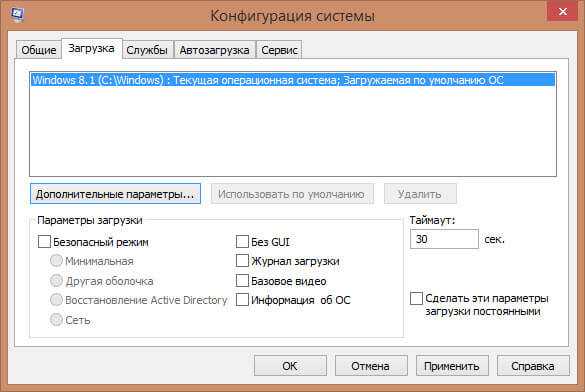
Ну и команда winver, которую нужно набрать в командной строке . В результате выполнения команды у вас откроется дополнительное окно с текущей версией Windows 8.1
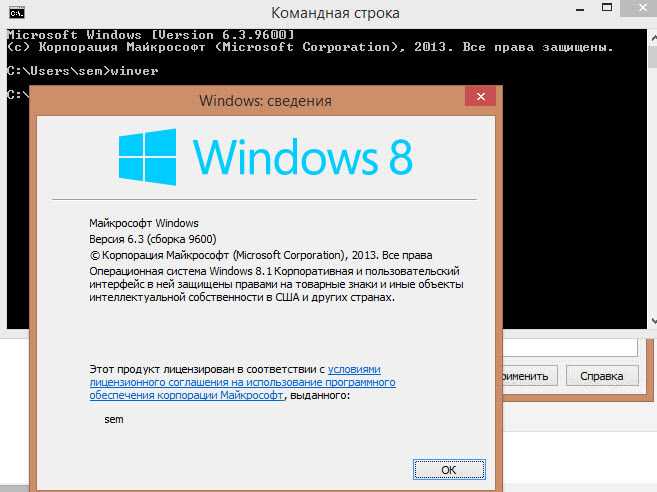
Есть метод для более продвинутых пользователей, с помощью редактора реестра. Пуск — Выполнить или сочетания клавиш win + r. В появившемся окне необходимо набрать команду regedit и нажать кнопку ОК
и в параметре ProductName
узнать версию ОС Windows
Обратите внимание есть параметр BuildLab и он показывает самую полную версию
Еще вариант узнать версию Windows 8.1 это в в окне выполнить ввести dxdiag

Откроется средство диагностики DirectX
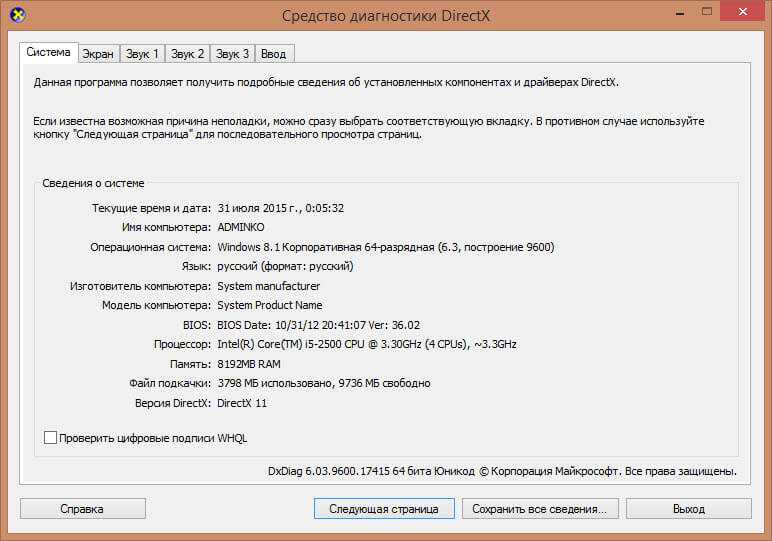
Вот так вот просто узнать версию Windows 8.1 вы сами можете запомнить для себя удобный вам метод и использовать его на практике.
Привет всем. Недавно один мой приятель попросил меня переустановить на его ноутбуке операционную систему, но к сожалению ОС не загружалась и определить, какая именно версия Windows установлена на ноутбуке было невозможно
А знать это очень важно! Например, если на компьютерном устройстве с магазина была установлена Windows 10 Домашняя для одного языка, то её и надо устанавливать, только в этом случае операционная система активируется автоматически сразу после процесса инсталляции. Я спросил у друга, помнит ли он версию своей системы, но он отрицательно покачал головой и сказал, что пользовался в основном браузером.
Ноутбук был не новым и абсолютно без наклеек, п
о моим данным на нём могла быть установлена даже Windows 7.
Как узнать версию Windows, если система не запускается
Друзья, если вам нужно узнать версию Windows, но в саму систему вы попасть не можете, то вам необходимо загрузить компьютер с Live CD. Вы можете воспользоваться моим, созданным лично мною, Дмитрием Малышевым программой AOMEI PE Builder Live CD с некоторой подборкой программ, а можете использовать более мощный аварийный Live CD от Сергея Стрельца. Но, давайте обо всём подробнее.
Live CD от Дмитрия Малышева
Скачиваем Live CD в моём облачном хранилище, затем создаём из него загрузочную флешку, с которой можно загрузить простой компьютер с обычным БИОС, а также самый новый ноутбук с интерфейсом UEFI. Друзья, если вы не знаете, как создать такую загрузочную флешку, то вот очень подробная инструкция. Теперь мы загружаем с флешки наш ноутбук с Windows, версию которой нам нужно установить. Выбираем в загрузочном меню ноутбука флешку и загружаемся с неё.

Нажмите «Ок».
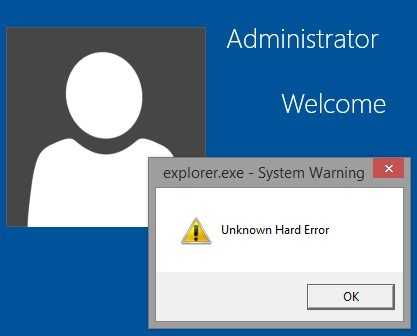
Появляется рабочий стол Live CD.
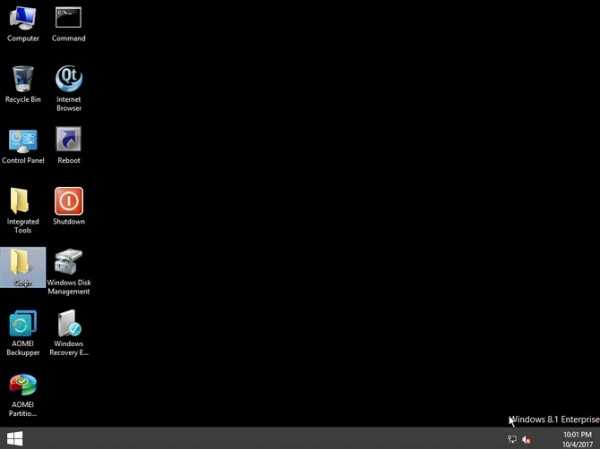
Заходим в папку «Софт».
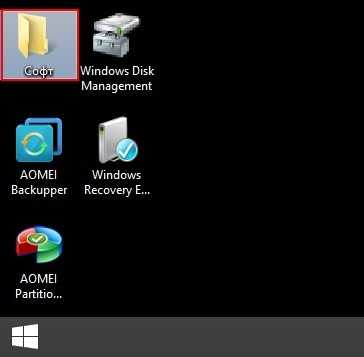
Заходим в папку WinNTSetup3.
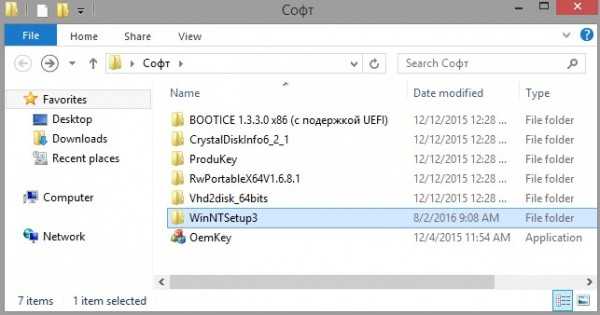
Запускаем исполняемый файл WinNTSetup_x64.
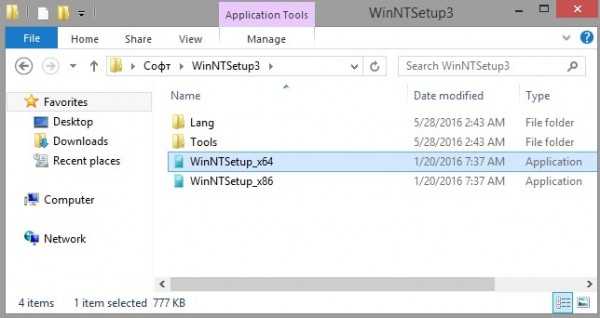
Открывается главное окно программы WinNTSetup3.
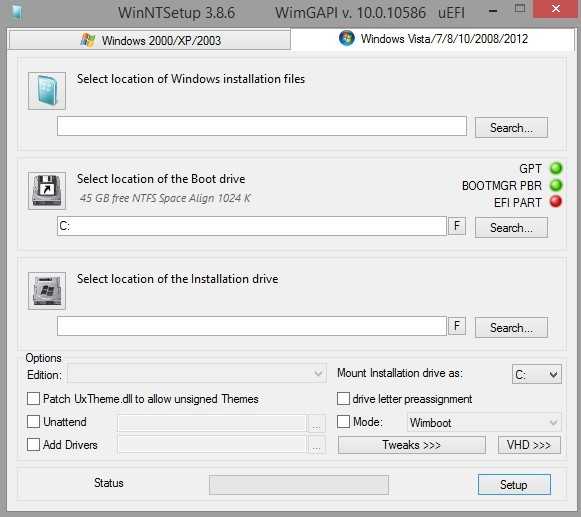
Щёлкаем правой кнопкой мыши на верхней части окна программы.
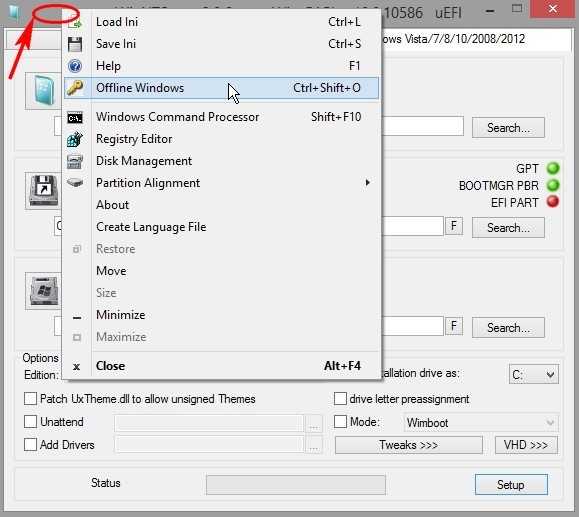
И открывается следующее окно, в котором мы видим версию установленной на нашем ноутбуке Windows 10 Home Single Language (Windows 10 Домашняя для одного языка), также видим лицензионный ключ системы. Таким простым способом, с помощью программки WinNTSetup3, мы узнали версию Windows. Но это ещё не всё.
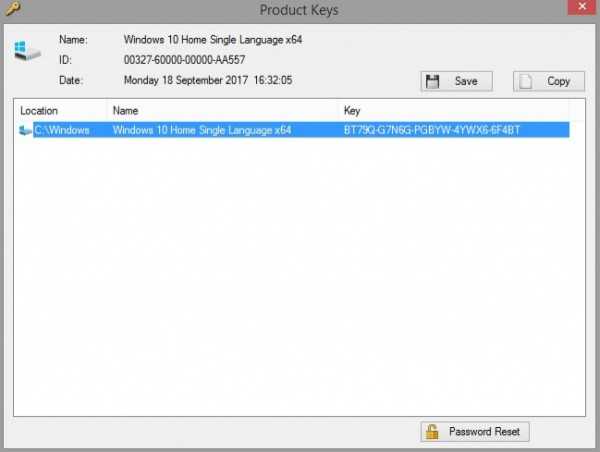
Я уверен, вам понравится ещё один способ. Возвращаемся в папку «Софт». Заходим в папку ProduKey.
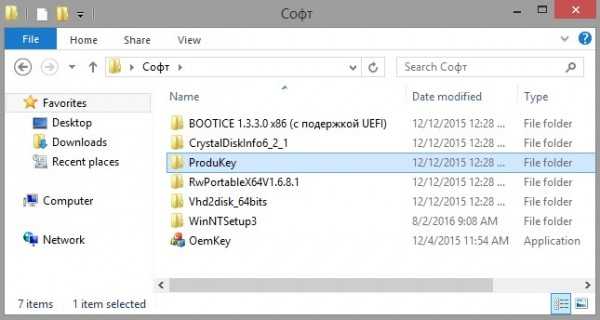
Запускаем программу ProduKey.
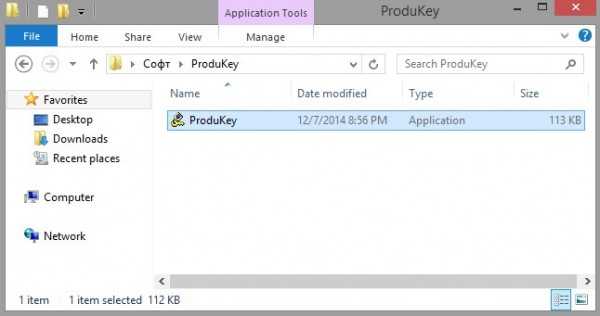
Как видим, ProduKey назвала версию неправильно, но это не беда, нужно просто правильно настроить программу.
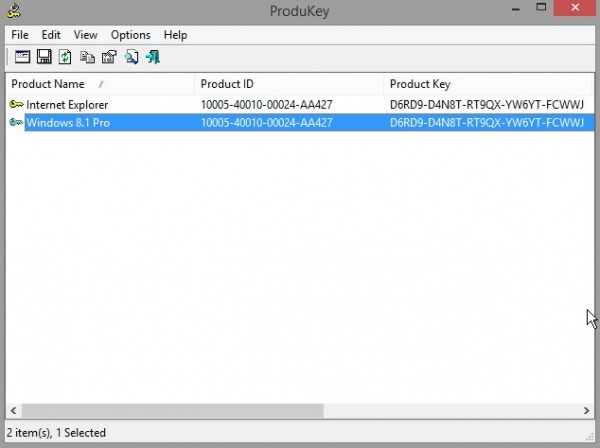
Нажмите File—>Select Source.
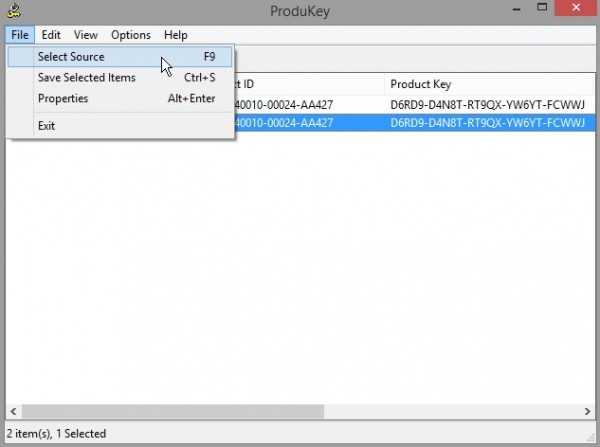
Отметьте пункт «Load the product keys from external Windows directory» и жмите «Browse».
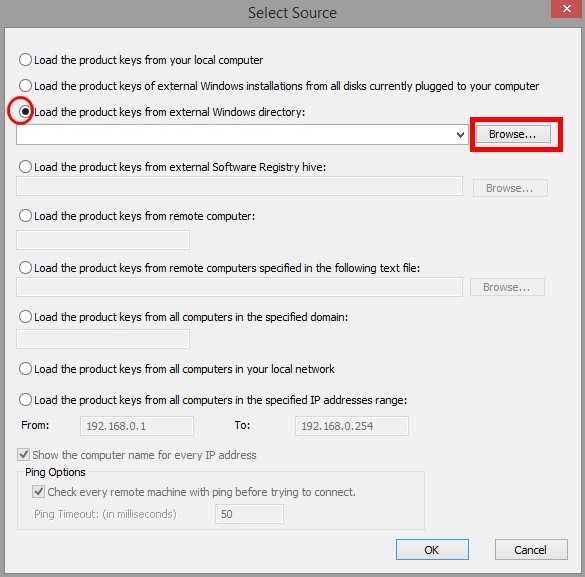
В открывшемся проводнике вы должны указать программе папку Windows с установленной операционной системой. Раскрываем в окне проводника диск (C:) и выделяем левой мышью папку Windows, затем жмём ОК.
Важно знать, что все LiveCD путают буквы дисков и они почти всегда отличаются от тех, которые мы видим в работающей операционной системе. Простыми словами, диск с установленной системой может быть не (C:), а (D:) или (E:) и т.д, но в нашем случае всё оказалось правильно и Windows 10 оказалась на диске (C:), так как мы видим здесь папки установленной ОС: Program Files, C:Program Files (x86) и Windows.
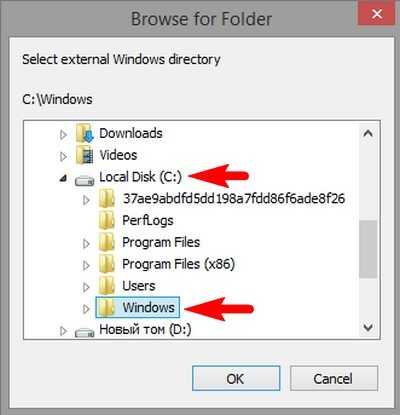
ОК.
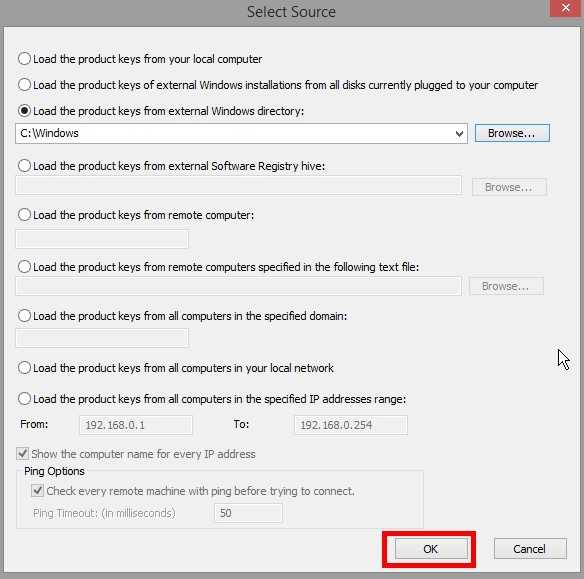
Теперь программа правильно показала нам версию установленной Windows.
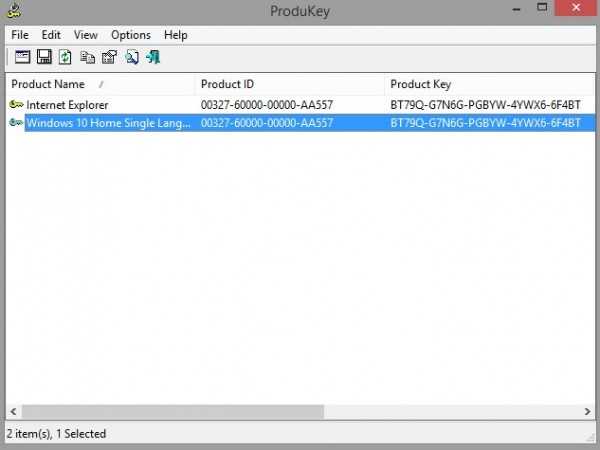
LiveDisk by Sergei Strelec
Друзья, вы можете записать на DVD или флешку мощный аварийный LiveDisk by Sergei Strelec и загрузиться с него. В составе LiveDisk by Sergei Strelec есть программа Recover Keys.
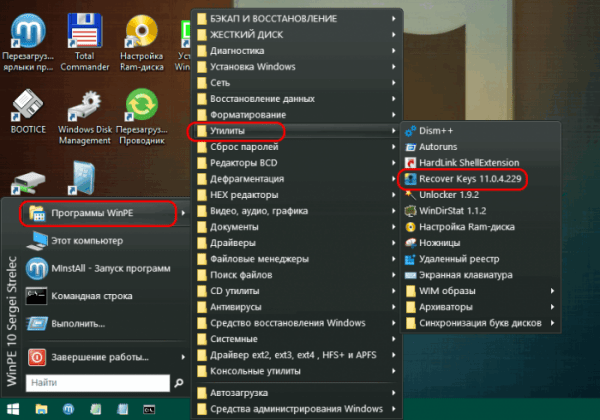
Она сканирует компьютер на предмет наличия на нём лицензионных ключей Windows и установленных внутри неё сторонних программ.
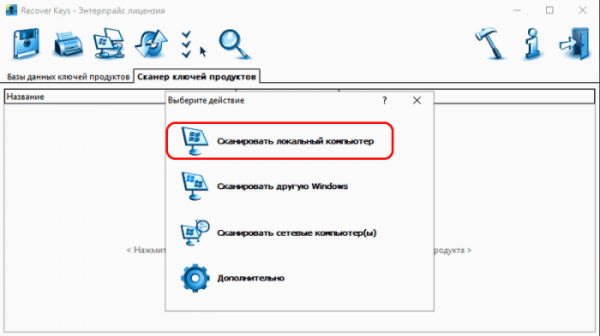
В результатах сканирования увидим подробности обо всех установленных на компьютере системах Windows. В частности, узнаем редакцию операционной системы.
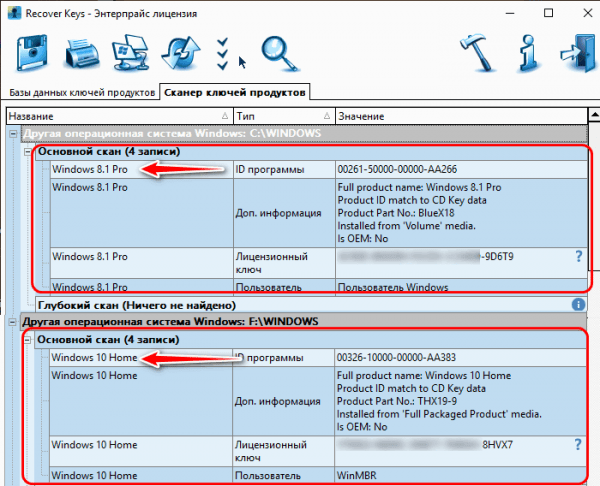
***
Дорогие читатели, если вы увидели ошибку или опечатку в статье «Как узнать версию Windows, если система не запускается?», помогите нам ее исправить! Выделите ошибку и нажмите одновременно клавиши «Ctrl» и «Enter». Мы получим ваше сообщение и внесём исправления в ближайшее время.
winver для Windows 8 (8.1)
Чтобы воспользоваться этой командой, можно воспользоваться кнопкой с логотипом Windows R, подробнее ТУТ.
Другой вариант, который без команд – это использовать поиск Windows 8 (8.1):
- 1 на рис. 5 – открываем Поиск,
- 2 – вводим winver,
- 3 на рис. 5 – клик по winver.exe.
В итоге получим примерно следующее:
В свое время я обновила Win 8 до 8.1 и все было хорошо, пока в один не самый удачный день после обновления планшет с 8.1 вдруг перестал работать. Диагноз сервисного центра Самсунга был неутешителен: только родной Win 8, который был изначально установлен производителем планшетного компьютера, и никаких обновлений до 8.1. Поэтому на рис. 6 надпись именно с 8-кой, а не 8.1.



























