Подготовка к установке
Перед установкой Windows 10 May 2019 Update версии 1903 важно принять несколько дополнительных шагов:
Убедитесь в том, что ваш компьютер соответствует системным требованиям для данной версии операционной системы. Создайте резервную копию всех важных файлов и данных на вашем компьютере. Это может быть особенно полезно в случае непредвиденной потери данных. Убедитесь, что у вас есть действительный образ Windows 10 версии 1903. Вы можете скачать его с официального веб-сайта Microsoft, используя официальный инструмент Media Creation Tool, или с помощью других способов, таких как Techbench или использование ранее загруженного образа. Проверьте, поддерживается ли ваша текущая установленная версия Windows 10 (или более ранняя версия) обновлением до версии 1903. Вы можете проверить это, запустив командную строку и введя команду . В ответ будут отображены доступные версии для обновления и понижения. Если вы используете Windows 10 Enterprise, Education или другую корпоративную версию, убедитесь, что ваша организация предоставляет доступ к обновлению до версии 1903. Если вы студент или преподаватель, убедитесь, что ваше образовательное учреждение поддерживает данную версию. Если вы планируете выполнить чистую установку Windows 10 May 2019 Update, создайте загрузочное устройство, используя утилиту Rufus или аналогичную программу. Закачайте образ ISO и создайте загрузочную флешку. Если вы планируете обновить текущую версию Windows 10 до версии 1903, убедитесь, что ваш компьютер соответствует требованиям обновления. Обновления могут быть автоматически предложены через Windows Update, или вы можете скачать специальный инструмент Windows 10 Update Assistant для обновления вручную. При использовании службы MDM (Mobile Device Management), убедитесь, что ваша конфигурация соответствует требованиям версии 1903. Некоторые настройки и политики могут требовать изменений для совместимости с новой версией. При необходимости выполните откат (downgrade) до предыдущей версии Windows 10
Обратите внимание, что некоторые функции и настройки могут быть недоступны при использовании предыдущих версий операционной системы
Песочница Windows для профессиональных пользователей

В Windows 10 теперь есть встроенная «песочница для Windows». Это все, что мы всегда хотели: интегрированная изолированная среда рабочего стола, где вы можете запускать программное обеспечение в контейнере, не влияя на операционную систему вашего хоста. Когда вы закрываете Песочницу, все программное обеспечение и файлы в песочнице удаляются.
Он использует аппаратную виртуализацию, чтобы сохранить программное обеспечение ограниченным контейнером, как Microsoft Hyper-V. Оборудование, доступное для песочницы, например, графический процессор, сетевые или общие папки, и другие параметры могут быть настроены с помощью файлов конфигурации.
Песочница доступна только в версиях Windows для профессионалов, предприятий и образовательных учреждений, поэтому пользователям Home придется заплатить за обновление с Home до Pro, чтобы установить и использовать песочницу .
Загрузка и установка обновления
Перед тем, как приступить к установке Windows 10 May 2019 Update версии 1903, необходимо скачать и подготовить соответствующий образ операционной системы. Для этого можно воспользоваться официальным сервисом Microsoft или другим программным обеспечением.
1. Перейдите на страницу загрузки Windows 10 May 2019 Update.
2. Скачайте необходимую версию образа с использованием предоставленного инструмента
Обратите внимание, что скачанный ISO-образ будет иметь длинный и непонятный набор символов в названии файла
3. При необходимости подготовьте флеш-накопитель или другой съемный носитель данных
Важно, чтобы устройство имело достаточный объем памяти для хранения скачанного образа
4. Перейдите в раздел «Обновление и безопасность» в настройках системы Windows 10.
5. В меню слева выберите пункт «Windows Update» и щелкните на кнопке «Поиск обновлений». Операционная система выполнит поиск доступных обновлений.
6. Когда Windows Update найдет подходящее обновление, оно будет отображено в списке доступных обновлений на экране.
7. Щелкните на кнопке «Загрузить и установить» или «Обновить сейчас», чтобы начать процесс загрузки и установки Windows 10 May 2019 Update.
Примечание: Если ваша текущая версия Windows 10 не соответствует требованиям для обновления до версии 1903, вы можете воспользоваться инструментом создания носителя для выполнения чистой установки. В этом случае вам потребуется USB-флешка или DVD-диск с минимальным объемом 8 ГБ. Убедитесь, что у вас имеется лицензионный ключ для установки Windows 10.
Легкая тема рабочего стола
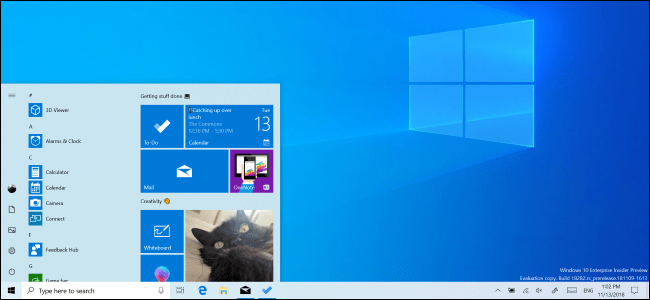
В Windows 10 появилась новая блестящая световая тема . Меню «Пуск», панель задач, уведомления, боковая панель центра действий, диалоговое окно печати и другие элементы интерфейса теперь могут быть светлыми, а не темными. Последнее обновление Windows 10 даже содержит новые обои по умолчанию для рабочего стола, которые соответствуют новой теме.
Технически, Windows 10 теперь имеет две отдельные опции: режим Windows и режим приложения. Старая тема по умолчанию, которая сочетает в себе темную панель задач (темный режим Windows) со светлыми приложениями (режим светлых приложений), все еще является опцией. Вы можете выбрать любую комбинацию из двух настроек.
Иконка Проводника была изменена, чтобы иметь более яркие цвета, и теперь она выглядит лучше с новой светлой темой.
Отключение Центра обновления Windows 10 (обновлено, так чтобы он не включался автоматически)
Как вы могли заметить, обычно центр обновления включается снова, параметры реестра и задания планировщика система также приводит в нужное ей состояние, таким образом, что обновления продолжают скачиваться. Однако, есть способы решить эту проблему, причем это тот редкий случай, когда я рекомендую использовать стороннее средство. Прежде всего, рекомендую попробовать программу, по которой у меня опубликована отдельная инструкция — Как отключить обновления Windows 10 в Windows Update Blocker.
UpdateDisabler — очень эффективный метод полностью отключить обновления
UpdateDisabler — простая утилита, которая позволяет очень просто и полностью отключить обновления Windows 10 и, возможно, на текущий момент времени — это одно из самых действенных решений.
При установке, UpdateDisabler создает и запускает службу, которая не дает Windows 10 снова начать загружать обновления, т.е. желаемый результат достигается не путем изменения параметров реестра или отключения службы «Центр обновления Windows 10», которые затем вновь изменяются самой системой, а постоянно следит за наличием заданий обновления и состоянием центра обновлений и, при необходимости, сразу отключает их.
Процесс отключения обновлений с помощью UpdateDisabler:
- Скачайте архив с сайта https://winaero.com/download.php?view.1932 и распакуйте на компьютер. Не рекомендую в качестве места хранения рабочий стол или папки документов, далее нам потребуется вводить путь к файлу программы.
- Запустите командную строку от имени администратора (для этого можно начать набирать «Командная строка» в поиске на панели задач, затем нажать правой кнопкой мыши по найденному результату и выбрать пункт «Запуск от имени администратора») и введите команду, состоящую из пути к файлу UpdaterDisabler.exe и параметра -install, как на примере ниже: C:\Windows\UpdaterDisabler\UpdaterDisabler.exe -install
- Служба отключения обновлений Windows 10 будет установлена и запущена, обновления скачиваться не будут (в том числе и вручную через параметры), также не будет выполняться и их поиск. Не удаляйте файл программы, оставьте его в том же расположении, откуда производилась установка.
- При необходимости снова включить обновления, используйте тот же метод, но в качестве параметра укажите -remove.
На данный момент времени утилита работает исправно, а операционная система не включает автоматические обновления снова.
Изменение параметров запуска службы Центр обновления Windows
Этот способ подходит не только для Windows 10 Профессиональная и Корпоративная, но и для домашней версии (если у вас Pro, рекомендую вариант с помощью редактора локальной групповой политики, который описан далее). Заключается он в отключении службы центра обновления. Однако, начиная с версии 1709 этот способ перестал работать в описываемом виде (служба включается со временем сама).
После отключения указанной службы, ОС не сможет автоматически загружать обновления и устанавливать их до тех пор, пока вы снова не включите ее. С недавних пор Центр обновления Windows 10 стал сам включаться, но это можно обойти и отключить его навсегда. Для отключения проделайте следующие шаги.
-
Нажмите клавиши Win+R (Win — клавиша с эмблемой ОС), введите services.msc в окно «Выполнить» и нажмите Enter. Откроется окно «Службы».
- Найдите в списке службу «Центр обновления Windows» (Windows Update), дважды кликните по ней.
- Нажмите «Остановить». Также установите в поле «Тип запуска» значение «Отключена», примените настройки.
- Если так и оставить, то через некоторое время Центр обновления снова включится. Чтобы этого не произошло, в этом же окне, после применения параметров, перейдите на вкладку «Вход в систему», выберите пункт «С учетной записью» и нажмите «Обзор».
- В следующем окне нажмите «Дополнительно», затем — «Поиск» и в списке выберите пользователя без прав администратора, например, встроенного пользователя Гость.
- В окне уберите пароль и подтверждение пароля для пользователя (у него нет пароля) и примените настройки.
Теперь автоматическое обновление системы происходить не будет: при необходимости, вы можете аналогичным образом вновь запустить службу Центра обновления и сменить пользователя, от которого производится запуск на «С системной учетной записью». Если что-то осталось не понятным, ниже — видео с этим способом.
Также на сайте доступна инструкция с дополнительными способами (хотя приведенного выше должно быть достаточно): Как отключить Центр обновления Windows 10.
Большие изменения в Windows Update
Microsoft объявила, что вносит большие изменения в процесс обновления Windows 10. У вас будет гораздо больший контроль над тем, как Windows 10 устанавливает обновления, или нет.
В частности, Windows 10 больше не будет автоматически устанавливать большие обновления, такие как майское обновление 2019 года и октябрьское обновление 2018 года, каждые шесть месяцев без вашего разрешения. Теперь вы увидите уведомление, и это ваш выбор, когда вы хотите установить обновление.
Кроме того, Microsoft теперь позволяет домашним пользователям приостанавливать обновления – так же, как это могут профессиональные пользователи – на срок до 35 дней. Вы должны сделать паузу в семь дней, но вы можете сделать паузу до пяти раз. И после проверки обновлений в Центре обновления Windows Windows не будет автоматически устанавливать их – у вас будет возможность приостановить обновления, если хотите.
Логин без пароля
Microsoft стремится «мир без паролей». Теперь вы можете создать учетную запись Microsoft без пароля в Интернете. Эта учетная запись связана с вашим номером телефона, и Microsoft будет отправлять вам код безопасности при каждом входе в систему.
В последней версии Windows 10 теперь вы можете войти в Windows 10 с помощью этих учетных записей без пароля и настроить PIN-код или другую функцию входа в Windows Hello, чтобы обезопасить свой компьютер. У учетной записи нет пароля, который вам когда-либо приходилось вводить.
Конечно, это не обязательно. Это просто новый, необязательный тип аккаунта, который вам не нужно создавать.
Поэтапная установка Fall Creators Update
Если кто не знаком с понятием чистой установки, то это установка с нуля, на чистый жесткий диск или на диск с последующим форматированием. Я буду показывать процесс на своей виртуальной машине Hyper-V, но он не будет отличаться от обычного компьютера или ноутбука.
Если у вас нет дистрибутива Windows 10 fall creators update версия 1709, то скачать его можно вот тут
Предполагается, что вы записали ISO на DVD-диск или создали загрузочный носитель с которого будет все выполняться.
На первом окне вам необходимо будет выбрать язык установочного меню и раскладку клавиатуры, все это влияет, исключительно на данный мастер инсталляции, но не на язык внутри системы. В моем случае, все варианты, это только «Русский»
Далее для установки, нажимаем соответствующую кнопку
Обратите внимание, что внизу есть ссылка на утилиты восстановления Windows, помогающие при ошибках «Select proper Boot device or Insert Boot Media in selected Boot device»
Теперь при наличии ключа продукта Windows 10, вам необходимо его ввести, если его нет, то пропускаем этот этап, нажимая «У меня нет ключа продукта»
Определяемся с редакцией операционной системы, я выберу Windows 10 fall creators update PRO
Обязательным шагом будет принятие лицензионного соглашения.
Так как у нас чистая установка windows 10 fall creators update версия 1709, то нам подойдет только «Выборочная: только установка Windows (Для опытных пользователей)»
Теперь нам необходимо определиться на какое дисковое пространство будет установлена наша ОС, в моем примере у меня чистый HDD, в виде незанятого пространства, у вас же может быть, что на диске будут другие разделы, удаляете все, что не нужно, в результате чего вы так же сможете получить не размеченное место, на которое все и будем делать.
Нажав кнопку «Создать» у вас появится возможность выделить нужное количество гигабайт, для вашего диска, помните, что 1 ГБ = 1024 мб.
В итоге у вас появится набор из 4-х дисков:
- Раздел 1 — для восстановления системы, тут хранятся загрузчик и некоторые системные файлы
- Раздел 2 — системный
- Раздел 3 MSR — это резервный раздел, которому не назначается код раздела. В нем не могут храниться пользовательские данные, GUID система выделяет часть раздела MSR для использования в качестве раздела метаданных диспетчера локальных дисков
- Раздел 4 — куда будет производится инсталляция системы.
Все нажимаем «Далее»
Дистрибутив с загрузочной флешки, скопирует нужные файлы, распакует их и перезагрузиться несколько раз.
После всех перезагрузок, вы увидите экран с выбором региона в котором вы живете.
Выбираете раскладку клавиатуры, которая будет по умолчанию.
Если есть необходимость в добавлении второй раскладки, то нажмите соответствующую кнопку.
Мастер установки Windows 10 fall creators update проверит есть ли у вас выход в интернет, чаще всего его нет, поэтому идентификация не проходит, смело нажимайте в левом нижнем углу кнопку «Пока пропустить.»
Задаем имя компьютера.
Задаем при необходимости пароль, если его и делаете, то вводите такой, который потом легко вспомните, иначе будите сбрасывать его.
Отключаем весь то шлак, который Microsoft перечисляет на данном экране.
У вас начинает создаваться рабочий стол и окружение для работы, можно подождать слегка.
Все процесс установки Windows 10 fall creators update версия 1709 завершен, можно приступать к дальнейшей оптимизации.
По теме
- Как просто отложить обновление до Windows 10 October 2020 Update
- Как установить Windows 10 October 2020 Update прямо сейчас
- Отключение интеграции локального поиска Windows 10 с Bing
- Включение клавиатуры Windows 10X в инсайдерской сборке Windows 10
- Включаем новое меню Пуск в Windows 10 2004
- Как обойти блокировку установки майского обновления Windows 10 (версия 2004) по настройкам?
- Бесплатное обновление до Windows 10 с Media Creation Tool
- Как закрывать всплывающее окошко громкости в Windows 10 и быстро устанавливать громкость для разных приложений
- Как посмотреть на скругленные углы в интерфейсе Windows 10 May 2019
- Как закрепить диск (папку) на Панели задач в Windows 10 1903 (April 2019 Update)
Как установить обновление за май 2019 года с помощью инструмента «Создание медиа»
Чтобы установить Windows 10 1903 Май 2019 Обновление с помощью Media Creation Tool, выполните следующие действия:
- Перейти на Windows 10 1903 Май 2019 Обновление страницы загрузки (ссылка)
- Нажмите на инструмент загрузки сейчас.
- Принять условия лицензии.
- Если вы хотите обновить свой текущий компьютер, выберите Обновить этот компьютер сейчас.
- Если вы решили обновить свой текущий ПК, начнется загрузка Windows 10 May 2019 Update, и все. Это запустит процесс обновления, и вы можете перестать следовать остальной части этого руководства.
- Выберите опцию файла ISO и где вы хотите сохранить его.
- Нажмите Далее, чтобы начать процесс загрузки.
Процесс загрузки может занять до нескольких часов.Если вы уже установили последнее обновление для Windows 10 мая 2019 года версии 1903, не забудьте поделиться с нами своим опытом.
Способ 2: Программа для обновления Windows 10
Этот вариант подходит исключительно, чтобы ускорить получение большого ежегодного обновления Windows 10, которое обычно выходит раз в полгода и анонсируется в СМИ. Для установки регулярных небольших патчей данный способ не подходит.Для начала необходимо зайти в раздел загрузок официального сайта « Майкрософт » и, выбрав кнопку «Обновить сейчас», скачать и запустить программу Windows10Upgrade.
Программа проверит установленную на данный момент версию Windows 10 на предмет возможности получения обновления и, если это возможно, установит его. В том случае, если компьютер не нуждается в обновлении операционной системы, появится сообщение «Благодарим вас за обновление до последней версии Windows 10» и кнопка «Выйти».
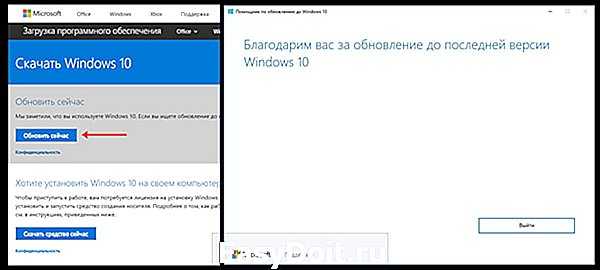
3. Поиск Windows 10
Серьёзному апгрейду подвергся системный поиск «Десятки». Его панель теперь будет ещё одним местом для удобства запуска часто используемых приложений и возврата к недавним действиям.
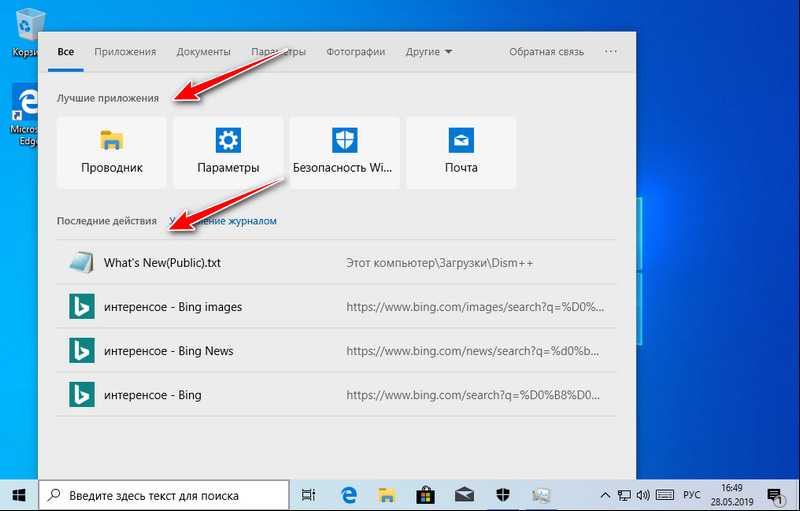
Есть у системного поисковика и внутренние доработки – индексация и поиск данных не только в системной области, но по всему жёсткому диску. Раздел поиска системных параметров пополнился новой вкладкой, где можем классический стиль индексации – таковой в папках пользовательского профиля, добавленных библиотеках и на рабочем столе, сменить на расширенный стиль. Последний будет индексировать все разделы диска и искать там данные. А чтобы при поиске не путались системные каталоги или несистемные, но в которых не нужно, чтобы кто-то что-то нашёл, их можно исключить из перечня индексации и поиска.
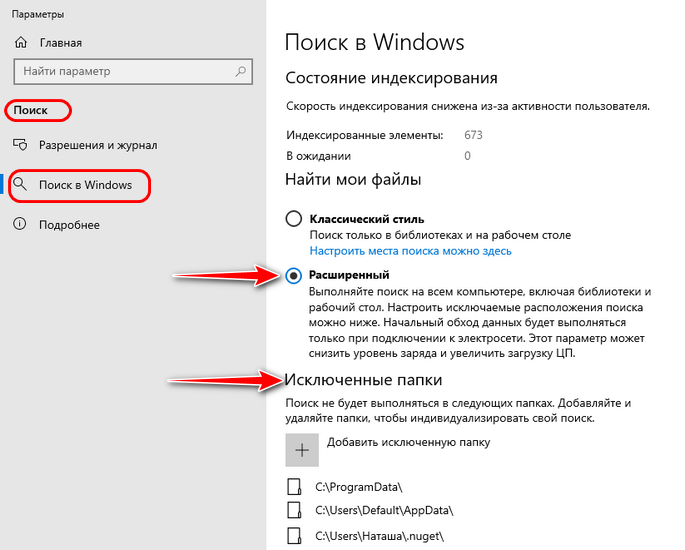
Обновление стеком обслуживания для Windows 10 версии 1903 и 1909: 8 сентября 2020 г.
Это обновление делает качество более качественным стеком обслуживания, который является компонентом, который устанавливает обновления Windows. Обновления стеком обслуживания (SSU) — надежный и надежный стек обслуживания, который позволяет получать и устанавливать обновления Майкрософт на ваших устройствах.
Сведения об удалении
Обновления стека обслуживания (SSUs) внося изменения в емки установки обновлений и не могут быть установлены с устройства.
Сведения о файле
В версии этого обновления для английского языка (США) устанавливаются файлы с атрибутами, перечисленными в таблицах ниже.
Как определить настройки телеметрии Windows 10?
Самый простой способ определить настройки телеметрии на вашем компьютере. Войти в панель «Обратная связь и диагностика параметров» («Пуск»> «Настройки»> «Конфиденциальность»> «Обратная связь и диагностика», см. Снимок экрана); если установлен флажок Basic или Full, вы в порядке.
Если эти параметры выделены серым цветом, возможно, ваш уровень диагностических данных был установлен на ноль с помощью параметра групповой политики (или, возможно, реестра?). Уровень диагностических данных можно настроить с помощью редактора групповой политики ( GPedit.msc ) в разделе « Конфигурация компьютера»> «Административные шаблоны»> «Компоненты Windows»> «Сбор данных» и «Просмотр сборки»> «Разрешить телеметрию».
Я видел сообщения о том, что запуск инструмента O&O Shutup10 может, по крайней мере, в некоторых случаях установить уровень диагностических данных на ноль (сбор телеметрии).
Еще рекомендую посмотреть вот эту видеоинструкцию:
Увеличение (и многое другое) в консоли
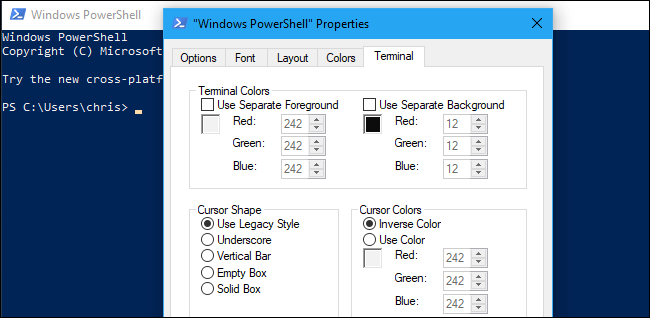
Консоль Windows 10 теперь позволяет увеличивать и уменьшать масштаб . Просто удерживайте клавишу Ctrl и прокручивайте мышью или трекпадом. При использовании шрифта Consolas по умолчанию текст в консоли хорошо масштабируется и не выглядит пиксельным, независимо от масштаба. Соотношение сторон кадра остается неизменным, поэтому текст также не будет перетекать на разные строки.
Есть также некоторые новые экспериментальные функции консоли, которые вы можете настроить. Щелкните правой кнопкой мыши строку заголовка любого окна консоли, выберите «Свойства» и перейдите на вкладку «Терминал», чтобы найти их. Например, вы можете настроить цвет и форму курсора ввода текста.
Внешний вид стал приятнее
Первое, что бросается в глаза, — переработанный дизайн системы. Типовые иконки обновили, как и общий внешний вид окон: спустя много лет Microsoft вернулась к скругленным граням. А стандартные приложения стали полупрозрачными. Очень многое в системе начало напоминать macOS.
Теперь большинство действий в Windows сопровождаются быстрыми анимациями. Открытие папок, нажатие на иконки быстрого доступа, доступ к боковым панелям — все стало плавнее и приятнее.
Если же вам кажется, что анимации делают систему медленнее или вы просто привыкли к старому стилю с резким появлением объектов, то все визуальные украшения можно отключить в настройках.
Открытые приложения теперь подчеркиваются в панели задач, как на macOS
How to get this update
Before installing this update
Microsoft strongly recommends you install the latest servicing stack update (SSU) for your operating system before installing the latest cumulative update (LCU). SSUs improve the reliability of the update process to mitigate potential issues while installing the LCU and applying Microsoft security fixes. For more information, see Servicing stack updates.
If you are using Windows Update, the latest SSU (KB4500109) will be offered to you automatically. To get the standalone package for the latest SSU, search for it in the Microsoft Update Catalog.
Install this update
This update will be downloaded and installed automatically from Windows Update. To get the standalone package for this update, go to the Microsoft Update Catalog website.
File information
Способ 4: Накопительные обновления Windows 10 с официального сайта
Данный метод подходит для поиска и установки небольших, так называемых накопительных, или кумулятивных обновлений из официального источника. Как и крупные апгрейды, их можно получить не только через автоматический Центр обновлений, встроенный в Windows 10, но и непосредственно с официального « Каталога центра обновлений Microsoft ». Чтобы найти обновления для своего компьютера, надо в поисковой строке портала ввести номер сборки своей ОС (например, 16299). Напомним, что посмотреть его можно, выбрав пункт «Система» при нажатии на меню Пуск ПРАВОЙ кнопкой мыши. Помимо накопительных обновлений в списке будут представлены обновления драйверов для всевозможного оборудования. Надо ли говорить, что их нужно устанавливать только чётко осознавая необходимость этого действия.
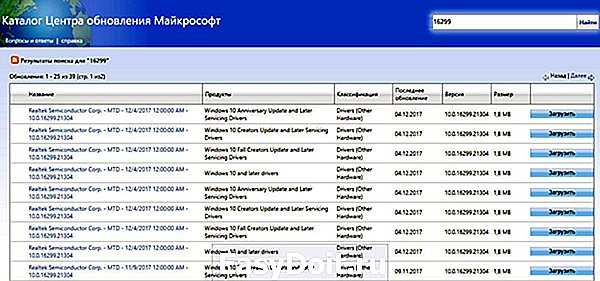
Обратите внимание, что использование данного способа получения и установки накопительных (кумулятивных) обновлений несёт дополнительную опасность их несовместимости с Вашим компьютером. Дело в том, что при возникновении проблем с конкретными обновлениями у определённых марок ноутбуков или материнских плат компьютеров, Microsoft, как правило, довольно быстро приостанавливает их установку через Центр обновлений и постепенно решает проблемы
Скачивая такие пакеты вручную и устанавливая их по сути принудительно, Вы рискуете столкнуться с проблемами несовместимости. Такое бывает довольно редко, но нужно это иметь ввиду. Удобнее всего использовать официальный каталог для скачивания кумулятивных обновлений при чистой переустановке Windows 10. Для подстраховки можно заранее посмотреть, какие обновления уже были установлены на компьютере раньше.
Где в Windows 10 найти установленные обновления и как их удалить
Чтобы посмотреть список всех установленных на компьютер обновлений Windows 10, нужно открыть Параметры (Win+i), перейти во вкладку «Обновления и безопасность» и нажать на ссылку «Просмотреть журнал установленных обновлений». Здесь будут представлены как обновления компонентов и исправления, так и обновления драйверов, установка которых в «десятке» в подавляющем большинстве случаев происходит автоматически.
Удаления конкретных обновлений Windows 10 производится так: на самом верху журнала обновлений надо выбрать ссылку «Удалить обновления», а затем в открывшемся окне выбрать ненужные более пункты и, кликнув по ним ПРАВОЙ кнопкой мыши, нажать «Удалить».
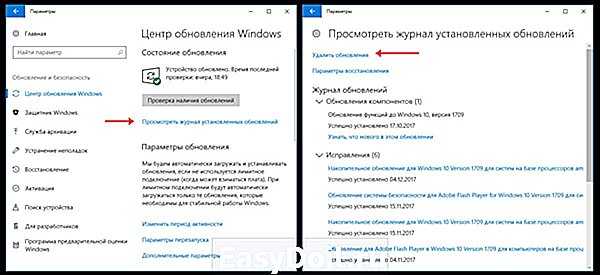
Комментарии
Joyz +1
Не в сети
Если с помощью утилиты Media Creation Tool сделать загрузочную флешку, то обновить систему с нее не получится. Инсталятор ругается, что в компьютер вставлен USB диск =)
23.05.19 12:53
+1
SHERIDAN +194
Не в сети
Кстати да. Это обновление вообще не любит карты памяти и флешки)) При обновлении планшета (через помощник по обновлению) пришлось вытаскивать карту памяти. На ПК ни через ЦО ни через помощник обновляться не захотело, ошибку выдавало. Пришлось записывать образ на диск.
23.05.19 14:37
EAAlien +2
Не в сети
Что прикажете делать?
Образ
Центр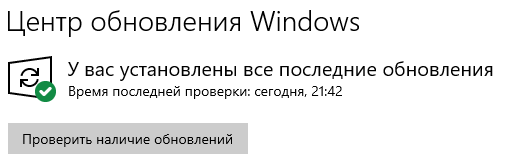
23.05.19 21:44
a666s +98
Не в сети
Трудно сказать что за железо у Вас. У меня например есть совсем уже старый ноутбук. На него последнее что нормально установилось, это сборка 1803. Пробовал как 1809, так и 1903, но неудачно, даже с нуля. Возможно что-то новое появилось в системах и старая железяка уже не поддерживается. Новый же ноутбук и два системных блока вполне успешно восприняли 1903 и полёт нормальный.
Если уж не лень заморачиваться и есть техническая возможность, я бы посоветовал подключить другой винчестер (чтобы рабочая система не пострадала) и для начала попробовать чистую установку. Если ошибку OOBE при установке не словите, то можно дальше думать как обновиться уже. Если же вылезет ошибка, то возможно железка приехала.
Я как раз с ноутом старым уже успел с этой ошибкой помучиться. Кучу всего перебрал и безуспешно. Если сами микрики ничего не поправят, то ветеран останется на старой сборке.
24.05.19 07:07
+1
EAAlien +2
Не в сети
a666sБлагодарю за помощь, но…
Железо у меня 2014 года выпуска и, на мой взгляд, достаточно свежее (DDR3, i4790, GTX980, SB Zx).
Установка с нуля… Надо пробовать, но думаю установится.
А вообще, где посмотреть лог вышеуказанной ошибки? Я смотрел и не нашел
24.05.19 10:43
a666s +98
Не в сети
Я если честно и не искал в логах. Просто полгода назад столкнулся как у Вас с ситуацией один в один. Ноутбук получил обновление до 1809, ушёл в перезагрузку, всплыл с откатом и сообщением об ошибке при установке.
После этого я и пробовал чистую установку. При этом получал ошибку OOBEkeyboard. Может и на сеть ещё пожаловаться и ещё на разное. Но суть всё равно в одном. Курил мануалы в сети по устранению ошибки, изгалялся по всякому. Даже удавалось установить и назначить пользователя в системе. Но потом первый же апдейт накопительный и прощай система. В перезагрузку и с концами. Больше уже не загружалась.
Может если железки не старые и возможно это всё обойти, но весь вопрос в том, что на новые аппараты всё же ставится. Да и на старый, сборки 1803 и более ранние ставятся и отлично работают. Скорее всего в самом образе что-то напихали такое, что моя старая железяка уже не тащит.
24.05.19 15:00
+1
EAAlien +2
Не в сети
Вот лог с ошибками обновления https://yadi.sk/d/MIiTqjf8ggjm4w
Если кто разберется — напишите
24.05.19 22:53
mmc +31
Не в сети
Что то автоматическое обновление не приходило и пришлось установить через Media Creation Tool. Всё обновилось нормально, проблем не заметил.
27.05.19 16:50
glyukoza +121
Не в сети
Вариантов много. Сторонний антивирус мешает установке, возможно даже какие-то настройки внутреннего. Тут, как вариант, удалить на время сторонний и/или привести к настройкам по умолчанию встроенный. Возможно какая-то другая установленная программа. Установка не под админом. Сбой центра обновлений, проверить на неполадки из параметров. Ну и на напоследок стандартные sfc /scannow и dism.
27.05.19 21:49
EAAlien +2
Не в сети
glyukozaСпасибо, но ничего не помогло. Уже ветку в майкрософте создал — ничего. (
11.06.19 20:12
+1
a666s +98
Не в сети
А под ничего не помогло, это и про чистую установку тоже? Пробовали?
12.06.19 05:33
Улучшения Windows Update
Корпорация Майкрософт выпустила обновление непосредственно клиенту Windows Update для повышения надежности. На любом устройстве под управлением Windows 10, настроенном на автоматическое получение обновлений из Центра обновления Windows, включая выпуски Enterprise и Pro, будет предложено последнее обновление функций Windows 10 на основе совместимости устройств и политики отсрочки Windows Update для бизнеса. Это не относится к долгосрочным изданиям обслуживания.
На странице «Настройка Windows Update для бизнеса» говорится:
Для выполнения политики Windows Update для бизнеса уровень диагностических данных устройства должен быть установлен на 1 (базовый) или выше. Если он установлен в 0 (Безопасность), политики Windows Update для бизнеса не будут иметь никакого эффекта.
Заключение
Итак, выше был рассмотрен достаточно неоднозначный вопрос, касательно важности использования функционала обновлений операционной системы. Порядок включения и настройки не отличается сложностью, поэтому вся сложность ложится только на сам выбор – использовать ли это или нет
Вам так же будет интересно:
- Не работает тачпад на ноутбуке
- Лучшие бесплатные программы для Windows 10 (Офисные пакеты, Фоторедакторы, Видеоредакторы)
- Бесплатные программы для Windows 10 (очистка и оптимизация ПК, антивирусы, программы для работы с почтой)
- Как создать загрузочную флешку windows 10 rufus
- Какие службы можно отключить в windows 7 для лучшего быстродействия?
- Почему долго загружается компьютер при включении на виндовс 7/10?






























