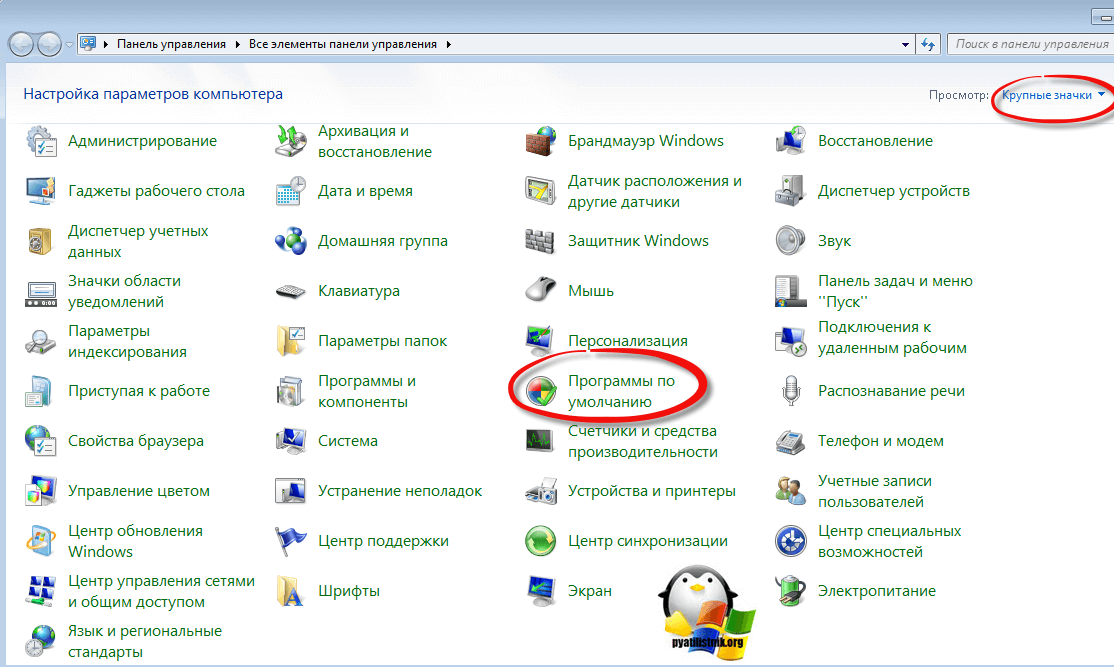How to Change Default Program to Open a File Type on Windows 10 and 11?
Let’s say you want to use Adobe Reader DC to open *.PDF files on your computer. This means you need to associate this file extension with the application. In this example, I’m using a reference computer with Windows 10 22H1 and Acrobat Reader DC installed.
Note that Windows 10 and 11 now have the Microsoft Edge browser installed by default as the default PDF viewer.
To manually create a mapping between a file extension and a program, go to the Settings -> Default Apps (or run the Settings URI command -> ) and click the Choose default apps by file type button.
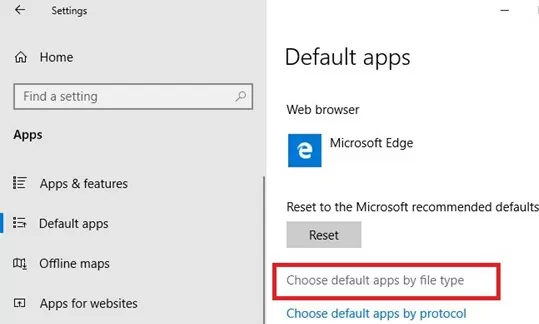
Find the .PDF file type in the list of extensions. Then click on the icon of the program associated with this extension and change the default PDF viewer from Microsoft Edge to Acrobat Reader.
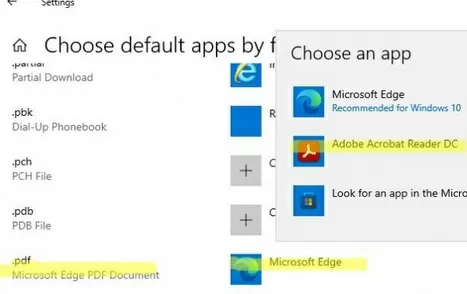
You can automatically assign a specific app with the file extension for which it is registered. To do this, select Set default by apps in the Default Apps section, find your program in the list and click the Manage button.
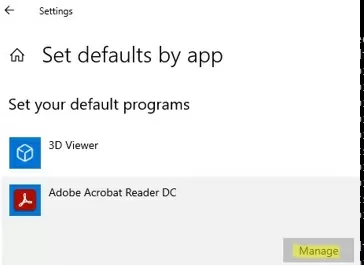
The next screen contains a list of file types supported by the application. Select the file extensions you want to open with Acrobat Reader.
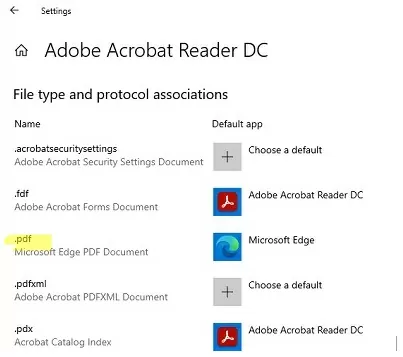
Ассоциации файлов в Windows 7
Первый метод восстановления ассоциаций lnk файлов
Давайте разбираться с первым методом ассоциаций lnk в Windows 7, и это будет через панель управления. Попасть в нее можно очень просто Пуск > Панель управления
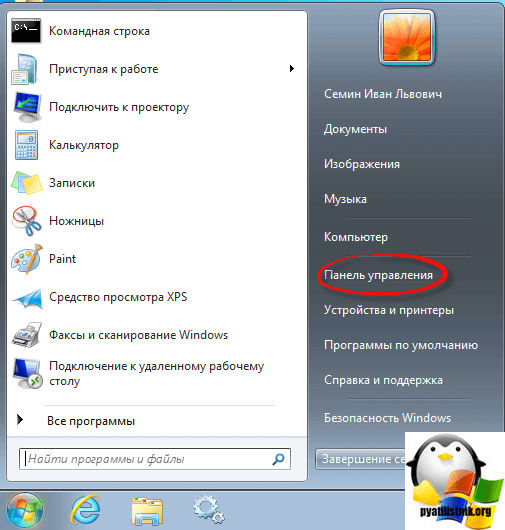
После чего в пуске просмотр ставим Крупные значки, чтобы все было удобно, и далее ищем вот такой пункт Программы по умолчанию.
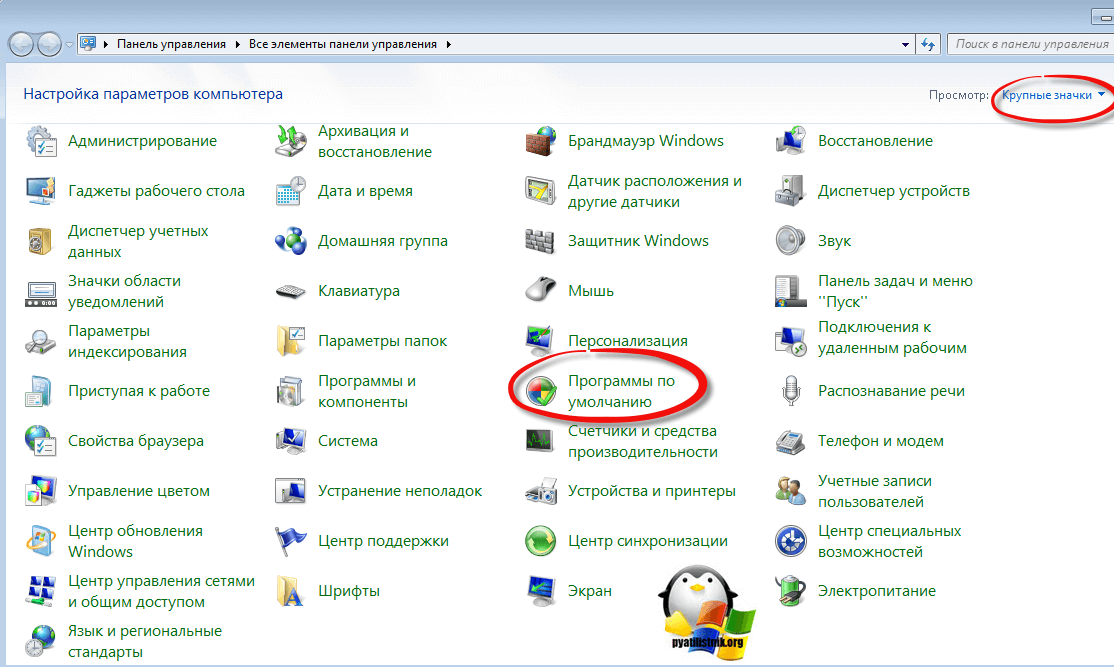
тут будет на выбор 4 пункта, но нас будут интересовать только первые два
- Задание программ по умолчанию
- Сопоставление типов файлов или протоколов конкретных программ
Выбираем первый пункт Задание программ по умолчанию.
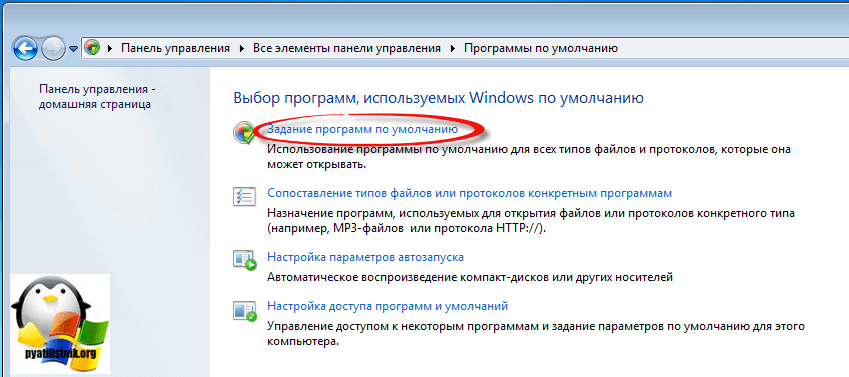
Тут у вас в левой части будут находится программы, которые в данный момент в операционной системе используются по умолчанию, снизу будут два пункта, с помощью которых можно менять значения
- Использовать эту программу по умолчанию > этот пункт позволяет задать программу по умолчанию
- Выбрать умолчания для этой программы > а вот этот позволит, какая ассоциация файлов в windows 7, будет у вас. Щелкаем именно по нему.
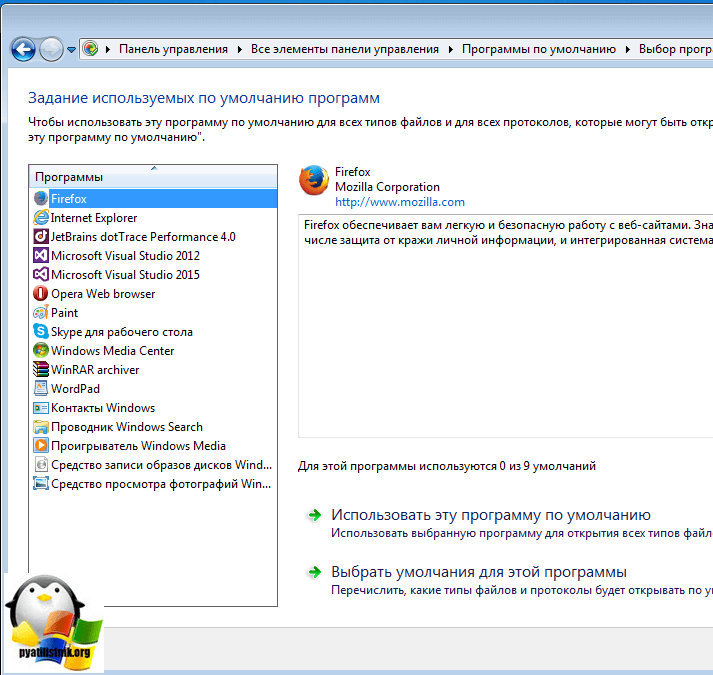
Например, выберем браузер Mozilla FireFox, как видите у вас открылся выбор расширений таких как html или htm, можете выбрать кнопкой Выделить все и вы получите, что все что относится к расширениям браузеров будет открываться именно рыжей лисой (Mozilla FireFox)
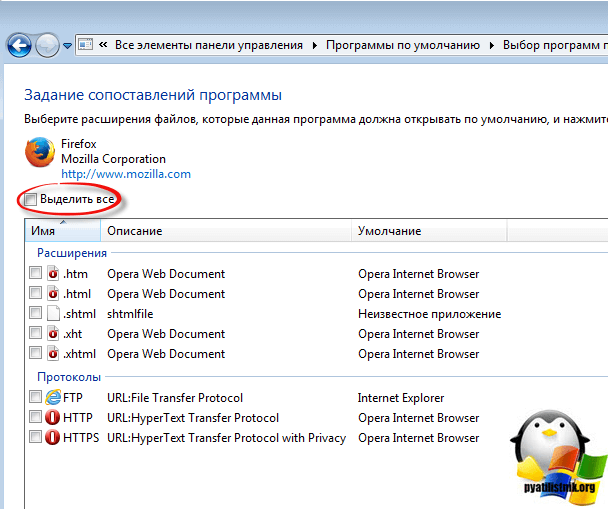
Но есть в данном пункте большое, но не все программы тут присутствуют в списке и как следствие вы не все форматы в ней настроите, но не спешите расстраиваться, есть же второй пункт, Сопоставление типов файлов или протоколов конкретных программ
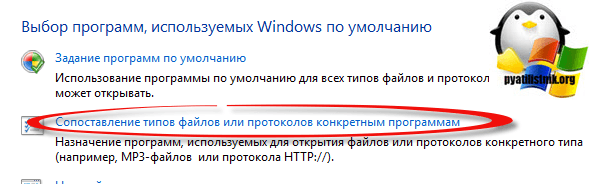
В открывшемся окне вы получите полный список расширений и протоколов известных Windows 7. Например есть формат .7z это архивный формат, допустим я хочу изменить утилиту, которая будет его открывать, проще говоря сменить ассоциацию, для этого в верхнем правом углу жмем кнопку Изменить программу.
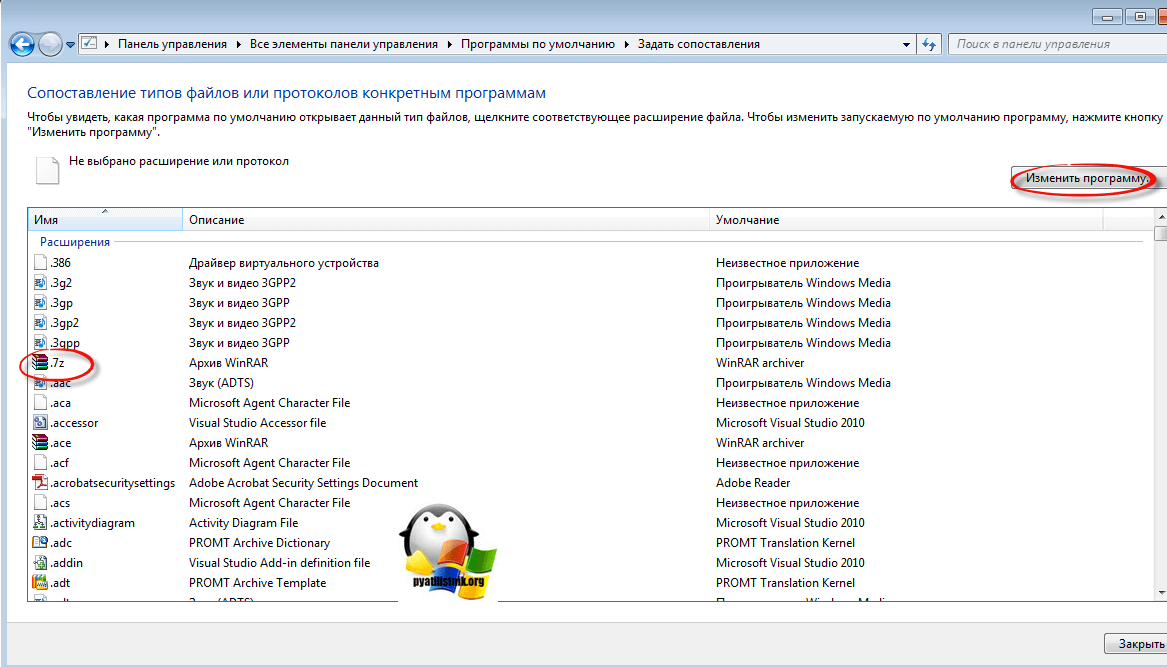
У вас откроется окно Выбора программы со списком доступных, допустим у вас не отобразилось нужно программы, в данном случаем можно нажать кнопку Обзор, для указания пути до нужной утилиты, которую вы хотите задействовать.
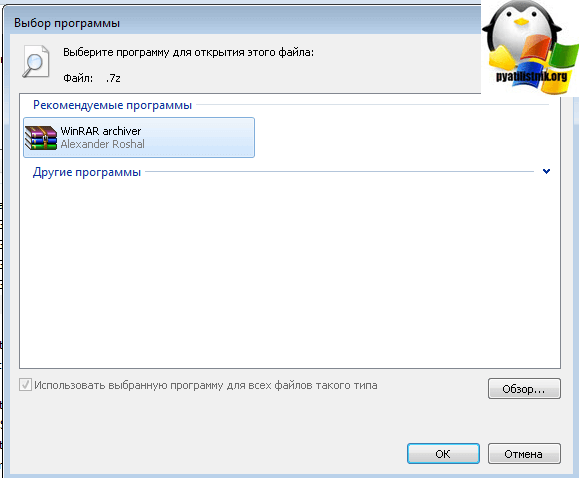
Указываем путь либо до ярлыка утилиты, либо до самого exe запускного файла. После чего не забываем поставить галку Использовать выбранную программу для всех файлов такого типа.
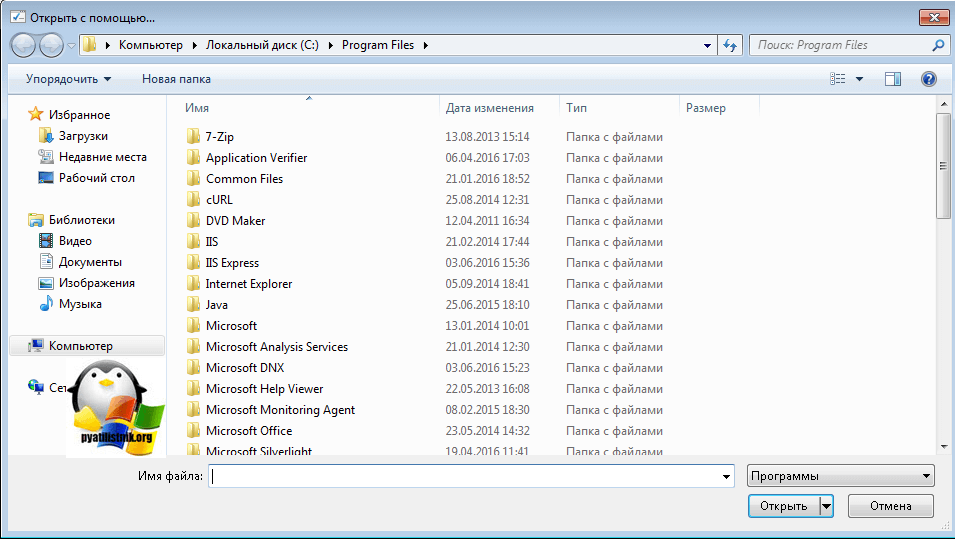
Все после этих действий вы получите нужное соответствие формата файла и программу, которая его открывает. Как видите ассоциация файлов в windows 7 не такая уж и сложная и вы всегда сможете ее восстановить в любое время.
Второй метод восстановления ассоциаций lnk файлов
Переходим ко второму методу восстановления ассоциаций lnk файлов в Windows 7, теперь рассмотрим более быстрый метод, я не рассказал о нем в первую очередь, так как хотел, чтобы вы более подробно поняли, что и где в операционной системе относится к ассоциациям форматов и программ которые их открывают.
Допустим у вас есть файл, для примера пускай это будет архив, который сейчас открывается с помощью WinRar, я хочу чтобы формат rar, открывала программа 7 Zip, для этого щелкаем по файлу правым кликом и выбираем Открыть с помощью > Выбрать программу
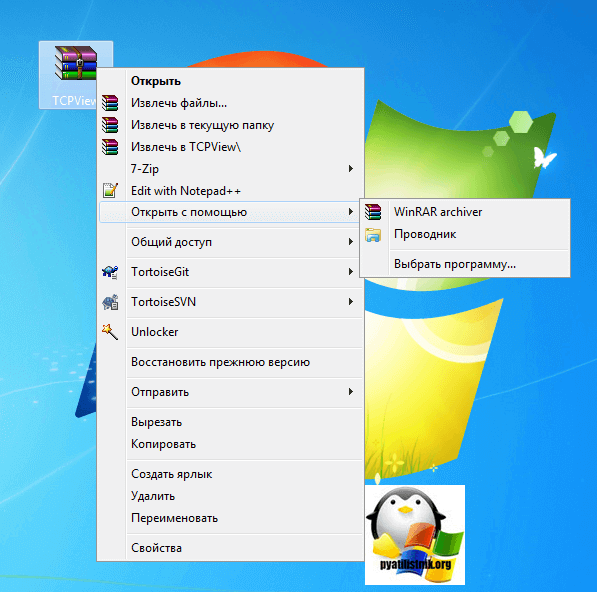
Для того, чтобы сменить или восстановить ассоциации файлов, выберите из списка рекомендуемых программ нужную, если ее тут нет, то вам необходимо нажать Обзор и сразу выставите галку Использовать выбранную программу для всех файлов такого типа.
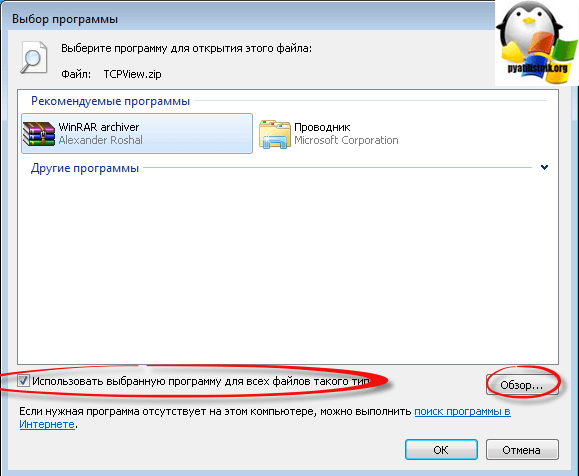
Указываем путь до файла нужно программы
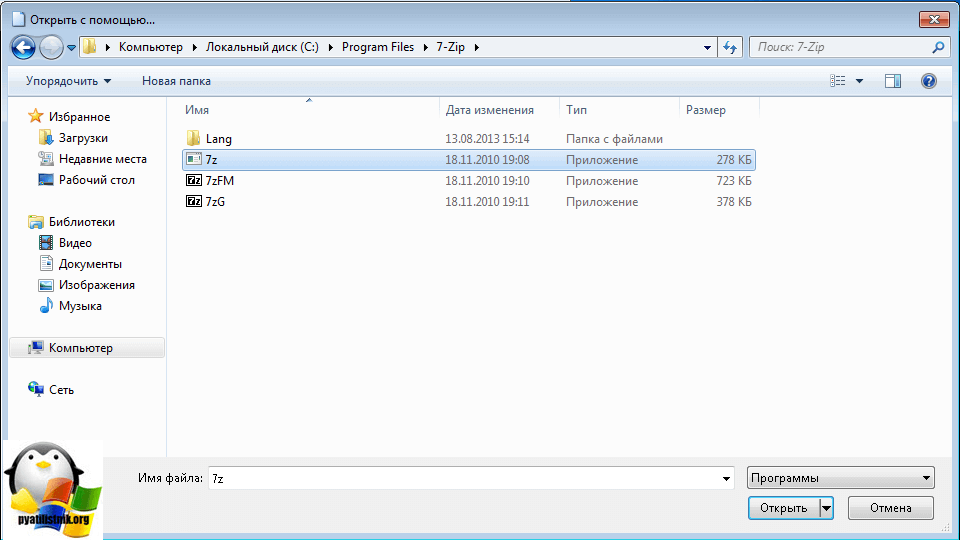
И как видите, нужная мне утилита появилась в списке доступных программ, после чего формат rar будет у меня открываться программой 7 zip.
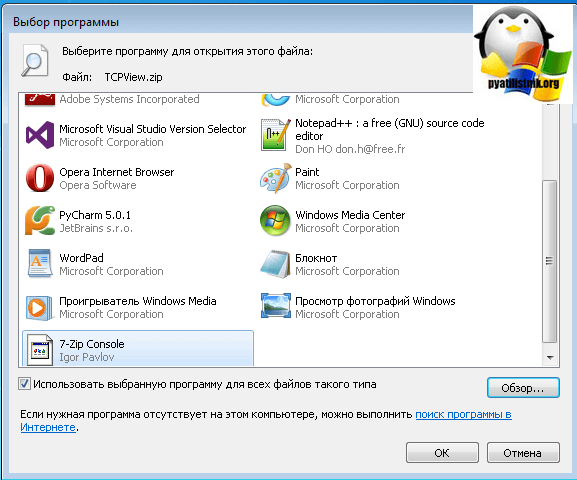
Забегая вперед в Windows 8.1 и Windows 10 окно восстановления ассоциаций будет вот такое, все тоже самое, но для выбора другой программы следует нажать Дополнительно.
Как восстановить ассоциации файлов через реестр
Да для более продвинутых пользователей, к коем и вы скоро начнете относить себя, в виду освоения метода соотнесения формата файла с открываемой программой. Напомню реестр Windows это некая область которая содержит в себе все настройки операционной системы, все, что вы меняете в графическом интерфейсе, на самом деле меняется именно в реестре.
Нажимаем знакомые нам клавиши Win+R и вводим regedit
Чтобы изменить ассоциации файла, нам нужно перейти вот в такую ветку
HKEY_CLASSES_ROOT
Раскрыв ее вы обнаружите знакомый вам список всех доступных форматов, в операционной системе Windows. Удаляем нужную папку с форматом, не бойтесь. Далее запустите программу и перетащите в нее нужный вам файл, в реестре создастся новая ассоциация файлов. Как видите, не так уж и сложно.
Решение 2 — Создать новую учетную запись администратора
Как упоминалось ранее, проблемы ассоциации файлов могут быть вызваны повреждением файла, и иногда ваша учетная запись пользователя может быть повреждена. Если это произойдет, единственный способ решить проблему — создать новую учетную запись пользователя. Это на самом деле довольно просто сделать, и вы можете сделать это, выполнив следующие действия:
- Откройте приложение «Настройки» и перейдите в раздел « Учетные записи ». Чтобы быстро открыть приложение «Настройки», вы можете использовать комбинацию клавиш Windows + I.
-
Выберите семью и других людей из меню слева. Теперь выберите Добавить кого-то еще к этому ПК из правой панели.
- Выберите У меня нет информации для входа этого человека.
- Теперь выберите Добавить пользователя без учетной записи Microsoft.
-
Введите имя пользователя для новой учетной записи и нажмите « Далее».
После создания новой учетной записи вам необходимо изменить ее на администратора. Для этого просто выполните следующие действия:
- Откройте приложение «Настройки» и перейдите в раздел « Аккаунты»> «Семья и другие люди».
-
Выберите новую учетную запись пользователя и выберите « Изменить тип учетной записи».
-
Измените тип учетной записи на Администратор и нажмите ОК.
После создания новой учетной записи пользователя переключитесь на нее и проверьте, сохраняется ли проблема. Если создание новой учетной записи пользователя решает проблему, переключитесь на новую учетную запись и начните использовать ее вместо старой.
Полный контроль над ассоциациями файлов
С помощью этих методов вы получите полный контроль над ассоциациями типов файлов, гарантируя, что все файлы по умолчанию открываются в наиболее подходящем приложении. Будьте осторожны при установке новой программы, так как для некоторых из них потребуется, чтобы она стала программой по умолчанию для ряда типов файлов, а вы можете этого не делать.
Это должно рассказать вам все, что вам нужно знать об ассоциациях файлов, и дать вам возможность контролировать, какие программы по умолчанию вы используете для разных форматов. Хотя метод командной строки может быть более сложным, он менее ограничен, чем окно приложений по умолчанию, поэтому, если нужная программа не отображается, вы можете принудительно выполнить сопряжение с помощью надежного параметра командной строки.
Источник
Использование сторонних программ для управления ассоциациями файлов

Что такое сторонние программы для управления ассоциациями файлов?
Сторонние программы для управления ассоциациями файлов — это специальные приложения, которые позволяют изменять и настраивать связи между файлами и программами, которые их открывают. Такие программы обеспечивают гибкость и удобство управления ассоциациями, которые нельзя достичь с помощью стандартных средств Windows.
Преимущества использования сторонних программ для управления ассоциациями файлов
Одно из главных преимуществ использования сторонних программ для управления ассоциациями файлов — это возможность привязать определенные файлы к специфическим версиям программ, что особенно полезно при работе с программами, требующими определенной версии по умолчанию. Также, многие приложения для управления ассоциациями файлов позволяют быстро открывать файлы в нужной программе, минуя долгий поиск нужной программы в списке доступных.
Популярные программы для управления ассоциациями файлов
На рынке есть много программ для управления ассоциациями файлов, каждая из которых обладает своими уникальными возможностями. Например, CCleaner обеспечивает быстрое и надежное управление ассоциациями файлов, а FileTypesMan позволяет вручную управлять ассоциациями файлов, изменяя их свойства и параметры.
Configure Default File Associations with Group Policy
In modern versions of Windows, you can use a Group Policy (GPO) option that allows you to apply an XML file with file association settings to all current users of a computer.
For example, you want to apply a group policy with file association settings to all computers in a specific OU (Organizational Unit) of Active Directory.
- Open the Group Policy Management console ( );
- Find the OU with computers for which you want to apply file associations and create a new GPO;
- Switch to GPO editing mode and go to the section Computer Configuration -> Administrative Templates -> Windows Components -> File Explorer;
- Find the option Set a default associations configuration file;
- Enable the policy and specify the UNC path to your XML file (make sure the path doesn’t contain quotes or spaces) It can be located on a shared network folder, SYSVOL directory on the domain controller, or pre-copied to the computers using GPP or SCCM;
- Restart your computer to apply the new file associations. You can use the gpresult.exe tool to troubleshoot GPO problems.
The new file association settings will be applied to all users of the computer the next time they sign in.
The path to the XML file with the new file association settings is contained in the DefaultAssociationsConfiguration registry parameter under the key HKEY_LOCAL_MACHINE\SOFTWARE\Policies\Microsoft\Windows\System.
Since Windows 10 tracks changes in the file association settings, the first time you try to open a PDF file, a window may appear confirming the use of Acrobat Reader to open this file type (the prompt appears only once). Such a request will always appear after installing a new application that is registered to open an existing file type or protocol. You can hide these notifications by enabling the policy “Do not show the ‘new application installed’ notification” under the same GPO section.
When working in Windows, a user can reassign these file associations. However, the next time the Group Policy settings are updated at the next logon, the user’s file associations will be overwritten with the settings from the XML file.
Как удалить ассоциацию файлов в Windows 10 : Windows
Как в среде Windows 10 удалить ассоциацию файлов – их привязку к определённой программе, которая автоматически открывает их типы (с тем или иным расширением, например, «.doc», «.mp3», «.avi» и т.п.) по двойному клику? Не сменить одну программу на другую, как это предлагается, например, в свойствах файлов. А полностью отвязать их тип от любой программы – хоть сторонней, хоть из числа штатных средств Windows 10. Если для нужных типов файлов не будет задана программа по умолчанию, их каждый раз можно открывать в подходящем по ситуации приложении по двойному клику.
Как удалить ассоциацию файлов в Windows 10
Но такой сброс приводит настройки в начальное состояние только в части возврата ассоциаций штатным UWP-приложениям Windows 10. Такой сброс не удаляет ассоциации, более того, он даже не действует на классические программы Win32. Даже если у Windows есть собственные средства открытия определённых расширений, как, например, проводник для «.iso», эти расширения после сброса так и останутся привязанными к стороннему софту. Менять ассоциацию в таком случае необходимо только вручную.
Так как же полностью убрать ассоциации? Есть два варианта, как это сделать.
1. Настройки стороннего софта
Некоторые сторонние программы при установке не втихую назначают сами себя главными в системе по открытию того или иного типа файлов, а позволяют пользователю решить, под какие расширения он хочет подвязать эту программу. При установке такого софта нужно просто снять галочки либо со всех поддерживаемых расширений, либо только с нужных, для которых планируется в дальнейшем выбор открытия.
Если программа уже установлена в системе, можно покопаться в её настройках. В них может быть предусмотрена отвязка ассоциаций. В медиаплеере PotPlayer это, например, раздел настроек «Связи».
2. Удаление расширений в системном реестре
Универсальный способ отвязки ассоциаций, действующий для любого установленного в Windows 10 софта – это правка реестра системы. Открываем regedit.exe. Раскрываем ветвь: Компьютер\HKEY_CLASSES_ROOT В ней ищем нужное расширение и удаляем его папку.
Далее ищем папку этого же расширения по пути:
Какой тип у моего файла?
Прежде чем вы сможете изменить ассоциации файлов, вам необходимо знать, какие типы файлов вы храните.
Сначала откройте проводник и перейдите в папку, в которой находится ваш файл. Затем щелкните файл правой кнопкой мыши и выберите «Свойства».
Откроется новое окно с информацией об этом файле. Тип файла скажет вам, что расширение файла файла. Откроется с помощью сообщит вам, в какой программе он будет открыт.
Вы можете установить его так, чтобы расширение файла отображалось с именем файла в проводнике. Для этого откройте проводник и перейдите на вкладку «Вид». Затем установите флажок для расширений имени файла.
Как проверить текущую ассоциацию файлов в Windows 10?
Ассоциация файлов в Windows 10 определяет, какие программы открывают определенные типы файлов по умолчанию. Если вам нужно узнать, какая программа связана с определенным типом файла, вы можете проверить текущую ассоциацию файлов в операционной системе.
Вот как это сделать:
- Нажмите правой кнопкой мыши на файле, для которого вы хотите проверить ассоциацию.
- Из контекстного меню выберите опцию «Свойства».
- В окне свойств файла перейдите на вкладку «Общие».
- В разделе «Тип файла» будет указано, с какой программой ассоциирован данный тип файла.
Таким образом, вы сможете легко проверить текущую ассоциацию файлов в Windows 10 и узнать, какие программы используются для открытия различных типов файлов по умолчанию.
Excel отсутствует в списке доступных программ
Чтобы установить Microsoft Excel в качестве программы открытия по умолчанию для файлов .xls, откройте проводник Microsoft Windows в папке, содержащей файл .xls и. Щелкните правой кнопкой мыши по файлам, выберите меню «Открыть с помощью» и выберите MS Excel из списка доступных программ.
Если Microsoft Excel не отображается в списке доступных программ, выберите параметр «Выбрать другое приложение». Оттуда, используйте опцию больше приложений и выберите MS Excel из списка приложений.
Если приложение MS Excel недоступно, это означает, что существует проблема с установкой Microsoft Office на ваш компьютер, и в этом случае лучше всего удалить и установить заново весь пакет Microsoft Office на ваш компьютер, после чего сопоставление файлов должен быть доступен.
Export and Import Default App Associations on Windows to the XML file
The current file association settings for programs configured under the current user can be exported to an .XML file using DISM:
The command exports to an XML file all of your configured program associations. You can open the DefaultAssoc.xml file with any text editor, and see the full list of file associations exported. If you need to use only a part of associations from this list (in order not to override the existing user associations), you can manually edit the XML file. Leave only the lines with the file extensions you need. For example, we’ll leave the following lines for PDF and FDF extensions:
<?xml version="1.0" encoding="UTF-8"?> <DefaultAssociations> <Association Identifier=".fdf" ProgId="AcroExch.FDFDoc" ApplicationName="Adobe Acrobat Reader DC" /> <Association Identifier=".pdf" ProgId="AcroExch.Document.DC" ApplicationName="Adobe Acrobat Reader DC" /> </DefaultAssociations>
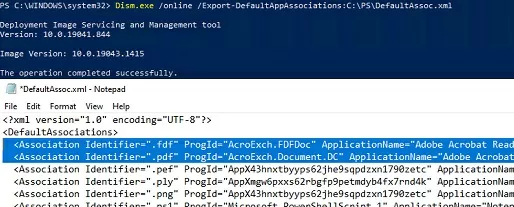 The resulting XML file can be imported into a Windows on other computers using the DISM tool:
The resulting XML file can be imported into a Windows on other computers using the DISM tool:
Important. These settings to map file extensions to apps will be applied only to new user profiles during at first logon. If you receive an App default reset notification error during the import, check the syntax of the XML file.
You can also import association settings to an offline Windows image in a WIM file (which you use to deploy Windows to new computers). First, you have to mount the image:
Then import the XML file:
Tip. The current file association settings in an offline Windows image can be obtained using this command:
Резервное копирование и восстановление ассоциаций типов файлов
Известно, что Windows 10 сбрасывает приложения по умолчанию, изменяя ассоциации типов файлов после каждого обновления. Лучшее, что вы можете сделать, чтобы это исправить, — это создать резервные копии ассоциаций типов файлов и восстановить их, как только вы обнаружите, что обновление Windows 10 с ними связывался.
1. Использование редактора программ по умолчанию
Самым простым способом резервного копирования и восстановления ассоциаций типов файлов является использование сторонней утилиты под названием «Редактор программ по умолчанию».
После загрузки и установки запустите его и нажмите «Создать или восстановить резервную копию настроек реестра».
Нажмите Создать резервную копию. Он обработает и добавит в таблицу запись с датой и временем.
Когда пришло время для восстановления, вернитесь к этому экрану, щелкните запись и нажмите Восстановить выбранную резервную копию. Наконец, перезагрузите компьютер.
2. Использование реестра
Вы также можете перейти непосредственно в реестр для резервного копирования ассоциаций типов файлов. Однако это немного сложнее, и иногда это может привести к ошибке разрешения при восстановлении определенных связей. Таким образом, используйте его в качестве крайней меры.
Нажмите клавишу Windows + R, чтобы открыть Run. Введите regedit и нажмите Enter, чтобы запустить редактор реестра. Теперь перейдите к следующему ключу:
HKEY_CURRENT_USERSoftwareMicrosoftWindowsCurrentVersionExplorerFileExts
Щелкните правой кнопкой мыши FileExts (или нужную подпапку), выберите «Экспорт» и выберите место назначения и имя файла для резервной копии файла .reg.
Как только вам нужно будет восстановить эту резервную копию, щелкните правой кнопкой мыши соответствующий REG-файл, который вы сохранили ранее, и выберите Объединить. Это перезапишет текущие настройки в вашем реестре и восстановит ранее сохраненные настройки.
Изменить ассоциации файлов Windows 10
При открытии типа файла в проводнике Windows и его открытии в другой программе, отличной от той, которую вы хотите, решение состоит в том, чтобы изменить ассоциации файлов Windows 10 для этих типов файлов в зависимости от расширения файла.
Для этого перейдите в настройки> приложения> приложения по умолчанию> выберите приложения по умолчанию по типу файла> выберите расширение файла> изменить приложение.
Например, при открытии файла docx, который должен быть документом Word Office, и открываться с помощью соответствующей программы Microsoft Word, он вместо этого открывается в странном редакторе Office, который не является MicrosoftWord.
Затем он открывается в программе, которая определенно не является Word, не была установлена пользователем и даже не должна открываться вообще.
Как изменить средство открытия файлов по умолчанию
Чтобы изменить программу открытия файлов по умолчанию в Windows 10, начните с поиска настроек Windows в поиске меню Windowse и откройте приложение настроек.
После этого в настройках Windows найдите настройки приложений в разделе приложений. Там можно будет удалить программы или выбрать приложения по умолчанию для сопоставления файлов.
Как настроить приложения по умолчанию в Windows 10
Чтобы установить приложения по умолчанию для файлов в Windows 10, в настройках приложений найдите подменю «Приложения по умолчанию» с опциями слева.
Выберите меню, выберите приложения по умолчанию по типу файла, чтобы изменить ассоциации файлов Windows 10 по типу файла.
Выберите приложения по умолчанию по типу файла
Отображается список всех расширений файлов с соответствующими описаниями файлов, когда они доступны, поскольку это может быть не для всех типов файлов.
Чтобы изменить сопоставление файлов Windows 10, прокрутите вниз до типа файла, для которого необходимо изменить сопоставление файлов.
Если вы не уверены в типе файла, проверьте в проводнике Windows последние буквы в конце имени файла. Если расширение не отображается в проводнике Windows, это связано с тем, что параметр расширений отображаемых файлов не был выбран в параметрах обозревателя — измените его, открыв меню Вид> Параметры> Вид>, снимите флажок Скрыть расширения для известных типов файлов.
Станьте Excel Pro: Присоединяйтесь к нашему курсу!
Поднимите свои навыки от новичка до героя с помощью нашего курса Excel 365, предназначенного для того, чтобы сделать вас опытными в нескольких сессиях.
Зарегистрируйтесь здесь
При нажатии на программу, связанную с данным типом файла, отобразится список программ, с которыми могут быть открыты расширения файлов.
Просто выберите правильное приложение, чтобы сопоставление файлов изменилось с предыдущей программы на выбранную.
Как установить Microsoft Word в качестве программы по умолчанию для .docx
Чтобы установить Microsoft Word в качестве программы по умолчанию для открытия документов XML Word Word на docx, найдите расширение файла .docx в приложении «Выбор по умолчанию» по типу файла «Параметры Windows» и выберите Word в качестве программы открытия по умолчанию для документов Word.
Как установить Майкрософт Эксель в качестве программы по умолчанию для .xlsx
Чтобы установить Майкрософт Эксель в качестве программы по умолчанию для открытия документов xlsx Майкрософт Эксель Worksheet, найдите расширение файла .xlsx в приложении «Выбор по умолчанию» по типу файла «Параметры Windows» и выберите Excel в качестве программы открытия по умолчанию для документов Excel.
Как установить Microsoft PowerPoint в качестве программы по умолчанию для .pptx
Чтобы установить Microsoft PowerPoint в качестве программы по умолчанию для открытия документов Microsoft PowerPoint Presentation pptx, найдите расширение файла .pptx в приложениях по умолчанию для выбора по типу файла в настройках Windows и выберите Powerpoint в качестве программы открытия по умолчанию для документов Powerpoint.
Получите полный контроль над ассоциациями файлов
С помощью этих методов вы получите полный контроль над ассоциациями типов файлов, гарантируя, что все ваши файлы открываются в наиболее подходящей программе по умолчанию. Будьте осторожны при установке новой программы, так как некоторые из них попросят стать программой по умолчанию для набора типов файлов, и вы можете этого не захотеть.
- http://pyatilistnik.org/assotsiatsii-faylov-windows-prostyim-yazyikom/
- https://hetmanrecovery.com/ru/recovery_news/how-to-recover-file-associations.htm
- https://ip-calculator.ru/blog/ask/kak-izmenit-assotsiatsii-fajlov-windows-10-i-programmy-po-umolchaniyu/
Резервное копирование и восстановление типов файлов и связанного программного обеспечения
Известно, что Windows 10 сбрасывает приложения по умолчанию, изменяя ассоциации типов файлов после каждого обновления. Лучшее, что вы можете сделать, чтобы исправить это, — создать резервную копию ассоциаций типов файлов и восстановить их, как только вы обнаружите, что обновление Windows 10 изменило их.
1. Использование редактора программ по умолчанию
Самый простой способ создать резервную копию и восстановить ассоциации типов файлов — использовать стороннюю утилиту, называемую редактором программ по умолчанию.
После загрузки и установки запустите его и нажмите «Создать или восстановить резервную копию настроек реестра».
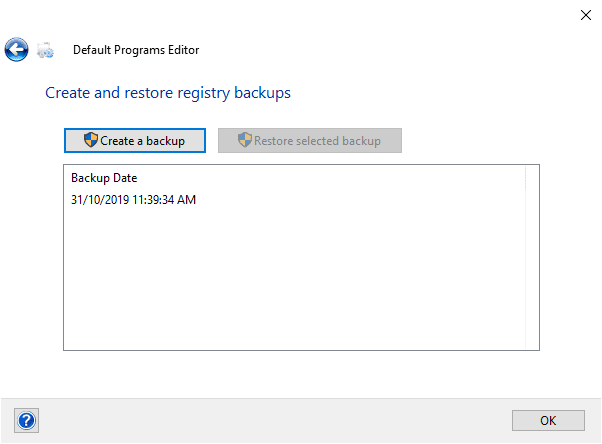
Щелкните Создать резервную копию. Запись будет обработана и добавлена в таблицу с датой и временем.
Когда придет время восстанавливать, вернитесь к этому экрану, коснитесь записи и коснитесь «Восстановить выбранную резервную копию». Наконец, перезагрузите компьютер.
2. Использование записи
Вы также можете перейти непосредственно в реестр для резервного копирования ассоциаций типов файлов. Однако это немного сложнее и иногда может вызывать ошибку при восстановлении некоторых ассоциаций. Таким образом, используйте его в крайнем случае.
нажмите клавишу. Windows + R Открыть «Беги». Входить regedit и нажмите Enter, чтобы запустить Редактор реестра. Теперь перейдите к следующему ключу:
HKEY_CURRENT_USER\Software\Microsoft\Windows\CurrentVersion\Explorer\FileExts
Щелкните правой кнопкой мыши ФайлExts (или нужную подпапку), выберите Экспорт, выберите место назначения и имя файла для резервного копирования файла. .рег.
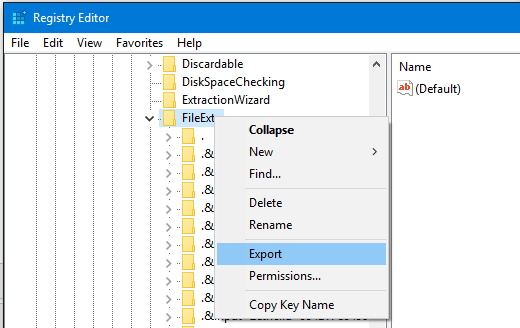
Если вам нужно восстановить эту резервную копию, щелкните файл правой кнопкой мыши. .REG связанный файл, который вы сохранили ранее, и выберите Объединить. Это перезапишет текущие настройки в реестре и восстановит ваши настройки, которые были ранее скопированы.
Изменение любого и всех
Если вы хотите изменить несколько разных типов файлов – или даже все из них – тогда лучше всего перейти в меню настроек.
Шаг 1: Нажмите Windows + X и нажмите Настройки в появившемся меню.
Или выполните поиск Настройки в строке поиска Windows и щелкните соответствующий результат.
Шаг 2: Выберите Приложения из списка параметров.
Шаг 3. Нажмите Приложения по умолчанию в левом меню..
Шаг 4: При необходимости прокрутите вниз и нажмите Выбрать приложения по умолчанию по типу файла .
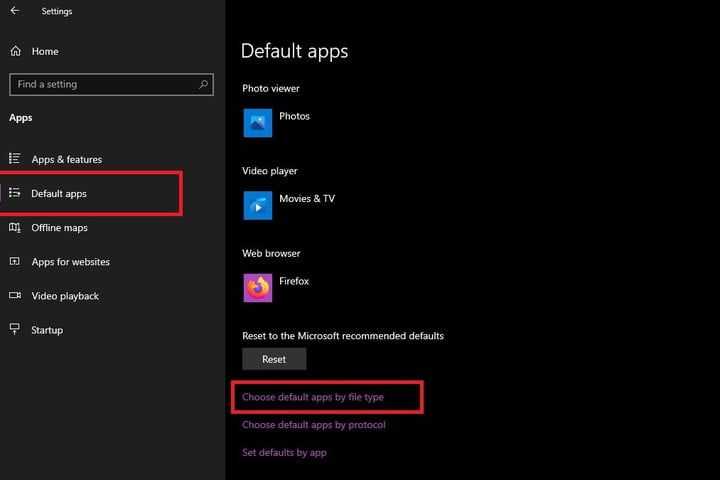
скриншот
Затем вам будет представлен список всех типов файлов Windows 10 с соответствующими приложениями на правой стороне. Если для определенного типа файла не настроено определенное приложение для его обработки, вместо него будет отображаться серый значок со знаком плюса (+).
Шаг 5: Прокрутите список, чтобы найти тип файла, для которого вы хотите изменить ассоциацию файлов. Щелкните приложение или значок Плюс справа от него.
Шаг 6: Выберите нужное приложение из появившегося списка, и щелкните соответствующий значок.
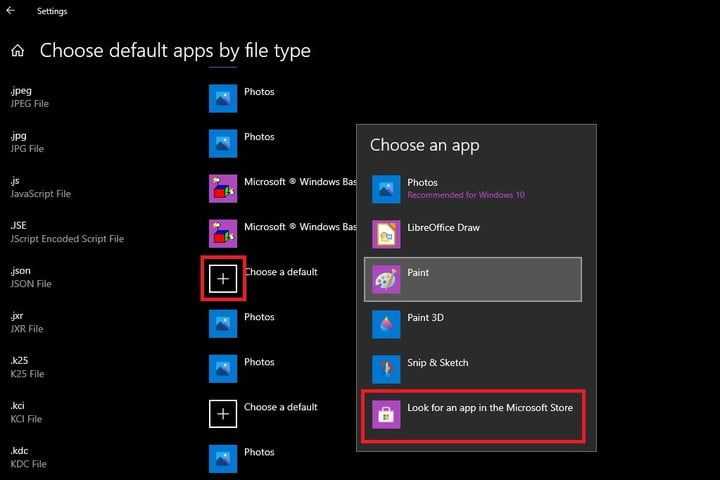
скриншот
В случае для некоторых типов файлов будет несколько вариантов, в то время как для других может не быть ни одного.
Если вариант недоступен, у вас есть два варианта. Загрузите совместимое приложение из Интернета или выберите значок Искать приложение в Microsoft Store , чтобы перейти в Microsoft Store.
Примечание. В некоторых случаях Microsoft Store может не возвращать какие-либо результаты для соответствующих приложений для определенного типа файлов или может возвращать результаты поиска, которые не имеют отношения к делу. Постарайтесь найти лучшее приложение для нужного типа файла.
После того, как вы выбрали предпочтительное приложение, готово! Ваше приложение по умолчанию для этого типа файла и ваши ассоциации файлов теперь изменены, поэтому они будут теми, которые вам нужны, а не чем-то еще.
Если вам когда-нибудь понадобится сбросить ассоциации файлов на их по умолчанию, вы можете вернуть их обратно, используя метод, который мы описали выше. В качестве альтернативы вы можете перейти в раздел Приложения по умолчанию меню Настройки Windows 10, как мы делали раньше, прокрутить вниз и затем щелкнуть Кнопка сброса , расположенная под фразой Восстановить рекомендуемые Microsoft значения по умолчанию .
Рекомендации редакторов
- 11 самых больших проблем с Windows 10 и способы их решения
- Как изменить фон экрана входа в Windows 10 и обои рабочего стола
- Как сделать настроить проводник в Windows 10
- Как использовать Windows Sandbox в Windows 10
- Меню “Хранилище” Windows 10 упрощает управление жестким диском