What is a program protection window?
On Windows 10, Windows Defender Application Guard (WDAG) is a feature that allows you to isolate Microsoft Edge at the hardware level using Hyper-V technology to protect your device and data from malware and zero-day attacks. Application Guard is not new to Windows 10.
What is Device Guard in Windows 10?
Windows Defender Device Guard is a security feature for Windows 10 Enterprise and Windows Server 2016 designed to use application whitelisting and code integrity policies to protect users’ devices from malicious code that could compromise the operating system. With a code integrity policy,…
Where is the Application Guard in Microsoft Edge?
To do so, launch Microsoft Edge as usual. In Edge, click Menu > New Application Guard Window. A new, separate Microsoft Edge browser window will open. The orange «Application Guard» text at the top left of the window informs you that the browser window is secured with Application Guard.
Randomly suggested related videos:
How to Enable Microsoft Defender Application Guard on Windows 11
Which Devices should Run Microsoft Defender Application Guard
Although the Application Guard can be installed on any supported device, you should know whether you need it or not.
Of course, no amount of digital security is sufficient these days, but not all security parameters should be used simultaneously.
Here is a list of the supported devices that can run Application Guard:
-
Standalone devices:
- Windows 10 Enterprise edition, version 1709 or higher
- Windows 10 Pro edition, version 1803 or higher
- Windows 11
-
Domain-controlled devices:
- Windows 10 Enterprise edition, version 1709 or higher
- Windows 11
-
System requirements:
- 64-Bit CPU architecture
- Supports virtualization
- Minimum 8 GB of RAM
- Minimum 5 GB of free storage space
We believe that all enterprise devices, may it be desktops, laptops, mobile devices, or tablets, should be running Application Guard.
Since these devices are usually joined to a domain, they are more likely at risk as they can lead to greater enterprise secrets and data sources. Therefore, all necessary security features ought to be enabled on enterprise devices.
In the case an enterprise allows you to connect your own device to their network, Application Guar should be enabled beforehand. Even though it is obvious why, connecting to an enterprise network gives access to any non-isolated devices.
In case you have a personal device, like a private laptop, then the decision comes down to an individual user. If they have sensitive information stored on their computer, such as financial passwords, client information, etc., then enabling Microsoft Defender Application Guard is recommended.
However, if they only use it for casual work, then the Application Guard might be overkill.
Now that you know what Microsoft Defender Application Guard is and where it can be used, let us discuss how it works.
Как включить Application Guard для браузера Microsoft Edge
Если Вам требуется дополнительный уровень безопасности, то Вы можете включить Application Guard для браузера Microsoft Edge, выполнив следующие действия.
Нажмите сочетание клавиш
Enter ↵
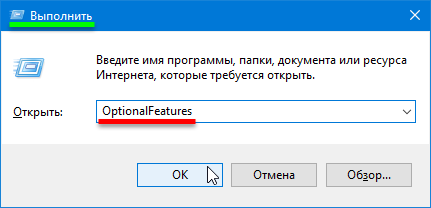
В открывшемся окне Компоненты Windows установите флажок в чекбоксе опции Application Guard в Защитнике Windows и нажмите кнопку OK.
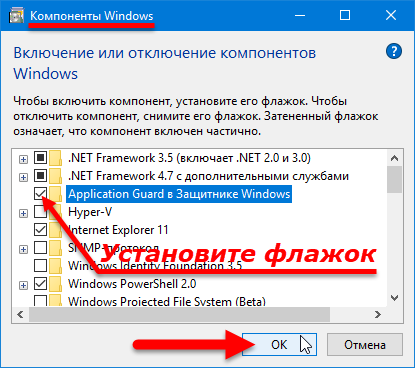
В следующем окне нажмите кнопку Перезагрузить сейчас.
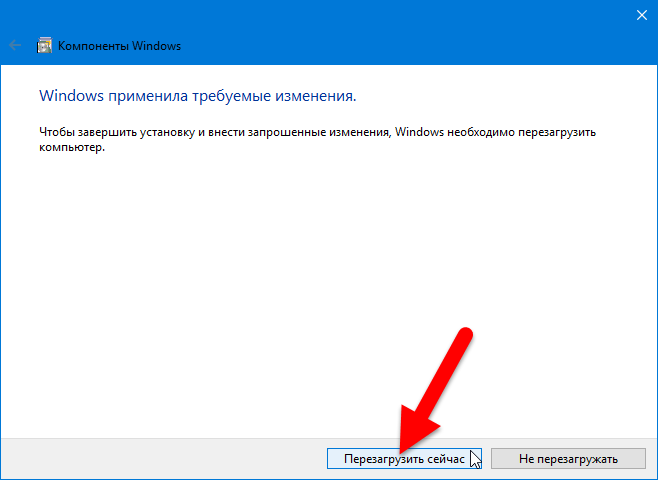
Также включить компонент Application Guard в Защитнике Windows для Microsoft Edge можно используя консоль Windows PowerShell.
Запустите консоль Windows PowerShell от имени администратора и выполните следующую команду и перезагрузите компьютер:
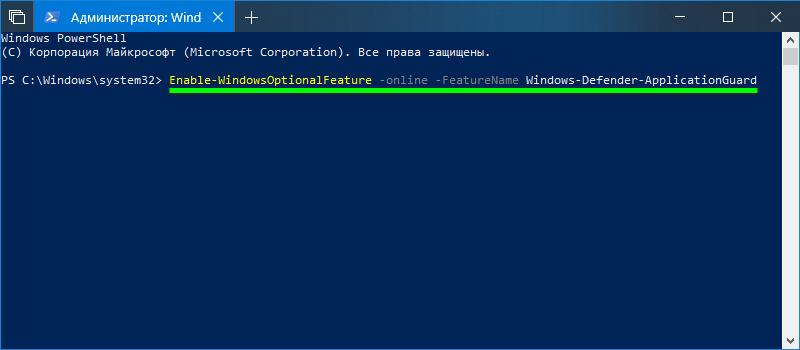
Как запустить Edge в Application Guard
Edge по-прежнему работает в обычном режиме просмотра по умолчанию, но теперь вы можете открыть окно безопасного просмотра, защищенное функцией Application Guard.
Для этого сначала запустите Microsoft Edge в обычном режиме. В Edge выберите Меню> Окно «Защита нового приложения».
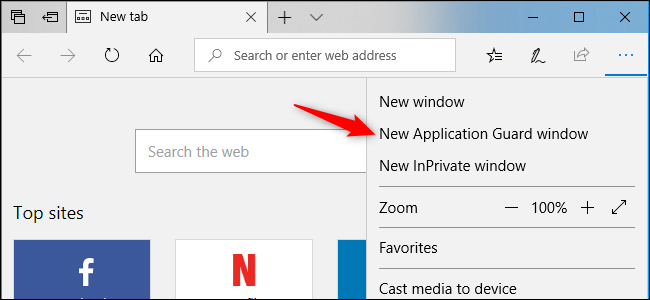
Откроется новое отдельное окно браузера Microsoft Edge. Оранжевый текст «Application Guard» в верхнем левом углу окна информирует вас о том, что окно браузера защищено с помощью Application Guard.
Отсюда вы можете открыть дополнительные окна браузера – даже дополнительные окна InPrivate для частного просмотра, и у них также будет оранжевый текст «Application Guard».
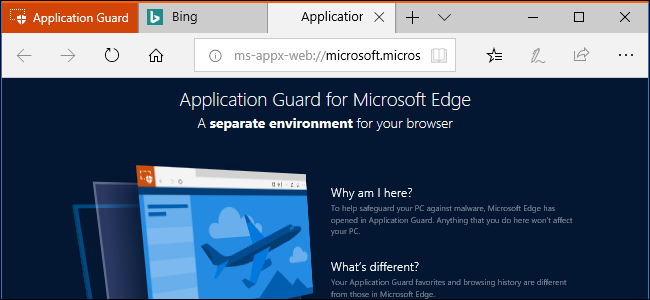
Окно Application Guard также имеет значок отдельной панели задач от обычного значка браузера Microsoft Edge. Он имеет синий логотип Edge «e» с серым значком щита над ним.
Когда вы загружаете и открываете некоторые типы файлов, Edge может запускать средства просмотра документов или другие типы приложений в режиме Application Guard. Если приложение работает в режиме Application Guard, вы увидите тот же серый значок щита над значком на панели задач.

В режиме Application Guard вы не можете использовать функции избранного или списка чтения Edge. Любая история браузера, которую вы создаете, также будет удалена при выходе из ПК. Все файлы cookie текущего сеанса также будут удалены, когда вы поете с компьютера. Это означает, что вам придется заходить на свои веб-сайты каждый раз, когда вы начинаете использовать режим Application Guard.
Загрузки также ограничены. Изолированный браузер Edge не может получить доступ к вашей обычной файловой системе, поэтому вы не можете загружать файлы в свою систему или загружать файлы из обычных папок на веб-сайты в режиме Application Guard. Вы не можете загружать и открывать большинство типов файлов в режиме Application Guard, включая файлы .exe, хотя вы можете просматривать PDF-файлы и другие типы документов. Загружаемые файлы хранятся в специальной файловой системе Application Guard и стираются после выхода из системы.
Другие функции, включая копирование, вставку и печать, также отключены для окон Application Guard.
Microsoft добавила некоторые опции, чтобы снять эти ограничения, если хотите, но это настройки по умолчанию.
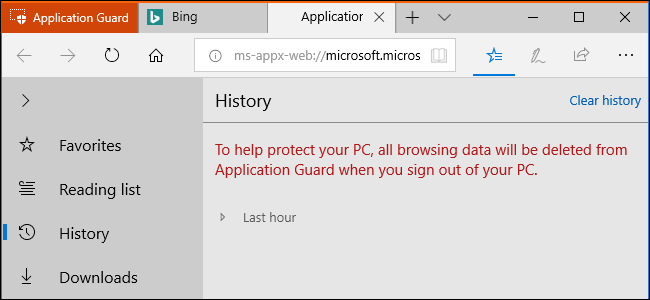
How to Launch Edge in Application Guard
Edge still runs in normal browsing mode by default, but you can now now open a secure browsing window protected with the Application Guard feature.
To do so, first launch Microsoft Edge normally. In Edge, click Menu > New Application Guard Window.
A new, separate Microsoft Edge browser window opens. The orange «Application Guard» text at the top left corner of the window informs you that the browser window is secured with Application Guard.
You can open additional browser windows from here—even additional InPrivate windows for private browsing—and they’ll also have the orange «Application Guard» text.
The Application Guard window also has a separate taskbar icon from the normal Microsoft Edge browser icon. It features a blue Edge «e» logo with a gray shield icon over it.
When you download and open some types of files, Edge may launch document viewers or other types of applications in Application Guard mode. If an application is running in Application Guard mode, you’ll see the same gray shield icon over its taskbar icon.
In Application Guard mode, you can’t use Edge’s Favorites or Reading list features. Any browser history you create will also be deleted when you sign out of your PC. All cookies from the current session will be cleared when you sing out of your PC, too. This means you’ll have to sign back into your websites every time you start using Application Guard mode.
Downloads are also limited. The isolated Edge browser can’t access your normal file system, so you can’t download files to your system or upload files from your normal folders to websites in Application Guard mode. You can’t download and open most types of files in Application Guard mode, including .exe files, although you can view PDFs and other types of documents. Files you download are stored in a special Application Guard file system, and are erased after you sign out of your PC.
Other features, including copy and paste and printing, are also disabled for Application Guard windows.
Microsoft added some options to remove these limitations, if you like, but these are the default settings.
Как включить Application Guard в Microsoft Defender?
Application Guard в Microsoft Defender будет отключен по умолчанию в Windows, поскольку это необязательная функция. Для его включения можно использовать как Windows PowerShell, так и панель управления.
Способ 1: используйте панель управления
Этот метод требует, чтобы вы сначала получили доступ к панели управления, чтобы включить эту функцию.
Шаг 1: для поиска Windows нажмите Win + S.
Шаг 2: Введите «панель управления» в поле поиска, а затем щелкните приложение «Панель управления» в результатах поиска.
Шаг 3: Щелкните Программы.
Шаг 4: Включите или отключите функции Windows, и откроется новое диалоговое окно.
Шаг 5: Прокрутите вниз и установите флажок Application Guard в Microsoft Defender в диалоговом окне «Компоненты Windows».
Шаг 6: Чтобы закрыть диалоговое окно, нажмите OK.
Шаг 7: Когда Windows завершит включение этой функции, появится другое диалоговое окно с просьбой перезагрузить компьютер с Windows.
Шаг 8: Теперь нажмите «Перезагрузить», и вы включите эту функцию при перезагрузке компьютера.
Шаг 9: Вы также можете снять флажок Application Guard в Microsoft Defender в диалоговом окне «Возможности Windows», если хотите отключить его.
Способ 2: используйте PowerShell
Шаг 1: Нажмите Win + S, чтобы открыть поиск Windows и запустить PowerShell.
Шаг 2: Найдите «power shell». Когда приложение появится в результатах поиска, щелкните его правой кнопкой мыши и выберите «Запуск от имени администратора».
Шаг 3: В приглашении UAC выберите Да.
Шаг 4: Введите следующую команду в PowerShell и нажмите Enter:
Шаг 5: PowerShell предложит перезагрузить компьютер. Ваш компьютер перезагрузится, когда вы введете y в PowerShell и нажмете Enter.
Шаг 6: Введите следующую команду в PowerShell и нажмите Enter, чтобы отключить эту функцию:
Как использовать Application Guard в Microsoft Defender с браузером Edge?
Вы можете использовать его для запуска Microsoft Edge в отдельном контейнере, если у вас включен Application Guard в Microsoft Defender.
Шаг 1: Нажмите на три горизонтальные точки в правом верхнем углу браузера Edge после его открытия, чтобы сделать это.
Шаг 2: Затем выберите Новое окно Application Guard из открывшегося выбора.
Шаг 3: Откроется новое окно Microsoft Edge, а значок на панели задач будет иметь щит в правом верхнем углу.
Шаг 4: Теперь вы можете посещать эти небезопасные веб-сайты, не беспокоясь о том, что вредоносное ПО попадет на ваш компьютер и заразит его.
Бонусное приложение: антивирус Systweak
Один из лучших способов избежать заражения — периодически устанавливать и запускать надежную антивирусную программу. В вашем надежном антивирусном продукте всегда должна быть включена защита в режиме реального времени. Система безопасности в режиме реального времени проверяет посещаемые вами веб-сайты и файлы, которые вы пытаетесь открыть, в режиме реального времени на предмет заражения вредоносным ПО. В результате необходимо использовать Systweak Antivirus, наилучшую доступную в настоящее время антивирусную защиту в режиме реального времени.
- Любой может использовать простой пользовательский интерфейс Systweak Antivirus.
- Одна из немногих антивирусных программ, способных определять потенциальные угрозы или приложения на основе того, как они работают на вашем компьютере.
- Он небольшой и использует наименьшее количество системных ресурсов.
- Пользователи могут отключать компоненты, которые замедляют загрузку компьютера.
- Он также поставляется с плагином для браузера StopAllAds, который блокирует навязчивую рекламу и предотвращает заражение вредоносным ПО.
Последнее слово о том, как включить Application Guard в Microsoft Defender?
Когда вы находитесь в сети, рекомендуется избегать рискованных веб-сайтов. Однако вы можете сделать это, не подвергая опасности свой компьютер с Windows 10 или 11, если вам нужно туда пойти. Чтобы получить к ним безопасный доступ, просто включите Application Guard в Microsoft Defender и используйте Microsoft Edge.
Сообщите нам о любых вопросах или предложениях. Мы хотели бы вернуться к вам с решением. Мы регулярно публикуем советы, рекомендации и ответы на распространенные технические вопросы.
How to Enable Windows Defender Application Guard
To enable this feature, head to Control Panel > Programs > Turn Windows Features On or Off.
Check the «Windows Defender Application Guard» option in the list here, and then click the «OK» button.
If you don’t see the option in this list, you’re either using a Home version of Windows 10 or you haven’t upgraded to the April 2018 Update yet.
If you see the option, but it’s grayed out, your PC doesn’t support this feature. You may not have a PC with Intel VT-x or AMD-V hardware, or you may need to enable Intel VT-X in your computer’s BIOS. The option will also be grayed out if you have less than 8 GB of RAM.
Windows will install the Windows Defender Application Guard feature. When it’s done, you’ll be prompted to restart your PC. You must restart your PC before you can use this feature.
Что такое Application Guard в Защитнике Windows?
Application Guard в Защитнике Windows для Edge разработан для защиты вашей системы от вредоносных программ и атак нулевого дня. Когда эта функция включена, функция работает путем создания нового экземпляра браузера Edge. Новый экземпляр создается на аппаратном уровне с использованием Hyper-V с собственным ядром и всеми необходимыми элементами для нормальной работы браузера Edge.
Проще говоря, при использовании Edge с Application Guard вы будете запускать отдельную копию Windows в Windows, у которой нет доступа к обычной пользовательской операционной среде.
Поскольку новый экземпляр Edge полностью изолирован на аппаратном уровне, злоумышленник, зараженный веб-сайт или служба не могут нанести вред вашей системе или данным. Вы можете узнать больше о том, как работает Application Guard, в блоге Edge Dev.
Что нужно знать:
- Ваш процессор должен поддерживать виртуализацию. Без поддержки аппаратной виртуализации вы не можете использовать Application Guard.
- Application Guard в Защитнике Windows доступен только для пользователей Windows 10 Pro. Если вы используете версию Home, эта функция вам недоступна.
- Кроме того, вам необходимо установить обновление за апрель 2018 г. (v1803). Если вы не уверены, нажмите Win + R, введите и нажмите Enter. Во второй строке вы увидите номер версии Windows 10. Должно быть 1803 или выше. Вы можете игнорировать номер сборки ОС.
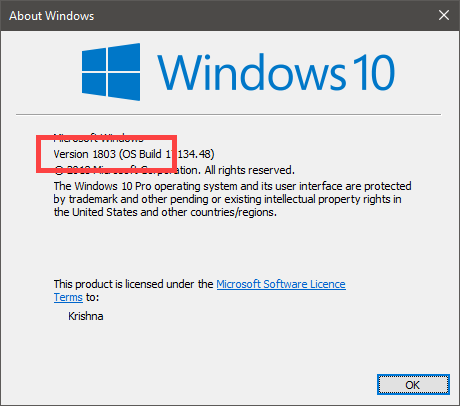
How to Enable Windows Defender Application Guard
Before using Windows Defender Application Guard, you need to enable it from your Windows. Here are 5 ways for you.
Way 1: Via Windows Features
Step 1: Type Windows Features in the Search box to open the Turn Windows Features on or off window.
Step 2: Find the Microsoft Defender Application Guard box and check it. Then, click OK to save the changes.
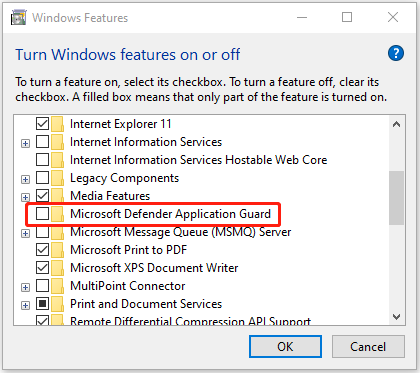
Way 2: Via Windows Security
Step 1: Press the Windows + I keys together to open the Settings application.
Step 2: Click Update & Security > Windows Security > Open Windows Security.
Step 3: Go to the App & browser control part. Under the Isolated browsing part, click the Install Microsoft Defender Application Guard link.
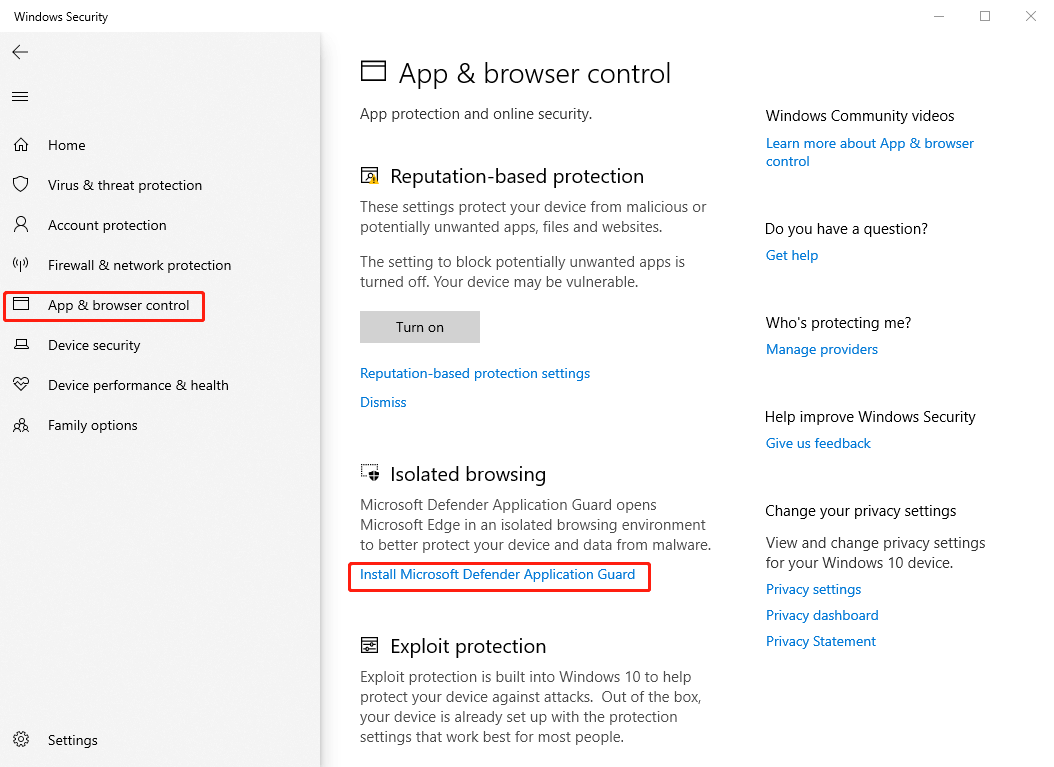
Way 3: Via PowerShell
Step 1: Type PowerShell in the Search box. Then, choose Run as administrator.
Step 2: Type the following command and press the Enter key.
Enable-WindowsOptionalFeature -Online -FeatureName Windows-Defender-ApplicationGuard
Way 4: Via Local Group Policy Editor
Step 1: Type group policy in the Search box and then select Edit group policy from the start menu list.
Step 2: Go to Computer Configuration > Administrative Templates > Windows Components > Microsoft Defender Application Guard.
Step 3: Find the Turn on Microsoft Defender Application Guard in Managed Mode option. Then, double-click it to choose Enabled.
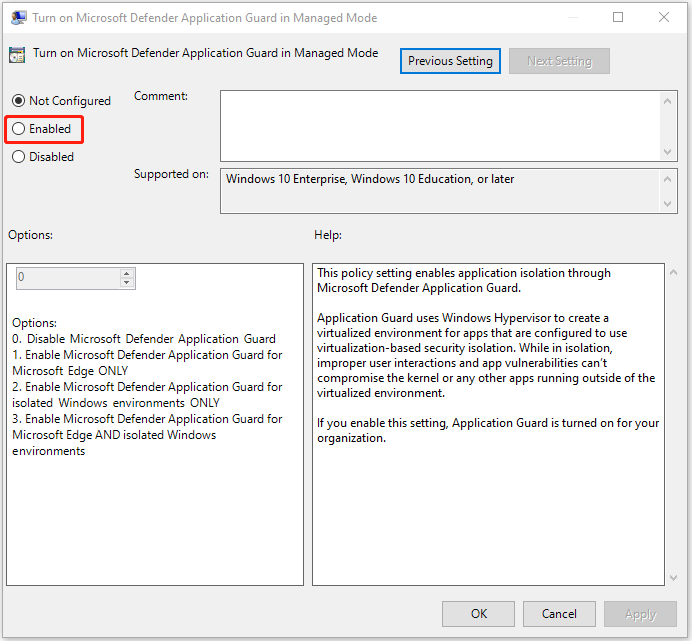
Step 4: You can now go to Options and change it to 2 or 3.
Way 5: Via Command Prompt
Step 1: Type PowerShell in the Search box. Then, choose Run as administrator.
Step 2: Type the following command and press the Enter key.
Dism /online /Enable-Feature /FeatureName:”Windows-Defender-ApplicationGuard”
Tips:
Tip: Whether using Microsoft Defender Application Guard or not, it’s recommended to back up your important data regularly to protect it since virus attacks or malware attacks may cause your data lose. To do that, you can try the free backup software – MiniTool ShaodwMaker. It can back up files, folders, systems, and disks.
Как установить Песочницу в Windows 10 Home
Если же у вас домашняя версия Windows 10 (Windows 10 Home), то просто так включить Песочницу не получится. Ее нужно сначала установить при помощи командной строки. Для упрощения этой процедуры существует BAT-файл, который был написан немецким энтузиастом. Вы можете скачать этот файл и получить подробную информацию на этой странице (текст на немецком).
На странице доступно два файла:
- Sandbox Installer.zip – архив с BAT-файлом, который устанавливает Песочницу;
- Sandbox UnInstaller.zip – архив с BAT-файлом, который удаляет ранее установленную Песочницу;
На случай если ссылки не будут работать приводим содержимое обоих файлов.
Содержимое Sandbox Installer.bat:
@echo off
echo Checking for permissions
>nul 2>&1 "%SYSTEMROOT%\system32\cacls.exe" "%SYSTEMROOT%\system32\config\system"
echo Permission check result: %errorlevel%
REM --> If error flag set, we do not have admin.
if '%errorlevel%' NEQ '0' (
echo Requesting administrative privileges...
goto UACPrompt
) else ( goto gotAdmin )
:UACPrompt
echo Set UAC = CreateObject^("Shell.Application"^) > "%temp%\getadmin.vbs"
echo UAC.ShellExecute "%~s0", "", "", "runas", 1 >> "%temp%\getadmin.vbs"
echo Running created temporary "%temp%\getadmin.vbs"
timeout /T 2
"%temp%\getadmin.vbs"
exit /B
:gotAdmin
if exist "%temp%\getadmin.vbs" ( del "%temp%\getadmin.vbs" )
pushd "%CD%"
CD /D "%~dp0"
echo Batch was successfully started with admin privileges
echo .
cls
Title Sandbox Installer
pushd "%~dp0"
dir /b %SystemRoot%\servicing\Packages\*Containers*.mum >sandbox.txt
for /f %%i in ('findstr /i . sandbox.txt 2^>nul') do dism /online /norestart /add-package:"%SystemRoot%\servicing\Packages\%%i"
del sandbox.txt
Dism /online /enable-feature /featurename:Containers-DisposableClientVM /LimitAccess /ALL
pause
Содержимое Sandbox UnInstaller.bat:
@echo off
echo Checking for permissions
>nul 2>&1 "%SYSTEMROOT%\system32\cacls.exe" "%SYSTEMROOT%\system32\config\system"
echo Permission check result: %errorlevel%
REM --> If error flag set, we do not have admin.
if '%errorlevel%' NEQ '0' (
echo Requesting administrative privileges...
goto UACPrompt
) else ( goto gotAdmin )
:UACPrompt
echo Set UAC = CreateObject^("Shell.Application"^) > "%temp%\getadmin.vbs"
echo UAC.ShellExecute "%~s0", "", "", "runas", 1 >> "%temp%\getadmin.vbs"
echo Running created temporary "%temp%\getadmin.vbs"
timeout /T 2
"%temp%\getadmin.vbs"
exit /B
:gotAdmin
if exist "%temp%\getadmin.vbs" ( del "%temp%\getadmin.vbs" )
pushd "%CD%"
CD /D "%~dp0"
echo Batch was successfully started with admin privileges
echo .
cls
Title Sandbox Installer
pushd "%~dp0"
Dism /online /disable-feature /featurename:Containers-DisposableClientVM
dir /b %SystemRoot%\servicing\Packages\*Containers*.mum >sandbox.txt
for /f %%i in ('findstr /i . sandbox.txt 2^>nul') do dism /online /norestart /remove-package:"%SystemRoot%\servicing\Packages\%%i"
del sandbox.txt
pause
Для того чтобы установить Песочницу в Windows 10 Home (Домашняя) вам нужно просто скачать архив «Sandbox Installer.zip», распаковать его на своем компьютере и запустить BAT-файл.
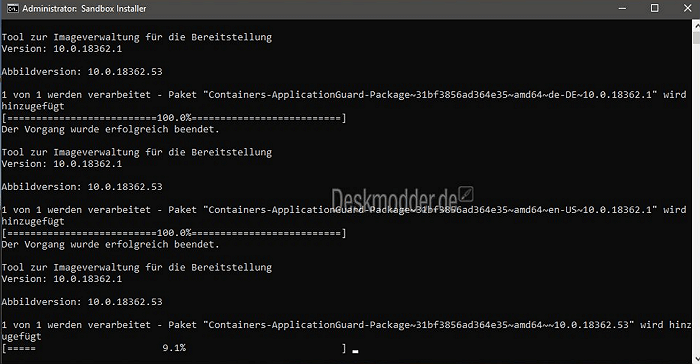
После этого нужно дождаться завершения установки и перезагрузить компьютер. После перезагрузки компьютера программа Windows Sandbox появится с списке установленных программ в вашем меню «Пуск», и вы сможете начать ею пользоваться.
Данный способ включения Песочницы предназначет только для Windows 10 Home, но возможно он будет работать и в домашней версии Windows 11.
How to Enable the Microsoft Defender Application Guard
Considering Microsoft Defender Application Guard is an optional feature, Windows will have it disabled by default. There are two ways to enable it: Control Panel and Windows PowerShell.
We’ll show you how to do it both ways.
1. How to Enable the Microsoft Defender Application Guard in the Control Panel
To enable the feature with this method, you’ll need to open Control Panel first. Press Win + S to bring up Windows Search. Type control panel in the search box and click on the Control Panel app in the search results.
In Control Panel, click on Programs and then on Turn Windows features on or off.
In the Windows Features dialog box, scroll down and tick the checkbox for Microsoft Defender Application Guard.
Click OK to close the dialog box.
Windows will take some time to enable the feature, and afterward, you’ll see another dialog box asking you to restart your Windows PC. Click Restart now.
When the PC restarts, you’ll have enabled the feature. And if you want to disable it, just bring out the Windows Features dialog box again and uncheck Microsoft Defender Application Guard.
2. How to Enable the Microsoft Defender Application Guard Using PowerShell
To launch PowerShell, press Win + S to open Windows Search. Type power shell in the search box, and when the app appears in the search results, right-click it and select Run as administrator. Click Yes on the UAC prompt.
In PowerShell, type the following command and hit Enter:
PowerShell will then ask if you want to restart your computer. Type y in PowerShell, hit the Enter key, and your computer will restart.
If you want to disable the feature, enter the following command in PowerShell and hit Enter:
Использование Edge Application Guard в Windows 10
Чтобы включить Edge Application Guard, вы должны включить Application Guard в Защитнике Windows.
1. Найдите «Включение или отключение компонентов Windows» в меню «Пуск» и откройте его. Здесь вы можете включить дополнительные функции Windows 10.
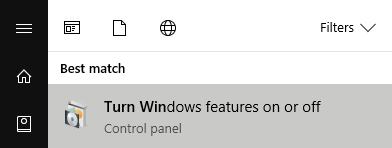
2. Прокрутите вниз до конца, найдите параметр «Windows Defender Application Guard», установите флажок рядом с ним и нажмите кнопку «ОК».
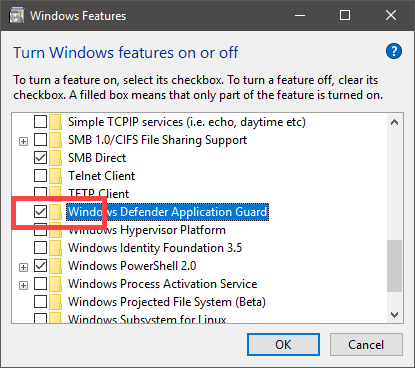
Примечание: если ваш процессор не поддерживает виртуализацию, Application Guard в Защитнике Windows будет недоступен.
3. Windows применит изменения и попросит вас перезагрузить систему. Нажмите кнопку «Перезагрузить сейчас», чтобы продолжить.
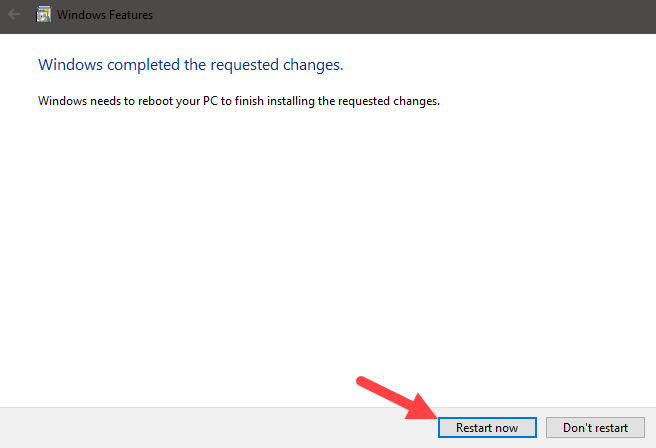
4. После перезапуска запустите браузер Edge. Чтобы использовать Edge с Application Guard в Защитнике Windows, откройте меню «Настройки» (три горизонтальные точки) в правом верхнем углу и выберите параметр «Новое окно Application Guard».
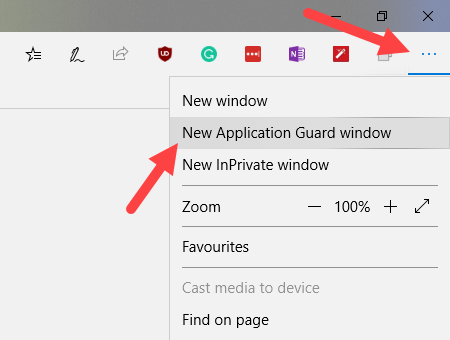
5. Как только вы нажмете на эту опцию, Windows 10 запустит еще один экземпляр Edge с Application Guard. Экземпляр четко обозначен ярко-красной кнопкой «Application Guard» в строке заголовка.
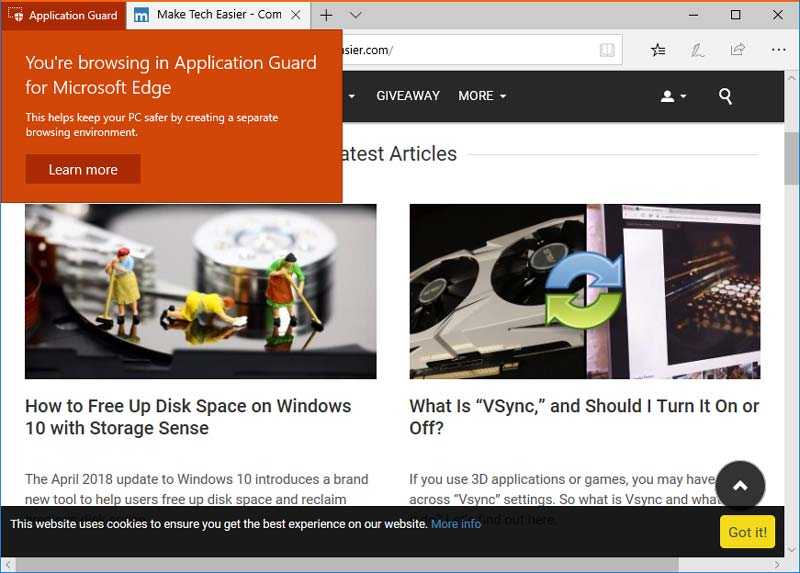
Из-за ограничений, наложенных Application Guard на браузер Edge, все расширения будут отключены в новом экземпляре. Вы также потеряете доступ к таким функциям, как закрепление страниц, инструменты разработчика, трансляция, чтение вслух и т. Д. Обычный браузер Edge не пострадает. При этом вы по-прежнему можете выполнять основные действия, такие как копирование и вставка, печать и т. Д.
Если вы хотите отключить Edge Application Guard, откройте «Функции Windows», как на первом шаге, снимите флажок рядом с «Windows Defender Application Guard» и сохраните изменения.
Надеюсь, это поможет. Прокомментируйте ниже, поделитесь своими мыслями и впечатлениями об использовании функции Edge Application Guard в Windows 10.
Подготовка к Application Guard в Microsoft Defender
Прежде чем установить и использовать Application Guard в Microsoft Defender, необходимо определить, как вы собираетесь использовать его на вашем предприятии. Application Guard можно использовать в автономном режиме или в режиме управляется предприятием.
Автономный режим
Сотрудники могут работать в сеансах, изолированных от оборудования, без настройки политики администрирования или управления. В этом режиме необходимо установить Application Guard, после чего сотрудник сможет вручную запускать Microsoft Edge в Application Guard в случае работы с ненадежными сайтами. Пример того, как это работает, в сценарии испытания Application Guard в автономном режиме.
Автономный режим применим для:
- выпуск Windows 10 Корпоративная версии 1709 и более поздних версий
- выпуск Windows 10 Pro версии 1803 и более поздних версий
- выпуск Windows 10 для образовательных учреждений версии 1809 и более поздних версий
- выпуски Windows 11 Корпоративная, education или Pro
Requirements to Enable Application Guard for Edge
To install the Microsoft Defender Application Guard, you will need a 64-bit Windows 10/11 computer with a minimum of 4 core logical processors, a Second Level Address Translation (SLAT) for CPU virtualization, and a minimum of 8 GB RAM.
Read: System requirements for Microsoft Defender Application Guard.
To turn on Microsoft Defender Application Guard, you must be running one of the following operating systems:
- Windows 10 Enterprise edition, version 1709 or higher
- Windows 10 Pro edition, version 1803
- Windows 11
Note: Microsoft Defender Application Guard is not supported on VMs and VDI environments. For testing and automation on non-production machines, you may enable WDAG on a VM by enabling Hyper-V nested virtualization on the host.
Установка Application Guard
Функция Application Guard по умолчанию отключена. Однако вы можете быстро установить этот компонент на устройства сотрудников через панель управления, с помощью PowerShell или другого решения по управлению мобильными устройствами (MDM).
Установка из панель управления
-
Откройте панель управления, выберите Программы, а затем — Включить или отключить функции Windows.
-
Выберите поле проверка рядом с Application Guard в Microsoft Defender, а затем нажмите кнопку ОК, чтобы установить Application Guard и его базовые зависимости.
Установка из PowerShell
Примечание.
Убедитесь, что ваши устройства соответствуют всем системным требованиям до этого шага. PowerShell установит эту функцию без проверки системных требований. Если ваши устройства не соответствуют системным требованиям, Application Guard может не работать. Этот шаг рекомендуется использовать только для корпоративных управляемых сценариев.
-
Щелкните значок Поиск на панели задач Windows и введите PowerShell.
-
Щелкните правой кнопкой мыши Windows PowerShell и выберите Запуск от имени администратора, чтобы открыть Windows PowerShell с учетными данными администратора.
-
Введите следующую команду:
-
Перезапустите устройство, чтобы установить Application Guard и его базовые зависимости.
Установка из Intune
Важно. Убедитесь, что устройства вашей организации соответствуют требованиям и зарегистрированы в Intune
Убедитесь, что устройства вашей организации соответствуют требованиям и зарегистрированы в Intune.
-
Войдите в Центр администрирования Microsoft Intune.
-
Выберите Endpoint Security>Attack surface reductionCreate Policy (Создать> политику) и выполните следующие действия.
- В списке Платформы выберите Windows 10 и более позднюю.
- В поле Тип профиля выберите Изоляция приложений и браузера.
- Щелкните Создать.
-
На вкладке Основные сведения укажите имя и описание политики. Выберите Далее.
-
На вкладке Параметры конфигурации настройте параметры Application Guard при необходимости. Выберите Далее.
-
Если ваша организация использует теги область, на вкладке Теги области выберите + Выберите теги область, а затем выберите нужные теги. Выберите Далее.
Дополнительные сведения о тегах область см. в статье Использование управления доступом на основе ролей (RBAC) и область тегов для распределенной ИТ-службы.
-
На странице Назначения выберите пользователей или группы, которые будут получать политику. Выберите Далее.
Дополнительные сведения о назначении политик см. в статье Назначение политик в Microsoft Intune.
-
Просмотрите параметры и нажмите кнопку Создать.
Как запустить Песочницу Windows 10, 11
Для запуска Песочницы нужно использовать меню «Пуск». Откройте меню «Пуск», перейдите к списку установленных программ и найдите там Windows Sandbox.
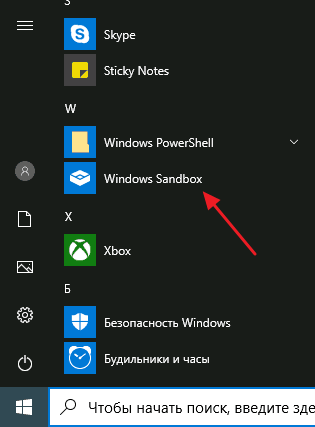
После запуска Песочницы вы получите виртуальную машину с операционной системой Windows и доступом к интернету.
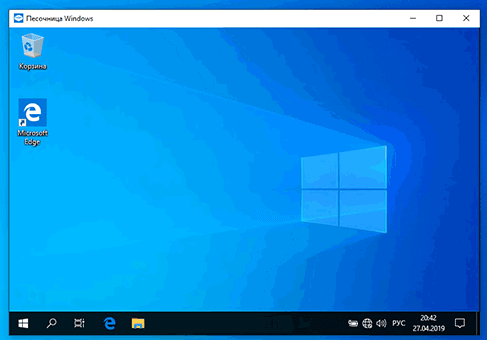
Данную виртуальную машину можно использовать для запуска потенциально опасных программ, не опасаясь за свою основную систему. Для переноса программ из основной системы в Песочницу можно использовать буфер обмена. Для этого просто воспользуйтесь функциями «Копировать» и «Вставить».
Также нужно знать, что при каждом новом запуске Песочница обнуляется, поэтому в ней нельзя сохранять никаких важных файлов.
How to Enable Microsoft Defender Application Guard For Edge
Application Guard functionality is turned off by default on Windows PC. However, you can quickly turn on the devices through the Control Panel, PowerShell, or your mobile device management (MDM) solution such as Intune.
Let’s look at the steps to enable application guard for Edge browser.
Click Start and launch the Control Panel. Click on Programs. Under Programs and Features, click on Turn Windows features on or off link.
Microsoft Defender Enable Application Guard for Edge
On the Turn Windows features on or off window, scroll down and check box the “Microsoft Defender Application Guard” feature. Click OK.
Microsoft Defender Enable Application Guard for Edge
The Microsoft Defender Application Guard feature is now being enabled on your Windows PC. Application Guard and its underlying dependencies are all installed.
Microsoft Defender Enable Application Guard for Edge
After you enable the Microsoft Defender Application Guard feature, you must reboot your PC. Click Restart Now to continue rebooting the PC.
Microsoft Defender Enable Application Guard for Edge
Как работает Защитник Windows?
Есть несколько требований, чтобы вы даже включили Application Guard. Во-первых, вам нужно иметь Windows 10 Pro. Во-вторых, вам нужен процессор, поддерживающий виртуализацию, который поддерживают многие современные процессоры. Таким образом, скорее всего, вы можете использовать Защитник Windows без проблем.
Windows Defender Guard работает, помещая приложение по существу в песочницу. Вирусы могут попасть в «песочницу» и могут привести к нестабильной работе программы в «песочнице», но вредоносное ПО не может выйти за пределы «песочницы». После того, как песочница уничтожена (т.е. когда вы закрываете Microsoft Edge), все в этой песочнице исчезает, и ваш компьютер остается невредимым. Вы можете снова открыть приложение, которое перезапустит эту песочницу, но она перезапустит эту песочницу с чистого листа, то есть у вас не будет этого вируса, когда вы снова откроете программу. Это условия непрофессионала о том, что такое виртуализация и защита приложений и как они работают. Итак, вы можете увидеть, как это защитит вас от еще одной атаки нулевого дня, такой как WannaCry и Petya.
Как настроить Application Guard в Защитнике Windows
Вы можете настроить Application Guard в Защитнике Windows и его ограничения с помощью групповой политики. Если вы используете Application Guard на своем автономном ПК с Windows 10 Professional, вы можете запустить
Редактор локальной групповой политики
нажав кнопку «Пуск», набрав «gpedit.msc» и нажав клавишу «Ввод».
(Редактор групповой политики недоступен в домашних выпусках Windows 10, как и функция Application Guard в Защитнике Windows.)
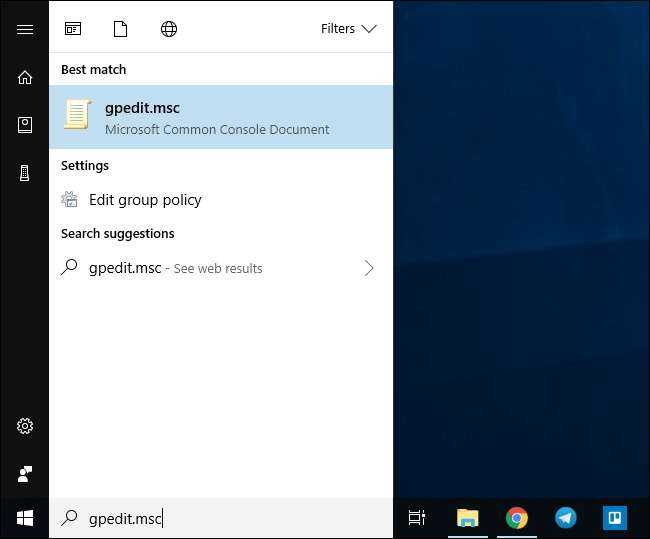
Перейдите в Конфигурация компьютера> Административные шаблоны> Компоненты Windows> Application Guard в Защитнике Windows.
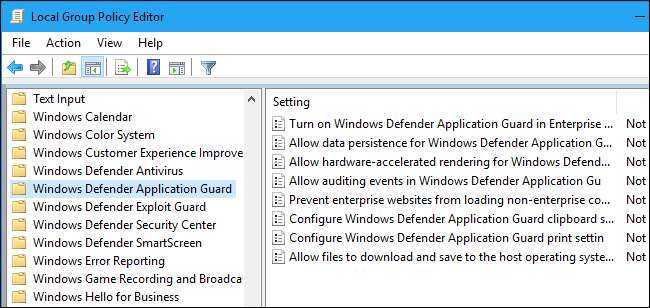
Чтобы включить «сохранение данных» и позволить Application Guard сохранять избранное, историю браузера и файлы cookie, дважды щелкните здесь параметр «Разрешить сохранение данных для Application Guard в Защитнике Windows», выберите «Включено» и нажмите «ОК». Application Guard не удалит свои данные после выхода из системы.
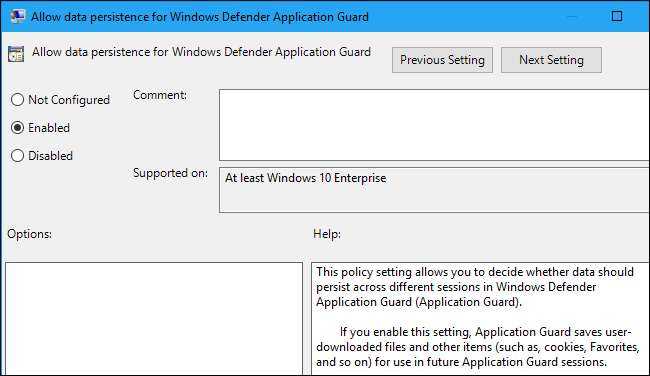
Чтобы позволить Edge загружать файлы в ваши обычные системные папки, дважды щелкните параметр «Разрешить загрузку и сохранение файлов в операционной системе хоста из Application Guard в Защитнике Windows», установите для него значение «Включено» и нажмите «ОК».
Файлы, которые вы загружаете в режиме Application Guard, будут сохраняться в папке «Недоверенные файлы» внутри обычной папки «Загрузки» вашей учетной записи Windows.
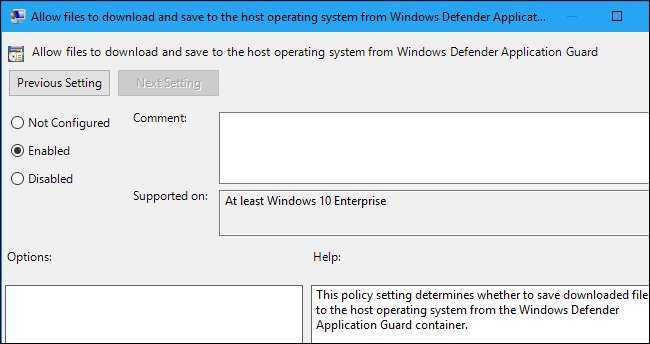
Чтобы предоставить Edge доступ к обычному системному буферу обмена, дважды щелкните параметр «Настроить параметры буфера обмена Application Guard в Защитнике Windows». Нажмите «Включено» и настройте параметры буфера обмена, следуя приведенным здесь инструкциям. Например, вы можете включить операции с буфером обмена из браузера Application Guard в обычной операционной системе, из обычной операционной системы в браузер Application Guard или обоими способами. Вы также можете выбрать, хотите ли вы разрешить копирование текста, копирование изображений или и то, и другое. По завершении нажмите «ОК».
Microsoft рекомендует не разрешать копирование из операционной системы хоста в сеанс Application Guard. Если вы это сделаете, то скомпрометированный сеанс браузера Application Guard может прочитать данные из буфера обмена вашего компьютера.
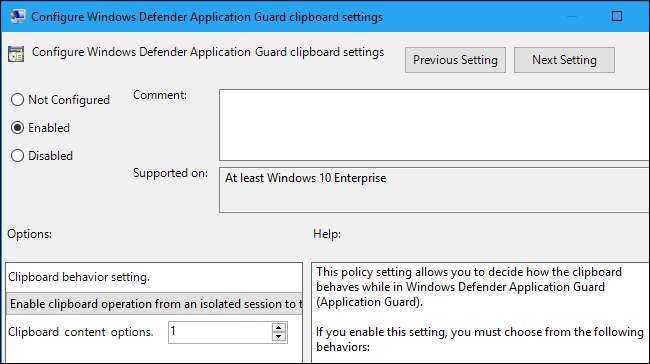
Чтобы включить печать, дважды щелкните параметр «Настроить параметры печати Application Guard в Защитнике Windows». Щелкните «Включено» и настройте параметры принтера, используя приведенные здесь параметры. Например, вы можете ввести «4», чтобы разрешить печать только на локальные принтеры, «2», чтобы разрешить печать только в файлы PDF, или «6», чтобы разрешить печать только на локальные принтеры и файлы PDF. По завершении нажмите «ОК».
Если вы включили печать в PDF или
Файлы XPS
, Application Guard позволит вам сохранить эти файлы в обычной файловой системе операционной системы хоста.
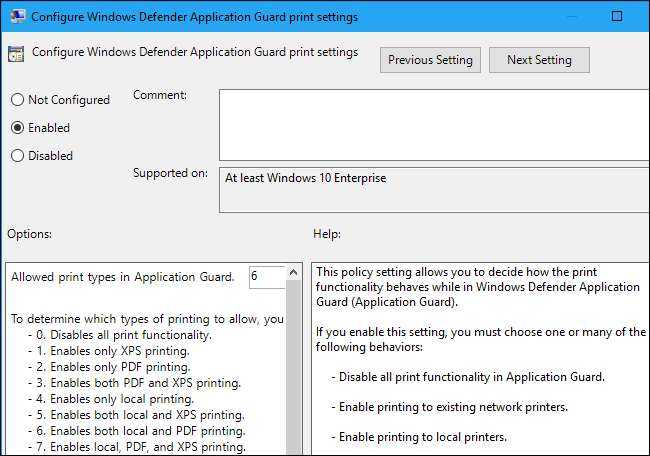
После изменения этих настроек необходимо перезагрузить компьютер. Они не вступят в силу, пока вы это не сделаете.
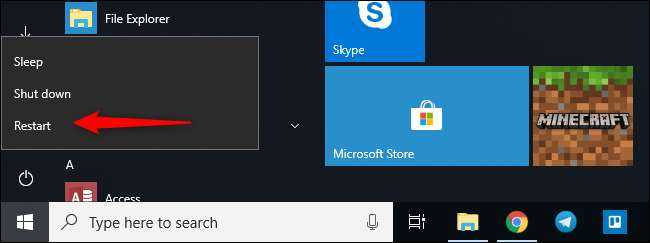
Несмотря на то, что редактор групповой политики утверждает, что для этих параметров требуется Windows 10 Корпоративная, мы обнаружили, что они отлично работают в Windows 10 Professional с обновлением за апрель 2018 года. Кто-то в Microsoft, вероятно, забыл обновить документацию.
Если вам нужна дополнительная информация о том, что делают эти параметры групповой политики, обратитесь к Microsoft
Документация по групповой политике Application Guard в Защитнике Windows
.
И, если вас интересуют функции безопасности Windows 10, не забудьте взглянуть на
, который помогает защитить ваши файлы от программ-вымогателей. Эта функция также отключена по умолчанию.

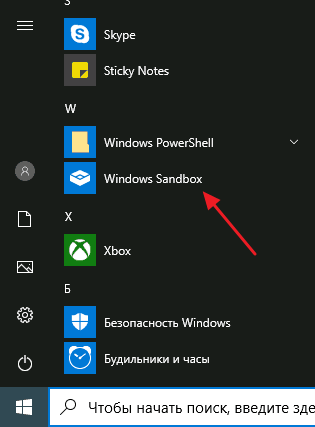






![How to enable windows defender application guard? [5 ways] - minitool](http://jsk-oren.ru/wp-content/uploads/a/e/a/aea8698c8e152c1d5b4f5c2aaf9390e7.png)















![How to enable windows defender application guard? [5 ways]](http://jsk-oren.ru/wp-content/uploads/2/2/f/22f579c1bd4b67944d00cc2080c67d48.png)


