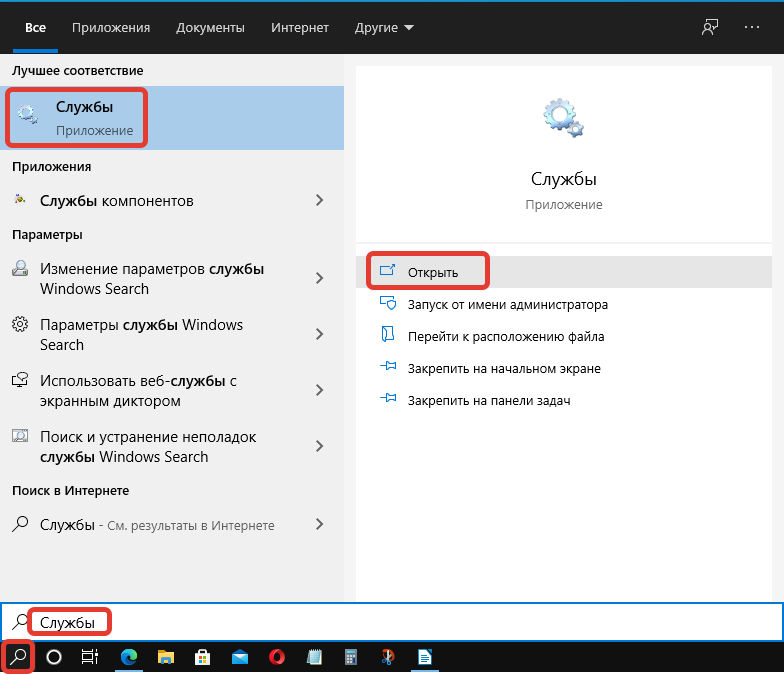Причины возникновения критической ошибки меню пуск Windows 10
С момента релиза операционной системы Windows 10 прошло немало времени, но до сих пор нет точного ответа или официального объяснения от компании Microsoft, почему возникает данная неисправность. Некоторые пользователи сталкиваются с критической ошибкой меню пуск на Windows 10 сразу после установки операционной системы, у других она появляется в процессе работы. Имеется информация, что компания Microsoft знает о данной проблеме, но до сих пор нет патча, который бы устранял неисправность.
Пользователи операционной системы Windows 10 отмечают, что критическая ошибка меню пуск может появиться после самых разных задач, но наиболее часто она встречается когда:
- На компьютер был установлен антивирус, наиболее часто жалуются на AVAST;
- Проводилась чистка жесткого диска при помощи сторонних программ, таких как CCleaner;
- Была включена синхронизация Windows с другими устройствами.
Если критическая ошибка меню пуск в Windows 10 появилась, то воспользоваться нельзя не только непосредственно кнопкой «Пуск», но и проводником. В такой ситуации многие пользователи задумываются о переустановке Windows, но даже это не всегда помогает избавиться от ошибки. Ниже приведены самые действенные способы побороть проблему.
Как открыть меню «Пуск» в Виндовс 10 при помощи утилиты PowerShell
Это специальная консоль для Windows 10. Процедура восстановления кнопки «Пуск» с её использованием подразделяется на несколько этапов:
- Кликнуть по значку лупы в строке состояния компьютера, чтобы открыть поиск.
- Вбить в окно поиска название утилиты и тапнуть по иконке консоли в нижней части меню.
- Написать на главном экране утилиты команду «Get-appxpackage -all *shellexperience* -packagetype bundle |% {add-appxpackage -register -disabledevelopmentmode» и кликнуть по «Enter».
- Дождаться окончания процесса восстановления и перезапустить ПК.
- Проверить кнопку на работоспособность.
Интерфейс утилиты PowerShell
Важно! Если кнопка поиска также не хочет запускаться, то включить средство восстановления можно через «Проводник»
Переустановка компонентов меню «Пуск»
Если после использования рекомендаций из предыдущих пунктов проблема не исчезла, переходим к «тяжелой артиллерии». Воспользуемся оболочкой PowerShell и выполним переустановку плиточных приложений Metro.
- Вызываем диспетчер задач комбинацией клавиш «Ctrl+Shift+Esc». Открываем меню «Файл» на верхней панели. В выпадающем меню выбираем пункт, отмеченный цифрой «2» на скриншоте.
- Набираем в текстовом поле «powershell» (это усовершенствованный аналог cmd, т.е. командной строки). Проставляем галочку в указанном стрелкой месте. Нажимаем «ОК», чтобы запустить оболочку интерпретатора в режиме повышенных привилегий.
- Копируем в окно PowerShell команду: «Get-AppXPackage -AllUsers | Foreach {Add-AppxPackage -DisableDevelopmentMode -Register “$($_.InstallLocation)\AppXManifest.xml”}», как показано на скриншоте. Нажимаем клавишу ввода для запуска.
- Выполнение занимает несколько минут, в течение которых загружаются и обновляются приложения Metro. Дожидаемся окончания процесса и перезагружаем ПК. В новом пользовательском сеансе кнопка «Пуск» должна работать нормально.
Альтернативный вариант
Если ни один из вариантов вам не помог, проблемы, связанные с Пуском, продолжаются, поэтому мы рекомендуем использовать программы, возвращающие классическое меню Пуск. Одна из таких программ — Start Menu 10. Вы можете скачать эту утилиту с официального сайта www.startmenu10.com. Установка Start Menu 10 очень проста, и любой пользователь ПК может управлять им. После запуска утилита она интегрируется в панель уведомлений, а также заменяет меню «Пуск» своим собственным.
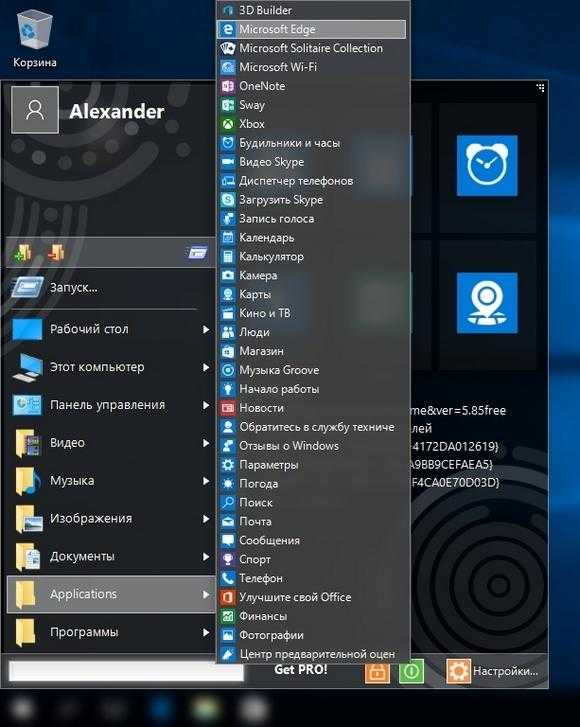
Если вы откроете настройки программы, вы можете настроить внешний вид нового Пуск, установить горячие клавиши и даже изменить основной значок. Немного покопавшись в настройках меню «Пуск» 10, мы заменили стандартный значок «Пуск.
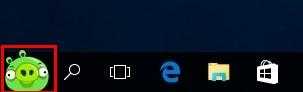
Также изменился дизайн самого меню.
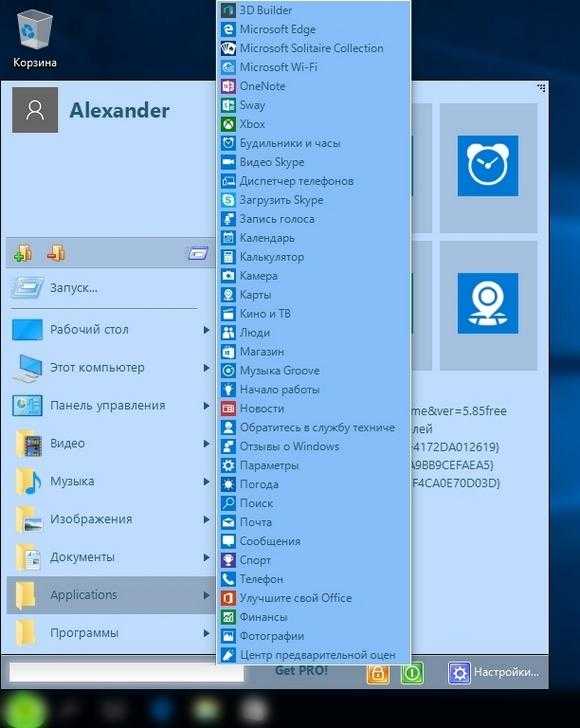
Меню «Пуск» 10 очень простое в использовании, поэтому с ним справится даже начинающий пользователь. Также хочу отметить, что помимо Start Menu 10 есть еще такие утилиты, как Start Menu Reviver и StartIsBack ++, которые позволяют вернуться в классическое меню «Пуск». Эти утилиты, такие как Start Menu 10, имеют значительный набор настроек и также могут использоваться бесплатно.
Запуск автоматической диагностики системы
Также в решении данной проблемы может помочь автоматическая диагностика системы.
- Чтобы найти и использовать эту функцию, открываем Панель управления. Для этого воспользуемся строкой поиска.Если не работает и кнопка поиска, запустить Панель управления можно по-другому. Нажимаем клавиши Win+R, вводим команду «Control» и нажимаем Enter (или кликаем OK).
- Настраиваем просмотр в виде крупных или мелких значков и щелкаем по разделу «Устранение неполадок».
- Инструменты диагностики разделены на категории. В нашем случае нас интересует «Система и безопасность», поэтому кликаем по данному разделу.
- В открывшемся окне нажимаем по кнопку «Обслуживание системы».
- Появится окно обслуживания системы. Нажимаем кнопку «Далее» для запуска диагностики.
- Вероятно, система запросит подтверждение выполнения диагностики от имени администратора. Соглашаемся, нажав соответствующую кнопку.
- Если в результате проверки будут обнаружены проблемы, будет предложено их исправить. Если все в порядке, система нас также об этом проинформирует.
Примечание: Этот способ помогает нечасто, но так как занимает немного времени, попробовать его все же стоит.
Проверка наличия обновлений
Если кнопка «Пуск» в Windows 10 не реагирует на клики, одной из причин может быть отсутствие установленных обновлений операционной системы. Проверка наличия обновлений и их установка может помочь в решении данной проблемы.
Для проверки наличия обновлений в Windows 10 выполните следующие шаги:
- Откройте меню «Пуск». Нажмите на кнопку «Пуск» в левом нижнем углу экрана или нажмите клавишу с символом Windows на клавиатуре.
- Выберите «Настройки». В открывшемся меню «Пуск» найдите и нажмите на пункт «Настройки».
- Откройте раздел «Обновление и безопасность». В окне настроек выберите раздел «Обновление и безопасность».
- Проверьте наличие обновлений. В разделе «Обновление и безопасность» выберите пункт «Windows Update» и нажмите на кнопку «Проверить наличие обновлений». Windows 10 начнет поиск доступных обновлений.
- Установите найденные обновления. Если Windows 10 обнаружит доступные обновления, нажмите на кнопку «Установить сейчас» и подождите, пока процесс установки обновлений завершится.
- Перезагрузите компьютер. После установки обновлений рекомендуется перезагрузить компьютер, чтобы изменения вступили в силу.
После выполнения этих шагов кнопка «Пуск» в Windows 10 должна начать реагировать на клики. Если проблема сохраняется, возможно, следует обратиться к специалисту или провести дополнительные диагностические процедуры.
Не работает кнопка пуск в Windows 10 – решение проблемы №1
В качестве первоначального решения проблемы можно предложить перезапустить исполняемый файл Explorer.exe, запускающий в работу графический интерфейс операционной системы. Для этого совершите следующие действия:
- Сочетанием клавиш Ctrl+Shift+Esc откройте Диспетчер Задач.
- Альтернативно кликните правой кнопкой мыши по Панели Задач и выберите пункт «Диспетчер задач».
- Перейдите в раздел «Процессы» и найдите процесс «Проводник», либо «Explorer». Если нет процесса «Проводник», откройте любую папку и он появиться в Диспетчере задач.
- Нажав правой кнопкой мыши, выберете «Перезапустить».
На несколько секунд Windows погаснет и затем заново перезагрузится графический интерфейс операционной системы.
Если этот подход не решил проблему – переходите к более эффективному способу восстановления работоспособности кнопки Пуск в Виндовс 10.
Способ №2 решение проблемы неработающей кнопки Пуск средствами системного реестра
Данный способ требует определенного понимания принципов работы компьютера и повышенной осторожности. Ошибок допускать нельзя
Если после обновления Виндовс кнопка Пуск перестала работать, либо работает плохо, откройте командную строку комбинацией клавиш Win+R.
- Введите команду regedit.
- Откроется интерфейс редактора реестра.
- В дереве каталогов найдите EnableXAMLStartMenu. Если подробней, то путь таков: HKEY_CURRENT_USER — SOFTWARE — Microsoft — Windows — CurrentVersion — Explorer — Advanced. Если у вас что-то не получилось из выше описанного, не расстраивайтесь, из видео в конце записи вы, скорей всего, поймете лучше.
- Если этого параметра не нашлось, его необходимо заново добавить.
- Кликните по свободному месту в правой области редактора реестра по пункту «Создать». Создайте параметр DWORD 32 бит.
Далее новый параметр переименовывается в EnableXAMLStartMenu (доступность стартового меню). Запустите интерфейс управления параметром двойным кликом левой кнопки мыши и задайте значение «0».
После этого перезагрузите графическую оболочку Windows по описанному в 1 способе решения проблемы. Как очистить реестр, читайте здесь.
№3 Решение проблемы с помощью системы автоматического обслуживания
Для устранения различных проблем Windows 10 предусматривает систему автоотладки и восстановления. Чтобы исправить неработающую кнопку Пуск, систему автообслуживания необходимо активировать.
- Нажмите на значок «лупа» и в поисковой строке введите фразу «Этот компьютер».
- Откройте контекстное меню и выберите пункт «Свойства».
- Найдите пункт «Центр безопасности и обслуживания».
- Кликните по разделу «Обслуживание».
- Нажмите на строку «Начать обслуживание».
После этого запустится процесс поиска и решения всевозможных проблем, в том числе и с неработающей кнопкой Пуск. Дождитесь окончания авторемонта.
Несколько способов, как полностью удалять программы на Виндовс 10, смотрите здесь.
№4 Как избежать проблем с кнопкой Пуск
Если не работает кнопка пуск в Windows 10 из-за обновлений, кардинальное решение проблемы – совсем отключить автоматическое обновление операционной системы.
Для этого необходимо деактивировать «Центр обновлений» на вашем ноутбуке или компьютере. Кроме всего прочего, апдейты (обновление) Windows очень много весят и потребляют огромное количество интернет-трафика. Еще одна причина прекратить перерасход трафика из-за постоянных и непредсказуемых автоапдейтов.
Следует упомянуть, что данный путь отключения апдейтов подходит для pro-версии Windows 10.
- Нажмите комбинацию Win+R.
- Введите команду services.msc.
- Откроется интерфейс «Службы».
- Найдите пункт «Центр обновления Windows».
- Дважды кликните по нему левой кнопкой мыши.
- В интерфейсе «Свойства» нажмите кнопку «Остановить».
- В выпадающем меню «Тип запуска» выберите «Отключена».
- Подтвердите настройки кнопкой «OK».
Альтернативно для отключения автообновления можно воспользоваться бесплатной утилитой Win Updates Disabler. Не забудьте перед запуском утилиты проверить файл антивирусом на предмет безопасности.
О том, какими достоинствами и недостатками обладает windows 10, можете узнать здесь.
Полезное видео по данной теме — «Что делать, когда кнопка Пуск не работает в Windows 10»:
Использование автообслуживания
Автоматическое обслуживание системы — это встроенное средство Windows 10 для обнаружения и устранения найдённых неполадок. Данное приложение работает в фоновом режиме и автоматически устраняет найденные ошибки. Однако для ручной активации средства потребуется выполнить несколько простых действий:
- Щёлкнуть по иконке «Мой компьютер» на рабочем столе ПКМ.
- В контекстном меню тапнуть по строчке «Свойства».
- В появившемся окошке нужно найти параметр «Центр безопасности и обслуживания» и нажать по нему.
- Раскрыть раздел обслуживания системы.
- Щёлкнуть по строчке «Начать обслуживание». Начнётся процесс поиска и устранения системных неполадок, который может занять длительное время.
Автоматическое обслуживание виндовс 10
К сведению! Процесс автообслуживания забирает у компьютера часть оперативной памяти, а также другие ресурсы, поэтому во время его осуществления ПК будет тормозить и зависать.
Причины неработоспособности кнопки «Пуск» в Windows 10
| Причина | Описание |
|---|---|
| Проблемы с обновлениями | Некоторые обновления операционной системы Windows 10 могут вызывать конфликты с работой кнопки «Пуск». При неправильной установке или обновлении компонентов операционной системы может возникнуть неработоспособность кнопки «Пуск». |
| Поврежденные системные файлы | Повреждение системных файлов может привести к неработоспособности кнопки «Пуск». Некорректное закрытие операционной системы или воздействие вирусов могут повредить системные файлы, что приводит к сбою функции кнопки «Пуск». |
| Проблемы с пользователями | Если на компьютере есть несколько пользователей с разными уровнями доступа, это может привести к неработоспособности кнопки «Пуск». Неправильные настройки прав доступа или групповые политики могут блокировать функцию кнопки «Пуск» для определенных пользователей или групп. |
| Вирусы и вредоносные программы | Вирусы и вредоносные программы могут воздействовать на работу кнопки «Пуск» и предотвращать ее нормальное функционирование. Это может быть вызвано изменениями в системных настройках или блокировкой функциональных элементов операционной системы. |
Все эти причины могут привести к неработоспособности кнопки «Пуск» в операционной системе Windows 10. В следующем разделе мы рассмотрим способы решения данной проблемы.
Что делать, если кнопка Пуск не работает на Windows 10
Если в Windows 10 не открывается меню «Пуск», следует произвести манипуляции с этим компонентом посредством встроенных средств. В зависимости от причины появления проблемы, метод может быть неэффективен. Рекомендуется поочередно воспользоваться каждым, чтобы добиться желаемого результата.
Перезапустить процесс explorer.exe
За работу стартового меню отвечает процесс explorer.exe, который в случае выхода из строя необходимо перезапустить.
Пошаговое руководство:
- Нажать Ctrl + Shift + Esc.
- Найти «Проводник», выделить.
- Кликнуть Перезапустить.
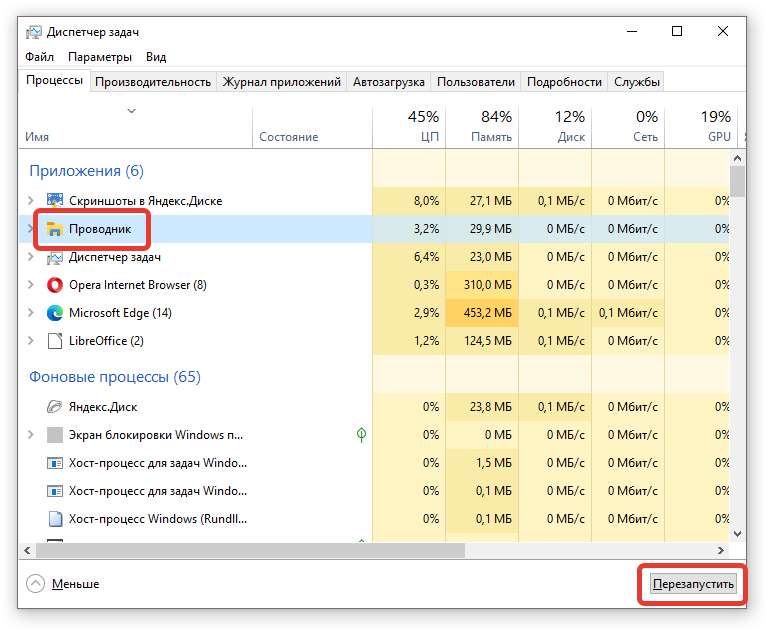
Ненадолго с рабочего стола пропадут все ярлыки и исчезнет панель задач. После появления меню должно работать корректно.
Перезапустить службу идентификации приложений
Если «Пуск» нажимается, но система никак не реагирует, выходом из ситуации может послужить перезагрузка соответствующей службы. Пошаговое руководство:
- Раскрыть поиск по системе, щелкнув по кнопке в виде лупы с левой стороны панели задач.

- Ввести запрос «Службы», запустить соответствующее приложение.
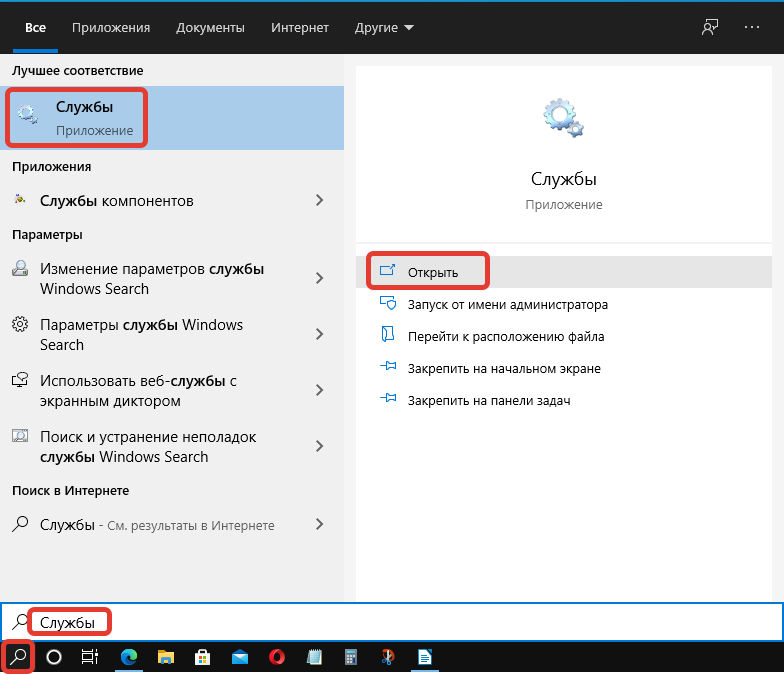
- В списке отыскать название «Удостоверение приложения» и дважды кликнуть, чтобы открыть свойства.
![]()
- Из выпадающего списка «Тип запуска» выбрать значение «Автоматически». Поочередно нажать кнопки Остановить, Запустить.
- Сохранить изменения щелчком по Применить, ОК.
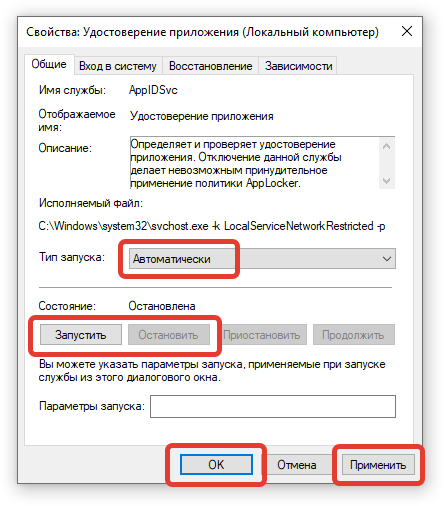
Внести изменения в системный реестр
Исправить рассматриваемую проблему можно путем изменения определенных параметров системного реестра. Пошаговое руководство:
- Раскрыть интерпретатор консольных команд нажатием Win + R. Ввести значение regedit, кликнуть ОК.
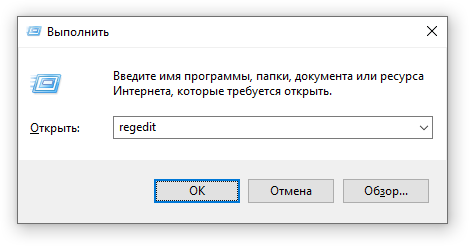
- Воспользовавшись структурой каталогов слева, проследовать в директорию HKEY_LOCAL_MACHINE\SYSTEM\CurrentControlSet\Services\WpnUserService.
- Найти параметр Start, дважды кликнуть по названию.
![]()
- Вписать в поле «Значение» цифру 4. Нажать ОК, перезапустить компьютер.
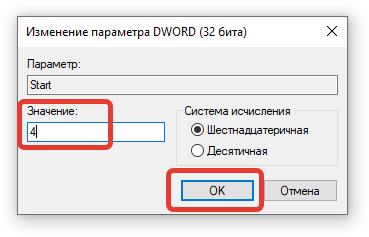
Обновить систему
Если нажатие кнопки Win перестало открывать меню «Пуск», включить эту опцию снова может помочь обновление ОС. Пошаговое руководство:
- Открыть параметры системы нажатием Win + I. Перейти в раздел «Обновление и безопасность».
- Находясь в категории «Центр обновления Windows», кликнуть Проверить наличие обновлений.
![]()
- Запустить процесс апдейта щелчком по соответствующей кнопке.
Применить команды в оболочке PowerShell
Если стартовое меню не включается, необходимо восстановить соответствующие компоненты в системе. Проще всего это сделать путем переустановки. Пошаговое руководство:
- Скачать специальный файл на компьютер.
- Разархивировать в любую папку.
- Запустить двойным кликом, подтвердить.
![]()
Запустить утилиту SFC
Если стартовая кнопка активна, но меню не запускается, требуется попробовать восстановить файлы диска C. Выполняется это в консоли путем ввода команды.
Пошаговое руководство:
- Нажать Win + X, выбрать опцию «Windows PowerShell (администратор)».
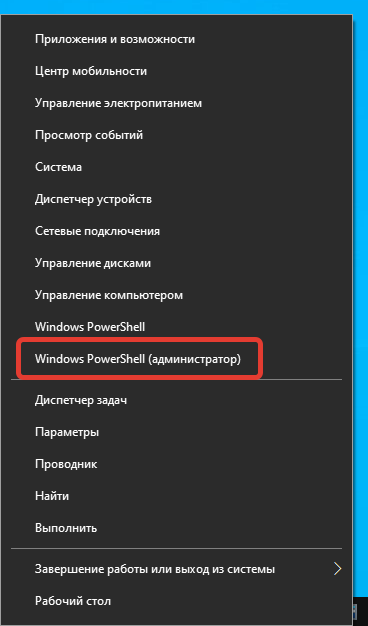
- Вписать sfc /scannow, нажать Enter.
![]()
- Ожидать завершения восстановления.
https://youtube.com/watch?v=5gFxLEaFbrY
Обновить Dropbox, Anti-Virus и AMD Graphics
Пользователями отмечается, что открытие стартового меню может не срабатывать по причине воздействия стороннего софта и драйверов видеокарты AMD. Необходимо временно отключить каждую перечисленную ниже службу и проверить функциональность системного компонента.
Чтобы исключить влияние программы Dropbox, необходимо:
- Перейти по этой ссылке на страницу загрузки.
- Дождаться скачивания установщика на компьютер.
- Запустить файл и следовать инструкциям.
![]()
Чтобы деактивировать стороннее антивирусное обеспечение, необходимо открыть приложение, перейти в настройки и отключить работу в режиме реального времени.
Для отключения драйверов AMD, необходимо выполнить следующее:
- Открыть поиск, ввести «Службы» и запустить одноименное приложение.
- Найти в списке названия с упоминанием AMD.
- Щелкнуть ПКМ и выбрать опцию «Остановить».
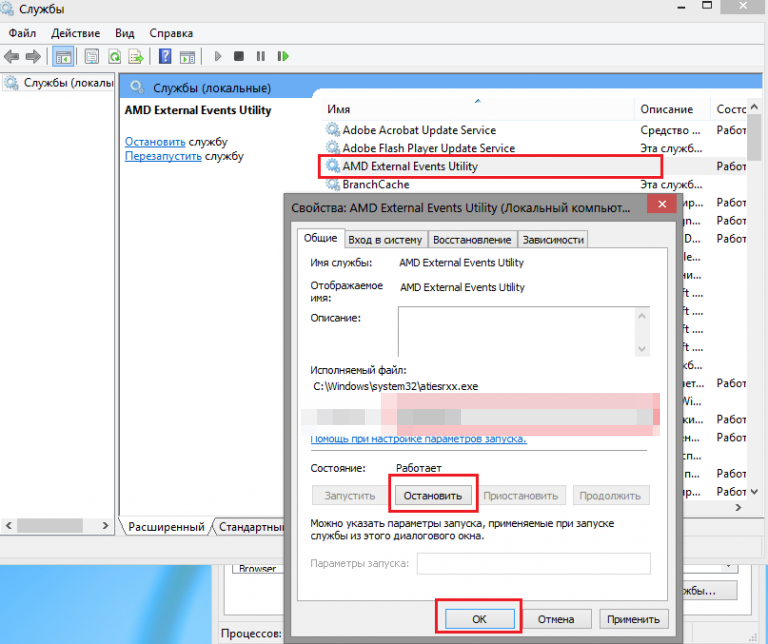
Создать нового пользователя
Некорректная работа меню может быть следствием воздействия неверно заданных настроек профиля. Необходимо создать второго пользователя.
Пошаговое руководство:
- Через поиск найти и запустить «Панель управления».
- Перейти по гиперссылке «Учетные записи пользователей».
![]()
- Снова кликнуть по одноименной строке.
![]()
- Нажать по «Управление другой учетной записью».
![]()
- Щелкнуть «Добавить нового пользователя в окне “Параметры компьютера”».
![]()
- Кликнуть по пункту «Добавить пользователя для этого компьютера».
![]()
- Выбрать опцию «У меня нет данных для входа этого человека».
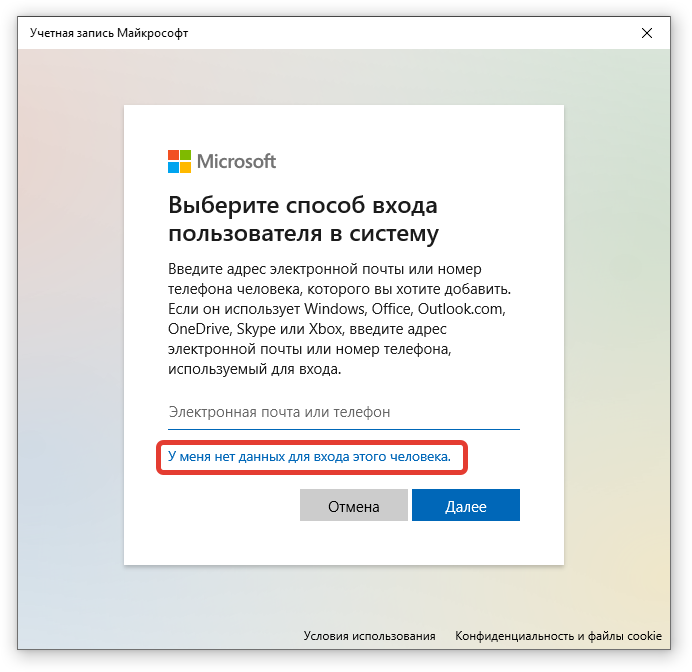
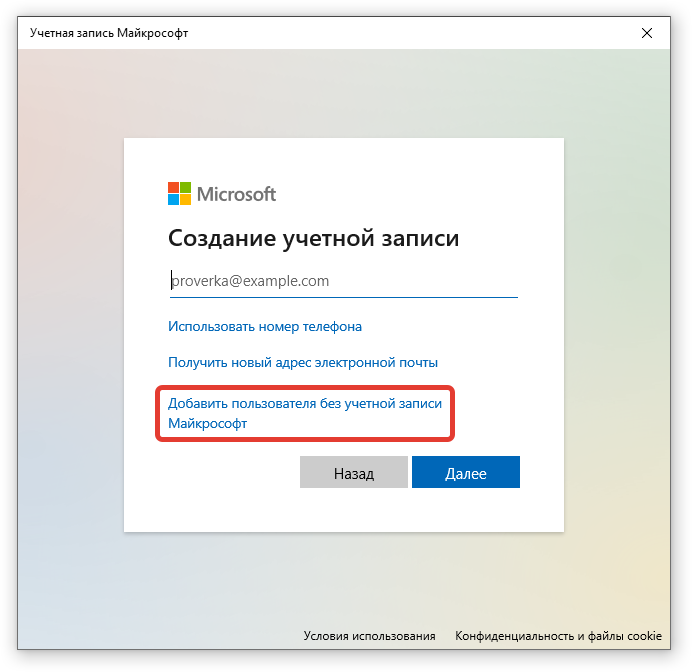
- Ввести любое имя и щелкнуть Далее.
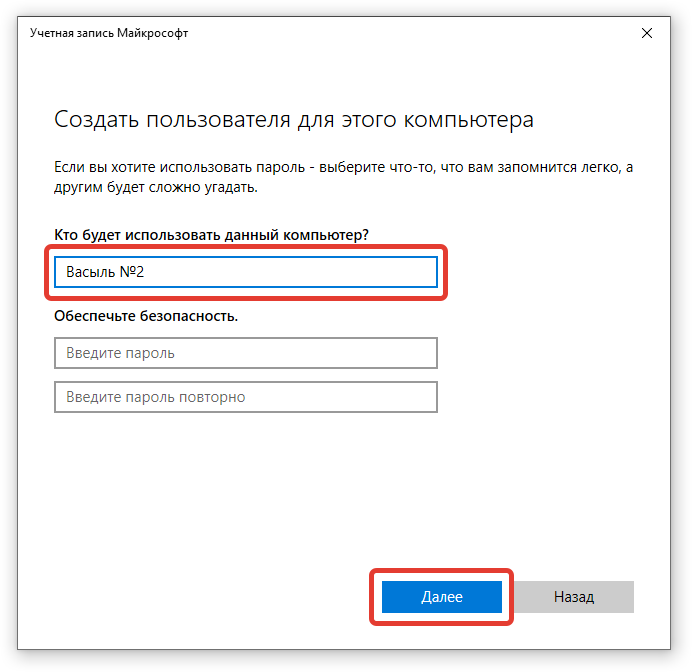
После следует войти в созданный профиль и проверить работу рассматриваемого в статье компонента.
Перезагрузка системы
Одним из способов исправить проблему с кнопкой «Пуск», которая не реагирует на клики в Windows 10, может быть перезагрузка системы. Перезагрузка позволяет обновить различные компоненты операционной системы и может помочь решить некоторые проблемы, включая неправильное функционирование кнопки «Пуск».
Для перезагрузки системы можно воспользоваться несколькими способами:
1. Использование кнопки «Пуск»
В некоторых случаях кнопка «Пуск» может не реагировать, когда вы пытаетесь щелкнуть по ней. В этом случае вы можете попробовать нажать клавишу Windows на клавиатуре и выбрать опцию «Перезагрузить» из контекстного меню.
2. Использование сочетания клавиш
Вы также можете перезагрузить систему, нажав сочетие клавиш Ctrl + Alt + Del на клавиатуре и выбрав опцию «Перезагрузить» из меню.
3. Использование командной строки
Если ни один из предыдущих способов не работает, вы можете воспользоваться командной строкой для перезагрузки системы. Откройте командную строку, набрав «cmd» в поле поиска на панели задач, а затем введите команду «shutdown /r /t 0». Эта команда инициирует перезагрузку системы немедленно.
Примечание: При перезагрузке системы все незаписанные данные будут утеряны, поэтому перед перезагрузкой убедитесь, что вы сохранили все важные файлы и документы.
Если после перезагрузки системы проблема с кнопкой «Пуск» все еще остается, возможно, вам потребуется провести дальнейшую диагностику или обратиться за помощью к специалисту по технической поддержке.
Решение 4: загрузка в безопасном режиме с помощью сети
Многие пользователи сообщают, что загрузка Windows в безопасном режиме с помощью сети, а затем обычная загрузка Windows позволяет исправить сломанное меню «Пуск».
Чтобы загрузить Windows 10 в безопасном режиме, нажмите Win + R, введите msconfig. В окне «Конфигурация системы» перейдите на вкладку «Загрузка», установите флажок «Безопасная загрузка», нажмите «Сеть», затем «ОК».
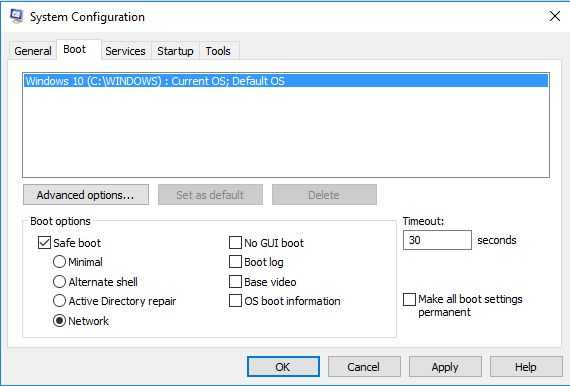
Перезагрузите компьютер, и он загрузится в безопасном режиме в сети. Теперь снова откройте окно «Конфигурация системы», как описано выше, но в этот раз снимите флажок «Безопасная загрузка», нажмите «ОК», затем перезагрузите компьютер, и ваше меню «Пуск» будет работать.
Использование официальной утилиты от Microsoft
Как упоминалось в начале статьи, Microsoft получила столько жалоб от пользователей на неработающий автозагрузчик, что даже выпустила специальную утилиту для его исправления. Он работает аналогично средству устранения неполадок, но ищет проблемы в разделах оболочки графической системы.
После запуска утилита проверит наличие ошибок в операционной системе и автоматически исправит их. Для этого нажмите кнопку «Далее”.
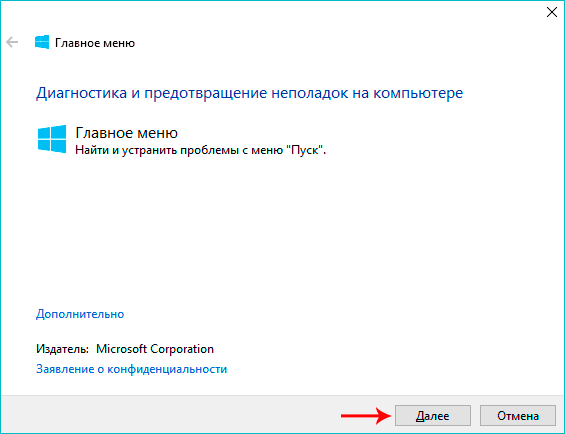
Если во время теста будут обнаружены какие-либо проблемы, они будут исправлены автоматически. Правда может случиться так, что утилита вообще не обнаружит проблему.
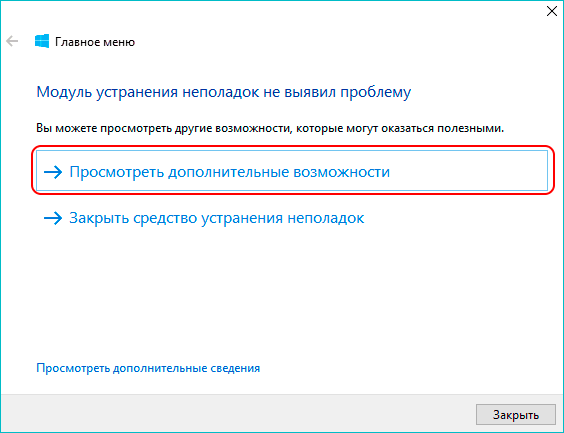
Независимо от результатов диагностики, мы можем нажать кнопку «Просмотр дополнительных функций», чтобы увидеть список выбранных объектов и исправлений (если таковые имеются).
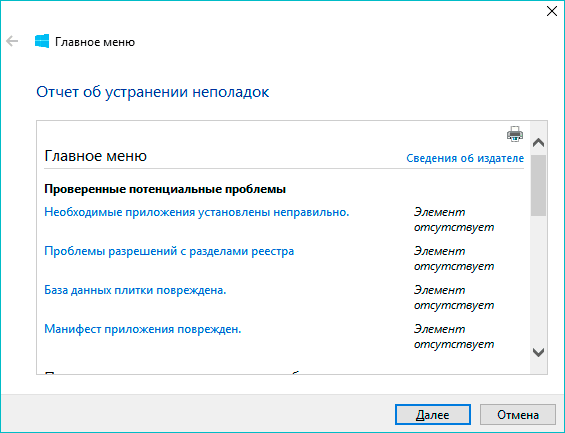
Последняя версия утилиты делает следующее:
- проверить манифест приложения на наличие ошибок;
- поиск ошибок в базах данных с помощью панелей приложений;
- проверьте, есть ли у текущей учетной записи доступ к необходимому разделу реестра.
- проверьте, установлены ли все приложения, необходимые для правильной работы, и правильно ли они установлены.
К сожалению, эта утилита уже удалена с официального сайта Microsoft, но вы все еще можете найти ее в Интернете.
Не открывается пуск в Windows 10 из-за отсутствия прав на контейнер
В огромном количестве случаев бывает так, что причиной по которой вас не открывается и вообще ни как не реагирует меню псу, это отсутствие прав на компонент {316CDED5-E4AE-4B15-9113-7055D84DCC97}. Ранее мы уже встречались с вами с компонентом {316CDED5-E4AE-4B15-9113-7055D84DCC97}, когда устраняли ошибку ID 10016. Просто если кто не в курсе, то Windows видит все функции, компоненты в виде GUID номеров, и вот панель «Пуск» имеет вид {316CDED5-E4AE-4B15-9113-7055D84DCC97}, тут нет ничего сложного. Если посмотреть реестр Windows, то вы обнаружите запись:
HKEY_CLASSES_ROOT\WOW6432Node\AppID\{316CDED5-E4AE-4B15-9113-7055D84DCC97}
Immersive Shell — это и есть интерфейс Metro в Windows. Понимая это нужно удостовериться, есть ли у вас права на его использование или нет.
Для этого я использую скрипт DCOMPermissions.psm1.
Скачать DCOMPermissions.psm1
Поместите его в доступную папку, у меня это будет C:\Share.
Далее я вам советую запустить оболочку PowerShell ISE в режиме администратора, она находится по пути:
C:\Windows\System32\WindowsPowerShell\v1.0
Щелкаем по значку powershell_ise.exe правым кликом и выбираем пункт «Запуск от имени администратора».
выполните команду, которая позволит запускать неподписанные скрипты:
Set-ExecutionPolicy remotesigned
Выберите пункт «Y».
Далее переходим в нашу папку, где лежит скрипт и импортируем данный модуль.
cd C:\Share Import-Module .\DCOMPermissions.psm1
Далее даем права для группы «NT AUTHORITY\Прошедшие проверку»
Grant-DCOMPermission -ApplicationID «{316CDED5-E4AE-4B15-9113-7055D84DCC97}» -Account «NT AUTHORITY\Прошедшие проверку» -Type Launch -Permissions LocalLaunch,LocalActivation -OverrideConfigurationPermissions
Далее проверим, что на контейнер {316CDED5-E4AE-4B15-9113-7055D84DCC97} на значились наши права, для этого выполните:
Get-DCOMPermission -ApplicationID «{316CDED5-E4AE-4B15-9113-7055D84DCC97}» -Type Launch
Исправление кириллического имени юзера
Панель «Пуск» может перестать открываться, если пользователь изменил своё имя, добавив к нему русские буквы. Данный формат названия профиля недопустим в «операционке» Windows, поэтому «учётку» необходимо переименовать обратно:
- Изначально открываем управление компьютером через «Поиск Windows». Для этого кликните по значку увеличительного стекла на «Панели задач» и введите запрос в поисковую строку. Когда появится результат, жмите по нему.Введите в поисковую строку запрос «Управление компьютером»
- В левой части окна открываем раздел «Служебные программы», переходим в «Локальные пользователи и группы» и жмём по папке «Пользователи».Откройте папку «Пользователи в служебных программах»
- В правой части окна находим имя, которое нужно переименовать.В списке пользователей выберите свою «учётку»
- Кликаем по его имени правой клавишей мыши. Тут будет пункт «Переименовать» – он нам и нужен. Введите новое имя, закройте инструмент и перезапустите ПК.Кликните по «Переименовать» и дайте другое имя аккаунту
Через PowerShell
Это эффективный метод, когда не нажимается кнопка пуск в Windows 10. Но использование этого способа может негативно отразиться на функционировании купленных приложений. С помощью следующих действий будет произведена перерегистрация плиточных приложений.
Выполните следующее:
Нажмите сочетание Win+X и выберите PowerShell (администратор). Если этот вариант не работает, то нажмите сочетание Win+S, в поиске введите PowerShell и запустите приложение от имени Администратора

Введите команду указанную ниже:
Get-AppXPackage -AllUsers | Foreach {Add-AppxPackage -DisableDevelopmentMode -Register “$($_.InstallLocation)AppXManifest.xml”}
Операция выполняется быстро и занимает 2-3 минуты. Сразу после введения задачи в командной строке требуется проверить, запускается ли меню. Если все так же не отвечает кнопка пуск в Windows 10, то придется прибегнуть к более радикальным методам.
Через Реестр Windows 10
Многие опытные пользователи, когда не работает панель пуск в Windows 10, рекомендуют искать проблему в редакторе Реестра. Чтобы открыть редактор, нажмите кнопки Win+R и введите «regedit».
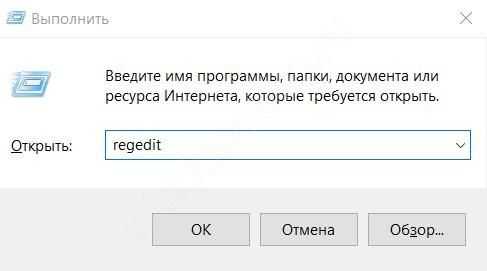
Последовательность устранения ошибок через Реестр:
Выполните вход HKCU, где сохраняются параметры активного юзера;
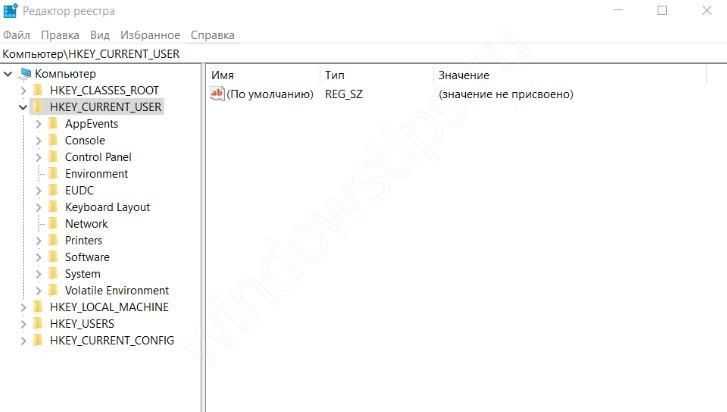
- Дальше последовательно открывайте следующие документы – Software/Microsoft/Windows/CurrentVersion/Explore/Advanced;
- Выберите параметр «EnableXAMLStartMenu» и измените его значение на нуль (если он отсутствует, то требуется создать новый файл DWORD);
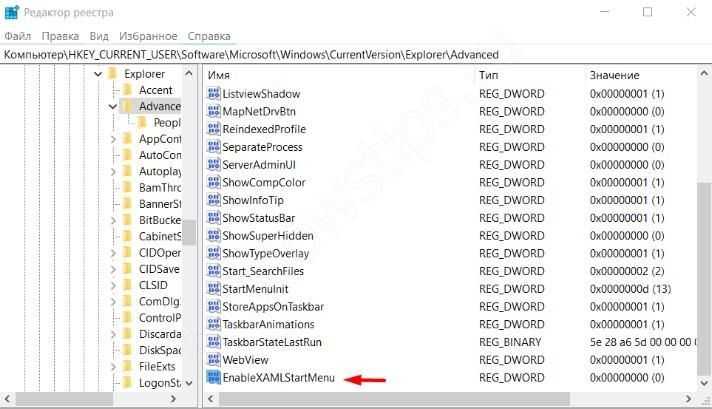
Перезагрузите компьютер.
Сброс или переустановка системы
Когда не удается быстро справиться с проблемой, почему виндовс 10 не работает кнопка пуск, самым кардинальным способом будет — сбросить обновления или переустановить систему.
На форумах люди пишут, что не могут открыть пуск на Виндовс 10 после обновления системы. Надо знать, что ОС при любых существенных изменениях делает контрольные точки – небольшие «копии» операционной системы, до которой можно сделать откат, сбросив недавно установленные обновления.
Этапы отката до предыдущей версии:
Проверьте наличие точек восстановления. Для этого зажмите клавиши Win+R и напечатайте в открытом окне «rstrui». Затем подтвердите действие, кликнув на клавишу «Enter».
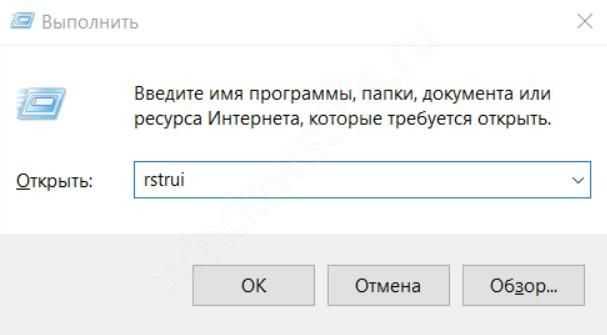
- Дальше откроется окно восстановления системы.
- Из предложенного списка точек отката выберите наиболее подходящий вариант. Рекомендуется ориентироваться на дату, когда меню функционировало без проблем.
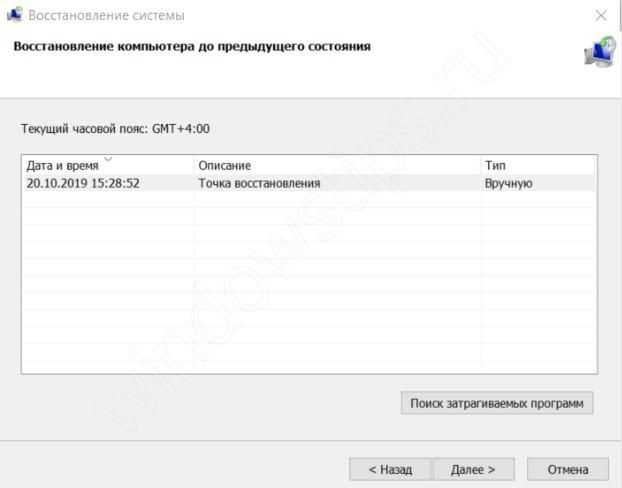
Если после испытания всех предложенных способов по прежнему не работает строка пуск в Windows 10, придется использовать наиболее кардинальный метод – переустановить ОС.
Возможные причины неработающей кнопки Пуск на Windows 10
Существует несколько возможных причин, почему кнопка «Пуск» может перестать работать на Windows 10:
- Проблемы с обновлением операционной системы. Некорректное или неполное обновление может привести к ошибке работы кнопки «Пуск». Для решения этой проблемы следует проверить наличие доступных обновлений и установить их.
- Проблемы со связью с другими компонентами системы. Если кнопка «Пуск» не реагирует на клики, возможно, есть проблема с драйверами или другими компонентами операционной системы. В этом случае, необходимо обновить драйверы или переустановить операционную систему.
- Присутствие вредоносного программного обеспечения. Компьютер может заражаться вредоносными программами, которые могут заблокировать работу кнопки «Пуск». Пользователям рекомендуется выполнить полное сканирование системы антивирусным программным обеспечением.
- Проблемы с пользовательским профилем. Иногда проблема с кнопкой «Пуск» может быть связана с поврежденным пользовательским профилем. В таком случае, можно создать новый пользовательский профиль и проверить работу кнопки «Пуск» в нем.
- Некорректные настройки системы. Пользовательские настройки могут повлиять на функциональность кнопки «Пуск». В этом случае, рекомендуется проверить и исправить настройки системы.
Необходимо отметить, что эти причины являются лишь самыми распространенными. Если кнопка «Пуск» все еще не работает после применения вышеперечисленных рекомендаций, может потребоваться обратиться за помощью к специалистам или применить другие методы решения проблемы.
Откат операционки до предыдущего состояния
Выполнить поставленную задачу возможно несколькими способами, каждый из которых заслуживает внимательного изучения. Однако самый простой и эффективный метод отката операционной системы Windows 10 заключается в осуществлении следующих действий:
- Одновременно зажать кнопки «Win + R» для запуска окна «Выполнить».
- В поле «Открывать» прописать команду «exe» и нажать «Ок». Отобразится окно мастера восстановления Windows.
- Поставить тумблер рядом со строкой «Рекомендуемое восстановление» и нажать на «Далее». Обычно такой метод восстановления системы выбирается после неудачной установки обновлений или иного программного обеспечения.
- В следующем окне будут отображаться все точки восстановления. Здесь нужно внимательно просмотреть дату, указанную рядом со строкой.
- Выделить параметр с датой, когда кнопка «Пуск» ещё функционировала, и кликнуть по слову «Далее». При этом в разделе «Описание» должно быть прописано «Установщик модулей Windows».
- В окне подтверждения точки восстановления необходимо убедиться, что восстанавливаться будет локальный диск, на котором установлена система.
- Тапнуть по кнопке «Готово» для запуска отката.
- Согласиться с системным уведомлением о невозможности приостановления восстановления после его включения, нажав на «Да».
- Дождаться окончания процедуры и проверить, работает ли «Pusk».
Обратите внимание! Может быть так, что точки восстановления не будут включаться из данного окна. В сложившейся ситуации пользователю понадобится вручную деинсталлировать обновления OC Windows
Средство восстановления виндовс 10
Вносим изменения в «Редактор реестра»
Заставить панель «Пуск» снова открываться можно путём редактирования реестра. Однако выполнять данное действие нужно аккуратно и ответственно. Перед внесением изменений обязательно сделайте резервную копию базы данных:
- Запускаем окошко «Выполнить» через горячее сочетание R и Windows — печатаем слово regedit и запускаем выполнение команды. При необходимости разрешаем редактору менять параметры на ПК (если появится системное окно).Вставьте и выполните команду regedit
- Сразу переходим в меню «Файл», где жмём на опцию экспорта.Нажмите на функцию «Экспорт»
- В окне, похожем на «Проводник», выбираем место для хранения копии и имя для неё. С помощью специальной кнопки в правом нижнем углу сохраняем файл реестра.Сохраните копию в любой папке
- Теперь переходим к самому редактированию: щёлкаем дважды по второй главной ветке в левом меню HKEY_CURRENT_USER, а в ней раскрываем папку Software.Во вкладке HKEY_CURRENT_USER откройте каталог Software
- Таким же образом последовательно выводим на экран содержимое таких каталогов: Microsoft — Windows — CurrentVersion — Explorer — Advanced.Конечной папкой должна быть Advanced
- Когда мы дошли до конечной точки директории (открыли папку Advanced), прокручиваем до конца список в правой части экрана и щёлкаем правой клавишей по свободному полю внизу — выбираем действие создания, а в меню — параметр в формате DWORD.Создайте новую запись DWORD в папке Advanced
- В качестве названия для новой записи берём фразу EnableXAMLStartMenu.Назовите запись EnableXAMLStartMenu
- Щёлкаем дважды по созданному пункту — убеждаемся, что в поле значения стоит 0. Закрываем редактор и все ранее открытые окна. Перезапускаем ПК с помощью окна, которое вызывается комбинацией Alt + F4 — выбираем в меню «Завершение работы».Поставьте значение 0
Использование официальной утилиты от Microsoft
Как мы упомянули в начале статьи, компания Microsoft получала столько жалоб от пользователей, касающихся неработающего Пуска, что для ее решения даже выпустила специальную утилиту. Она работает аналогично средству для устранения неполадок, но ищет проблемы в разделах, связанных с графической оболочкой системы.
После запуска утилиты, она проверит операционную систему на ошибки и автоматически их устранит. Для этого щелкаем кнопку «Далее».
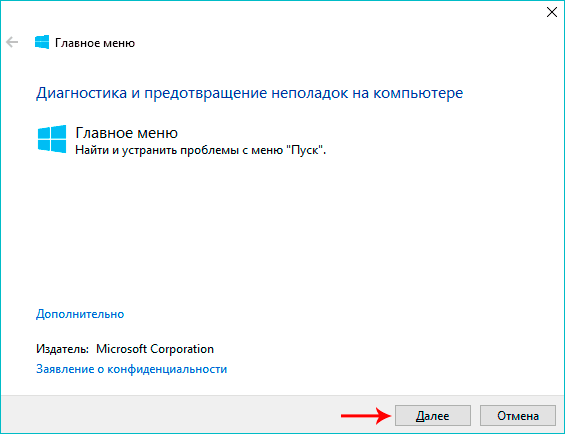
Если в ходе проверки будут обнаружены неполадки, они будут устранены автоматически. Правда, может случиться так, что утилита не выявит проблему вообще.
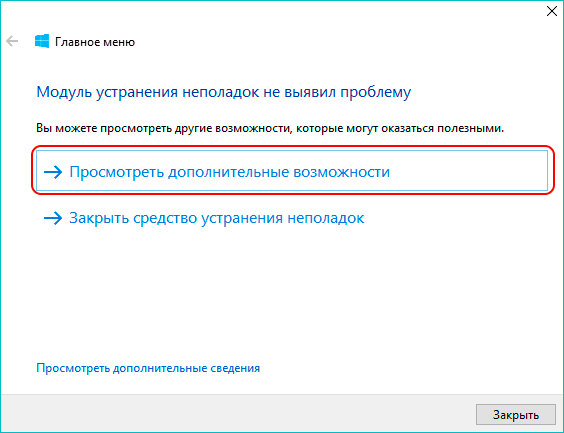
Независимо от результатов диагностики, мы можем нажать кнопку «Просмотреть дополнительные возможности», чтобы увидеть перечень проверенных объектов и исправлений (если они были внесены).
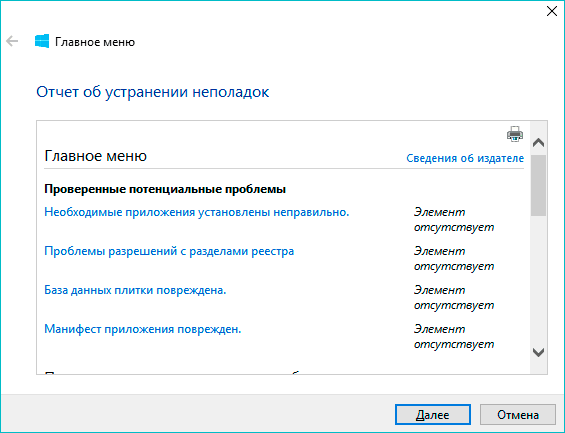
Последняя версия утилиты делает следующее:
- проверяет манифест приложений на предмет ошибок;
- ищет ошибки в базах данных с плитками приложений;
- смотрит, есть ли у текущей учетной записи доступ к необходимой ветке реестра.
- проверяет, установлены для все нужные для корректной работы приложения, и правильно ли инсталлированы.
К сожалению, с официального сайта Майкрософт эту утилиту уже убрали, но в интернете ее все еще можно найти.
Рекомендации специалистов по решению вопроса
Опытные специалисты дают несколько простых советов, которые заставят исчезнуть проблемы с работой «Пуск»:
- отключить антивирус. Если проблему не удалось устранить ни одним из вышеперечисленных способов, то нужно попробовать самые банальные методы. Возможно, на компьютере установлено нелицензионное антивирусное ПО, которое блокирует работу системного софта, в том числе «Пуска»;
- нажать на значок «WIN» на клавиатуре. Это действие также ведёт к открытию «Пуска». Возможно, окно не удаётся запустить только с помощью мыши;
- переустановить драйвера. Для выполнения поставленной задачи нужно зайти в диспетчер устройств и найти компоненты, которые нуждаются в загрузке драйвера. На данное обстоятельство указывает жёлтый восклицательный знак, расположенный рядом с название комплектующего ПК. Необходимое ПО скачивается из Интернета с официального сайта разработчиков.
Внешний вид «Пуска» в виндовс 10
Окно диспетчера задач Windows 10
Обратите внимание! В первую очередь рекомендуется переустанавливать драйвер на материнскую плату и на сетевой адаптер. Если и эти методы не помогают, то нужно переустанавливать операционную систему
Причин, почему в Windows 10 не работают панель задач и меню «Пуск», достаточно много. Чтобы вернуть их работоспособность, необходимо выполнить несколько действий. Если следовать инструкциям выше, все обязательно получится.
https://youtube.com/watch?v=vslkt-WcbzY