Как добавить исключения в Защитник Windows 10 папок, файлов, программ
Если на вашем компьютере нет стороннего Антивируса (кстати, в конце этого поста есть видео о том, как бесплатно продлить Avast на год), не беспокойтесь слишком сильно, потому что в ОС интегрирован собственный антивирус: Microsoft Defender, который обеспечивает полную защиту вашего компьютера.
Microsoft Defender, как и любая другая антивирусная программа, иногда препятствует (не разрешает) запуску определенных приложений или файлов, которые он считает подозрительными. Однако его подозрения часто не оправдываются (банальное перестрахование), однако это сильно мешает работе за компьютером! Украсть время.
В таких нервных до души ситуациях у пользователей естественно возникает вопрос (знает ли пользователь наверняка о безопасности файла, программы и т.д.): Как добавить в исключение файл, программу или ту или иную папку (чтобы защитник не считал его подозрительным!).
Вариант временного отключения антивируса перед использованием необходимого программного обеспечения и, по мнению пользователя, безопасного, не совсем правильный, так как он напрямую разрушает общую безопасность системы.
Воспользуемся другим вариантом: если вы уверены в безопасности программного обеспечения, вы можете добавить его в исключения Защитника Windows. Это самый правильный подход.
Рассмотрим решения таких проблем для Защитника Windows:
- как добавить папку в исключения антивируса Microsoft Defender.
- как добавить расписание в исключения защитника;
- как добавить файл в исключения защитника;
Делаем так:
Откроем Системные настройки. Горячие клавиши: одновременно нажмите Win + I.
В настройках перейдите к параметрам обновления и безопасности.
Откройте вкладку Безопасность Windows.
Далее нам понадобится область Защита — Защита от вирусов и угроз.
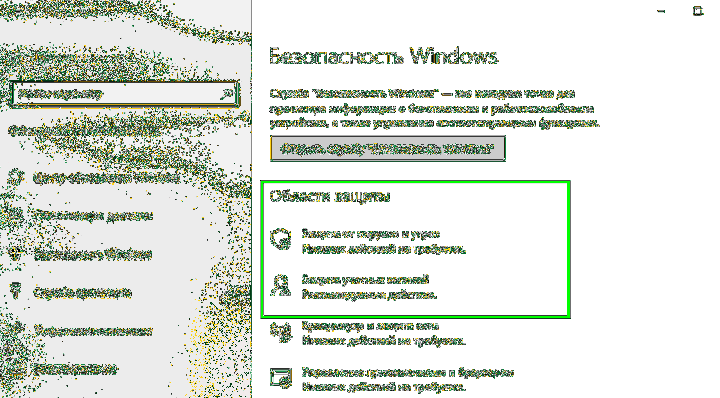
Ищем Параметры защиты от вирусов и других угроз и переходим в Управление настройками…
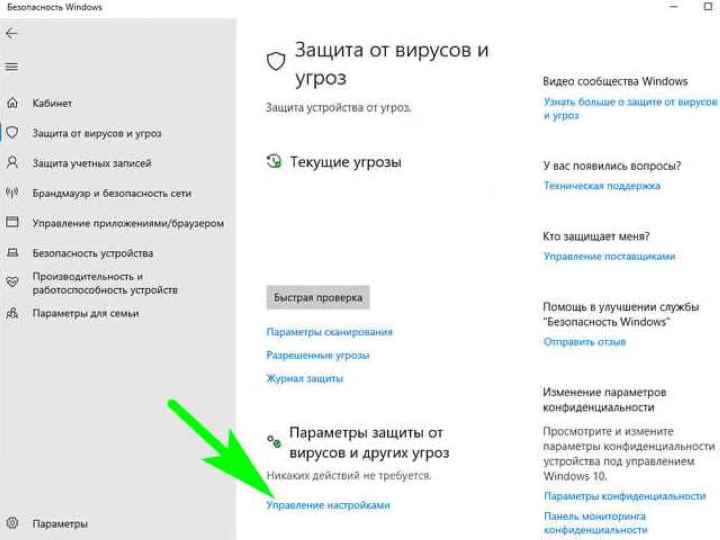
Обязательно (изображение ниже) Добавьте или удалите исключения.
Щелкните Добавить исключения…
Как видите, вы можете выбрать один из нескольких вариантов: Файл; Папка; Тип файла; Процесс — исключить из проверки встроенным антивирусом Windows:
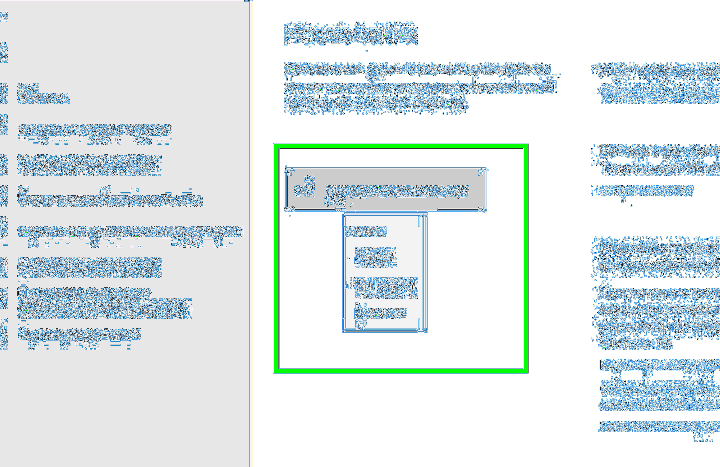
Выберите нужные вам варианты.
как добавить программу в исключения защитника
Этот вариант подходит, если вам не нужен файл или папка, но вы добавляете программу в исключения Защитника Windows 10.
В процессе добавления файла нам нужно выбрать в недрах компьютера исполняемый файл программы (используется для запуска приложения) — эти файлы с расширением .exe.. и, следовательно, как только вы укажете исполняемый файл приложения, встроенный антивирус сразу перестанет отвечать при запуске этой программы.
Операционная система должна быть чистой: например: как отключить конфиденциальное хранилище в Windows 10? и Очистить Windows 10: удалите временные файлы через меню «Параметры» — очень полезно !! можно освободить много гигабайт полезной памяти из просроченных файлов.
Что такое белый список?
Белый список — это практика, позволяющая списку утвержденных администратором объектов, включая приложения и файлы, существовать и быть активными в компьютерной системе. Все, чего нет в списке, блокируется.
Предупреждение: Будьте осторожны при исключении элементов; Исключайте только тех, чьей безопасности вы доверяете. Разрешение файлов и папок, помеченных Microsoft Defender как вредоносные, может нанести вред вашему компьютеру и файлам.
Если вредоносное ПО заразит ваш компьютер, оно может заразить исключенные файлы. Если исключенные файлы будут скомпрометированы, антивирусным приложениям будет сложно обнаружить вредоносное ПО, что подвергнет риску заражения весь компьютер. Проверять Как безопасно очистить компьютер, зараженный вредоносным ПО, и скопировать файлы.
Как добавить исключения в защитник windows 10
Говоря выше о ложных срабатываниях, не могу не тоит отметить, что подобное происходят постоянно у любых антивирусов, так что встроенный защитник виндовс тут совершенно не виноват, это не говорит о низком качестве его работы!
Скажу более: наоборот, в 10-й версии системы он стал уже полноценной заменой стороннего антивирусного продукта и отлично защищает. О своем опыте работы с ним в течение года, без другого антивируса рассказывал здесь »
C того момента прошло еще 2,5 года и я по прежнему ни разу не больше не устанавливал для защиты полноценный сторонник антивирусник, не хватал вирусов и, думаю, это о многом говорит Тем не менее, если кому-то потребуется отключить его совсем, то как это сделать, узнаете в отдельной статье тут ».
С помощью реестра
Редактор файлового реестра – это встроенный инструмент операционки, который работает с оболочкой файлов и процессов. Внести изменения может только профиль с расширенным доступом – правами Администратора. Чтобы настроить нужные характеристики процессов, нужно выполнить следующие шаги:
запустить дополнительное окно «Выполнить», нажав одновременно комбинацию горячих клавиш «Win» и «R»; в пустое поле ввести команду «regedit», подтвердить запрос кнопкой «ОК» или «Enter»
Внимание! Переда началом работы с файловым редактором рекомендуют создать резервную копию операционки персонального компьютера (стационарного, портативного). Если корректировки окажутся некорректными, возникнут неисправности и сбои, которые можно будет устранить с помощью последней точки восстановления;
на мониторе персонального устройства появится отдельное окно с двумя раздельными полями, с левой стороны необходимо пройти по пути: «Hkey Local Machine, Software, Microsoft, Windows Defender и Exlusions»;
- на последнем этапе пользователь должен увидеть раскрывающийся перечень вариантов – «Extensions» (тип добавляемого файла), «Paths» (наименование файла), «Processes» (название процесса), некоторые другие;
- для добавления файла в исключения юзеру необходимо кликнуть по пустому месту в правой части работающего окна, чтобы отобразилось контекстное меню;
- в выпавшем списке функций требуется нажать пункт «Создать», чтобы появилась дополнительная панель настроек;
- затем нужно скорректировать два установленных параметра – путь нужного раздела, начиная с наименования жесткого диска (можно уточнить через Проводник), значение выставить «0» (что означает отсутствие элемента);
подтвердить корректировки кнопкой «ОК» или «Enter», закрыть рабочее окно инструмента.
Внимание! По завершении настроек персональное устройство рекомендуется перезагрузить в принудительном режиме (нажать «Пуск», значок выключения, строка «Перезагрузка»). Чтобы убедиться в правильности внесенных изменений, необходимо заново зайти в Редактор и проверить сохранение данных
Способы убрать «Это приложение заблокировано в целях защиты» и исправить запуск программы
Есть несколько способов запустить программу, для которой вы видите сообщение о том, что «Администратор заблокировал выполнение этого приложения».
Использование командной строки
Самый безопасный из способов (не открывающий «дыр» на будущее) — запуск проблемной программы из командной строки, запущенной от имени администратора. Порядок действий будет следующим:
- Запустите командную строку от имени администратора. Для этого вы можете начать вводить «Командная строка» в поиске на панели задач Windows 10, потом нажать правой кнопкой мыши по найденному результату и выбрать пункт «Запустить от имени администратора».
- В командной строке введите путь к файлу .exe для которого сообщается, что приложение было заблокировано в целях защиты.
- Как правило сразу после этого приложение будет запущено (не закрывайте командную строку до прекращения работы с программой или завершения ее установки, если не работал установщик).
Использование встроенной учетной записи администратора Windows 10
Этот способ исправить проблему подойдет только для установщика с запуском которого происходят проблемы (поскольку каждый раз включать и выключать встроенную учетную запись администратора — не удобно, а держать ее постоянно включенной и переключаться для запуска программы — не лучший вариант).
Суть действий: включаем встроенную учетную запись Администратора Windows 10, входим под этой учетной записью, устанавливаем программу («для всех пользователей»), отключаем встроенную учетную запись администратора и работаем с программой в своей обычной учетной записи (как правило, уже установленная программа будет запускаться без проблем).
Отключение блокировки приложений в редакторе локальной групповой политики
Этот способ потенциально опасен, поскольку позволяет не доверенным приложениям с «испорченными» цифровыми подписями запускаться без каких-либо сообщений от контроля учетных записей от имени администратора.
Выполнить описанные действия можно только в редакциях Windows 10 Профессиональная и Корпоративная (для Домашней редакции — см. способ с редактором реестра далее).
- Перейдите в раздел «Конфигурация компьютера» — «Конфигурация Windows» — «Параметры безопасности» — «Локальные политики» — «Параметры безопасности». Дважды нажмите по параметру справа: «Контроль учетных записей: все администраторы работают в режиме одобрения администратором».
- Установите значение «Отключен» и нажмите «Ок».
- Перезагрузите компьютер.
После этого программа должна будет запуститься. Если вам требовался однократный запуск данного приложения, настоятельно рекомендую вернуть параметры локальной политики безопасности в исходное состояние тем же самым образом.
С помощью редактора реестра
Это — вариант предыдущего способа, но для Windows 10 Домашняя, где не предусмотрен редактор локальной групповой политики.
- В редакторе реестра перейдите к разделу HKEY_LOCAL_MACHINE SOFTWARE Microsoft Windows CurrentVersion Policies System
- Нажмите Ок, закройте редактор реестра и перезагрузите компьютер.
Готово, после этого приложение, вероятнее всего запустится. Однако, ваш компьютер будет под угрозой, и я настоятельно рекомендую вернуть значение EnableLUA в 1, как было до изменений.
Удаление цифровой подписи приложения
Поскольку появление сообщения об ошибке Приложение заблокировано в целях защиты имеет своей причиной проблемы с цифровой подписи исполняемого файла программы, одно из возможных решений — удаление цифровой подписи (не выполняйте этого для системных файлов Windows 10, в случае, если проблема происходит с ними, выполните проверку целостности системных файлов).
Сделать это можно с помощью небольшого бесплатного приложения File Unsigner:
- Перетащите проблемную программу на исполняемый файл FileUnsigner.exe (или используйте командную строку и команду: путь_к_файлу_fileunsigner.exe путь_к_файлу_программы.exe)
- Откроется окно командной строки, где, при успехе, будет указано, что файл был Successfully Unsigned, т.е. цифровая подпись была удалена. Нажмите любую клавишу и, если окно командной строки не закроется само, закройте его вручную.
На этом цифровая подпись приложения будет удалена, и оно запустится без сообщений о блокировке администратором (но, иногда, с предупреждением от SmartScreen).
Как отключить Защитник Windows навсегда
Если вы хотите навсегда отключить Защитник Windows, не устанавливая другое антивирусное приложение, вы можете использовать другой метод. Имейте в виду, что мы не рекомендуем этого делать, так как это оставляет ваш компьютер без какой-либо антивирусной защиты. Вы должны делать это только в том случае, если у вас есть конкретная проблема с Microsoft Defender, которую вам нужно исправить.
Основной способ сделать это – использовать редактор групповой политики, который обычно доступен только в Windows 10 Pro.
Однако перед изменением параметра групповой политики для отключения Защитника Windows необходимо убедиться, что у вас отключена защита от изменений. Это функция Защитника Windows, которая не позволяет сторонним приложениям вносить в него изменения.
Он разработан, чтобы защитить вас от вредоносных программ, отключив важные средства защиты. Но в этом случае вам нужно отключить его самостоятельно, иначе настройка не сработает должным образом.
Снова откройте приложение «Безопасность Windows» и перейдите в раздел «Защита от вирусов и угроз» , затем нажмите « Управление параметрами» в разделе « Параметры защиты от вирусов и угроз» . Прокрутите вниз до пункта «Защита от изменений» и выключите ползунок, если он включен. Опять же, для этого вам необходимо предоставить разрешение администратора.
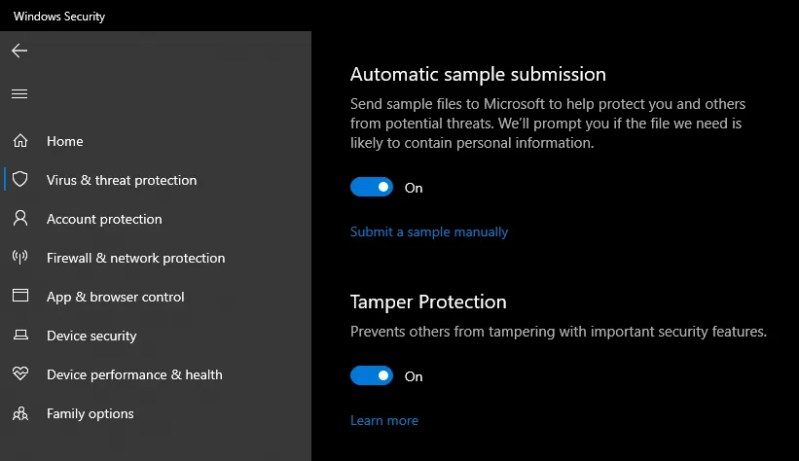
Как только это будет сделано, откройте редактор групповой политики, набрав gpedit.msc в меню «Пуск». Перейдите в раздел Конфигурация компьютера> Административные шаблоны> Компоненты Windows> Антивирус Microsoft Defender . Внутри этой папки найдите параметр « Отключить антивирус Microsoft Defender» .
Дважды щелкните, чтобы открыть переключатель, затем установите для него значение « Включено» и нажмите « ОК» . Затем вам следует перезагрузить компьютер.
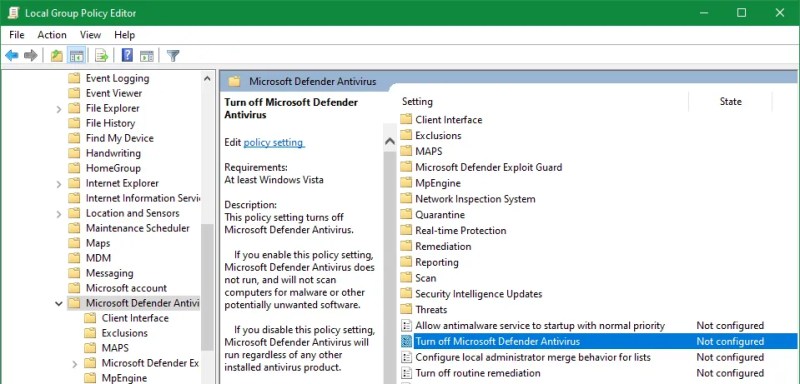
Включение этого параметра отключит Защитник Windows при любых обстоятельствах. Когда вы закончите, рекомендуется снова включить защиту от изменений, используя тот же ползунок, что и выше. Если вы когда-нибудь захотите вернуть Microsoft Defender в прежнее состояние, измените этот ключ групповой политики на « Не настроен» .
Узнайте, как получить доступ к редактору групповой политики в Windows 10 Home, если вы используете этот выпуск.
Как навсегда отключить Защитник Windows в Windows 10 Home
Если вы не можете или не хотите использовать метод групповой политики в Windows 10 Домашняя, вы можете эффективно отключить Защитник Windows, добавив весь диск хранения в качестве исключения. Опять же, мы не рекомендуем делать это, если вам не нужно по какой-либо конкретной причине, поскольку это удаляет всю антивирусную защиту с вашего компьютера.
В Windows 10 Домашняя откройте приложение «Безопасность Windows», перейдите в раздел «Защита от вирусов и угроз» и нажмите « Управление параметрами» в разделе « Параметры защиты от вирусов и угроз» . Прокрутите вниз, чтобы найти исключения, и нажмите « Добавить или удалить исключения» .
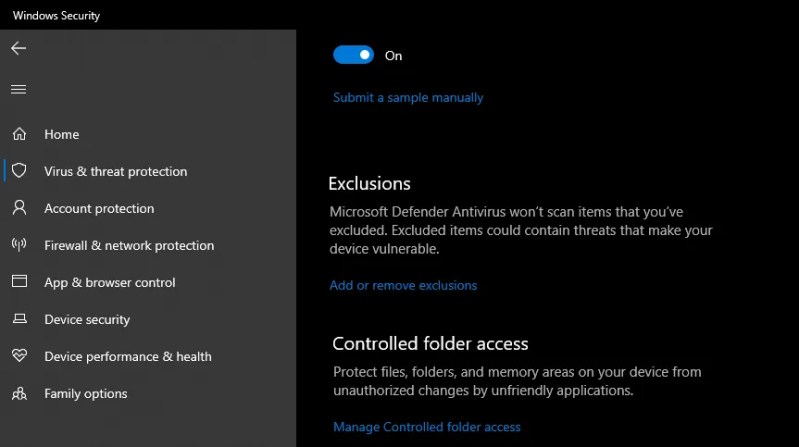
Здесь нажмите « Добавить исключение» и выберите « Папка» . Выберите « Этот компьютер» на левой боковой панели и щелкните свой диск C: (или другой основной жесткий диск), а затем выберите «Выбрать папку» .
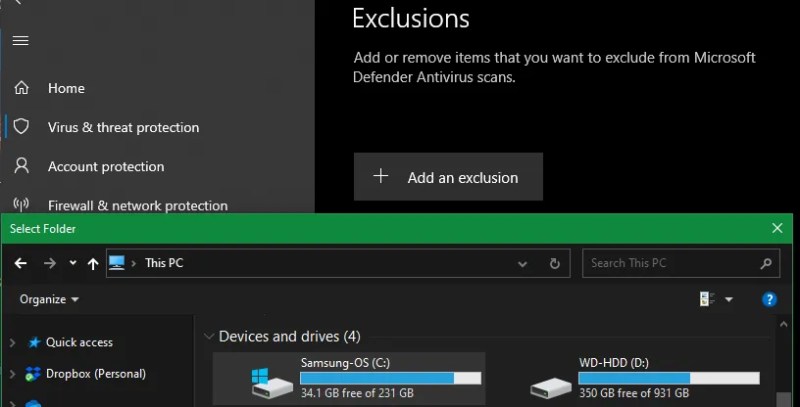
Подтвердите его с помощью приглашения UAC, и вы установили весь жесткий диск в качестве исключения. Повторите эти шаги, чтобы также исключить любые другие диски, если применимо.
Как только вы это сделаете, антивирусная часть Microsoft Defender будет отключена, поскольку она вообще не будет сканировать ваш компьютер.
Как исправить исключения Защитника Windows, не работающие в Windows 11/10
Исправление 1. Перезапустите антивирусную службу Microsoft Defender.
Иногда временные сбои приводят к тому, что исключения Защитника Windows не работают. В этом случае вы можете попытаться перезапустить антивирусную службу Microsoft Defender, чтобы устранить эти сбои.
Шаг 1. Тип услуги в поле поиска Windows, а затем нажмите кнопку Услуги особенность от лучшего результата матча.
Шаг 2. В новом окне прокрутите вниз, чтобы найти и дважды щелкните Антивирусная служба Microsoft Defender. После этого нажмите кнопку Останавливаться кнопка затем Начинать.
Исправление 2. Повторно добавьте исключения Защитника Windows
При изменении пути к файлу после добавления списка исключений файлов в Защитнике Windows Защитник Windows может не найти путь к файлу. В этой ситуации вы можете попытаться повторно добавить целевой файл или папку в исключения антивируса Microsoft, обратившись к этому руководству: Кое-что, что вы должны знать об исключениях Защитника Windows.
Исправление 3. Проверьте значения реестра Windows
Исключения Защитника Windows также не работают, если значение реестра Windows настроено неправильно. Теперь вы можете выполнить следующие шаги, чтобы исключить эту причину.
Примечание: Для безопасности ваших данных и системы настоятельно рекомендуется сделать резервную копию реестра на случай каких-либо аварий.
Шаг 1. Нажмите Виндовс + Р комбинации клавиш, чтобы открыть окно запуска.
Шаг 2. Тип regedit и нажмите Входить. Вам необходимо выбрать Да кнопку в окне UAC.
Шаг 3. В верхней адресной строке перейдите в это место:
Компьютер\HKEY_LOCAL_MACHINE\ПРОГРАММНОЕ ОБЕСПЕЧЕНИЕ\Policies\Microsoft\Защитник Windows\Исключения
Шаг 4. На правой панели дважды щелкните каждый REG_DWORD значение, чтобы проверить, установлены ли его данные значения в 1. Если да, вам нужно изменить данные значения на .
Шаг 5. Перезагрузите компьютер и проверьте, исчезла ли проблема «Исключения Защитника Windows не работают».
Исправление 4. Обновите Windows
Иногда устаревшая версия Windows может препятствовать правильной работе исключений Защитника Windows. Итак, когда антивирусные исключения Microsoft не работают, вы можете обновить систему Windows до последней версии. Здесь вас может заинтересовать этот пост: Способы обновления Windows 10: 5 способов обновить Windows 10.
Лучшие рекомендации
При обновлении до Windows 10 мои файлы будут удалены? При обновлении Windows все мои данные будут удалены? Когда дело доходит до обновлений Windows, многие пользователи задают эти вопросы.
Как правило, обновление Windows не повлияет на ваши личные файлы. Однако доказано, что время от времени происходят многие случаи потери данных, вызванные обновлением Windows. В этой ситуации можно использовать Восстановление данных MiniTool Powerлучшее бесплатное программное обеспечение для восстановления данных, чтобы восстановить ваши файлы.
MiniTool Power Data Recovery эффективен во многих типах восстановления файлов/папок. Например, это может помочь восстановить отсутствующую папку «Изображения», восстановить отсутствующую папку «Пользователи» и восстановить файлы Office, видео, аудио, электронные письма и т. д.
Кроме того, эта служба восстановления данных отлично работает с восстановлением данных с жесткого диска, восстановлением данных с SD-карты, восстановлением данных с внешнего жесткого диска, восстановлением данных USB и так далее.
Нажмите кнопку ниже, чтобы загрузить MiniTool Power Data Recovery и попробовать.
Как настроить дополнительные правила
Windows на самом деле предлагает два различных интерфейса для эффективной работы с фаерволом. Интерфейс основных настроек мы рассмотрели выше, и это — самый простой способ создавать исключения.
Но есть еще один инструмент: Firewall в режиме повышенной безопасности, и он имеет гораздо больше возможностей. Запустите фаервол и на панели слева выберите пункт «Дополнительные параметры». Пользуясь этим инструментом, вы сможете:
- создавать правила, регулирующие входящий и исходящий трафик не только для определенной задачи, но и сетевой трафик, поступающий из определенного порта;
- направлять информацию к конкретным компьютерам в локальной сети в зависимости от приложения;
- создавать правила безопасности подключений и использовать различные типы протоколов аутентификации.
Маловероятно, что вам когда-нибудь понадобится какая-либо из функций, предлагаемых в режиме повышенной безопасности за исключением особых обстоятельств. Тем не менее будет полезно знать, что есть различные варианты дополнительной настройки.
Как добавить папку в исключения Защитника Windows 10
Часто необходимо исключить из контроля антивируса какую-нибудь папку на ПК, чтобы сохранить содержимое от удаления антивирусом. В этом случае, следует добавить эту папку в исключения Microsoft Defender.
Если на вашем компьютере имеется несколько файлов, на которые реагирует антивирус, и они не привязаны к определенному расположению, соберите эти элементы в одном месте (папке). Затем исключите эту папку от проверок на вирусы и иные угрозы.
В окне «Исключения» пройдите последовательные шаги:
- Нажмите на «Добавить в исключения».
- В выпадающем меню нажмите на «Папка».
- Выберите папку на ПК, для добавления в исключения Microsoft Defender.
Microsoft Defender Offline (Автономный защитник Windows) для проверки на вирусы
Разблокировать загруженные файлы из контекстного меню
Чтобы сэкономить ваше время, вы можете добавить в Проводник специальное контекстное меню. После этого вы можете разблокировать один или все файлы в папке, щелкнув их правой кнопкой мыши. Записи контекстного меню будут вызывать команды PowerShell, которые мы рассмотрели в предыдущих главах. Вот как добавить меню.
Как добавить контекстное меню разблокировки файла
- Загрузите этот ZIP-архив и распакуйте его в любую папку.
- Откройте файл Add Unblock Context Menu.reg.
- Подтвердите запрос контроля учетных записей, нажав кнопку «Да».
- Теперь щелкните правой кнопкой мыши файл или папку в проводнике и выберите «Показать дополнительные параметры».
- В полном контекстном меню выберите «Разблокировать».
- Щелкните папку правой кнопкой мыши, и выберите подменю «Разблокировать», чтобы разблокировать все файлы в этой папке.
Готово. Вы можете удалить добавленное меню в любой момент позже, используя другой файл REG, «Remove Unblock Context Menu.reg».
Наконец, вы можете отключить добавление информации о зоне к загружаемым файлам. Это предотвратит их блокировку Windows, и вам больше не нужно будет разблокировать их любым из способов.
Добавление программы в исключения антивируса
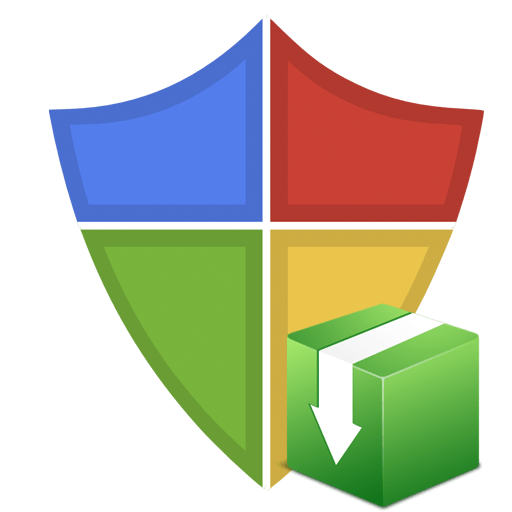
Большинство пользователей активно используют антивирусы, чтобы обеспечить безопасность системы, паролей, файлов. Хорошее антивирусное ПО всегда может обеспечить защиту на высоком уровне, вот только многое зависит еще и от действий юзера. Многие приложения дают возможность выбора, что сделать с вредоносной, по их мнению, программой или файлами. Но некоторые не церемонятся и сразу удаляют подозрительные объекты и потенциальные угрозы.
Проблема в том, что каждая защита может сработать впустую, посчитав опасной безвредную программу. Если пользователь уверен в безопасности файла, то ему стоит попытаться поставить его в исключение. Во многих антивирусных программах это делается по-разному.
Добавляем файл в исключения
Чтобы добавить папку в исключения антивируса, нужно немного покопаться в настройках. Также, стоит учитывать, что у каждой защиты свой интерфейс, а это значит, что путь добавления файла может отличатся от других популярных антивирусов.
Kaspersky Anti-Virus
Kaspersky Anti-Virus обеспечивает своим пользователям максимальную безопасность. Конечно, у пользователя могут быть такие файлы или программы, которые считаются данным антивирусом опасными. Но в Kaspersky настроить исключения довольно просто.
- Перейдите по пути «Настройки» — «Настроить исключения».
Avast Free Antivirus
Avast Free Antivirus имеет яркий дизайн и множество функций, которые могут пригодиться любому юзеру для защиты своих и системных данных. В Avast можно добавлять не только программы, но и ссылки сайтов, которые по вашему мнению безопасны и заблокированы несправедливо.
- Для исключения программы перейдите по пути «Настройки» — «Общие» — «Исключения».
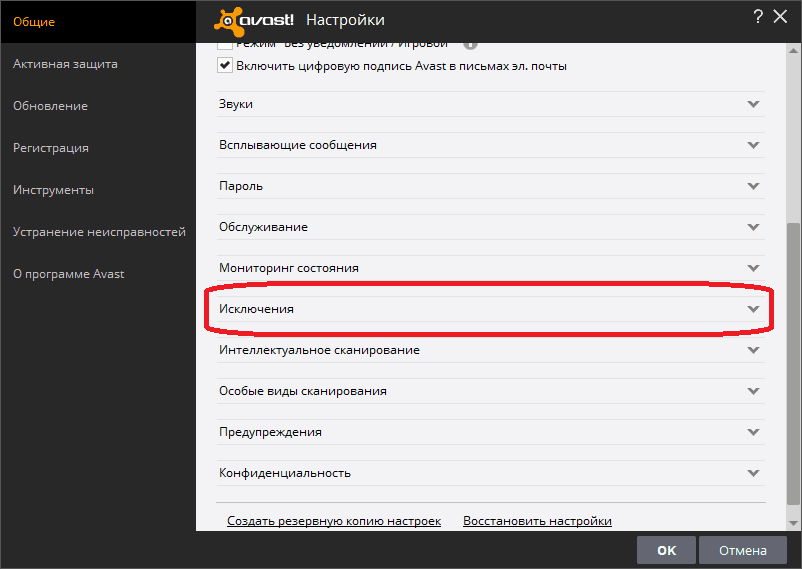
Avira
Avira — антивирусная программа, которая завоевала доверие большого количества пользователей. В данном софте доступно добавление в исключение программ и файлов в которых вы уверены. Вам просто нужно зайти в настройки по пути «System Scanner» — «Настройка» — «Поиск» — «Исключения», а после указать путь к объекту.
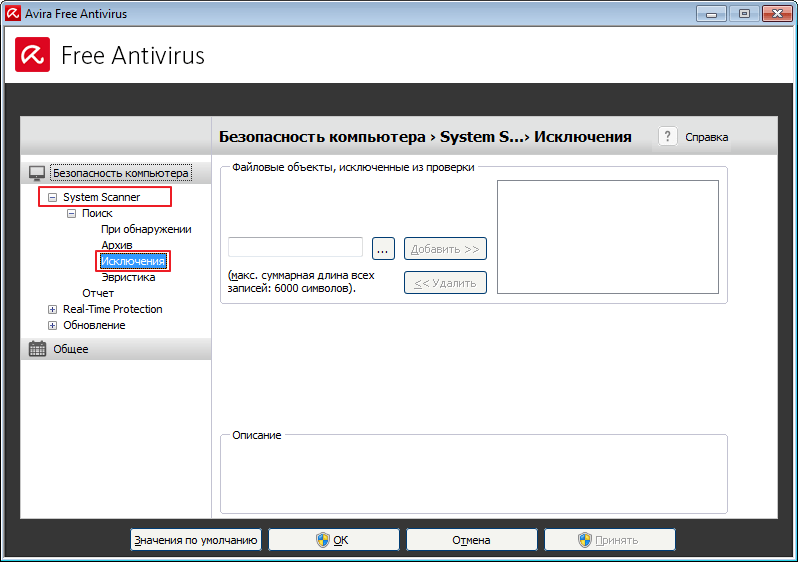
360 Total Security
Антивирус 360 Total Security многим отличается от других популярных защит. Гибкий интерфейс, поддержка русского языка и большое количество полезных инструментов доступны вместе с эффективной защитой, которую можно настроить под свой вкус.
- Зайдите в 360 Total Security.
- Нажмите на три вертикальных полоски, которые расположены сверху, и выберите «Настройки».
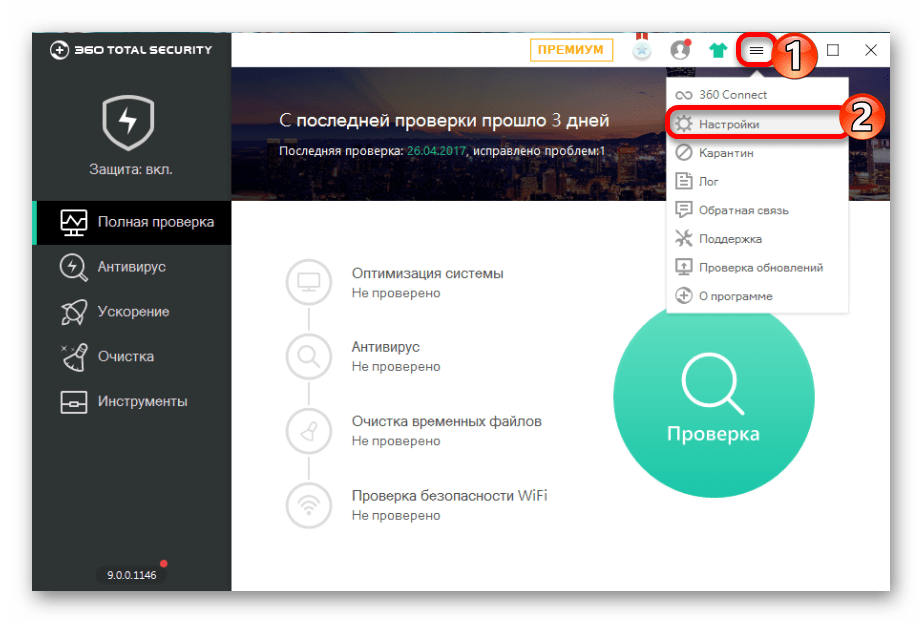
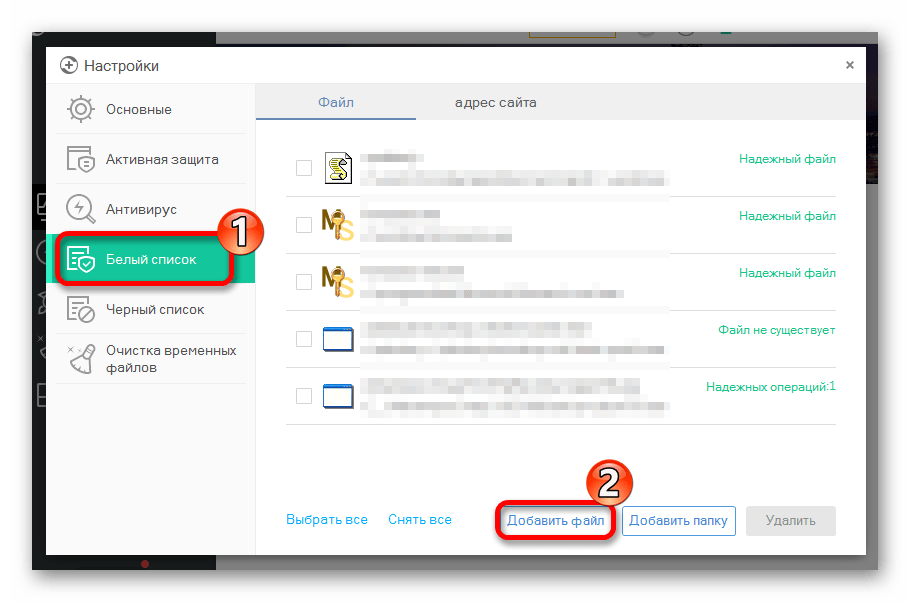
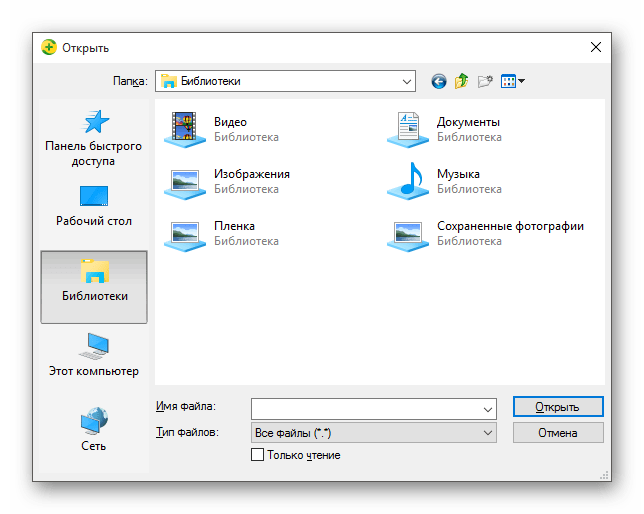
Так же делается и с папкой, но для этого выбирается «Добавить папку».

Вы выбираете в окне то, что вам нужно и подтверждаете. Так можно поступить и с приложением, которое вы хотите исключить. Просто укажите его папку и она не будет проверяться.
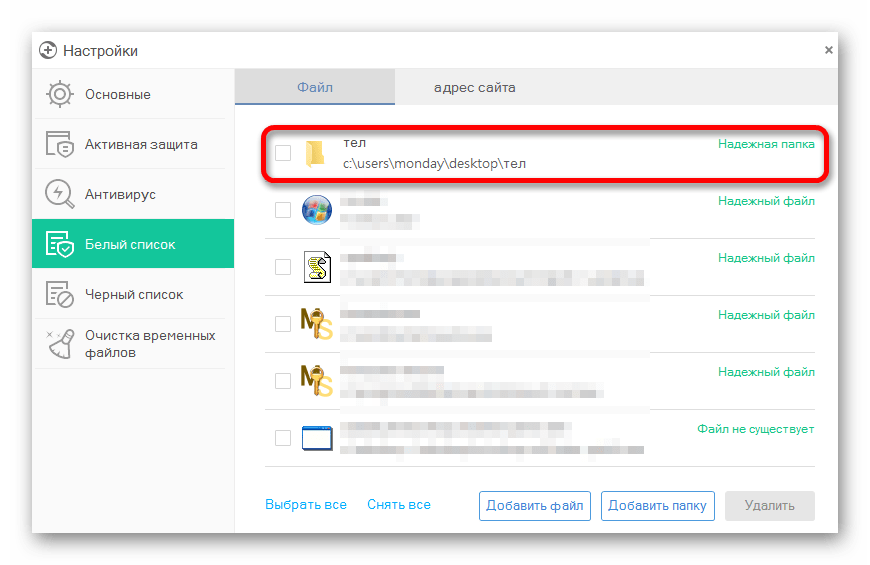
ESET NOD32
ESET NOD32, как и другие антивирусы, имеет функцию добавления папок и ссылок в исключение. Конечно, если сравнивать легкость создания белого списка в других антивирусах, то в НОД32 всё довольно запутанно, но в то же время есть больше возможностей.
- Чтобы добавить в исключения файл или программу, перейдите по пути «Настройки» — «Защита компьютера» — «Защита файловой системы в режиме реального времени» — «Изменить исключения».
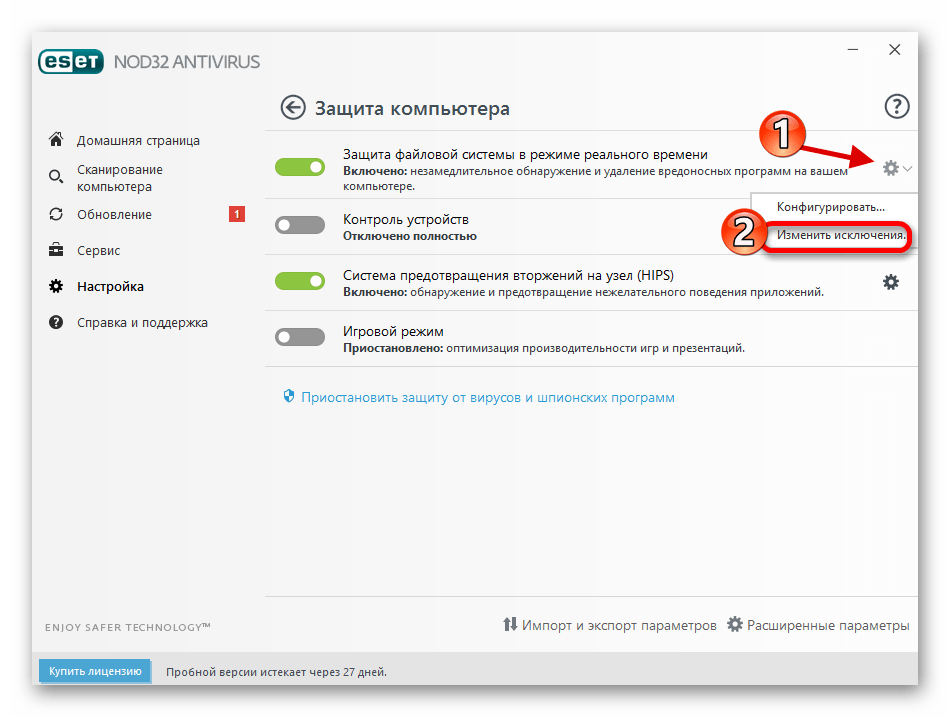
Защитник Windows 10
Стандартный для десятой версии антивирус по большинству параметров и функциональных возможностей не уступает решениям от сторонних разработчиков. Как и все рассмотренные выше продукты, он тоже позволяет создавать исключения, причем внести в этот список можно не только файлы и папки, но и процессы, а также конкретные расширения.
- Запустите Защитник и перейдите к разделу «Защита от вирусов и угроз».
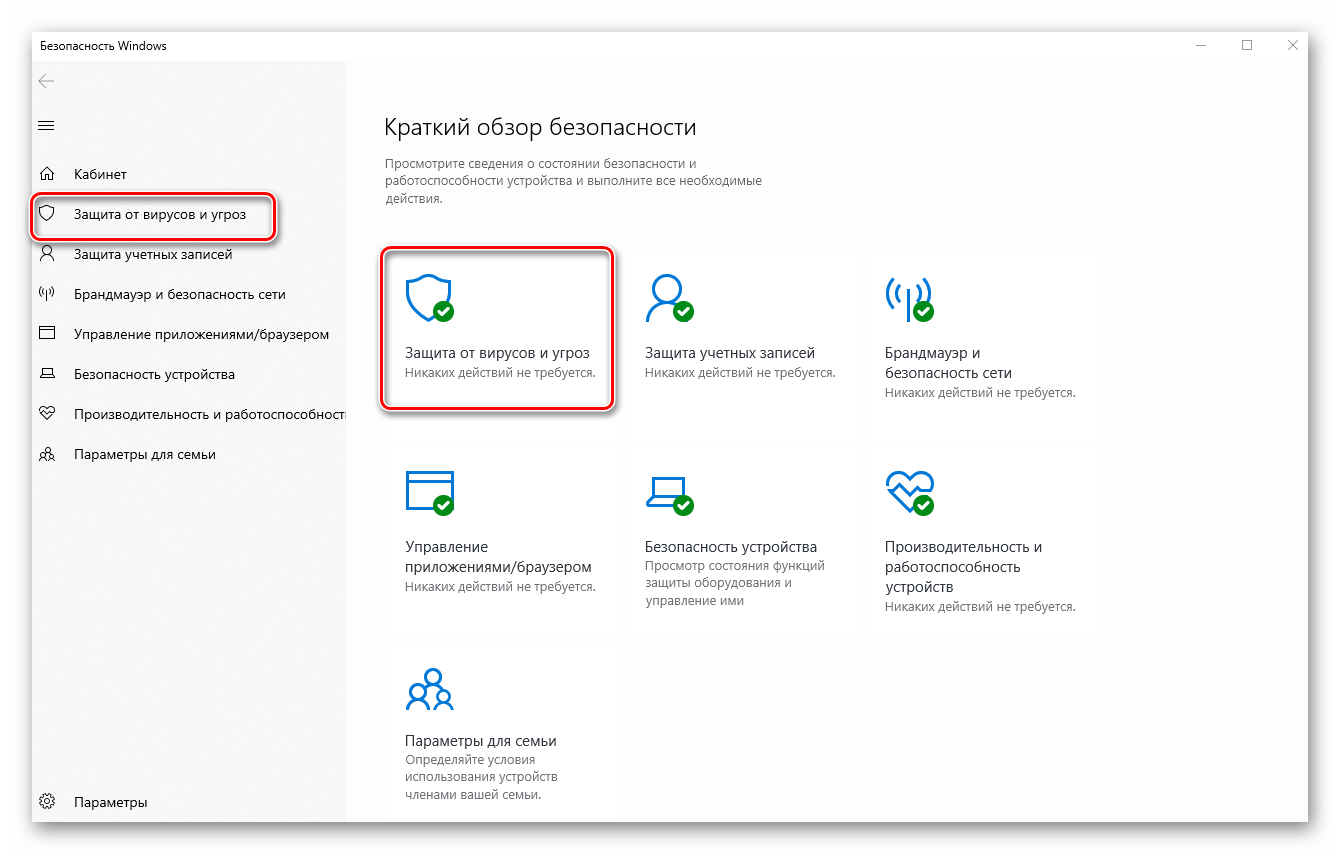
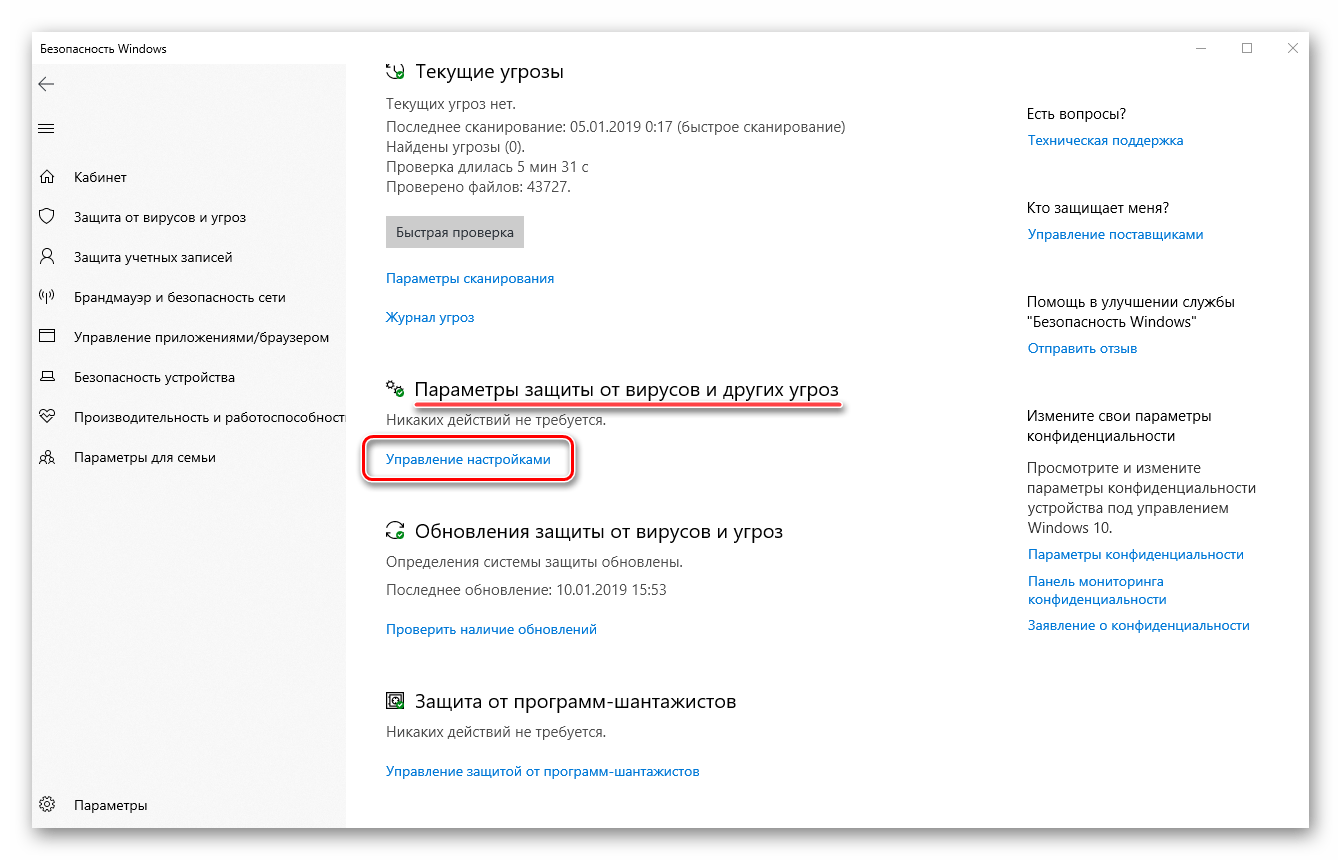
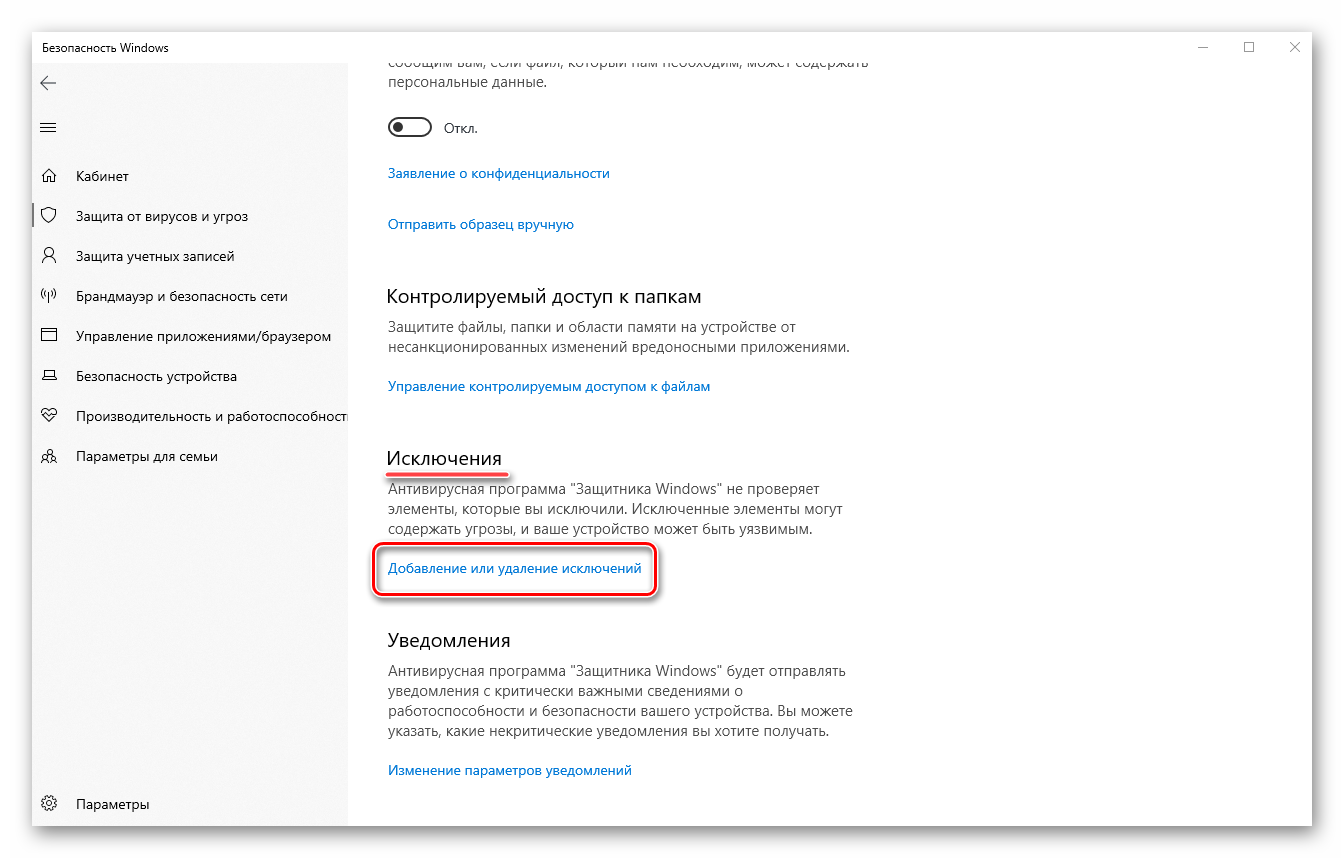

Заключение
Теперь вы знаете, как добавить файл, папку или процесс в исключения, вне зависимости от того, какая антивирусная программа используется для защиты компьютера или ноутбука.
Мы рады, что смогли помочь Вам в решении проблемы. Опишите, что у вас не получилось. Наши специалисты постараются ответить максимально быстро.
Добавляем файл в исключения
Чтобы добавить папку в исключения антивируса, нужно немного покопаться в настройках. Также, стоит учитывать, что у каждой защиты свой интерфейс, а это значит, что путь добавления файла может отличатся от других популярных антивирусов.
Kaspersky Anti-Virus
Kaspersky Anti-Virus обеспечивает своим пользователям максимальную безопасность. Конечно, у пользователя могут быть такие файлы или программы, которые считаются данным антивирусом опасными. Но в Kaspersky настроить исключения довольно просто.
- Перейдите по пути «Настройки» — «Настроить исключения».
В следующем окне, вы можете добавить любой файл в белый список антивируса Касперского и они не будут больше сканироваться.
Подробнее: Как добавить файл в исключения Антивируса Касперского
Avast Free Antivirus
Avast Free Antivirus имеет яркий дизайн и множество функций, которые могут пригодиться любому юзеру для защиты своих и системных данных. В Avast можно добавлять не только программы, но и ссылки сайтов, которые по вашему мнению безопасны и заблокированы несправедливо.
- Для исключения программы перейдите по пути «Настройки» — «Общие» — «Исключения».
Во вкладке «Путь к файлам» кликните на «Обзор» и выберите директорию вашей программы.
Подробнее: Добавление исключений в антивирусе Avast Free Antivirus
Avira
Avira — антивирусная программа, которая завоевала доверие большого количества пользователей. В данном софте доступно добавление в исключение программ и файлов в которых вы уверены. Вам просто нужно зайти в настройки по пути «System Scanner» — «Настройка» — «Поиск» — «Исключения», а после указать путь к объекту.
Подробнее: Добавляем элементы в список исключений Avira
360 Total Security
Антивирус 360 Total Security многим отличается от других популярных защит. Гибкий интерфейс, поддержка русского языка и большое количество полезных инструментов доступны вместе с эффективной защитой, которую можно настроить под свой вкус.
- Зайдите в 360 Total Security.
- Нажмите на три вертикальных полоски, которые расположены сверху, и выберите «Настройки».
Теперь перейдите во вкладку «Белый список».
Вам будет предложено добавить любой объект в исключения, то есть, 360 Total Security больше не будет сканировать объекты, добавленные в данный список.
Чтобы исключить документ, изображение и так далее, выберите «Добавить файл».
В следующем окне выберите нужный объект и подтвердите его добавление.
Теперь он не будет тронут антивирусом.
Так же делается и с папкой, но для этого выбирается «Добавить папку».
Вы выбираете в окне то, что вам нужно и подтверждаете. Так можно поступить и с приложением, которое вы хотите исключить. Просто укажите его папку и она не будет проверяться.
ESET NOD32
nod32.html»>ESET NOD32, как и другие антивирусы, имеет функцию добавления папок и ссылок в исключение. Конечно, если сравнивать легкость создания белого списка в других антивирусах, то в НОД32 всё довольно запутанно, но в то же время есть больше возможностей.
- Чтобы добавить в исключения файл или программу, перейдите по пути «Настройки» — «Защита компьютера» — «Защита файловой системы в режиме реального времени» — «Изменить исключения».
Далее вы можете добавить путь к файлу или программе, которую хотите исключить из сканирования NOD32.
Подробнее: Добавление объекта в исключения в антивирусе NOD32
Защитник Windows 10
Стандартный для десятой версии антивирус по большинству параметров и функциональных возможностей не уступает решениям от сторонних разработчиков. Как и все рассмотренные выше продукты, он тоже позволяет создавать исключения, причем внести в этот список можно не только файлы и папки, но и процессы, а также конкретные расширения.
- Запустите Защитник и перейдите к разделу «Защита от вирусов и угроз».
Далее воспользуйтесь ссылкой «Управление настройками», расположенной в блоке «Параметры защиты от вирусов и других угроз».
В блоке «Исключения» нажмите на ссылку «Добавление или удаление исключений».
Нажмите по кнопке «Добавить исключение»,определите в выпадающем списке его типи, в зависимости от выбора, укажите путь к файлу или папке
либо введите имя процесса или расширение, после чего нажмите по кноке, подтверждающей выбор или добавление.
Подробнее: Добавление исключений в Защитнике Windows
Теперь вы знаете, как добавить файл, папку или процесс в исключения, вне зависимости от того, какая антивирусная программа используется для защиты компьютера или ноутбука.
Добавление в список исключений
Вы можете разблокировать порты для приложений, не перечисленных в допустимых компонентах. Делайте это только в том случае, если знаете и доверяете производителю софта.
Если программы, для которой вы хотите создать исключение нет в представленном списке можно сделать следующее: Щелкните кнопку «Разрешить другое приложение». Затем нажмите кнопку «Обзор» и выберите главный исполняемый файл с расширением.exe, который нужно добавить в список.
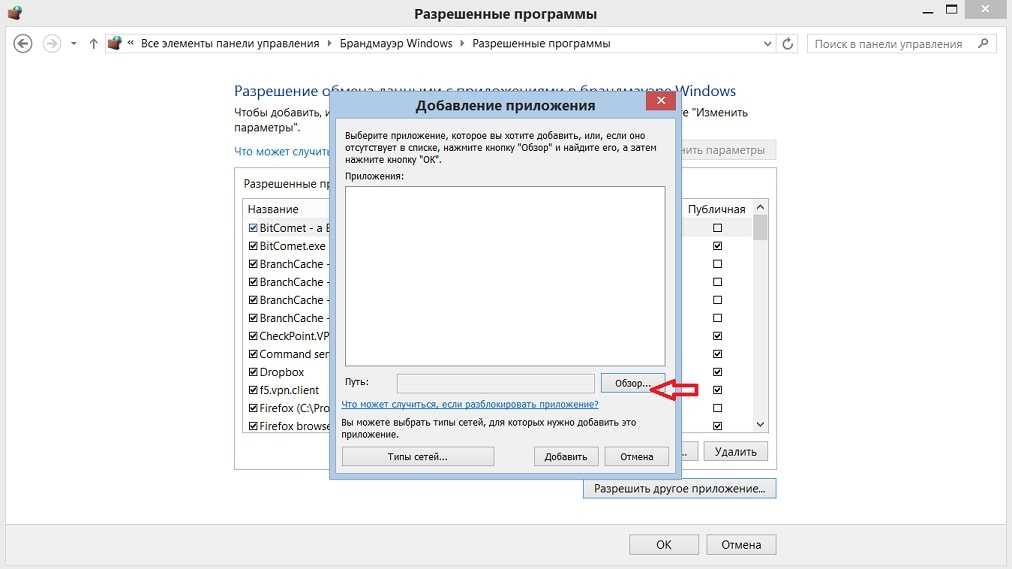
Нажатие на кнопку «Типы сетей» позволяет определить адреса, с которых течет любой нежелательный трафик. Например, вы не хотите принимать непрошеные данные, поступающие на этот порт из интернета. Вы хотите принимать данные только от компьютеров вашей сети. Нажав на кнопку вы увидите следующее:
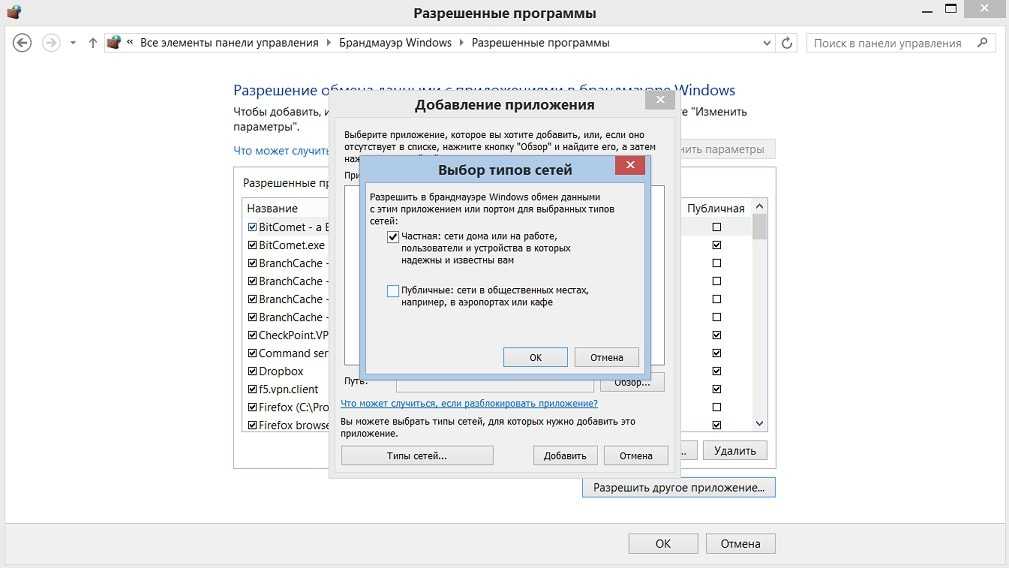
- Частная: применяйте для дома или на рабочем месте сети. Если данный софт не имеет ничего общего с интернетом, выбирайте эту опцию, чтобы заблокировать доступ в интернет, но разрешить обмен информацией внутри вашей собственной сети.
- Публичные: применяйте эту опцию для сетей общего пользования, например, в аэропорту или кафе. Если хотите, чтобы приложение имело возможность подключения к интернету, выберите этот вариант.
Как влючить Windows Defender разными способами
Активация Windows Defender может осуществлятся несколькими разными способами.
Включение защиты через «Пуск»
Windows в любом случае не оставит без внимания отключенную защиту от вирусов. Система будет настойчиво извещать вас об этом через уведомления. Кроме того, значки службы безопасности в меню «Пуск» и системном трее будут содержать окрашенный в красный цвет символ. О наличие проблем также будет говорить жёлтый ярлык с восклицательным знаком.
Наиболее простым и очевидным решением является попробовать заново запустить защиту через стандартный графический интерфейс — «Безопасность Windows». Осуществить это можно через меню «Пуск»:
- Запустите «Безопасность Windows», просто нажав на значок со щитом, либо активировав «Параметры» (значок с шестерёнкой).
- В окне «Параметры» выберите «Обновление и безопасность».
- «Защита от вирусов и угроз» требует действий. Нужно открыть службу «Безопасность Windows», щёлкнув мышкой по одноимённому полю.
- Кстати, более коротким путём попасть в настройки защиты можно, набрав в поиске «Безопасность Windows» и нажав Enter.
- Активируйте кнопку «Включить». Возможно, вам придётся нажать два или три раза, запустив все отключенные антивирусные службы, пока вместо значка с крестиком не появится символ зелёного цвета.
- Теперь, если вы наблюдаете вот такую картину, можно закрыть центр безопасности.
Обычно по завершении данной настройки защита вновь работает безупречно, но не всегда. Если инструменты, отвечающие за безопасность, не хотят активироваться, скорее всего, служба отключена на уровне системы либо она административно управляется. Об этом может говорить также появление сообщения об ошибке при попытках перезапуска антивирусного приложения. И если это ваш случай, попробуйте следующие способы.
Запуск «Безопасности Windows» с помощью редактора реестра
В редактор реестра проще всего попасть, воспользовавшись стандартными программными средствами Windows 10:
Щёлкните правой кнопкой мыши по иконке «Пуск». В строке открывшегося окна наберите Regedit и нажмите «ОК».
В открывшемся редакторе найдите папку Policy Manager, пройдя по пути HKEY_LOCAL_MACHINE\SOFTWARE\Policies\Microsoft\Windows Defender. Откройте её. Дважды щёлкните по параметру DisableAntiSpyware. В поле «Значение» поставьте «0»
Нажмите «ОК»
Здесь же обратите внимание на папку Real-Time Protection, открыв её. Если значения в скобках (в конце каждой строчки) отличны от нуля, измените их на «0» так же, как вы делали это в пункте 2. По окончании всех операций закройте окна и перезагрузите компьютер
Если защита Windows не включилась, переходите к следующему пункту
По окончании всех операций закройте окна и перезагрузите компьютер. Если защита Windows не включилась, переходите к следующему пункту.
Активация через редактор локальной групповой политики
Управление системой через редактор групповой локальной политики предусмотрено лишь в корпоративной версии «десятки» и в Windows 10 Pro. Активация среды «Безопасность Windows» с применением инструмента для администраторов gpedit.msc выполняется следующим образом:
- С помощью утилиты «Выполнить» запустите редактор локальной групповой политики. Для этого наберите Gpedit.msc и нажмите Enter.
- В левом поле консоли найдите и откройте папку «Антивирусная программа». Она находится по пути «Конфигурация компьютера»/»Административные шаблоны»/»Компоненты Windows». Нажмите «Выключить антивирусную программу».
- В открывшемся окне поставьте «Отключено», запустив инструмент Endpoint Protection. Далее нажмите «Применить» и «ОК».
Закройте все программы и окна и перезагрузите ПК. Если защита всё так же отключена, попробуйте запустить её с помощью стороннего софта.
Использование программы Win Updates Disabler
Сторонняя утилита Win Updates Disabler позволяет включать и отключать компоненты защиты Windows 10 буквально парой кликов компьютерной мыши. Программу можно скачать с ресурса site2unblock.com:
- Установите и запустите утилиту Win Updates Disabler. На вкладке «Включить» отметьте все пункты и нажмите «Применить сейчас». Перезагрузите компьютер.
- Иногда при использовании данной программы защита на низком уровне включается, но вы не можете запустить графический интерфейс «Безопасность». Для исправления бага откройте редактор реестра, последовательно пройдите по пути HKEY_LOCAL_MACHINE\SYSTEM\CurrentControlSet\Services\SecurityHealthService. В последней папке найдите переменную Start, щёлкните по строке мышкой и поменяйте в открывшемся окне значение на двойку.
Теперь можно выйти из приложения и выполнить перезагрузку компьютера. Служба «Безопасность Windows» должна вновь стать активной.






























