Дополнительные рекомендации
1. Оптимизируйте настройки графического процессора:
- Отключите вертикальную синхронизацию (Vsync), чтобы увеличить частоту кадров и снизить задержку.
- Включите режим «Высокая производительность» в настройках энергопотребления, чтобы увеличить максимальную частоту работы графического процессора.
- Отключите режим антиалиасинга (размытия краев), который потребляет много ресурсов процессора и графической памяти.
- Отключите графические эффекты (например, тени), которые также потребляют много ресурсов.
2. Проверьте совместимость компьютера с DirectX и OpenGL:
- Убедитесь, что ваш компьютер поддерживает последние версии DirectX и OpenGL.
- Если ваш компьютер не поддерживает DirectX и OpenGL, то вы можете использовать устаревшие версии этих технологий, но качество графики будет ниже.
- Если вы используете старые игры или приложения, то проверьте, поддерживаются ли они новыми версиями DirectX и OpenGL.
3. Проверьте обновления драйверов графического процессора:
- Регулярно проверяйте наличие обновлений драйверов графического процессора на сайте производителя.
- Установите последнюю версию драйвера, чтобы улучшить производительность и исправить ошибки и уязвимости.
- Не устанавливайте крайне старые или бета-версии драйверов, так как они могут вызвать проблемы совместимости.
4. Включите функцию планирования графического процессора с аппаратным ускорением:
- Откройте меню «Панель управления» > «Управление электропитанием» > «Настройка плана питания».
- Выберите режим «Высокая производительность».
- Выберите «Изменение дополнительных параметров плана».
- Найдите пункт «Процессор электропитания» > «Состояние системы» > «Планирование графического процессора с аппаратным ускорением».
- Включите эту опцию.
5. Регулярно очищайте кэш графической памяти:
- Кэш графической памяти (VRAM) собирает и хранит данные о графических ресурсах, таких как текстуры и модели.
- Если кэш VRAM заполнен, это может вызвать проблемы с производительностью, так как графический процессор будет обращаться к оперативной памяти или жесткому диску.
- Используйте сторонние программы для очистки кэша VRAM (например, MSI Afterburner или CCleaner).
Следуя этим рекомендациям, вы можете значительно улучшить производительность графического процессора и получить более приятный игровой опыт.
Вопрос-ответ:
Как включить режим игры на Windows 11?
Чтобы включить режим игры на Windows 11, нужно открыть «Настройки», выбрать «Игры», затем на странице «Игровой режим» переключить переключатель в положение «Включить». После этого вы сможете определить выбранные приложения как игры и настроить дополнительные функции.
Как отключить режим игры на Windows 11?
Если вы хотите отключить режим игры, то нужно снова зайти в «Настройки», выбрать «Игры», затем переключить переключатель режима игры в положение «Выключить». После этого все задействованные функции также перестанут работать.
Как определить приложение как игру для игрового режима?
Если вы хотите определить какое-либо приложение как игру для игрового режима, нужно открыть «Настройки», выбрать «Игры», затем на странице «Ваши игры» выбрать «Добавить игру». После этого можно выбрать приложение из списка и определить его как игру. Следующий раз, когда вы запустите эту игру, режим игры будет автоматически включен.
Какой эффект можно получить от использования режима игры на Windows 11?
Режим игры может улучшить производительность в играх и снизить задержки во время игры. Он также может предотвратить отображение нежелательных уведомлений, которые могут мешать в игре. Кроме этого, в игровом режиме можно использовать дополнительные функции, например, записывать игровые клипы и транслировать игры.
В каких случаях использование режима игры на Windows 11 нежелательно?
Использование режима игры может быть нежелательным, если вы работаете на Windows 11 в офисной среде и не хотите прерывать работу для игры. Кроме того, если у вас недостаточно производительности на компьютере, использование режима игры может не дать ожидаемых результатов и привести к снижению производительности в целом
Так же стоит обратить внимание, что использование режима игры может повысить энергопотребление компьютера и ускорить износ некоторых его компонентов
Настройка дефрагментации жесткого диска
По мере использования жестких дисков пространство на них фрагментируется, и, в свою очередь, Windows не может читать и записывать на жесткий диск так же легко, как раньше, когда он был дефрагментирован.
Обычно дефрагментация происходит автоматически и не требует никакого вмешательства с вашей стороны. Однако возможны ситуации, когда она не выполняется автоматически, что приводит к снижению производительности компьютера.
Чтобы оптимизировать диски, перейдите к приложению “Параметры” в меню “Пуск” на панели задач. Также вы можете нажать сочетание клавиш Win + I.
Затем щелкните на плитке “Система”. После этого нажмите на опцию “Память”.
Далее нажмите на пункт “Дополнительные параметры хранилища”, а затем выберите опцию “Оптимизация диска” из списка, представленного на экране.
Это действие откроет отдельное окно “Оптимизация дисков”.
В открывшемся окне вы сможете увидеть статус автоматической оптимизации жесткого диска и ее частоту. Вы также сможете проверить, когда они были оптимизированы в последний раз. Если “Оптимизация по расписанию” отключена, нажмите на кнопку “Изменить параметры” в нижней части панели. Затем отметьте опцию “Выполнять по расписанию (рекомендуется)” и выберите частоту, нажав на выпадающее меню “Частота”. Оптимальным вариантом считается установка частоты “Еженедельно”.
После этого нажмите на опцию “Выбрать” рядом с ярлыком “Диски”, чтобы выбрать требуемые диски.
Дефрагментация диска может занять некоторое время – от нескольких минут до нескольких часов, в зависимости от объема хранилища и степени его фрагментации.
Как включить «Игровой режим» на Windows 10
Существует несколько способов включения функции Game Mode, однако перед тем как её активировать необходимо провести обновление вашей ОС Windows 10 до сборки версии 1703. Для этого:
- Перейдите в панель управления Windows и выберите настройки «Обновление и безопасность».Открыть окно «Панель управления» также можно с помощью горячих клавиш WIN+I
- В открывшейся вкладке нажмите на кнопку «Проверка наличия обновления».Проверить версию сборки обновления вы можете нажав на строке «Журнал обновлений»
- По окончания проверки, нажмите на кнопку «Перезагрузить сейчас» для установки пакета обновления.Если не произвести перезагрузку ПК, то необходимое обновление ну установится
После перезагрузки, на вашем ПК активизируется функция «Игровой режим».
Активация «Игрового режима» через панель управления Windows 10
Для того чтобы включить «Игровой режим», необходимо:
- Перейти в настройки «Параметры» («Пуск»/«Панель управления») и выбрать значок «Игры».Настройки «Игры» станут доступными только после установки пакета обновлений Windows 10 (версии 1703)
- В открывшемся окне настроек перейти на вкладку «Режим игры» и переключить «ползунок» в положение «Вкл».Если нажать на строку «Дополнительные сведения», то откроется подробная справка о функции «Игровой режим»
- Готово. Теперь «Игровой режим» будет активироваться автоматически каждый раз при запуске любой игры.
Чтобы отключить «Игровой режим» достаточно перевести «скролл-кнопку» обратно в положение «Откл». Помимо этого, в параметрах «Игры» можно будет настроить отдельные функции «Игрового режима».
Активация «Игрового режима» с помощью системного реестра Windows 10
Для того чтобы провести активацию, необходимо:
- Сочетанием клавиш WIN+R открыть командную строку Windows и ввести значение «regedit».Чтобы запустить командную строку вы также можете воспользоваться поиском в меню «Пуск»
- В открывшемся окне реестра перейти по корневому пути: «HKEY_CURRENT_USER/Software/Microsoft» и выберать категорию с именем «GameBar».Весь проделанный путь будет отображаться в нижней части окна
- В рабочей части окна реестра щёлкнуть на пустом месте ПКМ и выбрать пункт «Создать» — «Параметр DWORD (32 бита)».Даже если у вас 64-разрядная Windows 10, необходимо создать параметр на 32 бита
- В созданном параметре необходимо изменить его название на «AllowAutoGameMode» и выставить параметр «Значение» = 1. Нажать «ОК».Если вы захотите отключить «Игровой режим» через реестр, то в созданном параметре выставите значение «0»
- Готово. Закройте системный реестр и выполните перезагрузку ПК.
Активация Game Mode через игровую панель
Является наиболее простым и удобным способом включения «Игрового режима». Для его активации следует запустить любую игру.
- Находясь в игре откройте Game Bar (сочетание горячих клавиш WIN+G) и нажмите на самый крайний правый значок. Готово, «Игровой режим включен».Чтобы отключить «Игровой режим» достаточно ещё раз нажать на соответствующий значок
- Вы также можете настроить через Game Bar все существующие функции «Игрового режима» (достаточно нажать на соответствующий значок настроек).Вы можете открыть расширенные настройки, нажав на строке «Измените другие настройки в параметрах Windows»
Если говорить о назначении остальных кнопок на Game Bar, то они выполняют следующие функции:
Вы можете свободно перемещать Game Bar по экрану монитора
- Открыть учётную запись Xbox Live.
- Открыть стрминговый сервис «Mixer» (специальный видеохостинг от корпорации Майкрософт).
- Открыть папку с сохранёнными видеороликами и скриншотами. По умолчанию все файлы сохраняются в папку C:\Users\Имя пользователя\Videos\Captures.
- Сделать снимок экрана. Горячие клавиши по умолчанию Win+Alt+PrtScn.
- Записать последние 30 секунд геймплея. Горячие клавиши по умолчанию Win+Alt+G.
- Начать полноценную запись видео (без ограничений по времени). Горячие клавиши по умолчанию Win+Alt+R.
- Начать прямую трансляцию на видеохостинг (mixer/twitch/youtube).
Видео: как включить «Игровой режим» на Windows 10
Проведя несколько тестов «Игрового режима» на разных компьютерах, автор данной статьи мог бы посоветовать следующее. Если у вас относительно «слабый» ПК (комплектующим более 5 лет), то данный режем может принести видимые результаты, а именно минимизировать просадки в кадрах и немного поднять FPS. Если же у вас достаточно мощная сборка ПК, то Game Mode не даст вам ощутимых различий в стабильности или общей производительности. В этом случае «Игровой режим» может осуществлять лишь роль мультимедийного инструмента.
Популярные публикации на этой неделе
Могу ли я играть на PlayStation, Portal и PS5 одновременно?Нападающие с наибольшим потенциалом в режиме карьеры EA FC 24Как убрать перечеркнутое на скриншоте AndroidКак выйти со всех устройств в Instagram Как узнать, подходит ли статус WhatsApp только мнеКак использовать смайлы iPhone на Android без приложений Какие аксессуары вам нужны для игры в Just Dance на PS4Что нужно для игры в Just Dance на PS5Как удалить карту, сохраненную в Mi Telcel Как изменить звук уведомления в Instagram Как скачать документы Good Tasks бесплатноКак найти чей-то IG по фотоКак вставить формат APA в Word MobileКак обменять доллары на песо в PlayStation StoreКак удалить мои данные из кредитного приложенияКак удалить реакции в историях FacebookКак посмотреть аккаунты, от которых я отписался в InstagramКак установить аддон Cristal AzulКак убрать одежду с фотографииКак скачать фильмы с CuevanaКак создать сервер для HTTP InjectorКак сделать, чтобы в WhatsApp отображалась только галочкаКак поставить одну и ту же музыку на несколько фотографий в ИнстаграмКак узнать часы, сыгранные в LOLКак получить бесконечные вращения в Coin MasterКак активировать шаги в FortniteКак установить моды в Minecraft для Nintendo SwitchКак получить доступ к OmeTV без FacebookКак отключить датчик приближения XiaomiКак изменить язык в SoundCloudПочему у меня проблемы с удалением аккаунта в TinderКак нырять и плавать в ГТА 5Как создать поддельный профиль в InstagramКак переслать электронное письмо в WhatsAppПросмотр недавно добавленных друзей другаКак удалить учетную запись Facebook без пароля и электронной почтыКак активировать NFC на iPhoneКак скачать Minecraft бесплатно на iPhoneКак узнать, заблокированы ли СМСЧто делать, если я не получил код подтверждения WhatsAppКак разблокировать каналы iPhone в Telegram
Enable Game Mode in Windows 11
You can easily enable the feature from Settings app.
Right-click on the Start menu and select “Settings” option.
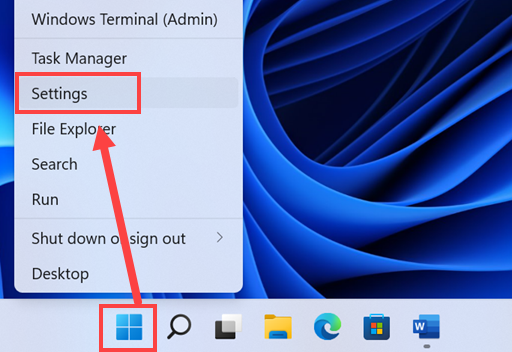
Open Settings App in Windows 11
- This will open Windows Settings app.
- Go to “Gaming” section from the sidebar and click on “Game Mode” option.
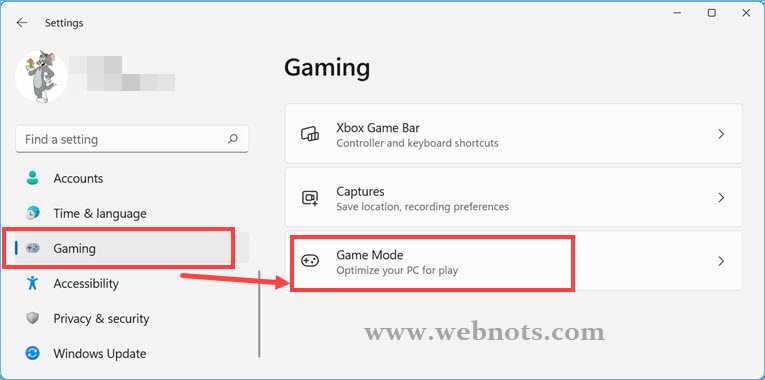
Game Mode Option Under Gaming Settings
Enable “Game Mode” on the next screen.
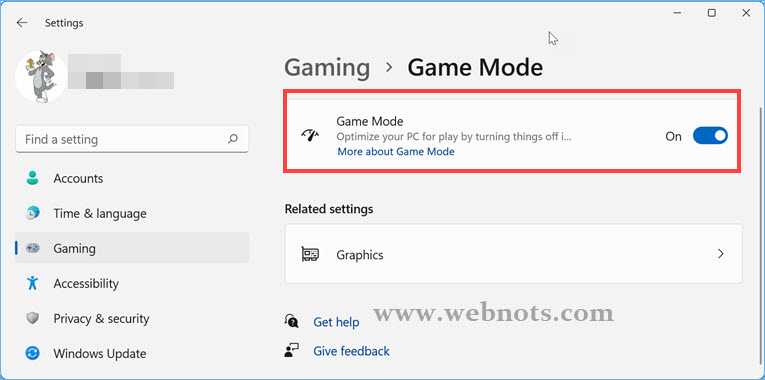
Enable Game Mode in Windows Settings
Using Registry Editor to Enable Game Mode
It is also possible to turn on the game mode from Registry Editor.
- Press “Win + R” shortcut keys to open Run prompt.
- Type regedit in the text box and press “OK” button to open Registry Editor app.
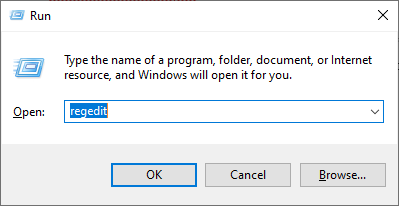
Open Registry Editor
Copy and paste the following path in the address bar of Registry Editor and press enter key.
- Check if you can find a key with the name AutoGameModeEnabled.
- If not, right-click and go to “New > DWORD (32-bit) Value” menu.
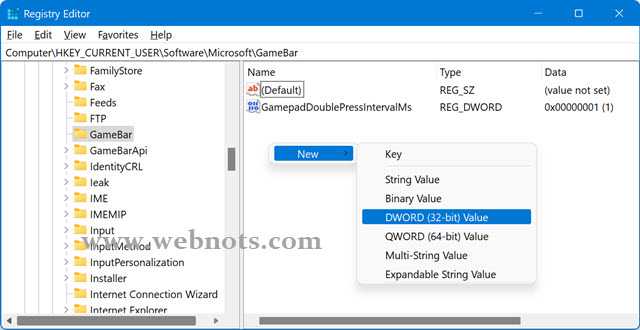
Add New Registry Key in Windows 11
This will create a new key and rename it as AutoGameModeEnabled.
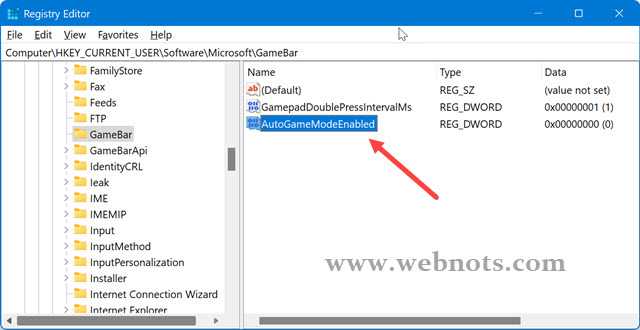
Create AutoGameModeEnabled Key
Double click on the AutoGameModeEnabled item and set the value data as 1.
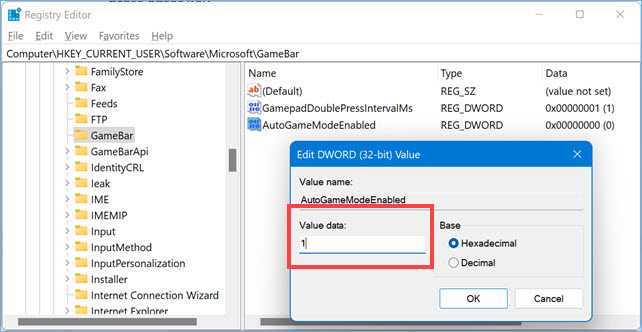
Set Value as 1 to Enable Game Mode in Registry
This will enable game mode in your PC. If you want to disable game mode, then set the value data as 0.
Remember, you may need to restart the computer when changing registry entries. Also, it is a good idea to take a backup of your registry before modifying the entries.
What Exactly Game Mode Does in Windows?
When you enable game mode, Windows offers better playing experience. As per Microsoft support document, Game mode will do the followings:
- Optimize PC for performance by adjusting the frame rate thus allowing to play the games with high stability.
- Disable driver installations happening through Windows Update in the background.
- Disable restart notifications from Windows Update.
With these, you can use Game Mode to play high-definition games on your PC without crashing.
Optimizing Microsoft Edge for Gaming
If you play games in Edge or want to prevent Edge from using high CPU / RAM while playing games on other apps, then you can enable efficiency mode in Edge.
- Go to edge://settings/system URL in the address bar.
- Scroll down to “Optimize Performance” section.
- Click on the dropdown against the option for “Turn on efficiency mode when” and enable (for example, you can select “Always” from the dropdown list of options).
- Turn on “Improve your PC gaming experience with efficiency mode” option.
Now that Edge will reduce the use of CPU/RAM whenever you play games to offer better gaming experience.
Переключение драйверами
Данный способ работает как в популярной семерке, так и в самой новой версии Windows 10. Все производители видеокарт в комплекте с железом предлагают фирменный набор драйверов. Именно с помощью комплектного ПО можно переключаться между видеокартами.
Переключение nVidia
Драйвера карт nVidia содержат утилиту Панель управления. Она позволяет поставить по умолчанию использование дискретного акселератора для любого приложения. Чтобы включить 2 видеокарту, нужно:
- кликнуть левой кнопкой мыши по свободному пространству рабочего стола;
- из открывшегося меню выбрать Панель управления nVidia.
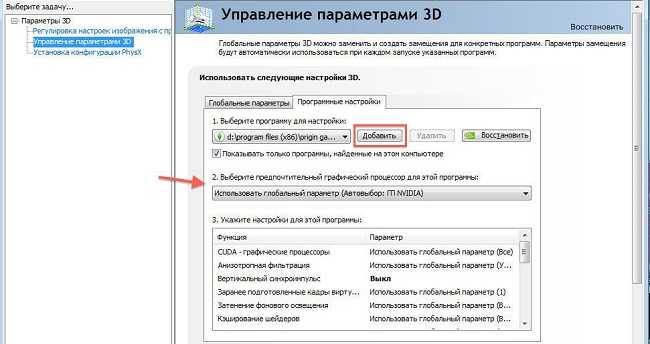
Если у пользователя программное обеспечение для карты установлено полностью, значок панели управления уже есть в трее. Для доступа к настройкам, чтобы включить дискретную видеокарту на ноутбуке для приложения, нужно кликнуть на иконке правой кнопкой мыши и выбрать Открыть.
В левой части окна необходимо кликнуть на раздел Параметры 3D. Здесь на вкладке Программные настройки можно указать приложение, которое должно использовать дискретный адаптер. Его достаточно выбрать и нажать кнопку добавить. Если изменить видеокарту по умолчанию таким образом, достаточно запустить игру, чтобы она начала использовать производительный графический акселератор.
Переключение AMD
В комплекте драйверов к видеокартам AMD Radeon также предлагается утилита, позволяющая автоматически переключиться на дискретную видеокарту. Чтобы сделать соответствующие настройки, нужно:
- запустить Catalyst Control Center;
- перейти в раздел Питание;
- выбрать пункт Переключаемые графические адаптеры.
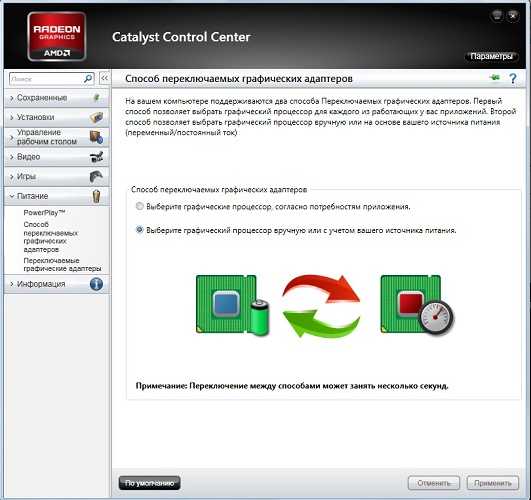
Здесь перечислены все программы, которые запускались с момента установки драйверов. Чтобы настроить переключение видеокарты на ноутбуке, достаточно выбрать для нужной программы опцию Высокая производительность (будет использоваться дискретная карта). Там, где это не нужно, стоит установить параметр Энергосбережения (задействуется интегрированный адаптер).
При помощи Catalyst Control Center можно делать и другие полезные настройки, например, отключить дискретную видеокарту. Для этого в разделе Питание, в блоке Способ переключения графических адаптеров, достаточно указать интегрированную для двух режимов питания. Таким же способом можно отключить встроенную видеокарту на ноутбуке, заставив все приложения использовать дискретную.
Переключение при помощи драйверов работает на старших версиях операционной системы, Windows 7, Windows 8, Windows 10. Он также действует на любом ноутбуке с такой ОС, будь то Lenovo, Asus, HP. Владельцам устаревших систем, не поддерживающих программное переключение, придется прибегать к более сложным методам.
Настройки игр в Windows 11
Три игровых параметра в Windows 11:
Xbox Game BarCapturesGame Mode
Давайте подробнее узнаем об этих настройках.
1] Xbox Game Bar
В Windows 10 все соответствующие параметры были включены в раздел игровой панели. Однако в Windows 11 вы не можете найти ни один из предыдущих вариантов на панели настроек Windows. К вашему сведению, вы можете включить или выключить игровую панель на своем компьютере с помощью сочетания клавиш Win + G. С другой стороны, на панели Xbox Game Bar есть опция, позволяющая использовать ярлык на вашем компьютере. Например, вы можете запретить пользователям использовать игровую панель, нажав соответствующую кнопку.
Как упоминалось ранее, в Windows 10 были все параметры для управления сочетаниями клавиш и все такое. Однако сейчас вы не можете найти их здесь. Вместо этого вам нужно нажать Win + G , чтобы отобразить игровую панель, нажмите значок шестеренки Настройки и выберите параметр Ярлыки .
После этого вы можете управлять или настраивать сочетания клавиш в соответствии с вашими требованиями.
2] Захватывает
Раздел Снимки предназначен для тех, кто хочет делать снимки экрана и записывать игровой процесс любой игры. Вы можете настроить все по своему желанию, чтобы он все записывал плавно. Говоря о параметрах, вы можете найти следующее:
Место захвата: Как это означает, вы можете выбрать место, где вы хотите сохранить все снимки экрана. По умолчанию изображения сохраняются в папке C: \ Users \ username \ Videos \ Captures. Записывать, что произошло: Этот вариант предназначен для тех, кто не хочет снимать всю игру и вместо этого хочет записывать только важные части. Если вы включите этот параметр, вы можете нажать Win + Alt + G , чтобы быстро начать запись, когда что-то происходит в игре. Максимальная длина записи: по умолчанию установлено значение 2 часа. Однако вы можете выбрать что-то другое в соответствии с вашими требованиями. Однако вы должны установить что-то в соответствии с емкостью вашего жесткого диска. В противном случае клип может быть не сохранен. Захват звука при записи игры Частота кадров видео. Хотя этот параметр зависит от вашего монитора и оборудования, вы можете найти некоторые общие частота кадров, например 30 кадров в секунду, 24 кадра в секунду и т. д. Вам необходимо выбрать то, что поддерживает ваш монитор. Качество видео: игры должны автоматически принимать разрешение монитора. Однако некоторые старые игры могут этого не делать и в конечном итоге отображать размытые клипы. В таком случае вы можете сохранить качество записи на низком уровне, чтобы справиться с игрой. Захват курсора мыши при записи игры
Для вашей информации вы можете получить сообщение Извините, ваш компьютер не соответствует требованиям к оборудованию для захвата ошибка при настройке настроек захвата . В этом случае вы должны убедиться, что у вас установлено необходимое оборудование.
3] Игровой режим
Игровой режим помогает вам играть в любую игру без каких-либо задержек или зависаний в Windows 11. Если вы включаете или включаете игровой режим в Windows 11, он начинает устанавливать приоритеты для вашей игры, уменьшая или блокируя все фоновые процессы. Это не обязательная функция, позволяющая играть в игры на вашем компьютере. Однако включение этой функции позволяет значительно улучшить игровой процесс.
Единственное, что требуется,-это включить или отключить игровой режим при закрытии игры. Включение этой функции во время игры не сильно повлияет.
Улучшает ли Windows 11 игровую производительность?
На данный момент нет официального заявления об улучшении игровой производительности в Windows 11. Это полностью зависит от используемого оборудования и игр, в которые вы играете. Например, если у вас Windows 11 на старом оборудовании и вы играете в какие-то тяжелые игры, это наверняка испортит впечатление.
Как заставить игры работать быстрее в Windows 11?
Вы можете ускорить работу игр в Windows 11, включив игровой режим. Повышает производительность игры за счет уменьшения количества фоновых процессов. Если вы включите игровой режим, Windows 11 начнет отдавать приоритет игре, а не всем остальным процессам. Чтобы включить игровой режим, вам нужно открыть настройки Windows, выбрать «Игры»> «Игровой режим» и нажать соответствующую кнопку.
Windows 11 лучше для игр, чем Windows 10?
Поскольку официального заявления еще нет, вы не можете сказать, отдавайте предпочтение друг другу. Однако, согласно некоторым тестам, проведенным сторонними организациями, они оба обеспечивают схожий игровой процесс при работе на одном из топовых процессоров и в некоторых тяжелых играх.
Вот и все! Надеюсь, это руководство помогло вам улучшить игровой процесс в Windows 11.
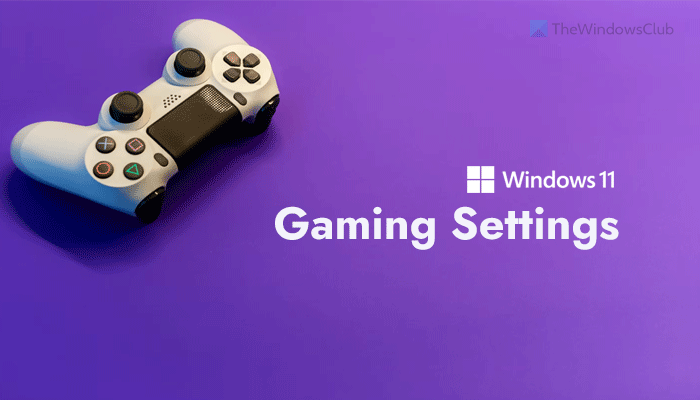
Расширенные настройки: настройка ярлыков и дополнительных настроек в игровом режиме в Windows 11
В этом разделе мы рассмотрим дополнительные параметры в Windows 11, уделив особое внимание настройке ярлыков и дополнительных параметров в игровом режиме. Эти параметры позволят вам настроить игровой процесс в соответствии с вашими предпочтениями и повысить производительность
1. Настройка сочетаний клавиш. Windows 11 дает вам возможность настраивать сочетания клавиш, чтобы упростить игровой процесс. Для этого выполните следующие действия: – Перейдите в настройки Windows, щелкнув значок «Настройки» в меню «Пуск» или воспользовавшись комбинацией клавиш. Win + I. – En la ventana de Configuración, selecciona Dispositivos y luego Teclado. – Здесь вы найдете список предустановленных сочетаний клавиш. Чтобы настроить их, нажмите на ярлык, который вы хотите изменить, и выберите новую комбинацию клавиш, которую хотите использовать
Обратите внимание, что вам не следует использовать комбинации клавиш, которые уже назначены для других действий в вашей системе.
2. Дополнительные настройки игрового режима. Игровой режим Windows 11 позволяет оптимизировать игровой процесс, выделяя больше системных ресурсов для ваших игр. В дополнение к этим основным настройкам вы также можете выполнить дополнительные настройки для дальнейшего повышения производительности. Выполните следующие действия, чтобы получить доступ к этим настройкам: – Ve a la configuración de Windows y selecciona Juegos en la sección de Configuración. – En la pestaña Modo de juego, activa la opción Habilitar el modo de juego. — Далее прокрутите вниз, и вы найдете дополнительные параметры, такие как установка приоритета игровых процессов, блокировка уведомлений во время игры и запись игровых роликов. – Вы можете настроить эти параметры в соответствии со своими предпочтениями и потребностями, чтобы оптимизировать игровой процесс в Windows 11.
3. Используйте сторонние инструменты. Помимо встроенных параметров конфигурации Windows 11, существуют также сторонние инструменты, которые помогут вам дополнительно настроить игровой процесс. Эти инструменты обычно предлагают более широкий набор опций и расширенных настроек, позволяющих адаптировать вашу систему к вашим конкретным потребностям. Некоторые из этих популярных инструментов включают в себя MSI Afterburner для управления видеокартой, Razer Cortex для оптимизации системы и Монитор FPS для мониторинга производительности игры в режиме реального времени. Исследование и использование этих инструментов может быть полезно для достижения максимальной производительности и настройки игровых сессий в Windows 11.
Благодаря этим расширенным настройкам вы сможете настроить ярлыки и параметры игрового режима Windows 11, чтобы в полной мере насладиться любимыми играми! Не забудьте изучить все доступные параметры и настройки, чтобы найти конфигурацию, которая наилучшим образом соответствует вашим потребностям и предпочтениям.
Максимальное подключение: как воспользоваться интеграцией игрового режима Xbox Live в Windows 11
В Windows 11 Microsoft подняла интеграцию с Xbox Live на новый уровень, позволяя пользователям максимально использовать возможности подключения во время игры в свои любимые игры. Здесь мы покажем вам, как максимально использовать эту функцию и улучшить ваш игровой опыт.
1. Войдите в свою учетную запись Xbox Live.: Первое, что вам нужно сделать, это убедиться, что вы подключены к своей учетной записи Xbox Live в Windows 11. Это позволит вам получить доступ ко всем функциям и функциям Xbox Live, таким как многопользовательская онлайн-игра, достижения и взаимодействие с друзьями.
2. Изучите приложение Xbox: Windows 11 включает в себя специальное приложение Xbox, которое позволяет вам получить доступ к вашей библиотеке игр, управлять покупками и загрузками, а также общаться с друзьями. Вы можете найти приложение Xbox в меню «Пуск» или просто найти его в строке поиска.
3. Наслаждайтесь облачными играми: Одним из ключевых преимуществ интеграции Xbox Live в Windows 11 является возможность играть в свои любимые игры в облаке. Просто откройте приложение Xbox, выберите игру, поддерживающую облачную игру, и сразу же начните играть — не нужно загружать или устанавливать игру на свое устройство. Это дает вам возможность играть где угодно и когда угодно, не беспокоясь о системных требованиях или пространстве для хранения. Кроме того, вы также можете возобновить свой прогресс на другом устройстве, совместимом с Xbox Live.
Использование всех преимуществ подключения к Xbox Live в Windows 11 позволит вам насладиться более захватывающими и социальными играми. Выполните следующие шаги и воспользуйтесь всеми функциями и функциями, которые может предложить вам эта интеграция. Получайте удовольствие от игры!
Как оптимизировать производительность игрового режима в Windows 11, чтобы добиться наилучшего качества графики и плавности
Оптимизация производительности игрового режима в Windows 11 поможет вам добиться наилучшего качества графики и максимально плавного игрового процесса. Вот несколько шагов, которые вы можете предпринять, чтобы получить наилучшие результаты.
1. Обновите графические драйверы: Убедитесь, что у вас установлены последние версии драйверов для вашей видеокарты. Вы можете загрузить их непосредственно с веб-сайта производителя или использовать программное обеспечение для обновления драйверов.
2. Закройте фоновые приложения: Перед началом игры обязательно закройте все ненужные приложения. Это освободит системные ресурсы и улучшит общую производительность.
3. Оптимизируйте настройки графики: В настройках игры настройте графические параметры для баланса между визуальным качеством и производительностью. Вы можете уменьшить разрешение, отключить интенсивные визуальные эффекты и настроить уровни детализации, чтобы максимизировать FPS.
Включите режим высокой производительности
Разница между режимами энергосбережения и высокой производительности ошеломляет, так как последний будет сжигать вашу батарею на скоростях, которые вы даже не ожидаете. Если вы играете дома, всегда лучше включить режим высокой производительности. Это заставляет Windows 11 отдавать приоритет игровым процессам и отводит большую часть энергии на эти задачи.
Нажмите на строку поиска.
Введите «План электропитания».
Нажмите «Изменить план питания».
Когда откроется окно, выберите «Электропитание».
Покажите дополнительные планы, если параметр «Высокая производительность» не отображается.
Выберите «Высокая производительность» из списка.
С этого момента Windows 11 будет использовать всю мощность для повышения производительности.
Этот параметр в первую очередь предназначен для ноутбуков, поскольку для работы ПК не требуются внутренние батареи.
Способ 7: Отключение внутриигрового оверлея
Внутриигровой оверлей бывает как стандартным, так и использующимся вместе со сторонними программами. Сначала поговорим о том, который встроен в Windows 11 и называется Xbox Game Bar. С его помощью осуществляется слежение за показателями железа, а также запускается запись экрана или создаются скриншоты игровых моментов. Внутриигровой оверлей потребляет какое-то количество ресурсов вашего процессора и оперативной памяти, поэтому его отключение иногда оказывает положительное влияние на производительность Windows 11.
- В «Параметрах» выберите категорию «Игры», затем перейдите в «Xbox Game Bar».
- Перетащите ползунок «Открывайте Xbox Game Bar нажатием этой кнопки» в состояние «Откл.».
- Если интересует полноценное удаление пакета данного приложения, чтобы компоненты внутриигрового оверлея никогда не использовались в ОС, сделайте это самостоятельно. Щелкните правой кнопкой мыши по «Пуску» и из контекстного меню выберите пункт «Терминал Windows (Администратор)».
- Введите команду и нажмите Enter для ее применения.
- Дождитесь завершения инициализации и появления сообщения о том, что пакеты были успешно удалены из ОС. После этого приступайте к проверке производительности ПК в играх.
Подробнее: Отключение игрового оверлея в Discord

























![Как улучшить игровую производительность в windows 11 [15+ methods]](http://jsk-oren.ru/wp-content/uploads/6/c/3/6c3969671912f8a57ad66ec3e5d7af74.jpeg)
