Как сделать черный проводник в Windows 10
Чтобы изменить цвет проводника в Windows 10 на черный, можно воспользоваться сторонней программой, такой как “OldNewExplorer”. Для этого выполните следующие действия:
- Скачайте и установите программу “OldNewExplorer” на свой компьютер. Эта программа позволяет изменять внешний вид проводника.
- Запустите программу и выберите опцию “Use command bar instead of Ribbon”.
- Установите флажок напротив опции “Use dark explorer theme” (использовать тему черного проводника).
- Нажмите кнопку “Install” (установить) и перезагрузите компьютер.
После перезагрузки проводник должен изменить цвет на черный
Обратите внимание, что использование сторонних программ может повлиять на стабильность системы, поэтому установка “OldNewExplorer” или других подобных программ на свой страх и риск
Отключите быстрый запуск.
Функция быстрого запуска в Windows 10 сокращает время, необходимое для запуска компьютера после выключения. Хотя у этой функции есть свои плюсы и минусы, она может вызывать такие ошибки, как черный экран перед входом в Windows 10. Используйте безопасный режим, если у вас нет доступа к этим настройкам в обычном режиме.
Шаг 1. Перейдите в Панель управления> Система и безопасность> Параметры питания> Выберите, что делает кнопка питания.
Шаг 2: Нажмите «Изменить настройки, которые в настоящее время недоступны» и отключите параметр «Включить быстрый запуск (рекомендуется)».
Не забудьте сохранить изменения и перезагрузиться, когда закончите.
Активация темной темы в Windows 10
Разработчики сделали возможным изменение дизайна на малоизвестный вариант. Это можно сделать за пару секунд. Есть несколько способов включить черный режим в проводнике и папках.
Сторонние темы
В некоторых случаях единственным выходом является установка сторонних скинов. Это легко сделать:
Щелкните правой кнопкой мыши пустое место на рабочем столе и выберите «Персонализировать».
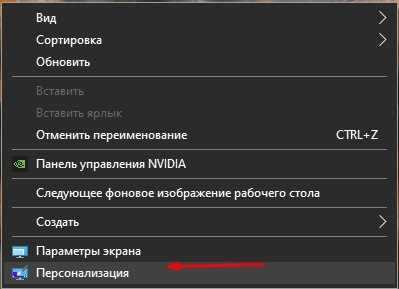
Слева выберите «Темы».
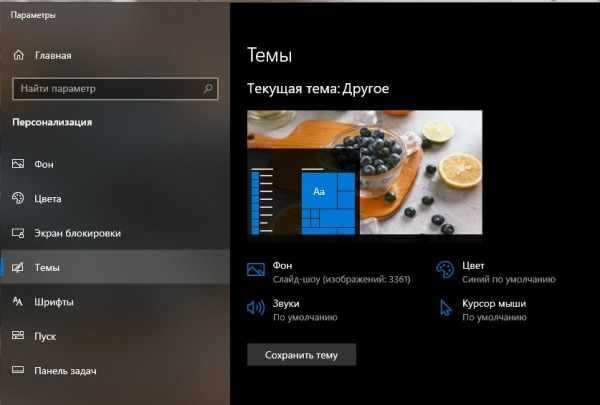
В разделе найдите «Другие темы».
- В магазине выберите понравившийся дизайн – платный или бесплатный.
- Нажмите кнопку «Получить».
- Дождитесь завершения загрузки и разверните окно.
- Там вы можете настроить цвет элементов и отрегулировать цветовую гамму.
Сделать черный цвет в Настройках можно только в более поздних версиях операционной системы.
Системные средства
Windows 10 1809 и более поздние версии предлагают черные встроенные оболочки для папок, браузера и проводника. Вы можете активировать другой цвет в Параметрах:
Выберите раздел «Персонализация».
Щелкните по пункту «Цвета».
Установите «Темный» в блоке режима приложения».
Внешний вид системных приложений и проводника меняется моментально. Этот дизайн также включен в браузер Chrome.
Как устранить фоновую ошибку рабочего стола в Windows 10
- Убедитесь, что фоновый файл поддерживается и не поврежден
- Проверьте легкость доступа
- Проверьте групповую политику
- Удалить поврежденные файлы
- Убедитесь, что параметры питания соответствуют
1: убедитесь, что фоновый файл поддерживается и не поврежден
Обо всем по порядку. Существуют различные причины, по которым Windows не принимает одну из самых распространенных операций. И нам нужно начать с элементарных шагов. Мы должны убедиться, что файл изображения не поврежден и фактически поддерживается самой системой.
Мы рекомендуем придерживаться стандартных форматов изображений, JPG или PNG. Кроме того, убедитесь, что файл доступен и не поврежден. Поврежденные или неполные файлы, так же как и неподдерживаемые форматы, нельзя применять в качестве фоновых обоев рабочего стола. Изображение под рукой должно быть легко доступно, поэтому мы рекомендуем создать отдельную папку для всех фоновых обоев Rad, которые вы хотите использовать в Windows 10.
2: Проверьте простоту доступа
Простота доступа предназначена для того, чтобы пользовательский опыт был как можно лучше. И с несколькими изменениями здесь и там, это действительно так. Однако есть также опция, которая, если она включена, предотвращает изменение фона рабочего стола. Основное назначение этой функции – избавить вас от ненужного переключения фона во время чтения или фокусировки на задаче.
Это может работать для некоторых из нас, но если вы являетесь поклонником фона и хотите, чтобы обои были изменены сразу же, мы рекомендуем отключить их сразу.
Вот как это сделать за несколько простых шагов:
- На панели поиска Windows введите Легкость и откройте Настройки легкого доступа .
- Прокрутите вниз и нажмите на раздел Упростить фокусировку на задачах .
- Убедитесь, что флажок « Удалить фоновые изображения (если имеется) » снят.
- При необходимости подтвердите изменения и закройте Настройки легкого доступа .
- Попробуйте установить фон рабочего стола еще раз.
3: Проверьте групповую политику
Наконец, аналогично параметрам легкости доступа, групповые политики могут предотвращать изменение текущих активных обоев. Это требует административного разрешения, и это может быть легко сделано. Опция под рукой находится в подменю «Конфигурация пользователя», и как только вы знаете путь – все остальное довольно просто.
Вот как убедиться, что групповая политика не блокирует фон рабочего стола:
- На панели поиска Windows введите «Группа» и откройте « Изменить групповую политику » из списка результатов.
- В разделе Конфигурация пользователя разверните Административные шаблоны .
- Кроме того, разверните Панель управления и нажмите Персонализация .
- Наконец, откройте Запретить изменение фона рабочего стола на правой панели.
- Убедитесь, что этот параметр Отключен или Не настроен .
4: Удалить поврежденные файлы
Еще одна вещь, которую стоит проверить, это файл «TranscodedWallpaper», который часто повреждается. Кроме того, стоит сбросить конфигурацию слайд-шоу, которая находится в той же папке. Сделав это, просто перезагрузите компьютер и попробуйте снова установить фон рабочего стола.
Это самый быстрый способ найти его и устранить возможные повреждения:
-
- Скопируйте и вставьте следующий текст в строку поиска Windows и нажмите Enter:
- Нажмите правой кнопкой мыши на TranscodedWallpaper и переименуйте его. Добавьте .old в конце, чтобы он читался как TranscodedWallpaper.old.
- Теперь откройте slideshow.ini в Блокноте, удалите все внутри файла и сохраните изменения.
- Перезагрузите компьютер и найдите разрешение.
После этого вы должны быть в чистоте, и каждая новая конфигурация с одним изображением или слайд-шоу должна работать без каких-либо проблем.
5: убедитесь, что параметры питания соответствуют
Наконец, еще одна вещь, которую вам нужно проверить, касается конфигурации параметров электропитания и режима слайд-шоу. По умолчанию одна из опций отключает режим слайд-шоу в фоновом режиме, чтобы сохранить энергию при зарядке аккумулятора. Мы знаем, что иногда важна каждая расширенная минута, но помним, что эта (из всех остальных) фоновая операция не потребляет слишком много энергии аккумулятора.
Вот как отключить энергосбережение в дополнительных настройках:
- Введите Питание в строке поиска Windows и откройте Изменить план питания из списка результатов.
- Нажмите на ссылку Изменить дополнительные параметры питания .
- Разверните Настройки фона рабочего стола> Слайд-шоу .
- Установите « Доступен » для обоих вариантов питания и подтвердите изменения.
Это должно сделать это. Если у вас есть какие-либо вопросы или предложения, касающиеся проблемы, которую мы пытались решить сегодня, не стесняйтесь поделиться ими с нами. Вы можете сделать это в разделе комментариев ниже.
Источник
Не загружается рабочий стол. Черный экран.
Оказывается, дело в том, что вирус делает кое-какие поправки в реестре, а точнее переписывает shell. Shell — это оболочка, изначально вызывается запуск проводника (explorer), вирус же перепрописывает explorer на какой-нибудь левый exe файл.
Отсюда получается при включении компьютера не рабочий стол, а какая-нибудь блокирующая табличка или же черный экран.
Что делать, если не загружается рабочий стол, только черный экран?
Решается данная ситуация без особенных трудностей: для начала нажимаем ctrl+alt+delete и вызываем диспетчер задач.
Затем запускаем новую задачу: Файл ->Новая задача->Regedit->нажимаем «Ок». Этим действием мы запустили редактор реестра.
Если там стоит что-то другое — немедленно исправляем.
Так же рекомендуется проверить строку Userinit. Там должен быть прописан путь к файлу: c:\windows\system32\userinit.exe
После проведенных действий есть два варианта развития событий: первый — все заработало. Значит после перезагрузки появился рабочий стол, пропали проблемы. Пользуемся компьютером как раньше.
Второй случай — после перезагрузки опять нет рабочего стола, проверка веток реестра показала, что опять изменились строки. Это говорит о том, что у нас в компьютере вирус. Этот вирус может быть в службах или планировщике задач. В таком случае рекомендуется хорошая чистка компьютера, проверка на вирусы, проверка автозагрузки, удаление временных файлов интернета и так далее.
На этом, думаю, можно заканчивать статью
Спасибо за внимание, подписывайтесь на обновления сайта!
Внесение изменений в системный реестр
В первую очередь нужно проверить, что препятствует запуску графической оболочке системы. Сбой при запуске может возникнуть после установки приложений UXStyle, StartIsBack и прочих, которые вносят изменения в графический интерфейс Windows. Выполните следующие шаги.
После отображения курсора на черном экране используйте комбинацию CTRL + Alt+ Del для перехода в «Диспетчер задач».
В меню Файл щелкните на пункт «Запустить новую задачу».
Впишите команду regedit и отметьте флажком опцию «Создать эту задачу с правами администратора».
В левой панели Редактора реестра перейдите к разделу:
HKEY_LOCAL_MACHINE \ SOFTWARE \ Microsoft \ Windows NT \ CurrentVersion \ Winlogon
Как только достигните Winlogon, найдите параметр Shell и дважды кликните на нем для входа в его свойства.
В поле Значение должна присутствовать файл explorer.exe, который запускает графическую оболочку ОС. В случае если установлено другое значение, то это и является причиной черного экрана. Сохраните изменения и перезапустите ПК. Система должна загрузится без проблем.
Решаем проблему с пропавшим рабочим столом в Windows 10
Мы же переходим непосредственно к разбору вариантов исправления ситуации, когда на рабочем столе не отображается ровным счетом ничего.
Способ 1: Восстановление работы Проводника
Иногда классическое приложение «Проводник» попросту завершает свою деятельность. Связано это может быть с различными системными сбоями, случайными действиями юзера или деятельностью вредоносных файлов. Поэтому в первую очередь мы рекомендуем попробовать восстановить работу этой утилиты, возможно, проблема больше себя никогда не проявит. Выполнить эту задачу можно следующим образом:
- Зажмите комбинацию клавиш Ctrl + Shift + Esc, чтобы быстро запустить «Диспетчер задач».
- В списке с процессами отыщите «Проводник» и нажмите «Перезапустить».
Однако чаще всего «Проводник» отсутствует в списке, поэтому его нужно запустить вручную. Для этого откройте всплывающее меню «Файл» и щелкните на надпись «Запустить новую задачу».</li>
В открывшемся окне введите и нажмите на «ОК».</li>
Кроме этого провести запуск рассматриваемой утилиты вы можете через меню «Пуск», если, конечно, оно запускается после нажатия на клавишу Win, которая располагается на клавиатуре.</li>
</ol>
Если же запустить утилиту не получается или после перезагрузки ПК проблема возвращается, переходите к осуществлению других методов.
Способ 2: Редактирование параметров реестра
Когда упомянутое выше классическое приложение не запускается, следует проверить параметры через «Редактор реестра». Возможно, придется самостоятельно изменить некоторые значения, чтобы наладить функционирование рабочего стола. Проверка и редактирование производится за несколько шагов:
- Сочетанием клавиш Win + R запустите «Выполнить». Напечатайте в соответствующей строке , а затем нажмите на Enter.
Перейдите по пути — так вы попадаете в папку «Winlogon».</li>
В этой директории отыщите строковый параметр с названием «Shell» и убедитесь в том, что он имеет значение .</li>
В противном случае дважды кликните на нем ЛКМ и самостоятельно задайте необходимое значение.</li>
Далее отыщите «Userinit» и проверьте его значение, оно должно быть .</li>
После всего редактирования перейдите в и удалите папку под названием iexplorer.exe или explorer.exe.</li>
</ol>
Кроме этого рекомендуется провести очистку реестра от других ошибок и мусора. Самостоятельно сделать этого не получится, нужно обращаться за помощью к специальному программному обеспечению. Развернутые инструкции по этой теме вы найдете в других наших материалах по ссылкам ниже.
Способ 3: Проверка компьютера на наличие вредоносных файлов
Если предыдущие два метода оказались безрезультативными, нужно задуматься о возможном наличии на ПК вирусов. Сканирование и удаление таких угроз осуществляется через антивирусы или отдельные утилиты. Детально про эту тему рассказано в отдельных наших статьях
Обратите внимание на каждую из них, найдите наиболее подходящий вариант очистки и используйте его, следуя приведенным инструкциям
Подробнее:Борьба с компьютерными вирусамиПрограммы для удаления вирусов с компьютераПроверка компьютера на наличие вирусов без антивируса
Способ 4: Восстановление системных файлов
В результате системных сбоев и активности вирусов некоторые файлы могли быть повреждены, поэтому требуется проверить их целостность и при надобности провести восстановление. Осуществляется это одним из трех методов
Если рабочий стол пропал после каких-либо действий (установка/удаление программ, открытие файлов, скачанных из сомнительных источников), особое внимание стоит обратить на использование резервного копирования
Подробнее: Восстановление системных файлов в Windows 10
Способ 5: Удаление обновлений
Не всегда обновления устанавливаются корректно, а также возникают ситуации когда они вносят изменения, приводящие к различным неполадкам, в том числе и к пропаже рабочего стола. Поэтому если десктоп исчез после инсталляции нововведения, удалите его с помощью любого доступного варианта. Развернуто о выполнении данной процедуры читайте далее.
Подробнее: Удаление обновлений в Windows 10
Перезагрузка Windows 10
Один из работающих способов исправить проблему с черным экраном после повторного включения Windows 10, судя по всему, вполне работоспособный для владельцев видеокарт AMD (ATI) Radeon — полностью перезагрузить компьютер, после чего отключить быстрый запуск Windows 10.
Для того, чтобы сделать это вслепую, после загрузки компьютера с черным экраном несколько раз нажмите на клавишу Backspace (стрелка влево для удаления символа) — это уберет заставку экрана блокировки и удалит любые символы из поля ввода пароля, если вы их туда случайно ввели.
После этого, переключите раскладку клавиатуры (если требуется, по умолчанию в Windows 10 обычно русский, переключить почти гарантированно можно клавишами Windows + Пробел) и введите свой пароль учетной записи. Нажмите Enter и подождите, пока система загрузится.
Следующий шаг — перезагрузка компьютера. Для этого, нажмите на клавиатуре клавиши Windows+R, подождите 5-10 секунд, введите (опять же, может потребоваться переключить раскладку клавиатуры, если по умолчанию в системе у вас русский):
shutdown /r</p>
и нажмите Enter. Через несколько секунд еще раз нажмите Enter и подождите около минуты, компьютер должен будет перезагрузиться — вполне возможно, в этот раз вы увидите изображение на экране.
Второй способ перезагрузки Windows 10 при черном экране — после включения компьютера несколько раз нажать клавишу Backspace (а можно пробел или любой символ), затем — пять раз нажать клавишу Tab (это переведет нас к иконке включения-выключения на экране блокировки), нажать Enter, затем — клавишу «Вверх» и еще раз Enter. После этого компьютер перезагрузится.
Если ни один из этих вариантов не позволяет перезагрузить компьютер, вы можете попробовать (потенциально опасно) принудительное выключение компьютера долгим удерживанием кнопки питания. А затем снова включить его.
Если в результате всего предложенного изображение на экране появилось, значит дело именно в работе драйверов видеокарты после быстрого запуска (который по умолчанию используется в Windows 10) и для исключения повторения ошибки.
Как исправить тусклость экрана при игре в игры на ПК
Следуйте этим методам, чтобы решить проблему низкой яркости:
- Отключите адаптивную яркость
- Проверьте обновления драйверов Windows
- Отключите режим ночного освещения и Game Bar
Для решения этой проблемы вам потребуется разрешение администратора.
1] Отключить адаптивную яркость Вы можете отключить функцию адаптивной яркости из панели управления, если задействованы настройки энергосбережения. Вот как это делается:
- Нажмите на меню Пуск, и введите Управление.
- Откройте Панель управления , когда она появится в списке.
- Нажмите на Параметры питания
- Нажмите на Изменить настройки плана рядом с текущим планом питания
- Выберите Изменить расширенные настройки питания
- Под Дисплей > Выберите Включить адаптивную яркость и выключите ее.
Это отключит адаптивную яркость в Windows 11/10 для ноутбуков и настольных компьютеров с функцией регулировки яркости в мониторах.
2] Проверьте обновления драйверов Windows Устаревший драйвер может быть причиной случайного затемнения экрана ноутбука при запуске приложения или игры. Вы можете установить последнюю версию драйвера в Windows несколькими способами.
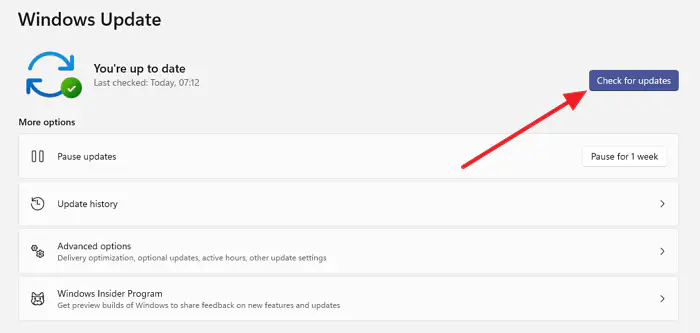
Чтобы получить доступ к этой функции, выполните следующие действия:
- Нажмите Windows + I , чтобы открыть Настройки
- Выберите Обновление и безопасность > Windows Update
- Нажмите кнопку Проверить обновление или Проверить дополнительное обновление
В Windows 11 перейдите в Windows Update > Дополнительные параметры > Дополнительные обновления. В этом разделе публикуются обновления функций, качества и драйверов по мере их появления.
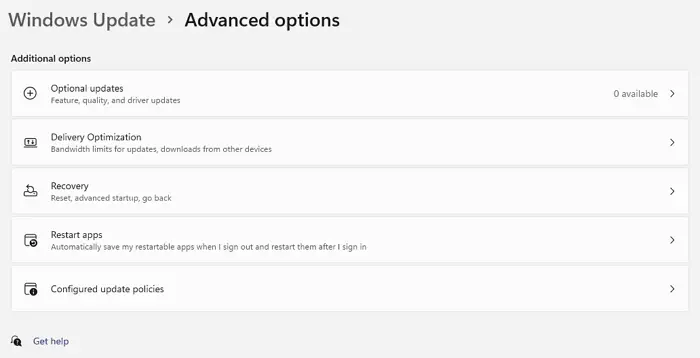
Диспетчер устройств — это еще одно место, где можно обновить диски в Windows 10. Для доступа к нему выполните следующие действия:
- Нажмите на Пуск > Откройте Диспетчер устройств
- Дважды нажмите на Адаптеры дисплея
- Щелкните правой кнопкой мыши на соответствующем адаптере дисплея > Нажмите на Обновить драйвер
Следуйте инструкциям для автоматического поиска и обновления драйвера. Также проверьте дополнительные обновления, чтобы вручную выбрать, доступно ли обновление драйвера в вашей системе. Перезагрузите компьютер и проверьте, по-прежнему ли тускнеет экран во время игр.
Вы также можете посетить веб-сайт производителя, если не можете найти подходящие драйверы, и загрузить конкретные драйверы в соответствии с аппаратным обеспечением вашей системы.
3] Отключить ночную подсветкуРежим и игровая панель Если режим ночной подсветки Windows или игровая панель мешают игре, экран компьютера может потемнеть во время игры. Отключение этих режимов может решить проблему. Для этого выполните следующие действия:
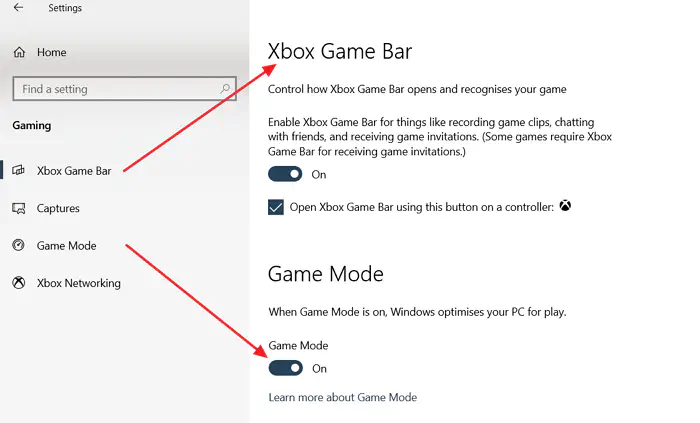
- Откройте настройки Windows > Система
- Отключите опцию Ночной свет
- Далее перейдите в раздел Игры > Xbox Game Bar > Отключить Xbox Game Bar
- Выберите Режим игры > Отключить Режим игры .
Проверьте, исправили ли вы проблему, при которой экран становится темнее в полноэкранном режиме.
Почему экран рабочего стола тускнеет при наличии черного фона?
Экран рабочего стола автоматически затемняется на темном фоне, в то время как на светлом фоне он увеличивает яркость. Эта проблема не связана с адаптивной яркостью, а вызвана датчиком Ambient Display Sensor. Он определяет доступный свет в рабочем пространстве и автоматически изменяет яркость в зависимости от освещения помещения.
Windows изменяет яркость экрана после выхода из игры
Эта проблема также в основном вызвана настройками адаптивной яркости в Windows. Вы можете отключить адаптивную яркость, перезагрузив компьютер, чтобы решить эту проблему с яркостью в большинстве случаев.
Как выключить дисплей ноутбука Windows без остановки загрузки?
Вы можете выключить дисплей, не прерывая загрузки, следующим образом.следуя приведенным ниже шагам:
-
Откройте Панель управления > Нажмите на Параметры питания .
-
Нажмите на Выберите, что делает закрытие крышки на левой стороне.
-
Теперь вы найдете три варианта. Перейдите к Когда я закрываю крышку
-
Установите На батарее опцию
-
Установите Подключено опцию ничего .
Теперь закройте крышку и посмотрите, устранили ли вы проблему.
Надеюсь, эта статья поможет вам устранить проблему затемнения экрана при игре в игры в Windows 10.
Решение
Перед тем, как приступить к решению, попробуйте еще раз перезагрузить компьютер — вполне возможно, проблема решится.
- Если мы наблюдаем черный экран сразу при включении компьютера (на мониторе не появляется заставка Windows или БИОС), переходим к статье Не включается компьютер.
- Если перед нами загружается меню на черном фоне, пробуем выбрать обычную загрузку Windows.
- Если на черном фоне есть текст с кодом ошибки, необходимо изучить ее, воспользовавшись поисковой системой.
- Если мы видим экран с мигающим курсором (знак подчеркивания), проблема может быть в дисковом накопителе или загрузчике. Нужно загрузить компьютер, воспользовавшись Windows LiveCD и проверить диск любой диагностической утилитой, например, CrystalDiskInfo.
Ниже представлены решения для ситуации, когда мы видим пустой черный экран без надписей и текста (может присутствовать только стрелка курсора мыши).
1. Несколько дисплеев и монитор по умолчанию
а) Нажимаем комбинацию WIN + P — справа откроется окно выбора режима работы нескольких дисплеев. Пробуем выбрать Только экран компьютера или Только второй экран:
б) При использовании нескольких мониторов, пробуем отключить все, кроме основного и перезагрузить компьютер. Если изображение появится, проверяем настройку основного дисплея.
2. Обновление Windows или драйвера видеокарты
Если проблема началась после обновления Windows или установки/обновления драйвера для видеокарты, запускаем компьютер в безопасном режиме и:
а) Пробуем удалить последние исправления. Для этого открываем Панель управления (команда control или воспользоваться поиском Windows) — Программы — Программы и компоненты — Установленные обновления:
Сортируем обновления по дате установки и удаляем последние установленные:
* список обновлений разбит по категориям, что делает сортировку не логичной, таким образом, приходится прокрутить скрол.
б) Сделать откат системы. Подробнее в статье Как сделать откат системы.
в) Удалить драйвер видеокарты. Для этого заходим в Диспетчер устройств (команда devmgmt.msc) — раскрываем Видеоадаптеры — удаляем используемый адаптер:
После перезагружаем компьютер и устанавливаем новый драйвер.
3. Удаление антивируса
В некоторых случаях, средства удаления вредоносного ПО может стать причиной блокировки важного системного файла. Пробуем удалить антивирусную программу
Для этого пробуем войти в безопасный режим. Для надежности, с сайта разработчика стоит скачать специализированную утилиту для удаления антивируса
Пробуем удалить антивирусную программу. Для этого пробуем войти в безопасный режим. Для надежности, с сайта разработчика стоит скачать специализированную утилиту для удаления антивируса.
4. Проблема с проводником Windows
Проводник — это основная программа в Windows, отвечающая за отображение окон. При сбоях в ее работе могут наблюдаться проблемы пустого отображения рабочего стола.
Запустить проводник можно через диспетчер задач. Подробнее в статье Пропал рабочий стол.
5. Автозапуск приложений
Проблема может возникать при попытке запуска программы, которая работает не корректно или не совместима с версией Windows. Пробуем отключить все из автозапуска. Если проблема решится, включаем по одной программе обратно, чтобы найти ту, которая приводит к проблеме. Подробнее про отключение программ из автозагрузки Windows.
6. Антивирусная проверка
Проверяем компьютер на вирусы. Для этого можно воспользоваться одноразовыми утилитами, например, CureIt.
>Черный рабочий стол windows 7 как исправить


![Обои для рабочего стола почернели в windows 10 [краткое руководство] - исправлять 2024](http://jsk-oren.ru/wp-content/uploads/0/b/4/0b405097eb9020f72e54bafea4df1939.jpeg)


























