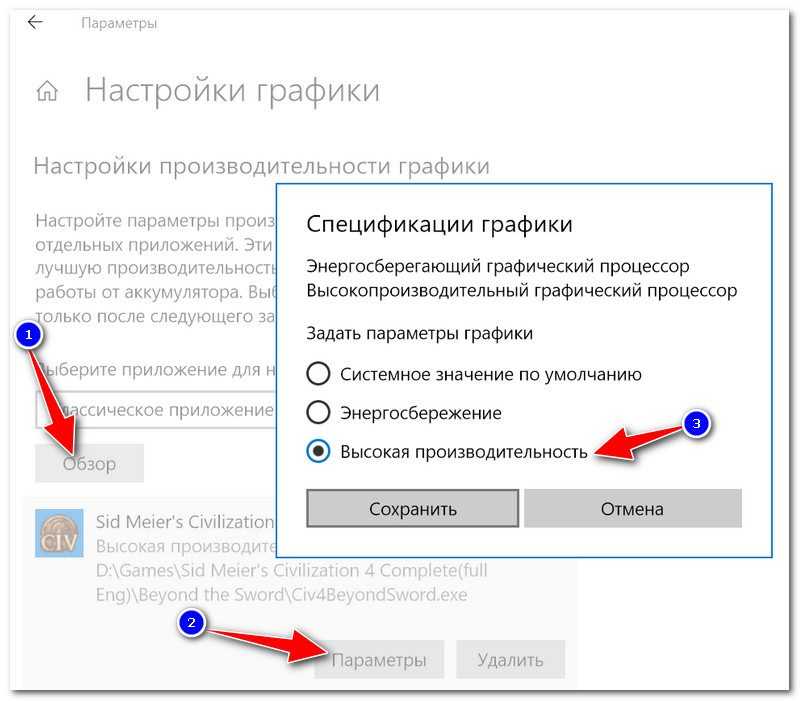Включаем игровой режим в Windows 10
Активация «Режима игры» производится достаточно просто и не требует от пользователя обладания дополнительными знаниями или навыками. Выполнить эту процедуру можно двумя разными вариантами. Мы опишем каждый из них, а вы уже подберете наиболее подходящий.
Способ 1: Меню «Параметры»
Как известно, в Виндовс 10 есть специальное меню, куда вынесены инструменты управления различными инструментами и функциями. Игровой режим также включается через данное окно, а происходит это следующим образом:
Откройте меню «Пуск» и щелкните на значке в виде шестеренки.
Перейдите в раздел «Игры».
Воспользуйтесь панелью слева, чтобы переключиться к категории «Игровой режим»
Активируйте ползунок под надписью «Режим игры».
Важной составляющей рассматриваемой функции является соответствующее меню, через которое и происходит основное управление. Активируется оно во вкладке «Меню игры», а снизу находится перечень горячих клавиш
Вы можете редактировать их, задав свои комбинации.
В разделе «Клипы» происходит настройка параметров снимков экрана и записи видео. В частности, выбирается место сохранения файлов, редактируется запись изображения и звука. Все параметры каждый пользователь выбирает индивидуально.
Если вы подключены к сети Xbox, то можете проводить трансляции игрового процесса, однако перед этим в категории «Трансляция» нужно подобрать правильные настройки видео, камеры и звука, чтобы все работало корректно.
Теперь можно смело запускать игру и переходить к работе со встроенным меню, если это требуется. Однако об этом мы расскажем чуть позже, сначала бы хотелось разобрать второй способ активации игрового режима.
Способ 2: Редактор реестра
Все инструменты операционной системы Windows можно редактировать путем изменения строк и значений в реестре, однако это не всегда удобно, поскольку многие теряются в обилии параметров. Игровой режим тоже активируется данным методом, а сделать это несложно:
- Запустите утилиту «Выполнить», зажав горячую клавишу Win + R. В строке введите и нажмите на «ОК» или клавишу Enter.
-
Перейдите по указанному ниже пути, чтобы попасть во директорию «GameBar».
- Создайте новую строку формата DWORD32 и задайте ей имя «AllowAutoGameMode». Если такая строка уже имеется, просто кликните на ней дважды ЛКМ, чтобы открыть окно редактирования.
- В соответствующем поле установите значение 1 и щелкните на «ОК». Если нужно будет деактивировать игровой режим, измените значение обратно на .
Как видите, активация необходимой функции через редактор реестра происходит буквально в несколько кликов, однако это менее удобно, нежели первый способ.
Принудительный игровой режим(Force Game Mode) для отдельных игр с использованием игровой панели .(Game Bar)
Если вы выполнили шаги из предыдущего раздела, игровой режим(Game Mode) должен быть включен во всех играх, в которые вы играете на ПК с Windows. Однако в некоторых редких случаях операционная система(operating system) может не распознать вашу игру, особенно если вы играете в старую игру. К сожалению, Microsoft не предоставляет нам список игр, поддерживаемых Game Mode .
Однако вы можете вручную настроить Windows на включение игрового режима(Game Mode) для любой игры (или любого приложения в этом отношении), сказав ему помнить, что приложение, которое вы запускаете, является игрой. Для этого вам нужно открыть эту игру и, пока она находится в фокусе, открыть игровую панель(Game Bar) . Чтобы запустить игровую панель(Game Bar) , одновременно нажмите клавиши Windows + G на клавиатуре или используйте сочетание клавиш(keyboard shortcut) , которое вы установили для игровой панели(Game Bar) . На игровой панели(Game bar) нажмите или коснитесь кнопки « Настройки(Settings) » . Он выглядит как шестеренка, и вы можете найти его в правом верхнем углу меню. Вот как это выглядит в Fantasy General II .
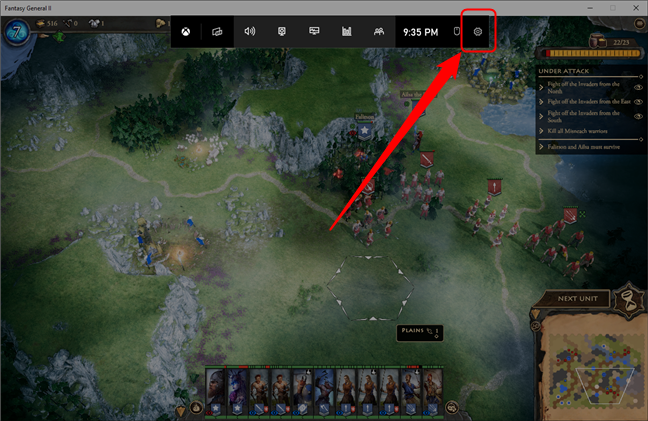
Кнопка настроек игровой панели
На вкладке « Общие » (General)игровой панели(Game Bar) установите флажок « Запомнить, что это игра(Remember this is a game) ». Если опция отсутствует, либо игра не находится в фокусе, либо игра находится в списке игр, которые официально поддерживаются.
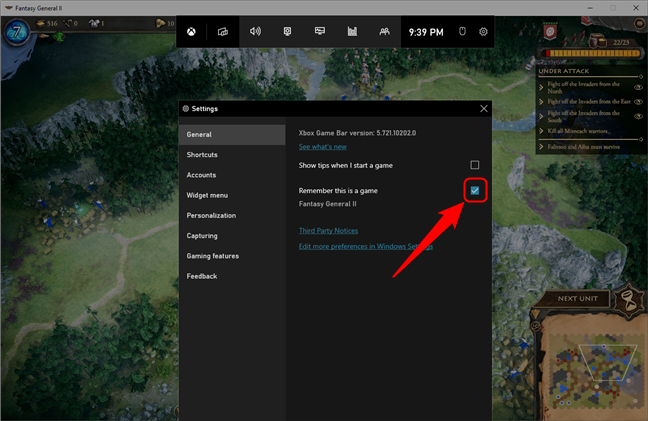
Включите игровой режим(Game mode) для каждой игры на игровой панели .(Game Bar)
Выйдите из наложения игровой(Game Bar) панели, щелкнув где-нибудь за пределами окон игровой(Game Bar) панели или нажав Windows + G еще раз. С этого момента Windows должна использовать функцию игрового режима(Game Mode) для вашей игры.
СОВЕТ.(TIP:) Чтобы еще больше повысить производительность игры(increase game performance) на ноутбуке с двумя графическими процессорами(GPU) , убедитесь, что у вас активна видеокарта, подходящая для игры, в которую вы играете. Вот руководство о том, как проверить и изменить графический процессор(GPU) по умолчанию для каждого приложения в Windows 11 и один для Windows 10 .
Какой игровой режим не является
Новая опция «Игровой режим» не является «турбо-кнопкой» для ваших игр для Windows. (Кстати, оригинальной кнопки Turbo не было.) Фактически, первоначальное тестирование игрового режима на высокопроизводительных игровых ПК не показало ощутимых улучшений скорости, как это было протестировано геймером на ПК. Тестирование на системе с выделенной видеокартой показало, что частота кадров примерно одинакова при включенном и выключенном игровом режиме. В одной игре даже наблюдалось небольшое, но постоянное падение производительности при включенном игровом режиме.
Мое собственное неофициальное тестирование на настольном компьютере i5/GTX 970 показало аналогичные результаты. Ноутбук на базе процессора i5 со встроенной графикой Intel серии 5500 показал себя немного лучше: частота кадров в некоторых ресурсоемких играх была примерно на 10% выше. Но этой разницы недостаточно для того, чтобы мой ноутбук мог комфортно запускать современные игры с интенсивным использованием графики, как если бы у него был дискретный графический процессор.

Игровой режим предназначен для стабильного и плавного игрового процесса, а не для того, чтобы выжимать все до последней унции мощности из процессора и графического процессора. Хотите верьте, хотите нет, но современные игровые движки уже довольно хороши с точки зрения эффективности системы. И хотя игровой режим будет отдавать предпочтение активным играм над фоновыми процессами, он не будет делать это за счет стабильности самой Windows. Таким образом, игровой режим не даст вам 10 дополнительных кадров в секунду в тесте, но он может помешать фоновому приложению внезапно потребовать приоритетного доступа к вашему процессору и вызвать заметное падение производительности. Те, кто хочет выжать немного больше мощности из своих текущих настроек, не тратя лишних денег, могут вместо этого заняться разгоном.
Тем не менее, Microsoft продолжит тонкую настройку игрового режима, как и во всех Windows, поэтому, возможно, в будущем будут более впечатляющие улучшения производительности. Просто не задерживайте дыхание.
Как включить «Игровой режим» на Windows 10
Существует несколько способов включения функции Game Mode, однако перед тем как её активировать необходимо провести обновление вашей ОС Windows 10 до сборки версии 1703. Для этого:
- Перейдите в панель управления Windows и выберите настройки «Обновление и безопасность».Открыть окно «Панель управления» также можно с помощью горячих клавиш WIN+I
- В открывшейся вкладке нажмите на кнопку «Проверка наличия обновления».Проверить версию сборки обновления вы можете нажав на строке «Журнал обновлений»
- По окончания проверки, нажмите на кнопку «Перезагрузить сейчас» для установки пакета обновления.Если не произвести перезагрузку ПК, то необходимое обновление ну установится
После перезагрузки, на вашем ПК активизируется функция «Игровой режим».
Активация «Игрового режима» через панель управления Windows 10
Для того чтобы включить «Игровой режим», необходимо:
- Перейти в настройки «Параметры» («Пуск»/«Панель управления») и выбрать значок «Игры».Настройки «Игры» станут доступными только после установки пакета обновлений Windows 10 (версии 1703)
- В открывшемся окне настроек перейти на вкладку «Режим игры» и переключить «ползунок» в положение «Вкл».Если нажать на строку «Дополнительные сведения», то откроется подробная справка о функции «Игровой режим»
- Готово. Теперь «Игровой режим» будет активироваться автоматически каждый раз при запуске любой игры.
Чтобы отключить «Игровой режим» достаточно перевести «скролл-кнопку» обратно в положение «Откл». Помимо этого, в параметрах «Игры» можно будет настроить отдельные функции «Игрового режима».
Активация «Игрового режима» с помощью системного реестра Windows 10
Для того чтобы провести активацию, необходимо:
- Сочетанием клавиш WIN+R открыть командную строку Windows и ввести значение «regedit».Чтобы запустить командную строку вы также можете воспользоваться поиском в меню «Пуск»
- В открывшемся окне реестра перейти по корневому пути: «HKEY_CURRENT_USER/Software/Microsoft» и выберать категорию с именем «GameBar».Весь проделанный путь будет отображаться в нижней части окна
- В рабочей части окна реестра щёлкнуть на пустом месте ПКМ и выбрать пункт «Создать» — «Параметр DWORD (32 бита)».Даже если у вас 64-разрядная Windows 10, необходимо создать параметр на 32 бита
- В созданном параметре необходимо изменить его название на «AllowAutoGameMode» и выставить параметр «Значение» = 1. Нажать «ОК».Если вы захотите отключить «Игровой режим» через реестр, то в созданном параметре выставите значение «0»
- Готово. Закройте системный реестр и выполните перезагрузку ПК.
Активация Game Mode через игровую панель
Является наиболее простым и удобным способом включения «Игрового режима». Для его активации следует запустить любую игру.
- Находясь в игре откройте Game Bar (сочетание горячих клавиш WIN+G) и нажмите на самый крайний правый значок. Готово, «Игровой режим включен».Чтобы отключить «Игровой режим» достаточно ещё раз нажать на соответствующий значок
- Вы также можете настроить через Game Bar все существующие функции «Игрового режима» (достаточно нажать на соответствующий значок настроек).Вы можете открыть расширенные настройки, нажав на строке «Измените другие настройки в параметрах Windows»
Если говорить о назначении остальных кнопок на Game Bar, то они выполняют следующие функции:
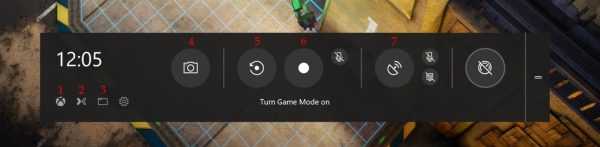 Вы можете свободно перемещать Game Bar по экрану монитора
Вы можете свободно перемещать Game Bar по экрану монитора
- Открыть учётную запись Xbox Live.
- Открыть стрминговый сервис «Mixer» (специальный видеохостинг от корпорации Майкрософт).
- Открыть папку с сохранёнными видеороликами и скриншотами. По умолчанию все файлы сохраняются в папку C:\Users\Имя пользователя\Videos\Captures.
- Сделать снимок экрана. Горячие клавиши по умолчанию Win+Alt+PrtScn.
- Записать последние 30 секунд геймплея. Горячие клавиши по умолчанию Win+Alt+G.
- Начать полноценную запись видео (без ограничений по времени). Горячие клавиши по умолчанию Win+Alt+R.
- Начать прямую трансляцию на видеохостинг (mixer/twitch/youtube).
Видео: как включить «Игровой режим» на Windows 10
Проведя несколько тестов «Игрового режима» на разных компьютерах, автор данной статьи мог бы посоветовать следующее. Если у вас относительно «слабый» ПК (комплектующим более 5 лет), то данный режем может принести видимые результаты, а именно минимизировать просадки в кадрах и немного поднять FPS. Если же у вас достаточно мощная сборка ПК, то Game Mode не даст вам ощутимых различий в стабильности или общей производительности. В этом случае «Игровой режим» может осуществлять лишь роль мультимедийного инструмента.
Никакой магии
Это краткое тестирование далеко от всеобъемлющего, но показывает, что режим Game Mode не столь уж избыточная опция, насколько это описывали более ранние обзоры. Если вы играете на скромном десктопе или ноутбуке с ограниченными возможностями, Game Mode от Windows 10 способен сделать «неиграющие» игры вполне работающими (хотя в случае, подобном нашему, было бы лучше просто закрыть эти параллельные программы). Я подозреваю, что на ноутбуках попроще, чем роскошный Surface Book с процессором Core i7, эффект будет еще более ярко выраженным.
Преданнные геймеры с навороченными ПК, пожалуй, получат от игрового режима в Windows 10 меньше выгоды, чем показало наше тестирование, хотя я бы ставил, скорее, на пограничные случаи, где Game Mode способен внести больше разницы. Экстремально требовательные к CPU игры, вроде Fallout 4, могут выявить более значительный выигрыш (если вы из тех людей, которые держат открытыми другие программы во время игры), чем, например, игры, запускаемые на ультрабыстрых мониторах в 144 Гц, способные буквально размолотить процессор. Я также не удивлюсь, если Game Mode не слишком много выгоды принесет , поскольку чипы от AMD полны ядрами и потоками по самую макушку. Нужно будет протестировать!
Наконец, не мешает помнить, что игровой режим Windows 10 существенно блокирует ресурсы, необходимые для параллельно открытых приложений, что может весьма заметно отразиться на их работе. Активация игрового режима уменьшила «заикание» тройки протестированных сегодня игр, но в свою очередь вызвала заминки в проигрывании видеоролика с YouTube — в фоновом режиме. Вам категорически следует избегать включения Game Mode, если вы, например, решили выпустить пар на Steam, пока другой трудоемкий процесс ворочает мегабайтами информации — имейте в виду, он будет заниматься этим дольше обычного.
В декабре 2016 года разработчики нашли упоминание игрового режима в коде Windows 10. Его назначение предполагалось уже из названия — он «выжимает все соки» из ПК для лучшей производительности.
Игровой режим в Windows 10
Игровой режим Windows 10 призван улучшить производительность компьютера во время игры, отдавая основной приоритет ресурсов ПК для запущенной игры. Игровой режим в Windows появился после выхода обновления Windows 10 Creators Update.
Режим Game Mode в Windows 10 оптимизирует работу операционной системы во время работы компьютерной игры. В игровом режиме повышается быстродействие в игре, работа других запущенных в это время приложений замедляется для того, чтобы они не оттягивали на себя ресурсы компьютера.
За счет правильного распределения ресурсов, возможно, повысится показатель fps в играх. За счет снижения нагрузки на процессор, появится свободная мощность, задействованная в процессе обработки игры.
Учитывайте, что на улучшение быстродействия и оптимальную работу компьютерной игры, в первую очередь оказывают влияние совсем другие факторы: игровая видеокарта, объем оперативной памяти, мощность процессора. Оптимальная производительность в играх, зависит, в основном, от наличия мощного железа, а не от программного обеспечения.
Поэтому включение игрового режима в Windows 10, без наличия оборудования, поддерживающего требовательные игры, если и приведет к росту производительности в компьютерной игре, то совсем на немного. В любом случае, необходимо все пробовать экспериментально на конкретном компьютере с определенной конфигурацией компьютерного железа.
Автор этих строк в игры вообще не играет (хотя мне пришлось в свое время устанавливать на компьютер довольно много игр), на свете есть большое количество геймеров (людей любящих играть в компьютерные игры). Им определенно стоит попробовать режим для игр от Microsoft для того, чтобы получить возможность играть в игры с максимальным комфортом.
Игровой режим в Windows можно включить в конкретной игре, если это улучшает производительность ПК во время прохождения данной игры (необходимо тестирование).
Включаем игровой режим в Windows 10
Если вы являетесь игровым энтузиастом, то активация игрового режима возможно станет для вас настоящей находкой. Запуск режима «Игровой режим» происходит посредством переключателя, который появляется в меню «Параметры» после его активации. Но что делать, если переключатель не отображается?
Существует ряд способов включить игровой режим в Windows 10, в зависимости от наличия или отсутствия определенных ресурсов и оборудования на вашем компьютере. Рассмотрим два общих способа включения игрового режима:
Способ 1: Включить игровой режим через настройки Windows
- Выполните следующие шаги:
- Нажмите правой кнопкой мыши на панели задач Windows и выберите «Параметры».
- В открывшемся окне «Параметры» найдите раздел «Игра» и нажмите на него.
- В левой части окна выберите «Режим игры».
- Включите переключатель «Включить игровой режим».
- После выполнения этих действий игровой режим будет активирован и система будет оптимизирована для игр.
Способ 2: Включить игровой режим с помощью реестра Windows
- Выполните следующие шаги:
- Откройте «Редактор реестра», нажав сочетание клавиш «Win + R» и введя «regedit» в строке «Выполнить».
- Перейдите по следующему пути:
HKEY_CURRENT_USER\Software\Microsoft\GameBar
- В правой части окна найдите параметр «AllowAutoGameMode» и установите его значение в 1.
- Вернитесь к разделу «Игра» в настройках Windows и убедитесь, что переключатель «Включить игровой режим» в положении «Включено».
- После выполнения этих действий игровой режим будет успешно активирован на вашем компьютере.
Будьте внимательны! Включение игрового режима может повлиять на производительность других приложений и ресурсов вашего компьютера. Если вы хотите отключить игровой режим, просто повторите указанные выше шаги и переключатель «Включить игровой режим» установите в положение «Отключено».
Теперь, когда вы знаете, как включить игровой режим в Windows 10, вы можете наслаждаться лучшей производительностью и качеством графики во время игры без каких-либо дополнительных сложностей и настроек.
Включение игрового режима
Настройка параметров Windows 10/11
Итак…
Сначала необходимо открыть параметры Windows (можно через ПУСК, как на скрине ниже, можно с помощью сочетания кнопок Win+i).
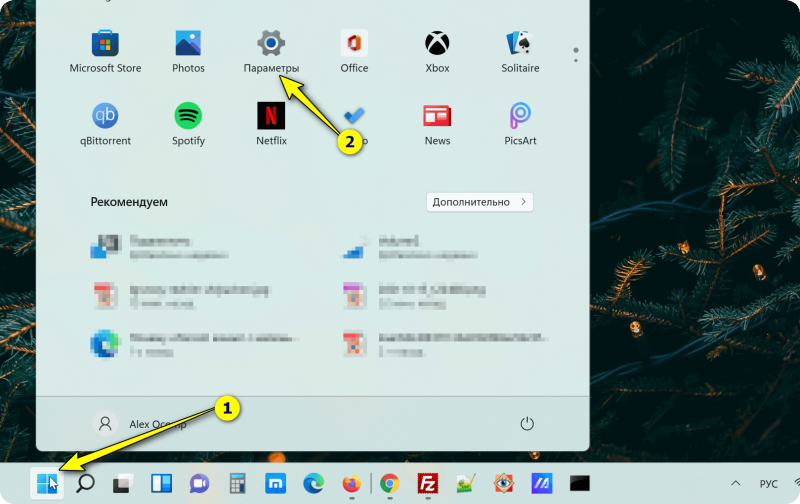
Параметры Windows 11
Далее перейти в раздел «Игры/Игровой режим» (см. скрин ниже).
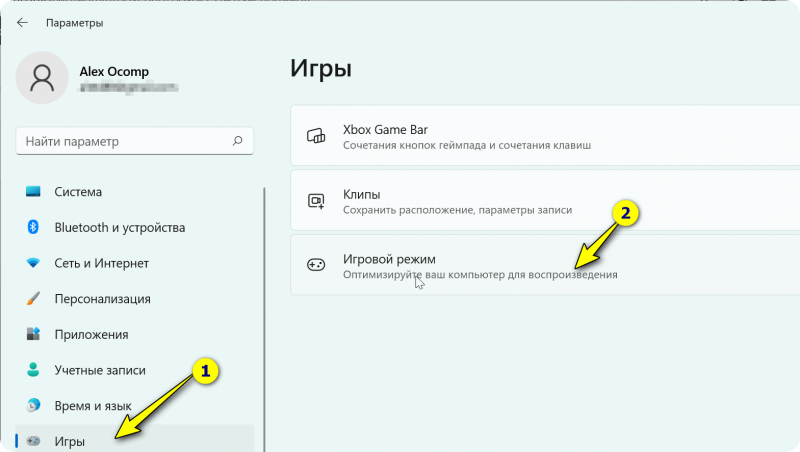
Игры — игровой режим (Windows 11)
Здесь нужно проверить, чтобы он был включен и поддерживался (как в примере ниже ). Если у вас версия Windows 10 (1703 или 1709) — то у вас будет переключатель, который следует включить.
Далее рекомендую открыть ссылку «Настройки графики» (см. на скриншотах ниже ).
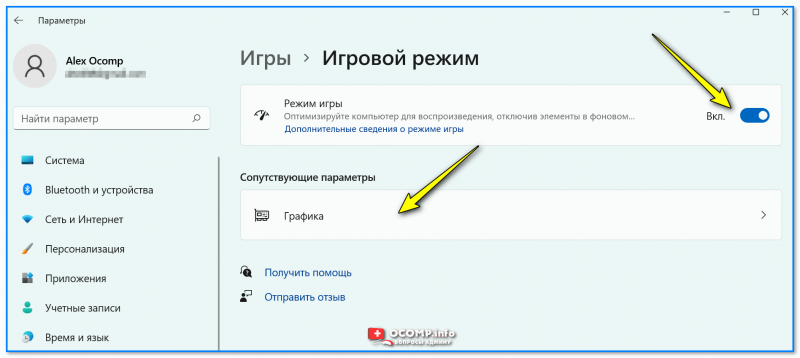
Режим игры — включен. Windows 11
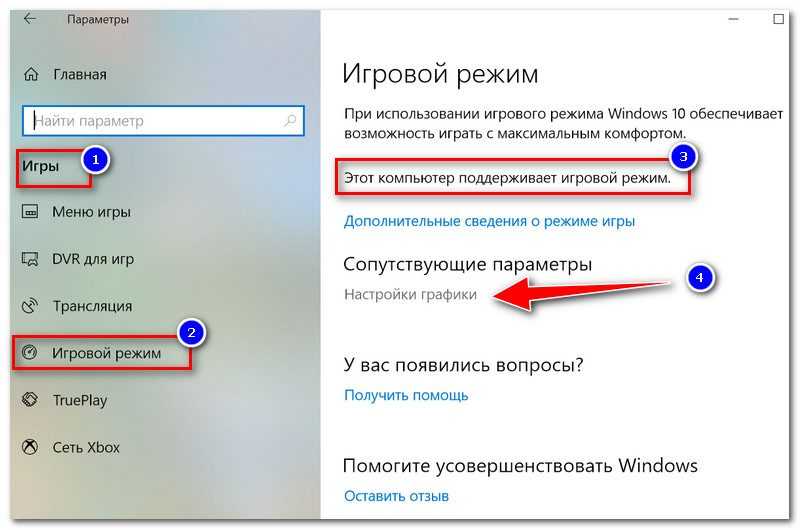
Включен ли игровой режим // Windows 10
Добавьте в список приложений свою игру (кнопка «Обзор»), и затем в ее настройках выставите высокую производительность (пример ниже).
Это особенно актуально, если у вас 2 видеокарты (интегрированная и дискретная) — так игра будет запускаться на дискретной карте.
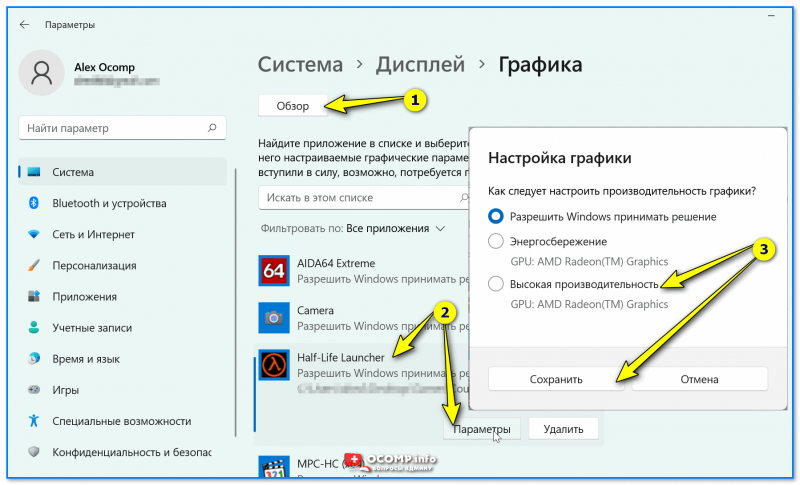
Как следует настроить производительность графики — Windows 11
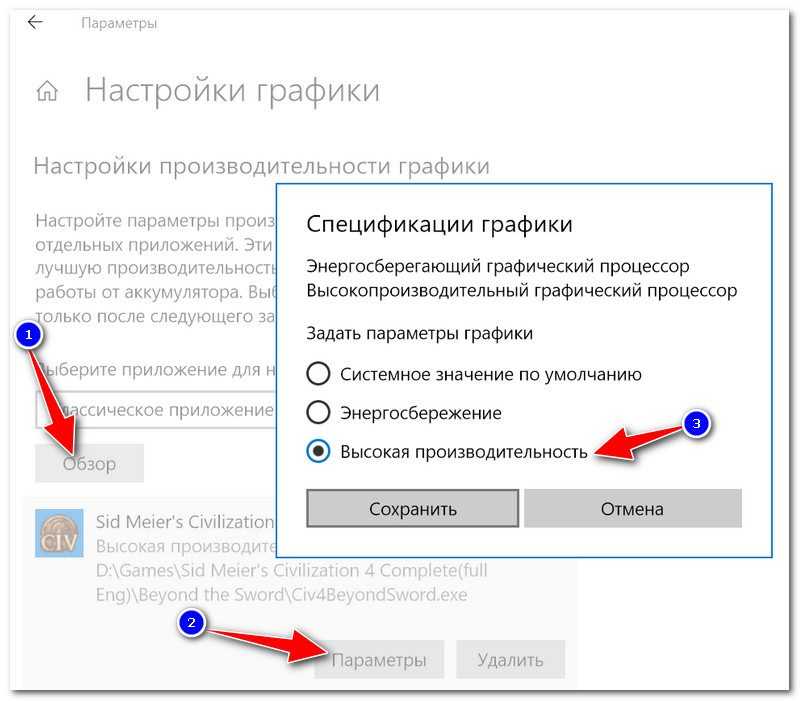
Добавляем игру, и включаем высокую производительность // Windows 10
Ну и последний момент, который нужно проверить и настроить — это меню игры (Xbox GameBar). По умолчанию, кнопки для вызова этого меню Win+G (но вы можете указать и свои). Оно позволяет включать игровой режим, делать скриншоты, записывать видео, включать трансляции и пр.
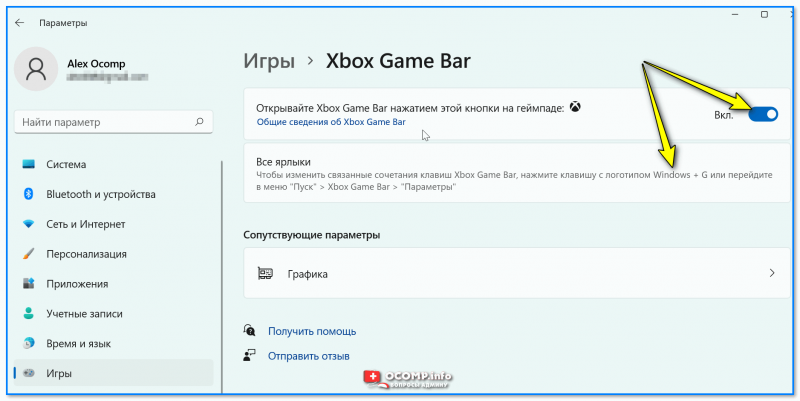
Xbox Game Bar — Windows 11
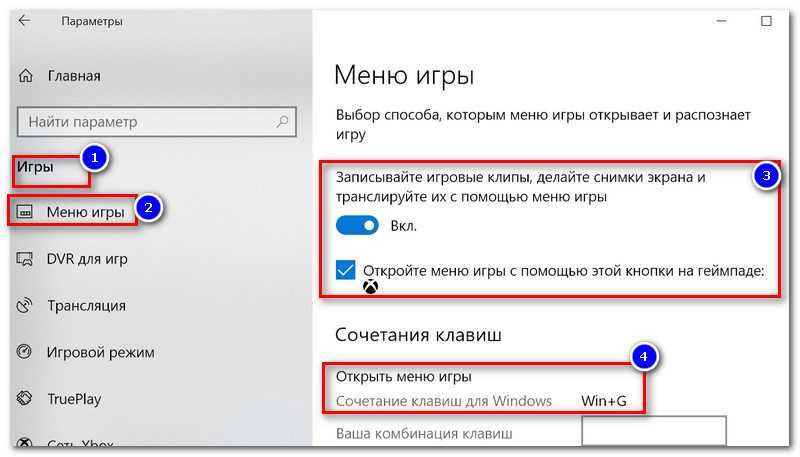
Сочетание клавиш для открытия меню // Windows 10
Как его задействовать
Очень просто!
Запустите какую-нибудь игру, и нажмите сочетание кнопок Win+G (или те, которые вы указали в предыдущем шаге).
В нижней части экрана у вас должна появиться небольшая панелька. В ее правой части будет располагаться кнопка включения игрового режима — просто нажмите на нее (цифра 2 на скрине ниже).
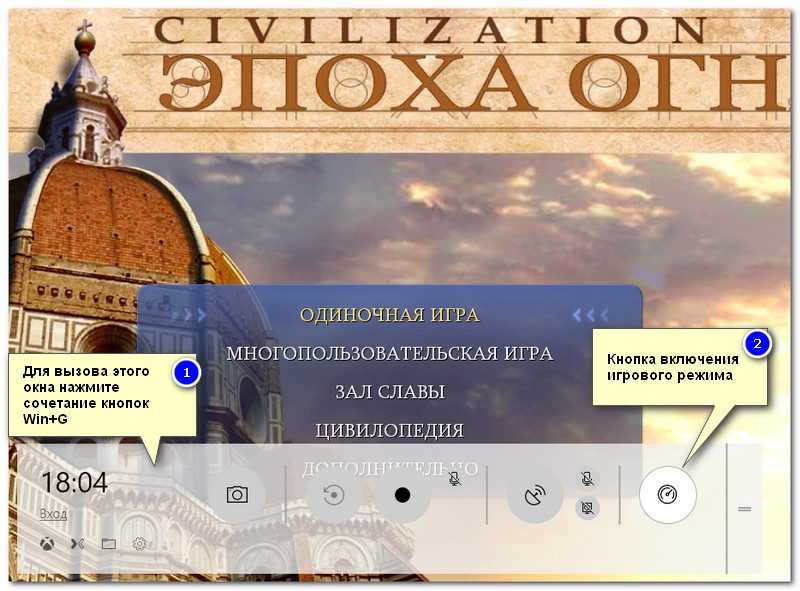
Игровая панель — включение игрового режима
В общем-то, вот так все просто!
Личные заметки, стоит ли игра свеч:
- не всегда игровой режим поднимает количество FPS (но в целом, действует положительно: могут пропасть некоторые полу-секундные подвисания при динамичных эпизодах игры, например);
- если у вас мощный игровой ПК (ноутбук) и никаких программ, кроме игры не запущено — то игровой режим практически не отразится на производительности;
- если у вас бюджетное устройство (например, только с интегрированной видеокартой) — то игровой режим способен поднять кол-во FPS на 10-15%;
- режим игры существенно может ускорить игру, если у вас параллельно запущено множество процессов, каких-то посторонних программ и пр.;
- при запущенной игре (и вкл. режиме) — Windows не проводит обновление системы и драйверов (что не вызывает лишние лаги…);
- при выходе из игры — этот режим будет автоматически остановлен (нет необходимости делать постоянно это вручную).
На что еще обратить внимание:
1) Про Turbo Boost
Если у вас современный ноутбук с процессором Intel i3, i5, i7 — то не всегда он работает на свою полную производительность. Дело в том, что ради экономии заряда батареи — не всегда задействуется технология Turbo Boost (прим.: саморазгон процессора*).
Чтобы проверить, работает ли она у вас, и как ее включить, ознакомьтесь вот с этим материалом: https://ocomp.info/increase-performance-intel-for-laptop.html
2) Про FPS
Чтобы поднять количество FPS в игре — одного лишь игрового режима часто недостаточно. Например, в дополнении к этому, можно настроить соответствующим образом драйвер видеокарты, саму игру, удалить лишний мусор из системы (и пр. действия) — и, как итог, получить прирост на 30-40% (иногда, и более!).
Все эти действия описаны в статье «Как повысить FPS: способы от игромана» — https://ocomp.info/kak-povyisit-fps.html
Дополнения по теме приветствуются…
Удачной игры!
Первая публикация: 09.08.2018
Корректировка: 5.10.2021
What Game Mode Isn’t
The new Game Mode option is not a «turbo button» for your Windows games. (And incidentally, neither was the original Turbo Button.) In fact, initial testing of the Game Mode on high-end gaming PCs have shown little in the way of tangible improvements to speed, as tested by PC Gamer. Testing on a system with a dedicated graphics card showed frame rates that were more or less the same with Game Mode on and off. One game even showed a small but consistent dip in performance with Game Mode enabled.
My own informal testing on an i5/GTX 970 desktop showed similar results. A laptop with an i5 processor and Intel 5500 series integrated graphics fared a little better, showing about 10% faster frame rates in some intensive games. But the difference is not enough for my laptop to comfortably run graphics-intensive modern games as if it had a discrete GPU.
Game Mode is designed for stability and smooth playback, not for squeezing every last ounce of power out of your CPU and GPU. Believe it or not, modern game engines are already pretty good in terms of system efficiency. And even though Game Mode will prioritize an active game over background processes, it won’t do so at the expense of the stability of Windows itself. So Game Mode won’t give you 10 extra frames per second on a benchmark, but it might keep a background app from suddenly demanding priority access to your processor and causing a noticeable dip in performance. Those who want to squeeze some extra oomph out of their current setups without spending any extra money might want to look into overclocking, instead.
That being said, Microsoft will continue to tweak Game Mode, as it does with all of Windows, so it’s possible that more impressive performance improvements could be on their way. Just don’t hold your breath.
Предназначение
Корпорация Microsoft утверждает, что игровой режим лучше всего работает с UWP-играми.
Это именно те программы, которые пользователи устанавливают на свой компьютер через Windows Store.
С другими — от Steam, Origin и других игровых магазинов — дело предстоит несколько иначе. Game Mode в Windows на них может просто не сработать.
Обусловлено это тем, что UWP-игры открыты для разработчиков Windows. Они могут создать механизм оптимизации под них. С другими платформами это сложнее.
Некоторые игры даже могут вообще не поддерживать Game Mode.
Правда, Game Mode все уже упростил жизнь если не пользователям, то создаетелям тех UWP-игр. Game Mode будет установлен автоматически и по умолчанию в саму программу.
Killer Instinct — Minimal multitasking
The best UWP test is probably Killer Instinct, which has an in-game benchmarking tool of its own. Here’s a quick look at how it fared with Game Mode turned on and Game Mode turned off, with the same minimal background processes as the Heroes of the Storm test above.
Image 1 of 2
Image 1 of 2
Without multitasking, you can see that the results are locked across the board. The Razer Blade 14 probably has plenty of overhead for a game like Killer Instinct at 1080p, and as such, Game Mode isn’t going to make a sliver of difference in this scenario. Turning Game Mode on improved Killer Instinct’s benchmark score by a single point, but that’s about it. With multitasking, however, it was a different story.
Как включить игровой режим в Windows 10
Так как данный режим встроен в саму операционную систему, то его активация происходит максимально просто – не нужно никаких дополнительных программ или долго копания в настройках операционной системы.
Несмотря на всю простоту, есть два способа включения данного режима.
Вариант 1: Через «Параметры»
«Параметры» позволяют получить быстрый и удобный доступ ко всем основным настройкам в Windows 10. Игровой режим проще всего активировать как раз через это окно:
- Запустите «Параметры» операционной системы. Это можно сделать, воспользовавшись сочетанием клавиш Win+I или через меню «Пуска» кликнув по иконке шестеренки.
- В интерфейсе «Параметров» перейдите в раздел «Игры».
Воспользуйтесь панелью слева, чтобы переключиться к категории «Игровой режим». Активируйте ползунок под надписью «Режим игры».
Чтобы полноценно использовать игровой режим, переключитесь в подраздел «Меню игры». Там нужно поставить все галочки в активное положение. Дополнительно там можно изменять настройки горячих клавиш.
Во вкладке «Клипы» настраивается сохранение снимков и записей видео с экрана. Плюс, есть дополнительные параметры обработки.
Для владельцев Xbox есть возможность вести прямую трансляцию через сервера Xbox. Настройка трансляций производится в одноименной вкладке.
В целом, вам достаточно выполнить только первые 3 шага из инструкции. Остальные требуются для более тонкой настройки и к выполнению необязательны.
Вариант 2: Через реестр
Некоторые инструменты и режим работы с операционной системой Windows 10 можно активировать через реестр. Однако это неудобно, особенно, если речь идет о не самых опытных пользователях операционной системой. Такой вариант активации игрового режима в Windows 10 все равно имеет место быть, поэтому давайте рассмотрим его подробнее.
- Для начала запустите строку «Выполнить», воспользовавшись сочетанием клавиш Win+R. В эту строку нужно прописать команду regedit. Для ее применения нажмите «Ок» или клавишу Enter.
В верхней части окна можно выполнить быстрое переключение в нужную директорию реестра. Введите в строку, что расположена в верхней части следующий адрес: HKEY_CURRENT_USER\Software\Microsoft\GameBar Нажмите клавишу Enter для перехода по указанному адресу.
Кликните по любому пустому месту в директории и выберите из контекстного меню пункт «Создать». Нам нужно создать строку формата DWORD32. Выберите из контекстного подменю соответствующий параметр.
Задайте созданной строке имя «AllowAutoGameMode». Возможно, что данная строка уже создана в указанной директории реестра. Тогда пропустите предыдущий шаг.
Теперь нам нужно перейти к изменениям параметров параметра. Для этого кликните два раза левой кнопкой мыши по его названию. В окошке с настройками параметров поставьте в поле «Значение» цифру 1 и нажмите «Ок» для сохранения.
Если вам потребуется отключить игровой режим, то вместо цифры 1 напишите 0 и нажмите «Ок».
Как видите, активировать игровой режим через редактор реестра не так сложно, но гораздо удобнее это делать через «Параметры» операционной системы.
Как работать в игровом режиме
Включив режим игры, вы можете не только оптимизировать игровой процесс, но и вызывать специальную панель с инструментами, с помощью которой можно выполнить дополнительные настройки, а также сделать снимок игрового процесса и запись экрана.
Вот небольшое руководство по использованию основных возможностей игрового режима в Windows 10:
- Для запуска панели игрового режима воспользуйтесь сочетанием клавиш Win+G. Ее можно вызывать непосредственно во время игры. Вверху будет отображаться название активного окна и системное время. Немного ниже присутствуют кнопки по созданию скриншота, записи видео с экрана, отключению микрофона или началу трансляции. Ползунки в разделе «Звук» отвечают за громкость всех активных приложений. Отсюда же можно переместиться к настройкам панели, воспользовавшись иконкой в виде шестеренки.
- Откроется окно «Параметры меню игры». Здесь находятся общие настройки, позволяющие активировать подсказки в начале и запомнить активное ПО как игру. Также здесь вы можете добавить и настроить дополнительную учетную запись Xbox для ведения трансляций игры.
- Ниже расположены параметры внешнего вида игровой панели. Там можно задать тему: светлая, темная или автоматическая настройка под выбранную тему в Windows.
Как видите, активировать игровой режим и использовать его в процессе игры достаточно просто. С этим сможет разобраться даже неопытный пользователь.
Что даёт Game Mode?
Не все могут сразу же ощутить разительные отличия в геймплее. Объяснить это можно по-разному.
- У вас очень мощный игровой компьютер. В таком случае никаких дополнительных режимов и не надо — машина отлично справляется со своими задачами без дополнительных средств.
- Запуск игры для вас сопровождается отключением большинства программ и процессов. Максимальную эффективность игровой режим имеет, когда компьютеру приходится справляться сразу со множеством задач — установленный Game Mode выключает их или убирает на второй план и всю мощь процессора и видеокарты оставляет для игр. Если же запущена одна программа, то ПК просто не может найти, где бы что урезать, чтобы её оптимизировать.
Поэтому не ждите, что ваш старенький ноутбук вдруг станет монстром производительности, как только вы установите Game Mode. Нет, функция лишь оптимально распределяет имеющиеся ресурсы, но не добавляет новые.
Игровой режим в Windows 10
Игровой режим в Windows 10 – это функция, которая позволяет пользователям получить максимальную производительность и оптимальные настройки для игр. Он предлагает ряд оптимизаций, которые помогают повысить производительность компьютера во время игры, такие как автоматическое приоритетное распределение ресурсов и приостановка ненужных фоновых процессов.
Чтобы включить игровой режим в Windows 10, нужно открыть меню Настроек и выбрать раздел «Игры». Затем следует перейти на вкладку «Игровой режим» и переключить соответствующий переключатель в положение «Вкл».
После включения игрового режима пользователь может настроить его параметры, включая приоритетные процессы, сетевые настройки и уведомления. Также можно задать определенные комбинации клавиш для активации или деактивации игрового режима во время игры.
Одной из особенностей игрового режима в Windows 10 является функция «Тихий час». Она позволяет отключить все уведомления и сообщения, чтобы ничто не отвлекало от игры
Эта функция особенно полезна во время онлайн-мультиплеера, когда каждая секунда и каждое внимание игрока важны
В целом, игровой режим в Windows 10 является полезной функцией для геймеров, которая помогает повысить производительность компьютера и улучшить игровой опыт. Он предлагает множество настроек и оптимизаций, а также упрощенный доступ к ним через меню Настроек.
Включение игрового режима на Windows 10
На 2022 год существует три метода. Есть одно условие, заключающееся в обновлении программного обеспечения до сборки 1703. Потребуется:
- В панели Виндовс выбрать вкладку нововведений и безопасности (открывается опция путем клика Win + l).
- Кликаем по кнопке для обзора недостающих обновлений и апдейтов (вкладкой ниже можно проверить текущее нововведение, кликнув по «Журналу новых обнов»).
- После проверочного процесса жмём на перезагрузку ПК.
После перезагрузки системы на компьютере появится возможность включать режим для улучшения игрового процесса.
Активация через панель управления Windows 10
Чтобы включить режим игры на ПК, нам необходимо:
Заходим в управленческую панель на компьютере.
Ищем здесь вкладку наших игр.
В новом выпадающем окошке обращаем внимание на «Режимы игры». Активируем ползунок «Включить».
С этого момента Game Mode активируется всегда в ходе запуска очередной игры на ПК.. Если пользователь хочет выйти из игрового режима, достаточно провести аналогичную операцию, щёлкнув ползунком обратно
Если пользователь хочет выйти из игрового режима, достаточно провести аналогичную операцию, щёлкнув ползунком обратно.
В данной менюшке также можно найти несколько интересных функций:
- Вкладка для настройки горячих клавиш.
- Опция DVR, служащая для контроля записывания видеоматериала.
- Опции трансляции для настройки монитора и других функций перед запуском стрима.
Включение через системный реестр
Включение игрового режима на Windows 10 достигается и через системный реестр. Для этого:
- Вбиваем «regedit» в командной строке на ПК. Открыть ее можно через Win + R.
- В открытом окне находим папку «HKEY-CURRENT-USER», после чего переходим в Software, а оттуда в папку «Microsoft».
- В папке Майкрософт выбираем раздел GameBar и заходим в него.
- В новом окне на пустом месте кликаем правой кнопкой мышки и выбираем функцию «Создать».
- Создаем «Параметры DWORD x32».
- Редактируем новоиспеченный параметр, меняя ему название на AllowAutoGameMode». Выбираем цифру «1».
- Перезагружаем ПК. После включения компьютера режим станет доступным.
Активация «Игрового режима» через панель игры
Напоследок – самый простой метод для активации. Делается это после запуска игры на компьютере. Нам необходимо:
- Кликаем в ходе игры на клавиатуре «Win + G». Это откроет GameBar без сворачивания вкладок.
- Находим в панели самый последний значок справа. Кликом по нему активируется игровой режим.
- Готово. Game Mode приведён в действие и готов работать на благо геймера.
Также в этой панели можно настроить следующие моменты:
- Использовать Game Mode исключительно для текущей игры.
- Начать запись игрушки фоново.
- Отображать таймер во время записи.
- Активировать советы в начале игры.
- Всегда отображать текущую панель в ходе процесса игры.
- Зайти в ГеймБар без закрытия вкладок игры.
- Войти в сервис стриминга «Mixer».
- Сделать скриншот.
- Провести запись 15 секунд игрового процесса.
- Дать старт записи трансляции на стриминговых сервисах.
Игровой режим в Виндовс 10 до середины 2022 года находится на этапе разработки разработки и является встроенным дополнением, а не основным инструментом. На слабом железе режим способен принести увеличение fps в играх, но для современных компов большой роли не играет. Зачастую его используют для записи прямых трансляций и съёмки экрана во время геймплея, чтобы в будущем поделиться роликами с друзьями.