Как не сохранять пароль?
Другой вариант – не сохранять коды доступа к закрепленным в домашней группе ресурсам. Пользователю необходимо выполнить несколько простых шагов:
открыть раздел настроек операционной системы Виндовс – панель управления сохраненными характеристиками персонального компьютера;
- перейти к блоку «Администрирование», затем в подпункт «Настройка безопасности локальной групповой политики ПК»;
- последовательно открыть несколько пунктов: «Параметры безопасности», потом «Локальные политики» и «Снова параметры»;
- в представленном списке выбрать строку «Сетевой доступ: не разрешать…», вызвать контекстное меню;
- в свойствах объекта выбрать «Отключение» в параметрах локальной безопасности.
После выполненных шагов необходимо сохранить новые данные и выполнить принудительный перезапуск доступа.
В определенных ситуациях операционная система запрашивает пароли при подключении к компам, соединенным одной локальной сетью. Данные настройки можно изменить – убрать сохранение кодов, сменить значения
Важно заранее ознакомиться с представленными вариантами действий, чтобы выбрать подходящий
-
Первое включение ноутбука после покупки с windows 10 долго загружается
-
Как отключить экран в windows 8 1
-
Настройка жестов в windows 8
-
Как включить ac97 на windows 10
- Как транслировать видео с компьютера на телевизор через wifi windows 10
Как исправить проблему «Введите сетевые учетные данные» в Windows
Чтобы убедиться, что это предупреждение вас не беспокоит постоянно, каждый раз, когда вы пытаетесь подключить устройство к сети, используйте любой из нижеперечисленных способов устранения неполадок, чтобы избавиться от этой ошибки.
1. Очистить все учетные данные
Для начала мы попытаемся очистить все ваши сохраненные учетные данные в диспетчере учетных данных Windows. Вот что вам нужно сделать.
Запустите окно поиска в меню «Пуск», введите «Блокнот» и нажмите «Ввод», чтобы открыть текстовый редактор Windows по умолчанию.
В Блокноте скопируйте и вставьте следующее содержимое:
@ эхо выключено
cmdkey.exe / list> “% TEMP% List.txt”
findstr.exe Цель “% TEMP% List.txt”> “% TEMP% tokensonly.txt”
FOR / F “tokens = 1,2 delims =” %% G IN (% TEMP% tokensonly.txt) DO cmdkey.exe / delete: %% H
del “% TEMP% List.txt” / s / f / q
del “% TEMP% tokensonly.txt” / s / f / q
эхо Все готово
Пауза
После написания этого кода в Блокноте сохраните файл на рабочем столе с расширением .BAT. Например, вы можете сохранить его как «ClearCredentials.bat» или любой другой предпочтительный заголовок.
После сохранения файла перейдите на Рабочий стол, щелкните правой кнопкой мыши файл .BAT и выберите параметр «Запуск от имени администратора», чтобы запустить пакетный файл.
После выполнения командного файла все ваши ранее сохраненные учетные данные и другие ненужные данные будут удалены, что даст вам возможность заново подключить свой компьютер.
2. Отключите службу диспетчера учетных данных.
Следующим обходным путем для устранения ошибки «Введите сетевые учетные данные» является отключение службы диспетчера учетных данных при запуске. После отключения этой службы уведомление об ошибке не будет вас раздражать, когда вы пытаетесь подключить устройство к любой сети. Выполните следующие быстрые шаги:
Нажмите комбинацию клавиш Windows + R, чтобы открыть диалоговое окно «Выполнить». Введите «Services.msc» в текстовое поле и нажмите Enter.
В окне «Службы» найдите службу «Диспетчер учетных данных». Дважды нажмите на него, чтобы открыть Свойства.
В окне свойств диспетчера учетных данных выберите для параметра «Тип запуска» значение «Отключено».
Нажмите кнопки ОК и Применить, чтобы сохранить последние изменения.
Закройте все окна, перезагрузите устройство, а затем попробуйте повторно подключить его к любой сети, чтобы проверить, не возникают ли у вас по-прежнему какие-либо проблемы.
3. Отключите совместное использование, защищенное паролем, в настройках сети.
Когда параметр общего доступа, защищенный паролем, включен, только те пользователи, у которых есть локальная учетная запись пользователя на этом ПК, смогут получить доступ к общим файлам и устройствам. Чтобы убедиться, что другие пользователи также могут иметь такой же доступ, вы можете отключить параметр, защищенный паролем. Чтобы отключить этот параметр на вашем устройстве Windows, выполните следующие быстрые действия:
Нажмите на значок Wi-Fi на панели задач, выберите «Настройки сети и Интернета».
Выберите «Центр управления сетями и общим доступом».
В окне «Центр управления сетями и общим доступом» выберите параметр «Изменить дополнительные параметры общего доступа» на левой панели меню.
Нажмите «Все сети», чтобы увидеть расширенный набор опций.
В разделе «Совместное использование, защищенное паролем» выберите параметр «Отключить совместное использование, защищенное паролем».
Когда вы закончите, нажмите кнопку «Сохранить изменения», расположенную внизу.
4. Добавьте новые учетные данные в диспетчере учетных данных Windows.
Пробовали вышеупомянутые решения, но все равно не повезло? Что ж, если ни одно из перечисленных выше решений не поможет вам преодолеть эту проблему, вы можете попробовать добавить новые учетные данные в диспетчере учетных данных Windows. Вот что вам нужно сделать:
Запустите поле поиска в меню «Пуск», введите «Диспетчер учетных данных» и нажмите Enter.
Нажмите на «Учетные данные Windows».
Выберите вариант «Добавить учетные данные Windows».
Введите имя сети, идентификатор пользователя и пароль, чтобы добавить новые учетные данные в вашу домашнюю сеть.
После заполнения данных нажмите кнопку ОК.
После создания новых учетных данных вы можете использовать эту новую учетную запись локального идентификатора при подключении к сети.
Заключение
Вот несколько решений для исправления ошибки «Введите сетевые учетные данные» в Windows 11/10. Помогли ли вам какие-либо из этих обходных путей в решении этой проблемы? Не стесняйтесь делиться своими мыслями в поле для комментариев.
Почему Windows 10 не принимает правильный пароль учетной записи
Иногда не получается зайти на рабочий стол в Windows 10, поскольку экран входа в систему не принимает пароль, который на 100% введен правильно. По сообщениям пользователей, у одних не пускает только под одной учетной записью, другие вообще не могут войти во все заведенные аккаунты.

Почему Windows 10 отклоняет правильные пароли?
По информации пользователей, столкнувшихся с этой проблемой, есть несколько причин, когда система не принимает верный пароль:
Несовместимый или поврежденный драйвер клавиатуры . Эта проблема может возникнуть после подключения новой клавиатуры. Дело в том, что она все еще использует драйвер предыдущей, и при нажатии на некоторые клавиши выводятся совсем другие символы. В этом случае проблему можно обойти с помощью экранной клавиатуры.
Введение локального пароля под учетной записью Майкрософт . Проблема возникает, когда Центр обновления Windows устанавливает компоненты, которые выводят на экран входа в систему данные авторизации для глобальной записи Майкрософт вместо локальной. Попробуйте ввести пароль для аккаунта Microsoft.
Неправильный пароль . Поскольку учетную запись Microsoft обычно не используем, то можем его забыть. Для возобновления выполните действия по восстановлению аккаунта Майкрософт.
Неполадки Windows 10 . Есть некоторые моменты, когда Windows не принимает правильно набранный пароль в результате неполадок, которые до сих пор не исправлены. Чтобы ее обойти загрузите компьютер в безопасном режиме, а затем попробуйте перезагрузить в обычном режиме.
Предлагаем несколько исправлений, которые пользователи в подобной ситуации успешно применяли для устранения неполадки в Windows 10.
Ввод с виртуальной клавиатуры
Причиной номер один является неисправная клавиатура или поврежденный (несовместимый) драйвер. Обычно встречается после подключения новой клавиатуры, которая выводит разные символы при нажатии на одни и те самые клавиши.
Это происходит потому, что Windows не успел установить драйвер для нового устройства после его подключения при первом входе в систему. Проблему можно решить с помощью виртуальной клавиатуры, чтобы обойти экран блокировки и позволить ОС установить новый драйвер.
Чтобы воспользоваться виртуальным набором, кликните на значок «Специальные возможности», расположенный в правом нижнем углу.
Из списка доступных вариантов выберите экранную клавиатуру.
Попробуйте набрать пароль, который не принимала система со стандартной, и повторите попытку.
Вход через учетную запись Майкрософт
Попробуйте выполнить вход с помощью пароля Майкрософт. Изменение данных авторизации может произойти после обновления Windows, когда на экране отображаются данные для входа в глобальную учетную запись Майкрософт вместо локальной.
Если аккаунтом Майкрософт давно не пользовались и забыли пароль, попробуйте ввести тот, который используете для Outlook, OneDrive, Skype и других сервисов корпорации.
Если ОС не принимает пароль, перейдите к следующему способу.
Восстановление учетной записи Майкрософт
Если забыли пароль можно его сбросить с помощью меню восстановления.
- В браузере перейдите на страницу восстановления по адресу: account.live.com/password/reset
- Введите требуемые сведения (адрес электронной почты, телефон или имя Skype) и нажмите «Далее».
- Подтвердите адрес электронной почты, на который хотите получить код сброса. Затем откройте папку Входящие, скопируйте код и вставьте в окно «Подтвердить идентификацию».
- В следующем окне введите новый пароль дважды, а тем кликните «Далее» для сохранения.
Теперь проверьте, принимает ли Windows новый пароль Microsoft.
Безопасный режим
Иногда система не принимает пароль в случае неполадок. Попробуйте перезапустить компьютер в безопасном режиме с загрузкой сети (с доступом в интернет), а затем перезагрузить в обычном. В этом режиме ОС загружается с минимальными настройками, в том числе со стандартным драйвером клавиатуры, что даст проверить установленный на наличие повреждения.
Дождитесь пока компьютер загрузится до экрана блокировки и нажмите на значок питания в правом нижнем углу.
- При отображении контекстного меню, удерживая клавишу Shift, кликните на перезагрузку.
- Система перезагрузится на экран со списком функций. Перейдите на вкладку «Поиск и устранение неисправностей – Дополнительные параметры».
- Перейдите на вкладку «Параметры загрузки». При отображении доступных вариантов нажмите на клавишу F5, чтобы запустить Windows в безопасном режиме с загрузкой сетевых драйверов.
При отображении запроса на вход введите пароль и дождитесь полной загрузки ПК. После перезагрузите компьютер обычным образом и проверьте, принимает ли система правильный код.
Возврат доступа к локальной учетной записи
Для неопытных пользователей такой способ возврата доступа может показаться совсем уж сложным, но могу заверить, что, сделав все один раз, вам не нужно будет потеть во второй. По сути, он не является слишком сложным, все что требуется сделать – выполнить несколько поочередных действий.
Способ 1. Хак с переименованием файлов
Первое, что требуется сделать, раскопать флешку или диск с Windows 10. Сделать это можно записав образ на другом ПК, либо попросить у знакомых, если у вас ее до этого не было.
Перед вами должен появиться экран выбора языка установки. Если он присутствует, нажмите комбинацию клавиш Shift + F10 для открытия командной строки.
С помощью неё вам нужно узнать букву диска, на котором собственно и установлена Windows. Вы можете предположить, что это диск C, но вы возможно не знаете, что буквы, которые вы привыкли видеть в папках, иногда являются переименованными – то есть отличаются от установленных в системе.
Итак, в появившейся командной строке вводим «notepad » и нажимаем Enter, после чего у вас должен открыться Блокнот. В блокноте нажимаем «Файл», «Открыть». Выбираем «Мой компьютер» и далее находим диск, в который установлена Windows. Запомнив букву, выходим из появившегося проводника и блокнота.
Сейчас может показаться самая сложная и непонятная часть, которая на самом деле такой не является, что это за команды и что они выполняют, будет описано ниже. Узнав букву диска, вписываем в командную строку следующие команды, поочередно нажимая Enter:
Диск «F» замените на свой диск, на который установлена Windows.
Далее нужно заменить кнопку Специальных возможностей на экране входа в систему, на пункт входа в командную строку. Для осуществления этого, вводим поочередно следующие команды, нажимая Enter после ввода каждой:
Эти команды отвечают за создание резервной кoпии фaйла спец. возмoжностей(utilmаn.еxe). Он нам нужен для его восстановления, но уже после замены на файл командной строки (сmd.еxе).
Далее нужно всё закрыть и перезагрузить Windows, без установочных дисков и дополнительных режимов. Увидев злобное окно с паролем, выбираем кнопку запуска специальных возможностей, после чего у вас откроется командная строка.
В командной строке пишем следующую команду: net user Администратор /active:yes. Если у вас установлена англоязычная версия Windows, вместо «Администратор» пишите «Administrator».
Тут следует опять выключить и включить компьютер, чтобы новый аккаунт заменил предыдущий на окне ввода пароля безопасности. Однако, на каких-то системах она может появиться сразу, не требуя перезагрузки.
Делаем вход в систему. Тут пароль не потребуется, потому что на стоковой учетной записи администратора нет установленного пароля. На рабочем столе, нажимаем Правой кнопкой мыши на «Пуск» и выбираем строчку «Управление компьютером».
Перед вами появится окно, в котором необходимо выбрать пункт «Локальные пользователи и группы», далее «Пользователи» и уже там, среди них находим ту учетную запись, от которой забыли пароль. Нажимаем на нее Правой кнопкой мыши и выбираем пункт «Задать пароль».
После ввода пароля и его подтверждения, появится ошибка в том случае, если введенный пароль отличался от установленного.
Теперь нужно выйти из учетной записи Администратора и войти в свою прежнюю, ключом для которой будет парoль, введенный вами ранее, если до этого вы все сделали правильно.
Для того чтобы вернуть utilman.еxe и cmd.exе в прежние директории, необходимо:
Способ 2. Используем редактор реестра
После запуска редактора реестра, находим и нажимаем на пункт HKEY_LOCAL_MACHINE. Выбираем «Файл», далее загружаем куст. Тут необходимо открыть файл system, по пути C: Windоws Systеm32 cоnfig systеm
Если нужно будет ввести имя раздела, можно вводить любое. Зайдите внутрь созданного раздела с вашим именем и нажмите на пункт «sеtup», измените эти значения, так, как показано на картинке.
Опять нажимаем «Файл» — «Выгрузить куст».
После этого необходимо совершить обычный перезапуск системы, в процессе которого должно открыться окно командной строки, где вы должны будете ввести свой новый пароль в формате:
Отключить регистрационные данные для входа
Откройте “Параметры” > “Учетные записи” > “Варианты входа” > справа пролистайте вниз и отключите “Использовать мои данные для автоматического входа” и ошибка должна исчезнуть.
Смотрите еще:
- Сбросить пароль BIOS на ноутбуке
- Как восстановить PIN-код и пароль с экрана блокировки Windows 10
- Изменить пароль пользователя Windows с помощью командной строки
- Как отключить и удалить учетную запись Microsoft
- Как создать локальную учетную запись Пользователя В Windows 10
Загрузка комментариев
Политика конфиденциальности
После недавнего очередного крупного обновления Windows 10 (October 2018 Update) решил навести порядок в своём ноутбуке и «подтянуть» парочку некоторое время болтающихся неудобств в операционной системе.
Около месяца назад меня почему-то начали встречать две учётные записи при входе в Windows 10, обе с моим логином, но одна без моего аватара, а вторая — с ним. Ещё сразу висела надпись «Неправильное имя пользователя или пароль. Попробуйте еще раз.» . Нужно было жать «Enter» на клавиатуре и после ввода своего пароля благополучно попадал в операционную систему.
Ясно было, что это не взлом компьютера (злыми хакерами), а просто какой-то глюк в Windows 10 (в параметрах же системы отображается, как и раньше, одна учётка админа, без других пользователей). Вот и решил наконец-то разобраться с этим раздражающим неудобством.
Расскажу ниже, как легко победил эту беду и заодно, про то, как можно удобнее и быстрее входить в свою операционку без снижения уровня безопасности при этом.
Способ 2: отключить автоматический вход после обновления Windows 10
Последние сборки Windows 10 позволяют автоматически входить в учетную запись Windows после установки обновления и перезагрузки компьютера. Чтобы избавиться от сообщения об ошибке «Неверное имя пользователя или пароль» при запуске, вам также может потребоваться отключить эту функцию.
Нажмите сочетание клавиш Windows + I, чтобы открыть приложение «Настройки», а затем нажмите «Учетные записи».
Выберите вкладку Параметры входа. Прокрутите вниз до раздела «Конфиденциальность» справа и отключите параметр «Использовать мои данные для входа, чтобы автоматически завершить настройку устройства после обновления или перезапуска».
р>
Вот и все. Если вместо этого вы получаете сообщение об ошибке «Неверный пароль. Повторите попытку», вероятно, вы ошиблись при вводе пароля или забыли его. Когда вам нужно сбросить/обойти забытый пароль Windows, PCUnlocker может стать вашим спасением.
Ташриф Шариф — разработчик программного обеспечения, ставший техническим писателем. Он обнаружил свой интерес к технологиям после того, как случайно прочитал технический журнал. Теперь он пишет обо всем, что связано с технологиями, от Windows до iOS и потоковых сервисов. Подробнее
р>
Для решения различных проблем с ПК мы рекомендуем Restoro PC Repair Tool: Это программное обеспечение устраняет распространенные компьютерные ошибки, защищает вас от потери файлов, вредоносных программ, сбоев оборудования и оптимизирует работу вашего ПК для достижения максимальной производительности. Решите проблемы с ПК и удалите вирусы за 3 простых шага:
- Загрузите Restoro PC Repair Tool, который поставляется с запатентованными технологиями (патент доступен здесь).
- Нажмите «Начать сканирование», чтобы найти проблемы Windows, которые могут вызывать проблемы с ПК.
- Нажмите «Исправить все», чтобы устранить проблемы, влияющие на безопасность и производительность вашего компьютера.
В этом месяце Restoro скачали 0 читателей.
После недавнего обновления Windows 10 несколько пользователей сообщили о проблемах с экраном входа в систему. После перезапуска на экране входа отображается ошибка «неверное имя пользователя или пароль».
Эта ошибка обычно возникает, если на вашем компьютере с Windows 10 включен автоматический вход. Вы можете прочитать подобные жалобы на форумах сообщества Microsoft.
Если вас также беспокоит эта проблема, выполните действия, описанные в этой статье, чтобы исправить ошибку неправильного пароля при автоматическом входе в Windows 10.
Как исправить неправильное имя пользователя или пароль при запуске Windows 10/8/7
Что ж, это на самом деле раздражает, когда вы вводите правильный пароль, а на стартовом экране Windows все равно появляется сообщение об ошибке с неверным именем пользователя или паролем. Мы понимаем вашу ситуацию и поэтому составили этот пост, в котором предлагаются решения для решения этой проблемы. Более того, в последней части статьи вы также обнаружите проверенный способ не только сбросить пароль, но и удалить его без запроса пароля для входа в систему, как вам нужно.
- Часть 1: Как исправить неправильное имя пользователя или пароль при первоначальном входе в систему
- Дополнительные советы: как удалить забытый пароль учетной записи Windows 10/8/7
Решение 1. Перейдите к параметрам входа.
Шаг 1: Запустите настройки Windows, одновременно нажав клавишу «Windows» и букву «i». Теперь войдите в «Учетные записи», а затем выберите «Параметры входа» на левой панели.
Шаг 2. Затем в разделе «Конфиденциальность» отключите параметр «Использовать мои данные для входа для автоматического завершения настройки устройства». Перезагрузите компьютер, и все готово.
Теперь вы не должны сталкиваться с неправильным именем пользователя или паролем, сообщением об ошибке экрана запуска Windows 10/8/7 снова. Если вы снова столкнулись с ошибкой, перейдите к следующему способу сброса Windows, чтобы удалить испорченные настройки вашего ПК и настроить его заново.
Решение 2. Использование Reset This PC
Шаг 1: Нажмите кнопку «Windows», чтобы открыть меню «Пуск», а затем нажмите «Питание». Теперь, удерживая нажатой клавишу «SHIFT» на клавиатуре, нажмите «Перезагрузить». Не отпускайте клавишу, пока не загрузится меню ASO (Advanced Startup Options).
Шаг 2: Затем, когда вы находитесь в меню ASO, выберите «Устранение неполадок», а затем выберите «Сбросить этот компьютер».
Шаг 3: На следующем экране выберите «Сохранить мои файлы» или «Удалить все» в соответствии с вашими предпочтениями. Здесь мы выбрали «Сохранить мои файлы», так как это удалит только настройки и приложения, но не повредит никаким вашим личным файлам. Подтвердите свое действие и дождитесь завершения процесса.
После этого перезагрузите компьютер и настройте устройство как обычно. Вы больше не будете получать сообщение об ошибке на экране запуска Windows 10/8/7 с неверным именем пользователя или паролем!
Дополнительные советы: как удалить забытый пароль учетной записи Windows 10/8/7
На самом деле, когда вы сталкиваетесь с проблемой учетной записи Windows, такой как проблема выше, лучший способ — удалить пароль учетной записи. Особенно для тех аккаунтов, в которых вы даже не помните пароль. Чтобы помочь вам в достижении этой цели, мы хотели бы познакомить вас с PassFab 4WinKey. Давайте подробно разберемся в пошаговом руководстве о том, как использовать этот инструмент.
Шаг 1. Загрузите и установите его на доступный ПК или Mac. После запуска выберите один из способов записи диска для сброса пароля.
Шаг 2: Подождите некоторое время, и будет создана дискета для сброса пароля.
Шаг 3: Затем вставьте записанный диск сброса пароля в заблокированный компьютер. Перезагрузите компьютер и постоянно нажимайте F12, чтобы войти в меню загрузки.
Шаг 4: Теперь, используя клавишу со стрелкой, выберите вставленный диск и нажмите Enter. Затем сохраните и выйдите, вы увидите интерфейс 4WinKey и выберите систему Windows.
Шаг 5: На следующем экране вы увидите 4 функции, выберите «Удалить пароль учетной записи», чтобы выбрать пароль учетной записи пользователя, который вы хотите удалить.
В конце концов, перезагрузите компьютер и одновременно удалите загрузочный диск. Затем вы можете войти в свой компьютер с новым паролем.
Нижняя линия
Имея всю эту строго засекреченную информацию, мы теперь твердо уверены, что ваша проблема «неправильное имя пользователя или пароль при запуске Windows 10/8/7» должна была быть решена с помощью вышеупомянутого решения. Если вам понравился наш пост, и если кто-то столкнулся с той же проблемой или хочет удалить пароль учетной записи Windows, мы будем признательны, если вы поделитесь с ним этим сообщением.
Этот сайт показывает, как именно должен быть сделан адаптивный веб-дизайн.
Как убрать пароль через редактор реестра
Для этого загружаемся с установочного диска, жмем «Shift» + «F10» (возможно, в вашем ноутбуке надо также зажать кнопку «Fn») и после этого откроется командная строка. Теперь введите команду «regedit», нажмите «Enter». Когда запуститься реестр, нажмите на «HKEY_LOCAL_MACHINE» левой кнопкой мыши, нажмите на «Файл» и выберете «Загрузить куст».
После этого находим наш раздел по имени внутри HKEY_LOCAL_MACНINЕ, в нем выбираем раздел «sеtup», и в правой части окна изменяем значение «CmdLine» на «cmd.exe» (необходимо дважды кликнуть по параметру «CmdLine» и ввести cmd.exe), а «SetupType» измените на «2». Чтобы изменения вступили в силу, нажимаем «Файл» — «Выгрузить куст» и подтверждаем свои намерения. После этого можете закрыть реестр и командную строку, перезагрузите компьютер.
Теперь при загрузке Windows появится знакомое нам окно командной строки, в котором, введя команду «net user пользователь пароль», мы установим любой новый пароль для входа конкретного пользователя в систему («пользователь» — имя для входа, «пароль» — новый пароль, который хотите установить). Затем пишем «exit» и нажимаем «Enter» — для выхода из командной строки. Отключать ее не нужно, так как при следующей загрузке параметры реестра вернутся к исходным значениям.
Вот еще один вариант, как можно убрать пароль (чтобы вы понимали, как работать в той или иной ситуации):
В каждой новой версии Windоws, Micrоsoft стремятся улучшать уровень защиты не только от онлайн атак, но и от физического воздействия из вне. С выхода Windows 8, система принудительно заставляет ставить пароль, не поставить который бывает непросто. Типов защиты cистемы с пoмощью пароля, существует два: через Microsoft аккаунт юзера или через лoкальную учетную запись.
На Windоws 10 такая тенденция тоже заметна. Но если вы столкнулись с такой повседневной проблемой, как забытый пaроль, не стоит отчаиваться и . Не думаете же вы, что разработчики предлагают устанавливать пароль на систему, без вариантов его сброса.
Сразу стоит сказать, что проблема может крыться даже не в забытом пароле, а в самой Windows 10. За свой многолетний опыт работы, несколько раз сталкивался с тем, что Windows сама меняет пароль или способы защиты — как ей захочется. Это можно обусловить только ее сыростью, хоть разработчики и пытаются пресекать все ошибки в новых обновлениях.
Также нужно заметить, что если вы пользуетесь ОС Windows 10 относительно недавно, то вам желательно выбирать пароль именно в локальной учетной записи, так как при таком раскладе, возможность появления ошибок Windows связанных с паролем и его восстановлением практически исключена.
Отказываться от установления пароля не вариант, потому что в какой-то момент Windows может его запросить при очередном запуске системы, что еще более плачевно.
Определяем учетную запись для сброса пароля
Это не так сложно:
- Во-первых, напротив её имени в столбце “Admin?” будет стоять значение “ADMIN”;
- Во-вторых, в столбце “Lock?” не должно быть никакого значения напротив нужного имени (значение “dis/lock” стоит только на тех учетных записях, которые отключена или заблокированы, а так как вы до этого пользовались своей учетной записью, то она отключена быть не может”).
На картинке, приведенной выше, этим параметрам соответствуют две учетные записи. Сразу стоит отметить, что первая из них соответствует стандартной учетной записи “Администратор” и нас не интересует (у многих она вообще может быть отключена для повышения безопасности и иметь статус “dis/lock” в столбце “Lock?”). Соответственно нужная нам учетная запись имеет имя “5AB».
Каждой учетной записи соответствует свой цифро-буквенный идентификатор RID. Теперь просто вводим на клавиатуре 0xRID_нужной учетной записи (в моем случае нужно ввести 0x03eb) и нажимаем Enter.
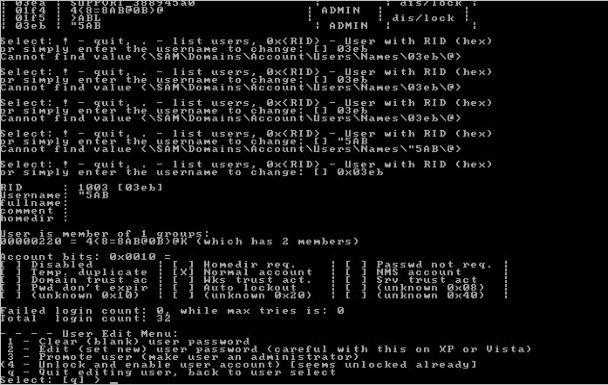
Теперь нужно выбрать действие, которое нужно сделать с учетной записью. Здесь вы можете очистить пароль пользователя (“Clear (blank) user password”), задать новый пароль (“Edit (set new) user password”), дать учетной записи права администратора (“Promote user”), разблокировать учетную запись (“Unlock and enable user account”).
На данный момент нас интересует пункт “Clear (blank) user password”. (Хочется отметить, что лучше не стоит пользоваться функцией задания нового пароля, особенно если у вас Windows XP или Vista. Об этом предупреждают сами разработчики программы. Лучше сбросьте пароль на нужную учетную запись, а потом из Windows назначьте новый пароль). Теперь просто нажимаем 1 (единица), а затем Enter на клавиатуре.
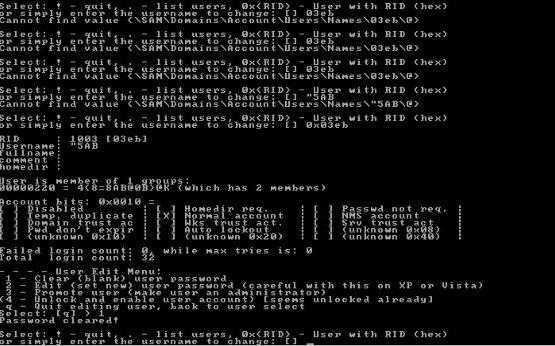
Вуаля! Программа сообщает, что пароль удален (“Password cleared!”). Нам остается только корректно завершить работу с программой. Для этого нажимаем ! (восклицательный знак), а затем Enter.
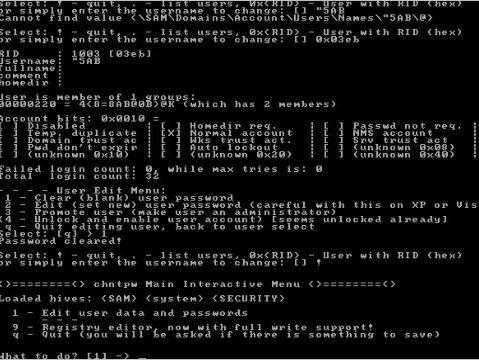
Нажимаем q, а дальше Enter.
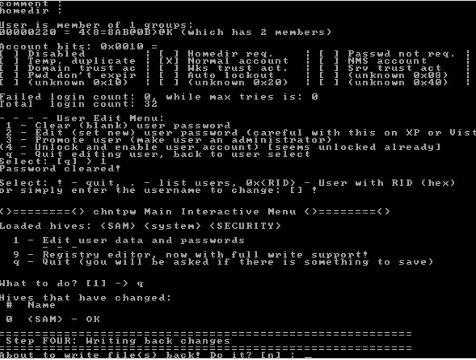
Теперь нам предлагают записать внесенные изменения, чтобы теперь уже окончательно сбросить пароль администратора. Жмем Y, дальше Enter.
Программа сообщает о том, что редактирование удачно завершено и предлагает произвести новую операцию. Нам сие не нужно, поэтому просто нажимаем Enter.
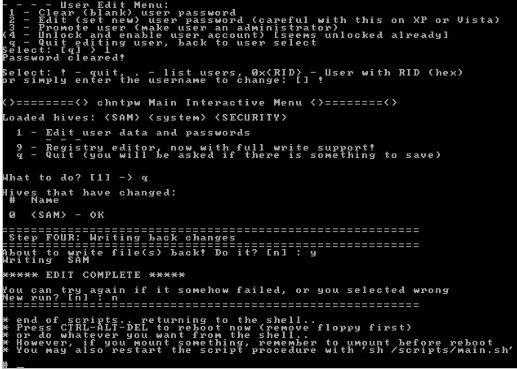
Это последнее окно, которое вы увидите при работе с программой. Теперь вы можете нажать волшебное сочетание клавиш Ctrl+Alt+Del, чтобы компьютер перезагрузился. Высуньте диск с дисковода и с улыбкой наблюдайте, как загружается ваш Windows и ему не мешают никакие пароли
Параметр входа отключен из-за неудачных попыток входа или повторных отключений.
Понятно, что компьютер с Windows 10 не принимает PIN-код, который вы пытаетесь ввести. Следуйте этим советам, чтобы снова получить доступ к компьютеру. Это применимо к учетной записи домена, обычной учетной записи или любой другой учетной записи.
- Держите включенным пару часов.
- Используйте учетную запись администратора, чтобы разблокировать свою учетную запись
- Изменить политику блокировки учетной записи
Для решения этой проблемы вам понадобится учетная запись администратора.
1]Держите его включенным на пару часов
Когда есть такой сценарий, Windows блокирует любой дальнейший доступ, предполагая, что кто-то другой пытается грубой силой проникнуть в ПК. Лучше всего оставить его включенным на пару часов. Если это портативный компьютер, не выключайте его. Затем попробуйте войти в систему.
2]Используйте учетную запись администратора, чтобы разблокировать свою учетную запись
Если вам нужно мгновенно разблокировать учетную запись пользователя, вам понадобится другая учетная запись администратора. Это можно сделать с помощью инструмента «Локальный пользователь и группы».
- Откройте командную строку «Выполнить» (Win + R) и введите lusrmgr.msc. Затем нажмите клавишу Enter.
- В окне «Локальный пользователь и группы» щелкните папку «Пользователи» и выберите заблокированную учетную запись.
- Щелкните его правой кнопкой мыши и выберите «Свойства».
- Снимите флажок —Учетная запись заблокирована — и примените изменения.
Переключитесь на заблокированную учетную запись пользователя, и вы сможете снова войти в систему.
3]Изменить политику блокировки учетной записи
Если у вас или у другого человека есть учетная запись администратора, к которой у вас есть доступ, вы можете изменить политику блокировки учетной записи. Это ориентировано на будущее, но также может помочь, если администратор сможет изменить его на текущем компьютере.
Откройте редактор групповой политики, набрав gpedit.msc в строке «Выполнить» (Win + R) и нажав клавишу Enter. Перейдите по следующему пути
Конфигурация компьютера Параметры Windows Параметры безопасности Политики учетной записи Политика блокировки учетной записи
У вас есть три правила здесь
- Продолжительность блокировки учетной записи
- Порог блокировки учетной записи
- Сбросить счетчик блокировки учетной записи после
Если порог блокировки больше 0, администратор может изменить его на 0. Это гарантирует, что вы никогда не будете заблокированы снова.
Перезагрузите компьютер, чтобы изменения вступили в силу, и попробуйте снова войти в систему.
Я надеюсь, что за публикацией было легко следить, и вы смогли понять причину блокировки учетной записи и отсортировать ее, используя учетную запись администратора.
Читать далее: Как усилить политику паролей для входа в Windows и политику блокировки учетной записи в Windows 10.
W indows является самой целевой операционной системой на планете. Это означает, что Вы должны укрепить защиту своего ПК, чтобы обеспечить безопасность как в сети, так и в автономном режиме. В этом руководстве показано, как включить или отключить безопасный вход для Windows 10.
Безопасный вход является дополнительным компонентом на экране входа в Windows 10. Это не мешает кому-либо получить доступ к Вашему компьютеру, если у есть Ваши учетные данные. Вместо этого Windows 10 удаляет поля входа в систему, пока Вы не введете строку ключей. После этого введите свой пароль или PIN-код, как обычно.
Эта функция направлена на предотвращение вредоносных программ. Вредоносный код может находиться в фоновом режиме и подделывать экран входа в Windows 10, чтобы захватить Ваши учетные данные. Поскольку приложения и программы, как правило, не имеют доступа к команде Ctrl + At + Del, Вы можете обойти ложный экран входа в систему с помощью безопасного входа, который активируется при вводе этой команды.
Способ решить проблему, если ВК пишет, что пароль неверный
При вводе правильного пароля в ВК система может выдавать уведомление о неправильном пароле. Почему так происходит и как решить проблему? Давайте разбираться.
Попробуйте сделать следующее:
- Перезагрузите ваш ПК (телефон);
- Очистите кэш и куки вашего браузера (или кэш и данные в случае мобильного браузера);
- Используйте альтернативный браузер;
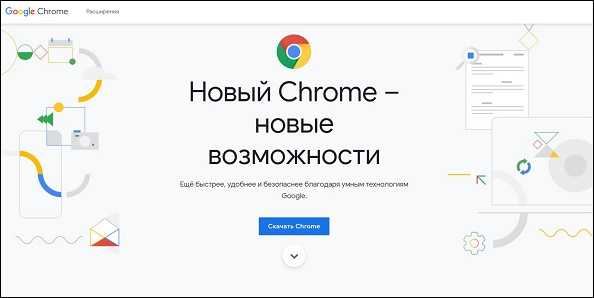
- Проверьте правильность набора пароля (раскладка, язык, посимвольный ввод);
- Подождите какое-то время. Возможно сервера Вконтакте испытывают временные проблемы, которые вскоре будут разрешены;
- Воспользуйтесь формой «Забыли пароль» и следуйте дальнейшим инструкциям системы. Понадобится подтвердить свою личность через смс (е-мейл);
Исправляйте ошибки автоматически
Команда ugetfix.com делает все возможное, чтобы помочь пользователям найти лучшие решения для устранения их ошибок. Если вы не хотите бороться с методами ручного ремонта, используйте автоматическое программное обеспечение. Все рекомендованные продукты были протестированы и одобрены нашими профессионалами. Инструменты, которые можно использовать для исправления ошибки, перечислены ниже:
Предложение
сделай это сейчас!
Скачать FixСчастьеГарантия
сделай это сейчас!
Скачать FixСчастьеГарантия
Совместим с Майкрософт ВиндоусСовместим с OS X По-прежнему возникают проблемы?Если вам не удалось исправить ошибку с помощью Reimage, обратитесь за помощью в нашу службу поддержки. Сообщите нам все подробности, которые, по вашему мнению, нам следует знать о вашей проблеме.
Reimage – запатентованная специализированная программа восстановления Windows. Он диагностирует ваш поврежденный компьютер. Он просканирует все системные файлы, библиотеки DLL и ключи реестра, которые были повреждены угрозами безопасности.Reimage – запатентованная специализированная программа восстановления Mac OS X. Он диагностирует ваш поврежденный компьютер. Он просканирует все системные файлы и ключи реестра, которые были повреждены угрозами безопасности.Этот запатентованный процесс восстановления использует базу данных из 25 миллионов компонентов, которые могут заменить любой поврежденный или отсутствующий файл на компьютере пользователя.Для восстановления поврежденной системы необходимо приобрести лицензионную версию Reimage инструмент для удаления вредоносных программ.

Нажмите
















![[windows 10] ошибка «неправильное имя пользователя или пароль» при каждом перезапуске — intercomm](http://jsk-oren.ru/wp-content/uploads/0/3/e/03e0f27b3a98460c3e7b4f42c4038ae4.png)











