Как сделать слайд шоу в видеоредакторе
Если вы хотите объединить ваши фотографии в тематический альбом или необычно поздравить друга с днем рождения, вам поможет в этом встроенный видеоредактор Windows 10. С помощью него вы можете сделать красивое и оригинальное слайд шоу, которое будет включать в себя не только фотографии, но и видео, музыку и различные эффекты. Как сделать свое слайдшоу?
- В приложении «Фотографии» откройте видеоредактор.
- Нажмите кнопку «Новый видеопроект».
- Наберите название видеопроекта и нажмите «ОК».
- При помощи кнопки «Добавить» внесите в библиотеку проектов все фотографии, которые будут представлены в слайд шоу.
- Перетащите мышкой все фотографии из библиотеки проектов в блок «Раскадровка» в нижней части редактора.
- После того, как все фотографии будут перенесены, можно формировать элементы слайдшоу. Вы можете поменять порядок следования картинок, просто перетаскивая их мышкой с места на место.
- По умолчанию длительность показа каждой картинки – 3 секунды. Щелкните мышкой по времени отображения слайда и в появившемся меню установите нужное вам время. Вы можете поменять время показа слайда и при нажатии кнопки «Длительность» в меню раскадровки.
- Добавьте название вашего слайд шоу, которое будет появляться первым кадром. Например, «Мой город», «С днем рождения!» и так далее. Для этого нажмите кнопку «Добавить название», а затем в появившемся окне выберите стиль написания текста и наберите сам текст.
- Вы можете добавить подпись к каждой картинке. Для этого нажмите кнопку «Текст» в меню раскадровки.
- При помощи кнопки «Движение» можно акцентировать отдельные элементы картинок. При этом создается эффект движения камеры в нужном направлении.
- Вы можете оживить картинку при помощи ЗD-эффектов. Для этого нажмите кнопку «3D-эффекты» и выберите нужный элемент из встроенной коллекции 3D-эффектов.
- Обработайте фотографии фильтрами, если это необходимо. Нажмите кнопку «Фильтры» и выберите нужный фильтр.
- Иногда у вставленных изображений бывают черные полосы по краям. Удалить их можно при помощи кнопки для удаления черных полос в меню блока «Раскадровка».
- Оставшиеся кнопки меню позволяют повернуть картинку в нужном направлении или удалить ее.
- Обычно слайд шоу сопровождается музыкой или авторскими комментариями. Вы можете добавить музыку из встроенной коллекции аудио файлов, причем длительность музыки будет подстроена под продолжительность слайдшоу. Для выбора музыки из встроенной коллекции нажмите кнопку «Фоновая музыка» и выберите нужный звук. Если вы хотите добавить собственную музыку или аудио текст, нажмите кнопку «Пользовательский звук» и укажите программе путь к нужному аудио файлу.
- По окончании создания слайдшоу в блоке предварительного просмотра проверьте, правильно ли вы все сделали, и при необходимости внесите исправления.
- Выполните экспорт созданного видео файла при помощи кнопки «Завершить видео» в правом верхнем углу редактора.
Обратите внимание, что встроенный видео редактор сохраняет слайд шоу только в формате MP4. При создании слайд шоу вы можете добавлять не только фотографии, но и видео
Видео ролики добавляются в проект точно так же, как и картинки.
Стимулируйте рост бизнеса с помощью решений для видеомаркетинга
Обратная связь и сотрудничество:
Интеграция командного обзора и обратной связи для бесперебойной совместной работы над видеопроектами.
Пользовательские стили бренда:
Сохраняйте фирменные цвета, шрифты и водяные знаки в качестве шаблонов для последовательного брендирования видео.
Автоматизированное создание:
ИИ преобразует контент в привлекательные видеоролики, адаптируя записи в блогах к привлекательным визуальным эффектам.
Наклейки с призывом к действию:
Стимулируйте рост с помощью анимированных стикеров с возможностью перетаскивания для эффективного делового взаимодействия.
Бесплатные программы для монтажа видео
Перед тем, как начать, стоит отметить, что бесплатный софт и сервисы редко лишены недостатков (водяные знаки, неудобный интерфейс, ограниченная функциональность). Все объясняется сложностью программ для монтажа видео, а поддерживать и развивать проект на голом энтузиазме мало кто захочет, но есть и интересные исключения.
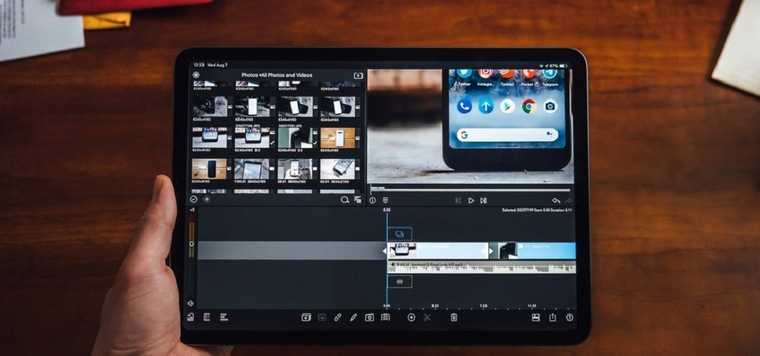
Встроенный видеоредактор на примере Windows 10
Раньше Microsoft предлагала для редактирования видео Movie Maker, но сейчас компания уже не работает с ним. Вместо этого в меню «Пуск» появился «Видеоредактор», который работает на базе приложения «Фотографии». Это простое решение с минимальным набором функций. Профессионалом здесь точно не стать, но для создания семейных видео и презентаций он может пригодиться.
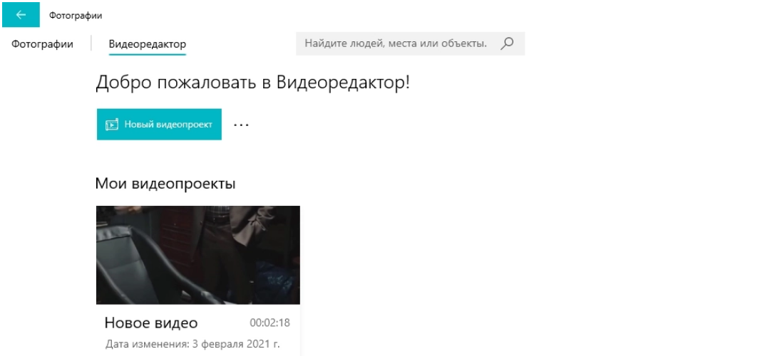
Shotcut
Shotcut — бесплатный видеоредактор с открытым исходным кодом, скачать который можно по этой ссылке. Это кроссплатформенный софт, но у пользователей с linux есть дополнительные преимущества в виде захвата экрана, аудио, видео с камер. Shotcut — полноценный видеоредактор, способный решать некоторые профессиональные задачи, но при этом подходит новичкам.
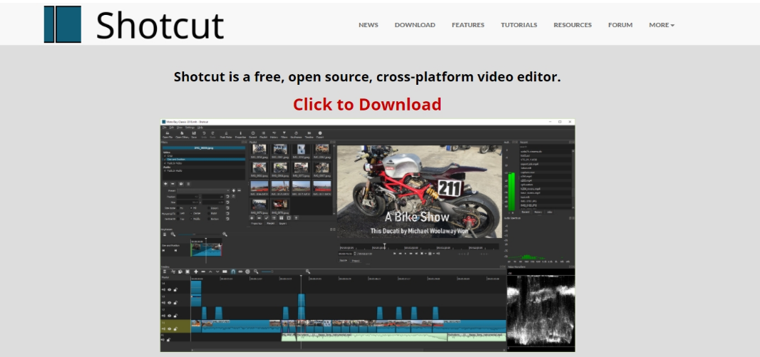
Функциональность программы включает такие возможности как:
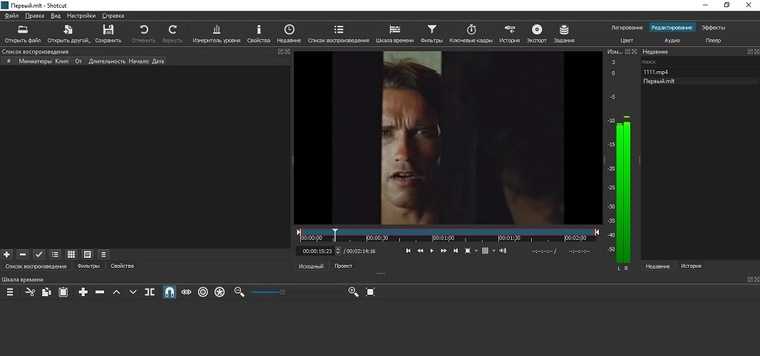
К недостаткам Shotcut можно отнести интерфейс, непохожий на другие программы для нелинейного монтажа, что означает необходимость адаптации при переходе на другой видеоредактор. В остальном же, Shotcut будет интересен для изучения, а с ростом навыков можно попробовать более сложные инструменты.
Lightworks
Lightworks — гибкий видеоредактор, предлагающий всю необходимую функциональность для монтажа. Софт использовался при монтировании многих блокбастеров. Хотя возможности бесплатной версии не настолько обширны, их более чем достаточно для любительского уровня и решения несложных профессиональных задач. Примечательно, что многие функции, презентованные в платной версии, также доступны в бесплатной, хотя об этом на официальном сайте не упоминается.
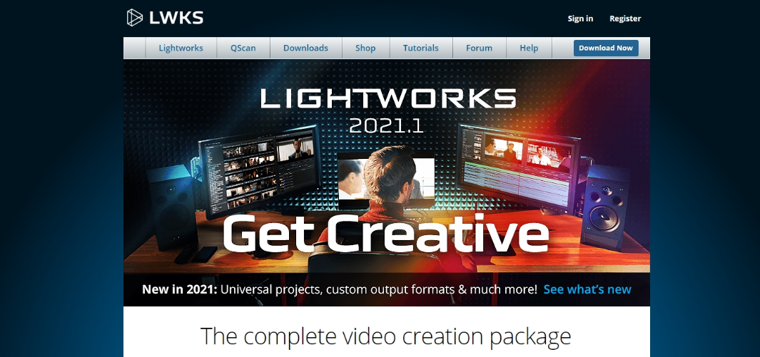
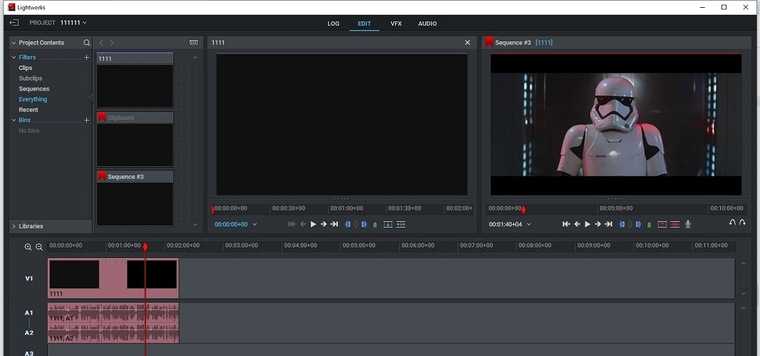
DaVinci Resolve
DaVinci Resolve заслуженно считается одной из лучших программ в категории бесплатного ПО для монтажа видео. Фактически, это уникальный софт, который объединяет в себе возможности монтажа, наложения визуальных эффектов и графики, грейдинга (цветокоррекции) видео и обработки звука. Поддерживается работа с плагинами. Функциональность платной версии расширена дополнительными функциями и эффектами, которые оценят профессионалы.
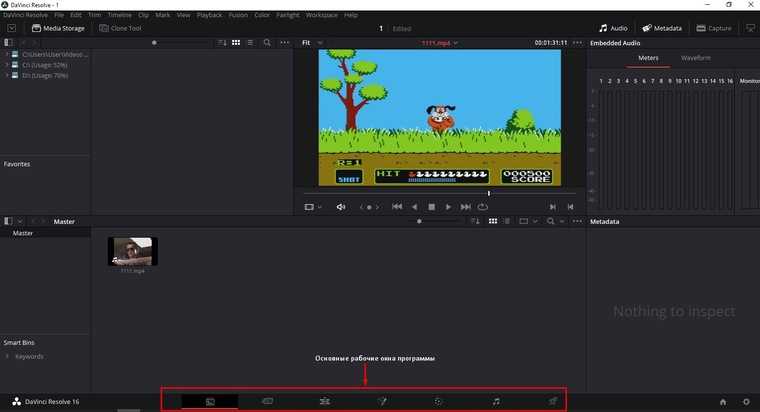
Скачать программу можно с официального сайта по этой ссылке.
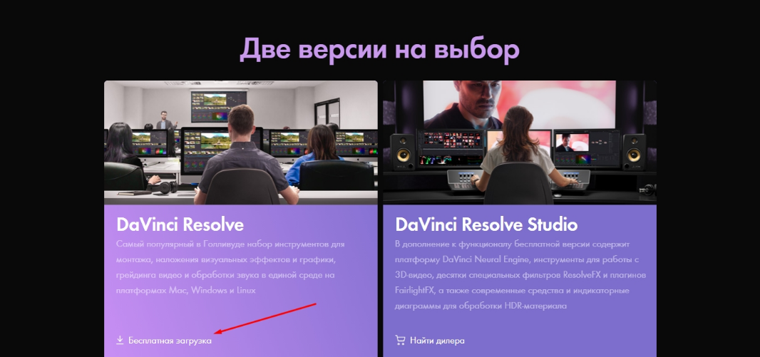
После выбора версии необходимо заполнить форму регистрации.
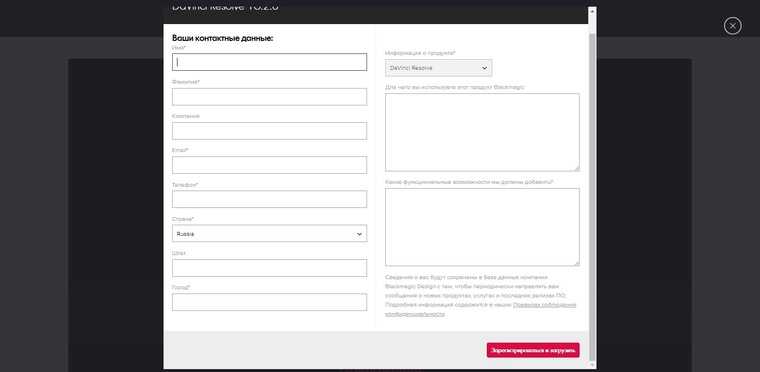
Сразу же после заполнения формы начнется загрузка. Придется немного подождать — исполнительный файл весит более 1,5 ГБ. Для установки потребуется место, не говоря уже о необходимости дискового пространства для архива проектов, есть повод задуматься над расширением системы дополнительным накопителем.
Основная функциональность DaVinci Resolve:
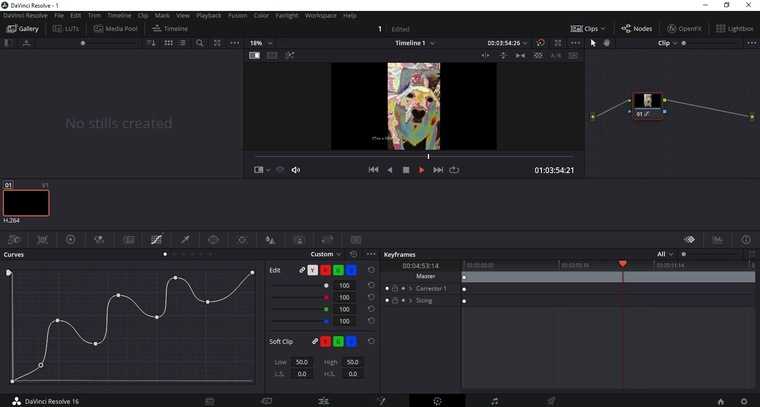
FilmoraGo
Редактор позволяет обрезать видео, добавлять музыку, накладывать переходы.
Пользователи могут легко добавлять к видео текст, название или тему.
Достоинства FilmoraGo
? Просто использовать, интуитивно понятный интерфейс.
? Комфортная работа с видео даже на слабых ноутбуках.
? Легко добавлять эффекты и фильтры.
? Множество переходов в режиме перетаскивания.
? Стильный редактор заголовков.
? Мощный аудиомикшер.
? Встроенный инструментарий для градации цвета, возможность использовать таблицы кодировки цвета.
? Дополнительные видеоэффекты из онлайн-библиотеки Filmora.
? Интерфейс доступен на русском языке.
Недостатки FilmoraGo
Нет отслеживания движения.
Нет ключевых кадров.
Нельзя вручную наложить маскирование.
Возможности инструментария для градации цвета ограничены. Нет формы волны, кривой и цветового круга.
Цена
Пользоваться программой бесплатно можно постоянно. Но стоит учесть, что при использовании бесплатной версии на видео будет накладываться водяной знак.
На каких устройствах можно работать
Мобильное приложение FilmoraGo можно скачивать бесплатно на iOS- и Android-устройства. Для использования ПК-версии нужно платить $44.99 в год.
Скрытый системный редактор видео в ОС Windows 10
Совсем ещё не многие пользователи десятой версии операционной системы Windows знают о всех, без исключения, её функциональных возможностях. При этом, каждое крупное обновление ОС предлагает к использованию различные новые инструменты и улучшенные функции для старых. Скрытый системный редактор видео может служить одним из таких примеров.
Он чем-то похож на Windows Movie Maker. Отлично подойдет для обрезки видеороликов, создания слайд-шоу или домашних фильмов.
Самый интересный момент заключается в том, что эта функция является частью системного приложения «Фотографии». Устанавливается по умолчанию вместе с операционной системой и работает «из коробки». Для обычных пользователей исключает необходимость поиска и установки стороннего приложения для таких целей.
Несомненно, может использоваться для редактирования отснятого видеоматериала перед загрузкой его на популярный видеохостинг YouTube. Для таких целей вполне хватает имеющихся в приложении инструментов.
Сегодня рассмотрим основные возможности редактора. Давайте приступим!
How Good Are the Windows 10 Built-In Video Editing Tools?
Microsoft’s Video Editor that comes with the Windows 10 operating system is pretty basic. That said, it is pretty intuitive and beginner-friendly. If you have no previous video editing experience and are looking for a way to spice up your personal videos, Windows 10 Video Editor might suffice.
For anything a bit more serious, such as YouTube videos, Facebook and Instagram ads, as well as the explainer and marketing videos, you will have to look for a slightly more advanced video editor.
We’ve put together a list of the best free video editing software for Windows 10, so you can start editing videos like a pro!
Использование видеоредактора Windows 10
Запустить видеоредактор вы можете из меню Пуск (одно из последних обновлений Windows 10 добавило его туда). Если же он там отсутствует, возможен такой путь: запустите приложение «Фотографии», нажмите по кнопке «Создать», выберите пункт «Пользовательское видео с музыкой» и укажите хотя бы один файл фото или видео (затем можно будет добавить дополнительные), запустится тот же самый видеоредактор.
Интерфейс редактора в целом понятный, а если и нет — разобраться с ним можно очень быстро. Главные части при работе с проектом: вверху слева можно добавить видео и фотографии, из которых будет создаваться фильм, вверху справа — предварительный просмотр, а внизу — панель, на которой размещается последовательность видео и фото таким образом, как они будут появляться в итоговом фильме. Выбрав отдельный пункт (например, какое-то видео) на панели внизу можно выполнить его редактирование — обрезать, изменить размер и некоторые другие вещи. О некоторых важных пунктах — далее.
- Пункты «Обрезать» и «Изменить размер» отдельно позволяют удалить ненужные части видео, убрать черные полосы, подогнать отдельный видеоролик или фото под размер итогового видео (по умолчанию пропорции итогового видео — 16:9, но их можно поменять на 4:3).
- Пункт «Фильтры» позволяет добавить своего рода «стиль» к выбранному отрывку или фото. В основном, это цветовые фильтры наподобие тех, что могут быть вам знакомы по Инстаграм, но есть и некоторые дополнительные.
- Пункт «Текст» позволяет добавить анимированный текст с эффектами к вашему видео.
- С помощью инструмента «Движение» можно сделать так, чтобы отдельное фото или ролик были не статичными, а двигались определенным образом (есть несколько предустановленных вариантов) в видео.
- С помощью «3D-эффекты» вы можете добавить интересные эффекты к вашему видео или фото, например, огонь (набор доступных эффектов достаточно широк).
Помимо этого, в верхней строке меню есть еще два пункта, которые могут быть полезны в плане редактирования видео:
- Кнопка «Темы» с изображением палитры — добавление темы. При выборе какой-либо темы, она добавляется сразу ко всем роликам и включает в себя цветовую схему (из «Эффекты») и музыку. Т.е. с помощью этого пункта вы можете быстро сделать всё видео в одном стиле.
- С помощью кнопки «Музыка» вы можете добавить музыкальное сопровождение ко всему итоговому видео. Есть выбор из готовых музыкальных сопровождений и, при желании, можно указать свой аудио-файл в качестве музыки.
По умолчанию все ваши действия сохраняются в файл проекта, который всегда доступен для последующего редактирования. Если вам требуется сохранить готовое видео в виде одного файла mp4 (здесь доступен только этот формат), нажмите кнопку «Экспортировать или передать» (со значком «Поделиться») в верхней панели справа.
После простой настройки желаемого качества видео, ваш видеоролик со всеми сделанными изменениями будет сохранен на компьютере.
В целом, встроенный видеоредактор Windows 10 — полезная вещь для рядового пользователя (не инженера видеомонтажа), которому нужна возможность быстро и просто «слепить» красивое видео для личных целей. Не всегда для этого стоит разбираться со сторонними видеоредакторами.
По утверждению Microsoft, Windows 10 стала финальной версией операционной системы. Компания изменила стратегию и отказалась от регулярной разработки новых ОС. Новая концепция развития подразумевает распространение Windows как услуги. Поддержание системы в актуальном состоянии обеспечивается выходящими раз в шесть месяцев обновлениями компонентов. Последнее вышло в октябре текущего года. Сегодняшний обзор Windows 10 Fall Creators Update предназначен для ознакомления пользователей с ее основными функциями и возможностями.
Movavi
Видеоредактор Movavi подойдёт для несложного монтажа видеороликов. Его интерфейс не перегружен, а функциональность заточена под базовые эффекты, вставки и другие необходимые опции. Инструмент больше подходит для тех, кто ещё не очень умеет монтировать, но в то же время хочет получить интересный результат.
Достоинства Movavi
? Удобный интерфейс.
? Создать фильм можно за 20 минут.
? Большие коллекции фильтров, переходов и других эффектов.
? Поддержка большого количества форматов видео.
? Можно записать видео с экрана.
? Есть обучающие инструкции и статьи.
? На русском языке.
Недостатки Movavi
- Подходит больше для новичков, чем для профи.
- Бесплатная версия ограничена по функционалу, поэтому не всегда подходит для редактирования видеороликов больших размеров.
- Торможение при работе с большими проектами.
- Долгий рендеринг.
Цена
Есть 7-дневный пробный период. Платная подписка начинается от 1 990 рублей и включает в себя полноценный видеоредактор, конвертер и запись экрана.
Использование видеоредактора Windows 10
Запустить встроенный видеоредактор Windows 10 вы можете следующими способами:
- Найти пункт «Видеоредактор» в меню Пуск (но учитывайте, что в ранних версиях системы он отсутствовал в указанном расположении).
- Нажать правой кнопкой мыши по любому видео и выбрать пункт «Открыть с помощью» — «Фотографии», затем нажать по кнопке «Изменить и создать» в строке открывшегося приложения и выбрать в меню желаемое действие: обрезать, создать видео с текстом, добавить музыку и другие.
- Из меню Пуск (или любым другим способом) запустить встроенное приложение «Фотографии», затем в главном меню выбрать пункт «Видеоредактор» (если он не отображается, нажмите «Дополнительно», а затем выберите нужный пункт).
- Также в приложении «Фотографии» вы можете открыть меню, затем либо создать новый видеопроект, либо, при желании — создать автоматическое видео с музыкой (например, из ваших фотографий).
Далее будет рассмотрено использование видеоредактора Windows 10 при создании видеопроекта с «чистого листа» — после запуска первым, третьим или четвертым способом.
Порядок использования в данном случае будет следующим:
Нажмите кнопку «Новый видеопроект».
Укажите название для создаваемого видео.
В разделе «Библиотека проектов» нажмите кнопку «Добавить» и добавьте файлы видео, фото и изображений, музыки, которые будут использоваться в вашем проекте
После того, как нужные элементы добавлены, вы можете выбирать их в библиотеке проекта и перетаскивать в нижнюю часть видеоредактора так, чтобы расположить их в требуемом вам порядке (процесс показан ниже в видео обзоре редактора).
Нажав по кнопкам «Обрезать», «Разделить», «Текст» или «Движение» вы можете выполнить соответствующие действия над видео или изображением, выделенном в нижней части видеоредактора.
Обратите внимание на две кнопки меню: нижняя работает с выделенным фрагментом видео, верхняя — позволяет изменить параметры всего итогового видео (добавить фоновую музыку, изменить соотношение сторон). Они могут пригодиться, если элементы не помещаются в окне видеоредактора — при узком окне часть кнопок управления скрываются в эти меню
Использование инструментов работы с видео реализовано так, чтобы быть понятным даже самому начинающему пользователю. К примеру, на следующем изображении — добавление анимированного текста к текущему видео: выбираем шаблон, вводим текст, с помощью маркеров указываем, на каком отрезке видео нужно показать текст, а раздел «Структура» служит для его расположения в кадре.
Далее — окно «Фильтры» для добавления эффекта к выделенному видеоролику, тоже ничего сложного.
С помощью пункта «3D-эффекты» можно добавить что-то поверх вашего видео, эффекты включают в себя и звуковое сопровождение, которое можно отключить.
Дополнительно рекомендую изучить контекстное меню, открывающееся при клике правой кнопкой мыши по фрагменту вашего видео внизу.
Все выполняемые вами действия сохраняются в файл проекта, который доступен для последующего редактирования, но не является файлом видео, которым можно поделиться.
Если требуется сохранить готовое видео, в виде файла mp4 (доступен лишь этот формат), нажмите кнопку «Завершить видео» вверху справа, укажите разрешение видео (здесь же можно открыть пункт «Дополнительно» и включить аппаратное ускорение кодирования видео), а затем нажмите кнопку «Экспортировать».
После нажатия кнопки потребуется указать место сохранения готового видео и дождаться завершения экспорта: учитывайте, что в некоторых случаях он может занять продолжительное время. По завершении процесса, готовое видео откроется автоматически.
Видео обзор
Подводя итог, встроенный видеоредактор Windows 10 — полезная вещь для рядового пользователя (не инженера видеомонтажа), которому нужна возможность быстро и просто «слепить» красивое видео для личных целей, без необходимости изучать сторонние программы редактирования видео.
Стандартный редактор видео Windows 10
Стандартный редактор видео Windows 10 предоставляет удобные инструменты для редактирования и монтажа видео прямо на вашем компьютере. Он встроенный в операционную систему Windows и доступен для использования без необходимости устанавливать дополнительное программное обеспечение.
Как и в любом другом видеоредакторе, вы можете использовать стандартный редактор видео Windows 10 для обрезки, соединения и редактирования видеофайлов. Он поддерживает множество форматов видео, таких как AVI, MP4, MKV, и другие. Вы также можете добавлять различные эффекты и переходы для создания профессионального вида для вашего видео.
Возможности стандартного редактора видео Windows 10
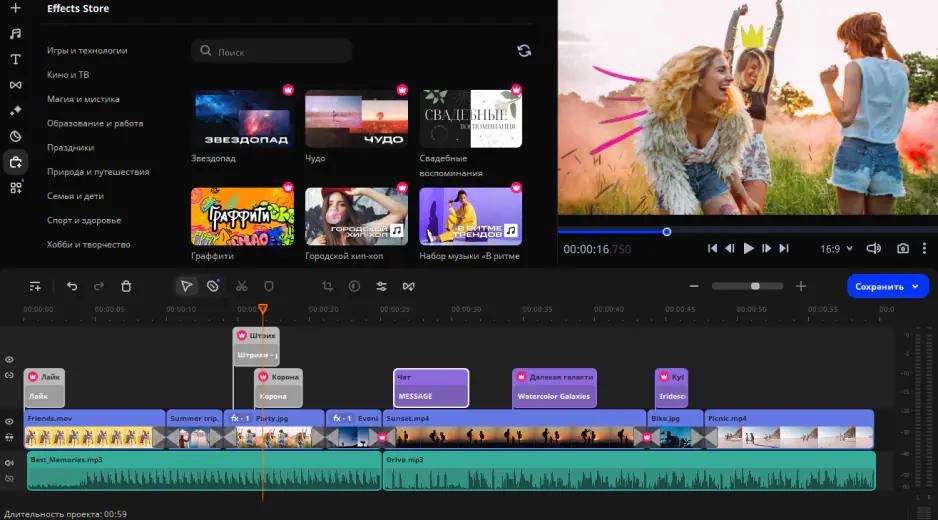
Стандартный редактор видео Windows 10 предоставляет ряд полезных функций для редактирования видеофайлов. Вот некоторые из них:
| Функция | Описание |
| Обрезка видео | Вы можете обрезать начало и конец видеофайла, чтобы удалить ненужные кадры. |
| Соединение видео | Вы можете соединять несколько видеофайлов в один, чтобы создать продолжительный фильм. |
| Добавление эффектов и переходов | Вы можете добавлять различные эффекты и переходы между видеоклипами, чтобы сделать видео более профессиональным. |
| Настройка яркости и контрастности | Вы можете настраивать яркость, контрастность и другие параметры видео для достижения желаемого эффекта. |
Как использовать стандартный редактор видео Windows 10
Для использования стандартного редактора видео Windows 10, вам необходимо открыть видеофайл в программе. Чтобы сделать это, выполните следующие действия:
- Щелкните правой кнопкой мыши на видеофайле, который вы хотите редактировать.
- Выберите Открыть с помощью и затем выберите Стандартный редактор видео Windows 10.
После открытия видеофайла в стандартном редакторе видео Windows 10 вы сможете использовать все функции редактирования, описанные выше. Когда вы закончите редактирование, сохраните изменения и ваш отредактированный видеофайл будет готов к использованию.
Стандартный редактор видео Windows 10 является отличным инструментом для редактирования видео прямо на вашем компьютере. Он предоставляет все необходимые функции для создания профессионально выглядящих видеофайлов без необходимости устанавливать дополнительное программное обеспечение, такое как Pinnacle или VideoSpin. Попробуйте использовать стандартный редактор видео Windows 10 и наслаждайтесь удобством редактирования видео на вашем компьютере!
Как работать с встроенным видеоредактором Windows 10
Далее рассмотрим общие примеры возможного использования данного приложения.
- Нажмите кнопку «Новый видеопроект»;
- Назовите своё видео (в нашем примере «alpinefile») → нажмите ОК;
- Для добавления файлов (это может быть видеофайл или цифровое фото), которые вы планируете использовать, необходимо нажать кнопку «Добавить» в разделе «Библиотека проектов»;
- Далее перетащите выбранные вами элементы из Библиотеки проектов в нижнюю часть редактора, расположив их в желаемом порядке;
- Для добавления собственной музыки в проект используйте кнопку «Пользовательский звук»;
- Или воспользуйтесь одной из предустановленных музыкальных дорожек;
- Теперь с каждым из фрагментов в нижней части редактора можно производить некоторые простые действия, к примеру, добавить текст с использованием различных стилей;
- Так, например, чтобы добавить анимированный текст к выбранному фрагменту, необходимо в левой части редактора → ввести желаемый текст → выбрать стиль → выбрать текстуру (то, как текст будет располагаться на видео) → далее указать время начала и конца появления текста на выбранном видеофрагменте;
- Чтобы обрезать видео, достаточно указать время начала и конца нового фрагмента на временной шкале в нижней части редактора → нажать «Готово»;
- Инструмент разделения позволяет разбить один видео фрагмент на две части (если требуется создать больше фрагментов, то операцию придётся повторить) → на временной шкале просто установите время (оно будет концом первого фрагмента и началом второго) → Готово;
- К видео можно добавлять и довольно интересные 3D-эффекты со звуком («Бенгальские огни», «Взрыв», «Огонь», «Дождь» и многие другие). Длительность такой анимации также можно регулировать, используя временную шкалу;
- Аналогично к цифровым изображениям и видео можно применять различные фильтры («Деним», «Латунь», «Чернила», «Радость» и так далее, смотрите скриншот).
Подводя итого, можно отметить, что встроенный редактор Windows 10 время от времени может быть весьма полезен, когда требуется базовая обработка видео, например, чтобы создать слайд-шоу из фотографий, или быстро смонтировать видеоролик для публикации на YouTube. Интерфейс и элементы управления видеоредактора просты и интуитивно понятны, а следовательно, с ним будет легко работать простым пользователям.
Windows 10 Video Editor FAQ
Does Windows have video editing?
Windows 10 has a hidden video editor, Microsoft Photos, that works like Windows MovieMaker or MiniTool MovieMaker. Windows 10 Photos app lets you easily create movies and slideshows. This free video editor even can create videos automatically.
Does Windows 10 have a free video editor?
- Microsoft photos
- Windows MovieMaker
- MiniTool MovieMaker
- Openshot
What is the best video editor for Windows 10?
MiniTool MovieMaker, a free, no ads, no bundle software, is the best free video editor for Windows 10. It offers cool movie templates, thus you can easily create outstanding videos with on click. Besides, the best free Windows 10 video editor offers other good features including video transitions, animation texts, and more.
How can I edit videos on my computer?
- Open MiniTool MovieMaker, and import your media files.
- Drage and drop files to the timeline.
- Arrange clips.
- Add video transitions, animated text, viral effects to video.
- Split or trim video as you like.
- Change the brightness, contrast of videos.
- Save the video on PC or mobile devices.
Related article:
- Top 7 Video Editors without Watermark for PC
- 5 Best Video Editors for Windows 11
- 5 Best Free Video Sound Editors to Edit Video Audio
- Top 7 Best MP4 Editors for Windows and Mac – Review
- 7 Best Free MIDI Editors to Edit MIDI Files | Ultimate Guide
Организация стриминга
Полезным 5KPlayer найдут для себя и любители стриминга с использованием мобильных гаджетов под управлением Android и iOS, организовать который стало возможным благодаря поддержке плеером технологий AirPlay и DLNA.
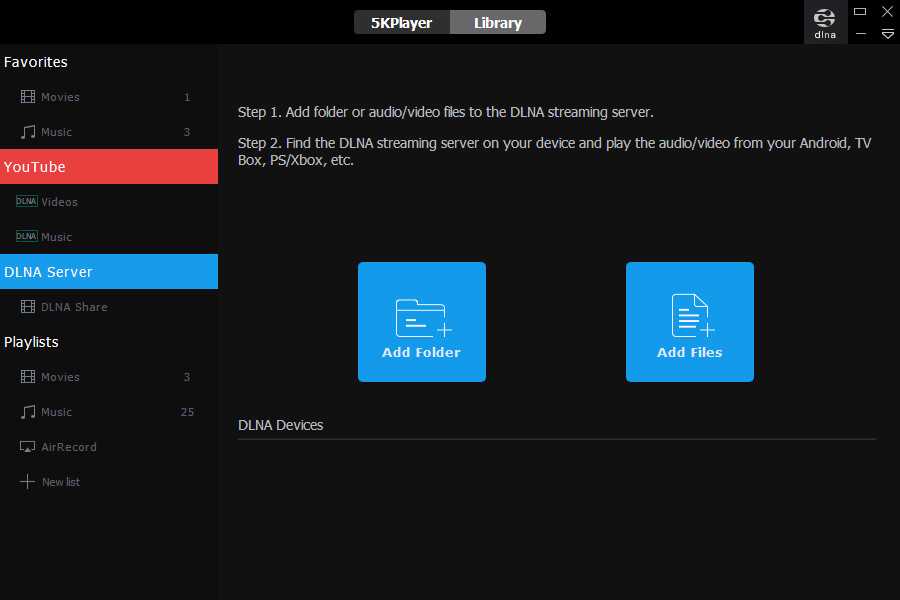
А можно и наоборот, расшаривать видео с компьютера на смартфоны, Smart TV, PS4 и Xbox. Для стриминга с устройств iOS понадобиться регистрация, но она бесплатна.
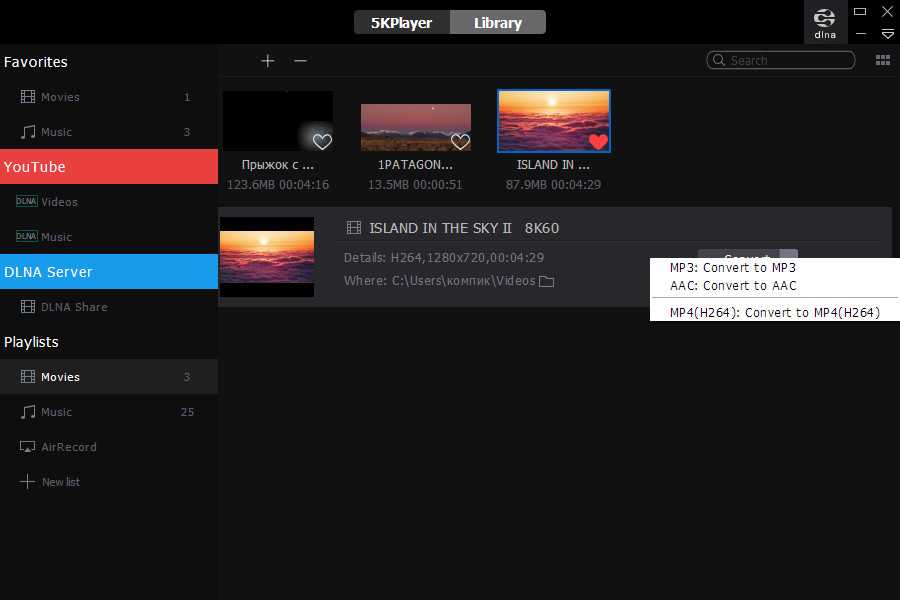
Дополнительные возможности и настройки
Знакомясь с функционалом плеера более основательно, можно обнаружить для себя неочевидные функции. Например, если нажать маленькую импровизированную стрелку в правом верхнем углу рабочего окна, откроется скромное текстовое меню, позволяющее выбрать файл для воспроизведения или перейти в настройки плеера. А еще с помощью 5KPlayer вы можете сконвертировать видео в аудио MP3, AAC и MP4. Зайдя в плейлисты и кликнув по добавленному видеофайлу, вы увидите на открывшейся панельке кнопку «Convert», нажатие которой вызовет меню доступных форматов и кодеков.
В настройках плеера вам будут доступны смена каталогов для сохранения скриншотов,
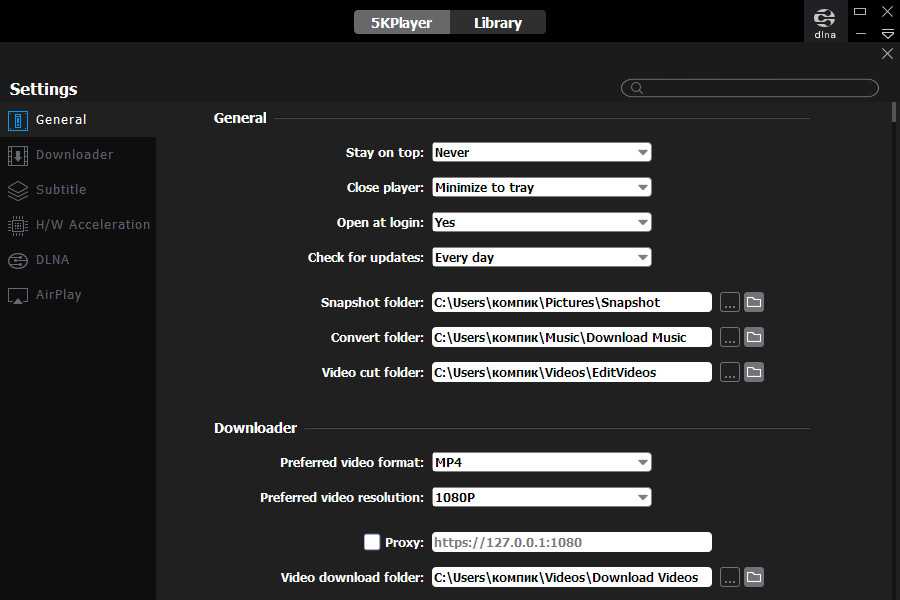
загруженного и сконвертированного видео,
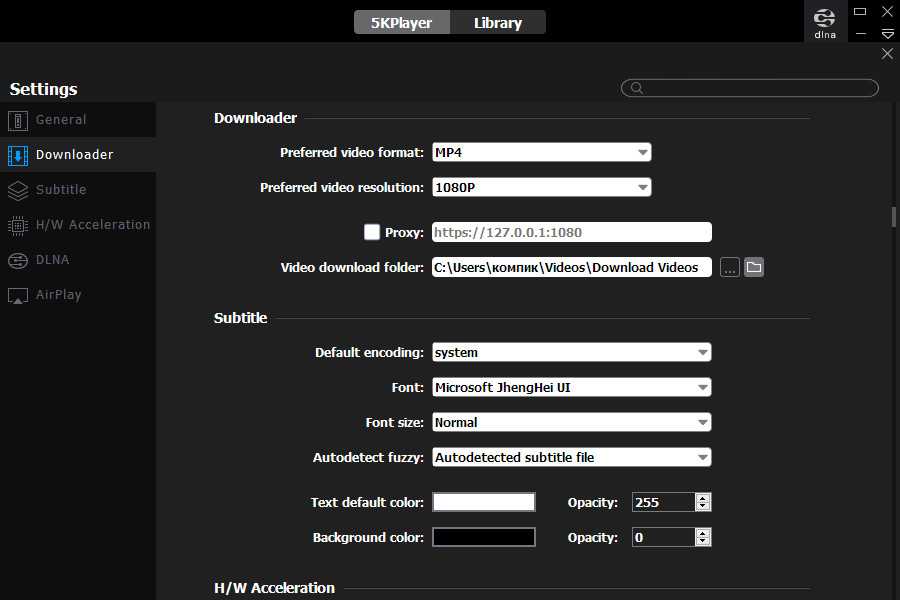
предпочитаемый формат и разрешение скачиваемых с YouTube роликов, изменение параметров субтитров (их цвет, прозрачность, размер и гарнитура шрифта).
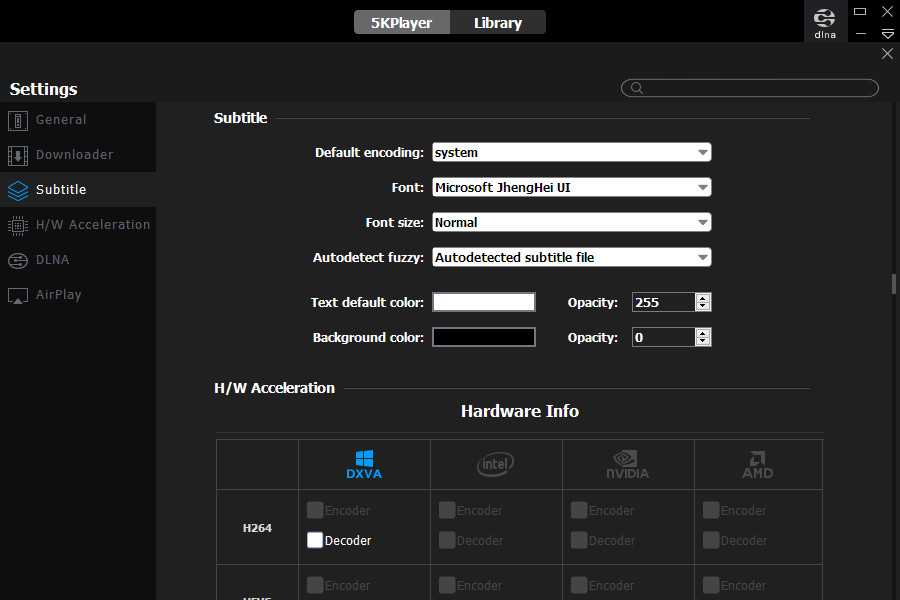
Здесь же включается аппаратное ускорение, задаются настройки DLNA и AirPlay.
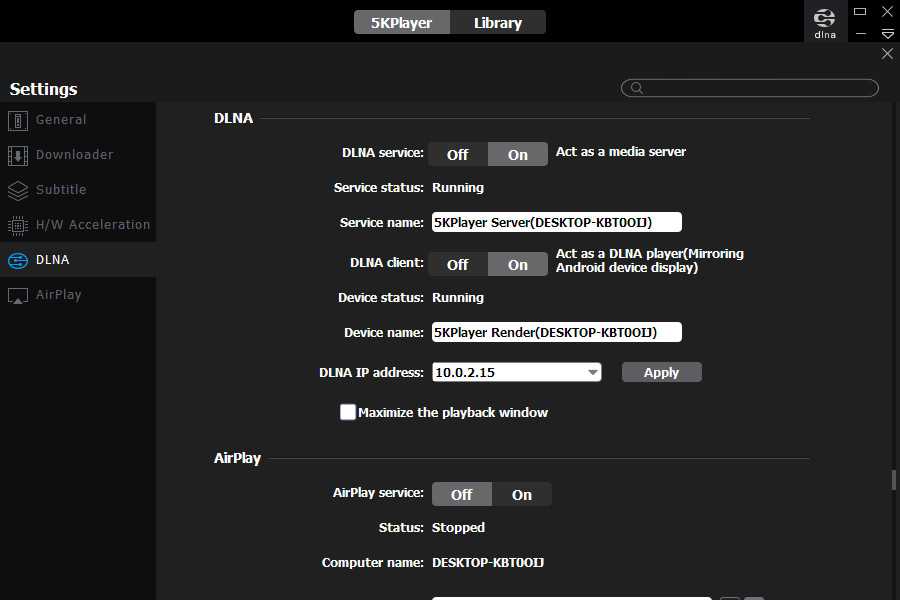
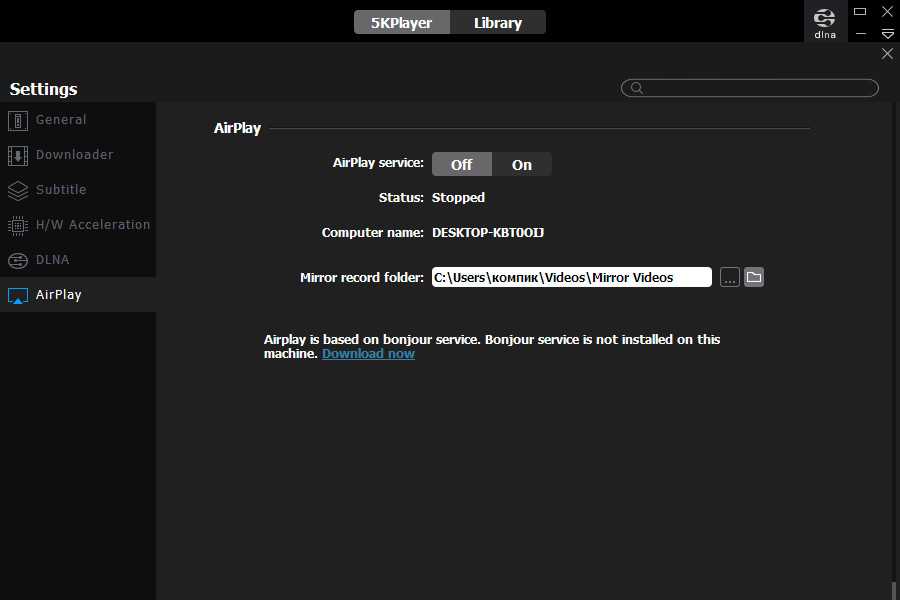
Резюме
5KPlayer — наглядный пример не совсем обычного сочетания основной и дополнительных функций, в котором вторые присутствуют в ограниченном объеме. Реализуя такие функции как конвертирование и редактирование видео, скачивание с Ютуба и стриминг, разработчики взяли на вооружение лишь самое необходимое, сохранив тем самым простоту и доступность приложения. Такой подход выводит 5KPlayer за рамки конкуренции с популярными плеерами вроде VLC, делая его нишевым продуктом, не утратившим при этом столь ценимой пользователями универсальности.
Скачать приложение можно с официального сайта для ос Windows:
Для ос MacOS:
Обзор возможностей
Киностудия – это усовершенствованный и переработанный под нужды рядового пользователя Movie Maker. Его интерфейс претерпел изменения: главное меню, панель действий заменены лентой, как в Office. Вместо временной шкалы используется панель с раскадровкой открытого фильма.
Появились функции:
- загрузки видеороликов в интернет;
- средство для быстрой обрезки видео и звука;
- добавлены новые переходы и эффекты;
- появилось более 10 шаблонов с настройками для сохранения готового фильма.
Импорт, захват и сохранение
Редактор понимает более десятка форматов мультимедиа файлов, импортирует контент в несжатом виде с переносных устройств: камера, смартфон, фотоаппарат. Музыку для звуковой дорожки Киностудия умеет искать на популярных ресурсах с бесплатными треками.
Для сохранения доступны шаблоны с различными настройками видео, адаптированными под различные мобильные устройства, загрузку в социальные сети и видеохостинги. Есть возможность извлечения аудио из открытого файла и расширение списка поддерживаемых форматов при помощи подключаемых модулей – плагинов.
Монтаж
Монтируется видео в Киностудия от Microsoft иначе, чем в Movie Maker. Главное отличие – монтажный стол представлен лентой раскадровки вместо временной шкалы.
Функция установки начальной и конечной точек ускорит обрезку видеороликов, а синхронизации с музыкой – подберет длительность видеоряда так, чтобы звуковая дорожка синхронизировалась с видео.
Остались и темы автофильмов. С шаблонами ролик с кинематографическими спецэффектами, стилизацией под снятую на пленку картину за считанные секунды монтируется автоматически, разрезая фильм и добавляя между фрагментами переходы.
Визуальные эффекты и анимация
Новички оценили появление в приложении Киностудия на компьютере десятков переходов. Они делают переключение между различными сценами эффектным и приятным для глаза, особенно радуют кинематографические видеопереходы. Стабилизация видео устранит слабовыраженный эффект тряски камеры.
Количество визуальных эффектов заметно не изменилось. Художественные видеоэффекты стали красивее и зрелищнее. Добавлена отдельная опция изменения яркости картинки. Настроек эффекты и анимационные переходы не поддерживают, как и прежде.
Работа с проектом и субтитрами
Синхронизация настроек в Киностудии активируется после входа в учетную запись через интерфейс редактора. Моментальный снимок – сохранение стоп-кадра на жесткий диск – позволяет использовать его в текущем проекте для получения спецэффектов.
В Windows Live для Windows 10 расширился список возможностей по добавлению и обработке субтитров. Есть востребованные заготовки, вроде «Режиссер/исполнитель – название фильма/клипа», «Место и дата съемки» и «В ролях» после ролика. После добавления надписей становятся активными инструменты для их обработки:
- изменение размера, типа, цвета и начертания шрифта;
- выравнивание текста на экране;
- изменение продолжительности и позиции наложения текста;
- добавление анимированного эффекта появления надписей и титров;
- редактирование размера и цвета контура.
DaVinci Resolve
Один из самых мощных и эффективных видеоредакторов в нашем списке. Программа позволяет заниматься мастерингом звука, цветокоррекцией видео, нарезать его, добавлять слои, заголовки в 2D или 3D.
Достоинства DaVinci
? Универсальность — помимо видеоредактора доступен инструментарий для создания динамичной графики, работы со звуком и для экспорта.
? Гибкость в части платформ и форматов — подходит для использования на MacOS- и Windows-устройствах, регулярно выходят обновления для новых кодеков и камер. Можно редактировать практически все форматы и не беспокоиться о совместимости.
? Водяной знак в бесплатной версии проставляется только при использовании некоторых функций, доступных в Pro-версии.
Недостатки DaVinci
- Часто вылетает.
- Крайне ресурсоёмкая программа.
- Нелогичная, размыто описанная функциональность.
- Не очень удобно использовать.
- Базовые функции спрятаны за ненужными меню или неприметными значками.
- Позволяет экспортировать файлы .MKV, но не даёт их импортировать.
Цена
В бесплатной версии доступна большая часть функций, что позволит освоиться с инструментарием. Лицензионная полная версия программы стоит $300.
Планшетный режим
Предполагалось, что Windows 10 будет использоваться на всех устройства: от сотового телефона и планшета до ПК. Смартфоны с мобильной версией оказались не востребованы, и недавно Microsoft объявила о прекращении разработки и поддержки Windows 10 Mobile. В то же время производители осваивают новую нишу носимых ПК. Трансформеры представляют собой гибрид планшета с ноутбуком. Windows 10, в которой предусмотрена возможность работы с сенсорными экранами, не слишком требовательная к ресурсам и подходит для них идеально.
На таких устройствах можно отключить клавиатуру и перевести OS в планшетный режим. Операционная система оптимизирует внешний вид для использования с сенсорным экраном, подразумевающим применение стилуса или «пальцевое» управления. При этом приложения открываются в полноэкранном режиме и появляется экранная клавиатура. В параметрах ОС работе с электронным пером посвящен целый раздел.




![30 бесплатных программ для монтажа видео на русском языке [2024]](http://jsk-oren.ru/wp-content/uploads/c/9/b/c9b21089812963feebf54d5fdc7855cc.jpeg)









![5 лучших простых редакторов видео для windows 10 [онлайн и бесплатно]](http://jsk-oren.ru/wp-content/uploads/7/9/8/798de04a0fd404bc960e07858fbed202.jpeg)













