Кэширование ошибок
Ранее я упомянул, что мы можем кэшировать ошибки. На первый взгляд это может показаться странным: зачем нам вообще кэшировать ошибки? На самом деле, это крайне полезная штука.
Представим себе, что клиент запрашивает данные, которых нет в источнике. Пусть это будем информация о товаре по id. Казалось бы, нет данных и ладно: просто сходим в источник, ничего не получим и сообщим клиенту. Но что, если таких запросов много? А что, если кто-то делает это специально?
Это типичная схема так называемой атаки через промахи кэша (cache miss attack). Ее суть в запрашивании данных, которых заведомо не может быть в кэше, поскольку их нет в источнике. Вал таких запросов может привести к проблемам с производительностью источника и даже к его “падению”. Этого можно избежать, если кэшировать ошибку, тогда последующие запросы того же рода будут попадать в кэш и источник не пострадает.
Но тут тоже нужно быть осторожным. Если хранить в одном кэше и полезные данные, и ошибки, то в случае атаки полезные данные могут вытеснены из кэша. Поэтому я бы рекомендовал иметь выделенный кэш под ошибки. Он может быть меньшего объема, чем основной кэш.
Также кэширование ошибок полезно, если сервис, к которому вы обращаетесь, “почувствовал себя плохо”. Чтобы не забивать его запросами, которые, скорее всего, не будут выполнены, а лишь усугубят проблему, лучше кэшировать ошибки на несколько секунд. Таким образом, мы перестанем оказывать негативное воздействие на сервис и дадим ему возможность нормализоваться. Но с этой задачей лучше справляется паттерн Circuit Breaker, который мы не будем рассматривать в рамках этой статьи.
Как работает кэширование?
Логически кэш представляет из себя базу типа ключ-значение. Каждая запись в кэше имеет “время жизни”, по истечении которого она удаляется. Это время называют термином Time To Live или TTL. Размер кэша гораздо меньше, чем у основного хранилища, но этот недостаток компенсируется высокой скоростью доступа к данным. Это достигается за счет размещения кэша в быстродействующей памяти ОЗУ (RAM). Поэтому обычно кэш содержит самые “горячие” данные.
Вот самый базовый пример работы кэша:
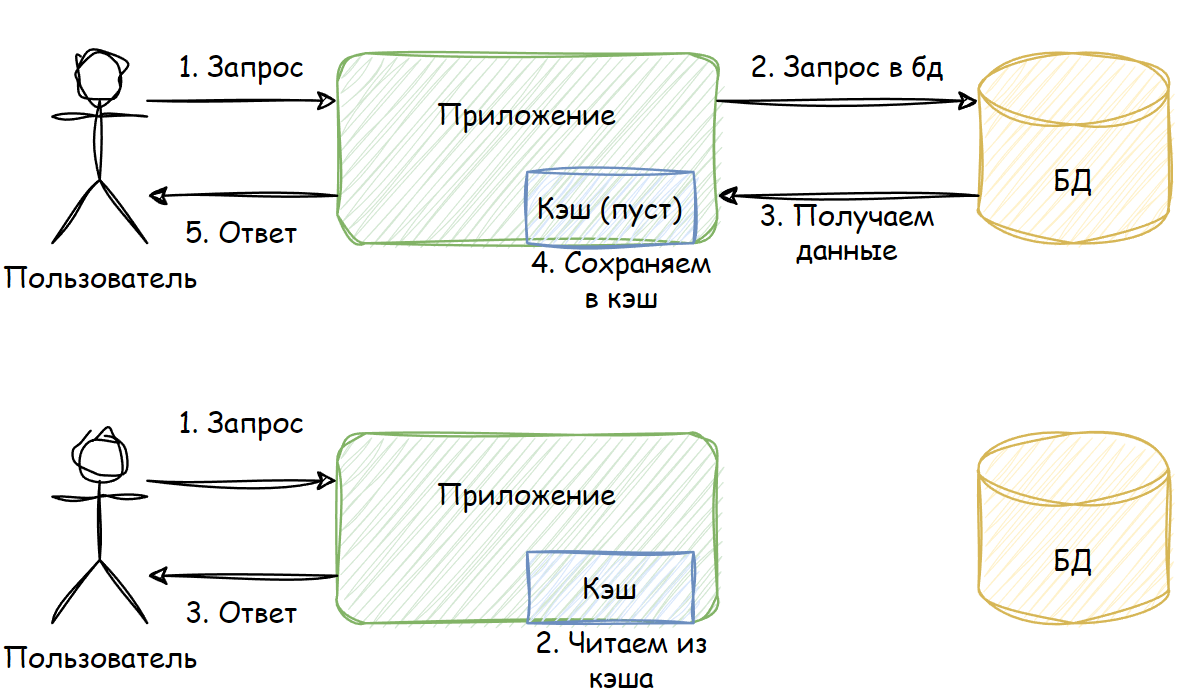 Пример работы кэша
Пример работы кэша
На первой схеме изображено первое обращение за данными:
-
Пользователь запрашивает некие данные
-
Кэш приложения ПУСТ, поэтому приложение обращается к базе данных (БД)
-
БД возвращает запрошенные данные приложению
-
Приложение сохраняет полученные данные в кэше
-
Пользователь получает данные
Вторая схема иллюстрирует последующие обращения за данными:
-
Пользователь запрашивает данные
-
Приложение уже имеет эти данные в кэше (ведь они были записаны туда при первом обращении) и поэтому НЕ ОБРАЩАЕТСЯ за ними к БД
-
Пользователь получает данные
Из этого простого примера видно, что только первый запрос данных приводит к обращению к БД. Все последующие запросы попадают в кэш до тех пор, пока не истечет TTL. Как только это произойдет, новый запрос снова обращается к БД и заново кэширует данные. Так будет продолжаться все время, пока приложение работает.
В результате мы экономим время не только на обработке запросов в БД, но и на сетевом обмене с БД. Все это значительно ускоряет время получения ответа пользователем.
Метрики кэша
Работу кэша можно оценивать при помощи множества метрик разной степени полезности. Я опишу те, которые считаю базовыми и наиболее полезными.
-
Объем памяти, выделенной под кэш. Это базовый показатель, по которому можно судить, сколько используется ресурсов
-
RPS чтения/записи – количество операций чтения/записи за единицу времени. В обычной ситуации количество операций чтения должно быть в разы больше количества операций записи. Обратное соотношение свидетельствует о проблемах в работе кэша
-
Количество элементов в кэше. Его полезно знать в дополнение к объему памяти, чтобы обнаруживать большие записи
-
Hit rate – процент извлечения данных из кэша. Чем он ближе к 100%, тем лучше. Этот параметр буквально определяет то, насколько наш кэш полезен и эффективен
-
Expired rate – процент удаления записей по истечении TTL. Этот показатель помогает обнаружить проблемы с производительностью, вызванные большим количеством записей с одновременно истекшим TTL
-
Eviction rate – процент вытеснения записей из кэша при достижении лимита используемой памяти. Важный показатель при выборе стратегий вытеснения, о которых мы поговорим чуть позже
Подкачка памяти
Когда приложению нужна память, а вся оперативная память полностью занята, то в распоряжении ядра есть два способа освободить память: оно может либо уменьшить размер дискового кэша в оперативной памяти, убирая устаревшие данные, либо оно может сбросить на диск в swap раздел несколько достаточно редко используемых порций (страниц) программы. Трудно предсказать, какой из способов будет более эффективным. Ядро, исходя из недавней истории действий в системе, делает попытку приблизительно отгадать на данный момент эффективность каждого из этих двух методов.
До ядер версии 2.6 у пользователя не было возможности влиять на эти оценки, так что могла возникнуть ситуации, когда ядро часто делало неправильный выбор, что приводило к пробуксовыванию и низкой производительности. В версии 2.6 ситуация с подкачкой памяти была изменена.
Подкачке памяти назначается значение от 0 до 100, которое изменяет баланс между подкачкой памяти приложений и освобождением кэш памяти. При значении 100 ядро всегда предпочтет найти неактивные страницы и сбросить их на диск в раздел swap; в других случаях этот сброс будет осуществляться в зависимости от того, сколько памяти занимает приложение и насколько трудно выпонять кэширование при поиске и удалении неактивных элементов.
По умолчанию для этого устанавливается значение 60. Значение 0 дает нечто близкое к старому поведению, когда приложения, которым нужна память, заставляли немного уменьшить размер кэша оперативной памяти. Для ноутбуков, для которых предпочтительно иметь диски с меньшей скоростью вращения, рекомендуется использовать значение 20 или меньше.
Что собой представляет кэш в Windows 7
Кэшем (а также кешем и кэш-памятью) в компьютере называют высокоскоростной промежуточный буфер, хранящий информацию, которая может быть затребована с большой вероятностью.
Другими словами, это выделенная часть памяти (оперативной или на жёстком диске) с более высокой скоростью операций чтения и записи для хранения информации, которая часто требуется пользователю.
Кэш содержит результаты системных вычислений. Например, DNS (служба имён доменов) устанавливает соответствие текстового названия сайта и его цифрового IP-адреса в сети, которое хранит в собственном кэше. Если сайт не переместился на другой физический адрес, то DNS-кэш экономит время и трафик при следующем обращения пользователя к странице. Однако, в противном случае на экране будет показана устаревшая, не соответствующая действительности информация или сообщение об ошибке.
Интернет-браузеры также активно используют эту технологию, автоматически сохраняя в буферную память копии посещённых страниц. С одной стороны, это значительно экономит и трафик, и скорость загрузки сайта при следующем обращении к нему, но с другой, покажет содержимое страницы с прошлого сеанса, то есть не отобразит изменения.
Windows 7 кэширует самую разную информацию. Например, для быстрого отображения картинок они загружаются в кэш thumbnails, туда же сохранятся их эскизы в уменьшенном виде (иконок или ярлыков). Понятно, что при активной работе с графической информацией объём буферной памяти становится большим.
Потребность в чистке кэша обусловлена необходимостью стирать собранную информацию по нескольким причинам:
Ошибки. Устаревшие данные могут привести к ошибкам работы приложений и системных утилит, зависящих от них.
Место на накопителе. Разросшиеся буферы системы, браузеров и отдельных приложений могут значительно сократить размер свободной области диска.
Конфиденциальность. Накопленная в кэше информация хранит историю посещения страниц, последние открытые документы и прочую личную информацию, недобросовестное использование которой может нанести ущерб владельцу.
Проверка и мониторинг использования кэшированной оперативной памяти
Для того чтобы следить за использованием кэшированной оперативной памяти в Windows 10 и определить, нужно ли ее уменьшать, вы можете воспользоваться следующими инструментами и методами:
1. Встроенный диспетчер задач
Воспользуйтесь встроенным диспетчером задач, чтобы просмотреть текущее объем использования кэшированной оперативной памяти. Для этого выполните следующие шаги:
- Откройте диспетчер задач, нажав комбинацию клавиш Ctrl+Shift+Esc.
- Перейдите на вкладку Подробности.
- Щелкните правой кнопкой мыши на заголовке столбца и выберите пункт Выбрать столбцы.
- Установите флажок напротив пункта Зарезервировано.
- Нажмите ОК.
Теперь вы сможете видеть значение используемой кэшированной оперативной памяти в столбце Зарезервировано.
2. Системный монитор
Вы можете использовать системный монитор для отслеживания использования кэшированной оперативной памяти в реальном времени и сохранения результатов для последующего анализа. Для этого выполните следующие шаги:
- Откройте системный монитор, нажав комбинацию клавиш Win+R, введите команду perfmon и нажмите Enter.
- На левой панели выберите пункт Монитор производительности, затем перейдите на вкладку Производительность компьютера.
- Щелкните правой кнопкой мыши в области графика и выберите пункт Добавить графики счетчиков.
- В списке счетчиков найдите пункт Разделитель страниц, выберите его и нажмите кнопку Добавить.
- Нажмите ОК.
Теперь вы увидите график использования кэшированной оперативной памяти в системном мониторе и сможете контролировать ее использование в реальном времени.
3. Сторонние программы
Если встроенные инструменты не предоставляют необходимой функциональности, вы можете воспользоваться сторонними программами для проверки и мониторинга использования кэшированной оперативной памяти в Windows 10. Некоторые популярные программы в этой области включают в себя CCleaner, RAMMap и Sysinternals Suite.
Проверка и мониторинг использования кэшированной оперативной памяти позволит вам более точно определить, нужно ли ее уменьшать в Windows 10. Пользуйтесь указанными инструментами и методами для эффективного контроля за использованием оперативной памяти на вашем компьютере.
Роль в повышении производительности
Кэшированная оперативная память играет ключевую роль в повышении производительности компьютеров и других вычислительных устройств. Ее основная функция заключается в ускорении доступа к данным, что позволяет снизить временные задержки при выполнении вычислений и улучшить общую производительность системы.
Принцип работы кэшированной оперативной памяти
Кэшированная оперативная память работает по принципу кэширования данных, то есть временного хранения наиболее часто используемых данных в специальном буфере, непосредственно расположенном на процессоре или в его непосредственной близости.
При обращении к памяти, процессор сначала проверяет наличие данных в кэше. Если данные есть в кэше, происходит быстрый доступ к ним, что значительно сокращает время обращения к оперативной памяти. Если же данных нет в кэше, то они запрашиваются в оперативной памяти, занимая некоторое время на передачу.
Преимущества кэшированной оперативной памяти
Первое и самое важное преимущество кэшированной оперативной памяти состоит в увеличении скорости выполнения операций. Благодаря быстрому доступу к данным в кэше, процессор может выполнять вычисления более эффективно и быстрее
Кроме того, кэшированная память также снижает нагрузку на оперативную память и шину данных, так как множество запросов к данным может быть обработано непосредственно в кэше, без обращения к оперативной памяти. Это позволяет уменьшить временные задержки и улучшить общую производительность системы.
Значение кэшированной оперативной памяти в современных системах
В современных системах кэшированная оперативная память является важной составляющей, позволяющей достичь высокой производительности. Благодаря увеличению размера кэшей и использованию различных алгоритмов кэширования, значительно улучшается общая производительность системы и сокращается время выполнения операций
Особую важность кэшированная оперативная память имеет в области высокопроизводительных вычислений, где скорость выполнения операций играет решающую роль. Это может быть связано с обработкой больших объемов данных, работой с графикой или выполнением сложных математических расчетов
Таким образом, кэшированная оперативная память является важным компонентом компьютерных систем, способным значительно повысить их производительность и ускорить выполнение вычислительных задач.
Особенности кэширования в Windows
Устанавливаемые по умолчанию в Windows настройки кэширования на практике не всегда оказываются оптимальными в плане достижения максимальной производительности. По умолчанию память под дисковый кэш выделяется динамически, а значит, его размер зависит от выполняемых в данный момент задач. В целом это очень хорошо, так как размер кэша увеличивается при интенсивном обращении к жесткому диску, например при копировании большого числа файлов, и данные операции выполняются быстрее. Однако бывает, что это происходит в ущерб работающим приложениям, поскольку некоторые файловые операции резервируют и достаточно долго удерживают большие объемы оперативной памяти, уменьшая тем самым объем свободной оперативной памяти системы, доступной для управления приложениями. В то же время, когда приложения запрашивают у Windows оперативную память, последняя может перемещать часть неиспользуемых в текущий момент данных из оперативной памяти на жесткий диск в файл подкачки, хотя в этом случае лучше было бы немного сократить размер дискового кэша. В итоге быстрая оперативная память будет использоваться для хранения менее активных данных, что приводит к снижению общей производительности системы, так как извлечение данных из файла подкачки осуществляется значительно медленнее, чем из оперативной памяти. Вследствие этого кэширование файлов, изначально предназначенное для повышения производительности работы системы, может не повышать, а, наоборот, снижать ее.
К сожалению, непосредственно в Windows отсутствуют удобные встроенные механизмы для эффективного управления кэшированием. Стандартные средства настройки, предусмотренные для этой цели разработчиками, позволяют лишь включать/отключать дисковое кэширование записи. Для этого следует выбрать из контекстного меню папки Мой компьютер команду Свойства, перейти на вкладку Оборудование, щелкнуть на кнопке Диспетчер устройств и открыть раздел Дисковые устройства. Затем нужно вызвать контекстное меню нужного устройства, для которого следует изменить настройки дискового кэширования, выбрать команду Свойства и включить или выключить флажок Разрешить кэширование записи на диск (рис. 1).
Рис. 1. Включение режима кэширования записи
Все иные изменения в настройках кэширования файлов могут быть произведены только путем корректирования соответствующих параметров системного реестра или правкой файла System.ini
Но подобные операции требуют аккуратности, осторожности и профессионализма. Кроме того, они недостаточно эффективны, так как этим способом можно лишь жестко задать значения максимального и минимального объемов кэша, а они для каждого компьютера свои (хотя и существуют определенные рекомендации, которых можно придерживаться) и подбирать их придется вручную, путем многочисленных экспериментов
Более того, ограничение размера кэша далеко не всегда оказывается целесообразным — гораздо эффективнее оставить его динамическим, но изменить принцип управления процессом кэширования.
Как убрать кэширование оперативной памяти?
Если промежуточный буфер оперативной памяти переполнен, тоже наблюдается задержка в работе компьютерного приложения. Значит, пришло время для очистки временного хранилища. Если производить манипуляции вручную, придется тратить массу времени и заниматься этим постоянно. К счастью, для кэширования оперативной памяти созданы утилиты, которые проводят эту операцию автоматически.
Алгоритм действий:
- Войдите в главное меню, в поиске задайте «Планировщик заданий». Откройте сервисную программу.
- В меню справа кликните на «Создать задачу».
- Назовите ее, не имеет значения как. Напротив «Выполнить с наивысшими правами» установите птичку.
- В графе «Настроить для» выберите Windows
- Кликните на кнопку «Изменить», далее – «Дополнительно».
Нажмите на «Поиск», тапните на «System». Закройте верхние окна, тем самым сохранив внесенные изменения.
- Перейдите во вкладку «Триггеры», кликните «Создать».
- Перед тем, как запустить программу, в разделе «Повторять задачу каждые» задайте время «5 минут». В графе «В течение» кликните на «Бесконечно». Закрепите настройки, тапнув на «ОК».
- Во вкладке «Действия» щелкните на «Создать».
- Кликнув по кнопке «Обзор», укажите путь к файлу, скачанному в 1 пункте.
- Сохраните изменения, щелкнув по «ОК».
По завершении манипуляций кэш оперативной памяти каждые 5 минут будет автоматически очищаться.
Как очистить кэшированную оперативную память
Удалите неиспользуемые приложения
Все неиспользуемые приложения, особенно те, которые добавляются в автозагрузку, попадают в память. В системе множество программ, которые пользователи не используют, кэшируются, занимают ОЗУ. Вспомните только не убираемую автозагрузку uTorrent в Windows 10.
Запретите использование данных для открытия приложений после перезапуска или обновления. В новой версии параметр назыв. Автоматически сохранять мои перезапускаемые приложения при выходе из системы и перезапускать их после входа.
Много писали о тонкой настройке автозапуска программ Windows 10. Перейдите в расположение Параметры > Приложения > Автозагрузка. И выключите запуск всех ненужных программ перетягиванием ползунков.
Отключение ненужных служб
В системе с каждым обновлением становиться всё больше и больше служб. Хотя для обычного пользователя далеко не все они нужны. Смотрите, как отключить на примере службы криптографии. Более подробно: оптимизация и ускорение Windows 10 для слабых ноутбуков.
Откройте управление службами выполнив команду services.msc в окне Win+R. Теперь достаточно изменить тип запуска ненужной службы на Отключено. Внимательно читайте описание службы, которую Вы отключаете и смотрите её зависимости.
Очистка оперативной памяти
Самый простой способ очистки оперативной памяти — это перезагрузка компьютера. Все данные, которые кэшируются непосредственно в ОЗУ будут очищены. Включение компьютера повторно покажет ситуацию с количеством занятой памяти.
Можно воспользоваться различным софтом для очистки оперативной памяти. В ближайшем будущем такая функциональность будет непосредственно в ОС. Смотрите подробней: как очистить оперативную память на Windows 10.
Заключение
- Значение кэшировано — это объём оперативной памяти, который не используется запущенными программами, занятый кэшированными данными с диска. В большинстве случаев, это те процессы, которые сейчас не используются и находятся в режиме ожидания.
- В диспетчере задач или мониторе ресурсов много памяти кэшировано? Не стоит нервничать. Это ускоряет процесс запуска приложений и открытий различных файлов. Можно с уверенностью утверждать, при необходимости пространства эта память освобождается.
- Можете включить файл подкачки — использование пространства на диске, если недостаточно оперативной памяти. Возможно, даже станет больше доступно ОЗУ. Самый надёжный вариант решения задачи, это добавление дополнительных планок оперативной памяти.
Что такое кэш-память – для чего нужна компьютеру и как работает

Кэш-память или просто кэш, – это тип памяти, используемый для ускорения выполнения программ. Её можно рассматривать как расширение основной памяти компьютера RAM (Random Access Memory).
Кэш-память используется аппаратным обеспечением для хранения наиболее часто используемых данных, для увеличения скорости отклика компьютера и, следовательно, его производительности.
Чтобы понять, что такое кэш, мы должны объяснить, в чем разница между оперативной памятью и кэшем.
В чем разница между оперативкой и кэшем
Оперативная память (RAM) организована как последовательность ячеек памяти. Всякий раз, когда центральный процессор компьютера должен считать или записать информацию в оперативную память, он должен идентифицировать ячейку, в которой хранится информация. После получения запроса от процессора ячейка памяти отвечает, предоставляя свои данные. Это время отклика называется временем доступа (чтение или записи).
Даже если это очень короткое время, оно слишком большое для процессора, которые выполняет операции гораздо, чем оперативная память.
Чтобы сократить время ожидания процессора, компьютер использует кэш, – гораздо более быстрый тип памяти по сравнению с основной памятью.
Поэтому для оптимизации производительности объединены два типа памяти. Большой объем памяти с медленным временем доступа в ОЗУ и небольшой объём памяти с очень быстрым временем доступа в кэше.
Почему бы просто не использовать кэш-память, если она быстрее? Потому что кэш намного дороже оперативной памяти и по этой причине его используют только в небольших количествах.
Как работает кэш-память
Чтобы понять, что такое кэширование и как оно работает, нам нужно объяснить, что такое принцип локальности.
Принцип локальности гласит, что когда центральный процессор считывает данные из ячеек основной памяти компьютера, весьма вероятно, что другие данные, которые он будет использовать, также будут расположены рядом с рассматриваемой ячейкой. По этой причине вся информация, смежная с запрашиваемой центральным процессором, передаётся в кэш. Когда процессор компьютера запрашивает новую информацию, она, скорее всего, уже будет в кэше.
В случае, если запрошенные данные не кэшируются, центральный процессор сделает запрос в основную память, чтобы найти ячейку, содержащую информацию. Также в этом случае центральный процессор будет передавать информацию, смежную с информацией о ячейке, используемой в кеше. Этот процесс будет продолжаться до тех пор, пока кэш полностью не заполнится.
Уровни кэш-память
После понимания, что такое кэш-память, давайте посмотрим, сколько существует типов или уровней кеш-памяти.
Есть 4 возможных уровня (L), и они организованы иерархически:
- L1 или кэш первого уровня. Он является внутренним по отношению к процессору и часто разделяется на кэш данных и кэш инструкций.
- L2 или кэш второго уровня. Он может быть как внутренним, так и внешним, и не различает данные и инструкции.
- L3 или кэш третьего уровня. Он может быть как внутренним, так и внешним, но может вовсе отсутствовать. Он не различает данных и инструкций.
Кэш процессора
Кэш процессора является кэшем, используемым процессором компьютера для ускорения операций доступа к основной памяти.
Кэш страницы
Кэш страниц является частью памяти, используемой операционной системой, чтобы скопировать данные использования на жестком диске. Операционная система использует всю оперативную память, которая не выделяется непосредственно другим приложениям, поскольку доступ к этой основной памяти происходит быстрее, чем к жесткому диску.
Дисковый кеш
Дисковый кэш тип похож на оперативную память, которая интегрирована в жесткий диск. Когда он присутствует, он используется для загрузки секторов жесткого диска, смежных с требуемыми, избегая перемещения читающей головки и ускоряя операцию чтения.
Веб-кэш
Веб-кэш является частью жесткого диска, который используют веб-браузеры (Chrome, Edge, Firefox) или прокси-серверs, чтобы сохранить просмотренные интернет-страницы.
Веб-кэш используется для сохранения HTML-кода, изображений и всей информации, необходимой для просмотра интернет-страницы, чтобы сократить время доступа к странице в случае, если пользователь захочет просмотреть её снова. Когда пользователь повторно заходит на такую страницу, нет необходимости запрашивать весь код с веб-сервера, на котором размещена страница, поскольку большая часть информация уже будет храниться в веб-кэше.
Как ускорить оперативную память на ПК с Windows 10
Существует несколько методов, с помощью которых пользователь компьютера сможет самостоятельно повысить частоту работы ОЗУ, тем самым улучшив работу своего устройства.
Интерфейс приложения Intelligent Standby List Cleaner
Как убедиться, что ОЗУ работает в двухканальном режиме
Двухканальный режим — это особенность материнской платы, которую можно встроить в ПК. Данный режим подразумевает установку планок оперативной памяти (если их две) в два слота, одинаковых по цвету. Остальные слоты останутся не задействованы. Подобная установка позволяет выставить в BIOS ПК максимальную скорость работы планок, что полностью раскрывает потенциал ОЗУ. Четырёхканальный режим активируется аналогичным образом. Это не виртуальный процесс.
Обратите внимание! Чтобы проверить, в каком режиме работает оперативка, пользователю потребуется снять боковую крышку ПК и посмотреть, в какие слота на МП установлены планки памяти
Как проверить частоту работы оперативки и правильно настраивать XMP профиль
Для выполнения поставленной задачи пользователю потребуется сделать несколько простых шагов:
- В процессе загрузки операционной системы несколько раз нажать на кнопку «Delete» с клавы, чтобы войти в БИОС.
- Переключиться на раздел, отвечающий за память. Обычно это графа «Memory».
- В представленном списке выбрать максимальное значение частоты работы оперативки при условии, что материнская плата, процессор и блок питания позволяют сделать это. Если ОЗУ типа DDR4, то наибольшая частота может достигать 4000-5000 МГц в зависимости от конкретной модели.
- Выбрать правильный вариант экстремального профиля XMP. Нужно выбрать такой профиль, при котором можно будет установить максимальное значение частоты ОЗУ.
Обратите внимание! Вариантов XMP профиля может быть несколько. Здесь надо пробовать каждый и смотреть на изменение частоты
В русскоязычных БИОС варианты обычно называются «Профиль1», «Профиль 2» и т. д.
Настройка XMP профиля в БИОС
Как очистить кэшированную оперативную память
Удалите неиспользуемые приложения
Все неиспользуемые приложения, особенно те, которые добавляются в автозагрузку, попадают в память. В системе множество программ, которые пользователи не используют, кэшируются, занимают ОЗУ. Вспомните только не убираемую автозагрузку uTorrent в Windows 10.
Запретите использование данных для открытия приложений после перезапуска или обновления. В новой версии параметр назыв. Автоматически сохранять мои перезапускаемые приложения при выходе из системы и перезапускать их после входа.
Много писали о тонкой настройке автозапуска программ Windows 10. Перейдите в расположение Параметры > Приложения > Автозагрузка. И выключите запуск всех ненужных программ перетягиванием ползунков.
Отключение ненужных служб
В системе с каждым обновлением становиться всё больше и больше служб. Хотя для обычного пользователя далеко не все они нужны. Смотрите, как отключить на примере службы криптографии. Более подробно: оптимизация и ускорение Windows 10 для слабых ноутбуков.
Откройте управление службами выполнив команду services.msc в окне Win+R. Теперь достаточно изменить тип запуска ненужной службы на Отключено. Внимательно читайте описание службы, которую Вы отключаете и смотрите её зависимости.
Очистка оперативной памяти
Самый простой способ очистки оперативной памяти — это перезагрузка компьютера. Все данные, которые кэшируются непосредственно в ОЗУ будут очищены. Включение компьютера повторно покажет ситуацию с количеством занятой памяти.
Можно воспользоваться различным софтом для очистки оперативной памяти. В ближайшем будущем такая функциональность будет непосредственно в ОС. Смотрите подробней: как очистить оперативную память на Windows 10.
Что значит кэшировано, доступно и свободно на озу ?

кэшировано — сколько памяти используется для кэширования данных, прочитанных с жесткого диска. когда много свободной памяти часть открываемых файлов сохраняется в памяти на всякий случай, вдруг они понадобятся повторно в ближайшее время, чтобы не читать их с медленного диска опять
свободно — абсолютно ничем не используемая в данный момент память
доступно — сколько физической памяти будет доступно программам при необходимости (как можно видеть это свободно+кэш — т. к. если будет необходимо какой-то программе она получит приоритет по памяти и кэш очистится)
в общем-то по физической памяти все достаточно условно т. к. память программ в windows виртуальная и часть неиспользуемой памяти может быть сброшена в файл подкачки
если есть какие-то вопросы по памяти надо детально смотреть память по приложениям: выделенная память (сколько всего памяти запросила программа у windows) и частный рабочий набор (сколько реально физической памяти используется)




























