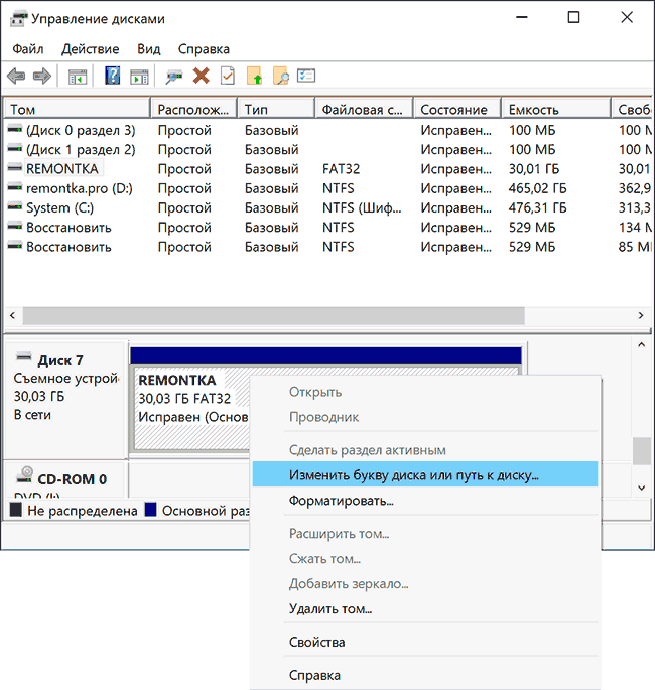Что делать, если usb устройство не опознано в Windows 10?
Сегодня мы поговорим о проблеме неопознанного usb-устройства на ОС Windows 10 и быстрых способах ее решения. Подключая флешку, я увидел ошибку, в которой было написано, что подключаемое usb устройство не опознано. Эта проблема чаще всего возникает с usb 3.0 и 2.0 устройствами. Причин, по которым Windows не видит флешку, достаточно много, поэтому и способы решения разные.
Каковы же причины?
- драйвер неисправен, поврежден, не работает или отключен;
- требуется обновление для устранения конфликта ОС и usb;
- повреждены usb-контроллеры;
- требуется обновление драйверов.
Чтобы решить эту проблему, я прибегнул к самому простому способу, а сейчас мы рассмотрим все 6 вариантов устранения.
Первый способ
Этот способ актуален, если usb-драйвер работает нестабильно, для этого:
- захожу в Диспетчер устройств;
- выбираю Дисковые устройства;
- щелкаю команду Удалить;
- отключаю usb-кабель;
- проверяю отображение устройства в проводнике.
В случае не устранения проблемы перейти ко 2 способу.
Второй способ — установка исправлений
Требуется для устранения конфликта usb и Windows. Для этого:
- в разделе Сведения об обновлении нажимаю на Загрузить обновления;
- загружаю, открываю, устанавливаю;
- просматриваю, запрашиваю исправления;
- перезагружаю комп.
В случае неустранении проблемы переходим к 3 способу.
Третий способ — установка обновлений
Этот процесс произвожу через Центр обновления Windows. Устанавливаю флажок напротив нужных обновлений и жду результата. В конце всех действий требуется перезагрузка компьютера.
Если не получается, то переходим к 4 способу.
Четвертый способ — переустановка usb-контроллеров
Для этого я выполняю следующие действия:
- захожу в Диспетчер устройств;
- разворачиваю раздел Контроллеры usb и удаляю;
- перезагружаю комп;
- автоустановка usb-контроллеров.
Не выходит этот способ, значит, время перейти к 5 способу.
Пятый способ — отключение параметра временного отключения порта usb
Этот способ удобен тем, что можно впоследствии избежать произвольного отключения usb.
- Выбор плана электропитания;
- Изменить дополнительные параметры питания;
- Щелкаю Разрешено в Параметре временного отключения usb;
- Применяю вышеперечисленные пункты.
Если все это не подошло, переходим к последнему 6 способу решения.
Шестой способ — установка последней версии драйверов
С помощью этого способа обновляю драйверы микросхем материнки, чтобы компьютер видел usb носитель.
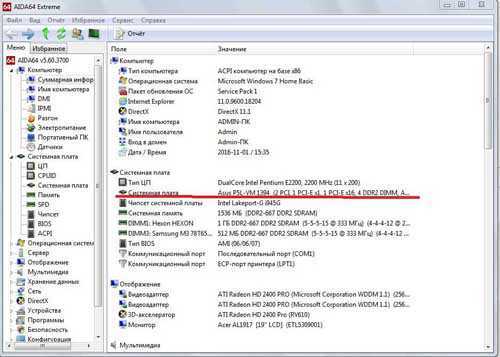
Если usb устройство не опознано windows 10, не нужно паниковать и бежать к мастерам. Эту проблему как и сбой запроса дескриптора usb устройства можно спокойно устранить в домашних условиях. Наиболее действенным является последний пункт, так как не заморачиваешься, а сразу скачиваешь драйвера с официального сайта конкретно для своей ОС и наслаждаешься работой компьютера.
Звук подключения есть, но компьютер не видит подключенную флешку.
Речь пойдёт о случаях, когда вы подключаете флешку к компьютеру или ноутбуку по управлением операционных систем Windows 10, 8.1, 7.
Если ваш USB накопитель подключен к передней панели компьютеры, через USB-хаб, удлинитель USB, рекомендуем подключить её к разъёму USB на задней панели системного блока (разъемы мат. платы). Так же следует проверить работу накопителя на разъеме USB 3.0 USB 2.0.
И последнее осмотрите коннектор на флешке, уберите забившуюся грязь, пыль. Если токо-проводящие контакты повреждены то не стоит пользоваться данным накопителем.
Проверьте подключенную флешку в «Управление дисками» (diskmgmt.msc)
1. Нажмите клавиши Win+R, введите:
в окно «Выполнить и нажмите Enter.
2
«Управление дисками».
В окне управления дисками, обратите внимание, появляется и исчезает флешка при ее подключении и отключении от компьютера
Если компьютер или ноутбук видит подключаемую флешку и все разделы в состоянии «Исправен», а файловую системой FAT32 или NTFS. В этом случае обычно достаточно кликнуть по разделу правой кнопкой мыши, выбрать в меню «Изменить букву диска или путь к диску» и назначить ему букву диска.
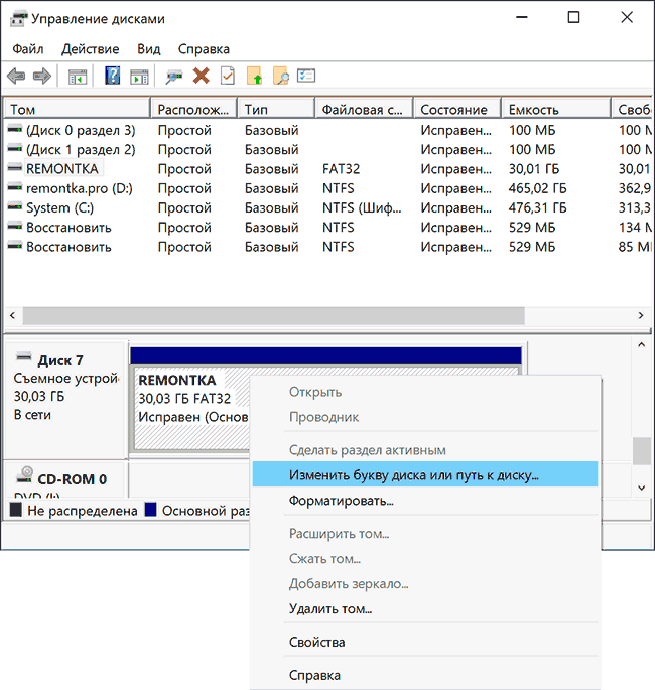
Если раздел неисправен, то в статусе вы увидите:
«Не распределена». Попробуйте нажать правой кнопкой мыши и выбрать «Создать простой том» — данные при этом будут удалены.
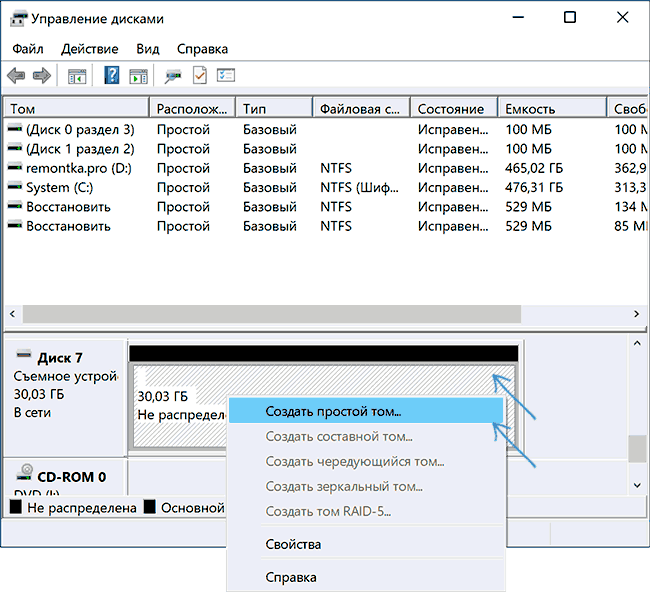
Если рядом с именем накопителя слева вы видите стрелку, нажмите по имени правой кнопкой мыши и проверьте, доступен ли пункт «Инициализировать диск».
Если в «Управления дисками» у Вашей флешки будет отображаться метка «Неизвестный» или «Не инициализирован» и один раздел в состоянии «Не распределен», это может означать, что флешка повреждена и вам необходимо попробовать восстановление данных (информация ниже). Также возможен и другой вариант — вы производили создание нескольких разделов на флешке (они могут создаваться автоматически, например программами для создания загрузочных флешек).
Проверка ошибок USB накопителя в Диспетчере устройств
Подключаемой флешку и смотрим ее состояние в диспетчере устройств:
1. Нажмите сочетание клавиш Win+R и введите с клавиатуры
жмем Enter и попадаем сразу в диспетчер устройств windows.
2. Ищем там нашу флешку, если она отображается как неизвестное устройство, или устройство с ошибкой (с желтым восклицательным знаком), или же в разделе «Другие устройства» — накопитель может называться не как надпись на корпусе или же «Запоминающее устройство для USB».

3. USB накопитель с восклицательным знаком может показываться и в группе «Контроллеры USB»
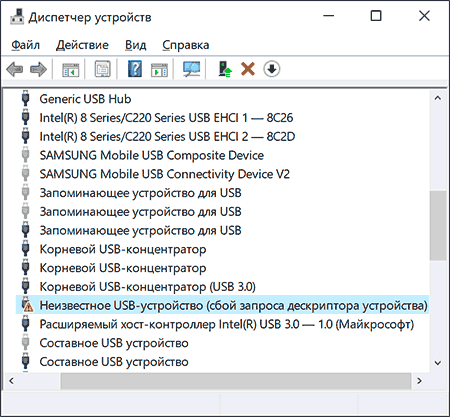
4. Если такое неизвестное устройство есть, кликните по нему правой кнопкой мыши и выберите «Удалить», затем в диспетчере устройств сверху в меню выберите «Действие» -> «Обновить конфигурацию оборудования». Возможно этого окажется достаточно для того, чтобы Ваша флешка появилась Windows и была доступна.

Если после всех манипуляций устройство продолжает работать с ошибкой, откройте свойства этого устройства (правый кн мыши и выбрать пункт «Свойства») посмотрите код ошибки во вкладке «Общие» далее «Состояние устройства». Выполните в интернете поиск по Вашему коду.
Типичные коды:код 43 — Сбой запроса дескриптора устройства, по возможности проверьте флешку на другом компьютере или ноутбуке. Если та же ошибка вероятно неисправен USB разъём.код 19 — Windows не удается запустить это устройствокод 28 — Для устройства не установлены драйверакод 10 — Запуск этого устройства невозможенкод 31 — Устройство работает неправильнокод 39 — Драйвер поврежден или отсутствует
Примечание:
Если в диспетчере устройств есть неизвестные устройства без подключения USB флешки, возможно, что флешка не видна именно в этом и вам требуется установить драйвера именно этих устройств. Для этого необходимо скачать вручную с официального сайта (или с диска) драйвера (чипсета, расширяемый хост-контроллер Intel(R) USB 3.0 или другое название). Причем, учитывайте ту операционную систему, которая у Вас установлена Windows 7, Windows 8.1, Windows 10, Windows 11, или же Windows XP.
Переустановка драйвера контроллера USB в диспетчере устройств
Если ничто не помогло и компьютер не видит вообще никакие флешки:
1. Нажмите Win+R и напишите devmgmt.msc, нажмите «ok».
2
В диспетчере устройств найдите раздел Контроллеры USB.
Внимание: при следующем действии, до перезагрузки, у вас могут отключиться клавиатура и мышь
3. Удалите (правой кн. мыши) все устройства с названиями Корневой USB концентратор, USB Host Controller или Generic USB Hub.
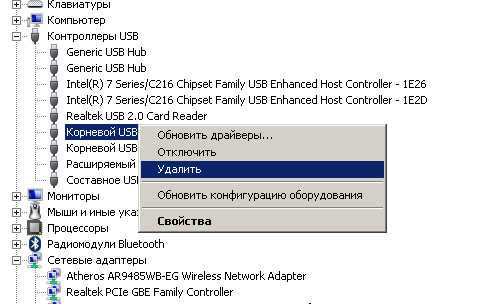
4. В диспетчере устройств выберите в меню «Действие» далее «Обновить конфигурацию оборудования».
После повторной установки драйверов контроллеров USB устройств, проверьте, заработали ли USB накопители на вашем ноутбуке или компьютере.
Компьютер не видит флешку на Windows 10?
Если ваш компьютер не распознает флешку в операционной системе Windows 10, это может быть вызвано несколькими причинами. В этой статье мы рассмотрим некоторые из них и предложим решения проблемы.
Проверьте флешку на другом компьютере
Прежде чем приступать к решению проблемы, рекомендуется проверить флешку на другом компьютере. Если флешка работает на другом компьютере, то причина проблемы скорее всего связана с вашим компьютером или операционной системой. В противном случае, возможно, флешка повреждена и требует ремонта или замены.
Проверьте соединение и порты USB
Если флешка не распознается на вашем компьютере, первым шагом является проверка соединения и портов USB. Убедитесь, что флешка надежно подключена к компьютеру, а порты USB работают исправно. Попробуйте подключить флешку к другим портам USB на компьютере или попробуйте другой кабель USB.
Обновите драйверы USB
Если флешка все еще не видна на вашем компьютере после проверки соединения и портов USB, возможно, проблема связана с драйверами USB. Чтобы обновить драйверы USB, выполните следующие шаги:
- Нажмите клавиши Win + X и выберите пункт «Устройства и принтеры».
- Найдите в списке устройство USB, связанное с флешкой, и щелкните правой кнопкой мыши по нему.
- Выберите пункт «Обновить драйвер».
- Выберите пункт «Автоматический поиск обновленного программного обеспечения драйвера» и следуйте инструкциям на экране.
Форматируйте флешку
Если после проблемы с драйверами USB флешка по-прежнему не видна на компьютере, вы можете попробовать отформатировать ее. Однако, учтите, что форматирование флешки удалит все данные с нее. Чтобы отформатировать флешку:
- Нажмите клавиши Win + E, чтобы открыть проводник.
- Выделите флешку в списке устройств и щелкните правой кнопкой мыши по ней.
- Выберите пункт «Форматирование».
- Выберите нужные параметры форматирования и нажмите кнопку «Начать».
Возможны другие проблемы
Если после вышеуказанных действий флешка все еще не распознается на вашем компьютере, возможно, причина проблемы более сложная и требует профессионального вмешательства. В таком случае рекомендуется обратиться к специалисту или обратиться в сервисный центр.
Надеемся, что эти решения помогут вам решить проблему с нераспознаванием флешки на операционной системе Windows 10. Удачи!
Ос заражена вирусами
В данном случае вы получаете следующий сценарий: подключаемая флешка отображается в системе, но открыть ее вы не сможете. При открытии выдаст ошибку или же откроется папка с пустым содержимым. Если у вас такой сценарий, в обязательном порядке проверьте свой ПК антивирусными программами.
С их помощью можно выявить зловреда и поместить его на карантин. Если у вас последняя сборка Windows 10, далеко ходить не нужно. Задействуйте «Защитника Windows» для полного сканирования, так как сейчас это мощный инструмент по противодействию компьютерным угрозам:
- Через поисковую строку «Пуск» начинайте вводить «Защитник» чтобы открыть нужную программу.
- Кликайте опцию «Защита от вирусов и угроз».
- Жмите «Параметры сканирования».
- Выберите «Полное сканирование» .
- Опуститесь вниз и кликайте «Выполнить проверку сейчас».
Теперь ожидайте, пока сканер пройдется по каждому подключенному накопителю компьютера. Операция зависит от объема и скоростей накопителя, поэтому не исключен сценарий проверки в 2 и более часа, если накопитель имеет места в несколько терабайт.
Завершение сканирования ознаменует список из обнаруженных файлов, которых атаковал вирус. Вы можете их удалить, добавить в исключение (если уверены, что с файлом все ок) или поместит на карантин (песочница защитника).
Проверка устройства и компьютера
Для того чтобы выяснить причину наверняка, необходимо придерживаться определенного логического порядка. Начать, разумеется, стоит с проверки работоспособности портов и носителя. Для этого необходимо:
- Подключить флешку в любой свободный USB -порт и понаблюдать за индикатором на устройстве. Если световой индикатор отсутствует, то должен присутствовать специальный звук, который раздается при подключении накопителя к компьютеру. Если устройство функционирует нормально, то должна последовать какая-либо реакция.
- Если при подключении флешки ничего не происходит, и накопитель не отображается, то стоит подсоединить устройство к другому USB-порту. Желательно выбрать разъем, в работоспособности которого нет сомнений. Например, это может быть порт, который используется для подключения принтера или клавиатуры.
- Если желаемый результат не получен, то нужно внимательно осмотреть устройство на предмет мусора или пыли. Загрязнения могут мешать определению флешки ноутбуком или компьютером и приводить к механическому повреждению.
Эти шаги не займут много времени. Если подключение к разным работающим разъемам не дает результата, то, очевидно, что дело в самом накопителе. Прежде чем нести его в ремонт, рекомендуется тщательно очистить его от пыли и прочего мусора, который нередко скапливается внутри. Для этого можно использовать кисточки и небольшое количество спирта. После того как накопитель полностью обсох, можно снова пытаться его подключить.
Возможна ситуация, когда световой индикатор на флешке загорается (или появляется характерный звуковой сигнал), но ничего больше не происходит. В таком случае, скорее всего, причина кроется в портах или самом компьютере. Самый простой выход при подобном развитии событий — подсоединить накопитель к другому компьютеру. Если флешка определяется, то виной всему вышедший из строя USB-порт. При таких обстоятельствах можно отнести системный блок в ремонт, либо выяснить возможные причины поломки самостоятельно:
Необходимо открыть крышку системного блока и проверить подключение кабелей USB-портов. Если контакты не подсоединены, то нужно выполнить подключение к материнской плате. Такую работу можно проделать без большого опыта и знаний в электрике, т. к. от портов исходит всего один кабель, а разъем подойдет только для контакта на материнской плате.
Дальнейший поиск ошибки будет проходить в BIOS. Нужно найти пункт «USB Configuration» и нажать на него
Открывшееся окно говорит о состоянии портов, важно, чтобы напротив каждого была надпись «Enabled» («Включено»). Вполне вероятна ситуация, при которой BIOS не видит флешку из-за отключенных портов, это может происходить при различных системных сбоях.
Если такие манипуляции слишком затруднительны, лучше обратиться к специалистам по ремонту ПК, т. к. проблема может крыться в технической неисправности портов или материнской платы.
Проверяем аппаратную часть
Во время подключения в window’s 10 — usb-устройство не опознано — error (код 10)» «This_device_cannot_start_(Code_10)», причины далее.
- В случае, если винт / флешка подключены через usb-hub (разветвлитель) – отсоедините и подключите напрямую в порт, возможно не хватает питания, в случае, если хаб имеет свое дополнительное питание в розетку – подключите. Ситуация не изменилась? Следуем дальше.
- Используете юсб — удлинитель, подключите в обход, так как кабель может быть поврежден.
- Если у вас настольный компьютер, подключите device в заднюю панель – очень часто это помогает.
- Причиной может быть статическое электричество, поступаем следующим образом:
- Выключите компьютер / ноутбук;
- Обесточьте путем отключения из розеток;
- Далее для стационарных машин – удерживайте кнопку вкл/выкл на корпусе в течение 10 секунду – именно после обесточивания; а для ноутбуков – если съемный аккумулятор – необходимо извлечь и только после удерживать кнопку включения.
Проблемы с usb-портами
Фронтальные USB-порты компьютера весьма удобны, когда нам нужно быстро подключить накопитель — не нужно тянуться к задней части корпуса и искать необходимый разъем. Но зачастую они являются причиной «невидимости» накопителя. Переднюю панель USB-портов ПК могли банально забыть подключить при сборке компьютера.
Если несколько USB-портов не видят заведомо рабочий накопитель, то проблема может скрываться в BIOS. По некоторым причинам USB-порты могут быть отключены. Для их включения нужно найти соответствующий пункт в меню, как правило, это «USB Configuration» в зависимости от производителя материнской платы и в строке «USB Controller» указать значение «Enabled», далее сохранить настройки.
Еще одна часто встречающаяся проблема — загрязнение портов. Флешку мы часто носим с собой в кармане или как брелок, а разъемы ПК в свою очередь постоянно открыты. На контактах скапливается пыль и грязь, в связи с этим накопитель не определяется устройством с первого раза. Поэтому не стоит пренебрегать чисткой контактов разъемов и выполнять ее периодически.
Смартфон, планшет, мышь и периферия
Помимо флешек и винтов, мы подключаем и множество других типов usb устройств, и бывает так, что Windows 10 их не видит, есть общие рекомендации и есть узко направленные, давайте от общего к частному.
Общие рекомендации
- Просмотрите кабель подключения – не должен быть поврежден и старайтесь использовать тот, который шел в комплекте.
- Подключите, если есть возможность к другому компьютеру.
- Проверяйте версию порта 2.0 или 3.0 и вставляйте соответственно.
- Проверьте гнездо устройства, может быть физическое повреждение, пыль или попадание влаги / воды.
Гаджеты на базе Android
Здесь мы объединили две ошибки:
- Windows 10 не видит ваш телефон через порт usb;
- Windows 10 также не видит планшет на android через usb;
проверьте в диспетчере устройств — состояние драйверов, возможно, обновление решит проблему, еще попробуйте удалить дрова и нажать «Обновить конфигурацию оборудования».
Самым порой удивительным, является то, что windows 10 не видит смартфон / планшет андроид, но через usb идет зарядка, проверьте настройки режимов подключения, может так быть что установлено «Только для зарядки» или «USB модем», меняем:
- «_Настройки_» → «Беспроводные_подключения_и_сети»
- «_Ещё_» → «Режим_модема_и_точка_доступа»
Подключаемся по кабелю и по дефолту появляется режим «Только зарядка», выбираем «Передача файлов (MTP)»
Проблемы с «яблоком»
Любимый iPhone при подключении выдает Windows 10 usb устройство не опознано, если выше сказанное с кабелем и портами проверили, переходим к софту, если действие не помогло – переходите к следующему.
- Обновите iTunes;
- Переустановите iTunes, удаляя компоненты в строгом порядке:
- «_iTunes_»;
- «Software_Update»;
- «_Mobile_Device_Support»;
- «_Bonjour»;
- «Apple_Application_Support_(iTunes 9 v. и более поздней).
- Перезагрузите комп;
- Download самую свежую версию – инсталлируйте, только с official pagehttp://www.apple.com/ru/itunes/download/
- «Диспетчер_устройств» проверьте статус driver’а «Apple_Mobile_Device_USB_Driver», в случае если отмечен изображением «стрелка вниз» — правым кликом вызовите контекстное меню и жмите «Задействовать», если «!» — удалите и install драйвер снова.
Device input / output
Ноутбук / настольный ПК на ОС Window’s 10 подключенный к порту usb не видит: модем, принтер или мышь, что делать спросите вы – отвечаем пошагово.
- Загрузить и install drivers с портала производителя – даже для мышки.
- Специальные программные средства необходимо обновить во всех случаях – опять же, обращайтесь к первоисточнику.
- В случае работы модема – проверьте версию порта, чаще всего они используют 2.0 и подключите именно в него. Дело в том, что ПО для них не успевает обновляться оперативно вслед за новыми версиями операционок, в случае совсем старого устройства, придется пользоваться им на семерке или более ранних версиях на другом компе.
В дополнение к этой статье, читайте на нашем сайте:
- Ошибка дескриптора USB устройства Виндовс 10;
- открыть порты на Windows 10.
После подключения USB устройства пользователь часто получает сообщение что оно не опознано в операционной системе Windows 10. Помимо этого система предупреждает что одно из подключенных USB-устройств работает не правильно, и Windows не удается распознать его.
Данная статья содержит советы позволяющие понять почему одно из подключаемых к этому компьютеру USB-устройств работает неправильно и способы решения проблемы, когда USB устройство не опознано в Windows 10. Хоть и способы предложенные нами показаны на примере операционной системе Windows 10 последней сборки, они также актуальны для предыдущих версий.
Проблема: Windows 10 не открывает флешку — легкое решение
Если у вас возникла проблема с открытием флешки на компьютере под управлением Windows 10, не стоит паниковать. Эта проблема достаточно распространена, но, к счастью, имеет простое решение.
Существует несколько причин, по которым Windows 10 может не открывать флешку:
- Драйверы USB неверно установлены или устарели;
- Флешка повреждена;
- Флешка форматирована в файловой системе, не поддерживаемой операционной системой;
- Проблемы с USB-портом или USB-кабелем;
- Проблемы с автоматическим открытием флешки.
Вот несколько шагов, которые помогут вам решить проблему и открыть флешку на Windows 10:
- Проверьте подключение флешки и USB-порта. Убедитесь, что флешка правильно вставлена и USB-порт функционирует нормально.
- Попробуйте использовать другой USB-кабель или USB-порт. Некоторые USB-кабели или порты могут быть повреждены и могут вызывать проблемы с подключением флешки.
- Проверьте состояние флешки. Если флешка повреждена или неисправна, Windows 10 не сможет открыть ее. Попробуйте подключить флешку к другому компьютеру или использовать другую флешку для проверки.
- Установите обновленные драйверы USB. Вы можете найти обновленные драйверы на официальном сайте производителя компьютера или USB-устройства.
- Проверьте файловую систему флешки. Если флешка отформатирована в файловой системе, не поддерживаемой Windows 10, вам нужно будет отформатировать флешку с использованием поддерживаемой файловой системы, например, FAT32 или NTFS.
- Отключите автоматическое открытие флешки. Иногда Windows 10 может блокировать открытие флешки из-за настроек безопасности. Чтобы отключить автоматическое открытие флешки, зайдите в Настройки > Устройства > Автозапуск и отключите соответствующую опцию.
Если после всех этих шагов Windows 10 по-прежнему не открывает флешку, рекомендуется обратиться к специалисту или в службу поддержки.
Восстановление флешки
Только установив точную причину неполадки, можно определяться с дальнейшим алгоритмом ее решения. Исключением будет считаться ситуация, когда USB полностью перестанет подавать признаки жизни, ведь тогда провести диагностику устройства смогут только специалисты сервисного центра.
И в случае, если будет обнаружена серьезная поломка, лучше сразу отказаться от дальнейшего ремонта, так как даже полная перепайка микросхем вряд ли даст желаемый результат, а заплатить за это придется немалую сумму.
Если проблемы в технической составляющей компьютера
Проще всего решить вопрос, если отсутствие корректного распознавания и воспроизведение контента связано с техническими неполадками самого компьютера. К примеру, при обесточивании фронтальных разъемов на системном блоке достаточно просто воспользоваться портами, расположенными с тыльной стороны, что позволит открыть нужные файлы.
При повреждении контактов не будет работать не только используемый, но и любой другой накопитель, а устранить поломку можно будет только с помощью специального паяльника.
Если компьютер просит отформатировать ее
Довольно распространенной является ситуация, когда при подключении внешнего накопителя система ПК требует провести его форматирование. Соглашаться на это предложение можно только в том случае, если устройство используется впервые или его память является незаполненной, иначе пользователь лишится всех хранящихся на нем данных.
Если же при повторном подключении USB на экране вновь появилось требование форматирования, то стоит попробовать вытянуть драгоценные файлы из хранилища с помощью любого другого ПК или пользователю не останется ничего, кроме как согласиться на полное обнуление.
Если конфликты драйверов
Выполнить такую проверку совсем несложно, ведь все, что нужно для этого сделать, это открыть Диспетчер устройств и проверить состояние строк, закрепленных за дисковыми устройствами и USB.
Наличие желтых треугольников напротив них с предостерегающим восклицательным знаком является верным признаком конфликтов, исправить которые можно посредством их обновления.
Через командную строку
В случае, когда сбой прочтения обусловлен неправильно присвоенной ему строчной буквой, которая уже занята в системе ПК другим диском, рекомендуется провести принудительное присвоение другого символа, посредством использования командной строки.
Для этого также необходимо использовать комбинацию «Win+R» или команду diskmgmt.msk, дающие отсылку к перечням накопителей в меню ПК, найти устройство, провоцирующее конфликт адресов и изменить букву, воспользовавшись всплывающим подменю. После присвоения символа и его сохранения флешка должна заработать, главное, чтобы выбранное обозначение не использовалось в ОС ранее.
Если другие компьютеры видят ее
Распознавание внешнего диска другими компьютерами указывает на то, что с ним все в порядке, и проблема, скорее всего, имеется у самого аппарата, который наотрез отказывается его читать. И если причина не в механическом повреждении, то стоит проверить ПК на наличие старых или конфликтных установщиков.
Настройки через BIOS
Если же ни один порт не работал изначально, то стоит проверить их включение в BIOS, для чего придется перейти в соответствующее меню, доступ к которому открывается в первые секунды после перезагрузки ПК. Следующий этап подразумевает поиск строки USB-Controller, проставление напротив нее команды Enabled и сохранение обновленных настроек с помощью клавиши F10.
Если на флешке вирусы
«Вылечить» флеш-накопитель от вируса можно только одним способом – просканировав его с помощью антивирусного приложения и удалив зараженный файл. При этом не стоит отправлять такой контент в карантинную зону, оставляя на устройстве потенциальную угрозу.
Другие способы
Исправить ошибку можно и в меню «Управление дисками», создав простой том в максимально возможном размере в случае отсутствия его распределения, или же посредством понижения нагрузки и устранения неисправности блока питания. Кроме того, стоит попробовать переподключить аксессуар, что особенно актуально, если команда «Вставьте диск» появляется в тот момент, когда он уже находится в разъеме ПК.