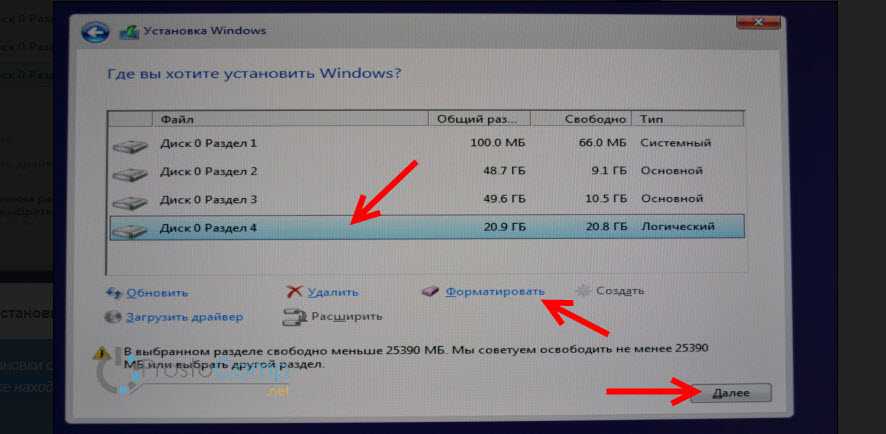Установка необходимых программ
1. Антивирусное программное обеспечение
Первым шагом для настройки ноутбука HP необходимо установить антивирусное программное обеспечение. Это поможет защитить вашу систему от вирусов и других вредоносных программ.
2. Офисные приложения
Для удобства работы с документами и таблицами необходимо установить офисные приложения, такие как Microsoft Office или Google Docs. Эти программы позволят вам создавать и редактировать документы, презентации и таблицы.
3. Браузер
Для комфортного работы в интернете установите на свой ноутбук браузер, такой как Google Chrome, Mozilla Firefox или Microsoft Edge. Это поможет вам быстро и удобно искать информацию в сети и работать с различными онлайн-сервисами.
4. Медиаплеер
Установите медиаплеер на свой ноутбук, чтобы иметь возможность просматривать фильмы, слушать музыку и просматривать фотографии.
5. Другие полезные программы
В зависимости от ваших потребностей, вы можете установить другие полезные программы, такие как программа для работы с изображениями, текстовым редактором, программой для записи и редактирования звука и т.д.
Пакет офисных приложений
Современный компьютер сложно представить без офисных приложений, если только вы не заядлый геймер или не используете современные технологии только для общения с родственниками. Офисные приложения позволяют работать с самыми разными документами: текстами, электронными таблицами, презентациями и многим другим.
Наиболее популярным платным решением является Microsoft Office. Купить его можно как отдельный релиз конкретного года выпуска или же подписаться на Office 365, оплачиваемый ежегодно, и всегда иметь свежую версию офисного пакета, вкупе с терабайтом облачного хранилища и пакетом минут для общения в Skype.
Если же платное решение слишком дорого или просто платить за него не хочется, то следует обратить внимание на бесплатные аналоги. Например, LibreOffice, который в последние годы обошел по популярности OpenOffice, заодно переманив у конкурента ведущих разработчиков
Кроме того, можно обратить внимание на облачные решения. Google предлагает пользователям облачного хранилища Drive солидный набор для работы с офисными документами
Причем работать можно с ними как онлайн – без установки дополнительных приложений на компьютер, так и с установкой, что позволит использовать документы без подключения к Интернету.
Почтовый клиент
Современный онлайн-сервисы, вроде Gmail или Яндекс.Почты позволяют проверять электронную почту со множества адресов, используя при этом единый интерфейс. Это действительно удобно и необходимость в установке дополнительного почтового клиента уже не столь актуальна как раньше.
Если вы пользуетесь пакетом Microsoft Office 365, то в его составе присутствует приложение Outlook, которое отлично справляется со сбором и хранением почты с многочисленных адресов. Его бесплатным аналогом является решение от компании Mozilla под названием Thunderbird. Помимо непосредственной работы с почтой оба сервиса можно использовать как органайзер.
Выбор необходимых компонентов
При запуске нового компьютера без операционной системы необходимо знать, какие компоненты вам понадобятся для успешной установки и настройки системы. Вот список основных компонентов, которые вам понадобятся:
-
Материнская плата: основная плата компьютера, на которой устанавливаются все остальные компоненты.
-
Центральный процессор: основной вычислительный механизм компьютера, отвечающий за выполнение всех операций.
-
Оперативная память (ОЗУ): используется компьютером для временного хранения данных и выполнения задач. Необходимо выбрать ОЗУ совместимую с вашей материнской платой.
-
Жесткий диск: устройство для хранения данных, которое обеспечивает доступ к файлам и приложениям.
-
Видеокарта: обеспечивает вывод графики на экран и обработку видео.
-
Блок питания: устройство, которое обеспечивает электропитание всем компонентам компьютера.
-
Клавиатура и мышь: устройства для ввода данных и управления компьютером.
-
Монитор: устройство для отображения изображения и визуального взаимодействия с компьютером.
Помимо основных компонентов, вам может понадобиться дополнительное оборудование, такое как звуковая карта, сетевая карта или модем, а также дополнительные устройства хранения данных, такие как SSD-накопители или оптические приводы.
Важно учесть, что выбор компонентов должен быть согласован и соответствовать требованиям операционной системы, которую вы планируете установить
Также обратите внимание на совместимость компонентов между собой и с выбранной вами материнской платой
В итоге, правильный выбор компонентов и их согласованное сочетание сделает ваш новый компьютер полноценным и готовым к работе без операционной системы.
Удаление пробных версий (триальных) и не нужных программ на ноутбуке
Производители ноутбуков дополнительно зарабатывают на установке пробных версий различных программ. Часто так устанавливают антивирусные программы и офисный пакет Майкрософт. Через некоторое время программа перестает работать и начинает “просить денег”, предлагая приобрести полную версию.
Нам часто присылают вопрос: какие программы нужно удалить с нового ноутбука или компьютера. Как правило, производители ноутбука устанавливают пробную версию антивирусной программы, которая перестает обновляться, а иногда и работать, через 30-45 дней после запуска антивирусной программы.
Многие пользователи ничего не знают об этом и через некоторое время остаются без антивирусной защиты. Если не планируете приобретать установленный антивирус, лучше его сразу удалить и установить один из бесплатных антивирусов, который обеспечивает базовую защиту от вирусов. У нас на сайте есть обзор бесплатных антивирусов.
На ноутбуке может быть установлено много программ, назначение которых не известно пользователю. Как правило, большинство из них пробные версии и программы с ограниченным функционалом. Чтобы получить информацию о программе, можно набрать ее название в любой поисковой системе.
После того, как получена информация о программе, можно принимать решение, нужна ли она на ноутбуке. Существует правило, что чем меньше на компьютер установлено программ, тем стабильней он работает. Лучше сразу удалить все не нужное и установить необходимое.
Тут есть опасность переусердствовать, не стоит удалять программы от производителя ноутбука, при помощи которых можно обновить драйверы на ноутбуке. Существует мнение, что лучше сразу переустановить операционную систему, и на чистую систему установить необходимые драйверы и программы с сайта производителя ноутбука.
Как сохранить пароли в Opera
Большое число пользователей для повседневной работы в Интернете выбирают браузер Опера. Он способен сжимать данные, благодаря чему существенно увеличивается скорость загрузки страниц сайтов, а это особенно актуально для тех, у кого недорогие тарифы подключения к сети.
Плюс Opera – это проверенное временем качество. Браузер известен всем опытным юзерам, которые помнят еще самые первые его версии. Программа пользуется высоким спросом и сегодня, поэтому для многих вопрос, как сохранить пароль в Опера, также один из первостепенных.
Способ 1
Как и в случае с Google Chrome сохранять пароли в Opera не сложно. Первым делом необходимо включить отображение скрытых файлов и папок способом, описанным выше. Дальше следует отправиться по пути, где хранятся интересующая нас информация. Что касается данного браузера, то логины и прочие важные данные, требующие сохранности, находятся на локальном диске C в папке «Пользователи».
Полностью адрес выглядит так:
Заходим в «Мой Компьютер», дальше переходим в диск С, выбираем папку «Пользователи» и переходим в каталог с именем вашей учетной записи
Здесь еще необходимо обратить внимание, что в зависимости от версии браузера папка может иметь различные названия, но, как правило, либо Opera, либо Opera Stable (начиная с 15-ой версии). Содержимое будет также отличаться
В ранних версиях нас интересуют следующие файлы:
- wand.dat – здесь хранятся пароли, сохраненные пользователем на сайтах;
- speeddial.ini – в этом файле настройки экспресс-панели;
- bookmarks.adr – файл с закладками.
Скопируйте файлы на флешку, не оставляйте их на рабочем столе или жестком диске, если собираетесь формировать жесткий диск.
Что касается последних версий Opera, то добравшись до конечного места назначения, скопируйте следующий файл:
Не будут лишними и следующие файлы:
- bookmarks – сохраненные закладки. В папке находятся два файла bookmarks, один с из них с расширением .bak, сохраните оба;
- stash – сайты, ранее сохраненные в копилке;
- cookies – cookies с посещаемых ранее пользователем сайтов;
- favorites – настройки экспресс-панели.
Однако первым делом следует сохранить файл под названием Login Data. Он является своеобразной копией логинов и паролей для входа на различные интернет-ресурсы. Как только система переустановлена и браузер инициализирован, необходимо перейти по этому же адресу и скопировать Login Data в новый каталог.
Предварительно включите отображение скрытых файлов, чтобы добраться до нужного адреса. Дальше просто согласитесь на замену файлов, нажав «Переместить с заменой». Перезапустите Опера, и вы увидите, что прежние настройки вернулись. Теперь, как и прежде, система будет автоматически подставлять личные данные в формы, где они ранее были сохранены.
В браузере предусмотрен функционал, благодаря которому происходит автоматическое запоминание введенных данных. С ними можно ознакомиться с любой момент, если перейти в «Настройки» > «Безопасность» > «Показать все пароли».
Дальше на экране откроется список с необходимой информацией. Но следует быть внимательным и осторожным, так как в случае получения несанкционированного доступа к вашему компьютеру третьему лицу не составит особого труда подсмотреть логины и пароли в браузере и воспользоваться ими
Поэтому не забывайте о дополнительных мерах предосторожности, например, экран блокировки, пин-код, разблокировка по лицу или отпечатку пальца
Способ 2
Есть еще один способ проделать эту же работу, но с меньшими временными и физическими усилиями. Способ копирования конкретного файла с кодами существовал всегда, но сейчас в основном юзеры используют синхронизацию. Чтобы данные начали синхронизироваться, необходимо создать учетную запись. Если уже есть – хорошо, если же нет, то создайте.
Порядок действий будет таким:
1. Открываем браузер.
2. Переходим в раздел «Меню».
3. Находим подраздел «Синхронизация».
4. Система предложит быстро и удобно создать учетную запись.
5. В случае если ранее она была создана, вводим свой логин и пароль.
6. Дальше жмем либо «Синхронизация», либо «Выбрать синхронизируемые данные».
Если вы выбрали настройки синхронизации, то отметьте все данные, включая историю, пароли и прочее. Сделав все правильно, вы заметите возле адресной строки иконку пользователя вместе с зеленой галочкой. Это значит, что синхронизация данных включена и работает.
Процесс установки Windows 10 на ноутбук
Первое окно, которое должно появится, это выбор языка. Выбираем необходимый и продолжаем.
Нажимаем «Установить».
В следующем окне нужно ввести ключ продукта Windows. Если у вас нет ключа, и вы хотите активировать Windows 10 после установки, то нажмите на «У меня нет ключа продукта».
Если вы записали несколько версий Windows 10, то понадобится выбрать необходимую для установки. Я устанавливал «Домашнюю».
Принимаем лицензионное соглашение.
Выбираем тип установки: «Выборочная: только установка Windows».
Дальше нужно выбрать место для установки. Рассмотрим этот момент подробнее. Будьте внимательны.
Если установка на новый ноутбук, то разбиваем жесткий диск на разделы
Если вы выполняете установку на новый ноутбук, или нетбук, то там скорее всего будет 1, или 2 раздела (восстановление, зарезервировано), которые трогать не нужно, и будет практически весь ваш жесткий диск, или SSD накопитель как «Незанятое место на диске». Нам нужно создать разделы (диск C, D, E) из этого незанятого пространства. Насколько разделов разделять жесткий диск (SSD) – решать вам. На один из созданных разделов мы установим Windows 10. Делается это так:
- Выделите «Незанятое место на диске» и нажмите на кнопку «Создать».
- Введите размер создаваемого раздела в МБ и нажмите «Применить». Например, если у вас «Незанятое место на диске» 500 ГБ и вы хотите создать два раздела (C и D), то можете под системный раздел выделить например 200 ГБ (указав примерно 200000 МБ). И создать еще один раздел (D) отдав под него все оставшееся незанятое место.
Можно создать три раздела, четыре, или больше. Их можно удалять. Выделив раздел, и нажав на кнопку «Удалить». Они снова превратятся в незанятое место на диске. Давайте немного поясню на примере своего ноутбука. В нем установлен eMMC накопитель всего на 64 Гб
Но это не столь важно. У вас может быть 500 ГБ, 1 ТБ, или даже больше
Просто у вас размер самих разделов будет больше. Так же может быть установлен обычный HDD, или SSD накопитель.
Для продолжения установки выделите раздел который вы хотите отдать под систему (он будет диском C) и нажмите «Далее».
Выбор раздела для установки, если раньше уже была установлена система
В том случае, если ноутбук не новый (на нем уже была установлена Windows), и вам не нужно менять структуру диска, то ничего удалять и создавать не нужно. Выберите из списка разделов диск C (размер которого я советовал запомнить в начале статьи), и нажмите на кнопку «Форматировать».
После форматирования раздела выделите его и нажмите «Далее».
Начнется копирование файлов для установки операционной системы. Ждем пока компьютер сам перезагрузится.
После перезагрузки пойдет подготовка к установке, подготовка устройств и т. д. Просто ждем.
Первое окно – настройка параметров. Не советую выбирать «Использовать стандартные параметры». Нажмите на «Настройка параметров». Там можно отключить много ненужно. Так званную слежку Windows 10, которой все так боятся
Читайте каждый пункт и отключайте при необходимости. Как видите, я отключил все.
И в следующем окне я отключил все.
На последней странице оставил включенной только веб-службу SmartScreen.
Немного ждем, затем задаем имя компьютера и пароль, если необходимо (я не устанавливал). Нажимаем «Далее».
Идет подготовка…
Ура! Windows 10 установлена!
Все, можно пользоваться ноутбуком.
Установка драйверов
Хоть после обновления часть обновлений, а может, и все, установились, я, все же, рекомендую установить еще бесплатную программу DriverPack Solution — она автоматически подберет нужные драйверы под все ваши устройства, будто то чипсет, видеокарта или принтер (только обязательно подключите для этого принтер или другое устройство, которые вы хотите в дальнейшем использовать к компьютеру или ноутбуку и включите)
Для того, чтобы найти и скачать эту программу просто впишите это название в поисковик, он должен выйти в числе первых сайтов:
Обратите внимание на адрес сайта, он должен быть таким же, как на скриншотеЛучше скачивать эту программу с официального сайта разработчика, чтобы не «подцепить» лишнего при скачивании с других сайтов. После скачивания установочной программы, откройте этот файл, программа все сделает сама — установится, после этого автоматически начнет подбирать нужные драйверы, вам останется нажать «установить» все и дождаться пока все установится
После скачивания установочной программы, откройте этот файл, программа все сделает сама — установится, после этого автоматически начнет подбирать нужные драйверы, вам останется нажать «установить» все и дождаться пока все установится.
Браузер
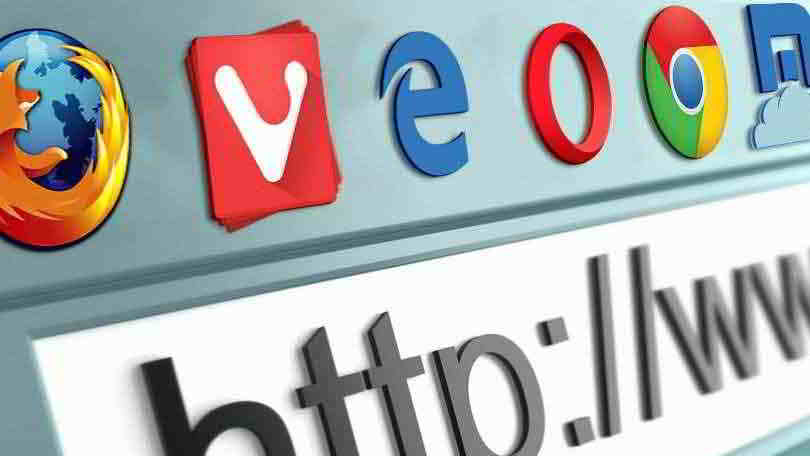
Быстрый браузер – очень важный фактор удобной и продуктивной работы в интернете. Для некоторых важен минималистичный дизайн с минимумом кнопок, для других же – возможность устанавливать множество дополнений и различных тем. Тем не менее, самыми популярными браузерами считаются:
- Google Chrome – быстрый и легкий браузер, который делает ставку на простоту и удобство. В то же время он не лишен функциональности. В нем есть все самые необходимые функции для быстрой и удобной работы в интернете, а также присутствует возможность устанавливать расширения и темы из магазина.
- Яндекс.Браузер – простой интерфейс и высокая производительность – самые главные достоинства этого веб-браузера. Он имеет функцию «Турбо», которая позволяет увеличить скорость просмотра страниц при плохом интернете. Также этот браузер отличается тем, что открывает множество файлов прямо у себя. Благодаря ему не нужно устанавливать много программ на компьютер. Браузер открывает форматы: PDF, DOC, EPUB, FB2 и многие другие. Дополнения браузер позволяет устанавливать из магазинов дополнений Google Chrome и Opera.
- Opera – очень схож со своими аналогами, правда в отличии от них имеет также функции экономии батареи и возможность включения бесплатного VPN.
- Mozilla Firefox — браузер, который называет себя независимым и созданным для удобства людей, а не для личной прибыли. Отличается своей быстротой, а также множеством настроек приватности.
Программы для скачивания
Очень много программ, а также фильмов и игр можно сейчас найти на торрент-ресурсах. Для этого нужно иметь такую программу для скачивания. μTorrent является самым популярным торрент-клиентом. Высокая скорость работы, большая функциональность, минимум рекламы – это отличает ее от других загрузчиков. Также можно установить Mediaget, который открывает и загружает не только ссылки для торрента, а и magnet-ссылки. Очень удобен для скачивания сериалов и фильмов, поскольку позволяет смотреть их прямо в окне загрузчика, причем не дожидаясь окончания загрузки.
Просмотр изображений

Стандартная программа для просмотра изображений в Windows 10 неплохая, но имеет ограниченный функционал и очень долго открывает изображения.
- IrfanView – простая программа без дизайнерских наворотов, которая весит всего 1 мб. Отличается своей быстротой. В ней можно сразу редактировать фотографии, менять их формат и перемещать. Можно просматривать в слайд-шоу. Программа бесплатная и открывает все современные форматы изображений.
- Picasa – программа, которая распознает множество форматов фотографий и упорядочивает их для быстрого поиска. Программа позволяет ставить пароли на альбомы, а также редактировать фотографии. Также бесплатная.
- FastStone Image Viewer — многофункциональная программа для просмотра изображений. Позволяет легко управлять своими изображениями, создавать музыкальные слайд-шоу, быстро редактировать фотографии, накладывать специальные эффекты, например, водяные знаки, а также многое другое.
Средство по очистке компьютера
Данный пункт является скорее решением на будущее, так как новые устройства поначалу работают стабильно и в дополнительном уходе не нуждаются. Однако со временем реестр заполняется ошибками, на компьютере плодится большое количество всевозможного мусора и так далее.
Отличным платным решением в этом вопросе является утилита PC TuneUp, выпускающаяся в последние годы под лейблом AVG. Приложение будет оптимизировать работу вашего компьютера как в автоматическом режиме, так и по вашему требованию. Кроме того, PC TuneUp предложит множество рекомендаций, в частности по деактивации неиспользуемых вами приложений, которые повседневно нагружают ресурсы компьютеры, по автозагрузке и многому другому.
Бесплатным решением по очистке компьютера является популярное приложение CCleaner. Функционал его куда как скромнее, но реестр программа избавляет от ошибок явно не хуже.
Сведите к минимуму тепловой ущерб
Не забывайте, что ноутбуки более восприимчивы к нагреванию чем настольные компьютеры. Корпуса для настольных компьютеров достаточно велики для хорошей вентиляции, и таблетки не должны беспокоиться о накоплении пыли, тогда как ноутбуки имеют плохую циркуляцию воздуха и много пыли.
Нерегулярная вентиляция, забитые пылеуловители равны тепловому ущербу!
Избыточное тепло может привести к ухудшению производительности вашего процессора, чтобы уменьшить потребление тепла, что означает более медленную работу системы. Избыточное тепло может также сократить срок службы внутренних жестких дисков и привести к тому, что батареи потеряют общую емкость зарядки.
Что вы можете с этим поделать?
- Купите лоток для ноутбука и перестаньте использовать свой ноутбук на ковре, на постельных принадлежностях, на диване и даже на коленях. Всегда помещайте его на твердую плоскую поверхность, чтобы свести к минимуму пыль.
- Купите охладитель ноутбука, чтобы улучшить поток воздуха.
- Установите программу мониторинга температуры чтобы вы могли заметить, когда ваша система становится горячей, и сразу отключить интенсивные приложения (например, игры, видео-редакторы и крипто-минеры).
Послеустановочная настройка и активация Windows
1. Проверьте обновления
После установки Windows на новый ноутбук рекомендуется проверить наличие обновлений. Это поможет обновить драйвера и системные файлы, а также исправить возможные ошибки.
2. Установите необходимое ПО
После проверки обновлений можно приступить к установке необходимого программного обеспечения. Установите антивирусную программу, браузер, офисные приложения и другие программы, которые помогут вам в работе или развлечениях.
3. Подключите аккаунты
Для полноценной работы на новом ноутбуке возможно потребуется ввод паролей от разных аккаунтов, таких как учетные записи Microsoft, электронная почта, социальные сети и т.д. Подключите необходимые аккаунты и настройте соответствующие приложения.
4. Выполните настройки безопасности
Для защиты нового ноутбука от вирусов и других угроз выполните настройки безопасности
Включите брандмауэр Windows, активируйте антивирусную защиту, настройте обновления безопасности и обратите внимание на прочие рекомендации по защите данных
5. Активация Windows
Для использования всех функций и возможностей Windows необходимо активировать операционную систему. Активация требуется для подтверждения подлинности установленной копии Windows. Для активации у вас может быть необходимо ввести ключ продукта или выполнить другие действия в соответствии с лицензионным соглашением.
Следуйте этим шагам для завершения установки Windows на новом ноутбуке и готовьтесь к полноценной работе или развлечениям с вашей новой операционной системой.
Как выбрать подходящую версию Windows для установки
При выборе версии Windows для установки на ваш новый ноутбук, важно учитывать несколько факторов. Во-первых, убедитесь, что выбранная версия поддерживает аппаратные характеристики вашего устройства
Во-вторых, учтите свои потребности: для обычного пользователя рекомендуется выбирать более простые и доступные версии, такие как Windows 10 Home или Windows 10 Pro. Если вы планируете использовать ноутбук в профессиональных целях или для игр, возможно, вам стоит рассмотреть более функциональные версии, такие как Windows 10 Pro или Windows 10 Pro for Workstations.
| Версия Windows | Поддержка аппаратных характеристик | Характеристики версии |
|---|---|---|
| Windows 10 Home | Да | Для обычного пользователя |
| Windows 10 Pro | Да | Для профессиональных целей |
| Windows 10 Pro for Workstations | Да | Для профессиональной работы и игр |
| Windows 10 Enterprise | Да | Для крупных организаций |
Обратите внимание также на лицензирование: некоторые версии могут требовать отдельной покупки лицензии, в то время как другие могут быть предустановлены на вашем устройстве или быть доступными по подписке. Итак, перед выбором версии Windows для установки на ваш новый ноутбук, обязательно учитывайте аппаратные характеристики, свои потребности, доступность обновлений и способ лицензирования
Выбрав подходящую версию, вы сможете наслаждаться работой на вашем новом ноутбуке без ОС
Итак, перед выбором версии Windows для установки на ваш новый ноутбук, обязательно учитывайте аппаратные характеристики, свои потребности, доступность обновлений и способ лицензирования. Выбрав подходящую версию, вы сможете наслаждаться работой на вашем новом ноутбуке без ОС.
Установка драйверов
После установки системы уже можно пользоваться компьютером, однако, работать он будет плохо. Почему? Да потому, что без драйверов
не смогут нормально функционировать все устройства ПК. Вам нужны основные:
- На звуковую карту , чтобы слышать звук в играх, музыку и прочее;
- На видеокарту . Это самый важный драйвер для игрового компьютера, ведь у вас, скорее всего, установлена мощная игровая карта, а без драйверов от нее толку нет.
Однако, помимо этого, есть еще куча других мелких драйверов, которые также необходимы. Часто, в комплекте к видеокарте, материнской плате идут диски, на которых будут все нужные дрова, но их версии, возможно, устарели
Однако, чтобы не мучиться, лучше скачать программу DriverPackSolution , которая сама все найдет и установит, главное, чтобы был интернет. Так же, если вы устанавливали драйверавручную , то сможете проверить все ли у вас есть драйвера, и не нужно лезть в «Диспетчер задач ».
Активация системы
Наконец, надо сказать и пару слов об АКТИВАЦИИ свежеустановленной системы.
Поскольку Windows тесно взаимодействует с онлайновыми службами Microsoft, она должна получить «прописку» на удаленном сервере, сообщив ему все параметры вашего компьютера и сверив введенный при установке ключ с удаленной базой данных. Обычно эта процедура выполняется автоматически, при первом подключении компьютера к Сети, и никакого вмешательства пользователя не требует.
Но тут есть одна хитрость: одно дело, если вы купили «десятку» в магазине и установили ее на компьютер с нуля, и совсем другое, если автоматически «проапгрейдили» предыдущую версию Windows!
В первом случае у вас остается ключ, который можно вводить при каждой переустановке системы (а нужда в этом иногда возникает, несмотря на замечательную работу системы восстановления «десятки»). А что во втором? Ничего, тем более что бесплатно обновленная «десятка» намертво привязывается к конкретному компьютеру.
Не пугайтесь, даже в этом случае вы можете переустановить Windows 10 начисто (на тот же самый компьютер) и успешно активировать ее без ключа. Но только в том случае, если вы используете учетную запись Microsoft и хотя бы раз входили в Сеть со своим аккаунтом. Тогда сервер Microsoft запомнит вас как хозяина активированной системы и привяжет активацию к вашему компьютеру.
Если понадобится переустановить Windows, просто пропустите процесс ввода ключа (кнопка Пропустить при установке) и войдите в систему под своим аккаунтом. При первом же подключении к Сети система должна активироваться. Правда, если с момента обновления системы вы поменяли системную плату или процессор, активация может и не сработать, в этом случае вам поможет звонок в службу поддержки Microsoft.
О том, активирован ли ваш компьютер и каким именно образом, вы можете узнать в меню Параметры -> Обновление и безопасность -> Активация.
Об «альтернативных» методах регистрации Windows с помощью всевозможных пиратских «активаторов» вроде KMSAuto Net мы рассказывать не будем: дело тут даже не в морали а в том, что шанс уронить систему при помощи кривого активатора (или того хуже, подселить в ее нежное нутро какую-то зловредную вирусяку) чрезвычайно велик. Хотите рисковать, ваше право. Но не советую.
Купить ключи активации Виндовс 10 Pro
Загрузка BIOS
BIOS (Basic Input/Output System) является первоначальной программой, которая запускается при включении компьютера. Она отвечает за проверку и инициализацию аппаратных компонентов, а также за загрузку операционной системы.
Для того чтобы запустить компьютер без операционной системы, вам необходимо войти в BIOS. Процесс входа в BIOS может незначительно отличаться в зависимости от производителя компьютера, однако в общих чертах он выглядит следующим образом:
- Перезапустите компьютер, нажимая клавишу DELETE или F2. Может потребоваться постоянное нажатие этих клавиш во время перезагрузки, пока не появится экран BIOS.
- На экране BIOS вы увидите различные вкладки и параметры. Навигация между ними осуществляется с помощью стрелок на клавиатуре.
- Найдите вкладку «Boot» или «Загрузка» и выберите ее.
- Внутри вкладки «Boot» вам будет предложено выбрать порядок загрузки устройств. Убедитесь, что первым устройством загрузки выбрано CD-ROM или USB, чтобы запустить компьютер без операционной системы.
- Сохраните изменения, выбрав опцию «Save and Exit» или «Сохранить и выйти» (обычно это клавиша F10).
После этого компьютер будет перезапущен и загружен с выбранного вами устройства. Если у вас есть загрузочное устройство, такое как загрузочная флешка или диск, вставьте его перед перезапуском компьютера.
Теперь вы знаете, как войти в BIOS и изменить порядок загрузки устройств, чтобы запустить компьютер без операционной системы. Это может быть полезно, если вы хотите установить новую операционную систему или выполнить другие задачи, связанные с настройкой аппаратного обеспечения.
Что такое ноутбук без операционной системы: искусственный интеллект на службе прогресса
Ноутбук без операционной системы – это модель компьютера, которая поставляется без установленной ОС. Такой выбор может показаться противоречивым, ведь обычно компьютеры продаются с уже установленной операционной системой, например, Windows или macOS. Однако, с появлением искусственного интеллекта (ИИ) на рынке ноутбуков, многие производители предлагают модели без ОС, чтобы пользователи могли самостоятельно выбрать и настроить систему по своему усмотрению.
Но как искусственный интеллект связан с ноутбуком без ОС? Ответ простой – ИИ стал одним из флагманских функциональных направлений умных устройств, включая ноутбуки. Он способен выполнять некоторые задачи, ранее требовавшие вмешательства человека, самостоятельно и эффективно. Интеграция ИИ в ноутбуки делает их более умными и автономными, способными к обучению и принятию решений на основе анализа данных.
Когда ноутбук продается без ОС, пользователь получает полную свободу выбора и контроля над своим компьютером. Он может установить любую операционную систему на свое усмотрение, включая Windows, Linux или еще какую-то. Такой подход позволяет адаптировать ноутбук к своим потребностям и индивидуальным предпочтениям.
Помимо свободы выбора ОС, ноутбуки без предустановленной системы обеспечивают пользователей следующими преимуществами:
- Цена: ноутбуки без ОС стоят дешевле, так как их стоимость не включает стоимость операционной системы. Это позволяет сэкономить деньги и потратить их на более мощное железо или другие нужные компоненты.
- Свобода выбора программного обеспечения: без привязки к конкретной ОС, пользователь может выбрать и установить нужные программы с учетом своих личных предпочтений и требований.
- Больше места на диске: поставка ноутбука без ОС означает, что вся память на жестком диске будет доступна для пользовательских данных, без предварительно установленных программ и системных файлов.
- Оптимизация: пользователь самостоятельно настраивает операционную систему, и может добиться максимальной производительности и оптимизации работы ноутбука под свои нужды.
Таким образом, ноутбуки без операционной системы, оснащенные искусственным интеллектом, предоставляют пользователям большую свободу выбора и контроля над устройством, а также позволяют сэкономить деньги и оптимизировать работу ноутбука под свои потребности.
Антивирус. безопасность прежде всего
Современная операционная система Windows 10 имеет встроенную защиту в виде приложения Defender. С какими-то видами угрозы эта утилита способна справиться самостоятельно, однако для надежной защиты от злоумышленников рекомендуется поставить сторонний антивирус.
Однозначно сделать вывод, что тот или иной антивирус является самым лучшим, не представляется возможным. У каждого свои плюсы и минусы. Из бесплатных решений попробуйте защиту от Avast, который недавно объединился с другим софтверным гигантом AVG (у которого, кстати, есть свой приличный антивирус).
Помимо непосредственной установки антивирусной защиты будет не лишним настроить безопасное интернет-подключение. Помогут в этом альтернативные DNS-серверы, подробнее о которых ранее уже рассказывалось в «Компьютерной грамоте».
Основные программы
Ну что же, система установлена, работает, но это не все. Нам понадобятся дополнительные
программы, чтобы мы могли выполнять ряд повседневных действий. Вам нужны:
- Защита от вирусов , в Windows 10 она довольно хорошая, однако рекомендуется поставить неплохой, бесплатный антивирус 360 Total Security.
- Программа для просмотра видео – KMPlayer
- Помимо просмотра видео, вы наверняка любите слушать музыку , тогда установитеWinamp илиAimp .
- Чтобы смотреть видео ииграть в интернете — Adobe Flash Player.
- Для выхода в интернет – инсталлируйте любой из современных браузеров – Google Chrome, Яндекс Браузер, Opera.
- Для архивации /разархивирования файлов – WinRar.
- Если вы работаете с документами, обязательно установите пакетMicrosoftOffice .
- Ну и кончено, для того, чтобы играть в онлайн игры, вам нужен Skype , хотя сейчас лучше использоватьViber , а такжеTelegram . Любой из данных мессенджеров превосходит Skype в разы.