Как отключить Outlook в Windows 11
Windows 11 – новейшая операционная система от Microsoft, обладающая множеством замечательных функций. Одна из этих функций – почтовый клиент Outlook. Однако, если вы не заинтересованы в использовании этого почтового клиента, вы можете полностью отключить или удалить его.
Вы также можете просто отключить Outlook, не удаляя его, что означает, что его все еще можно использовать при необходимости. Чтобы отключить или удалить Outlook в Windows 11, следуйте приведенным ниже советам:
А теперь рассмотрим их поближе:
1]Отключить Outlook из списка автозагрузки
При использовании этого метода Microsoft Outlook остается в вашей компьютерной системе, но вам больше не нужно с ним взаимодействовать. Шаги для этого перечислены ниже:
- Нажмите сочетание клавиш Windows + I, чтобы запустить проводник.
- В окне проводника перейдите в адресную строку и введите следующее:
% AppData% Microsoft Windows Меню Пуск Программы Автозагрузка
- Теперь нажмите Enter, чтобы перейти на соответствующую страницу.
- Если вы видите там ярлык Outlook, удалите его.
- Теперь нажмите Ctrl + Shift + Esc , чтобы открыть диспетчер задач.
- Когда он откроется, перейдите на вкладку «Автозагрузка».
- Если вы видите там Outlook, выберите его и отключите
2]Установите новый почтовый клиент по умолчанию
Microsoft Outlook также предлагает возможность переключиться на другую почтовую программу вместо нее, если вы не хотите, чтобы вас постоянно предлагали. Для этого выполните следующие действия.
Windows 11
Чтобы установить новый почтовый клиент по умолчанию в Windows 11, выполните следующие действия:
- Нажмите клавиши Windows + I, чтобы получить доступ к настройкам Windows.
- Слева нажмите Приложения.
- На правой панели выберите Приложения по умолчанию.
- Выберите Почту из списка.
- Как только вы выберете «Почта», Outlook станет вашим почтовым клиентом по умолчанию.
- Щелкните Outlook и выберите другое приложение для своей электронной почты.
После выполнения описанных выше действий Outlook больше не будет вашим почтовым клиентом по умолчанию.
Windows 10
Чтобы установить новый почтовый клиент по умолчанию в Windows 10, выполните следующие действия:
- Откройте «Настройки», нажмите одновременно клавиши Windows + I.
- Оттуда щелкните категорию Приложения.
- На левой панели выберите Приложения по умолчанию.
- В разделе «Электронная почта» Outlook должен быть почтовым клиентом по умолчанию.
- В раскрывающемся списке выберите программу, которой вы хотите заменить Outlook.
3]Отключить Outlook для Office 365
Вот шаги, которые вам понадобятся, если вы используете Outlook для Office 365 вместо обычного приложения Outlook:
- Щелкните правой кнопкой мыши меню «Пуск».
- Затем выберите в списке меню пункт «Приложения и функции».
- В списке выберите Microsoft Office Desktop Apps.
- Затем нажмите на три точки и выберите параметр «Удалить».
- Нажмите кнопку «Удалить» еще раз, чтобы подтвердить это.
Связанный пост:
- Добавление, удаление или изменение праздников в вашем календаре в Outlook
- Как исправить ошибку Microsoft Outlook 0x80040115
Что для вас значит Project Monarch?
Когда обновление, наконец, поступит, вы увидите свежий и улучшенный пользовательский интерфейс с новым унифицированным клиентом Outlook. Хотя новое обновление пользовательского интерфейса черпает вдохновение в элегантном внешнем виде Windows 11, новый Outlook также появится для пользователей Windows 10 и macOS.
Вы также обнаружите, что веб-приложение Outlook тоже получит новый штрих. Это связано с тем, что Microsoft стремится к созданию «единого Outlook», который выглядит и ощущается одинаково независимо от того, какое устройство вы используете, в том числе через браузер.
Как только Windows 11 выйдет и вы установите ее в свою систему, вы заметите, что получите только одно почтовое приложение, и это будет Outlook. Это отличается от множества почтовых приложений, которые вы получаете с текущими операционными системами Windows, когда Windows Mail и Windows Outlook действуют как два отдельных приложения. Таким образом, текущее приложение «Почта и календарь», старая версия Outlook для Win32 и Outlook для macOS больше не будут доступны в новом Outlook.
Итак, что происходит с различными приложениями «Почта» и «Календарь»? Microsoft планирует объединить приложения Outlook в одно приложение, которое заменит существующие приложения Mail и Calendar в Windows 10 и 11. Веб-версия Outlook, скорее всего, повлияет на клиент Monarch с точки зрения пользовательского интерфейса.
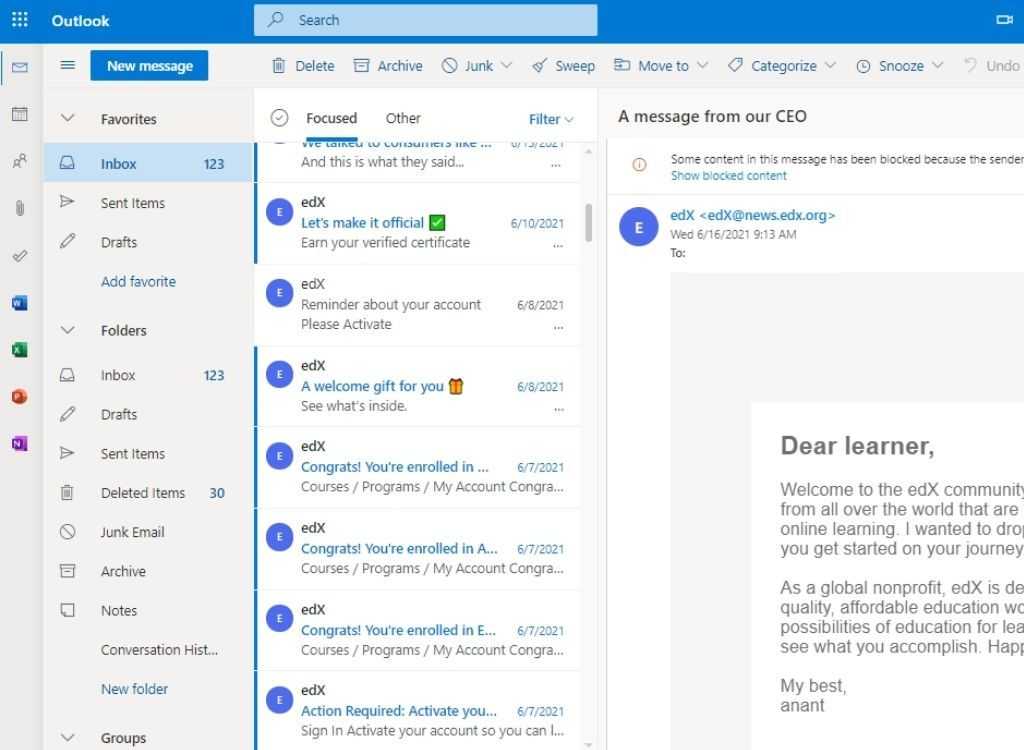
Office Theme reset to white
When starting Outlook for the first time after upgrading to Windows 11, you may notice that your selected Office Theme is no longer active and instead shows in white.
This may be intended to show off that Office (especially as part of a Microsoft 365 subscription) can integrate visually with Windows 11 as well.
You can easily overcome this reset by reselecting your Office Theme via;
File-> Office Account-> Office Theme
When using Outlook 365 or Outlook 2021, the available theme color options are;
- Colorful
- Dark Gray
- Black
- White
- Use system settings
In case of the last, it will pick up your settings from Windows 11 and will automatically switch to the corresponding White or Black theme;
Start-> Settings-> Personalization-> Colors-> Choose your mode
Недостатки программного обеспечения
Программа Аутлук Экспресс всё ещё доступна для загрузки на компьютер и некоторые юзеры продолжают использовать её до сих пор. Для многих пользователей софт является хорошо знакомым и привычным инструментом для получения и отправки почты, но всё же настоятельно рекомендуем заменить его на более продвинутый почтовый клиент, например на такой, как Thunderbird. Делом в том, что в настоящее время этот продукт уже имеет больше недостатков, чем достоинств. Поскольку приложение больше не поддерживается разработчиками, то соответственно оно и не обновляется, следовательно, имеет немало ошибок и брешей в безопасности. Также программное обеспечение Outlook Express не поддерживает некоторые современные протоколы, но в любом случае вы всегда можете скачать его на свой компьютер, причём полностью бесплатно и использовать на Windows 7 (как это сделать мы рассказали в середине статьи).
Еще без рейтинга.
| Стандартныйустановщик |
Бесплатно!
uFiler |
|
|---|---|---|
| check | Официальный дистрибутив Outlook Express | check |
| close | Тихая установка без диалоговых окон | check |
| close | Рекомендации по установке необходимых программ | check |
| close | Пакетная установка нескольких программ | check |
|
Скачать: Outlook Express Скачано: 3805, размер: 579.4 KB, дата: 30.Июн.2021 |
Скачать |
Настройка Outlook в Виндовс 10
Многие пользователи спрашивают, как установить Аутлук на Виндовс 10. Данное программное обеспечение входит в набор прикладных приложений Microsoft Office. Когда пользователь устанавливает Офис, то Outlook инсталлируется по умолчанию. После того как программа была инсталлирована, необходимо выполнить ее настройку.
Проверка подключения
Настройка почты Windows 10 начинается с проверки подключения:
- Нужно запустить ярлык программы из меню «Пуск».
- Откроется окно «Мастер начальной настройки параметров».
- Нужно нажать «Далее» и в диалоговом окне выбрать «Да».
- Если у пользователя есть почтовый сервер и к нему можно подключиться, то следует ввести адрес и пароль.
- Нажать «Далее» и выполнить подключение. Появится сообщение «Установка сетевого подключения». Затем начнется поиск параметров сервера. При удачном подключении на экране отобразится сообщение «Вход на сервер».
Важно! Если не удается выполнить подключение и настройку почты в Windows 10, то потребуется самостоятельный ввод параметров
Создание учетной записи
Пошаговая инструкция по созданию учетной записи:
- Запустить ПО.
- На домашней странице выбрать «Панель управления» и нажать «Почта».
- Нажать пункт «Настройки конфигурации».
- Отметить чекбокс «Использовать данный профиль по умолчанию».
- Кликнуть по разделу «Добавить».
- Ввести имя нового пользователя.
- Нажать «Ок» и выбрать параметр «Автоматическая настройка».
- Указать почту и пароль.
- Написать параметры для POP3 и IMAP.
- После этого нужно кликнуть на пункт «Проверка учетной записи».
Настройка учетной записи
How can I download and install Outlook on Windows 11?
1. Download Microsoft Office
- Open the Microsoft Office official website on your browser.
- Input your Microsoft account credentials or create a new one if you don’t have an existing account.
- Click the Buy Microsoft 365 Office button.
- Select the subscription plan you want.
- Select a payment method, fill in your payment detail, and click the Subscribe button.
- Click the Installs tab and select the Install Office button.
- Select the version of Office you want and click the Install button to download the Microsoft Office file.
- Click the downloaded file in your browser to install it and follow the on-screen command.
- Press the Windows key, type Outlook after the Office installation, and press Enter to open it.
Downloading and installing the Microsoft Office suite comes with Microsoft Office tools such as Word, Excel, Outlook, etc.
Check our guide on where you can get an Office click-to-run installer for your PC.
2. Install Outlook from a third-party webpage
Downloading Outlook from a third-party website can be the last resort. There are third-party websites to download the app on their platform for free or at a discounted price. Therefore, research trusted websites where to download Outlook.
In conclusion, check our guide about ways to fix Outlook couldn’t set up your account on your PC. Also, feel free to read about how to fix Outlook PST cannot be found on Windows.
Как будет выглядеть новый взгляд на мир?
В Windows 11 Microsoft удаляет элемент оформления внешнего вида с острыми краями и заменяет его закругленными углами. Чтобы соответствовать этому дизайну, Outlook будет иметь закругленные края, как и все приложения для Windows. Другие улучшения дизайна включают вложенные компоненты и согласованные желоба.
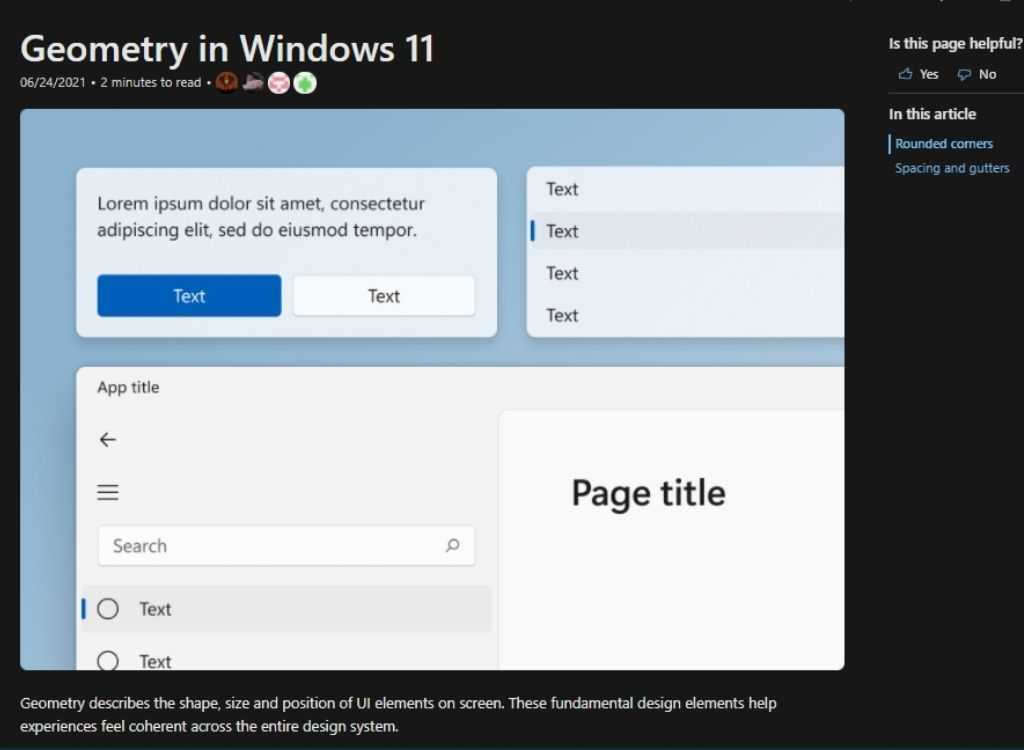
Outlook также получит набор новых значков … и да, у них тоже будут закругленные углы. Это связано с тем, что Microsoft намерена сделать Windows мягкой, успокаивающей и доступной с помощью этих улучшений дизайна.
Мы мало знаем о новых функциях и модификациях Outlook, потому что они пока недоступны за пределами Microsoft. Тем не менее, мы получили непреднамеренную утечку предварительного просмотра от Microsoft в ее , которая показывает, что это новое приложение Outlook будет очень похоже на веб-версию.
Настройка Outlook и Яндекс.Почты
Далее выполним пошагово этапы настройки параметров на стороне виртуального сервера и почтового клиента.
Преднастройки аккаунта Yandex
Авторизуйтесь и в правом верхнем углу через значок шестеренки войдите в общее меню настроек. В разделе “Почтовые программы” выберите опции “С сервера imap.yandex.ru по протоколу IMAP” и “Пароли приложений и OAuth-токены”.

Я планирую использовать Outlook в личных целях, поэтому выбираю протокол обработки входящих писем IMAP. К тому же, POP3 настраивается более сложно и после его выбора обратно откатить к IMAP в самом почтовом клиенте можно будет только через создание нового аккаунта. Аккуратно отнеситесь к опции “Отключить автоматическое удаление писем, помеченных в IMAP как удаленные”. Отсутствие отметки приведет к тому, что письма будут безвозвратно удалены из ящика сразу после перезапуска почтовой программы.
Для создания пароля приложения Аутлук выполните следующие действия.
- Откройте страницу “Управление аккаунтом” в основном меню под аватаркой.
- В разделе “Пароли и авторизация” выберите “Включить пароли приложений”. Подтвердите действие и нажмите “Создать новый пароль”.
- Если вы включили двухфакторную аутентификацию, просто нажмите “Создать пароль приложения”.
- Выберите тип приложения “Почта”.
- Для удобства хранения и выбора из списка придумайте название пароля.
- Нажмите кнопку “Создать”. Пароль будет сгенерирован автоматически, скопируйте и сохраните его. Предварительные настройки аккаунта Яндекс готовы.
Настройки в Outlook
- При первом запуске программы откроется диалоговое окно приветствия. Нажимаем “Далее”.
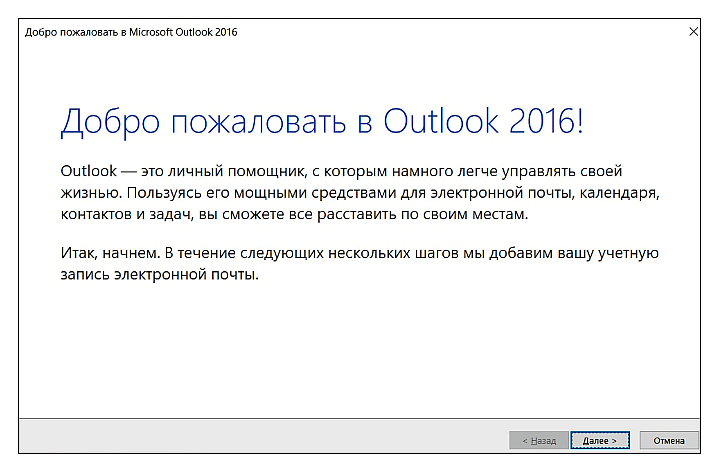
- В окне “Настройка учетной записи” оставьте значение “Да” и нажмите “Далее”.
- Когда создаете новое дополнительное подключение, войдите в “Файл” верхнего меню Аутлук, выберите “Настройка учетных записей” в “Сведениях”.
- В открывшемся окне выберите “Создать” и вариант “Ручная настройка или дополнительные типы серверов”.

- Выберите значение “Протокол POP или IMAP” и нажмите “Далее”.
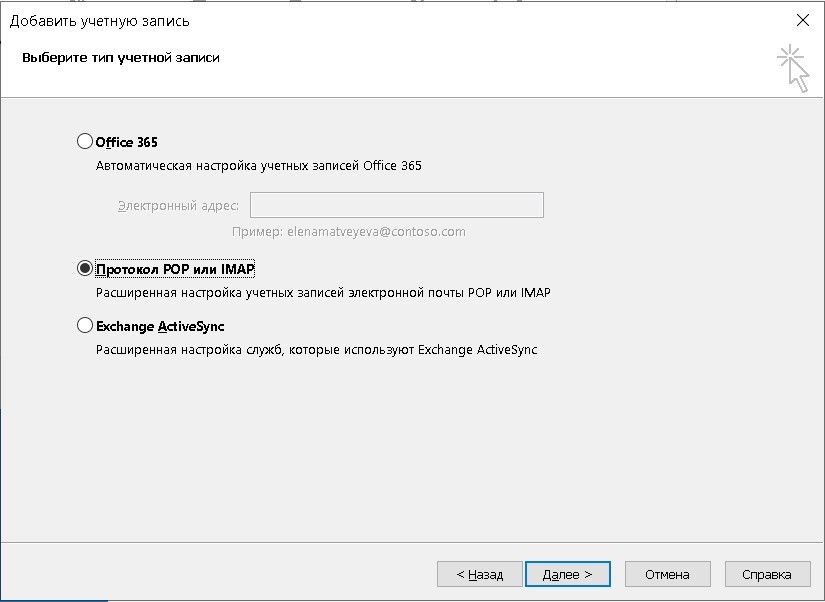
- Укажите следующие настройки учетной записи:
- Имя — имя пользователя;
- Адрес электронной почты — ваш почтовый адрес на Яндексе (например, «outlook@yandex.ru»);
- Тип учетной записи — IMAP;
- Сервер входящей почты — imap.yandex.ru;
- Сервер исходящей почты (SMTP) — smtp.yandex.ru;
- Пользователь — ваш логин на Яндексе;
- Пароль — пароль приложения, который был сгенерирован в настройках аккаунта Яндекс.
Остальные параметры оставьте как есть и нажмите “Другие настройки”.
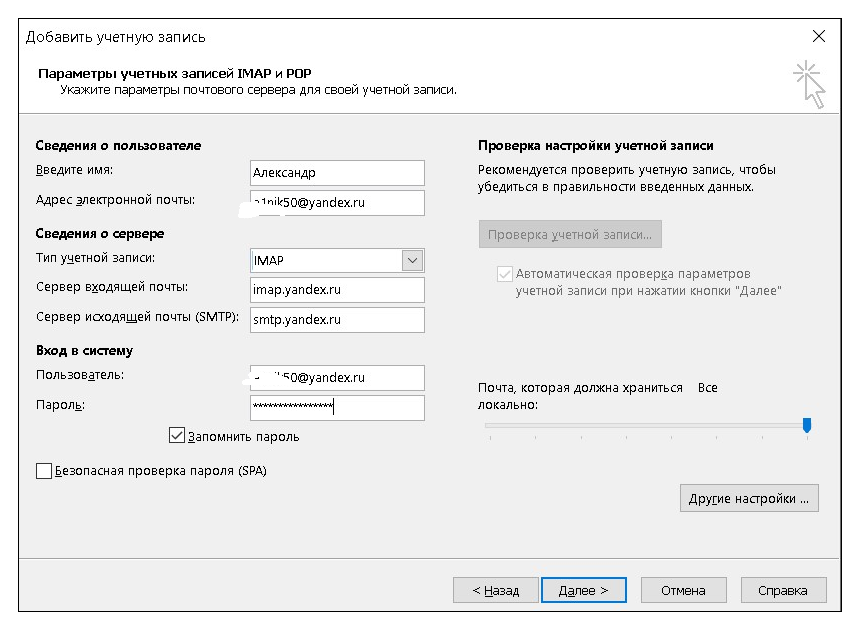
- Перейдите на вкладку “Сервер исходящей почты”, включите опцию “SMTP-серверу требуется проверка подлинности” и выберите значение “Аналогично серверу для входящей почты”.
- Во вкладке “Дополнительно” установите следующие значения протоколов подключения: IMAP-сервер — 993; SMTP-сервер — 465. Нажмите “ОК”.
- В окне “Добавить учетную запись” нажмите “Далее” и дождитесь окончания автоматической проверки подключения. В случае сбоев проверьте правильность настройки параметров подключения.

Так выглядит интерфейс работы с приложением Microsoft Outlook 2016.
Функции и инструменты почтовой программы
Перед тем как настраивать и пользоваться программным обеспечением, нужно подробно рассмотреть основной функционал приложения.
Органайзер
Программу Microsoft Outlook можно использовать в качестве органайзера. Пользователи могут добавить различные важные напоминания и заметки. Также можно создать совместные события, отправив оповещения друзьям и знакомым. Помимо этого, приложение ведет отчет о том, какие вложения были отправлены по почте, а с помощью поисковой панели их очень удобно искать, если они срочно понадобятся.
Вся нужная информация в программе хранится в специальных папках, чтобы пользователь смог ее найти, когда та потребуется. Главной отличительной особенностью приложения является ведение собственного календаря событий.
Органайзер Outlook
Календарь
Чтобы пользователь смог грамотно распланировать рабочее и личное время, в Outlook предусмотрен календарь. С его помощью можно выбрать дату и установить оповещение о том или ином событии. Вести календарь можно сразу с несколькими пользователями, это очень удобно для корпоративных клиентов.
Обратите внимание! При создании встреч можно выбрать дату начала и окончания мероприятия. При этом допускается создание примечаний для встреч (дома или в публичном месте)
Опция «Собрания» позволяет создать мероприятие сразу для нескольких групп людей, в назначенный час программа оповестит всех пользователей, которые были добавлены.
Предусмотрена опция ведения второго календаря. Она необходима в той ситуации, когда пользователь использует основной календарь для работы, а для организации личного времени нужен второй.
Планировщик заданий
Планировщик задач — это еще один из компонентов в Outlook. С его помощью пользователи могут добавить время начала и дату окончания встреч или собраний. Помимо этого, можно назначать задачи, которые не будут иметь привязку к конкретной дате и времени. Сделав определенный список задач, можно включить напоминание.
К сведению! Это хороший инструмент для работы, так как допускается отправка задач исполнителю в виде отчета, где можно фиксировать процент их выполнения
Предусмотрены дополнительные функции, такие как, сортировка по атрибутам, категориям, дате начала и окончания, проценту выполнения и важности
Записная книжка
С помощью программного обеспечения Microsoft Outlook пользователи могут создать электронную записную книжку. Данная опция существенно облегчает работу с почтой, если нужно сделать массовую рассылку. Достаточно выбрать нужные контакты и отправить письмо, а не вводить данные вручную. Допускается создание групп контактов: коллеги по работе, клиенты, заказчики, друзья или родственники.
Адресная книга
Адресная книга представляет собой список, который состоит из папок контактов. Благодаря ей пользователи могут выбирать адреса электронной почты, имена для отправлений писем и вложений. Если адресная книжка была удалена, то ее кэш хранится на системном диске, поэтому ее в любой момент можно восстановить.
Обратите внимание! Пользователи могут создать глобальную адресную книгу, которая будет функционировать внутри организации, что упростит обмен информацией между сотрудниками. В свою очередь руководитель организации будет являться центральным администратором и поддерживать актуальность базы данных
Адресная книга
Свежие подходы и принципы, внедренные в следующем глобальном издании Outlook 2021 года
- рукописный ввод и переводчик, оснащенный всеобъемлющей поддержкой более 70 языковых форм и диалектов. Теперь вы можете максимально быстро переводить email-содержимое, не покидая рабочей области почтового клиента, и просматривать расшифровки буквально на панели бандла. В сочетании с инструментарием рукописного ввода, вы можете добавлять примечания к изображениям в письмах либо рисовать на отдельном холсте посредством мыши, цифрового пера (стилуса) или пальца (на сенсорном дисплее)
- методика быстрого поиска, умеющая осуществлять идентификацию и трекинг сообщений электронной почты. Выбрав панель поиска в верхней части ленты команд (над рабочей зоной Outlook 2021), вы в два счета можете отыскать нужный пост или сообщение, не прибегая к ручному перебору писем за последнюю неделю или месяц
- поддержка стоковой библиотеки Office Premium Creative Content для придания вашему письму изысканности, шарма и небольшой доли магии. Как показывает практика, удачно вставленная фотография или подобранный макет намного ближе располагает к себе собеседника, чем скупая текстовая выкладка или перечисление списком.
На действующем онлайн-ресурсе вы всегда можете скачать полную русскую версию утилиты Outlook 2021 отдельно от других компонентов Office 2021, без регистрации и финансовых обязательств. Все ПО распространяется в соответствии с лицензией от правообладателя проекта.
Способ 2: Запуск средства восстановления программ Office
Если на вашем компьютере или ноутбуке установлен Outlook, значит, присутствует и пакетное приложение от Microsoft под названием Office, которое отвечает за работу всех входящих в него компонентов. Для него поддерживается специальное средство восстановления, которое проверит установленный софт из данного пакета, повторно установит нужные файлы и исправит ошибки, если это понадобится.
- Для запуска соответствующего средства сначала откройте «Пуск» и перейдите в «Параметры», кликнув по значку с изображением шестеренки из списка закрепленных.
- На панели слева выберите «Приложения», затем кликните по плитке «Приложения и возможности».
- Пролистайте список и найдите установленную программу «Microsoft Office» со значком, который вы видите на следующем изображении. Справа от названия программы нажмите по трем точкам для открытия меню и из него выберите пункт «Изменить».
- Запустится средство восстановления, в котором нужно сначала выбрать режим «Быстрое восстановление» и воспользоваться им. Этот процесс выполняется быстрее, поскольку задействует только локальные файлы.
- Подтвердите запуск проверки, щелкнув по «Восстановить».
- Не закрывайте следующее окно, иначе весь прогресс будет сброшен. Просто ожидайте окончания восстановления и пока не взаимодействуйте с программами Office.
- По завершении вы получите уведомление об успешном восстановлении. Если ошибка с запуском Outlook все еще остается, используйте второй режим, повторно запустив данное средство и отметив маркером соответствующий пункт.
1 Microsoft Outlook
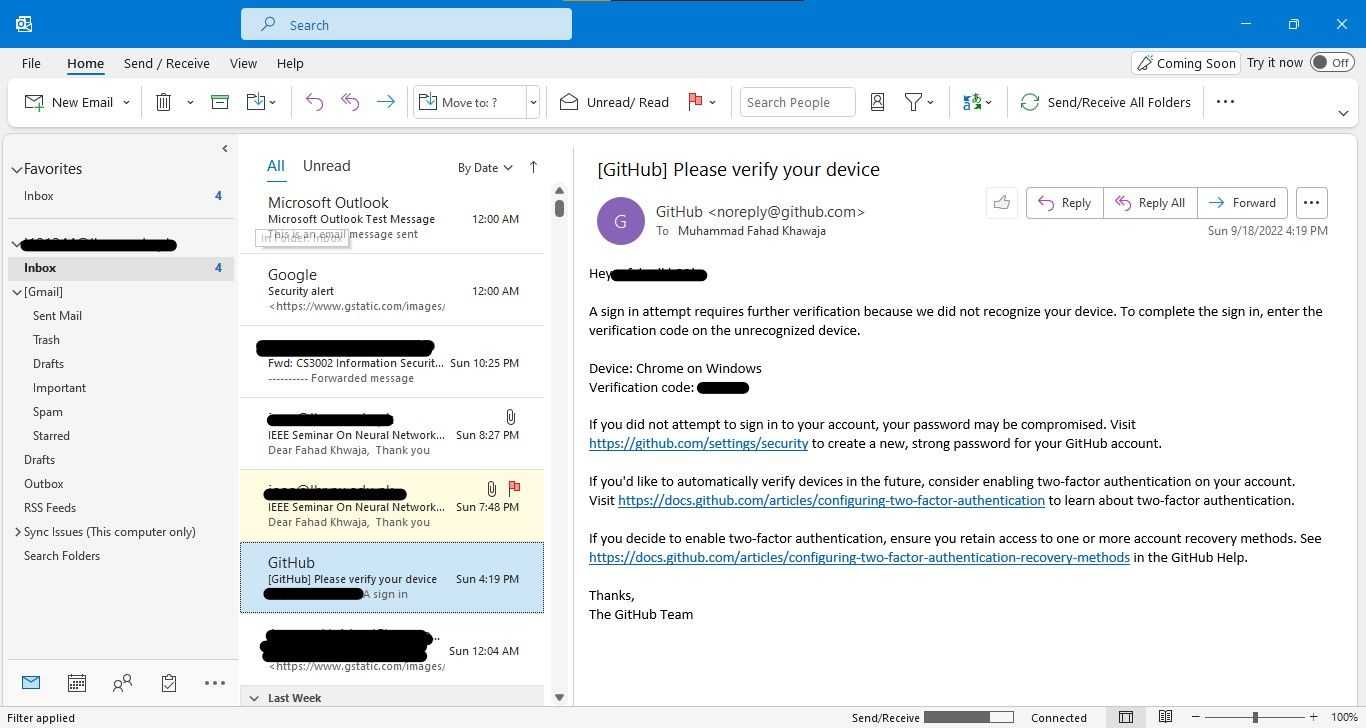
Уже более двух десятилетий Microsoft Outlook является одной из самых надежных, надежных и высокопроизводительных почтовых платформ в мире. Outlook предназначен для мощных корпоративных пользователей, которым необходимо эффективно управлять различными почтовыми ящиками, календарями, контактами и многим другим.
Как часть Microsoft 365, Microsoft Outlook становится еще лучше благодаря надстройкам исключительной производительности. Outlook имеет простой в использовании интерфейс, который можно настроить в соответствии с предпочитаемой темой, параметрами команд и стилем организации.
Благодаря своим универсальным функциям Microsoft Outlook является платформой, которая удовлетворит потребности каждого корпоративного пользователя. Вы можете настраивать категории электронной почты, настраивать правила для папки «Входящие», отправлять электронные письма из общего почтового ящика, автоматически игнорировать входящие электронные письма и даже указывать разрешения на доступ к электронным письмам благодаря поддержке IRM.
Если в Outlook есть какие-то задачи, которые вы часто повторяете, вы можете легко настроить автоматическое действие с помощью Quick Steps. Outlook предлагает множество других невероятных функций, которые упрощают общение и повышают общую производительность.
Вы можете получить Microsoft Outlook через специальный план подписки Microsoft 365. Microsoft предлагает различные личные, семейные, деловые и корпоративные планы, которые удовлетворят потребности каждого человека.
Скачать: Outlook — Microsoft 365 (доступна подписка Premium)
Postbox
Postbox for Windows 11
Features:
- Postbox manages and organizes your email, which also protects your privacy.
- It has a user-friendly layout.
- A powerful Search tool option has been provided.
- You can switch to a conversational view of your emails, use tabbed workspaces, personalize display names and adjust themes in Postbox.
- It also gives you keyboard shortcuts for quick commands like editing photos or working with smart folders—all while scaling to fit all screen sizes!
Price:
- Thirty days free version available for users.
- For upgradation, it requires $59 annually and can be used on multiple email accounts.
Drawbacks:
- No mobile apps are accessible.
- Customer service might require improvement.
Что такое Outlook?
Outlook — это менеджер личной информации, входящий в пакет Microsoft Office. В основном он используется как приложение для электронной почты, но также включает в себя календарь, диспетчер задач, менеджер контактов, заметки, журнал и просмотр веб-страниц. Outlook широко используется на предприятиях и в организациях для управления электронной почтой и расписанием.
Что такое автономная поддержка в Outlook?
Автономная поддержка в Outlook означает возможность работать с Outlook, когда вы не подключены к Интернету. Эта функция полезна, если вы хотите избежать платы за подключение или если у вас медленное сетевое соединение. Работая в автономном режиме, вы по-прежнему можете работать с содержимым автономной папки точно так же, как и с папкой на сервере Exchange. Например, вы можете изменять и перемещать элементы в автономной папке «Входящие» и отправлять сообщения, помещенные в автономную папку «Исходящие». Вы продолжаете получать новые сообщения в свой почтовый ящик на сервере Exchange. Однако вы не будете знать об этих изменениях на сервере, пока не подключитесь к сети.
Вот несколько ключевых моментов, которые следует знать об автономной поддержке в Outlook:
- Имея учетную запись Microsoft Exchange Server или Microsoft 365, вы можете работать в автономном режиме, чтобы избежать платы за подключение.
- При работе в автономном режиме вы работаете с содержимым автономной папки точно так же, как и с папкой на сервере Exchange.
- Чтобы переключиться между работой в автономном режиме и работой в Интернете, нажмите «Отправить/Получить» > «Работа в автономном режиме». Когда Outlook переключается между работой в сети и в автономном режиме, все учетные записи электронной почты изменяются.
- Когда вы работаете в автономном режиме, Outlook подключается к почтовому серверу только тогда, когда вы этого хотите.
- Если у вас есть учетная запись Microsoft Exchange, вам необходимо перезапустить Outlook 2007, чтобы переключиться между работой в сети и в автономном режиме.
Поддержка автономного режима в Outlook позволяет пользователям работать со своей электронной почтой, календарем и контактами, даже если они не подключены к Интернету. Благодаря автономной поддержке пользователи могут читать, создавать и удалять электронные письма, планировать встречи и управлять своими контактами без подключения к Интернету.
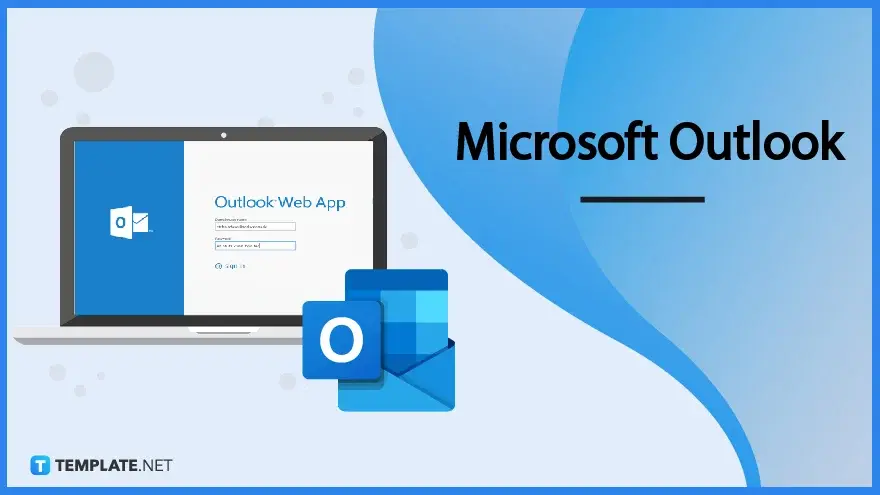
Как работать в Outlook в автономном режиме?
Для работы в Outlook в автономном режиме пользователям необходимо иметь учетную запись Microsoft Exchange Server или Microsoft 365. С помощью этих учетных записей пользователи могут работать в автономном режиме, чтобы избежать платы за соединение или запретить Outlook отправлять и получать сообщения через медленное сетевое соединение. Вот шаги для работы в автономном режиме в Outlook:
1. В меню «Файл» выберите «Работа в автономном режиме».2. Установите или снимите флажок «Запрашивать при запуске», чтобы я мог выбрать работу в автономном или онлайн-режиме, а затем нажмите «ОК».3. Если вы снимите флажок, Microsoft Outlook автоматически запустится в автономном режиме, если соединение с сервером недоступно.4. Нажмите «Да», чтобы скопировать данные с сервера в новый файл автономной папки (.ost).
Эта новая версия Outlook для Windows 11 будет иметь современный и упрощенный дизайн, и пользователи смогут адаптировать ее к своему стилю и делать с ней больше. Новый Outlook для Windows 11 будет доступен для бесплатной загрузки в Microsoft Store до конца 2024 года. На существующих устройствах пользователи могут переключиться на новый Outlook для Windows, переключившись в приложениях «Почта» и «Календарь».
Why is Outlook not working in Windows 11?
There are several reasons why Outlook may malfunction in Windows 11. Some common issues are:
- Compatibility issues – Sometimes, third-party software or drivers installed on your computer may interfere with Outlook’s functioning in Windows 11.
- Corrupt installation files – If the Outlook installation files are corrupt or incomplete due to malware or user errors, it can cause issues with the program’s functionality in Windows 11. Therefore, you should perform a virus scan on your device.
- Configuration issues – Incorrect configuration settings or changes to the default settings can also cause Outlook to malfunction in Windows 11.
- System updates – Installing faulty Windows updates or other software installed on your computer may cause conflicts with Outlook, resulting in issues with its functioning.
Moreover, we’ll discuss how to install Outlook on Windows 11 as we go further into the article.
App settings
In the new Outlook app, you can access the settings with the gear button in the top-right corner.
The settings are divided into five sections, including «Accounts,» «General,» «Mail,» «Calendar,» and «People.»
In the «Accounts» section, you will find the option to add new accounts from different services, such as Outlook, Gmail, Yahoo, iCloud, and IMAP. Also, this is the place to manage automatic replies, signatures, categories, storage, and more.
(Image credit: Future)
(Image credit: Future)
In this section, you can control the settings for notifications, accessibility, privacy, search, start-up, and more.
The «Mail» section lets you change the layout settings, including the ability to disable «Focused Inbox.»
(Image credit: Future)
In the «Calendar» section, similar to the web version of Outlook, you will find settings to change the calendar appearance, events and invitations, weather, agenda, shared calendars, and action customizations.
(Image credit: Future)
Finally, in the «People» section, you can change how to display contact information in Outlook.
(Image credit: Future)
The settings for the new Outlook settings are virtually the same as the ones available in the web version of Outlook.com, with the difference of the accounts settings in the desktop version.
Стандартный набор фишек, входящих в состав дистрибутива Outlook 2021
- экспорт файлов и параметров рабочей оболочки почтового клиента, календаря, файла данных Outlook 2021 для их последующего переноса на другую рабочую конфигурацию или мейнфрейм
- интеграция с центром командной работы Microsoft Teams, что значительно облегчает доступ при обращении к коллегам или сотрудникам вашей рабочей группы или предприятия и обмене с ними рабочей информацией
- упорядочивание почтового контента по различным характеристикам и атрибутам: приоритету сообщения, имени отправителя, дате, категориям, размеру, теме, типу учетной записи и другим факторам, оказывающим влияние на очередность доступа к телу письма при большом ежедневном потоке переписки
- выбор макета с кастомизацией и твикингом области папок, области чтения и списка дел и задач. Вне зависимости от указанной разметки, вы точно сможете упорядочить свое рабочее пространство наиболее оптимальным образом, указав предпочтительный способ размещения объектов и панелей на экране и сфокусировавшись на самом главном
- вложенная интерактивная справка с развернутым описанием базовых процедур и методологий обращения с интерфейсом Outlook 2021.
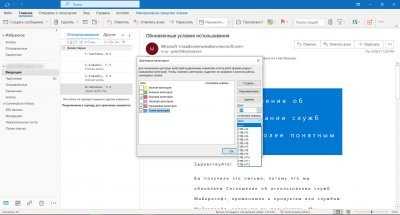
Приложение Почта в Windows 11/10
1. Нажмите на поиск панели задач и в строке напишите «Почта«, после чего запустите приложение в лучших соответствиях. Если по каким-либо причинам у вас нет данного приложения или вы его удалили, то его можно скачать с Microsoft Store.
2. При первом запуске будет предложено создать первую учетную запись, чтобы приложение запустилось. Если у вас имеются учетные записи как Google, iCloud или Microsft, то это не составит труда, так как нужно будет выбрать из списка и ввести только логин, пароль.
Если у вас нет предложенных учетных записей, а имеются только от mail или яндекс, то нужно выбрать «Другая учетная запись POP/IMAP«.
3. Когда приложение запустится, можно будет добавить остальные учетные записи от различных почт. Для этого, нажмите на «Учетные записи» в левом столбце, после чего появится всплывающее меню, где нужно нажать на «Добавить учетную запись«.
4. Выберите из предложенного списка учетные записи и добавьте введя логин и пароль. Если в списке нет предложенных почтовых учетных записей, то выберите «Другая учетная запись POP/IMAP». Далее в новом окне введите данные логина и пароля своей учетной записи. На моем примере это яндекс почта.
View message in web browser only shows raw HTML in Microsoft Edge
However, only the raw HTML of the message will be shown instead of the formatted message.
To solve this, you’ll have to enable Internet Explorer compatibility in Microsoft Edge;
- Open the “Settings and more” menu via the ellipsis (…) menu in the top right corner or press ALT+F.
- From the Menu that opens, select: Settings.
- On the Settings page, select the “Default browser” section.
- Set the option “Allow sites to be reloaded in Internet Explorer mode” to: Allow.
- Microsoft Edge will prompt you to restart the browser.
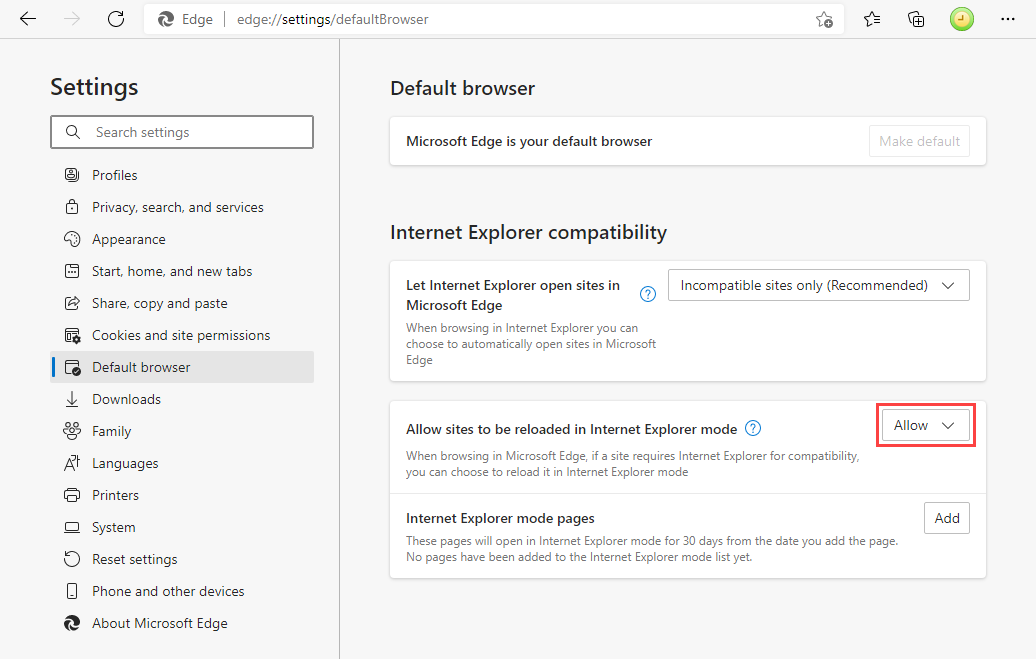 Microsoft Edge Settings: Allow sites to be reloaded in Internet Explorer mode.
Microsoft Edge Settings: Allow sites to be reloaded in Internet Explorer mode.
When you now use the “View in Browser” command in Outlook, Edge will properly render the mht-version of your message and no longer just displays the raw HTML code.
For more info and details, also see; View message in web browser only shows HTML code in Microsoft Edge.
Windows 11 Widget integration
Widgets is a new Windows 11 feature. It can display information such as the weather, news, sports results, traffic, recent photos and various other things. It can also display information from your Outlook Calendar and To Do list.
The Widgets panel can be opened by pressing the Widgets command on the Taskbar or by using the keyboard shortcut Windows key + W.
Currently, it can only display Outlook information when you are using an Outlook.com mailbox.
When you are logged on to Windows 11 with your Microsoft Account, you can sign out of the Widgets app, but you can’t sign in to the app with another Microsoft Account to switch between mailboxes.
Особенности настройки протоколов подключения
Для обмена сообщениями почтовому клиенту требуется настройка протоколов передачи данных. Сегодня в этих целях чаще всего используется протокол SMTP для отправки и на выбор IMAP или POP3 в целях получения трафика. Данные для настройки предоставляются провайдером. При этом SMTP имеет стандартную конфигурацию, отличается только номер порта. В случае с выбором варианта TCP\IP-соединения для получения корреспонденции есть существенные различия:
- IMAP оставляет все письма на центральном сервере даже после их получения в локальный ящик;
- POP3 создает безусловную отправку в локальный почтовый клиент, на сервере входящие письма помечаются как прочитанные либо удаляются.
Для индивидуальной работы с виртуальными почтовыми серверами рекомендуется использовать протокол POP3. В случае с корпоративным аккаунтом, к которому требуется многопользовательский доступ, чаще выбирается протокол IMAP.
В релизах разного года выпуска интерфейс Аутлук, поля настроек могут отличаться, хотя общий принцип одинаков. В моем случае в качестве примера используется Microsoft Outlook 2016.
Method 3: Using Outlook from Microsoft Office Suite
Outlook is also available via Microsoft Office Suite. Here we’ll be using Outlook 2016 as it allows you to quickly get in touch with people and share relevant files here is how you can set up Outlook 2016 on Windows 11:
- Click on Start and search for Outlook.
- Click on Open.
- Enter your Microsoft Account credentials to log into Outlook.
- Click on New Email at the top left corner to create a new Email.
- Now enter the email address you want to send the email to.
- Below that, add the person you want to keep in CC and a Subject if required.
- Now type the message or information you want to send via email.
- Click on Insert and then on Attach File if you want to send an attachment with the Mail.
- Click on the Send button to send the mail.
This was all about how to use Outlook mail on Windows 11. We hope you were able to install and use Outlook mail on your PC. Still, if you have any issues, feel free to contact us in the comments section.

























