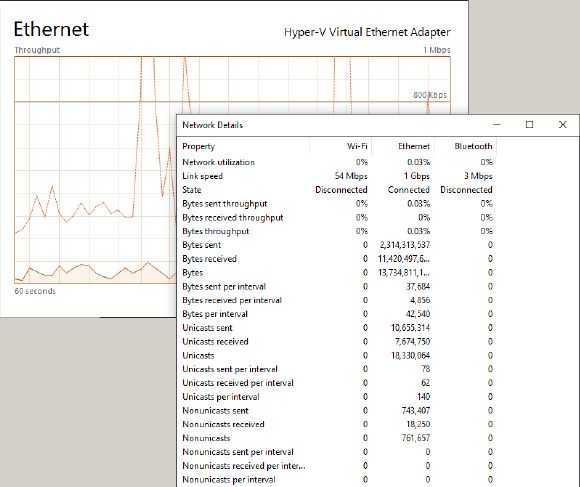Способ 5: «Панель управления»
Следующий способ открыть «Монитор ресурсов» на Windows 10 – это «Панель управления», в которой собраны средства настройки операционной системы. Через ее интерфейс можно совершить быстрый переход в папку, которая была рассмотрена в предыдущем способе.
- Вызовите диалоговое окно «Выполнить» с помощью сочетания клавиш «Win + R». В строке напишите и кликните по «ОК».
- Вверху разверните меню «Просмотр», чтобы выбрать формат отображения и задайте крупные или мелкие значки. В появившемся перечне щелкните по разделу «Администрирование».
После выбора раздела откроется окно «Проводника» с инструментами Windows 10. Найдите «Монитор ресурсов» и запустите его.
Как устранить утечки памяти в Windows 10
Перезагрузка компьютера
Как мы упоминали выше, диспетчер задач Windows 10, вероятно, является лучшим способом обнаружения утечек памяти и их устранения. С помощью диспетчера задач мы собираемся проверить, использует ли программа больше памяти, чем следует, и сразу же закрыть ее.
Если вы не знаете, как использовать диспетчер задач в Windows 10, следуйте этим инструкциям:
- Нажмите клавиши CTRL + SHIFT + ESC на клавиатуре или щелкните правой кнопкой мыши панель задач и выберите «Диспетчер задач» в меню конкурса.
- Перейдите на вкладку «Процессы» и посмотрите, какая программа использует больше всего памяти.
- Просто нажмите Завершить процесс, чтобы закрыть эту программу
Программа закрыта, но проблема еще не решена. Мы сказали вам, что объем памяти, первоначально запрашиваемый этой программой, по-прежнему недоступен для других процессов. Что ж, лучшее решение для этого – просто перезагрузить компьютер, и утечка памяти не появится, пока вы не откроете проблемную программу в следующий раз.
ОЗУ хранит только данные запущенных процессов, пока компьютер выключен. Поэтому при перезагрузке компьютера ОЗУ будет пусто, а проблема утечки памяти исчезнет. Именно поэтому перезагрузка, вероятно, является наиболее эффективным решением для утечек памяти в Windows.
Инструмент диагностики памяти
Если вам нужен более глубокий анализ проблемы, недостаточно использовать только диспетчер задач. Возможно, лучший способ получить представление о памяти вашей системы и программах, использующих ее, – запустить инструмент диагностики памяти. Этот тип инструментов сканирует ваш компьютер на наличие потенциальных проблем с памятью, включая утечки памяти, и дает вам точную диагностику обо всех обнаруженных проблемах.
Windows 10 имеет собственный встроенный инструмент диагностики памяти, которого часто достаточно для точного анализа. Этот инструмент автоматически запускается системой, но вы также можете запустить его самостоятельно, если считаете, что это может быть проблемой. Чтобы открыть средство диагностики памяти в Windows 10, выполните следующие действия.
- Перейти к поиску, введите инструмент диагностики памяти и откройте инструмент диагностики памяти
- Если вы хотите, чтобы инструмент запускался немедленно, выберите «Перезагрузить сейчас» и проверьте наличие проблем. Но имейте в виду, что ваш компьютер будет немедленно перезагружен, поэтому не забудьте сохранить свою работу.
После запуска средства диагностики памяти вы можете выполнить простое сканирование или перейти к дополнительным параметрам. Для обычных пользователей достаточно выполнить простое сканирование, но эти расширенные могут быть интересны при проверке расширенных параметров.
Дополнительные параметры: Тестовый набор (выберите тип теста, который вы хотите запустить: базовый, стандартный или расширенный. Варианты описаны в инструменте), Кэш (выберите настройку кэша, которую вы хотите для каждого теста: По умолчанию, Вкл или Off) и Pass count (введите количество раз, которое вы хотите повторить тест). Когда вы будете готовы, просто нажмите F10, чтобы начать тестирование.
Есть еще один полезный встроенный инструмент Windows 10, который поможет вам определить причину вашей проблемы. Этот инструмент называется Resource Monitor, и он позволяет вам просматривать данные о вашей системе в режиме реального времени. В предыдущих версиях Windows вам приходилось запускать этот инструмент через диспетчер задач, но в Windows 10 он доступен как отдельный инструмент.
Теперь, когда мы знаем, как решить проблему утечки памяти, вы можете подумать, что мы закончили. Но мы еще не закончили, потому что утечка памяти, скорее всего, произойдет снова, как только вы запустите программу в следующий раз. Итак, какой смысл решать проблему только временно, если она будет появляться снова и снова.
Итак, мы подготовили широкий спектр решений, которые помогут вам предотвратить повторные утечки памяти. Там могут быть различные факторы, и мы собираемся рассмотреть большинство из них.
Как узнать температуру процесса с помощью System Monitor II
- Вывод панели на рабочий стол;
- Сбор статистики за любой период;
- Актуальные измерения, в том числе для каждого отдельного ядра;
современные компьютеры
Помимо процессора, вы можете наблюдать и за другими компонентами. И не только за их температурой. Например, вы можете в режиме реального времени посмотреть актуальную нагрузку на оперативную память. И эти данные будут намного ближе к реальности, нежели данные из Диспетчера задач, где ситуация, как правило сильно приукрашивается и настолько далека от действительности, что этот факт является еще одной причиной скачать и установить System Monitor II.
Утилита для гаджетов в Windows
Благодаря этим элементам, о которых мы говорим, у нас была возможность всегда иметь в виду время, календарь, погоду или даже состояние оборудования ПК. Именно о последнем мы и хотим поговорить в этих строках. В частности, мы имеем в виду способность видеть ЦП и Оперативная память постоянное потребление, например. Очевидно, что для того, чтобы все это было полезным, эта информация должна передаваться в режиме реального времени.
Но, к сожалению, по крайней мере изначально, эти устройства уже мертвы. Причина этого в том, что после появления Windows , Microsoft решил, что они больше не нужны. Однако многим по-прежнему их не хватает, поэтому мы всегда можем использовать альтернативные решения, как мы увидим.
Таким образом и среди многих других утилит мы можем иметь в своем распоряжении некоторые виджеты или гаджеты для управления использованием процессора и ОЗУ всегда. Это то, что будет полезно во многих случаях, например, для оптимизации использования очень требовательных игр или программ в Windows. Поэтому мы посмотрим, как вы можете наилучшим образом использовать эти элементы уже в последней версии системы Redmond.
Температура процессора и видеокарты windows 10 виджет GPU Monitor
Данная ссылка может не работать, но, нам это особо это не важно, так как данная программа есть в перечне программ 8GadgetPack, поэтому, мы просто выбираем её из данного перечня, кликнем по ней правой кнопочкой мышки и в контекстном меню нажимаем «Добавить»;
Данный гаджет на автомате возникнет у вас на экране;
Данный виджет «Русскоязычный» в отличие от многие других. Это его основное преимущество
Поэтому первым делом мы должны включить наш язык. Для этого, нажимаем на гаечный ключ для перехода в «Настройки» программы, и в верхнем меню выбираем изображения языка. Затем, над строкой «language» выбираем в ниспадающем меню «Русский язык». Теперь все настройки программы нам будет делать легко на родном языке;
Затем, зайдём в «Настройки» и далее нам нужно выбрать видеокарту. Если утилита её не определяет, то нужно произвести обновление драйверов и произвести перезагрузку компьютера;
В первом меню можно увеличить размер на нужную вам величину, поставив над командой «Размер» нужный вам процент;
В четвертом меню поставьте флажок, если нужен звуковой сигнал, предупреждающий о перегреве центрального процессора;
В четвертом меню кроме этого, не забудьте поставить галочку «Отображать температуру ядер»;
Зайдя в девятое меню, нужно настроить цветовую палитру, если вам не нравится палитра, предложенная дизайнером;
В меню А можно записать анализ в текстовый элемент;
Не забываем сохранять настройки. Чем единственно мне не понравилась данная программа — у меня большой монитор, а я так и не понял, как можно увеличить данный виджет.
Отключение визуальных эффектов Windows 11 – ускорение работы компьютера
Визуальные эффекты влияют на использование памяти, а также на производительность компьютера. Если вы считаете, что ваш компьютер работает медленно, и хотите оптимизировать работу Windows 11, вы можете предпочесть отключение визуальных эффектов. Чтобы отключить/включить визуальные эффекты в Windows 11, выполните следующие действия.
Откройте меню “Пуск”, затем найдите пункт “Система” и далее – “Дополнительные параметры системы”.
На вкладке “Дополнительно” в разделе “Быстродействие” нажмите на кнопку “Параметры”.
Теперь вы увидите четыре опции:
- Восстановить значения по умолчанию;
- Обеспечить наилучший вид;
- Обеспечить наилучшее быстродействие;
- Особые эффекты.
Чтобы оптимизировать Windows 11 и ускорить ее работу, выберите опцию “Обеспечить наилучшее быстродействие”.
После этого нажмите на кнопку “Применить”. Визуальные эффекты вашего компьютера будут уменьшены, и он будет настроен на более высокую скорость работы.
Как решить проблему с повышенным потреблением RAM в Windows 10
К счастью существует способ устранить утечку оперативной памяти в Windows 10
Примечание. Перед тем как начать процедуру поиска точной причины утечки оперативной памяти в Windows 10, убедитесь, что в системе установлены самые свежие драйверы для всех компонентов и комплектующих. Если вы игнорируете обновления, которые присылает Центр обновления Windows, это может создать гораздо больше проблем в будущем. Посетите сайты производителей компонентов вашего ПК для загрузки самых свежих версий драйверов для Windows 10. Если же подобное обновление не решило проблем с использованием памяти, проделайте последовательно все шаги из приведенной ниже инструкции, чтобы определить в каком именно месте происходит утечка.
Шаг 1: Скачайте набор драйверов Windows Driver Kit и установите его.
Шаг 2: Откройте меню Пуск и при помощи поиска найдите Командную Строку. Нажмите на найденной программе правой кнопкой мыши и выберите в контекстном меню пункт «Запуск от имени администратора».
Шаг 3: Используя Командную строку, перейдите в папку, в которую был установлен Windows Driver Kit. Для этого наберите следующую команду cd C://Program Files (x86)/Windows Kits10/Toolsx64 и нажмите клавишу Enter.
Шаг 4: Наберите имя poolmon.exe и нажмите Enter. В открывшемся окне утилиты нажмите сперва клавишу P, чтобы отсортировать процессы по типу, после нажмите клавишу B, чтобы отсортировать список по количеству потребляемых байт памяти. Таким образом, в самом верху списка окажется процесс, потребляющий наибольшее количество памяти.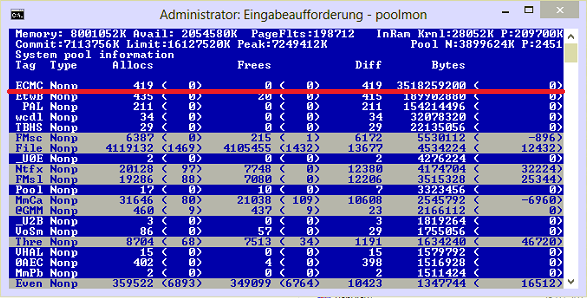
Шаг 5: Запомните имя процесса, который потребляет много памяти и откройте вторую копию Командной строки, чтобы найти к какому драйверу относится данный процесс. Вам необходимо набрать команду findstr /s и после пробела добавить то название, которое вы нашли в предыдущем шаге. В примере на приведенном скриншоте наибольшее количество памяти потребляет процесс с индексом ECMC, значит, в нашем случае полная команда будет выглядеть так — findstr /s ECMC*.* после чего необходимо нажать Enter.
Шаг 6: Выполненная команда укажет вам на конкретный файл и расширением .sys. Откройте свойства этого файла, чтобы узнать к какому именно драйверу он принадлежит. После того как вы узнаете какой именно драйвер является причиной проблем с памятью, посетите сайт производителя этого ПО, для загрузки более новой версии, совместимой с Windows 10.
Шаг 7: Загрузите новую версию драйвера, установите ее и перезагрузите ваш компьютер. Проблема с утечкой оперативной памяти должна быть решена.
Быстрое получение внутренних IP-адресов
Хотя существует несколько способов поиска IP-адреса (IPv4 и IPv6), диспетчер задач — один из самых быстрых. Раздел сведений, расположенный на вкладке «Быстродействие» чуть ниже основного сетевого графика, показывает IP-адреса этого адаптера. Нажмите сочетание клавиш Ctrl + C, чтобы скопировать эти значения в буфер обмена для использования в другом месте.
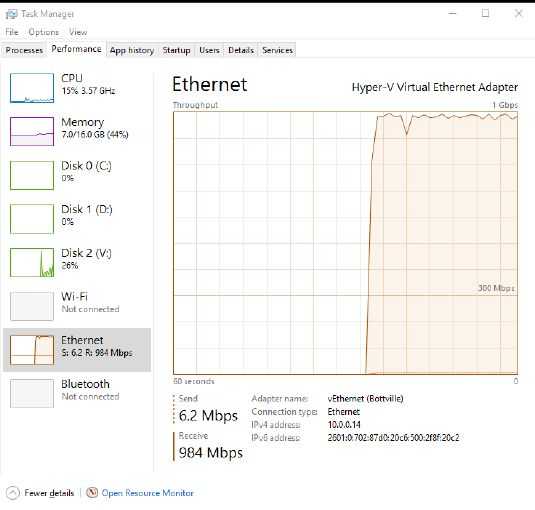
Этот большой трансфер входящих файлов почти переполняет адаптер Gigabit Ethernet. На менее активном соединении, шкала изменяется, чтобы сделать сетевую активность более очевидной.
График сетевой активности, единственный на вкладке производительности, предлагает очень детальные измерения в режиме реального времени. Щёлкните правой кнопкой мыши на диаграмме производительности и для просмотра постоянно обновляющейся таблицы, в контекстном меню выберите команду «Просмотр сведений о сети».
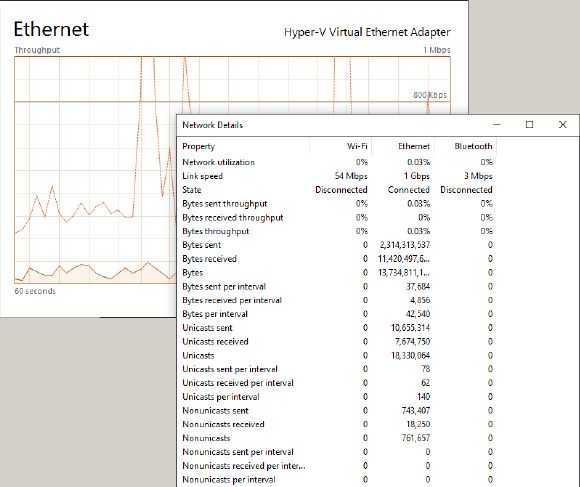
Эта, хорошо скрытая таблица сведений о сети, постоянно обновляется для всех доступных сетевых адаптеров, с точностью до байта.
Другие программы мониторинга ресурсов системы
Системный трей. Если вам необходима небольшая программа, которая будет отображать все стандартные показатели в простом и понятном виде в системном трее, то вы можете использовать Process Explorer и Networx. На картинке слева как раз видно, как это будет выглядеть.
Windows Side Bar. Данную программу сложно внести в обзор, так как программа представляет собой угрозу безопасности. Даже Microsoft предупреждает об этом. И кстати, Microsoft не пытается что-либо исправить. Они идут по пути исключения ее из системы (technet.microsoft.com/en-us/security/advisory/2719662). Начиная с Windows 8 она не входит в систему. С учетом такой тенденции, программу лучше вообще не использовать.
Samurize. Предназначена для Windows, работает только в XP, 2000 и 2003. Поэтому данная программа не включена в обзор.
Советуем вам так же ознакомитья с обзором Лучшие бесплатные диспетчеры процессов.
Top 6 Resource Monitor Software for Windows 10/11
1. Resource Monitor
Windows has a built-in Resource Monitor that displays information about the use of computer hardware and software resources in real-time. You can see the information of CPU, memory, disk, and network.
To open the Resource Monitor on Windows 10/11, you can press Windows + R, type resmon.exe in the Run dialog, and press Enter to quickly open the Resource Monitor app on Windows 10/11.
Alternatively, you can also click Start, type resource monitor in the Search box, and choose Resource Monitor to open it.
2. Performance Monitor
Windows also has another resource monitor software named Performance Monitor that helps you detect your computer’s performance. Also called System Monitor, it is a system monitoring program that can monitor various activities on a computer like CPU and memory usage. It helps measure the performance of hardware and software services and applications. You may use it to determine the cause of problems of a computer.
3. Paessler PRTG
If you are looking for a third-party application to help track your computer component’s performance, you can try this program. Paessler PRTG is a professional network monitoring tool. You can use it to monitor and classify system conditions like bandwidth usage or uptime, and collect statistics from various hosts like switches, routers, servers, and other services and applications.
4. AIDA64 Extreme
This is a professional system information diagnostic tool that can diagnose and display detailed information about the hardware and installed software on your PC. It helps you diagnose hardware issues and offers benchmarks to measure the performance of your computer. It also supports overclocking. It is compatible with all Windows editions including Windows 11 and Windows Server 2022.
5. Wise System Monitor
To monitor the performance of various hardware components of your computer, you can also try this free resource monitor for Windows 11/10. It helps monitor processes, hardware, network traffic, memory, and many other things. It is a simple and comprehensive PC monitoring tool that lets you know what is consuming your RAM and CPU, which part of your PC is overheated, etc. It helps you keep an eye on all the running processes in your system. It displays detailed information of the main hardware components like CPU, motherboard, RAM, graphics card, hard disk, network card, sound card, etc.
6. Network Performance Monitor
This is also a professional network monitoring tool that features multi-vendor network monitoring, network insights for deeper visibility, intelligent maps, NetPath and PerfStack for easy troubleshooting, etc. It offers a free trial version.
Как создать отчет о производительности системы в Windows 11
Инструмент Performance Monitor позволяет вам изучать, как приложения влияют на производительность вашего ПК в режиме реального времени, но вы также можете создать файл журнала для последующего анализа. Имея его в режиме реального времени, вы можете просматривать показатели производительности при запуске и запуске приложений.
Однако вам может понадобиться файл журнала, который вы сможете изучить позже.
Чтобы создать отчет журнала производительности системы с помощью системного монитора:
- Открыть Монитор производительности на вашем ПК.
- На левой панели перейдите к Наборы сборщиков данных > Система > Производительность системы.
- Щелкните правой кнопкой мыши Производительность системы и выберите Начинать.
- Ваш отчет будет сгенерирован. Это займет всего минуту, но пробег зависит от вашей системы.
- После создания отчета перейдите к Отчеты > Система > Производительность системы на левой панели. Справа вы найдете созданные вами отчеты с отметками времени.
- Дважды щелкните отчет, который хотите просмотреть, в интерфейсе системного монитора.
- Отчет включает в себя полную сводку системы и другие диагностические данные о вашем ЦП, диске, сети и других системных ресурсах.
AIDA64 отличный анализатор ЦП
- Для запуска АИДЫ запускаем файл aida64.exe;
- Программа начинает считывать информацию. Итак, нужно открыть вкладку «Файл» и выбрать «Настройки»;
- Входим во вкладку «Мониторинг аппаратуры», выбираем «SensorPanel»;
- О;
- Затем, нам нужно выбрать цвет фона окошка и прочие настройки цвета. Нажимаем «Применить», затем Ок;
- Далее, нам нужно правой клавишей кликнуть по панели и выбрать «Менеджер панели датчиков»;
- Затем, нужно кликнуть по необходимому параметру.
У нас откроется окошко, где его можно будет изменить нужные нам настройки. Например, поменять цвет, название файла, размер и прочее.
- Если вы захотите изменить сенсорную панель, сделать это можно с помощью команды «Экспорт»;
- Если вы решили запускать АИДУ вместе с ОС, то необходимо войти в настройки и активировать функции автозапуска программы во время загрузки ОС;
Использование монитора ресурсов
Вкладка диспетчера задач «быстродействие» используется для просмотра общего использования ресурсов в режиме реального времени. Но вряд ли вам поможет в понимании, что данный процесс делает с системными ресурсами.
Чтобы получить нужный уровень детализации, в нижней части вкладки производительности, щёлкните «Открыть монитор ресурсов». Расположенные справа эскизы графиков показывают, на постоянно обновляемом дисплее, использование процессора, диска, сети и памяти. А главное окно, четыре раздела с детализацией для каждой из этих категорий.
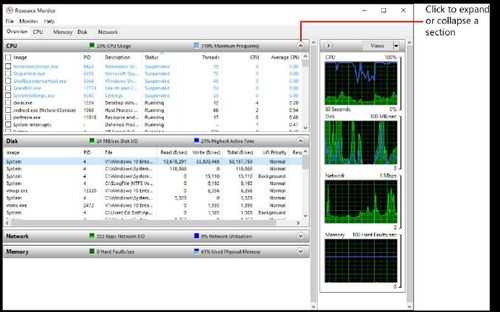
Вкладка монитора ресурсов «Обзор» показывает ЦП, диски, сети и использование памяти, с возможностью фильтрации отображения процесса.
Вкладка «Обзор» предлагает вид использования системных ресурсов все-в-одном. Отдельные вкладки справа, дают возможность сосредоточиться на активности ЦП, диска, сети и памяти. Все вкладки отображают действия в формате таблицы. Чтобы изменить её порядок, перетащите заголовки колонок влево или вправо. Чтобы изменить ширину столбца, перетащите правый край заголовка колонки. И щёлкните по заголовку, чтобы сортировать по этому столбцу.
Вкладка «Память» предлагает уникальный вид использования памяти — стиль карты. Ниже, на рисунке, диаграмма с цветным кодом, в которой показывается, сколько памяти используется в данный момент и сколько доступно для использования. При перемещении указателя мыши над сегментом, появляется подсказка, которая даёт определение категории.
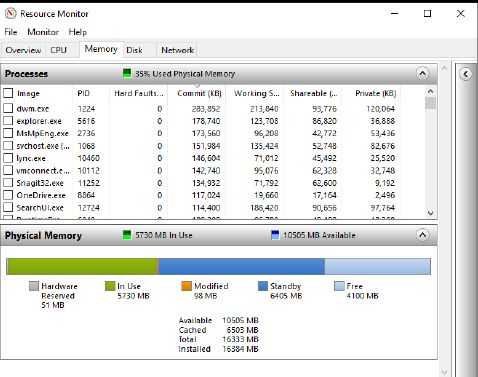
Вкладка памяти, в отличие от своих коллег, содержит цветную карту, показывающую, общий объем физической памяти, сколько находится в режиме ожидания (в кэше, но не используется) и сколько свободно.
Обратите внимание на флажки, рядом с каждой записью в верхней части любой вкладки. Для прикрепления связанного с ним процесса, отметьте в верхней части списка любой из этих флажков и отфильтруйте результаты ниже, чтобы увидеть активность только для этого процесса
Если выбрать дополнительные процессы, в нижней секции будет показываться активность всех выбранных процессов.
Закреплённые на одной вкладке, один или несколько процессов, остаются прикреплёнными и при переходе на другие вкладки, даже если один или несколько процессов будут завершены. Переход на вкладку «Сеть» показывает подробную сетевую активность, включая IP-адреса активных соединений.
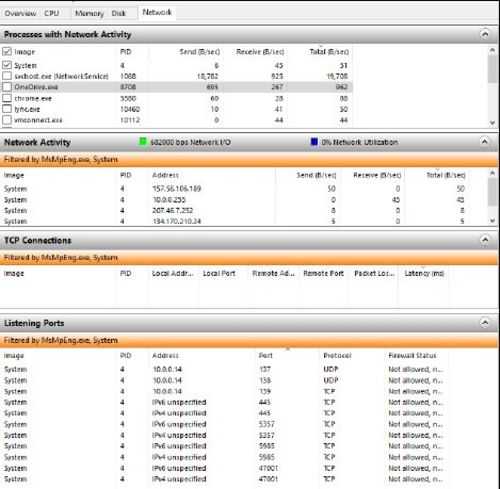
Установка флажка в верхней части вкладки, фильтрует отображение информации только для данных из выбранных процессов.
С этим же фильтром можно переключиться на другую вкладку и посмотреть, что делают выбранные процессы. В следующем примере показан отфильтрованный вид активности диска, с полными путями к файлам, с которыми взаимодействует системный процесс.
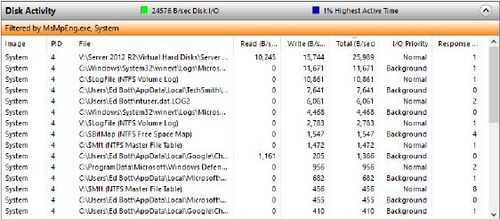
Такая детальная сортировка исключительно удобна, особенно если, например, вы пытаетесь определить куда сторонняя программа сохраняет обновления файлов или параметров.
Оперативная память и ее использование
Оперативная память действует в качестве промежуточного хранилища для приложений и операционной системы. Когда программа выполняется, она загружается в оперативную память, где происходит ее выполнение. Данные, на которые программа работает, также загружаются в ОЗУ для быстрого доступа.
Использование оперативной памяти не без ограничений. Каждая операционная система имеет максимальное количество оперативной памяти, которое может использовать. Кроме того, некоторые программы могут занимать большое количество памяти, что может привести к уменьшению доступной памяти для других приложений.
Для контроля использования оперативной памяти в ОС Windows можно использовать специальные средства. Например, в диспетчере задач можно видеть текущее использование ОЗУ и переключаться между активными приложениями, чтобы освободить память, если она исчерпана.
Оперативная память играет важную роль в производительности компьютера и эффективной работе приложений. Правильное использование ОЗУ, контроль над ее использованием и оптимизация процессов помогают обеспечить более стабильную и плавную работу операционной системы.
Закрепите монитор производительности на панели задач, в меню «Пуск» (Windows 10 и Windows 7) или начальном экране (применимо к Windows 8.1)
Если вам часто приходится обращаться к системному монитору, поместите его на видном месте для быстрого доступа. Вы можете закрепить системный монитор на панели задач и меню «Пуск» (Windows 10 и Windows 7) или начальном экране (Windows 8.1) для удобного повседневного использования.
Сначала найдите «Системный монитор» в меню «Пуск» в Windows 10. Затем щелкните правой кнопкой мыши или щелкните и удерживайте ярлык «Системный монитор». Появится меню параметров, в этом меню вы увидите два параметра «Закрепить на начальном экране» (для меню «Пуск» и «Дополнительно». В параметре «Дополнительно» вы увидите еще один подпараметр «Закрепить на панели задач» (для панели задач).
В Windows 8.1 вы также выполните поиск системного монитора на начальном экране в соответствии с описанным выше методом. Затем щелкните правой кнопкой мыши или щелкните и удерживайте ярлык системного монитора (perfmon) и выберите «Закрепить на старте».
Чтобы иметь возможность закрепить системный монитор на панели задач, щелкните правой кнопкой мыши или щелкните и удерживайте поле «Системный монитор» на начальном экране, после чего появится другое меню. В этом меню выберите Закрепить эту программу на панели задач.
В Windows 7 откройте меню «Пуск» и введите «Монитор производительности» в поле поиска. Щелкните правой кнопкой мыши или щелкните и удерживайте элемент «Монитор производительности» в возвращенном результате. Появится меню, в этом меню нажмите «Закрепить в меню« Пуск »» и «Закрепить на панели задач».
Сетевые подключения и скорость передачи данных
Для определения состояния и скорости сетевого подключения в ОС Windows можно использовать следующие инструменты:
- Панель управления (Control Panel) — в панели управления есть раздел сетевых подключений, где можно просмотреть информацию о состоянии подключения и скорости передачи данных.
- Команду ipconfig — в командной строке можно выполнить команду ipconfig, чтобы получить информацию о состоянии сетевого подключения и текущем IP-адресе. Для получения более подробной информации, можно использовать параметры команды, например, ipconfig /all.
- Диспетчер устройств (Device Manager) — в Диспетчере устройств можно просмотреть список сетевых адаптеров и их состояние. Для этого нужно открыть Диспетчер устройств, перейти в раздел «Сетевые адаптеры» и выбрать нужный адаптер.
- Системный монитор (Performance Monitor) — Системный монитор позволяет отслеживать различные параметры системы, включая сетевую активность. В Системном мониторе можно настроить отображение графиков и статистики по сетевым соединениям.
- Трей системного уведомления (System Tray) — в трее системного уведомления можно обнаружить значок сетевого подключения, который позволяет быстро просмотреть текущее состояние подключения и скорость передачи данных.
- Сторонние приложения — существует множество сторонних приложений, которые предоставляют расширенные возможности мониторинга сетевых подключений и скорости передачи данных.
Используя эти инструменты, пользователь может получить информацию о состоянии и скорости сетевого подключения, что позволяет контролировать работу сети и оптимизировать ее производительность.