Создание загрузочной флешки Windows 11 или как скачать ISO-образ
Далее весь процесс происходит по обычной схеме как раньше мы проделывали с Windows 8.1 и 10. Смотрим и делаем все как на картинках ниже. Принимаем лицензионное соглашение (Рис.3).
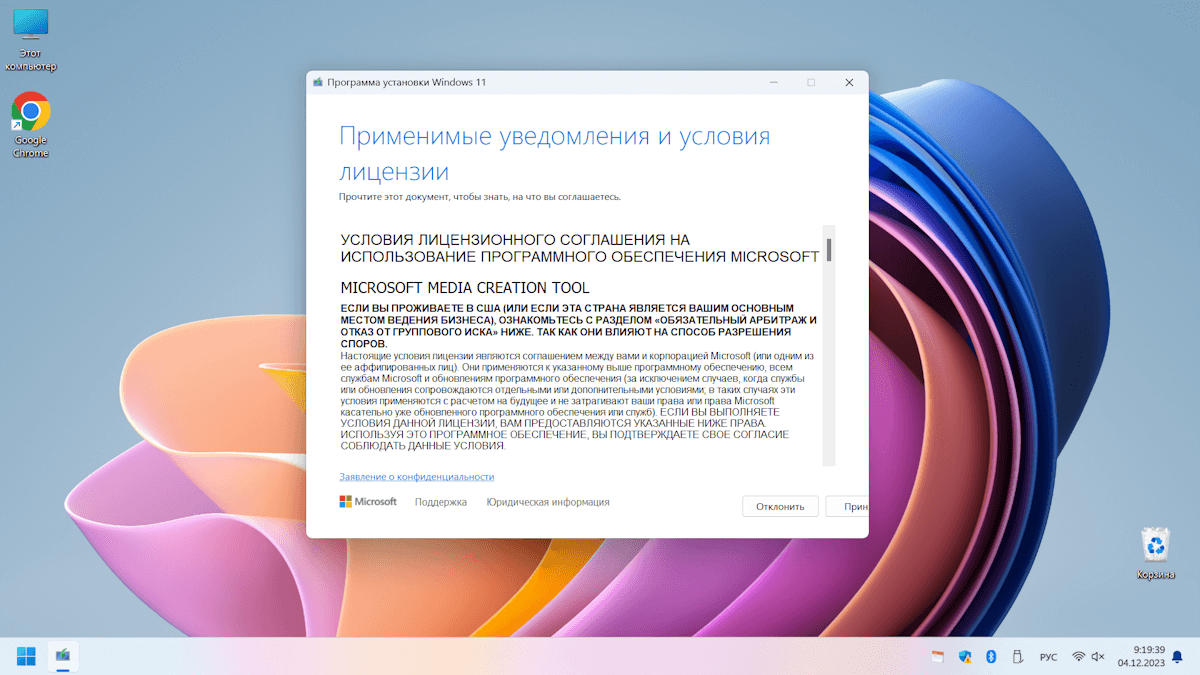 Рис.3
Рис.3
Здесь можно выбрать язык и выпуск, но лучше оставить как есть, по умолчанию (Рис.4).
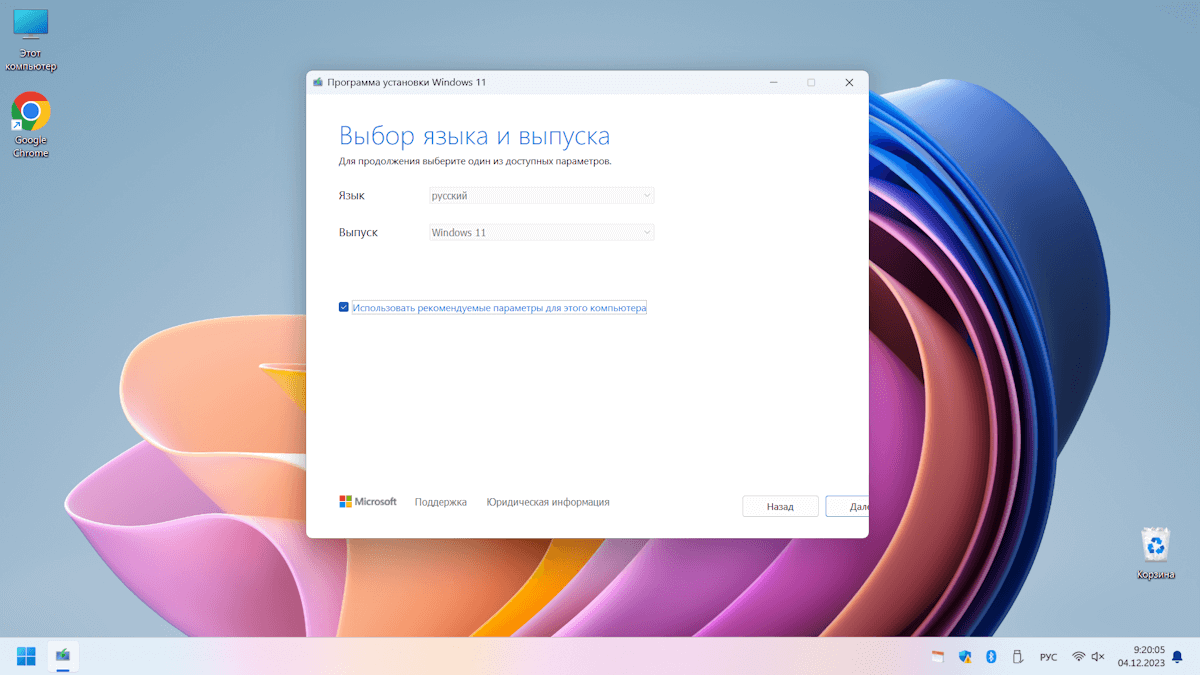 Рис.4
Рис.4
Кстати, при выборе необходимого дистрибутива для загрузки, русскую версию Windows 11 можно скачать даже при локализации любой другой страны.
Если вы хотите сразу скачать и сделать загрузочную флешку Windows 11 (кстати, точно так же делаются все загрузочные флешки, которые продаются при покупке лицензионных Windows от Microsoft), то выбираем первый вариант (Рис.5).
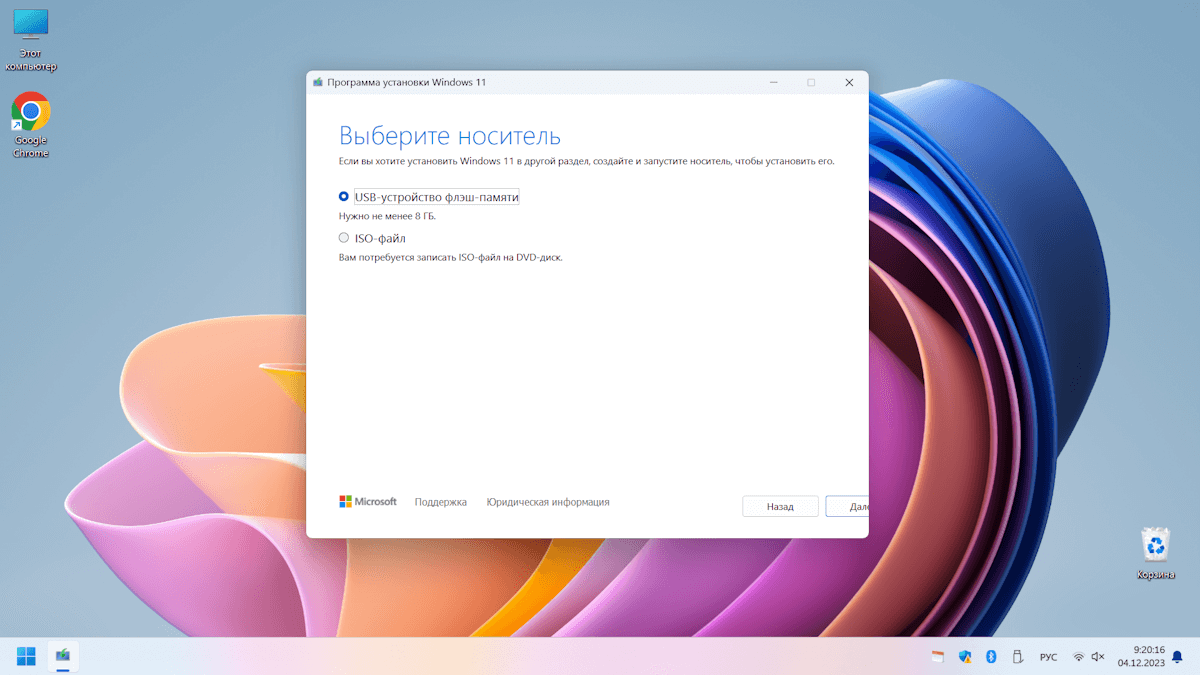 Рис.5
Рис.5
Если вы пока не хотите создавать загрузочную флешку, а просто хотите скачать на свой компьютер ISO-файл с Windows 11, то выбираем второй вариант. Флешку можно сделать позже. (Рис.6).
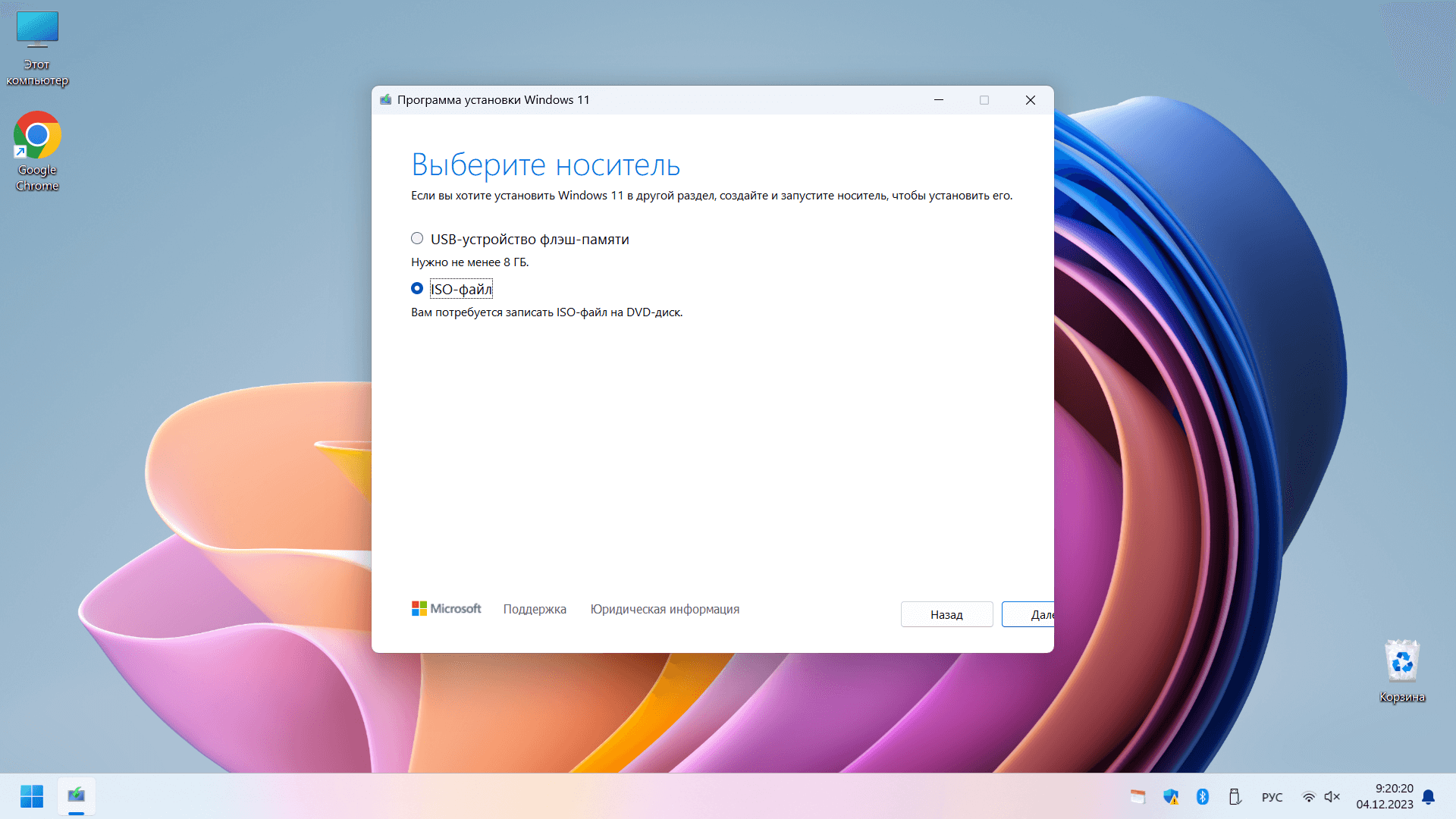 Рис.6
Рис.6
Указываем куда скачать ISO-файл с Windows 11 (Рис.7).
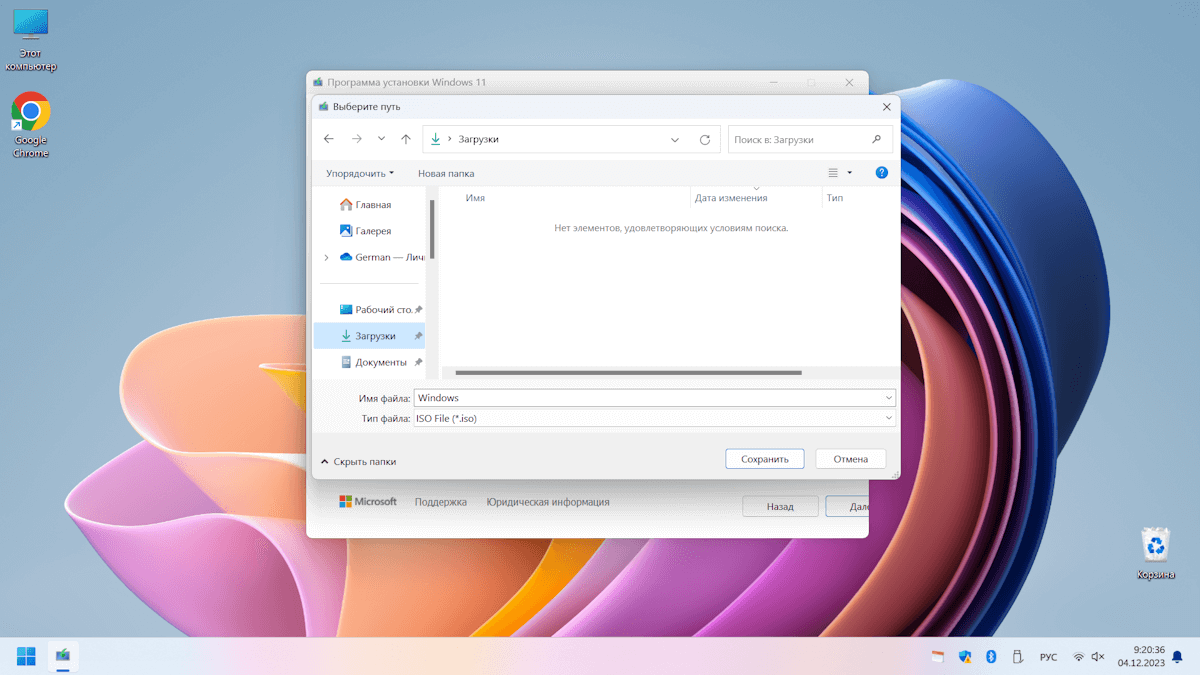 Рис.7
Рис.7
Идет скачивание Windows 11 (Рис.8).
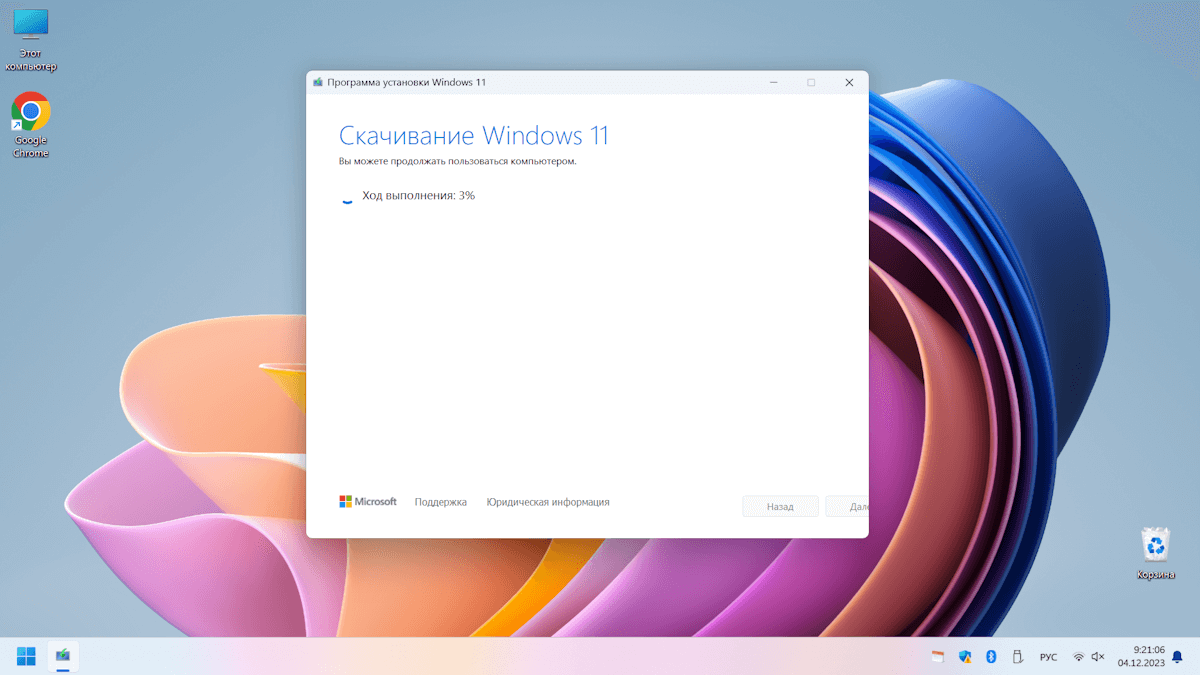 Рис.8
Рис.8
Здесь можно записать на DVD-диск Windows 11 или просто сохранить образ (ISO-файл) на компьютере (Рис.9).
 Рис.9
Рис.9
Требования к устройствам для установки Windows 11 23H2
Минимальные требования:
- Процессор: 1 ГГц или более с поддержкой 2 и более ядер;
- Оперативная память: 4 ГБ;
- Место на жестком диске: 64 ГБ;
- Графический процессор: с поддержкой DirectX 12 или выше;
- Дисплей: с разрешением 720p;
- Интернет: доступ к интернету для загрузки и установки обновлений;
- UEFI совместимый BIOS с поддержкой Secure Boot;
- TPM версии 2.0;
- Доступ к учетной записи Microsoft для настройки и активации Windows.
Рекомендуемые требования:
- Процессор: 3 ГГц или более с 4 и более ядрами;
- Оперативная память: 8 ГБ или более;
- Место на жестком диске: 128 ГБ или более;
- Графический процессор: с поддержкой DirectX 12 с драйверами WDDM 2.0 или выше;
- Дисплей: с разрешением 1080p или выше;
- Интернет: доступ к интернету для загрузки и установки обновлений;
- UEFI совместимый BIOS с поддержкой Secure Boot;
- TPM версии 2.0;
- Доступ к учетной записи Microsoft для настройки и активации Windows.
Следуя указанным требованиям, вы сможете без проблем установить и использовать Windows 11 23H2 на своем устройстве. Убедитесь, что ваше устройство соответствует этим требованиям, чтобы получить лучший опыт работы с новой операционной системой.
Как скачать Windows 11 с официального сайта Майкрософт — 1 способ
Самый простой способ получить Windows 11 бесплатно — скачать образ операционной системы с официального сайта Microsoft. На соответствующей странице сайта предлагаются два варианта получения программного обеспечения на ПК и один вариант обновления системы. Сначала рассмотрим более простой способ.
Во время скачивания на компьютер загрузится ISO-файл с несколькими выпусками Windows 11: Профессиональная (Professional) или Домашняя (Home).
Выполните следующие шаги:
- Откроется раздел «Выберите язык продукта», в котором необходимо найти подходящий язык. Нажмите на кнопку «Выберите один из них». В данном случае, нам нужна Windows 11 на русском языке.
- Появится раздел «Скачать», в котором отображен итоговый выбор — «Windows 11 Русский».
- Нажмите на кнопку «64-bit Скачать».
Обратите внимание на то, что операционная система Windows 11 выпускается только 64-битной разрядности
По умолчанию образ Windows 11 64-bit будет загружен в папку «Загрузки» или в другое место по вашему выбору.
Как активировать Windows 11 23H2 после установки
После установки Windows 11 23H2 вам может потребоваться активация операционной системы для полноценного использования всех ее функций. В этом разделе мы расскажем вам о нескольких способах активации Windows 11 23H2.
- Активация с помощью лицензионного ключа:
1. Получите лицензионный ключ для Windows 11 23H2 от официального продавца или партнера Microsoft.
2. Нажмите правой кнопкой мыши на значок «Пуск» и выберите «Параметры».
3. В разделе «Обновление и безопасность» выберите «Активация».
4. Нажмите на кнопку «Изменить ключ продукта» и введите полученный лицензионный ключ.
5. Нажмите «Далее» и дождитесь завершения процесса активации.
Активация с помощью цифровой лицензии:
1. Подключите устройство к интернету.
2. Нажмите правой кнопкой мыши на значок «Пуск» и выберите «Параметры».
3. В разделе «Обновление и безопасность» выберите «Активация».
4. Если у вас есть цифровая лицензия для Windows 11 23H2, она должна быть автоматически распознана и активирована. Если нет, перейдите к следующему способу активации.
Активация с помощью активатора:
1. Скачайте надежный активатор Windows 11 23H2 с официального или доверенного ресурса.
2. Запустите активатор и следуйте инструкциям на экране.
3. Дождитесь завершения процесса активации и перезагрузите компьютер.
4. Проверьте статус активации в разделе «Активация» в «Параметрах».
После активации вы сможете полноценно использовать все функции Windows 11 23H2 и получать обновления операционной системы от Microsoft.
Как скачать Windows 11 64-bit с сайта Microsoft — 2 способ
Другой вариант предполагает использование приложения Media Creation Tool, знакомого пользователям операционных систем Windows 10 и Windows 8. Это средство позволяет создавать загрузочные носители или сохранять на компьютере образ Windows в виде ISO-файла.
Выполните следующее:
- Запустите на компьютере файл «MediaCreationToolW11.exe».
- В окне «Программа установки Windows 11» примите лицензионное соглашение «Применимые уведомления и условия лицензии».
- В окне «Выбор языка и выпуска» указан системный язык и выпуск операционной системы. Нажмите на кнопку «Далее».
- В окне «Выберите носитель» укажите пункт «ISO-файл», а затем нажмите на кнопку «Далее».
- В окне «Выберите путь» укажите место для сохранения ISO-образа.
- Откроется окно «Скачивание Windows 11», в котором показан ход данной операции.
- После завершения процесса загрузки Windows 11 ISO на ПК, закройте окно приложения Media Creation Tool.
Как получить официальный образ Windows 11 ISO и установить Windows 11 с помощью ISO
Microsoft предоставила файлы образа Windows 11 ISO для загрузки каждому, кто хочет установить Windows 11 этим способом. Однако для начала вам (и вашему ПК) необходимо выполнить определенные требования.
Требования для Windows 11
- Убедитесь, что вы используете Windows 10 версии 2004 или более новую.
- Убедитесь, что ваша система соответствует минимальным требованиям для установки Windows 11.
- Убедитесь, что у вас есть как минимум 9 ГБ свободного дискового пространства на системном диске для загрузки Windows 11 с помощью помощника.
- Запустите помощник установки от имени администратора.
- Процессор: 1 ГГц или быстрее с 2 или более ядрами.
- ОЗУ: 4 ГБ или больше.
- Графика: совместимая с DX12 с драйвером WDDM 2.0.
- Дисковое пространство: 64 ГБ свободного места на диске, на котором вы хотите установить Windows 11.
- Система: UEFI с Secure Boot.
- TPM: 2.0 или выше.
- Дисплей: 720p @ 8 бит или выше.
Шаг 1: Загрузите официальный образ Windows 11 ISO
Чтобы загрузить официальный образ файла Windows 11 ISO, нажмите на предоставленную ниже ссылку.
Загрузка: Официальный образ Windows 11
Прокрутите вниз до нижней части страницы и нажмите на «Выбрать загрузку», чтобы просмотреть доступные варианты загрузки.
Выберите «Windows 11».
Нажмите на Загрузить сейчас.
Затем выберите нужный язык продукта из выпадающего меню и нажмите Подтвердить.
На следующей странице вы найдете окончательную ссылку для загрузки. Нажмите на нее, чтобы начать загрузку.
Как скачать Windows 11
До Windows 11 можно обновиться, если у вас в системе уже установлена Windows 10. Но если вы хотите произвести чистую установку, то придется скачать Windows 11, точнее её образ. Самый простой и надёжный способ это скачать его с официального сайта MicroSoft. Но существуют и другие альтернативные способы, на случай если с официального сайта не получается. Приведу некоторые из них в этой заметке.
Как скачать оригинальный Windows 11 с официального сайта Microsoft
Чтобы скачать оригинальный образ Windows 11:
- Перейдите на официальную страницу Microsoft
- В разделе «Скачать образ диска Windows 11 (ISO)», есть поле выбора системы. Выберите там Windows 11, а затем нажмите Скачать.
- Далее укажите язык скачиваемой ОС, например «Русский» и нажмите Подтвердить.
- На следующем шаге в разделе Скачать Windows 11 Русский нажмите на кнопку 64-bit Скачать. Образ будет скачан в указанную вами папку либо по умолчанию в папку Загрузки
Скачивание Windows 11 с помощью утилиты Media Creation Tool
Media Creation Tool — это официальная утилита MicroSoft, которая в первую очередь предназначена для создания загрузочных флешек (дисков) , с помощью которых можно произвести установку ОС Windows. Но, с её помощью также можно просто скачать оригинальный образ ISO.
Скачать утилиту Media Creation Tool можно с той же официальной страницы Windows 11 в разделе «Создание установочного носителя Windows 11». Запустив её, нужно будет принять условия лицензионного соглашения, выбрать язык системы (выбор языка станет доступен, если убрать галочку с «Использовать рекомендуемые параметры для этого компьютера») и нажать Далее. На следующем шаге установите переключатель в пункт ISO-файл и нажмите Далее. Останется только выбрать папку для сохранения файлов образа и дождаться загрузки.В отличие от загрузки образа с сайта, здесь скачиваются только необходимые файлы для последующего создания образа, а не сам образ.
Загрузка дистрибутива с помощью программы Rufus
Программа Rufus предназначена в основном для создания загрузочных флешек, дисков и прочих съёмных накопителей. Но не все знают, что она ещё умеет скачивать образы. Что для этого надо сделать?
- Скачайте утилиту с официального сайта и запустите.
- Примите запрос на обновление нажав на кнопку Да, иначе не сможете выполнить следующие шаги.
- В верхней части окна программы справа от кнопки Выбрать нажмите на маленький треугольник. Откроется меню, в котором выберите пункт Скачать
-
Нажмите на кнопку Скачать. Запустится скрипт загрузки и откроется диалоговое окно, где надо выбрать Версию (Windows 11), Релиз (обычно это крайняя релизная версия), Издание (Windows 11 Home/PRO), Язык и Архитектуру (теперь это только x64). Выбирать все придется поэтапно, при этом после каждого выбора нажимая
- В конце остается нажать кнопку Скачать и ждать окончания загрузки.
Послесловие:Статьи про новую «старую» ОС от MicroSoft — Windows 11 теперь на сайте будут выходить очень много. Это будут разношёрстные публикации — как про какие то настройки присущие только новой ОС, так и настройки которые были и в предыдущих, про наиболее частые ошибки и их решение, а также иные заметки.
Используйте службу UUPdump для загрузки Windows 11.
Чтобы загрузить Windows 11 ISO, мы будем использовать бесплатный инструмент под названием UUPdump. Если вы не знаете, UUPdump — это инструмент дампа с открытым исходным кодом, который загружает отдельные файлы Windows непосредственно с серверов Центра обновления Windows и переупаковывает их в ISO-образ. Одна из лучших особенностей UUPdump заключается в том, что вы можете загрузить практически любую инсайдерскую сборку или накопительное обновление в виде ISO-образа. Многие разработчики и системные администраторы используют UUPdump для создания пользовательских ISO-файлов Windows.
1. Сначала заходим в UUPdump Веб-сайт. Введите «Windows 11» в строке поиска и нажмите Enter. Затем нажмите ссылку «Windows 11 Insider Preview» в разделе «Сборка». Пожалуйста, убедитесь, что сборка, которую вы пытаетесь загрузить, является 64-разрядной и последней. Например, я загружаю «Windows 11 Insider Preview v10.0.22000.65 x64».
2. Выберите нужный язык в раскрывающемся меню «Язык» и нажмите кнопку «Далее».
3. Теперь выберите выпуски Windows 11 для включения в ISO в разделе «Выпуски». В моем случае мне нравится Windows 11 Pro. Поэтому я выбрал только этот вариант. Если вам также нужна версия Windows 11 Home, выберите этот вариант. После этого нажмите кнопку «Далее».
4. Выберите параметр «Загрузить и преобразовать в ISO» в разделе «Способ загрузки». Затем снимите все флажки в разделе «Параметры преобразования». После этого нажмите кнопку «Создать пакет загрузки».
Примечание. Установите флажок «Включить обновления» в разделе «Параметры преобразования», если вы хотите, чтобы ISO-образ включал все обновления Windows. Однако общий размер загрузки увеличится, а создание файла ISO займет много времени. Если вы тестируете новую сборку, я рекомендую исключить эту опцию, чтобы ускорить работу. В конце концов, вы можете загружать обновления с помощью автоматических обновлений Windows 11.
5. Вышеупомянутое действие загрузит zip-файл установщика пакета. После загрузки найдите его в папке «Загрузки», щелкните правой кнопкой мыши ZIP-файл и выберите кнопку «Извлечь все».
6. Оставьте местоположение по умолчанию и нажмите кнопку «Извлечь». Это действие извлечет содержимое ZIP-файла в новую папку в том же каталоге.
7. Далее откройте извлеченную папку. Вы найдете его в том же каталоге, что и ZIP-файл, если только вы не выберете другую папку при распаковке.
8. Эта папка содержит сценарии для загрузки файлов Windows с серверов Центра обновления Windows. Щелкните правой кнопкой мыши файл «uup_download_windows.cmd» и выберите параметр «Запуск от имени администратора».
9. Вышеупомянутое действие запустит скрипт. Теперь он начнет загружать все файлы обновления Windows в соответствии с параметрами, которые вы выбрали на предыдущих шагах. Вы увидите статус происходящего в командном окне.
10. После загрузки файлов сценарий будет использовать инструменты DISM для повторной упаковки файлов обновления и создания файла ISO. После этого появится сообщение «Готово». На этом этапе вы можете закрыть командное окно, нажав клавишу «0» или нажав кнопку «X», появляющуюся в правом верхнем углу окна.
Примечание. Если вы выберете загрузку обновлений Windows на шаге 4, инструменту DISM потребуется некоторое время для завершения извлечения и повторной упаковки обновлений. Иногда индикатор выполнения может застрять. Это нормально. Просто оставьте его в покое и подождите, пока он не будет завершен.
11. Загруженный ISO-файл Windows 11 будет находиться в том же каталоге, что и скрипт, который мы выполнили на шаге 8.
Получив файл ISO, вы можете установить Windows 11 на VMware или VirtualBox. Вы также можете смонтировать его в проводнике или создать загрузочный USB-накопитель, чтобы установить его непосредственно на свой компьютер.
Это все. Так просто загрузить последнюю версию Windows 11 ISO от Microsoft.
Надеюсь, это поможет.
Если вы застряли или вам нужна помощь, оставьте комментарий ниже, и я постараюсь помочь как можно больше.
Как скачать Rufus
После загрузки образа OS удобно записать установочный USB-диск. Задачу решает приложение Rufus. Это бесплатная программа для создания загрузочного диска из ISO-образа. Утилита работает без инсталляции.
2. Промотайте страницу до заголовка «Скачать».
3. Кликните по верхней ссылке с названием программы и версией.
4. Перейдите в папку «Загрузки» и запустите файл rufus-3.19.exe.
5. В окне «Разрешить приложению вносить изменения на устройстве?» нажмите «Да».
6. В окне «Политика обновления Rufus» кликните «Да», чтобы разрешить автоматическую проверку обновлений.
7. Программа готова к использованию: вставьте flash-накопитель, и приступайте к записи загрузочного диска.
«Будем реалистами: пока Microsoft официально не вернется в Россию»
Максим Степченков, совладелец компании RuSIEM.
Использование нелицензионной ОС или средства защиты информации сродни использованию подушки безопасности с «авторазбора». При их эксплуатации возникает масса рисков. Во-первых, мы не понимаем, каким образом произошел обход встроенных механизмов защиты и не появились ли встроенные уязвимости или закладки. Раньше чаще всего вирусы на компьютеры попадали как раз через взломанные версии платного софта, так называемые “крякалки” (crack – трещина, взлом).
Во-вторых, мы не знаем, как поведет себя система после установки обновления на нелицензионное ПО. В лучшем случае будет постоянно просить ввести ключ активации, в худшем – пользователю грозит полная блокировка или отсутствие возможности установить обновление. Ну и самое главное – мы вообще не можем говорить о поддержке производителя.
Что касается штрафов, то они в нынешней ситуации риском не являются. Будем реалистами: пока Microsoft официально не вернется в Россию, вряд ли кто-то будет серьезно рассматривать возможность штрафа. Вероятность полного возврата МС в Россию на мой взгляд достаточно низкая – и даже в случае возвращения использовать ее в дальнейшем будут только в российских офисах зарубежных организаций.
Сейчас очень сложно покупать софт из недружественной страны. Несмотря на возможные заработки, оставшиеся вендоры могут в любой момент уйти из России, по возможности, громко хлопнув дверью.
Какие обновления доступны в системе?
Развертывание системы быстрее, безопаснее и привычнее. Windows 11 разработана на базе нашумевшей ОС десятой версии с надёжной стабильностью и программной совместимостью. Новая операционная система меньше по размеру. Занимает меньше памяти и использует функцию динамической частоты обновления, которая увеличивает время автономной работы ноутбуков с крайней версией ОС. Всесторонне улучшенный Microsoft Store может напрямую применять Android-приложения, игры, фильмы и ТВ в системе. Попрощайтесь с компьютерными эмуляторами.
Применен новый метод сопряжения для связи в режиме реального времени на всех устройствах и используемых в них платформах. Дизайн интерфейса полностью изменен
Не важно, чего бы не коснулся ваш глаз, будь то клавиша запуска, панель задач, шрифты или значки. Они были оптимизированы и настроены для быстроты работы и эстетики
Всё перечисленное в комплексе позволяет вам видеть больше информации и лучше ее воспринимать.
DirectX 12 Ultimate совместно с Виндовс 11 дарит совершенно новый игровой опыт для ПК. Он может предложить игрокам различные игровые возможности на экране с совершенно не достижимой ранее частотой кадров.
Как скачать Windows 11 в России с официального сайта Microsoft?
Компания Microsoft неожиданно для всех своих пользователей, 5 октября 2021 года делает большой сюрприз, а именно выпускает новую проприетарную операционную систему для персональных компьютеров Windows 11.
Для большинства пользователей операционных систем Windows, выпуск Виндовс 11, оказался просто как Новогодний подарок под ёлочкой. Но, не успели все этому подарку обрадоваться, как Microsoft присоединяется к компаниям, которые из-за санкций ограничили сотрудничество и поставки с Россией и ввели просто драконовские санкции.
Майкрософт отказалась продлевать лицензии на своё программное обеспечение для пользователей из России, а ведь она поставляла не только свои ОС, но также офисные и инфраструктурные программные решения.
Скачивание Windows 11 через Rufus
Если вы давно пользуетесь операционной системой Windows, то сто процентов вы создавали загрузочную флешку, и с высокой долей вероятности вы использовали для этого утилиту Rufus. Может кто-то не знает, но в Rufus есть возможность скачивать образы. И самое приятное, что загрузка идет с официального сайта. Давайте я покажу, как получить образ Windows 11 через Rufus.
Загрузите утилиту Rufus с официального сайта, она полностью бесплатная — https://rufus.ie/ru/. Советую выбирать переносную версию, так как она не требует установки.
Запускаем утилиту Rufus .при первом запуске если вас спросят, что можно проверить обновление, то лучше выберите «Да».
Теперь в интерфейсе утилиты, вам нужно в пункт «Выбрать» сменить на «Скачать».
Теперь нажмите на данную кнопку, в итоге у вас появится дополнительное окно, в котором вы должны оставить пункт Windows 11 и после чего нажать «Продолжить»
Вам покажут какую финальную версию Windows 11 вы можете загрузить, на момент написания статьи — это 21h2 (Build 22000.194 — 2021.10) не самая новая, так как предыдущий метод давал более свежую версию.
Далее укажите нужное издание и язык.
Архитектуру пока можно выбрать только x64, так что тут менять нечего.
Нажимаем кнопку «Скачать». Начнется загрузка файла ISO Windows 11
Обратите внимание, что тут есть галочка «Скачать с помощью браузера», если ее выбрать, то будет запущен браузер с открытой прямой ссылкой на файл ISO. Ждем загрузки
Из приятно, тут вы сами определяете куда сохранить дистрибутив.
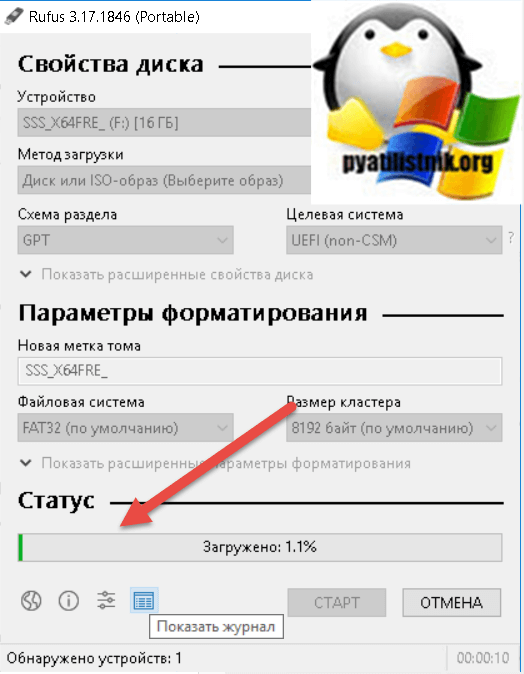
Установка средствами Microsoft
Официальная программа Майкрософт для инсталляции актуальной Виндовс 11 называется Windows11InstallationAssistant. Работники Корпорации постарались сделать ее как можно более понятной для рядового пользователя. В ней нужно просто четко следовать инструкциям, чтобы осуществить переустановку. Но поскольку Microsoft ограничивает свои услуги для России – неизвестно, будет ли доступна вам эта программа в актуальный момент времени, а также будет ли она вообще работать, если вы территориально находитесь в России. Пользователям из стран ближнего зарубежья в этом плане проще, можно зайти на офсайт Майкрософт и скачать всё, что там доступно.
На самом деле никаких специальных программ-ассистентов для успешной установки винды 11 не требуется. Загрузите официальный iso-образ и по простейшей инструкции его запишите. При установке на современный ПК вообще нет никаких нюансов (если есть соответствие требованиям Win 11). Оптимально подойдет Rufus и его предустановки по умолчанию – для записи iso на вашу флешку. Всё, что остается, — запустить ПК именно с этой установочной флешки (нужное загрузочное устройство без проблем выбирается при запуске ПК или в биосе). Главное – верно укажите, на какой именно раздел осуществить инсталляцию, и очень желательно произвести его форматирование (для очистки от предыдущих данных).
Использование скрипта Fido для скачивания Windows 11 — 6 способ
Скрипт Fido создан для программы Rufus, которая служит для создания загрузочных флешек. Помимо этого, скрипт можно применять в автономном режиме без использования стороннего приложения, для загрузки образа операционной системы Windows на компьютер.
Пройдите несколько шагов:
- Войдите на страницу скрипта Fido на сайте GitHub.
- Щелкните по «Fido.ps1».
- На открывшейся странице скопируйте код.
- Вставьте скопированное в окно программы Блокнот.
- Войдите в меню «Файл», выберите «Сохранить как…».
- В поле «Тип файла:» укажите «Все файлы», а в поле «Имя файла» введите «ps1» (без кавычек).
- Щелкните по файлу сценариев «Fido.ps1» правой кнопкой мыши, в контекстном меню выберите «Выполнить с помощью PowerShell» (в Windows 11 — «Показать дополнительные параметры», затем «Выполнить с помощью PowerShell»).
- Откроется графическая оболочка скрипта «Fido — Retail Windows ISO Downloader».
- В поле «Version» (версия) нужно выбрать «Windows 11», а затем нажать на «Continue» (продолжить).
- Release (релиз) — по умолчанию здесь отображается номер последнего релиза (есть проблемы с правильным отображением букв).
- Edition (издание) — Windows 11 Home/Pro.
- Language (язык) — Russian.
- Architecture (архитектура) — x64.
- Нажмите на кнопку «Download».
Как скачать Windows 11 с сайта Microsoft
Знайте, что Windows 11 можно скачать с сайта компании Microsoft только используя VPN, при переходе на https://www.microsoft.com/ru-ru/software-download/windows11 вы увидите только белый экран. Либо, если повезёт и вы увидите кнопки загрузки, то после клика по «Скачать», получите ошибку

Если ищите как обновить Windows 10 до Windows 11, читайте в этой статье. Ну или через их фирменное приложение mediacreationtool, которое тоже не доступно для скачивания без VPN, но его можно скачать c нашего облака тут. Интерфейс на русском, думаю проблем с использованием не возникнет. Если вам эти варианты не подходят, то можно скачать с торрента, подробнее в этой статье.
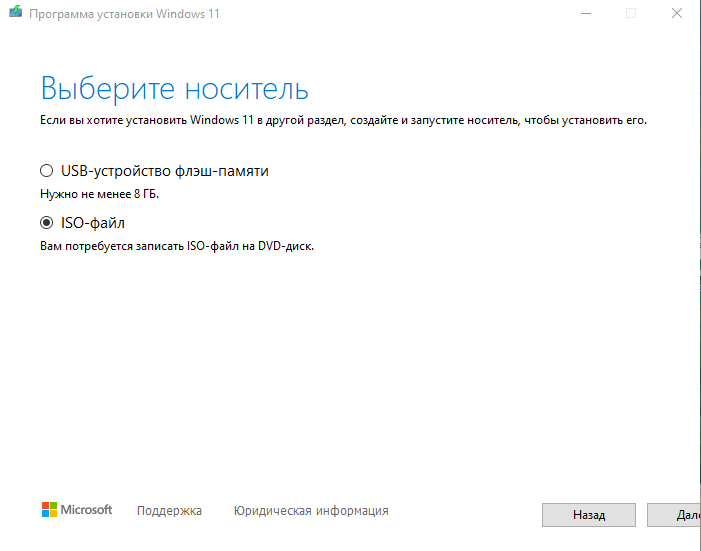
Выводы статьи
Некоторые пользователи желают скачать образ операционной системы Windows 11 на свой компьютер. ISO-образ Windows можно использовать для создания загрузочного носителя, чтобы потом установить систему в удобное время. Существует несколько способов получить официальный образ Windows 11: скачать с сайта Майкрософт, с помощью другого ресурса, используя приложения и скрипты от сторонних разработчиков.
Как скачать Windows 11 — 7 способов (видео)
Похожие публикации:
- Как отключить удаленный рабочий стол Windows 11 или Windows 10
- Как переместить «Пуск» влево в Windows 11 — 2 способа
- Как изменить цвет меню «Пуск» и панели задач Windows 11
- Как вернуть в Проводник Windows 11 вкладки и ленту, как в Windows 10
- Как вернуть старое контекстное меню в Windows 11 — 5 способов




























