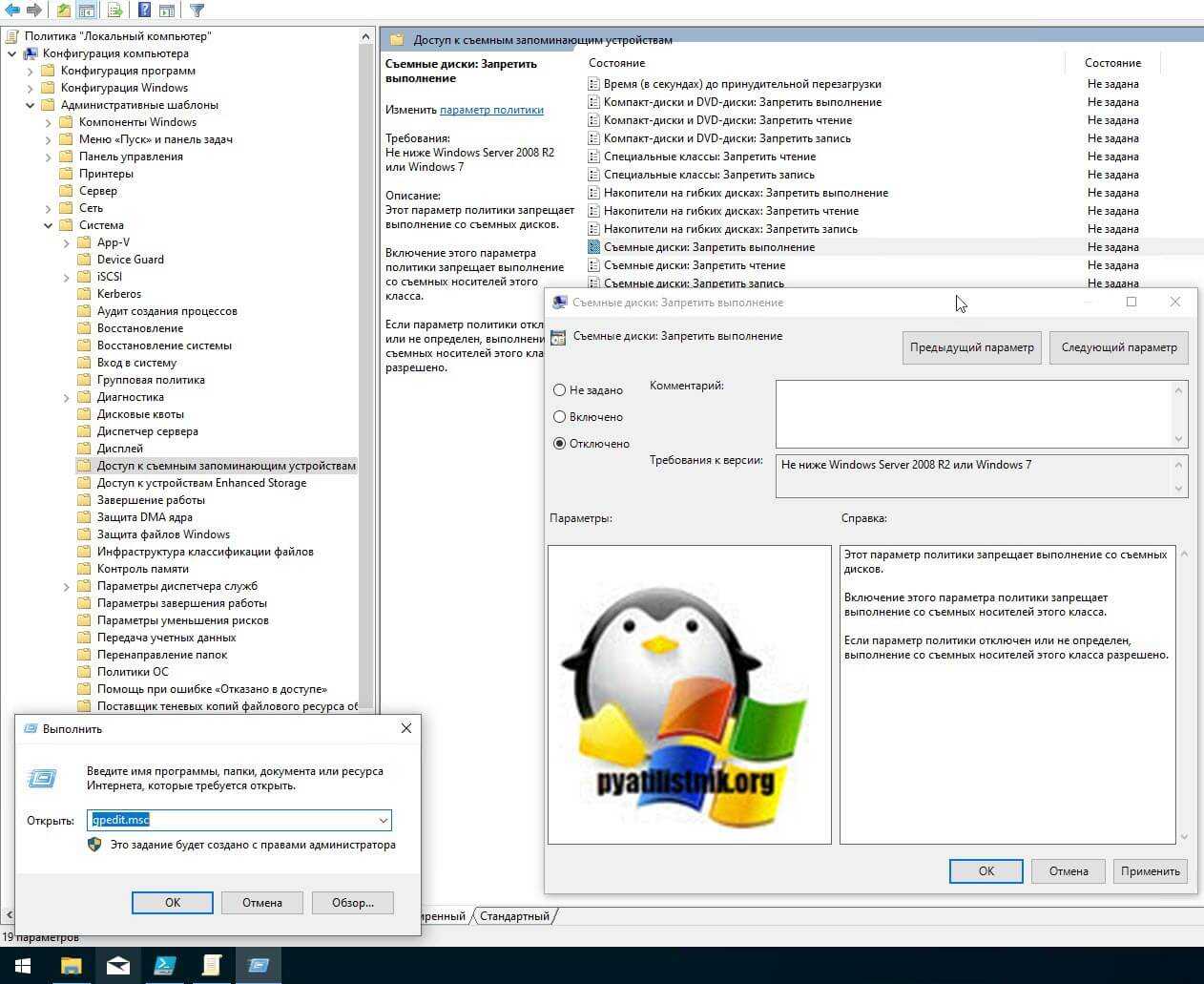Просмотр разрешений на exe и lnk файлы и их блокировка
Если по каким-то причинам вам не помогли первые два метода и вы до сих под при запуске исполняемого файла exe или ярлыка, получаете окно с ошибкой «Windows не удается получить доступ к указанному устройству, пути или файлу», то следует посмотреть какие разрешения выставлены в его свойствах, это очень важно. В моем примере, это файл OfficeClickToRun.exe
Открываем его месторасположение и смотрим его свойства.
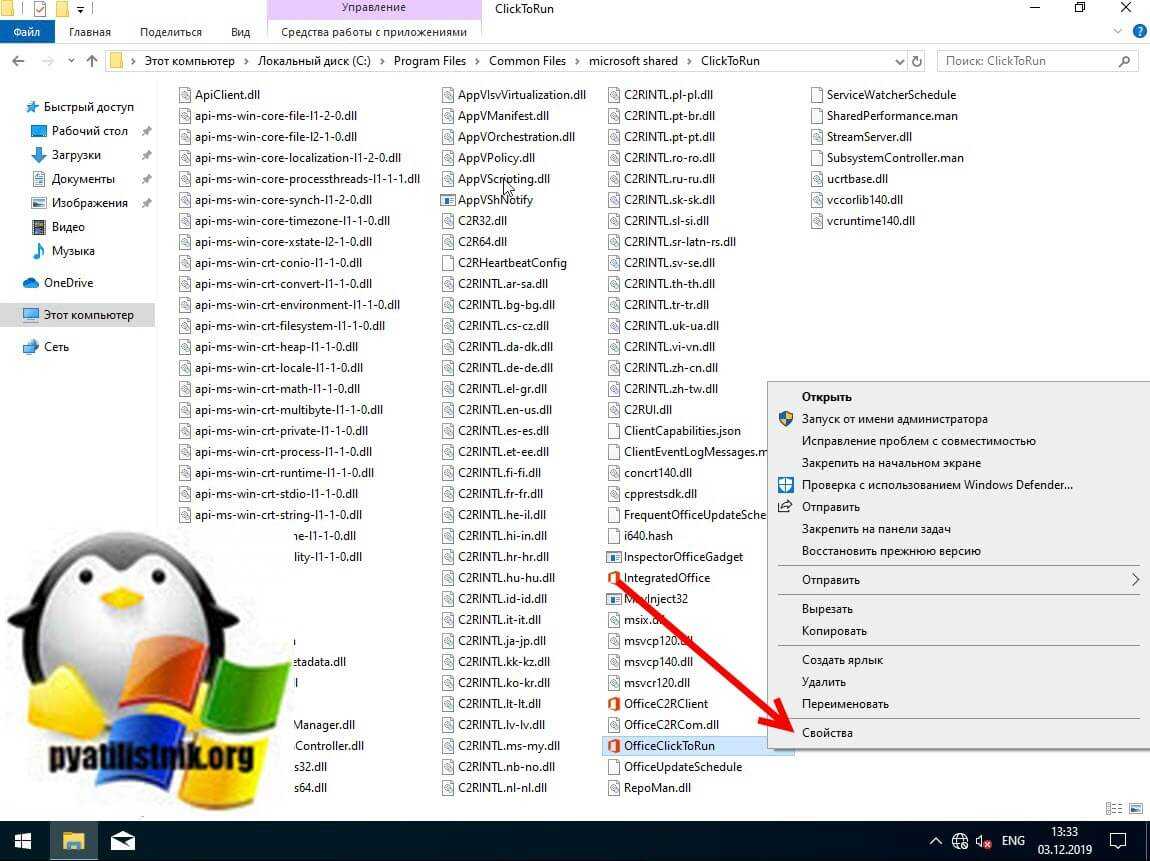
далее открываете вкладку «Безопасность» и смотрите права доступа и запрета на все объекты перечисленные в списке ACL (Access Control List). В моем примере есть такие фигуранты доступа:
- Все пакеты приложений
- Все ограниченные пакеты приложений
- Система
- Администраторы
- Пользователи
Обратите внимание, что для того чтобы просто запустить исполняемый exe файл, относящийся к определенному приложению, у вас должны быть минимум права на чтения, в редких случаях на запись. Удостоверьтесь, что они присутствуют для всех участников
Так же нужно проверить, что у системы и администраторов, были полные права, И САМОЕ ГЛАВНОЕ нет запретов.
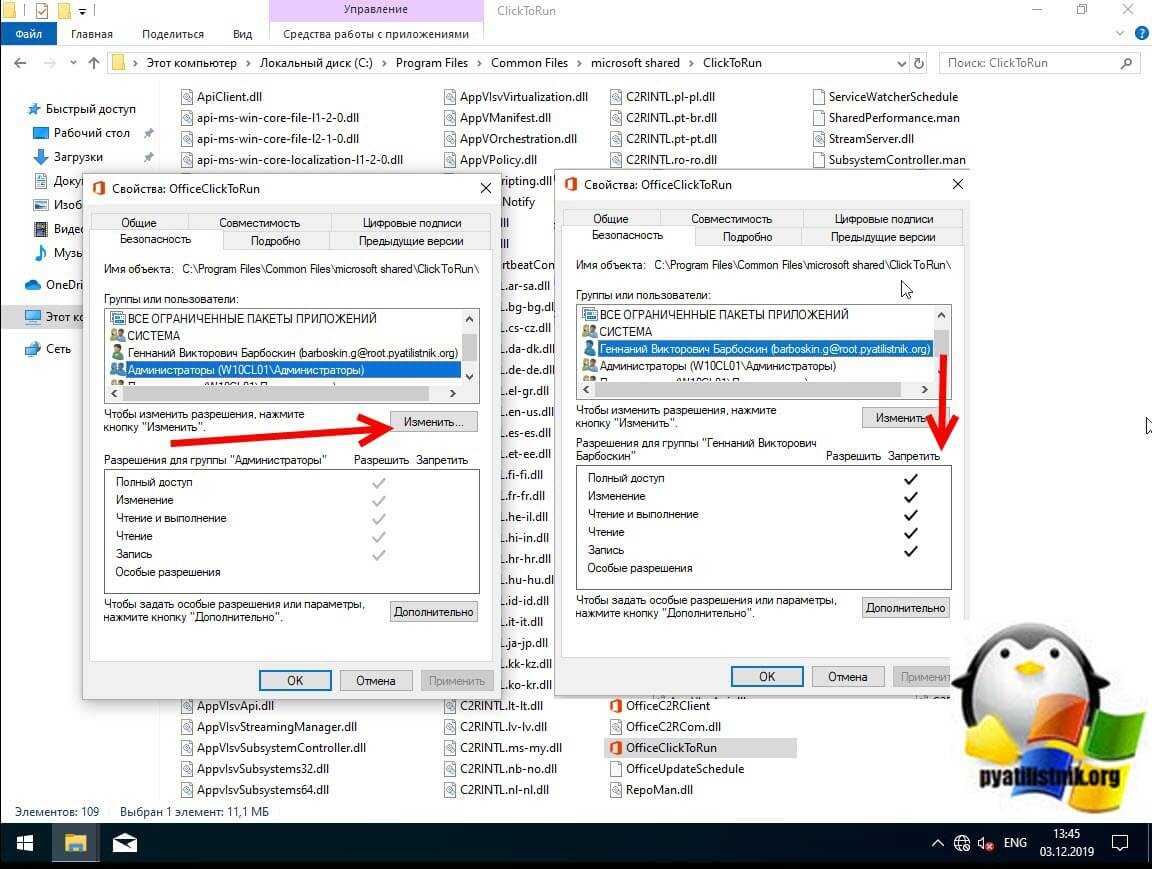
В операционных системах Windows явный запрет всегда более приоритетнее явного разрешения, если у группы есть и разрешение читать и запрет чтения, то группа не сможет прочитать, запрет перевесит
У вас вполне может быть ситуация, что для группы «Администраторы» у вас могут быть полные права, а вот на уровне пользователя запрет, а так как пользователь может являться членом группы «Администраторы» и вроде бы иметь права на доступ, но его явные запреты перевесят и будут вызывать ошибку «Windows не удается получить доступ к указанному устройству, пути или файлу»
Понимая принцип работы приоритетов на доступ, вам необходимо снять ограничения запрета на данный файл, для этого нажмите кнопку «Изменить». В открывшемся окне найдите нужную группу или пользователя и назначьте ему полный доступ на данный файл (или снимите явные запрещения).
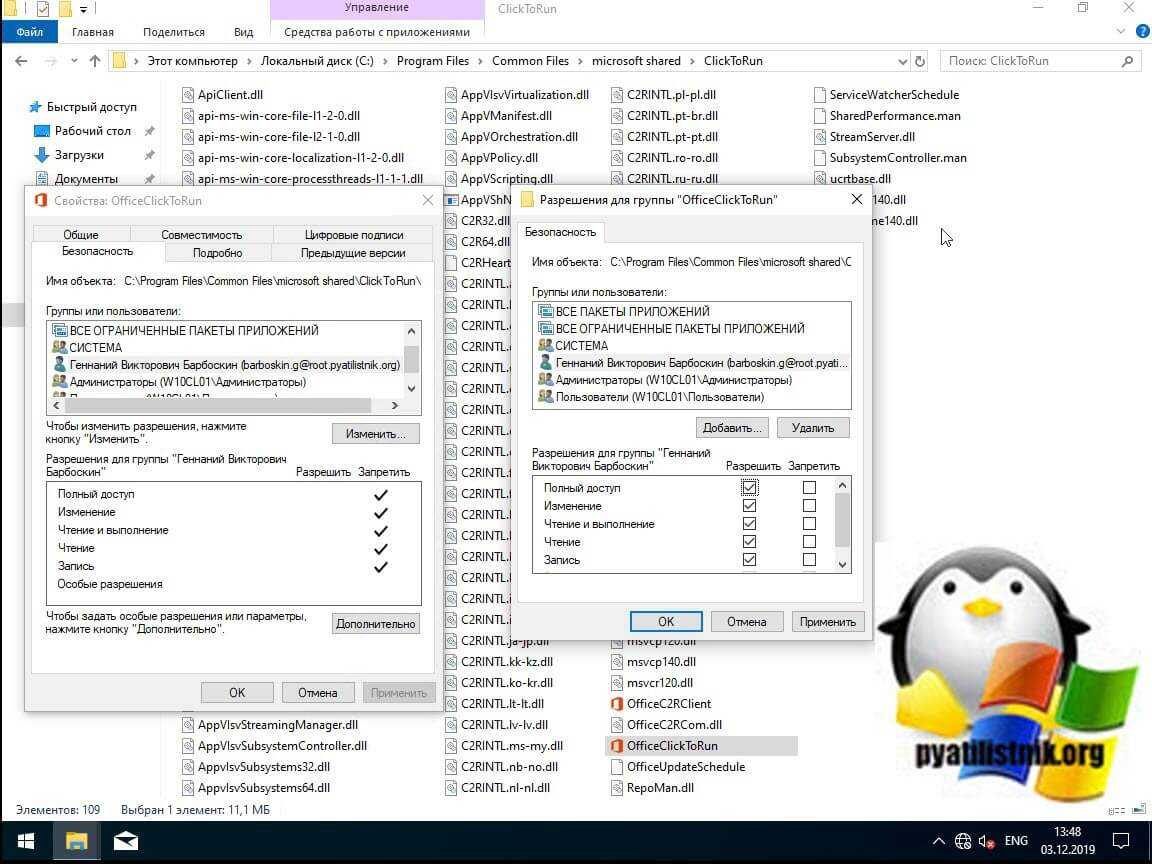
Пробуем теперь запустить файл с которым были проблемы, у вас должно все получиться.
Как я и писал ваш файл или ярлык могут находиться в режиме блокировки, это ограничивает его открытие, подобное мы видели в ситуации когда скачали из интернета ISO образ и при его открытии наблюдали сообщение с ошибкой «К сожалению при подключении файла возникла проблема». Чтобы проверить блокировку файла нужно так же пройти в его свойства на вкладку «Общие». Как видно из моего примера он имеет статус:
Этот файл получен с другого компьютера и, возможно, был заблокирован с целью защиты компьютера.
Справа у вас будет возможность поставить галочку «Разблокировать», дабы снять это ограничение запуска. Нажмите применить и закройте окно.
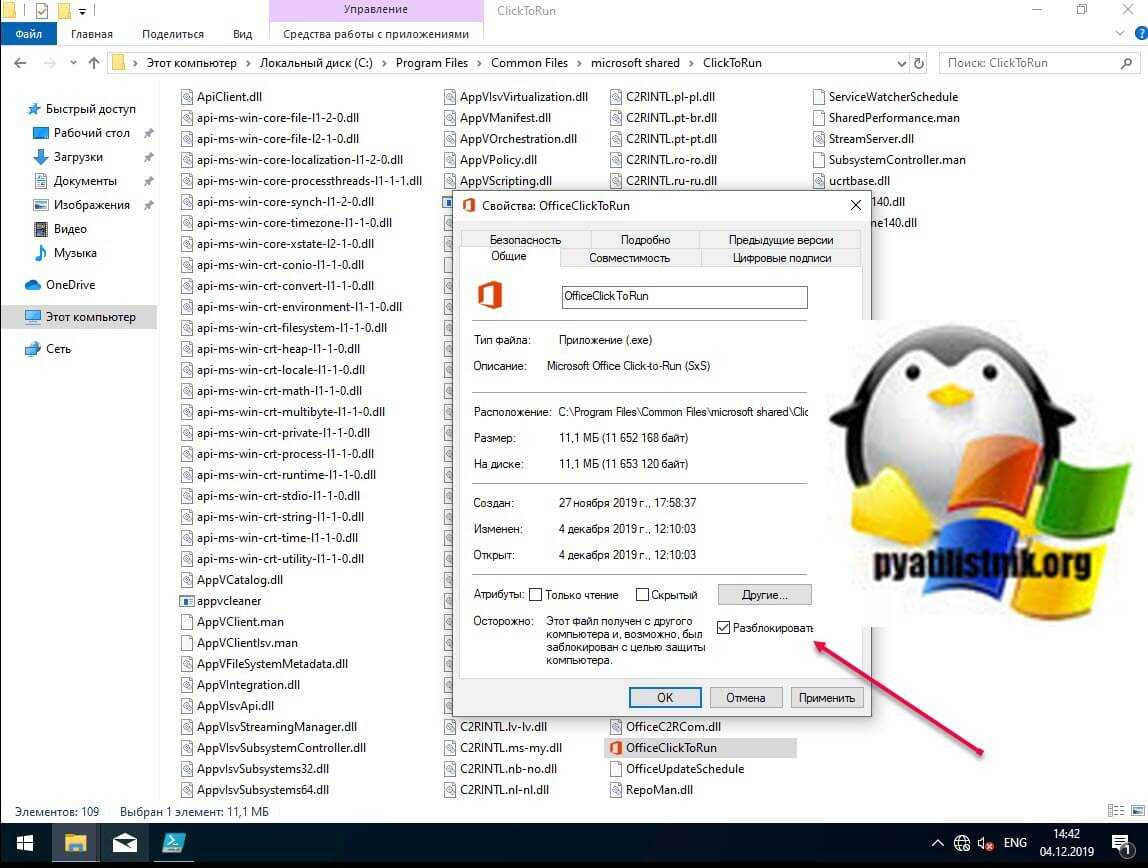
Кстати разблокировать файл можно и через командлеты PowerShell через такую конструкцию: Unblock-File -Path C:\Program Files\Common Files\microsoft shared\ClickToRun\OfficeClickToRun.exe
Повторно откройте свойства exe файла или ярлыка и удостоверьтесь, что сообщение о блокировке отсутствует. После чего попробуйте запустить ваше приложение или игру, ошибка запуска «Windows не удается получить доступ к указанному устройству, пути или файлу» должна пропасть.
Ошибка запуска из-за UAC (User Account Control)
Если у вас доменный компьютер, то вы легко можете иметь некоторые ограничения из-за политик и конкретно UAC (User Account Control). Я авторизовался в системе под встроенной, локальной учетной записью «Администратор» и увидел, что из под нее проблема не наблюдается. Имея данную информацию, можно точно утверждать, что дело в политике. Откройте окно выполнить и введите secpol.msc.
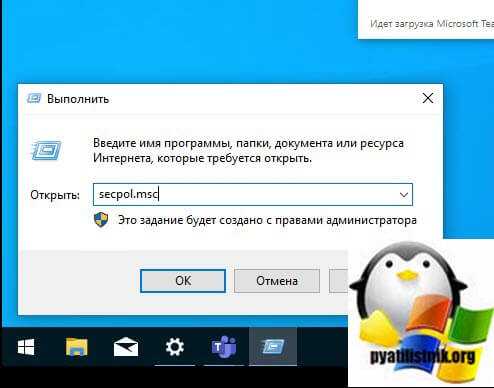
Посмотрите внимательно на ошибку запуска вашего приложения, в самом верху вы увидите полный путь до его месторасположения.
Далее вам необходимо перейти в раздел «Локальная политика — Параметры безопасности», где необходимо найти пункт «Контроль учетных записей: использование режима одобрения администратором для встроенной учетной записи администратора (User Account Control: Admin Approval Mode for the Built-in Administrator account)»
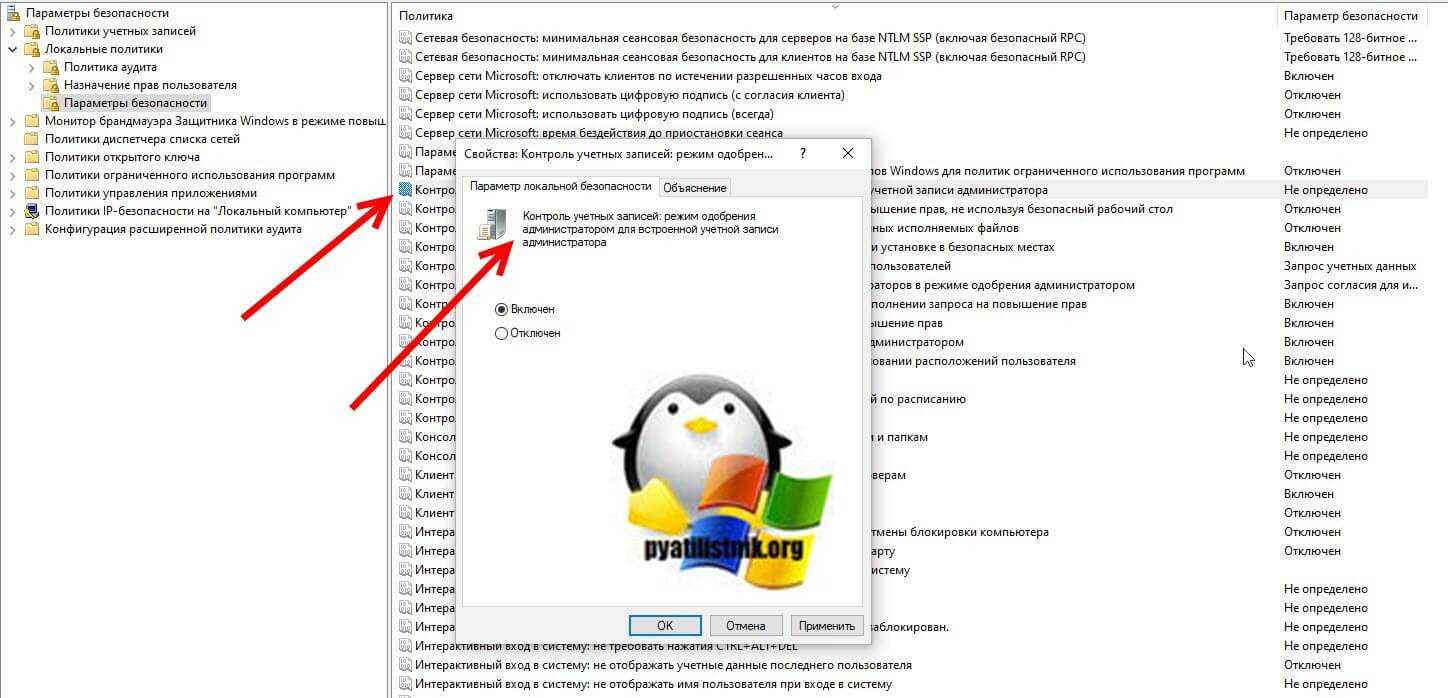
Этот параметр политики определяет характеристики режима одобрения администратором для встроенной учетной записи администратора.
Возможные значения
• Включено. Для встроенной учетной записи администратора используется режим одобрения администратором. По умолчанию любая операция, требующая повышения привилегий, предлагает пользователю подтвердить операцию.
• Отключено (по умолчанию). Встроенная учетная запись администратора выполняет все приложения с полными привилегиями администратора.
Далее я советую вам произвести выход из системы и заново залогиниться. После входа в ОС проверьте появилась ли возможность запуска приложения или его удаление, в моем случае сработало.
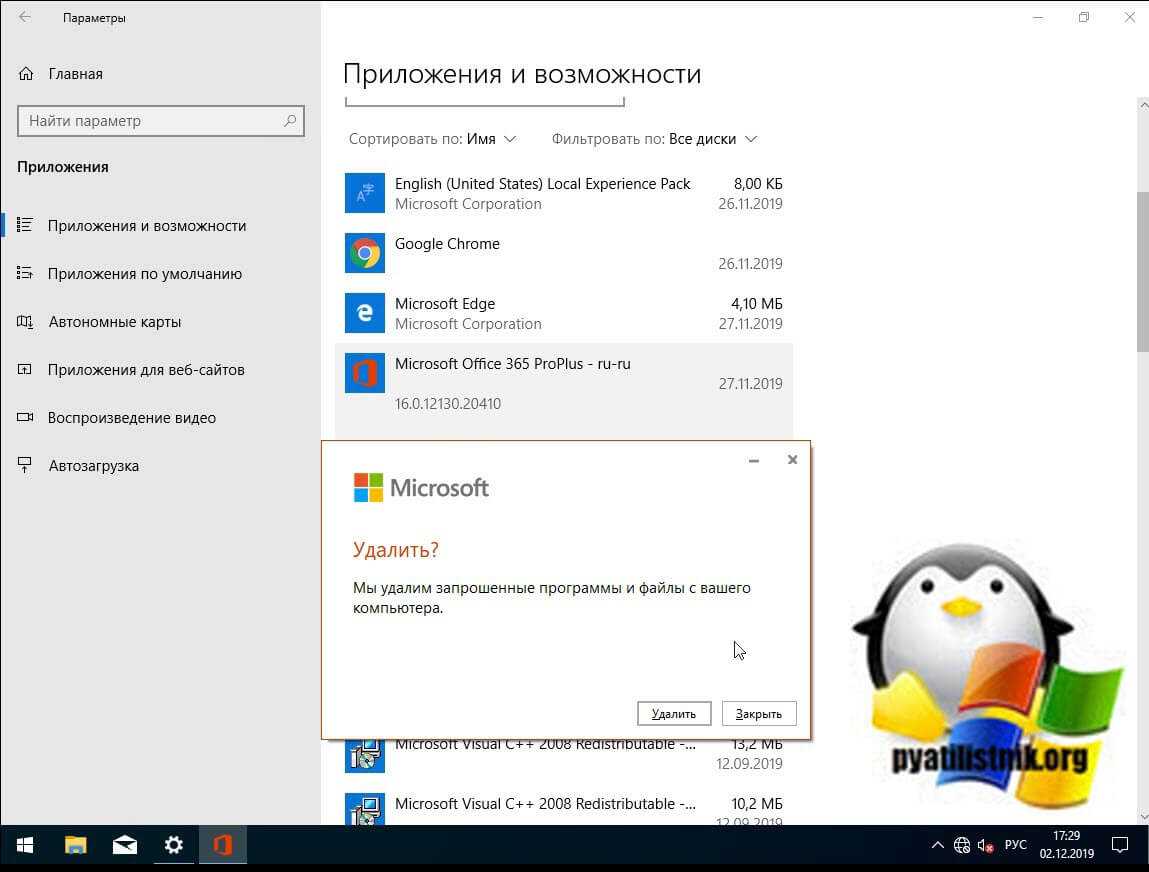
Проверка на вирусы
Первым делом рекомендую выполнить сканирование ПК на наличие вирусов. При этом, если к компьютеру подключены какие-либо дополнительные устройства (флешки, телефоны, внешние жесткие диски и т.д.), то их лучше не отключать, поскольку они также могли заразиться.
Для проверки используйте стандартный антивирус, который должен быть у вас установлен. В качестве дополнительных средств выступают специальные сканеры, способные выявить и удалить даже самые последние угрозы. Они бесплатны и не конфликтуют с установленным защитником. Поэтому, обязательно их используйте.
Если сбой «Отказано в доступе к указанному устройству, пути или файлу» появляется в момент запуска антивируса (аваста, касперского или любого другого), то войдите в безопасный режим или используйте LiveCD. После чего просканируйте компьютер сканерами.
Еще один вариант – это создать аварийный загрузочный диск. Например, от Касперского «Kaspersky Rescue Disk» или от Доктор Веба «Dr.Web Live Disk». Однако при этом возможно понадобится второй ПК, если первый не позволяет производить запись.
Проверьте шифрование файлов
Другая причина, по которой вы можете увидеть сообщение «доступ запрещен», заключается в том, что содержимое папки зашифровано. Как вы, возможно, знаете, шифрование защищает файл, позволяя просматривать его только тому, у кого есть ключ.
Вы можете зашифровать содержимое папки в Windows, хотя эта функция доступна только в профессиональных версиях. Для этого щелкните его правой кнопкой мыши и в появившемся окне нажмите кнопку «Дополнительно» на вкладке «Общие». Здесь, проверьте Шифрование содержимого для защиты данных . При этом все внутри папки будет заблокировано.
Этот тип шифрования прозрачен, это означает, что владелец никогда не замечает шифрование. Пока они вошли в систему, они могут получить доступ к этим файлам. Но если у вас нет сертификата, используемого для шифрования папки, Windows откажет вам в доступе. Тот, кто зашифровал файл, должен будет его разблокировать.
Это не единственный способ зашифровать файлы в Windows 10, но это может привести к появившейся ошибке.
Другие возможные исправления «Отказ в доступе к файлам»
Мы рассмотрели наиболее важные решения проблемы «отказ в доступе к папкам». Вы найдете множество советов по этой проблеме, но не все они хороши. Некоторые из них связаны с получением прав администратора, о которых мы уже говорили.
Другие советы могут не сработать в каждом случае, но их стоит обсудить, если для вас ничего не получится.
Одна из распространенных тактик — отключение контроля учетных записей (UAC). Для этого введите UAC в меню «Пуск» и выберите «Изменить настройки контроля учетных записей». Перетащите ползунок полностью вниз и нажмите ОК.
Как только вы это сделаете, попробуйте описанные выше шаги еще раз, чтобы стать владельцем. После того, как вы закончите, не забудьте сбросить настройки UAC туда, где они были.
В качестве другого шага по устранению неполадок попробуйте загрузить компьютер в безопасном режиме. загрузиться в безопасном режиме и выполните шаги, чтобы стать владельцем. Это исключает любое вмешательство со стороны сторонних программ.
Наконец, убедитесь, что ничто другое не использует папку или файл, к которому вы хотите получить доступ. Другой процесс может заблокировать файл, поэтому вы не можете вносить в него изменения.
Исправление «Отказ в доступе к папке назначения»
Вместо этого может появиться более конкретная проблема «доступ к целевой папке запрещен». В большинстве случаев вы можете исправить это, используя те же методы устранения неполадок, что и выше.
Несмотря на сообщение, не пытайтесь исправить только папку назначения. Проверьте разрешения для исходной папки тоже.
Мы рассмотрели, как решить проблемы с доступом к папкам и файлам в Windows. Обычно это сводится к простому исправлению разрешения. Убедитесь, что у вас есть права администратора, тогда вы можете попытаться взять на себя ответственность и при необходимости изменить разрешения. Просто избегайте смены владельца защищенных системных папок, так как это может поставить под угрозу безопасность вашей системы.
Получение полных прав на данные
Чтобы основательно решить вопрос с доступом к данным, на сохраняемом файле вызываем контекстное меню и открываем свойства.
Идём во вкладку «Безопасность». Жмём «Дополнительно».
И здесь смотрим графу «Владелец». Видим, что владельцем файла является операционная система. В графе таблицы «Элементы разрешений» видим, что полный доступ к файлу имеют администраторы, обычным же пользователям разрешено только чтение и выполнение файлов. Далее смотрим последний столбец таблицы «Унаследовано от»: здесь указывается, что файл унаследовал ограничения от ограничений всего раздела диска, на котором он хранится.
Т.е. это значит, что все файлы на этом разделе диска доступны для записи только при запуске редактирующих программ с правами администратора. Если бы ограничения касались только этого конкретного файла, можно было бы далее нажать возле графы «Владелец» кнопку «Изменить» и проделать работу по открытию текущей учётной записи полного доступа к этому файлу. Собственно, что мы и сделаем ниже, только в отношении данных всего раздела.
Вызываем свойства раздела диска.
Идём во вкладку «Безопасность». Жмём «Дополнительно».
Жмём кнопку «Изменить».
Жмём «Дополнительно».
Теперь – «Поиск».
В списке найденных пользователей системы выбираем свою учётную запись.
Она добавится в форму выбора пользователя, просто жмём «Ок».
Далее вернёмся в окно разрешений. Здесь ставим галочки опций замены владельца для всех наследуемых объектов (всех папок, подпапок, и файлов на разделе диска). И жмём «Применить».
Подтверждаем действие.
Снова подтверждаем.
И жмём «Ок».
Теперь можем перезапустить редактирующую файл программу, вновь внести в него правки и сохранить. Более препятствий не должно быть.
Последовательный доступ
В информатике последовательный доступ означает, что доступ к группе элементов осуществляется в заранее заданном порядке. Последовательный доступ иногда является единственным способом обратиться к данным, как, например, к записям на магнитной ленте. Кроме того, иногда это может быть всего лишь одним из методов доступа к данным, например, мы можем предпочесть этот способ если мы хотим обработать последовательность элементов данных по порядку. Что касается структур данных, то она структура данных подразумевает последовательный доступ, если за каждый конкретный момент времени можно обратиться …
Ошибка «Windows не удается получить доступ к указанному устройству, пути или файлу» при запуске файла .exe с флешки или другого USB-носителя
У всех из нас есть съемные носители, это удобно держать нужные данные всегда под рукой. Очень часто на них могут присутствовать портативные программы, которые запускаются не требуя установки, мини игры, проекты у программистов. Всех их объединяет запуск через исполняемые файлы exe. Предположим, что в вашей системе Windows 8.1 или другой не наблюдается проблем с запуском встроенных и установленных в нее приложений, которые чаще всего лежат на диске C:\, а вот с флешки вы получаете пресловутую, где якобы нет доступа, вы проверили блокировки, права и все они присутствуют, но вот эффекта нет. В такой ситуации вы можете действовать таким образом:
- Для операционных систем Windows 7 до 10 с редакцией Максимальная, PRO или корпоративная вы открываете окно выполнить вводите знакомый нам уже gpedit.msc.
- Далее перейдите в раздел «Конфигурация компьютера — Административные шаблоны — Система — Доступ к съемным запоминающим устройствам». Убедитесь, что политика «Съемные диски: Запретить выполнение» и других политик, связанных со съемными дисками» имеет статус не задано или отключено. Если же она активирована, то вы не сможете запускать с USB носителей исполняемые файлы exe.
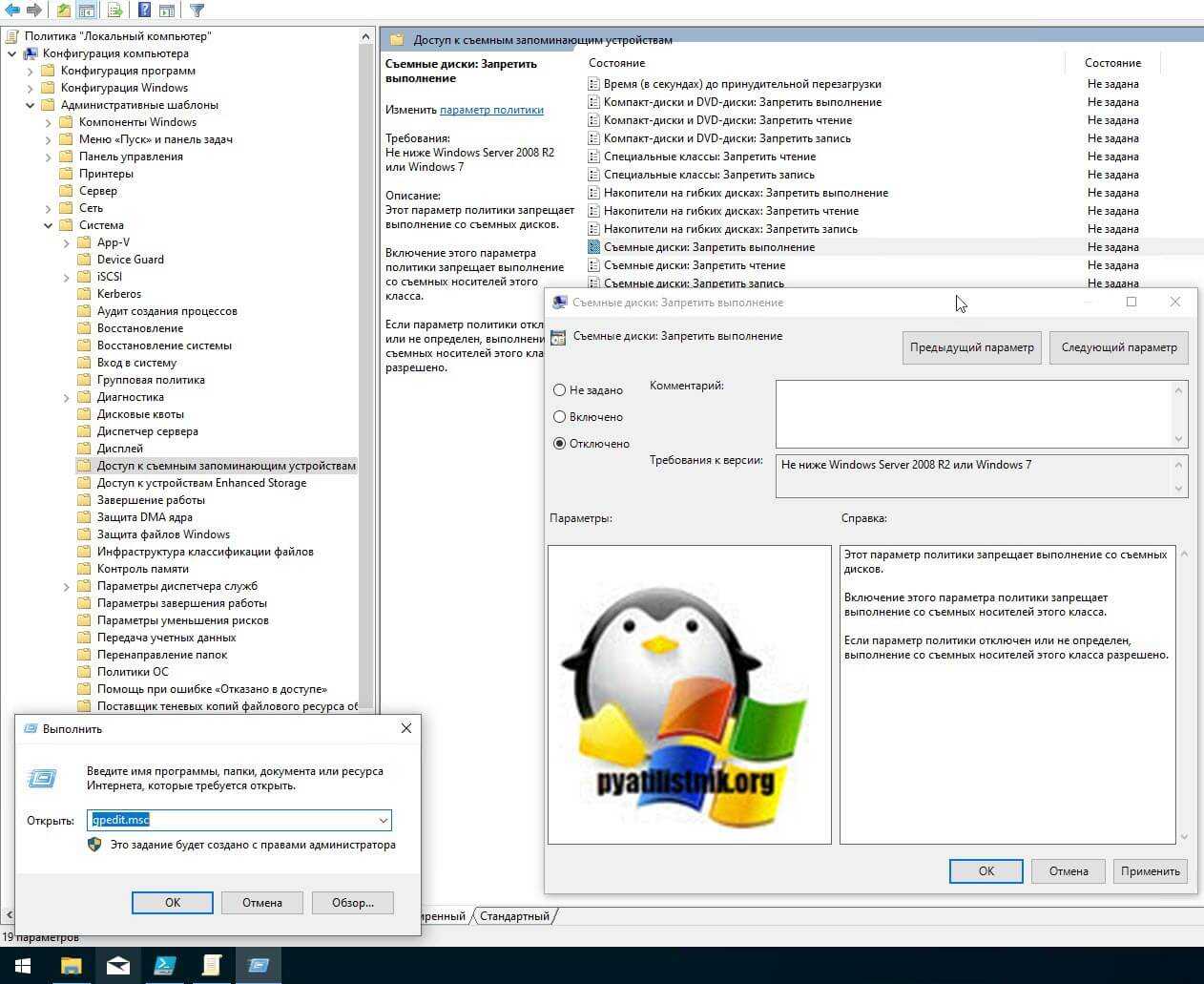
То же самое нужно проверить и для политик пользователя по пути: «Конфигурация пользователя — Административные шаблоны — Система — Доступ к съемным запоминающим устройствам». Убедитесь, что политика «Съемные диски: Запретить выполнение» и других политик, связанных со съемными дисками»
описанный выше метод подходил для старших редакций «Максимальная», «Корпоративная», «Профессиональная», но они есть не у всех, у многих людей дома редакции «Home (Домашняя)» и в ней нет редактора локальных политик, его конечно можно вернуть, я об этом рассказывал, но не всем это нужно. Чтобы убрать запрет на запуск exe файлов со съемных носителей мы воспользуемся редактором реестра. Запустите редактор реестра Windows (Нажмите WIN и R, в окне введите regedit).
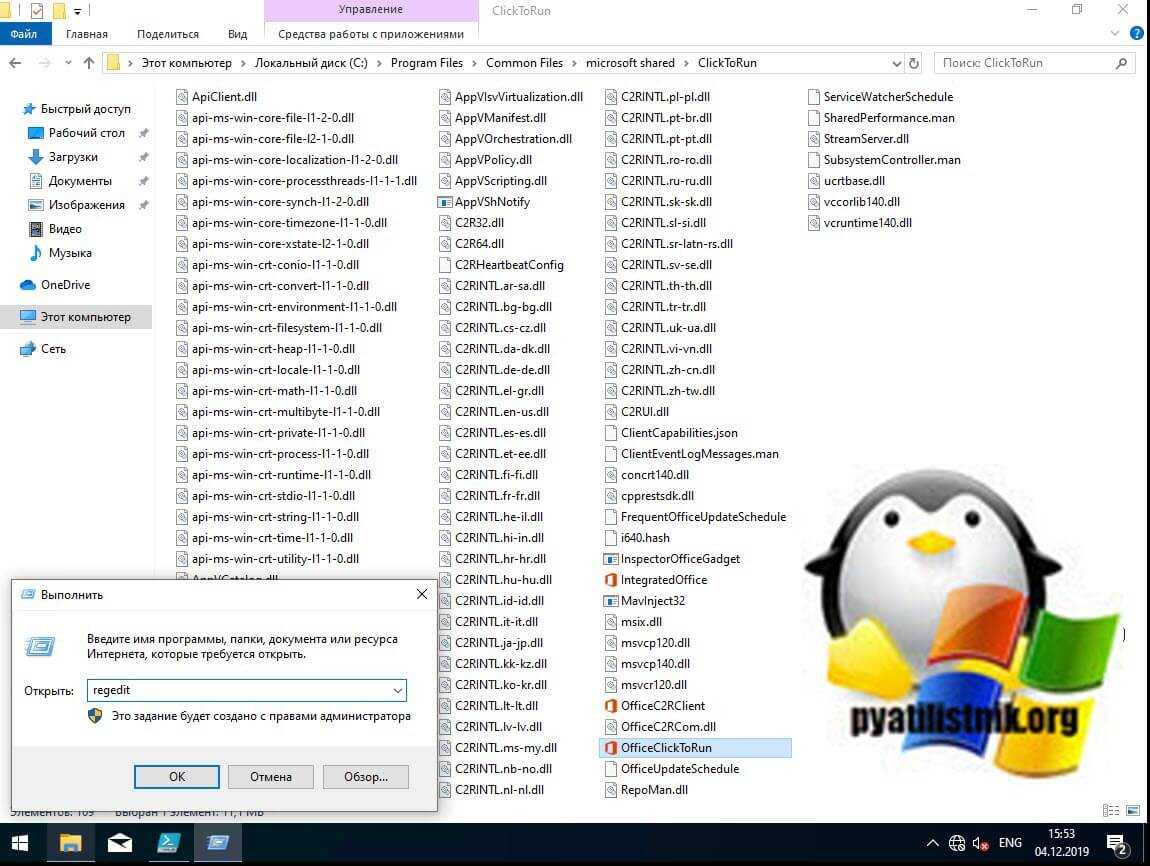
Переходите там по пути:
HKEY_LOCAL_MACHINE\SOFTWARE\Policies\Microsoft\Windows\
Убедитесь, что в нем нет раздела RemovableStorageDevices. Если раздел RemovableStorageDevices присутствует, то просто щелкаем по нему правой кнопкой мыши и удаляем его.
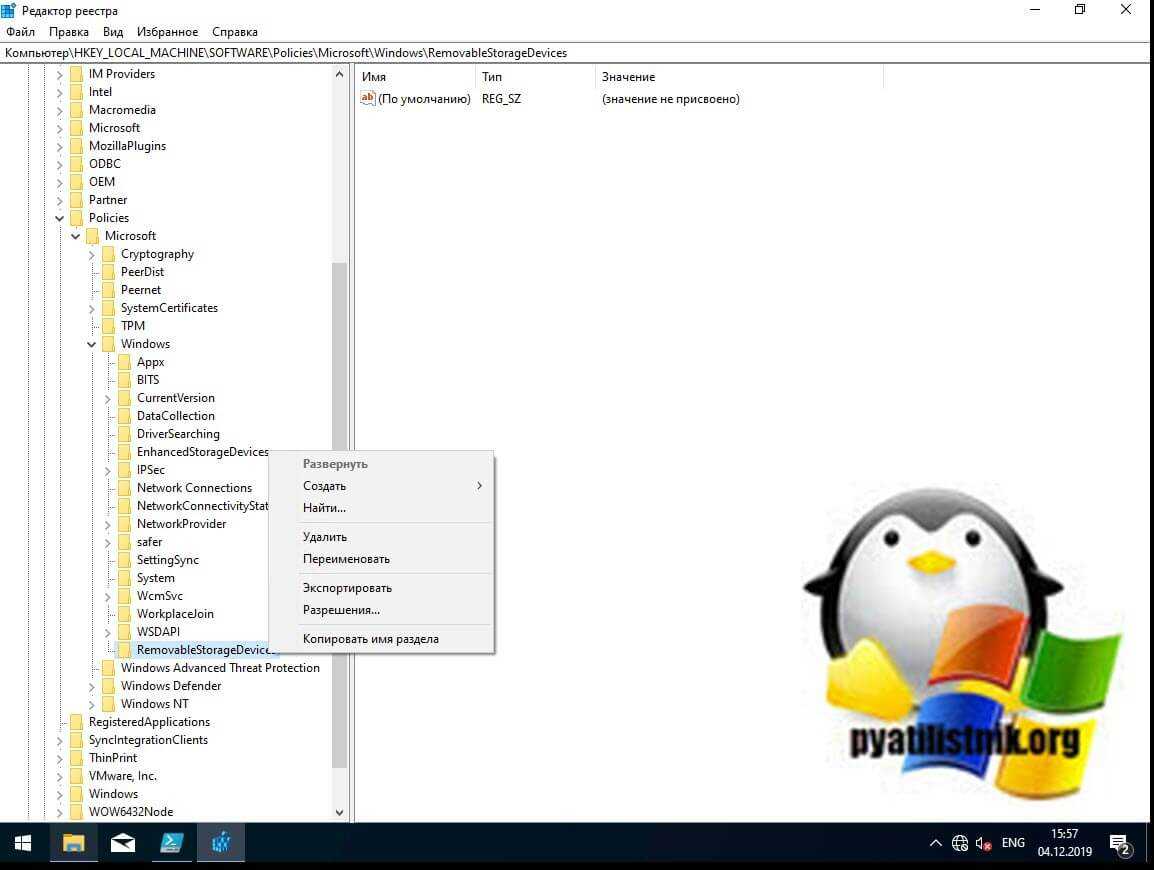
Подтверждаем удаление раздела.
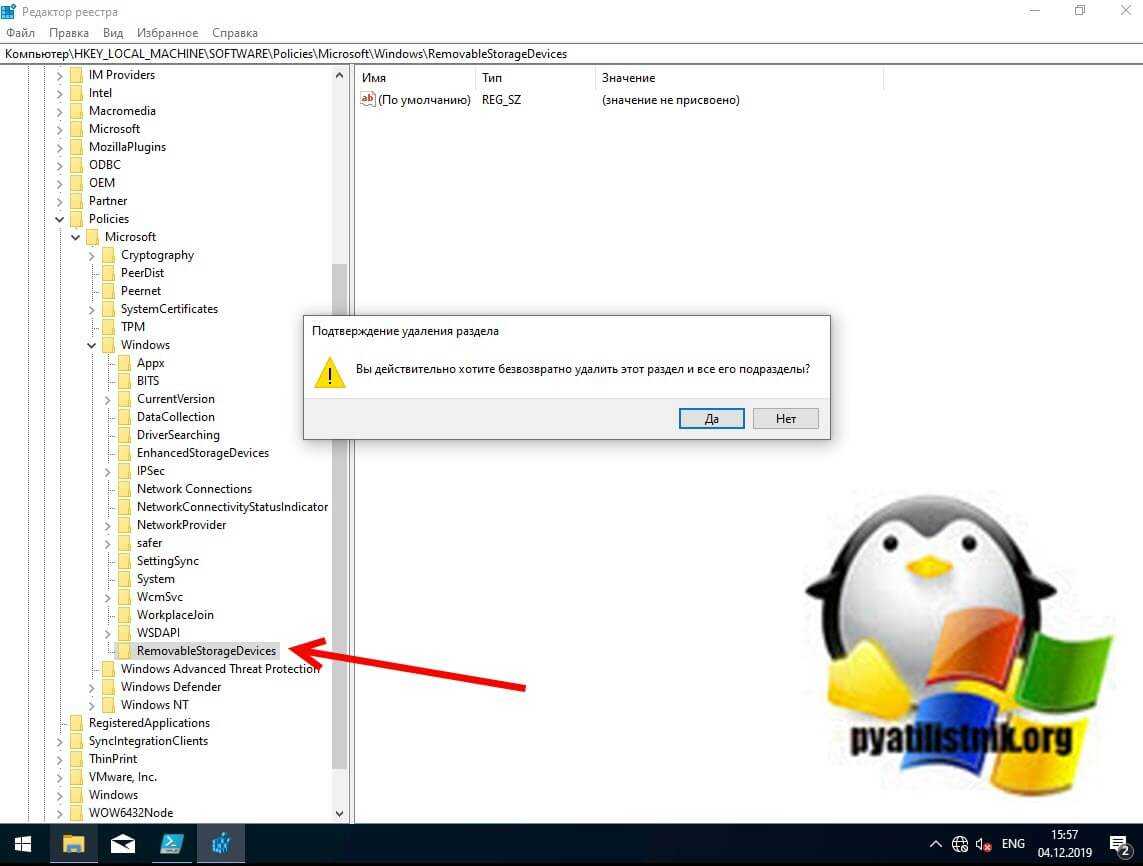
Убедитесь, что в настройках пользователя по пути HKEY_CURRENT_USER\Software\Policies\Microsoft\Windows нет раздела RemovableStorageDevices, в противном случае так же его удалите
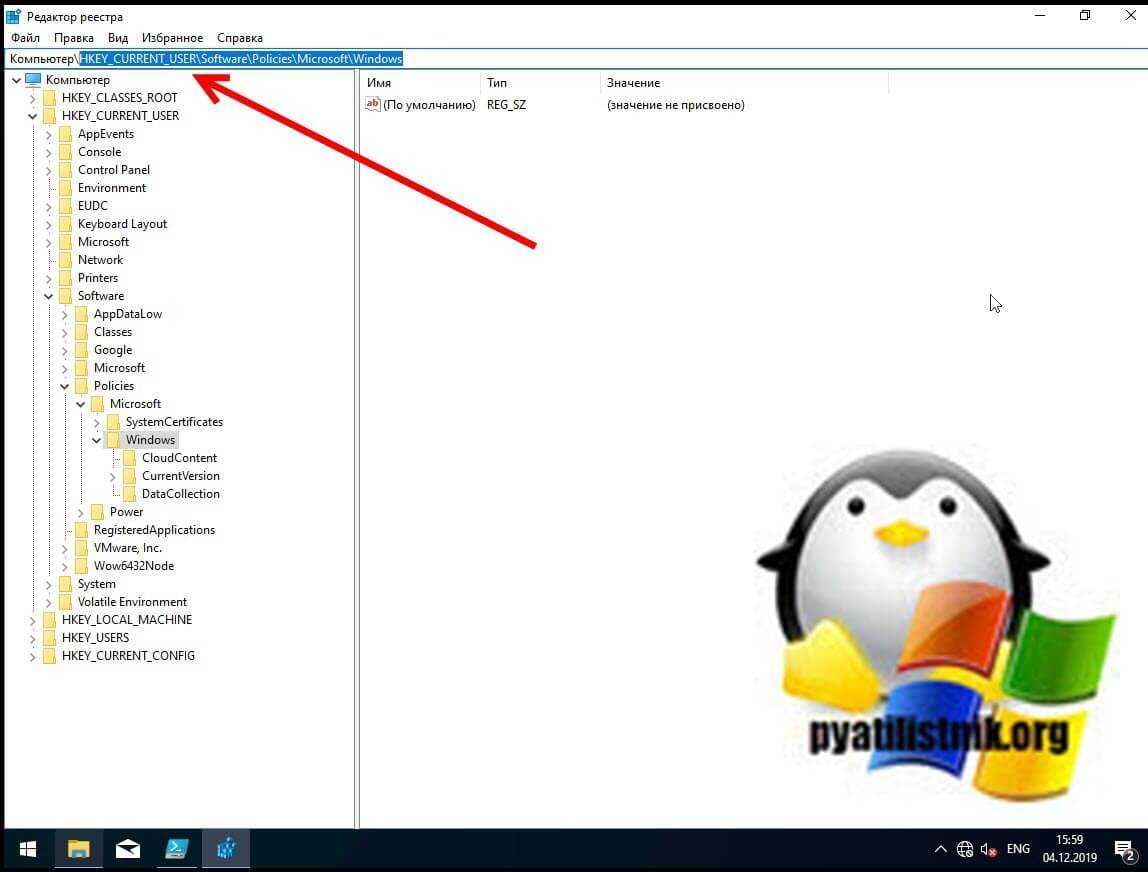
Как только вы произвели манипуляции с реестром, то настройки вступят в силу сразу .но я советую перезагрузить систему или как минимум правильно извлечь ваш съемный носитель, после чего заново подключить. Пробуем запускать с USB исполняемые файлы exe, это должно было устранить ошибку с доступом.
Причина проблемы
Такая неполадка в «десятке» появляется, когда операционка не может открыть файл или папку. К примеру, не открываются параметры значков Рабочего стола. Основной причиной выступает отсутствие прав на элемент.
Ограничение доступа может возникнуть при других обстоятельствах:
- воздействие вирусов;
- антивирусное ПО блокирует файл;
- повреждение файла, папки или ярлыка;
- объект располагается в недоступном месте.
Если элементы находятся в сети на другом устройстве, открыть их также не получится, так как указаны неверные пути к ним. При непредвиденном отключении электропитания или других неполадках может произойти повреждение элемента, файл заблокируется и не откроется. Вирусные атаки способны заразить элементы системы, что приведет к их блокировке, и пользователь не сможет открыть программы.
Ошибка «Windows не удается получить доступ к указанному устройству, пути или файлу» при попытке установить, обновить или запустить программу или файл
Примечание. Необходимо обладать правами администратора или быть членом группы «Администраторы домена», если компьютер входит в домен.
Разрешения — это правила, связанные с файлами, которые определяют, может ли пользователь получать доступ к файлу и какие действия с ним он может выполнять. Чтобы проверить разрешение на файл или папку, выполните указанные ниже действия.
Щелкните файл или папку правой кнопкой мыши и выберите пункт Свойства.
Перейдите на вкладку Безопасность.
В разделе Группы или пользователи выберите свое имя, чтобы просмотреть имеющиеся разрешения. (Снимок экрана для этого этапа приведен ниже.)
Нажмите кнопку Изменить, установите флажки для нужных разрешений и нажмите кнопку ОК. (Снимок экрана для этого этапа приведен ниже.)
Дополнительные сведения о разрешениях см. в статье Что такое разрешения?.
Способ 2. Проверьте расположение файла
Данная ошибка может возникать, если ярлык или установленная программа пытаются получить доступ к расположению, недоступному в настоящее время (например, к сетевой папке или съемному диску). Проверьте путь к файлу, к которому Windows не может получить доступ, и убедитесь, что расположение доступно. (Снимок экрана для этого этапа приведен ниже.)
Способ 3. Убедитесь, что файл не был перемещен или удален
Данная ошибка может возникнуть также в случае, если файл был перемещен или удален. Перейдите в папку, содержащую необходимый файл, и убедитесь, что он находится там.
Способ 4. Создайте ярлык повторно, чтобы проверить наличие повреждений
Данная ошибка может возникать также в случае, если ярлык или файл другого типа был поврежден. Проверить ярлыки на наличие повреждений можно посредством повторного создания ярлыка. Для этого перейдите к разделу Создание или удаление ярлыка.
Если повреждено приложение или файл другого типа, для решения проблемы может потребоваться восстановить приложение.
Способ 5. Разблокируйте файл
В некоторых случаях Windows может блокировать файл. Просмотрите свойства файла — они могут содержать следующее примечание: Этот файл получен с другого компьютера и, возможно, был заблокирован с целью защиты компьютера. Чтобы проверить это и при необходимости разблокировать файл, сделайте следующее.
Щелкните заблокированный файл правой кнопкой мыши и выберите пункт Свойства.
На вкладке Общие нажмите кнопку Разблокировать, если она доступна.
Способ 6. Проверьте, не блокирует ли файл антивирусное программное обеспечение
Чтобы проверить, не блокирует ли файл ваша антивирусная программа, временно отключите ее и попытайтесь открыть файл. Если потребовалось временно отключить антивирусное программное обеспечение, включите его сразу же после выполнения необходимого действия. Если во время данного отключения компьютер подключен к Интернету, он уязвим для атак.
Важно! Отключение антивирусного программного обеспечения или изменение его настроек может сделать ваш компьютер уязвимым для вирусов, мошенничества и других вредоносных действий. Корпорация Майкрософт не рекомендует отключать антивирусное программное обеспечение или изменять его настройки
Если потребовалось временно отключить антивирусное программное обеспечение, включите его сразу же после выполнения необходимого действия. Применяя этот метод обхода проблемы, вы действуете на собственный риск. Сведения о временном отключении антивирусного программного обеспечения см. в статье Отключение антивирусного программного обеспечения.
Причина
Подобная проблема может возникать при выполнении на компьютере любого из следующих условий.
Нет разрешения на доступ к файлу или его расположению.
Файл находится в недоступном в настоящее время расположении, например в сетевой папке или на внешнем диске, не подключенном к компьютеру в настоящий момент.
Файл был перемещен или удален.
Файл или ярлык поврежден.
Windows может блокировать файл.
Антивирусное программное обеспечение может блокировать файл.
Дополнительные сведения об ошибках при доступе к файлами или папкам в Windows см. в статье «Отказано в доступе» и другие ошибки при попытке доступа к файлам и папкам Windows или при работе с ними.
Windows не удаётся получить доступ к указанному устройству – как исправить
Решение данной проблемы напрямую коррелирует с её причиной, потому для избавления от ошибки «Windows не удаётся получить доступ» рекомендую выполнить следующее:
- Временно отключите вашу антивирусную программу. Возможно, доступ к нужному файлу может быть заблокирован именно её функционалом;
- Убедитесь, что вы запускаете нужный файл (папку) с правами администратора;
- Если вы запускайте файл через ярлык на рабочем столе, проверьте корректность данного пути в свойствах ярлыка, а также наличие данного файла (папки) по указанному в ярлыке пути. Также рекомендую вновь создать ярлык к программе – возможно прежний ярлык был повреждён;
- Если вы подключались к нужному файлу через сеть, убедитесь, что данная сеть активна;
Проверьте свои права на открытие нужного файла. Запустите проводник, перейдите к нужному файлу или папке, наведите на него курсор, и нажмите правую клавишу мыши. В открывшемся окне свойств данного файла перейдите во вкладку «Безопасность», сверху в опции «Группы или пользователи» кликните на имя своей учётной записи для просмотра имеющихся у неё прав (нам необходим «полный доступ»).
Если у вас нет необходимых разрешений, нажмите на кнопку «Изменить», вверху в «Группы или объекты» вновь выберите нужную учётную запись, внизу установите для неё полный список прав с помощью галочек, а затем нажмите на «Ок».
Установите полные права для используемой вами учётной записи
-
Проверьте блокировку файла со стороны ОС Виндовс. Вновь наведите на нужный файл курсор, кликните правой клавишей мыши, выберите «Свойства». В открывшемся окне перейдите на вкладку «Общие», и если там есть кнопка «Разблокировать» — активируйте её, тем самым получив доступ к нужному файлу;
- Переустановите проблемный софт. Если речь идёт о какой-либо игровой программе, которая не запускается, тогда рекомендую удалить её, перезагрузить компьютер, а затем установить программу заново (возможно, скачав её с другого, более надёжного, источника);
-
Создайте новую учётную запись с правами администратора. В некоторых случаях получить доступ к нужному файлу удавалось с помощью создания ещё одной учётной записи с административными правами. Например, если у вас Windows 7, тогда перейдите в «Панель управления» — «Учётные записи пользователей» — «Управление другой учётной записью» — «Создание учётной записи» — «Администратор». Создав новую учётную запись, попытайтесь из-под неё запустить нужный файл.
Почему появляется ошибка при установке, обновлении программы или файла?
Проблемы с доступом к определенному устройству, файлу или его расположению появляются, когда пользователь пытается совершить какие-либо действия. Что именно становится причиной появления этого программного сбоя? Существует несколько объяснений. Специалисты полагают, что ошибка проявляется при следующих обстоятельствах:
- у аккаунта отсутствуют права на запуск или изменение файла, а также его пути;
- сохранение файла по недоступному в данный момент пути, например, на флешке, которая не подсоединена к ПК или сетевой директории;
- перемещение или деинсталляция файла в другую папку;
- повреждение файла или ярлыка;
- запуск заблокировала операционка;
- антивирус отправил файл на карантин.
Как решить эту проблему? Существует 6 проверенных способов. Начните с первого, если он не поможет, тогда воспользуйтесь вторым, третьим и так далее.
Вирусное или вредоносное ПО
Вирусное или вредоносное программное обеспечение (ПО) представляет собой код, созданный для нанесения вреда компьютерам и иным электронным устройствам. Эти программы могут быть различными по характеру и назначению, но их главная цель — негативное влияние на работу и безопасность компьютера. Вредоносное ПО может проникать на компьютеры через сеть, электронную почту, зараженные веб-сайты или порты устройств.
Вирусное ПО, как правило, имеет способность самовоспроизводиться, распространяться на другие компьютеры или файлы, заражать системные программы и замедлять или повреждать работу устройства. Также вирусы могут удалять или изменять файлы, изменять настройки операционной системы или скрывать своё присутствие от обычного пользователя.
Ниже представлен список типов вирусов и вредоносного ПО:
- Вирус: программа, которая распространяется путём прикрепления к другим исполняемым файлам или документам. Вирус может внедряться в системные файлы и портируемые носители, такие как флэш-драйвы или CD-диски.
- Червь: программа, которая распространяется по сети и может реплицироваться без необходимости прикрепления к другим файлам или документам. Черви работают путём использования уязвимостей в сетевой безопасности.
- Троянский конь: программа, которая маскируется под полезное или желанное ПО, чтобы обмануть пользователя и заразить компьютер. Троянские кони часто используются для украины данных или для открытия бэкдора для удалённого доступа злоумышленниками.
- Шпионское ПО: программа, которая собирает информацию о действиях пользователя, такую как ввод паролей, перехват текстовых сообщений или отслеживание посещенных веб-сайтов. С помощью этой информации шпионское ПО может причинять неприятности пользователям или передавать данные третьим лицам.
- Рекламное ПО: программа, которая отображает раздражающую рекламу на компьютере пользователя. Это может происходить в виде навязчивых всплывающих окон, автоматического перенаправления на рекламные сайты или подмены рекламы на веб-страницах.
Для защиты от вредоносного ПО важно использовать антивирусное ПО, периодически обновлять операционную систему и все установленные программы, не открывать подозрительные или неизвестные файлы или ссылки, не скачивать ПО с ненадежных источников, а также не поддаваться на манипуляции третьих лиц в отношении доступа к вашему компьютеру или личным данным. Если вам кажется, что ваш компьютер заражен вирусами или другим вредоносным ПО, рекомендуется обратиться к специалисту по информационной безопасности или использовать антивирусное ПО для сканирования и удаления вредоносных программ
Если вам кажется, что ваш компьютер заражен вирусами или другим вредоносным ПО, рекомендуется обратиться к специалисту по информационной безопасности или использовать антивирусное ПО для сканирования и удаления вредоносных программ.