Видеоинструкция
Более подробно разобраться в теме перезагрузки ноутбука можно с помощью видео на YouTube:
В видео рассказывается о способах перезапуска с помощью сочетаний клавиш. Как показывает статистика, пользователи компьютеров предпочитают пользоваться горячими кнопками, поэтому видео становится актуальным.
</index>
Через пуск
Стандартная перезагрузка осуществляется через меню:
Открываем «Пуск» — щелкаем по стрелочке возле «Завершение работы» — выбираем пункт «Перезагрузка». В Windows 8: проводим курсором в правом углу, чтобы вызвать панель Charms — в появившемся меню выбираем пункт «Параметры».
Кликаем по кнопке «Выключение» и во всплывающем окне выбираем «Перезагрузка».
Через диспетчер задач
Рестарт системы осуществляется по нажатию на комбинацию «Ctrl+Alt+Del». На экране появится окно диспетчера задач.
В верхней вкладке выберите пункт «Завершение работы» и в меню нажмите «Перезагрузка».В ОС Windows Vista и 7 появится окно «Параметры завершения…», где необходимо выбрать пункт «Перезагрузка».
Горячие клавиши
Если ПК не реагирует на действия тачпада, то сначала стоит проверить не отключен ли он. Для активации (деактивации) тачпада используется комбинация клавиш Fn+F7. Если сенсорная панель не заработает, то следует перезагрузить ноутбук с помощью клавиатуры.
Если стандартные методы не работают, можно перезагрузить ноутбук с помощью клавиатуры. Для этого необходимо одновременно нажать клавиши Ctrl+Alt+Del. Эта же комбинация вызывает диспетчер задач. В ОС Windows Vista или 7 в новом окошке выбираем стрелками «Параметры завершения» — «Перезагрузка».
С этой целью используется комбинации Alt+F4. Она работает в любой версии ОС.
Сначала закроются активные окна, затем появится список вариантов работы Windows. Нужно с помощью стрелок выбрать пункт «Перезагрузка» и нажать Enter. Если мышка не работает, то необходимо выбрать пункт стрелками.
Перезагрузить ноутбук с помощью клавиатуры можно, нажав клавишу с изображением Виндовса…
Откроется меню «Пуск». Стрелками переходим на кнопку «Завершение работы» и жмем Enter.
Принудительный перезапуск в Windows
Есть несколько разных способов выключить или перезагрузить компьютер с Windows, и некоторые из них могут не всегда работать.
Ниже приведен их список, поэтому в любой ситуации у вас есть возможность перезагрузить компьютер.
1. Использование ключей безопасности
Электронные ключи — это самое простое место для критических действий.
Вы можете заблокировать свой компьютер, выйти из системы, запустить диспетчер задач или выполнить действия с питанием из одного места.
- Одновременно нажмите сочетание клавиш «Ctrl + Alt + Del» на клавиатуре;
- В правом нижнем углу нажмите кнопку питания, удерживая нажатой клавишу «Ctrl».
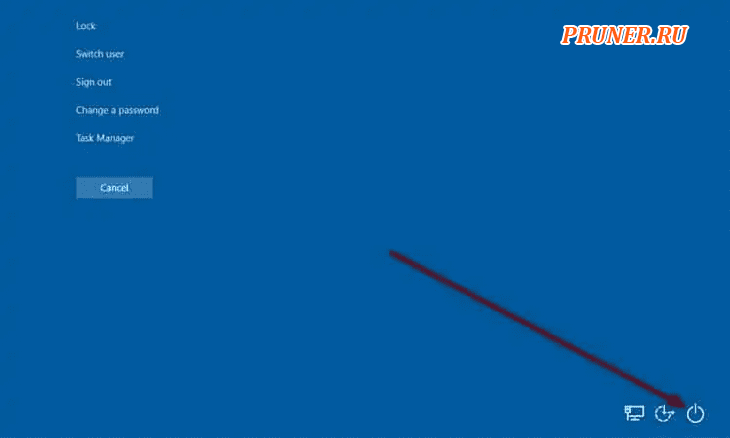
Нажмите «OK», чтобы подтвердить сообщение об аварийном перезапуске.
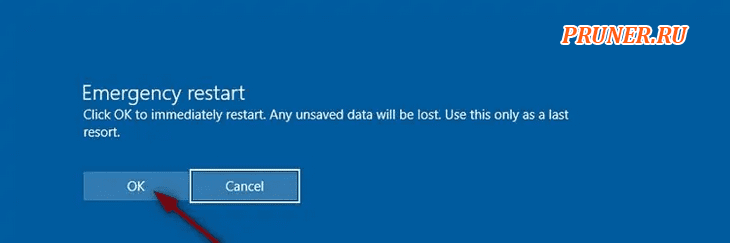
2. Использование меню опытного пользователя
Многие начинающие пользователи могут не знать об этой удобной функции Windows.
В нем перечислены популярные настройки меню питания для опытных пользователей.
Если ваша панель задач все еще работает, этот вариант — правильный выбор.
- Выполните щелчок правой кнопкой мыши в меню «Пуск», чтобы открыть меню опытного пользователя;
- Перейдите в «Завершение работы или выход из системы»;
- Выберите «Перезагрузка».
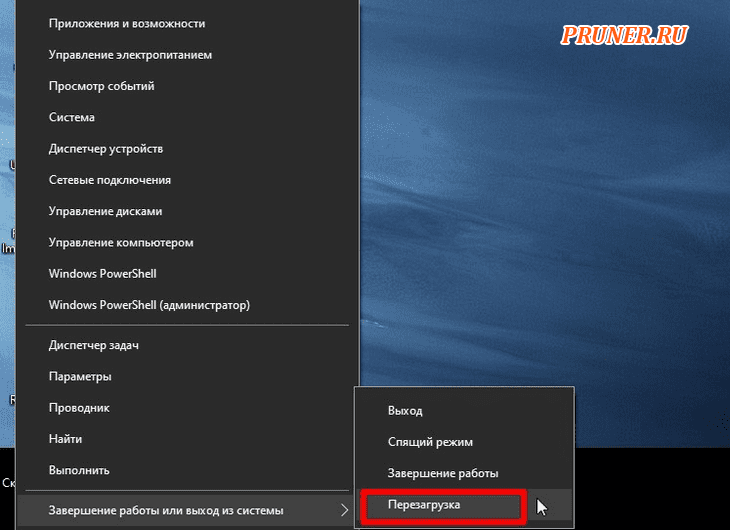
3. Использование окна выключения
Окно выключения — одна из унаследованных функций Windows, начиная с более ранних версий.
Это верный способ выключить или перезагрузить компьютер.
- Одновременно нажмите сочетание клавиш «Alt + F4»;
- В раскрывающемся списке выберите «Перезагрузить»;
- Нажмите на «ОК».
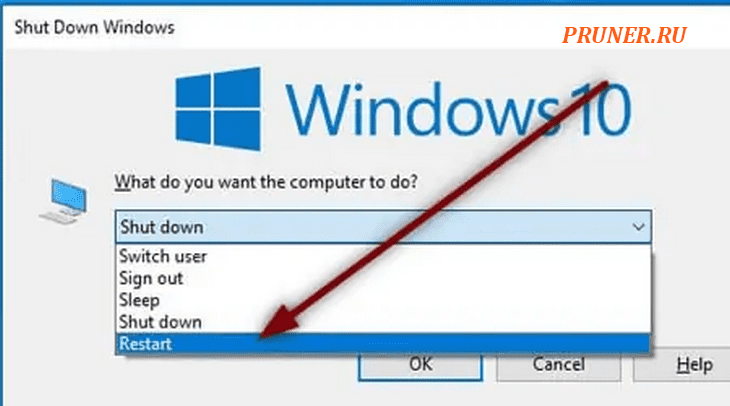
4. Использование командной строки
Если вы не можете получить доступ ни к одной из вышеперечисленных настроек, лучше всего переключиться на ввод команд для выключения.
- Одновременно нажмите сочетание клавиш «Win + R», чтобы открыть окно «Выполнить»;
- Введите «cmd» и нажмите Enter, чтобы открыть командную строку;
- Введите «shutdown /r» и нажмите Enter.
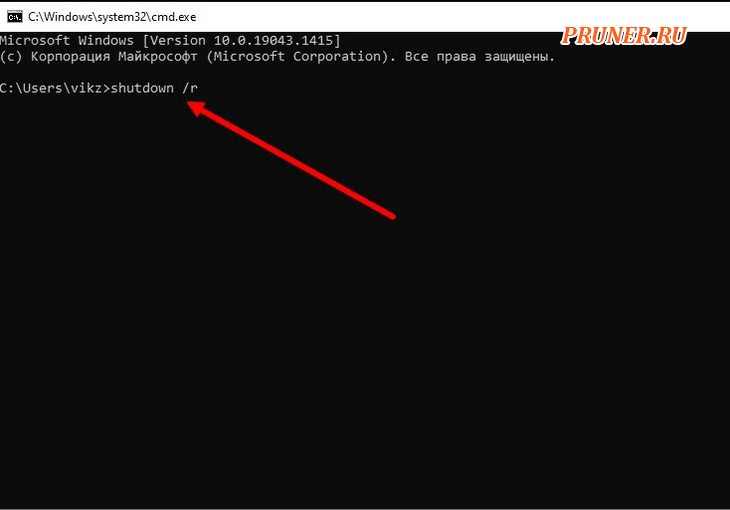
5. Использование сценария .bat
Нужен быстрый и простой способ перезапуска?
Создайте свой собственный ярлык с помощью этого метода.
Вы даже можете настроить сочетание клавиш для многократного запуска сценария.
- Щелкните правой кнопкой мыши на рабочем столе;
- В разделе «Создать» выберите «Новый текстовый документ».
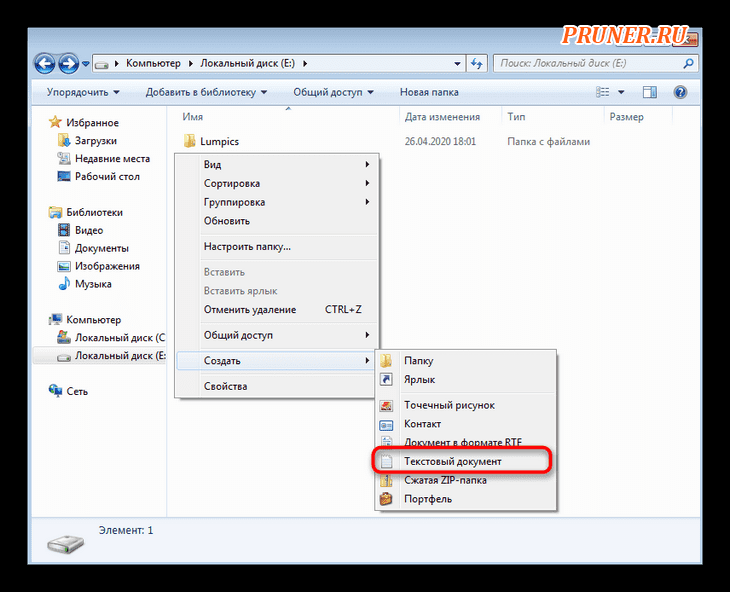
- Дайте ему имя с расширением файла «.bat», например «forceRestart.bat»;
- Щелкните его правой кнопкой мыши и выберите «Изменить»;
- Введите следующую строку:
Shutdown /r -t 1
Принудительный перезапуск будет произведен через 1 минуту.
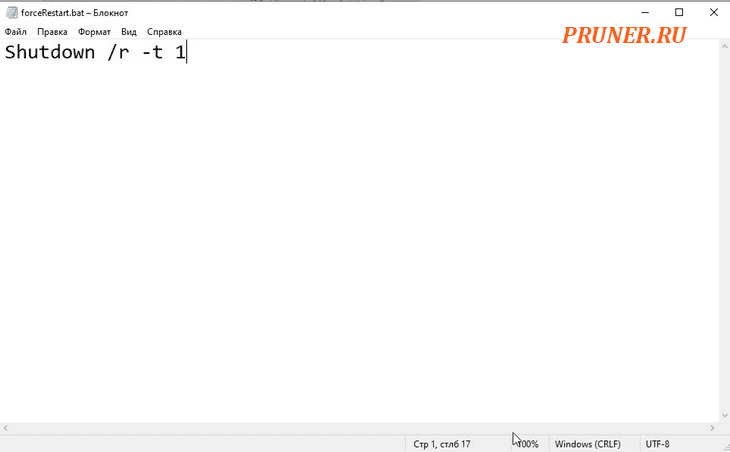
- В качестве альтернативы вы можете удалить «-t», чтобы принудительно выполнить немедленный перезапуск;
- Сохраните документ и выйдите из него;
- Дважды щелкните файл, когда вам нужно перезагрузить компьютер.
6. Использование кнопки питания

Если программный перезапуск не работает, вам остается только выполнить перезагрузку оборудования.
Этот старый способ принудительного выключения гарантированно не повлияет на ваш новый компьютер.
- Нажмите и удерживайте кнопку питания не менее 5-10 секунд;
- Как только экран погаснет, отпустите кнопку;
- Нажмите кнопку питания в последний раз, чтобы снова включить компьютер с вашей системой Windows.
Связанные вопросы
Можно ли принудительно перезапустить Windows?
Если вы регулярно выполняете принудительный перезапуск, у старого оборудования могут возникнуть проблемы.
Новые ПК более устойчивы и могут без проблем перезагружаться.
Однако выполнение принудительного перезапуска приведет к потере не сохраненных работ.
Поэтому перед перезапуском убедитесь, что вы сохранили все несохраненные изменения.
Мой компьютер продолжает перезагружаться самостоятельно. Что я должен делать?
Если ваш компьютер произвольно перезагружается сам по себе, это может указывать на проблему с вашим программным или аппаратным обеспечением.
Резюме
Если вы будете следовать методам, описанным выше, вы можете быстро перезагрузить ваш компьютер с Windows 10.
Сообщите нам, какой метод вам подходит лучше.
Поделитесь с нами своим мнением об этой статье в разделе комментариев ниже.
До скорых встреч! Заходите!
Используйте установочный диск Windows 10 и командную строку
-
Если у вас есть установочный DVD-диск с Windows 10 или USB-накопитель или вы можете создать его прямо сейчас, вы можете использовать его для загрузки вашего сломанного ПК с Windows 10 в безопасном режиме. Итак, загрузитесь с установочного диска или загрузочного USB-накопителя с Windows 10 и дождитесь загрузки среды установки. Выберите предпочитаемый язык и раскладку клавиатуры и нажмите Далее.
-
Щелкните ссылку Восстановление системы в нижнем левом углу экрана.
-
Когда вас спросят, какой вариант вы предпочитаете, выберите Поиск и устранение неисправностей.
-
На экране Дополнительные параметры нажмите Командная строка (Командную строку можно применять для расширенного устранения неполадок).
-
После этого у вас на экране появится окно выбора учетной записи, выберите ту, которая обладает правами администратора, затем введите пароль от нее и нажмите кнопку Продолжить.
-
После того, как откроется командная строка Windows 10 введите команду:
Нажмите Enter на клавиатуре, и через мгновение появится сообщение Операция успешно завершена.
-
Закройте командную строку и выберите Продолжить в следующем окне.
- После перезагрузки компьютера Windows 10 перейдет в безопасный режим. Войдите в систему с учетной записью пользователя с правами администратора и внесите нужные изменения.
Предупреждение! Важная деталь этого метода заключается в том, что после процедур выше Windows 10 автоматически будет переходить в безопасный режим каждый раз, когда вы запускаете его, пока вы не отмените его. Чтобы отключить эту функцию и снова вернуть Windows 10 в нормальный режим запуска, повторите ту же процедуру еще раз и в командную строку введите команду:bcdedit / deletevalue {default} safeboot
Причины зависания ноутбука
Условно все причины зависания ноутбука можно разделить на два типа: к первому варианту относится аппаратная часть, во второй входит нарушения и сбои операционной системы.
Наверное, самой популярной проблемой для многих ноутбуков является их перегревание. Проблема встречается чаще, чем в стационарных компьютерах, за счет уменьшения места под элементы охлаждения. Температура системы может увеличиться и из-за большого количества пыли в корпусе, поломки вентилятора или малого объема оперативной памяти.
Если ноутбук не новый, то он точно будет сильно греться из-за запуска игр или программ, для которых нужны высокие технические характеристики. Однако проблема бывает и на новых моделях. В таком случае желательно приобрести охлаждающую подставку. Стоит она не особо дорого, зато проблем с высокой температурой точно не будет.
Перегревание ноутбука хоть и является самой частой проблемой зависания, но далеко не единственной. Сейчас создается огромное число программ, требующих с каждым годом все больше и больше ресурсов. Если на вашем ноутбуке установлено 2 ГБ оперативной памяти или еще меньше, вероятнее всего, именно это служит основной причиной зависания при запуске больше одной программы.
Решение простое: увеличить объем оперативной памяти хотя бы до 4 ГБ (для комфортной работы этого вполне хватит), либо довольствоваться запуском программ, которые не забивают сильно систему.
Если ноутбук часто переносится по комнате, либо берется на работу, то зависания могут быть связаны с жестким диском. Ведь перемещения и случайные, даже несильные удары, могут привести к образованию выбитых секторов. Чем больше диск накопит таких блоков, тем сильнее ноутбук начнет тормозить, вплоть до полного отказа от работы.
Для корректной работы винчестера рекомендуется хотя бы раз в 3 месяца проводить дефрагментацию диска. Процедура вытаскивает данные из разных секторов и записывает их максимально компактно, тем самым уменьшая время на обработку данных. Можно попробовать пролечить жесткий диск специальными программами, однако это не всегда помогает. Если ничего не помогло, тогда не остается ничего другого, кроме как заменить устройство записи.
 Причины зависания ноутбука
Причины зависания ноутбука
С технической частью разобрались, но вы ведь не забыли, что существуют еще и операционные сбои системы. Основные из них – это разного рода вирусы и заполнение реестра системы ненужными записями.
Вирусы, попадающие в системы, могут привести к значительному сокращению производительности вашего ноутбука. Решение заключается в установке антивируса, либо проверяющей утилиты. Это не значит, что антивирус должен быть включен постоянно. Если компьютер старый, то тормоза будут появляться как раз таки из-за него. Достаточно будет один раз провести глубокую проверку, удалить или пролечить вируса и уже после этого можно удалить сам антивирус. Скачивать проверяющую утилиту следует только с официального сайта, в противном случае вы рискуете пополнить коллекцию еще одним типом вируса.
Что касается очистки реестра, то тут дела обстоят немного проще. В просторах интернета существует огромное количество различных программ для удаления ненужных записей. Самый популярный из них – CCleaner. Достаточно скачать утилиту с официального сайта и поставить автоматическую проверку. После окончания необходимо удалить найденные файлы и перезагрузить ноутбук. Если проблема в реестре, то проблема с зависанием решится при следующем запуске.
Какие еще есть способы перезагрузки компьютера?
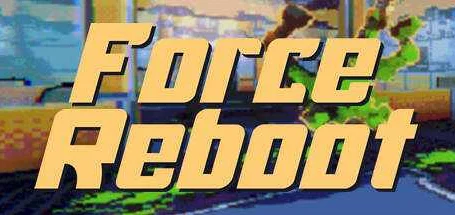
Кроме принудительной перезагрузки, которую можно осуществить с помощью командной строки или клавиатурных комбинаций, у компьютера есть и другие способы перезагрузки.
Один из них — это обычная перезагрузка. Для ее выполнения необходимо выбрать пункт «Перезагрузить» в меню «Пуск» или нажать комбинацию клавиш Ctrl+Alt+Del и выбрать этот же пункт в появившемся окне.
Еще один способ — это гибернация. В этом режиме компьютер сохраняет текущее состояние системы на жесткий диск и выключается, а при следующем запуске восстанавливает сохраненное состояние. Чтобы перевести компьютер в режим гибернации, нужно выбрать пункт «Гибернация» в меню «Пуск» или нажать сочетание клавиш Win+X и выбрать этот же пункт в появившемся меню.
Еще один способ перезагрузки — это перезапуск эксплорера Windows. Для этого нужно открыть диспетчер задач, выбрать вкладку «Процессы», найти процесс «explorer.exe» и нажать на кнопку «Завершить процесс». После этого нужно выбрать пункт «Файл» -> «Запустить новую задачу» и ввести команду «explorer.exe».
Наконец, последний способ — это выключение компьютера. Для этого нужно выбрать пункт «Выключить» в меню «Пуск» или нажать комбинацию клавиш Win+X и выбрать этот же пункт в появившемся меню. Кроме того, можно выключить компьютер кнопкой питания на системном блоке, но при этом могут возникнуть проблемы с файловой системой и установленными программами.
Schedule a Windows 11 Restart
It’s possible to schedule a restart using the Task Scheduler built into Windows. You also have the option of making that a one-off or recurring task. To do that:
- Search for Task Scheduler and open it via the Start menu.
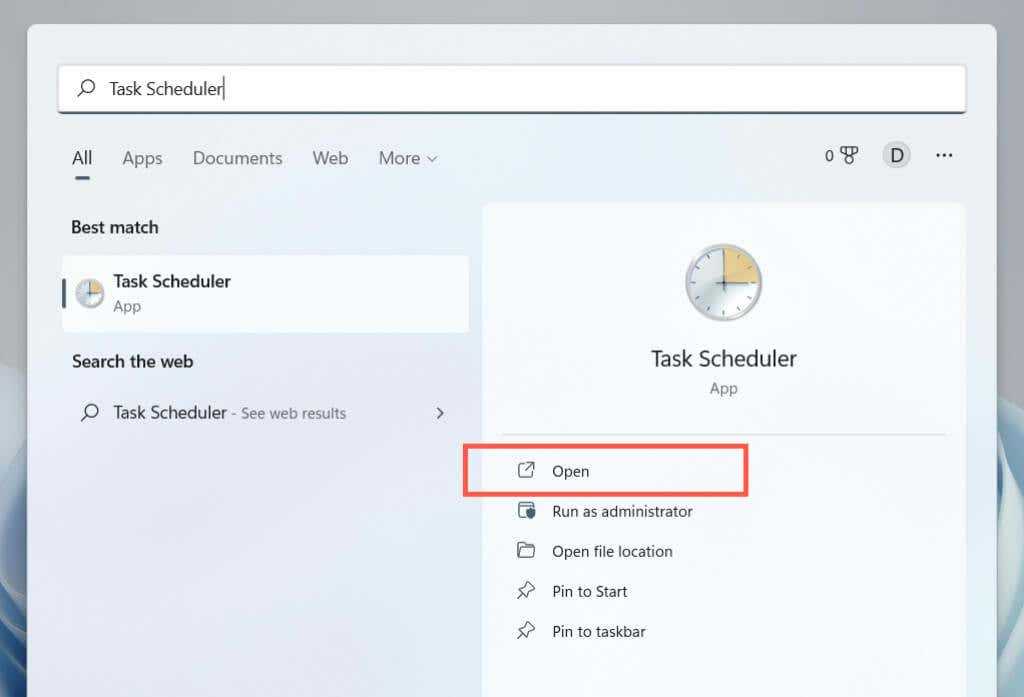
- Select Create Basic Task on the right pane.
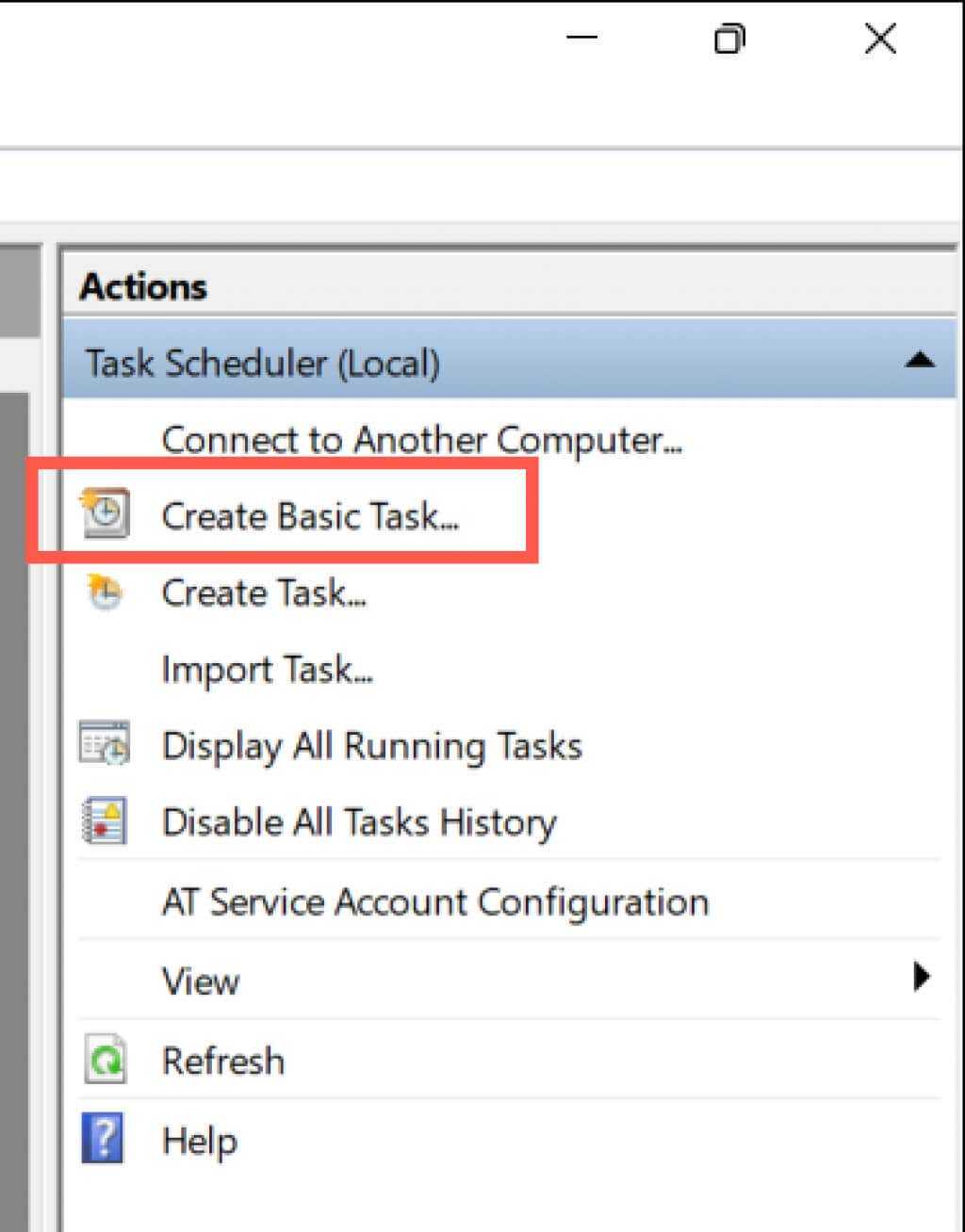
- Enter a name for the task (e.g., Restart) and select Next.
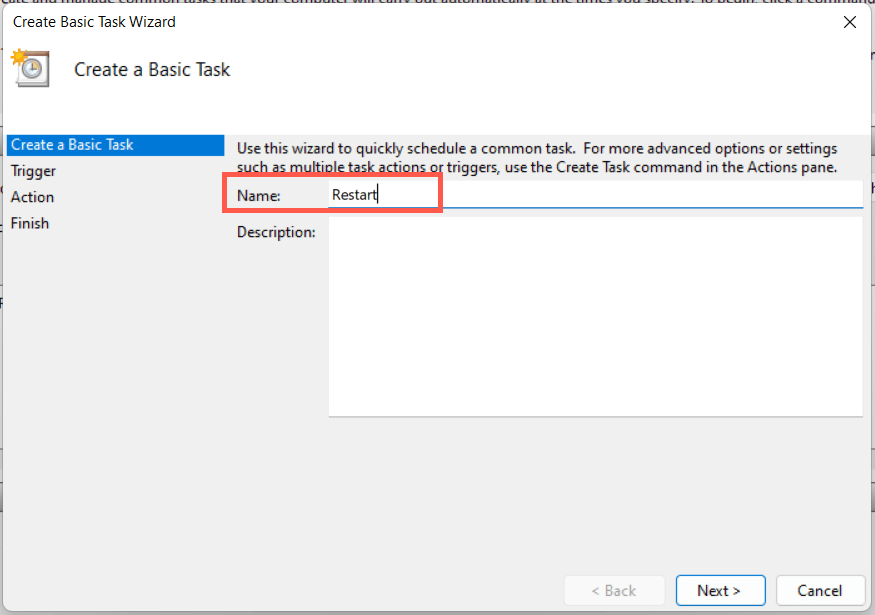
- Select Daily, Weekly, Monthly, or One Time and select Next.
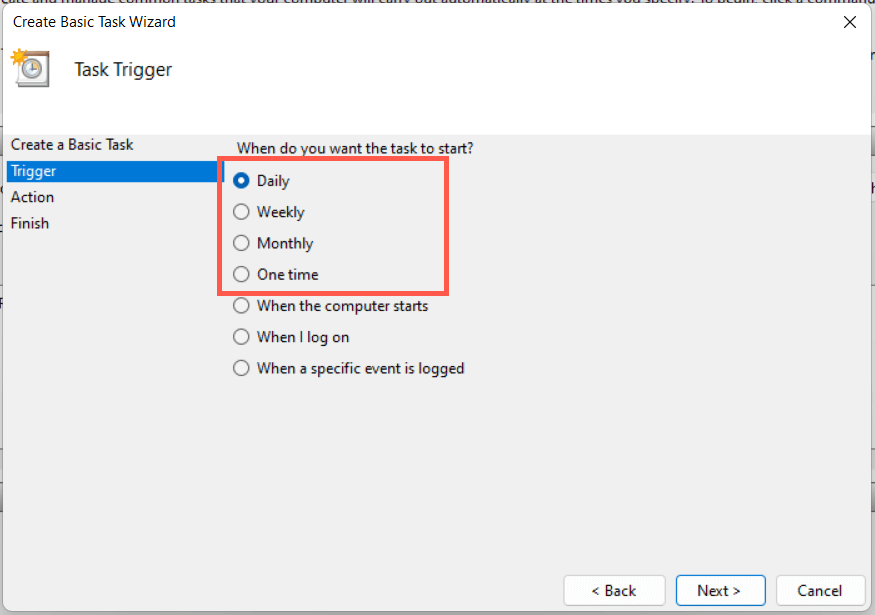
- Specify the time you want to schedule the restart and select Next.
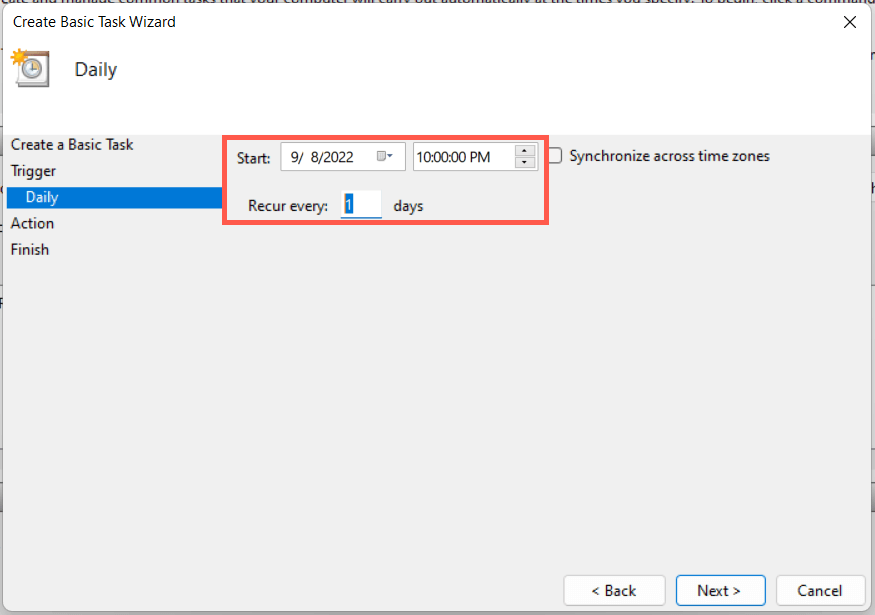
- Select the radio button next to Start a program and select Next.
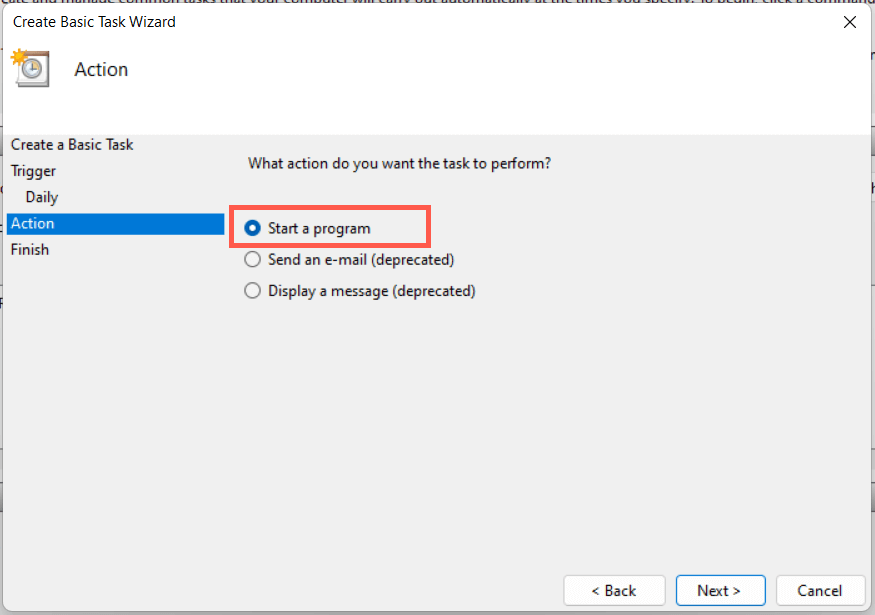
- Enter the following path in the field under Program/script.
C:\Windows\System32\shutdown.exe
- Add -r into the field next to Add arguments (optional).
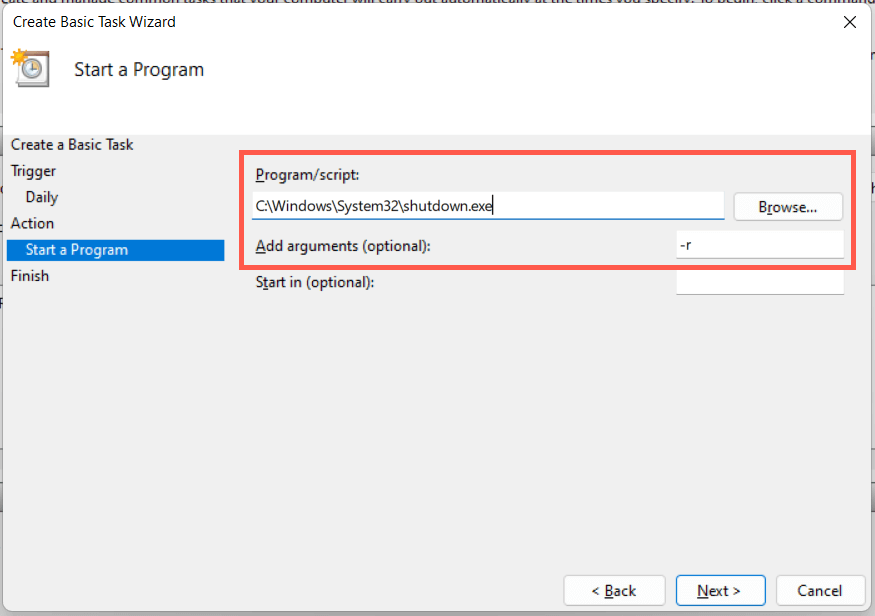
- Select Finish.
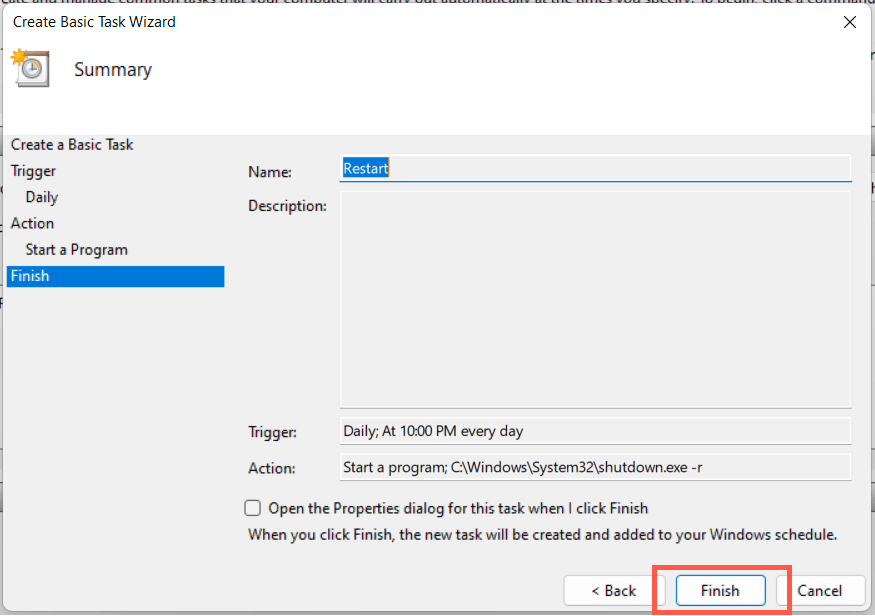
You have 60 seconds until your system reboots when the task begins running. Add the -t time-in-seconds switch in step 8 if you want to adjust the delay duration.
WIN+C для версий Windows 7,8,10
На клавиатуре ПК и ноутбука есть кнопка Win, о полезностях которой знают немногие пользователи. На клавише она обозначена значком Windows. С помощью этой клавиши можно управлять операционной системой, с ней доступно множество функций. Ее базовая опция – вызов меню «Пуск», остальные действия она выполняет комбинацией с другими клавишами.
В ОС Windows 7,8 и 10 вызов боковой панели осуществляется одновременным нажатием Win+C. Далее навигация выполняется с помощью стрелок, а подтверждение действия – нажатием Enter. Для перезапуска ОС ноутбука нужно кликнуть по пункту «Параметры», затем подраздел включения или перезагрузки.
Перезагрузка компьютера
1. Обычная перезагрузка компьютера
Когда-то компьютер перезагружали по нескольку раз в день, чтобы освободить память от ненужных данных и избавиться от проблем в работе (ох уж этот Windows 98).
Сейчас перезагрузку выполняют редко, в основном после установки программ, изменения настроек или обновления операционной системы.
Процесс перезагрузки в Windows 7:
- Нажать на кнопку «Пуск»;
- Навести на стрелку рядом с кнопкой «Завершение работы»;
- Выбрать пункт «Перезагрузка» (нажать левой кнопкой мыши).
Перезагрузка компьютера в Windows 7
Перезагрузка в Windows XP (первый вариант):
- Нажать на кнопку «Пуск»;
- Выбрать пункт «Выключение» (нажать левой кнопкой мыши);
- Нажать кнопку «Перезагрузка» (навести курсор и нажать левой кнопкой мыши);
Перезагрузка компьютера в Windows XP
Перезагрузка в Windows XP (второй вариант):
- Нажать на кнопку «Пуск»;
- Выбрать пункт «Завершение работы» (нажать левой кнопкой мыши);
- Выбрать в выпадающем меню пункт «Перезагрузка»;
- Нажать кнопку «Ок».
Обычная перезагрузка совершенно не вредит компьютеру, можно выполнить её, если чувствуете, что компьютер «тормозит» и закрытие лишних программ не помогает.
2. Принудительная перезагрузка компьютера
Если компьютер долго не реагирует на нажатие клавиш и движения мыши, значит он завис. Можно выполнить принудительное выключение компьютера (описано выше), но если компьютер еще нужен для работы, то можно выполнить принудительную перезагрузку компьютера.
Чтобы принудительно перезагрузить компьютер, нужно найти на передней панели кнопку «Reset» («Сброс») и нажать на неё (не удерживая).
Кнопка «Reset» («Сброс») на передней панели
После нажатия на кнопку «Reset» компьютер начнет загрузку заново, как будто Вы его только что включили. Естественно, все несохраненные данные будут утеряны.
Используйте принудительную перезагрузку («Reset») только в крайних случаях!
При нажатии на кнопку «Reset» есть риск повреждения жесткого диска или потери данных. Поэтому желательно, чтобы красный индикатор обращения к жесткому диску не светился и не мигал, когда Вы нажимаете кнопку сброса.
Общее правило для принудительного выключения и перезагрузки компьютера
Еще раз повторю, что эти два действия (принудительная перезагрузка и принудительное выключение) нужны на крайний случай, соблюдайте следующие правила от автора IT-уроков:
Не торопитесь, подождите, может компьютер не завис, а занят обработкой данных, на это может указать мигающий красный индикатор.
Подождите некоторое время (одну-три минуты), если после этого компьютер не начнет реагировать на нажатия клавиш, то только в этом случае используйте принудительную перезагрузку или выключение.
На этих важных правилах закончим сегодняшний урок.
Копирование запрещено
Анонс
Есть еще два режима работы компьютера: ждущий и спящий режим, но о них мы поговорим уже на Уровне 2 «Пользователь».
В следующем же уроке рассмотрим внутреннее устройство системного блока и узнаем какие компоненты больше всего влияют на производительность компьютера.
Видео-дополнение
Сидя за компьютером, мы совсем забываем о своем здоровье. Это видео напомнит Вам об одном из условий здоровой работы за ПК.
Читать дальше: Урок 7. Внутреннее устройство системного блока
Рекомендую изучить предыдущие уроки:
Много интересного в соц.сетях:
Что делать, если форсированная перезагрузка не помогает?
Если форсированная перезагрузка не решает проблему, то первым делом можно попробовать войти в систему в безопасном режиме или восстановительном режиме. В безопасном режиме запускается только минимальный набор драйверов и сервисов, что может помочь выявить и устранить неполадки в системе.
Восстановительный режим позволяет запустить специальный процесс восстановления системы и решить множество проблем, связанных с возможными неполадками в операционной системе.
Если ни безопасный, ни восстановительный режим не помогают, то можно попробовать запустить проверку системных файлов с помощью команды SFC (System File Checker). Она позволяет проверить целостность системных файлов и восстановить их при необходимости.
Если все вышеперечисленные методы не помогают, то может быть необходимо переустановить операционную систему. Данное решение является крайним и рекомендуется обратиться за помощью к опытному специалисту, чтобы избежать потери данных и прочих проблем.
Почему иногда нужно использовать жесткую перезагрузку Windows
2. Отсутствие доступа к системным меню: Иногда может возникнуть ситуация, когда компьютер перестает реагировать на команды пользователя, и пользователь не может получить доступ к системным меню или выполнять какие-либо операции через графический интерфейс. В этом случае единственным способом решения проблемы является жесткая перезагрузка.
3. Проблемы с подключенным оборудованием: Если компьютер не может распознать некоторые подключенные устройства или на них возникают ошибки, это может привести к зависанию операционной системы. В некоторых случаях единственным способом решения проблемы будет жесткая перезагрузка.
Необходимо отметить, что жесткая перезагрузка может привести к потере несохраненной информации, поэтому перед ее выполнением рекомендуется сохранить все открытые документы и файлы. Также рекомендуется использовать жесткую перезагрузку только в случае крайней необходимости и по возможности предпринимать действия для предотвращения возникновения ситуаций, требующих ее применения.
Как перезагрузить ноутбук с клавиатуры в Windows 7
 Как перезагрузить ноутбук с клавиатуры в Windows 7
Как перезагрузить ноутбук с клавиатуры в Windows 7
Операционная система Windows 7 тоже не лишена возможности перезагрузить ноутбук с клавиатуры через комбинации клавиш. Отличий хоть и не много, но все же пару нюансов знать нужно.
Вначале рекомендуется попробовать классическую комбинацию Ctrl+Alt+Delete. После последовательного нажатия на клавиши на экране появится окно. На мониторе вы увидите различные функции управления системы. Все функции в центре не нужны, только красная кнопка в правом нижнем углу. Для выполнения перезапуска необходимо нажать не сразу на нее, а на расположенную рядом стрелочку. После нажатия на нее появится диалоговое окно, в котором вы выбираете пункт «Перезагрузка».
Второй способ сможет помочь в перезагрузке ноутбука не хуже первого. Для этого необходимо последовательно нажать на клавиши Alt+F4. Благодаря данной комбинации можно не только перезагрузить компьютер, но и закрыть все зависшие программы. После того как вы нажмете комбинацию находясь на главном экране системы, появится диалоговое окно, в котором используя стрелочки на клавиатуре или мышку необходимо выбрать пункт перезапуска и подтвердить выбор.
Если вам не помогли предыдущие способы, можно попробовать еще один, через нажатие кнопок Win+L. Комбинация хорошо тем, что позволяет пользователю выйти из своего аккаунта на меню приветствия. В данном меню находятся все учетные записи, привязанные к ноутбуку. Чтобы выполнить перезагрузку системы, в этом меню следует выбрать пункт «Сменить пользователя» и уже оттуда нажать на кнопку перезапуска системы.
Когда следует перезагрузить компьютер
Перезагрузка компьютера – важный и необходимый процесс для его работоспособности. Но когда и почему следует перезагрузить компьютер?
1. После установки или обновления программного обеспечения. Часто после того, как программа установится или обновится, требуется перезагрузить компьютер, чтобы изменения вступили в силу.
2. После установки драйверов. Если вы установили новый драйвер для компьютерной периферии, например, принтера или сканера, то для его корректной работы нужно перезагрузить компьютер.
3. После удаления вредоносных программ. Если компьютер заражен вирусами или другими вредоносными программами, перезагрузка поможет полностью очистить систему от них.
4. После длительной работы. Если компьютер работает длительное время без перезагрузки, его производительность может снижаться, что приведет к возможным ошибкам и сбоям.
5. При необходимости обновления операционной системы. Если у вас на компьютере установлена старая версия операционной системы, то перезагрузка может быть необходима для установки обновлений безопасности и исправления ошибок.
Перезагрузка компьютера не только помогает избежать ошибок и повышает производительность, но и необходима для реализации изменений нового программного обеспечения или драйверов. Поэтому быть внимательным к частоте перезагрузок – это залог правильной работы компьютера.
Как перезагрузить ноутбук, если он завис
Если ноутбук сильно завис, то выполнение рестарта с помощью сочетаний клавиш становится невозможной. Зависание устройства может быть последствием наличия на устройстве вирусов и угроз, нехватки системных ресурсов для правильной работы устройства или сбоев некоторых программ. Зависание ноутбука может сопровождаться неприятным звуковым сопровождением. Трудность устранения данной проблемы возникает из-за отсутствия кнопки рестарта, в отличие от персонального компьютера.
Зависший ноутбук
Как перезагрузить через диспетчер задач
Обнаружив, что ноутбук завис, не следует сразу же прибегать к кардинальным методам. В первую очередь следует всегда вызывать команду Ctrl+Alt+Delete. Если на экране появится диспетчер задач, то вынужденного перезапуска устройства можно избежать. В этом случае следует прекратить выполнение работы программы, из-за которой устройство зависло. Если данный подход не поможет, в диспетчере задач нужно нажать на кнопку «Завершить работу».
Вход в диспетчер задач
Перезагрузка с помощью командной строки
Если предыдущий способ не помог, нужно воспользоваться более продвинутым и радикальным вариантом выполнения рестарта системы – работа с командной строкой. Для этого требуется:
- С помощью сочетания клавиш Win+R вызвать командную строку.
- В открывшейся командной строке ввести shutdown/r.
- Стрелками выбрать пункт «Ок» и нажать Enter.
Перезагрузка с помощью командной строки
Перезагрузка с помощью клавиши включения
Часто при зависании система перестает реагировать на какие-либо команды, подаваемые с клавиатуры или с тачпада. Поэтому предыдущие методы могут не дать результатов. Тогда приходится завершить работу системы принудительно. Для этого необходимо зажать на несколько секунд клавишу включения. После выключения устройства следует отпустить кнопку и нажать снова.
На дисплее загружающегося прибора должно отобразиться сообщение об аварийном завершении. Для продолжения работы нужно перейти в обычный режим, используя клавиши вверх и вниз, и нажать Enter.
Нажатие клавиши выключения
Данный способ не является желательным, так как его использование может привести к серьезным ошибкам системы.
Перезагрузка с помощью отсоединения аккумулятора
Бывают случаи, когда ноутбук перестает реагировать на любые внешние воздействия. Тогда приходится отсоединять аккумулятор от устройства, чтобы оно перезапустилось. Это может плохо сказаться на дальнейшей работоспособности прибора: выход из строя блока питания или контролеров на материнской плате. Поэтому делать так рекомендуется только в крайних случаях.
Необходимо убедиться в том, что ноутбук отключен от питания, и только тогда вынимать батарею. Чтобы не навредить устройству, лучше не извлекать аккумулятор, а просто подождать, пока прибор перезапустится естественным образом после полной разрядки.
Перезагрузка с помощью иголки
Некоторые модели устройств оснащают специальным отверстием на днище. Вставив туда иголку, устройство перезагрузится принудительным образом.
Отверстие для принудительной перезагрузки устройства
Комбинации клавиш для перезагрузки ноутбука
Перезапуск при зависании необходим для выхода в БИОС, где можно проверить причину программного сбоя. Выбирать метод, как перезагрузить компьютер с помощью клавиатуры, нужно в зависимости от установленной операционки. Общим для всех моделей ноутов, будь то Asus, Lenovo, Aser, Hp или любой другой, является метод перезапуска посредством удерживания кнопки питания. Этот вариант стоит оставить на крайний случай, когда комп не дает реакции на любые действия.
Перед такими радикальными действиями стоит воспользоваться одним из ниже описанных методов, как перезагрузить ноутбук с помощью клавиатуры. В целом они классифицируются в зависимости от текущего состояния техники, т. е. завис комп или же реагирует на действия мыши. Кроме того, следовать той или иной инструкции по рестарту нужно с учетом установленной операционной системы, ведь у каждой существуют свои сочетания клавиш, перезапускающих систему. Главное – не отчаиваться и попробовать осуществить рестарт сначала безопасными, а уже потом более радикальными методами.
Как перезагрузить ноутбук через клавишу «Пуск»
Этот способ, как перезапустить компьютер с помощью клавиатуры, является стандартным. Его стоит применить одним из первых, ведь он является самым безопасным, т. к. все программы смогут подготовиться к выключению. Инструкция по отключению выглядит так:
- В углу слева кликните по значку «Пуск» либо нажмите Win.
- Найдите внизу пункт «Завершение работы», нажимая стрелки, выделите его.
- Нажмите Enter, снова посредством стрелочек выберите команду «выключить» либо «перезапустить».
Как перезагрузить компьютер через диспетчер задач
Второй вариант завершить работу тоже может использоваться при отсутствии отклика указателя мышки или сенсорной панели. Для рестарта выполните следующие действия:
- Одновременно зажмите Ctrl+Alt+Del. Эта комбинация используется в вызове специального меню для смены пользователя или открытия диспетчера задач.
- При операционной системе Windows Vista или 7 в появившемся окошке нажатием стрелок выберите справа внизу «Параметры завершения» и в открывшемся списке выделите «Перезагрузка», затем кликните Enter.
Как перезагрузить компьютер с ОС Windows 8
Сегодня большинство пользователей ПК перешли на Windows 8 или 8.1. Команды для рестарта в ней изменились. Перезагрузка осуществляется посредством зажатия сочетания Win+C. После этого справа появляется боковая панель, где посредством стрелок можно добраться до пункта «Параметры». Затем нужно нажать Enter – выпадет меню с предложенными вариантами отключения. Остается только перейти к пункту перезагрузки и снова воспользоваться Enter.
Как перезагрузить ноутбук клавишами ALT+F4
Следующий вариант, как выключить компьютер с помощью клавиатуры, тоже использует специальную комбинацию кнопок. Она представляет собой сочетание Alt+F4. Оно подходит для любой версии Windows. Сделать перезагрузку можно так:
- Зажмите искомую комбинацию – на экране появится всплывающее меню с вариантами завершения работы.
- Если мышка не откликается, то выберите необходимый пункт стрелками.
Как перезагрузить ноутбук, если он завис
Случается, что ноут перестает реагировать на любые команды. Причиной может быть работа какой-то программы или же игры. В такой ситуации приходится прибегать к перезапуску. Как перезагрузить ноутбук с помощью клавиатуры, когда мышка и тачпад не работают из-за зависания? Воспользуйтесь одним из следующих способов экстренной перезагрузки:
- Нажмите Ctrl+Alt+Delete. Должно открыться новое окно, где справа внизу выберите пункт перезапуска. Делайте это нажатием стрелок. Можете попробовать и запустить диспетчер задач, где снять задачу, вызвавшую зависание.
- Откройте командную строку нажатием сочетания Win+R. В появившемся меню введите текст shutdown/r. Затем нажмите ввод.
- Зажмите кнопку питания. Принудительное выключение применяйте в крайнем случае, ведь оно представляет собой некорректное завершение работы. В результате использования такого метода часто появляются ошибки в виде синего экрана, который пугает многих пользователей.
Перезагрузка Windows против сброса против перезапуска — различия
Что такое перезагрузка и как перезагрузить компьютер / ноутбук?
Компьютер перезагружать это процесс перезапуска работающей компьютерной системы, намеренно или непреднамеренно. Перезагрузка компьютера может помочь ремонт Windows 10 такие проблемы, как медленный ответ приложения, например, приложение слово не отвечает , сбой программного обеспечения, проблемы с подключением к Интернету и многое другое. Выполнение перезагрузки в Windows может заставить их снова работать правильно.
Перезагрузка Windows бывает двух типов: жесткая (холодная) перезагрузка и мягкая (теплая) перезагрузка.
Жесткая перезагрузка: Нажмите и удерживайте Мощность кнопку на компьютере, чтобы физически отключить питание системы. Примерно через 10 секунд вы можете включить компьютер. Это начальная загрузка компьютера.
Мягкая перезагрузка: Вы также можете нажать Alt + Ctrl + Delete клавиши на клавиатуре одновременно для выполнения перезагрузки, и это называется мягкой (теплой) перезагрузкой. Мягкая перезагрузка означает, что система перезагружается без потери питания.
Что такое перезагрузка и как перезагрузить компьютер?
Перезагрузка или перезагрузка, перезагрузка и перезагрузка — одно и то же? Вас может легко запутать перезагрузка и перезагрузка. Они почти одинаковы, но имеют небольшие отличия.
Срок рестарт означает перезагрузку, когда операционная система компьютера выключает все программы и завершает все ожидающие операции ввода и вывода перед выполнением мягкой перезагрузки.
Как перезагрузить компьютер? Вы можете нажать Пуск -> Питание -> Перезагрузка чтобы немедленно перезагрузить компьютер.
Обычно при обновлении прошивки или программного обеспечения вас часто просят перезагрузить компьютер. Перезапуск Windows иногда может помочь исправить незначительные проблемы Windows.
Совет: если ваш ноутбук не включается обычно вы можете попробовать запустить Windows 10 в безопасном режиме и устранять проблемы вашего компьютера, например удалять вредоносные программы, запускать сканирование на вирусы, устранять проблемы с загрузкой Windows или диагностировать и устранять другие проблемы с компьютером.
Что такое сброс?
Перезагрузка / перезагрузка и сброс, сброс отличается от перезагрузки / перезапуска. Перезагрузка / перезагрузка ничего не меняют на вашем компьютере, в то время как сброс изменит что-то на вашем компьютере.
Сброс означает стирание и восстановление. Сбросить компьютер — значит вернуть ему состояние, в котором он был впервые куплен. Поэтому сброс часто называют заводским. Так и будет протри компьютер приложения и настройки и переустановите систему до заводского состояния с приложениями, поставляемыми с вашим ПК.
Поэтому, если на вашем компьютере есть серьезные проблемы, которые не удается устранить, вы можете попробовать сбросить Windows 10, чтобы переустановить Windows с нуля. Но перед сбросом настоятельно рекомендуется сделать резервную копию важных файлов Windows 10 с помощью профессиональное программное обеспечение для резервного копирования .
Функция Windows 10 Reset this PC предлагает вам два варианта. Один из вариантов позволяет сохранить личные файлы и удалить все. Однако, если вы потеряли некоторые важные файлы после перезагрузки ПК, вы также можете легко восстановить файлы после сброса настроек для компьютера Windows.
Как сбросить Windows 10 на ПК?
Шаг 1. Нажмите Пуск -> Настройки -> Обновление и безопасность -> Восстановление -> Начать (под Сбросить этот компьютер ).
Шаг 2. Выберите опцию: Храните мои файлы или же Удалить все исходя из ваших собственных потребностей.
Шаг 3. Выбрать Просто удалите мои файлы или же Удалите файлы и очистите диск в соответствии с вашей реальной ситуацией. Нажмите следующий и Сброс чтобы начать перезагрузку компьютера с Windows 10.
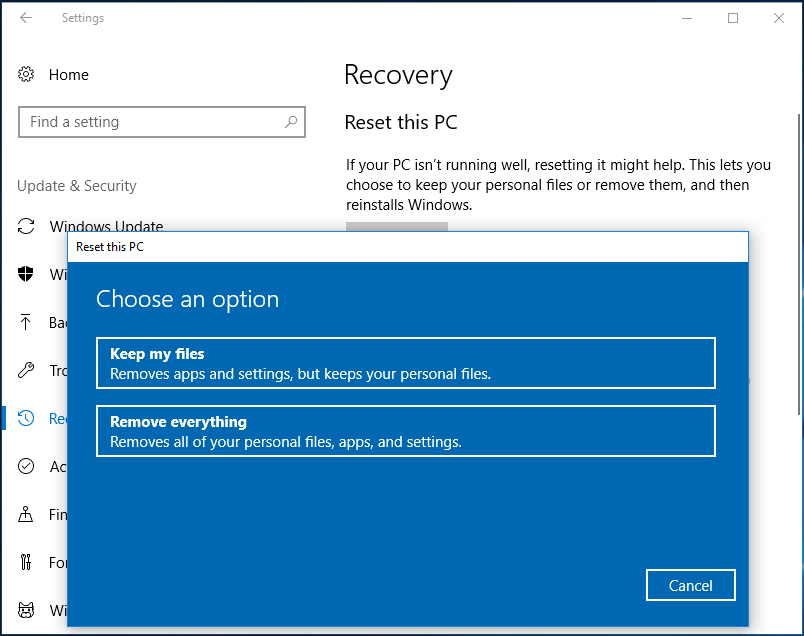

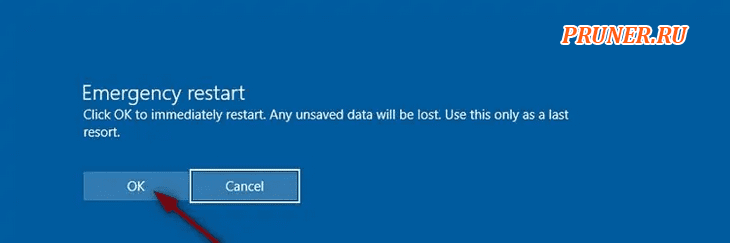

![Как запустить безопасный режим windows 10 [6 способов]](http://jsk-oren.ru/wp-content/uploads/0/b/b/0bb788f734776a72bc50b834844ff6be.jpeg)
























