Быстрая переустановка с исправлением системы и без удаления личных данных и программ
И последний вариант, который по сути является переустановкой системы с обновлением всех системных файлов, но с сохранением текущих настроек и программ:
- Если у вас есть ISO-образ с текущей системой, смонтируйте его в системе и запустите установочный файл.exe — пройдите все шаги установки.
- Если у вас нет образа, в случае с Windows 11 — скачайте оригинальный образ и воспользуйтесь шагом 1. В случае с Windows 10 перейдите на страницу https://www.microsoft.com/en/software-download/windows10, Нажмите «Download Remedy Now», запустите скачанную утилиту. На странице «Что вы хотите сделать?» оставьте выбранный пункт «Обновить этот компьютер сейчас» и следуйте дальнейшим инструкциям программы установки.
При использовании этого метода после завершения процесса, в зависимости от версии установленной ОС, вам может понадобиться одна из следующих инструкций: Как удалить папку Windows.old, Как удалить папку Windows.старый в Windows 11.
Способы решения ошибки
Выделяют два основных способа решения проблемы.
- Через командную строку
- Перезапуск службы Центра обновлений
Через командную строку
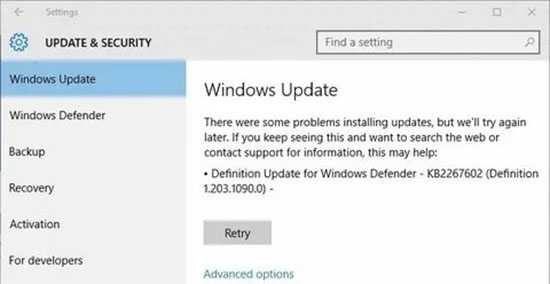
Для того, чтобы решить проблему, потребуется провести ручной запуск службы установки Виндоус. Для этого необходимо:
— Посредством нажатия правой кнопки мыши на «Пуск»
— Выбрать из предложенного списка пункт «Командная строка»
— Перейти в раздел командной строки, после чего ввести в ней команду net start msiserver и подтвердить ввод команды кнопкой ввода
— Прописать вторую команду exit для грамотного выхода из строки
После этого пользователю предоставляется возможность произвести скачивание и установку обновления операционной системы без появления ошибки.
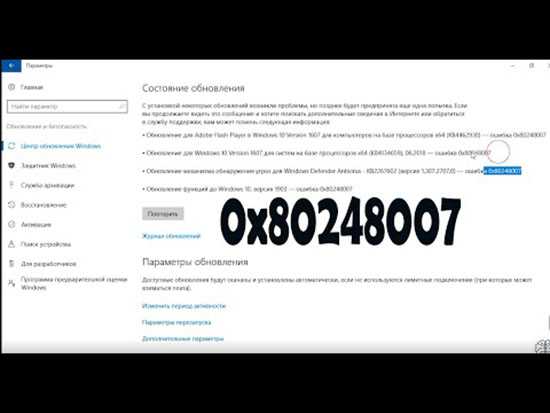
Перезапуск службы Центра обновлений
Первым делом необходимо будет произвести остановку центра обновлений, после чего произвести удаление всех временных файлов, которые будут предоставлены в соответствующей папке. После проведения удаления производится запуск службы обновлений повторно. Наличие временных файлов может являться основной проблемой, которая становится причиной постоянного появления ошибки раз за разом.
Для того, чтобы произвести удаление временных файлов, необходимо будет одновременно произвести нажатие кнопок Win+R, после чего произвести вписывания в появившееся поле services.msc. В представленном списке необходимо будет найти центр обновлений, после чего посредством нажатия правой кнопки мыши и выбора соответствующей команды из представленных произвести его остановку.
Далее пользователю требуется выбрать путь C:WindowsSoftwareDistributionDataStore – именно в этом месте потребуется произвести удаление временных файлов, оказывающих негативное влияние на работу центра обновлений и проведение установи новой операционной системы. После удаления файлов пользователь производит возвращение в SoftwareDistribution, далее – открытие папки скачиваний и удаление уже в ней всех предоставленных документов и файлов.
После удаления всех временных объектов производится закрытие центра обновлений. Остается снова нажать на него правой кнопкой мыши и выбрать вариант «запустить».
Решение проблемы не требует наличия знаний или умений в области программирования или работы с администрированием ПК. Достаточно следовать предоставленным инструкциям и внимательно следить за изменениями в работе центра обновлений после каждого действия.
Ошибки и их решение
В Windows 11 существует множество различных ошибок, которые могут возникать в процессе работы системы. Каждая ошибка имеет свои особенности и требует индивидуального подхода при решении проблемы. Ниже перечислены некоторые из наиболее распространенных ошибок и предлагаемые способы их устранения.
-
Ошибка 0x80248007
Ошибка 0x80248007 может возникать при попытке установить новые обновления системы. Эта ошибка часто связана с проблемами в подключении к серверу обновлений Windows.
Для того чтобы исправить данную ошибку, можно попробовать следующие решения:
- Проверить подключение к Интернету и убедиться, что оно работает исправно.
- Проверить наличие активного антивирусного ПО и временно отключить его при установке обновлений.
- Очистить папку SoftwareDistribution, где хранятся временные файлы обновлений Windows. Для этого нужно выполнить следующие действия:
- Открыть командную строку от имени администратора.
- Ввести команду «net stop wuauserv» и нажать Enter.
- В проводнике перейти по пути «C:\Windows\SoftwareDistribution» и удалить все файлы и папки внутри этой папки.
- В командной строке ввести команду «net start wuauserv» и нажать Enter.
- Перезапустить компьютер и повторить попытку установки обновлений.
-
Ошибка BSoD (синий экран смерти)
Синий экран смерти (BSoD) является одной из самых серьезных ошибок в Windows. Он может возникать по различным причинам, включая проблемы с оборудованием или драйверами.
Для исправления ошибки BSoD рекомендуется следующие действия:
- Перезагрузить компьютер. Иногда синий экран смерти может возникать в результате временной ошибки, и после перезагрузки проблема решается сама собой.
- Обновить драйверы устройств. Часто BSoD вызывается несовместимостью или устаревшими драйверами. Рекомендуется обновить драйверы для всех устройств, подключенных к компьютеру.
- Отключить недавно установленное программное обеспечение. Если после установки нового программного обеспечения возникла ошибка BSoD, попробуйте удалить это программное обеспечение и проверьте, исчезнет ли ошибка.
- Проанализировать файл с дампом памяти. Когда возникает ошибка BSoD, система создает файл с дампом памяти, который может помочь определить причину ошибки. Вы можете использовать специальные программы для анализа таких файлов и найти информацию о проблеме.
-
Ошибка «Не удалось запустить программу»
Ошибка «Не удалось запустить программу» может возникать при попытке запустить какое-либо приложение в Windows. Причины этой ошибки могут быть разными, включая поврежденные файлы программы, проблемы с операционной системой и другое.
Для устранения ошибки «Не удалось запустить программу» можно предпринять следующие действия:
- Перезапустить компьютер и повторить попытку запуска программы.
- Удалить и повторно установить программу. Если ошибка возникает только при запуске определенной программы, попробуйте удалить ее и установить заново.
- Проверить наличие обновлений для операционной системы и установить их. Многие ошибки в Windows связаны с неправильной работой операционной системы, поэтому регулярное обновление системы может помочь избежать проблем.
- Проверить систему на наличие вредоносного ПО. Некоторые вредоносные программы могут блокировать работу программ и вызывать ошибку «Не удалось запустить программу». Рекомендуется выполнить проверку системы на наличие вредоносного ПО и удалить обнаруженные угрозы.
Конечно, вышеуказанные решения могут не всегда сработать для каждой конкретной ошибки. В некоторых случаях решение проблемы может потребовать более глубокого анализа или дополнительных действий. Если проблема не удается решить самостоятельно, рекомендуется обратиться к специалистам или поискать дополнительную информацию о конкретной ошибке.
Что делать, если обновление прерывается
Процесс обновления может закончиться преждевременно на одном из этапов: во время проверки файлов, получения обновлений или их установки. Часто встречаются случаи, когда процедура обрывается на определённых процентах: 30%, 99%, 42% и т. д.
Во-первых, нужно учитывать, что нормальная длительность установки обновлений — до 12 часов. Время зависит от веса обновления и производительности компьютера. Так что, возможно, стоит немного подождать и уже потом пытаться решить проблему.
Во-вторых, если прошло больше указанного времени, то причины неудачной установки могут быть в следующем:
- к компьютеру подсоединены лишние устройства. Отключите от него всё, что только можно: наушники, флешки, диски, USB-переходники и т. п.;
- обновлению мешает сторонний антивирус. Удалите его на время проведения процедуры, а после установите снова или замените на новый;
- обновления приходят на компьютер в некорректном виде или с ошибками. Такое возможно, если «Центр обновлений» повреждён или интернет-подключение нестабильное. Проверьте подключение к интернету, если вы в нём уверены, то воспользуйтесь нижеследующей инструкцией по восстановлению «Центра обновлений».
Восстановление «Центра обновлений»
Есть вероятность того, что «Центр обновлений» был повреждён вирусами или действиями пользователя. Чтобы его восстановить, достаточно перезапустить и очистить процессы, связанные с ним. Но перед тем, как это сделать, нужно удалить уже скачанные обновления, так как они, возможно, повреждены.
Откройте «Проводник» и перейдите к системному разделу диска.
Откройте «Проводник»
Пройдите путь: «Windows» — «SoftwareDistribution» — «Download». В конечной папке сотрите всё её содержимое. Удалите все подпапки и файлы, но саму папку удалять не нужно.
Очистите папку «Download»
Теперь можно перейти к восстановлению «Центра обновлений»:
- Откройте любой текстовый редактор, например, Word или «Блокнот».
- Вставьте в него код:
- Полученный файл сохраните в любом месте в формате bat.
Сохраните файл в формате bat
Запустите сохранённый файл с правами администратора.
Откройте сохранённый файл от имени администратора
Развернётся «Командная строка», которая выполнит все команды автоматически. После завершения процедуры «Центр обновлений» будет восстановлен. Попробуйте заново запустить процесс обновления и проверьте, стабильно ли он пройдёт.
Настройки «Центра обновлений» сбрасываются автоматически
Альтернативное обновление
Если обновления через «Центр обновления» загружаются и устанавливаются некорректно, то можно воспользоваться другими способами получения новых версий системы.
Воспользуйтесь вариантом из пункта «Установка обновлений со стороннего носителя».
Скачайте программу от Microsoft, доступ к которой расположен на той же странице, где можно скачать установочное средство Windows. Ссылка на скачивание появляется, если вы вошли на сайт с компьютера, на котором уже установлена Windows 10.
Скачайте программу Windows 10 Updates
Запустив программу, нажмите кнопку «Обновить сейчас».
Кликните по кнопке «Обновить сейчас»
Обновления можно скачать по отдельности на том же сайте Microsoft. Рекомендуется загружать юбилейные обновления, так как это более стабильные сборки.
Скачайте нужные обновления с сайта Microsoft по отдельности
Last Resort – Install a Clean Version of Windows
If all the methods mentioned above fail to work, installing a clean Windows version on your computer is the last resort. Follow the steps below carefully.
Step 1: Open the Settings app using Windows Search or press Windows key + I.
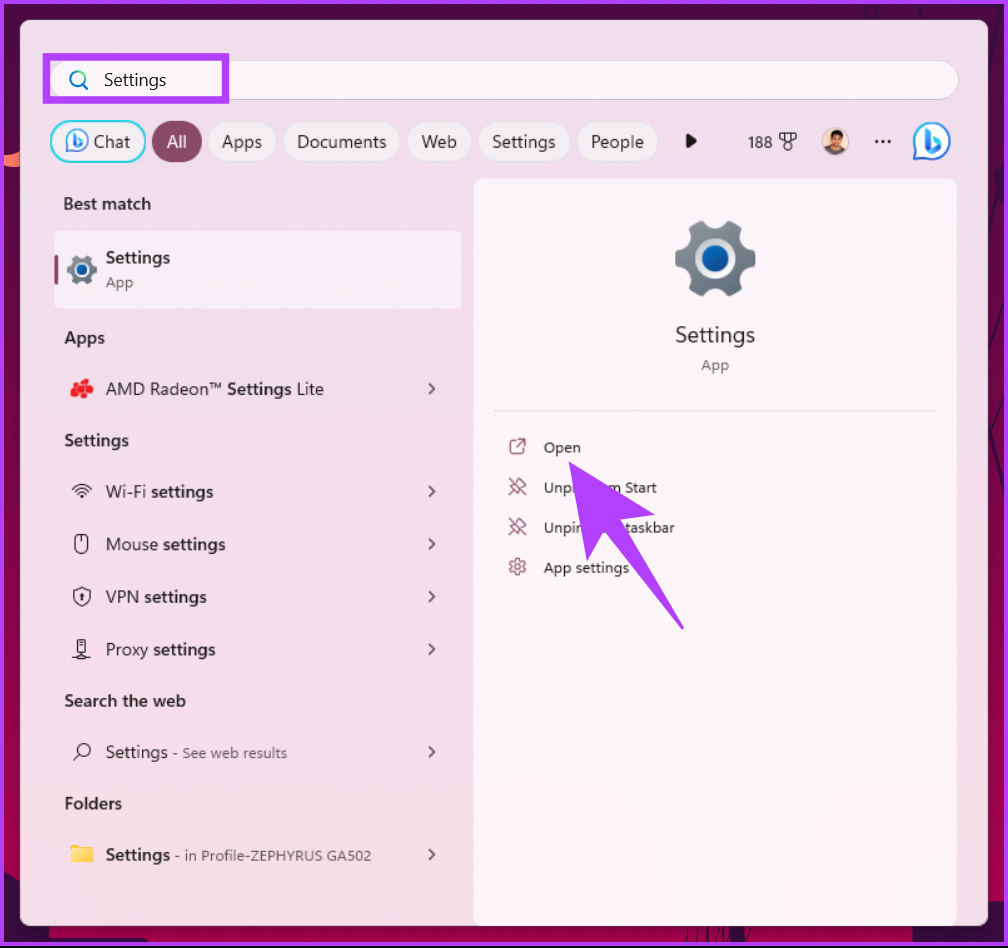
Step 2: Select System from the sidebar and click on Recovery.
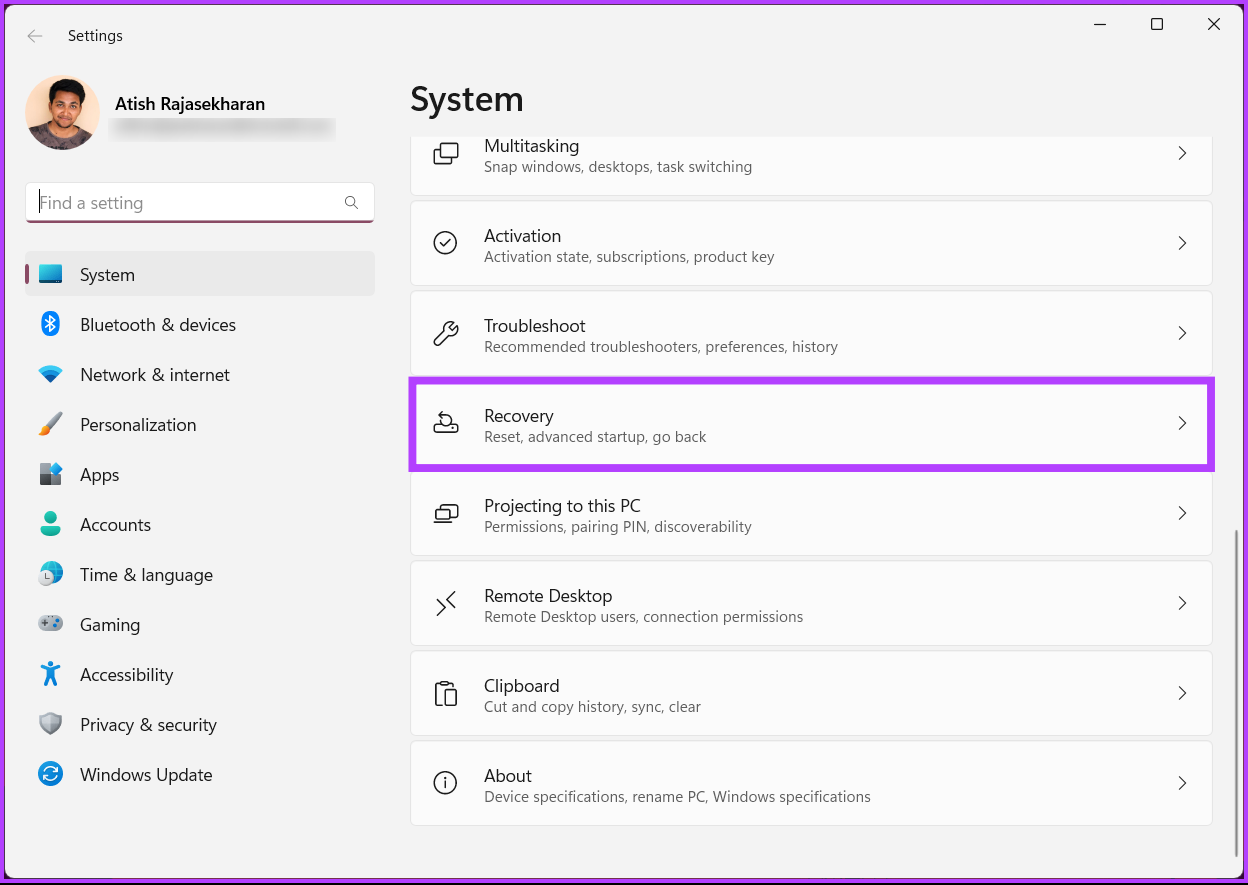
Step 3: Select ‘Reset this PC’ under the Recovery options.
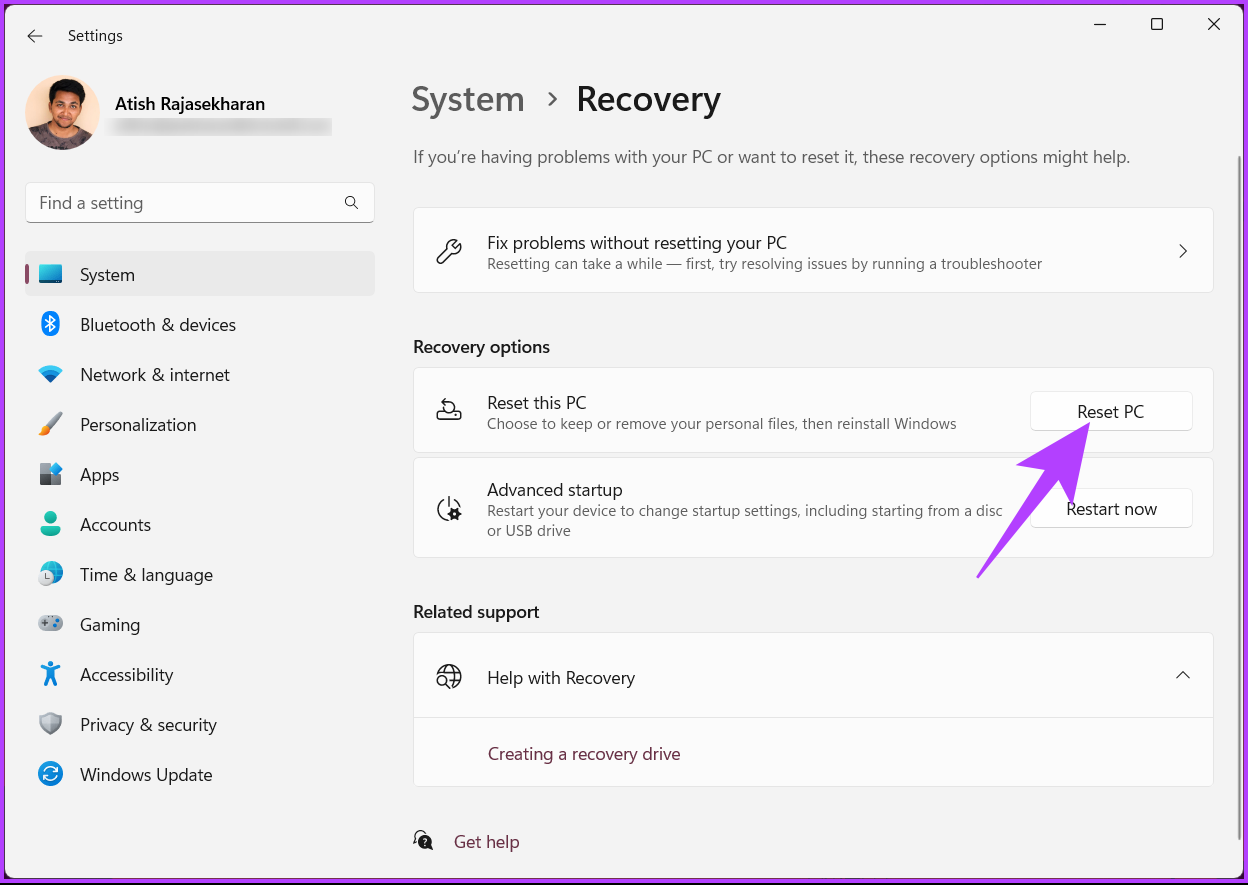
Step 4: In the ‘Reset this PC’ window, select ‘Keep my files’.
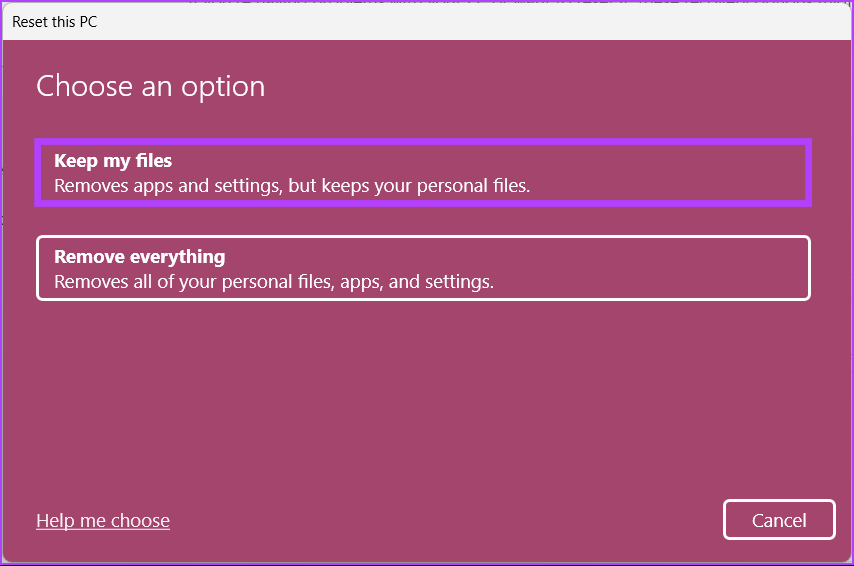
Step 5: Now, select ‘Local reinstall.’
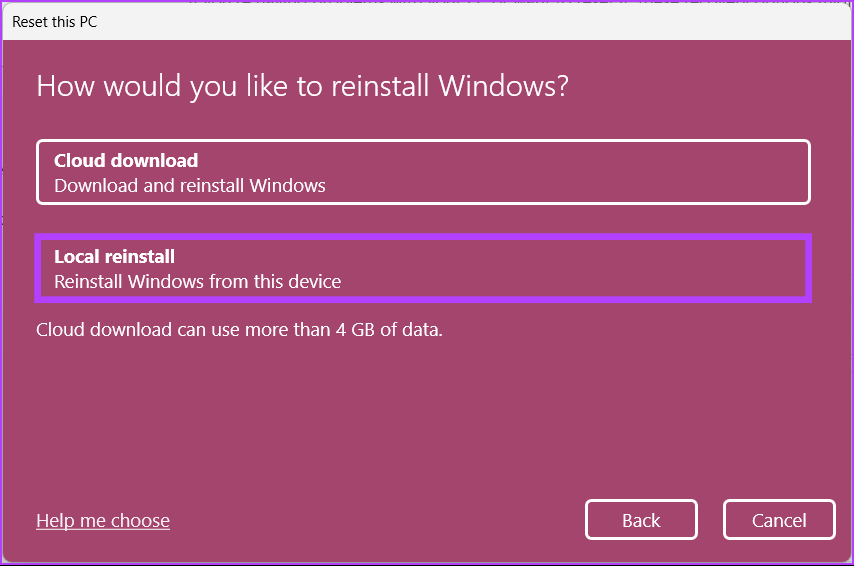
Follow the steps, and that’s about it. Your PC will be refreshed with a clean version of Windows, resolving the Windows Update error 0x80248007. Have more queries? Check out the FAQ section below.
What Is Windows 10/11 Error 0x80248007?
Error codes in Windows, such as 0x80248007, are intended to assist users in identifying and resolving problems within their operating system. These issues can be caused by a variety of factors, including Windows upgrades, which is where this error code originates.
The vast majority of Windows update problems prevent users from installing or even downloading updates, while others, such as 0x800f084, might result in continuous boot cycles. Fortunately, error code 0x80248007 has no harmful consequences, making it considerably easier to troubleshoot.
Expert Tip: For smoother PC performance, consider using a PC optimization tool. It handles junk files, incorrect settings, and harmful apps. Make sure it’s right for your system, and always check the EULA and Privacy Policy.
Free Scan for PC Issues
Compatible with:
Windows 10/11, Windows 7, Windows 8
Special offer. About Outbyte, uninstall instructions, EULA, Privacy Policy.
Sometimes, when users try to upgrade the Windows system or drivers via Windows Update, it begins well, but is eventually halted by the 0x80248007 error message, which says:
There were problems installing some updates, but we’ll try again later. If you keep seeing this and want to search the web or contact support for information, this may help – (0x80248007)
Sometimes you get these error messages:
- Feature update to windows 10 version 1607 error 0x80248007
- Microsoft – wpd – 2/22/2016 12:00:00 am – 5.2.5326.4762 – error 0x80248007
This error indicates that Windows Update is missing some important files or that Windows Update is unable to locate the Microsoft Software License Terms. Despite the fact that every Windows PC is different in terms of setup settings, installed apps, and other characteristics, there is a common solution that can help all users cure the Windows 10/11 error 0x80248007.
It’s worth noting that Windows computers should be updated as soon as new patches are released; upgrades address a variety of stability and usability issues, as well as bug fixes.
It’s advised to restart your computer before proceeding with the recommended troubleshooting methods below. This will refresh the operating system and delete any corrupt temporary data files that may be the source of the issue.
4. Reset Update Components
Restoring Windows Update components to their original state can often be the solution for a wide range of update errors. To do so, you’ll need to rename the catroot2 and SoftwareDistribution folders in the following steps:
- First, you’ll need to open an elevated Command Prompt by entering cmd in the search box at the top of your Start menu. Select Run as administrator for the Command Prompt app.
- Disable some update services by entering these different commands (press Enter after each:
- Then type (or copy and paste) in this rename command for the SoftwareDistirbution folder and hit Return:
- Modify the catroot2 folder by entering this command and pressing Return:
- Enter this series of separate commands for restarting services:
- Then restart your Windows 11 PC.
Start the Windows Installer Service
Windows installer service lets you manually fix the update issues. All you need to do is to get access to the Services console. Follow the below-mentioned steps.
Step 1: Press the ‘Windows key + R’ on your keyboard to open the Run dialog box.
Note: Alternatively, press the Windows key on your keyboard and type Run.
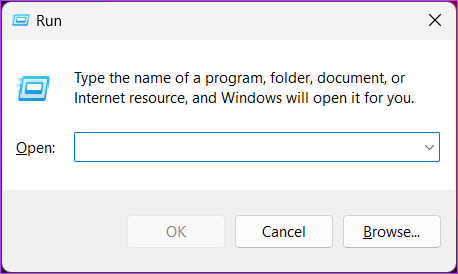
Step 2: Type the below command in the text field and click OK.
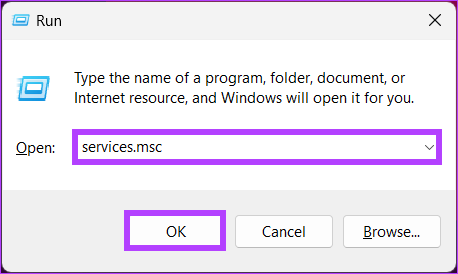
Step 3: From the list of services, scroll down and select Windows Installer and right-click on it.
Step 4: From the context menu, select Start.
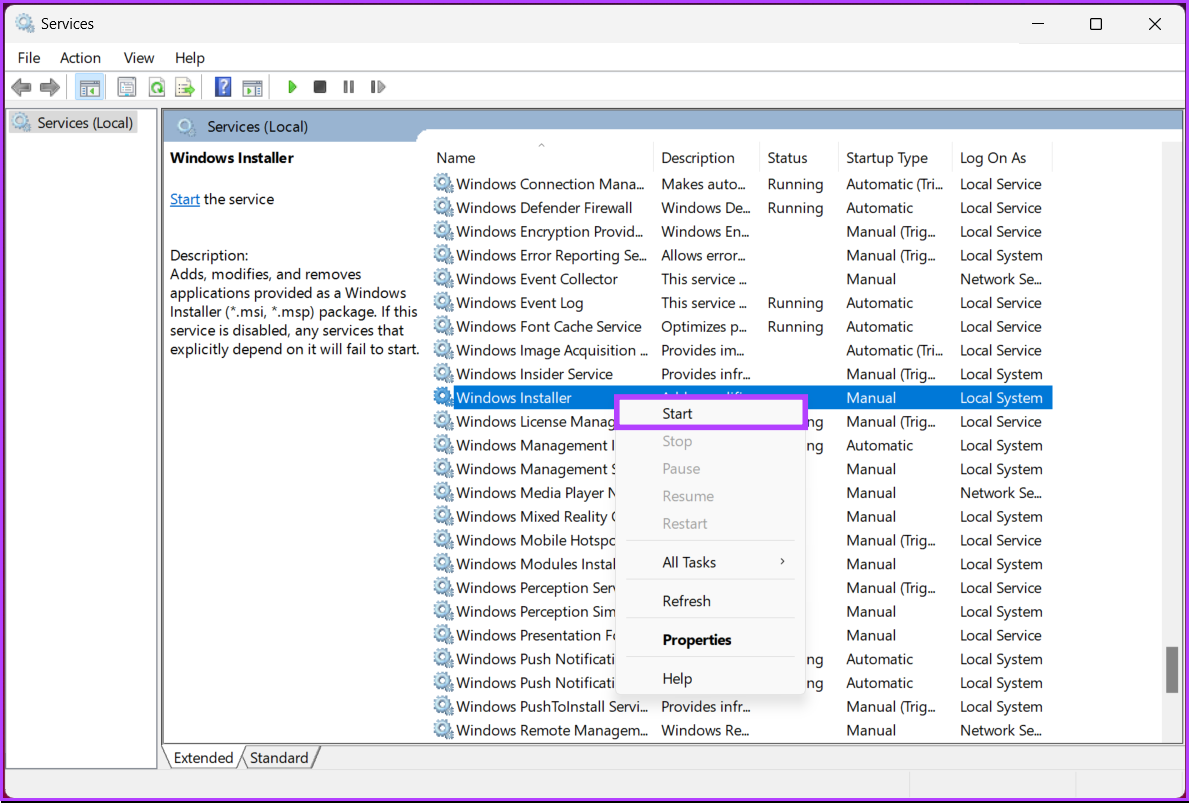
Once the service restarts, go to Windows Update and run it to check if the problem has been resolved. If the issue persists, the next method may help.
Способ № 2: запустить команду DISM
DISM (Deployment Image Servicing and Management) — это инструмент командной строки, разработанный Microsoft, который позволяет поддерживать образ системы или подготавливать образ в среде PXE.
Вы также можете использовать этот инструмент для восстановления образа системы, если у вас есть проблемы с какими-либо компонентами, такими как ошибка обновления Windows. 0x80248007.
Вы можете запустить эту команду в следующей операционной системе: Windows 10, Windows 8.1, Windows 8, Windows Server 2012 R2, Windows Server 2012, Windows 7, Windows Server 2008 R2, Windows Server 2008 SP2, Windows Server 2016, Windows Среда предустановки 5.0, среда предустановки Windows 4.0 и среда предустановки Windows 3.0.
Если ошибка появляется в любой из упомянутых выше ОС, вы можете запустить команду, выполнив следующие действия:
- Откройте меню «Пуск» и найдите слово команда
- Щелкните правой кнопкой мыши на первых результатах и в меню выберите Запустить от имени администратора
- После того, как вы откроете командную строку от имени администратора, скопируйте следующую команду:
DISM.exe /Online /Cleanup-image /Restorehealth
- Нажимать Входить, и вы увидите свою текущую версию образа операционной системы и процесс анализа:
- Этот процесс занимает некоторое время. Как только оно завершится, вы можете повторить попытку обновления, и, надеюсь, ошибка Центра обновления Windows будет исправлена.
Исправляйте ошибки автоматически
Команда ugetfix.com делает все возможное, чтобы помочь пользователям найти лучшие решения для устранения их ошибок. Если вы не хотите бороться с методами ручного ремонта, используйте автоматическое программное обеспечение. Все рекомендованные продукты были протестированы и одобрены нашими профессионалами. Инструменты, которые можно использовать для исправления ошибки, перечислены ниже:
Предложение
сделай это сейчас!
Скачать FixСчастьеГарантия
сделай это сейчас!
Скачать FixСчастьеГарантия
Совместим с Майкрософт ВиндоусСовместим с OS X По-прежнему возникают проблемы?Если вам не удалось исправить ошибку с помощью Reimage, обратитесь за помощью в нашу службу поддержки. Сообщите нам все подробности, которые, по вашему мнению, нам следует знать о вашей проблеме.
Reimage — запатентованная специализированная программа восстановления Windows. Он диагностирует ваш поврежденный компьютер. Он просканирует все системные файлы, библиотеки DLL и ключи реестра, которые были повреждены угрозами безопасности.Reimage — запатентованная специализированная программа восстановления Mac OS X. Он диагностирует ваш поврежденный компьютер. Он просканирует все системные файлы и ключи реестра, которые были повреждены угрозами безопасности.Этот запатентованный процесс восстановления использует базу данных из 25 миллионов компонентов, которые могут заменить любой поврежденный или отсутствующий файл на компьютере пользователя.Для восстановления поврежденной системы необходимо приобрести лицензионную версию Reimage инструмент для удаления вредоносных программ.
 Нажмите
Нажмите
Свяжитесь с технической поддержкой Microsoft
Если вы до сих пор не смогли исправить ошибку 0x80248007 в Центре обновления Windows 10, рекомендуется обратиться в техническую поддержку Microsoft для получения дальнейшей помощи. Команда технической поддержки Microsoft имеет опыт в решении проблем, связанных с обновлениями операционной системы, и будет рада помочь вам справиться с этой ошибкой.
Для связи с технической поддержкой Microsoft вы можете выбрать один из следующих способов:
- Позвонить на горячую линию технической поддержки Microsoft. Номер телефона технической поддержки Microsoft можно найти на официальном сайте компании.
- Воспользоваться онлайн-чатом технической поддержки Microsoft. На сайте Microsoft можно найти возможность общаться с сотрудниками технической поддержки через онлайн-чат. Обратитесь к ним с проблемой и получите инструкции по ее решению.
- Отправить запрос в техническую поддержку Microsoft по электронной почте. На сайте Microsoft можно найти форму обратной связи, где вы сможете описать свою проблему и отправить запрос в техническую поддержку. Сотрудники Microsoft ответят вам по электронной почте с рекомендациями по решению проблемы.
Выберите удобный для вас способ связи с технической поддержкой Microsoft и поделитесь информацией о своей проблеме. Они смогут помочь вам диагностировать причину ошибки 0x80248007 и предложить наиболее эффективное решение. Будьте готовы предоставить дополнительную информацию о ситуации, чтобы помочь им разобраться в проблеме быстрее и более точно.
Не бойтесь обратиться за помощью к технической поддержке Microsoft. Их задача — помочь вам исправить ошибку 0x80248007 и обновить операционную систему без проблем. Своевременно полученная помощь может сэкономить вам время и предотвратить дальнейшие проблемы с вашей системой.
Что делать, если обновление зациклилось
Обновление на определённом этапе установки может наткнуться на ошибку, которая приведёт к прерыванию процесса. Компьютер перезагрузится, а не до конца установившиеся файлы откатятся. Если на устройстве не деактивировано автообновление системы, то процесс начнётся заново, но ошибка появится снова по той же причине, что и в первый раз. Компьютер прервёт процесс, перезагрузится, а после этого снова перейдёт к обновлению.
Обновление Windows 10 может зависать и длиться бесконечно
Ниже представлены два способа, которые помогут решить проблему: первый — для тех, у кого есть возможность войти в систему, второй — для тех, у кого компьютер перезагружается без входа в систему.
Удаление пустых учётных записей
Процесс обновления может становиться бесконечным, если в файлах системы числятся учётные записи, которые остались от предыдущих версий операционной системы или были удалены некорректно. От них можно избавиться, проделав следующие шаги:
В окне «Выполнить», которое запускается нажатием клавиш Win + R, пропишите команду regedit.
Выполните команду regedit
С помощью разделов «Редактора реестра» пройдите путь: «HKEY_LOCAL_MACHINE» — «SOFTWARE» — «Microsoft» — «Windows NT» — «CurrentVersion» — «ProfileList». В папке «ProfileList» найдите все неиспользуемые учётные записи и удалите их. Рекомендуется сначала экспортировать изменяемую папку из реестра, чтобы в случае неправильного удаления была возможность всё вернуть на свои места.
Удалите лишние учётные записи из папки «ProfileList»
После удаления перезагрузите компьютер, проверив тем самым установку обновлений. Если вышеописанные действия не помогли, то переходите к следующему способу.
Перезагрузите компьютер
Установка обновлений со стороннего носителя
Этот способ подойдёт тем, у кого нет доступа к системе, и тем, кому удаление пустых учётных записей не помогло. Вам понадобится другой рабочий компьютер с доступом в интернет и флешка как минимум на 4 ГБ.
Если вы обновлялись до Windows 10 с помощью флешки или диска, записанных вручную, то нижеописанные действия будут вам знакомы. Перед тем, как приступать к записи образа, нужно найти флешку, имеющую минимум 4 ГБ памяти и отформатированную в FAT. Вставьте её в порт компьютера, на котором есть доступ в интернет, перейдите к «Проводнику», кликните по ней правой кнопкой мыши и выберите функцию «Форматировать». В пункте «Файловая система» укажите «FAT32». Выполнить эти манипуляции нужно обязательно, даже если флешка пуста и форматировалась ранее, иначе это вызовет дополнительные проблемы при обновлении.
Отформатируйте флешку в FAT32
На том же компьютере откройте сайт Microsoft, найдите страницу, с которой можно загрузить Windows 10, и скачайте средство установки.
Скачайте средство установки Windows 10
Откройте скачанный файл и пройдите первые шаги с принятием лицензионного соглашения и остальными первоначальными настройками. Учтите, что на шаге с выбором разрядности и версии Windows 10 вы должны указать именно те параметры системы, которые используются на компьютере с зависшим обновлением.
Выберите версию Windows 10, которую хотите записать на флешку
Когда программа спросит, что вы хотите сделать, выберите вариант, позволяющий создать носитель для установки системы на другом устройстве, и завершите процедуру создания установочной флешки.
Укажите, что хотите создать флешку
Перенесите флешку на компьютер, который нужно обновить вручную. Он должен быть выключен в этот момент. Включите компьютер, выполните вход в BIOS (во время включения жмите F2 или Del) и переставьте накопители в меню Boot так, чтобы на первом месте в списке стояла ваша флешка. Если у вас не BIOS, а его новая версия — UEFI — первое место должно занимать имя флешки с приставкой UEFI.
Установите флешку на первое место в списке накопителей
Сохраните изменённые настройки и выйдите из BIOS. Устройство продолжит включение, после чего начнётся установка системы. Пройдите первые шаги, а когда программа попросит выбрать действие, укажите, что хотите обновить этот компьютер. Дождитесь, пока обновления будут установлены, ваши файлы процедура не затронет.
Укажите, что хотите обновить Windows



![0x80248007 error in windows update in windows 10 [solved] - driver easy](http://jsk-oren.ru/wp-content/uploads/5/8/2/582485bae42085fff7bd6e211514dbe4.png)













![[updated] 5 tricks to fix windows update error 0x80248007](http://jsk-oren.ru/wp-content/uploads/0/7/8/078a7b8e7f88d178edb8879b7fc75b9c.gif)

![7 ways to fix "download error 0x80248007" on windows [step-by-step guide]](http://jsk-oren.ru/wp-content/uploads/0/e/3/0e39676af72cc80d80b6b0533b1e540a.png)






![0x80248007 error in windows update in windows 10 [solved]](http://jsk-oren.ru/wp-content/uploads/2/1/1/211c6df118828dfbfd46557afc680749.jpeg)
