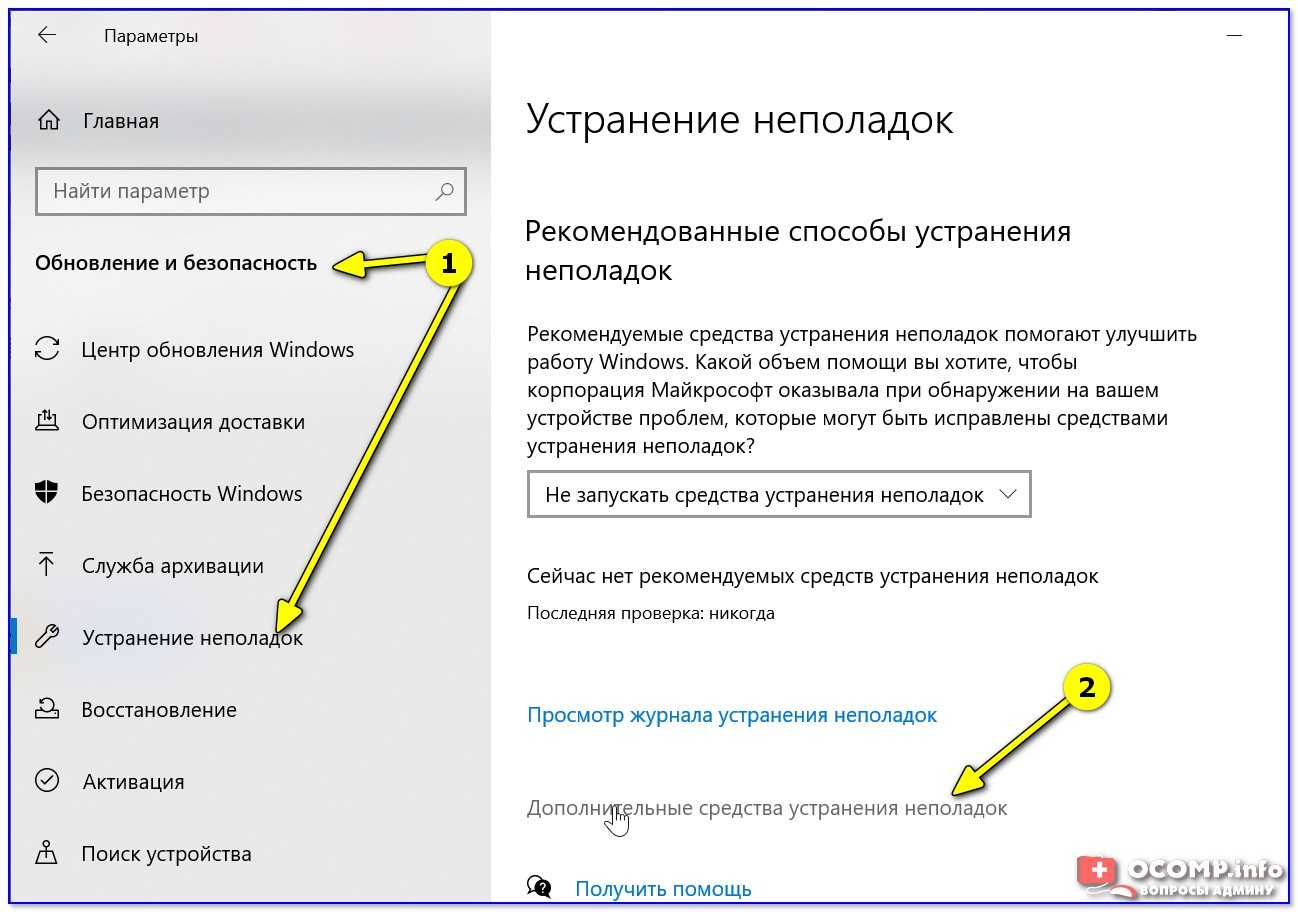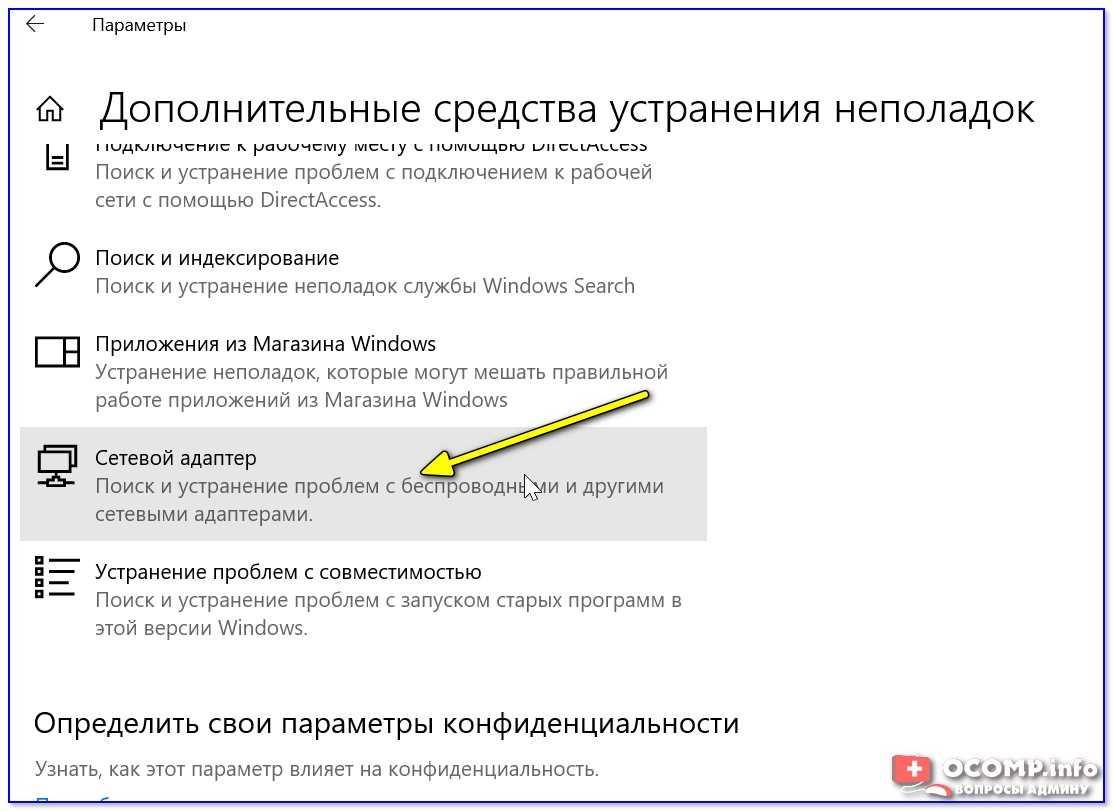Устраняем ошибку недостатка ресурсов при помощи диспетчера устройств
Если возникла проблема в системе с определенным устройством, которому недостаточно ресурсов, выполните следующее:
- Откройте диспетчер устройств, нажав кнопку пуск ПКМ.
- Вы можете увидеть проблемное устройство, оно будет содержать знак вопроса возле названия. Перейдите во вкладку «Вид» вверху на панели.
- Откроется список, в котором нужно выбрать пункт «Ресурсы по подключению».
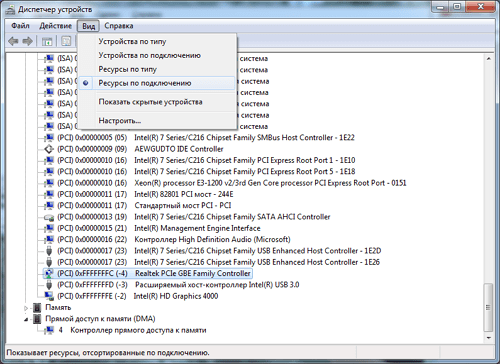 Выбираем вид «Ресурсы по подключению»
Выбираем вид «Ресурсы по подключению»
Список устройств изменится, найдите здесь ветку «Ввод/вывод» со своим устройством и удалите ее полностью. После этого откройте снова диспетчер устройств и откройте таким же способом ветку «Память». Если и в ней есть ваше проблемное устройство – удаляем и ее. Откройте последнюю ветку «Доступ к памяти (DMA)» и сделайте аналогичные действия, если устройство фигурирует и здесь. Затем все пункты подтверждаем, закрываем и перезагружаем компьютер.
После этого устройства некоторое время не будут доступны, пока система автоматически не найдёт и не установит для каждого нужное ПО. В процессе подключения могла произойти ошибка, и система подключила неправильно одно из устройств. Такая переустановка программного обеспечения оборудования может помочь восстановить работоспособность системы и устранить ошибку с недостатком доступных ресурсов для работы устройств.
3. Отключаем LAN, Audio, USB 3.0
В диспетчере устройств, если перейти к свойствам устройства на котором «висит» ошибка 12, можно прочитать один из методов решения проблемы: «Чтобы использовать это устройство, нужно отключить одно из прочих устройств в системе.». Данный совет может оказаться действительным для некоторых моделей материнских плат, в таком случае, следует в диспетчере устройств, а если поможет и в биосе, откюлчить все интегрированные устройства (звук, видео, lan, com) и попробовать перезагрузить компьютер. Но мне кажется, сейчас сложно найти платы у которых аппаратное, а нен программное распределение устройств по шинам и скорее всего ошибка кроется в другом — . Собственно проверить можно прямо в диспетчере устройств, выбрав группировку «Устройства по подключению».
How do I fix the Not enough free resources: Error code 12 error?
1. Reinstall the Device Driver
- Press the Windows key + X hotkey and select Device Manager on the menu.
- Then right-click the device that displays the code 12 error, which Device Manager highlights with a yellow exclamation mark.
- Select Uninstall device on the right-click context menu that opens.
- Select the Delete the driver software for this device check box on the dialog box window that opens.
- Then press the Uninstall button.
- Next, reboot the Windows OS.
Windows might automatically reinstall the device driver after rebooting. However, just to make sure, run a scan with Outbyte Driver Updater.
It is much faster and much more reliable than the method used above primarily because it will guarantee the right drivers are installed, and that they are the latest available version supported by your hardware.
Additionally, it will also fix the drivers that you already have but which are faulty, as well as drivers that are missing altogether from your PC.
⇒ Get Outbyte Driver Updater
2. Update the device driver via Device Manager
Some users have stated on forums that they’ve fixed code 12 by updating the driver for the required device.
To do that, right-click the device with the yellow exclamation mark listed in the Device Manager window and select Update driver.
Then select the Search automatically for updated driver software option shown directly below. Restart Windows after updating the driver.
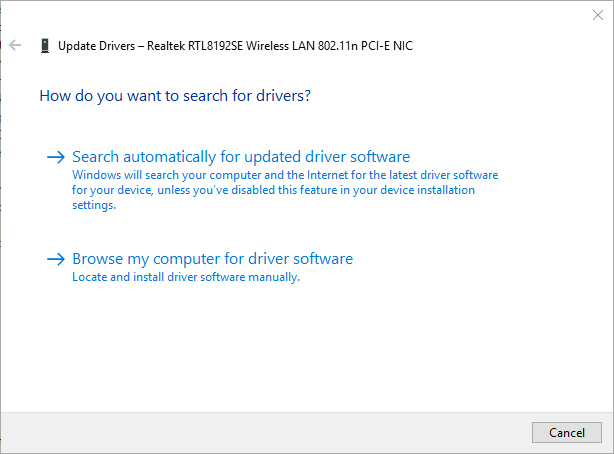
3. Open the Hardware and Devices Troubleshooter
- Open the Cortana app by pressing the Type here to search button on the taskbar.
- Enter the keyword troubleshoot in the search box and select Troubleshoot to open the window shown directly below.
- Select the listed Hardware and Devices troubleshooter as below.
- You can press its Run the troubleshooter button to open the window in the image directly below. The troubleshooter might then provide further resolutions.
- You can open the Hardware and Devices troubleshooter in other Windows platforms by clicking Troubleshooting > Hardware and Sound within the Control Panel. Then you can select Hardware and Devices to open its window.
The Hardware and Devices troubleshooter could come in handy for fixing code 12. As code 12 is a hardware issue, that troubleshooter might provide a resolution for it.
4. Check Hidden Devices
As the code 12 error is usually a hardware conflict, disabling the conflicting device might also resolve the error.
The code 12 error message even states:
You might find a conflicting device by clicking View and Show hidden devices in Device Manager.
Then Device Manager will show you all devices when you expand their categories. If one of the hidden devices includes an exclamation mark, right-click it and select Disable.
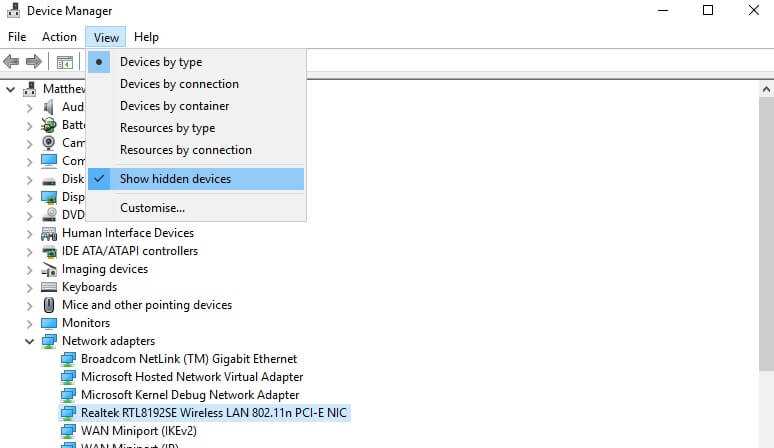
5. Select the Network Reset Option
- Open the Cortana app by pressing its Type here to search the taskbar button.
- Enter the keyword ‘network’ in the search box to find Network status.
- Select to open the Network status window below.
- Click Network reset to open further options.
- Press the Reset now button.
This code 12 resolution is more specifically for network adapters. Resetting network settings might fix the code 12 error for network adapters.
6. Roll Back Windows to a Restore Point
- Open the Run accessory with its Windows + R hotkey.
- Then input rstrui in Run’s Open text box and click OK to open System Restore.
- Click the Next button.
- Select the Show more restore points option to expand the list of dates.
- Select a restore point that predates Windows Update restore points.
- You can check what software gets removed for a restore point by pressing the Scan for affected changes button.
- To confirm your selected restore point, press the Next and Finish buttons.
Some users have confirmed that the code 12 error occurs after a Windows update. So the code 12 issue might be due to a recent update.
You can remove recent updates for Windows with the System Restore tool. The only exception is for major updates such as Patch Tuesday Updates, which you can’t roll back with System Restore.
Those are some of the resolutions that have fixed the code 12 error for some users. If you have another fix the code 12 issue, feel free to share it below.
Was this page helpful?
MyWOT
Trustpilot
Thank you!
Not enough details
Hard to understand
Other
x
Contact an Expert
Start a conversation
Значение Недостаточно ресурсов системы в WIN XP?
Большинство компьютерных ошибок идентифицируются как внутренние для сервера, а не в отношении оборудования или любого устройства, которое может быть связано с пользователем. Одним из примеров является системная ошибка, в которой проблема нарушает процедурные правила. Системные ошибки не распознаются операционной системой и уведомляют пользователя с сообщением, «Произошла системная ошибка. Пожалуйста, попробуйте еще раз.»
Системная ошибка может быть фатальной, и это происходит, когда операционная система останавливается на мгновение, потому что она находится в состоянии, когда она больше не работает безопасно. Некоторые из этих ошибок — ошибка остановки, проверка ошибок, сбой системы и ошибка ядра.
Использование специальных программ для исправления ошибки код 12
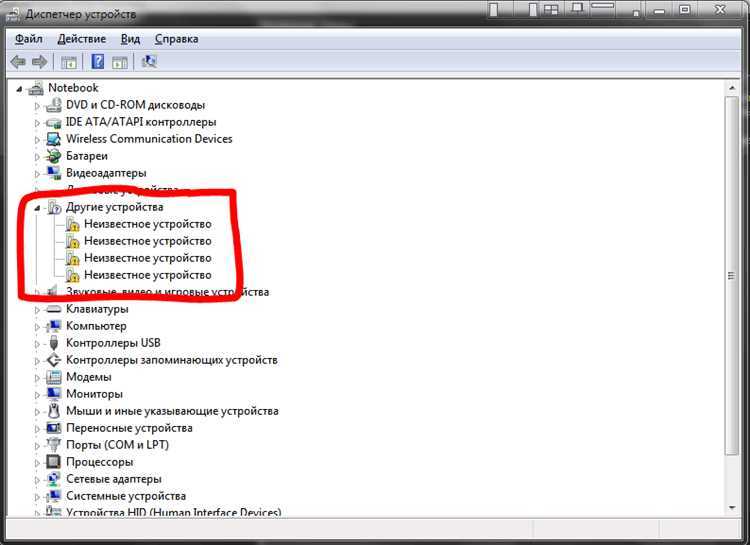
Если вы столкнулись с ошибкой код 12 при установке нового оборудования на свой компьютер, то одним из эффективных способов её исправления является использование специальных программ.
Одним из таких программ является «Driver Booster», которая проверяет установленные драйвера на компьютере и обновляет их, если это необходимо. Эта программа также позволяет исправлять ошибки код 12 и многие другие ошибки, связанные с работой оборудования.
Ещё одной полезной программой является «Device Doctor», которая проверяет устройства на предмет устаревшего или отсутствующего драйвера, и автоматически устанавливает его, чтобы устройство правильно работало.
Не менее полезной является и программа «DriverPack Solution», которая содержит огромную базу данных драйверов для многих видов оборудования. Эта программа также позволяет автоматически обновлять драйверы и исправлять ошибки код 12.
Использование специальных программ является простым и эффективным способом исправления ошибки код 12 при установке нового оборудования на Windows 10, 8 и Windows 7.
Что можно посоветовать при появл. данной ошибки
ШАГ 1
И так, для начала проверьте как хорошо устройство подключено к слоту на мат. плате. Попробуйте открыть системный блок и переподключить «проблемное» устройство (не лишним будет продуть слот от пыли).
При наличии нескольких доступных слотов — разумно будет попробовать подключить устройство к другому слоту.

Пример такой мат. платы
Примечание: обратите внимание, что если у вас на материнской плате есть, скажем, 4 слота PCI-E — то это не всегда означает, что вы можете подключить 4 видеокарты NVidia (например) и задействовать их все!
Уточните спецификацию к мат. плате, поддерживает ли она такую работу (возможно потребуется обновить BIOS).
ШАГ 2
В настройках BIOS есть параметр, отвечающий 4G-декодирование адресного пространства — на MSI, Gigabyte платах он обычно называется, как «Above 4G Decoding». В настройках BIOS его необходимо включить!
Примечание: на платах других производителей данный параметр может несколько иначе называться.
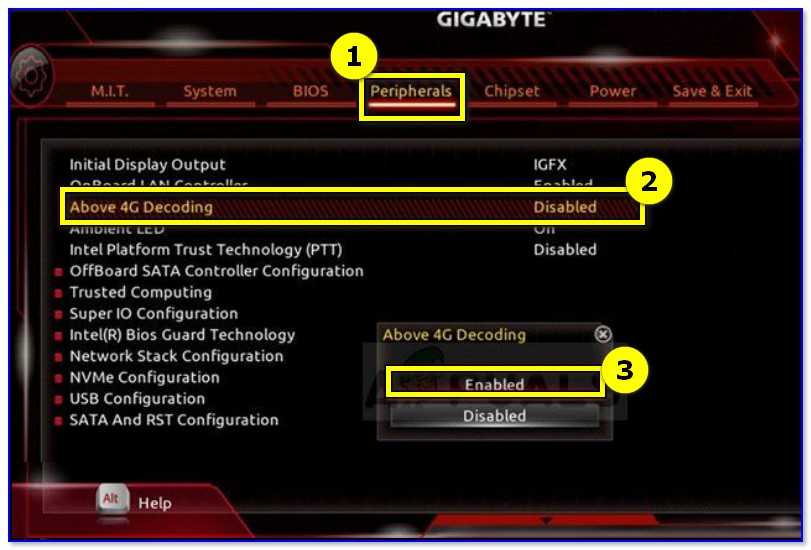
Above 4G Decoding // настройки BIOS
Примечание: после включения 4G-декодирования (если к основной видеокарте не будут установлены драйвера) — система может загрузиться с черным экраном.
Как вариант выхода: временно загрузиться с ошибкой (Код 12), установить драйвера на ведущую видеокарту, и только после включать 4G-декодирование…
ШАГ 3
Посмотрите точную модель своей мат. платы ( модель ноутбука), зайдите на офиц. сайт производителя и загрузите последние версии драйверов (альфа- и бета-версии ставить крайне не желательно).
В первую очередь этот совет касается драйверов на чипсет (котроллер) мат. платы.
Примечание: драйвера, которые ставит Windows 10 автоматически — далеко не всегда работают в норм. режиме!

Скриншот с официального сайта ASRock
Кроме этого, проверьте, не выходил ли у вашего производителя мат. платы новые версии BIOS. Разумеется, если оные были (и исправляли ряд ошибок) — желательно произвести обновление. Пару ссылок ниже в помощь!
Ну и не могу посоветовать также обновить Windows до последней актуальной версии (этот совет особенно актуален для нового оборудования).
ШАГ 4
Если у вас ранее система работала в норм. режиме и ошибка возникла из-за переустановки/обновления какого-то ПО — проверьте, есть ли у вас точки восстановления.
Чтобы посмотреть какие точки есть: нажмите Win+R, в окно «Выполнить» вставьте команду rstrui и нажмите Enter.
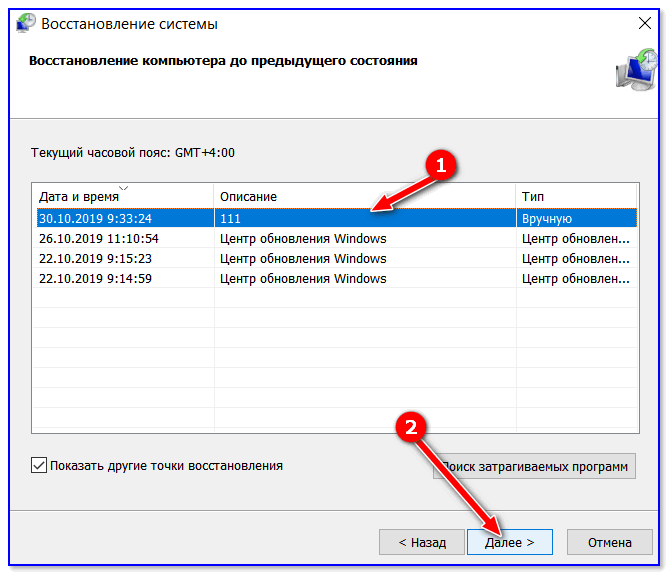
Выбор точки для отката системы
Если есть возможность провести восстановление системы на дату, предшествующую возникновению проблемы, рекомендую это сделать!
ШАГ 5
Если все вышеперечисленное не дало результатов — попробуйте открыть диспетчер устройств и проделать ряд «манипуляций»:
-
в верхнем меню нажмите по кнопке «Обновить конфигурацию оборудования»;
Обновить конфигурацию
-
раскройте вкладку «Системные устройства» и удалите из нее PCI устройства (). Затем отключите «Мост PCI-PCI», удалите свое проблемное устройство и перезагрузите компьютер;
Диспетчер устройств — удалить устройство
- если шаг выше не помог — то в диспетчере устройств во вкладке «Вид» включите режим «Ресурсы по подключению». В разделе «Ввод/вывод» найдите проблемное устройство — оно должно быть в ветке вида «… Шина PCI». Удалите эту шину, в т.ч., поставив галочку «Удалить драйвера». После перезагрузки компьютера — драйвера будут переустановлены автоматически (и часто это решает проблему ).
ШАГ 6
Ну и последнее… Если вы используете ОС Windows 10 — попробуйте открыть параметры системы (сочетание Win+i) и перейти во вкладку «Обновление и безопасность / устранение неполадок / доп. средства» ().
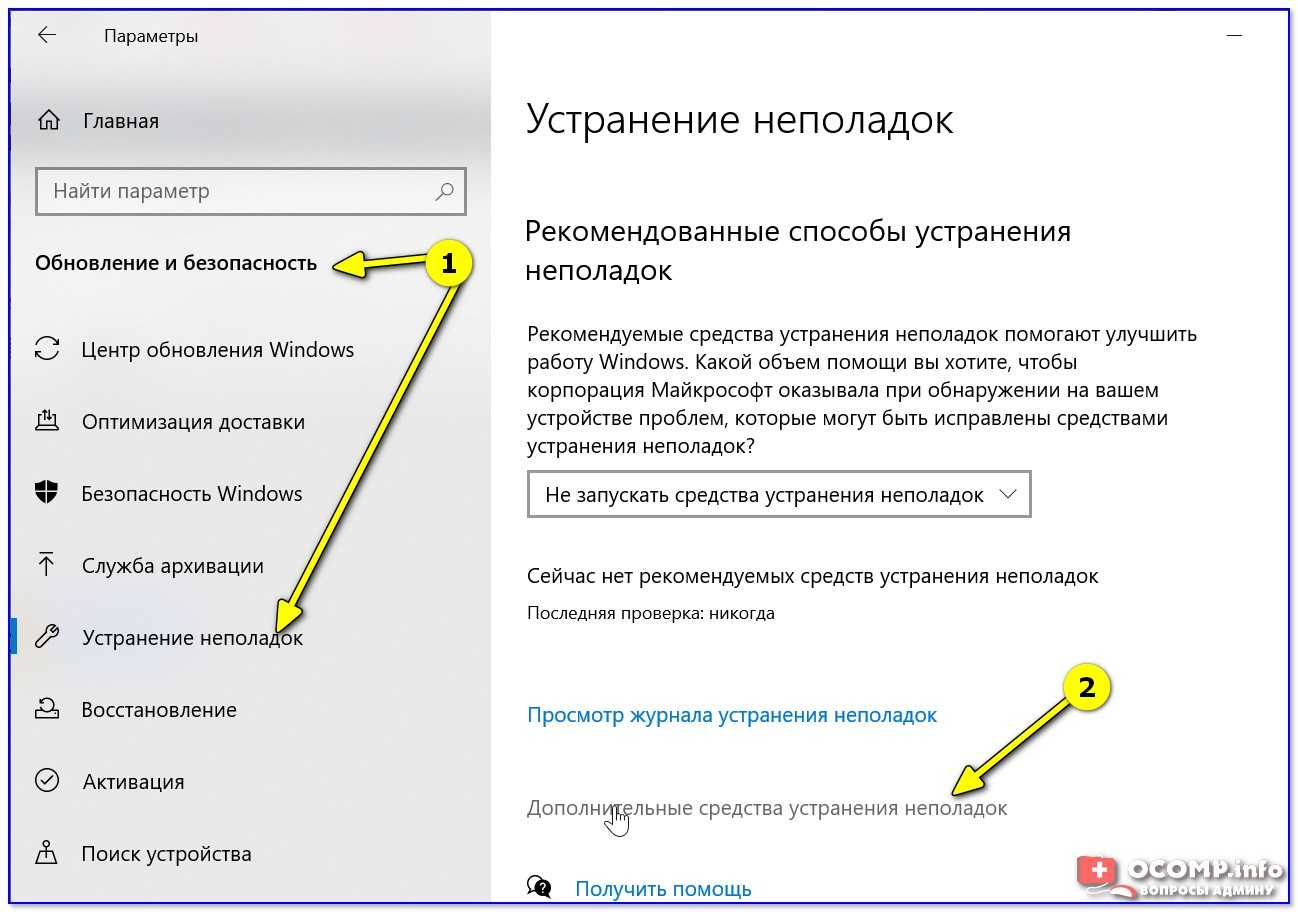
Устранение неполадок — обновление и безопасность — Windows 10
В этой вкладке будут представлены несколько мастеров для авто-устранения неполадок. Например, при проблемах с Ethernet-контроллером — почему бы не воспользоваться одноименным мастером?!
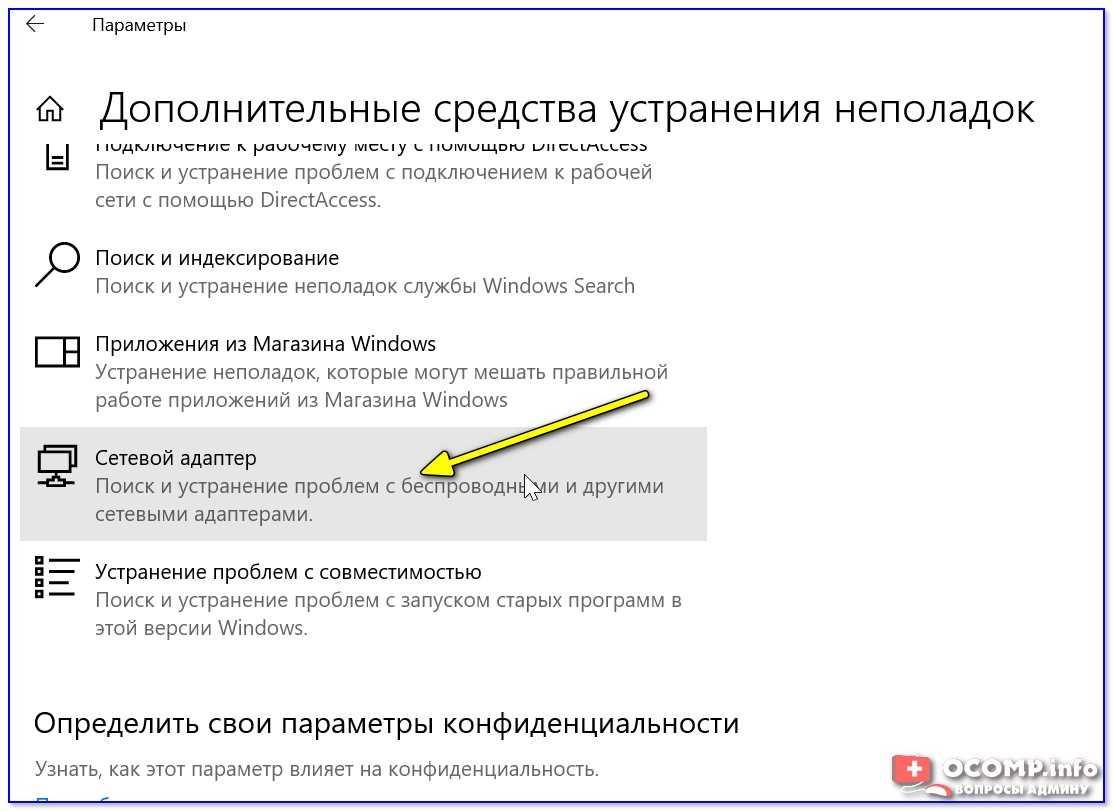
Дополнительные средства устранения неполадок
На сим пока всё, успехов!
Как исправить ошибку «Код 12»
Почему так вообще происходит? Из самого названия этой ошибки вы можете понять, в чем заключается суть проблемы. Подключенное к компьютеру устройство не может найти свободные ресурсы, нужные для его работы. Проще говоря, компьютер слишком слаб, чтобы подключенный девайс завелся как положено. Часто с подобной ошибкой сталкиваются майнеры, когда к материнской плате подключено слишком много видеокарт, которым уже не хватает свободных PCIe-линий для корректной работы. К сожалению, это сообщение может появляться и из-за других проблем, поэтому при решении сложившейся ситуации вам надо будет пробовать все советы от самых простых до более сложных.
- Универсальный способ решения всех проблем с компонентами Windows – это переустановка драйвера. Всегда начинайте с этого. Нажмите Win + X и выберите Диспетчер устройств. Найдите в списке проблемный девайс, кликните по нему правой кнопкой мыши и выберите Свойства – Драйвер – Удалить устройство. Подтвердите действие, после чего скачайте заново драйвер и установите его.
Следующий вариант более сложный, так как предусматривает сброс контроллеров на вашей материнской плате. Дело весьма рискованное, поэтому, если вы не уверены в своих силах, лучше отдайте свой ПК на диагностику специалисту. В любом случае, ответственность за свой компьютер несете только вы.
- Нажмите Win + X и выберите Диспетчер устройств.
- Нажмите на кнопку Вид в верхнем меню и кликните Устройства по подключению.
- Разверните дерево Компьютер с ACPI – Microsoft ACPI-совместимая система – Шина PCI. Пробегитесь по веткам и найдите ту, в которой расположен девайс с ошибкой «Код 12».
- Нажмите на контроллер устройства правой кнопкой мыши (устройство, под которым расположен проблемный компонент) и выберите Удалить. Примечание: если контроллер отвечает за работу других, в данный момент активных устройств, они перестанут на время работать. К примеру, удаление одного из USB-концентраторов может привести к прекращению работы клавиатуры, мыши или любого другого, подключенного к этому контроллеру устройства. Обойти это неудобство можно подключением периферии к другим USB-портам.
- Теперь надо вернуть контроллеры в рабочее состояние. Нажмите на кнопку Действие в верхнем меню и выберите Обновить конфигурацию компьютера. Диспетчер задач восстановит контроллер и устройства должны снова заработать. Проверьте, нет ли после этого ошибки.
- Если не помогло, проделайте такую же процедуру, только измените вид в Диспетчере устройств на Ресурсы по подключению. Найдите вышедшее из строя устройство в подразделе Запрос на прерывание и удалите его. Также удалите контроллер устройства в разделах Ввод / вывод и Память. После этого нажмите Действие – Обновить конфигурацию компьютера.
Если ничего из вышеперечисленного не помогло, попробуйте переустановить Windows или выполнить сброс Windows. Терять уже все равно нечего.
Сбрасываем настройки BIOS для устранения ошибки 12
В том случае, если виновником ошибки выступает BIOS, то эта проблема легко решиться при выполнении следующих рекомендаций сброса настроек и возврат их к прежнему рабочему состоянию. Для этого существует несколько способов. Одним из самых простых способов является замыкание специальных перемычек на материнской плате при включенном компьютере.
Для этого найдите на плате специальные контакты, они могут называться по-разному, в зависимости от производителя (Clear CMOS, CLRTC и т.д.). Если у вас имеется 3 контакта, то вам нужно переставить перемычку, изменив соединяющиеся контакты.
 Перемычка CMOS-памяти
Перемычка CMOS-памяти
Иногда контактов 2, и они не замкнуты вовсе. Чтобы сбросить настройки BIOS их необходимо замкнуть любым токопроводящим предметом. Отлично подойдет железная скрепка. При замыкании не волнуйтесь, сила тока в этом модуле слишком мала, чтобы нанести вам вред.
Следующий способ предполагает вынимание батарейки CMOS-памяти. Она служит для подпитки специальной памяти, в которой хранятся настройки биос. Для его сброса нам нужно заблокировать источник питания на время. Вытащите такую батарейку на 15 минут. Ее легко найти на системной плате, она напоминает большую металлическую пуговицу. Достать ее можно любым острым предметом.
И последний способ, также довольно прост – сброс настроек BIOS для решения проблемы с ошибкой 12 при помощи утилиты Debug. Для этого откройте командную строку и запишите команду «debug». В открывшемся окне впишите три команды:
- O 70 17
- O 73 17
- Q.
Популярные методы решения проблемы
В первую очередь убедитесь, что с подключением все в порядке: если разъем поврежден или запылился, то устройство не будет корректно работать. В подобной ситуации может появляться данная ошибка. Рекомендуется отсоединить, а затем заново подключить проблемное устройство и, если есть такая возможность, сменить разъем.
Еще следует сразу обратить внимание на драйвера. Они могут быть устаревшими, неподходящими или поврежденными. В некоторых случаях даже новейшее ПО может работать неправильно
Особенно часто с такими неполадками сталкиваются начинающие пользователи, т. к. они часто прибегают к использованию диспетчера устройств – встроенной утилиты, ищущей и устанавливающей ПО в автоматическом режиме. Также не стоит доверять и сторонним программам, пакам. Если какая-либо утилита пишет, что у вас уже есть самая «свежая» версия драйвера – это далеко не всегда так
В некоторых случаях даже новейшее ПО может работать неправильно. Особенно часто с такими неполадками сталкиваются начинающие пользователи, т. к. они часто прибегают к использованию диспетчера устройств – встроенной утилиты, ищущей и устанавливающей ПО в автоматическом режиме. Также не стоит доверять и сторонним программам, пакам. Если какая-либо утилита пишет, что у вас уже есть самая «свежая» версия драйвера – это далеко не всегда так.
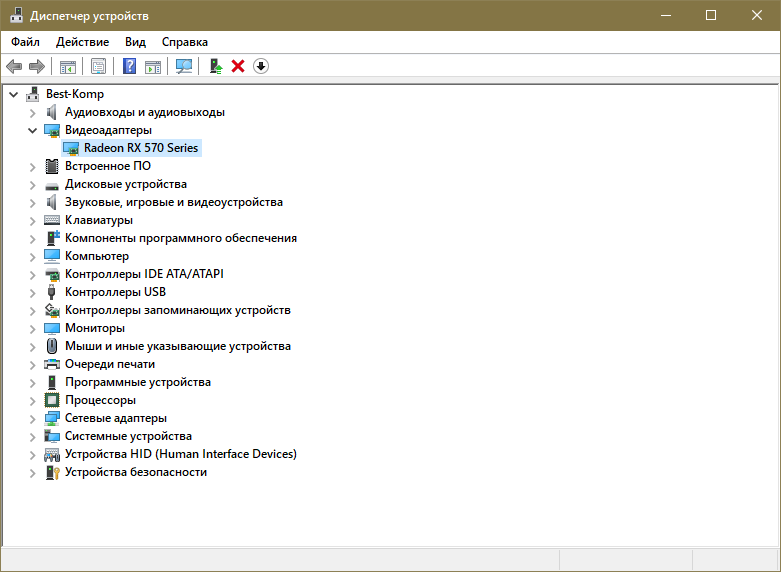
По этой причине настоятельно рекомендуется установить ПО, относящееся к проблемному устройству, вручную. Скачать его вы можете на официальном сайте производителя (другие источники рассматривать не стоит).
Кроме того, ошибка может быть связана с материнской платой. Как и в предыдущем случае, рекомендуется самостоятельно установить драйвера. Причем относится это не только к чипсету, но и контроллерам.
Обновление конфигурации
Если сообщение появилось внезапно, и раньше все благополучно работало, то велика вероятность, что проблема кроется в операционной системе. Попробуйте сделать следующее:
- Откройте диспетчер устройств. Наиболее быстрый способ – нажать ПКМ по меню «Пуск» и в появившемся меню выбрать одноименный пункт. Также вы можете ввести название утилиты в поиск на панели задач (если он отключен, то нажмите по панели ПКМ и активируйте его).
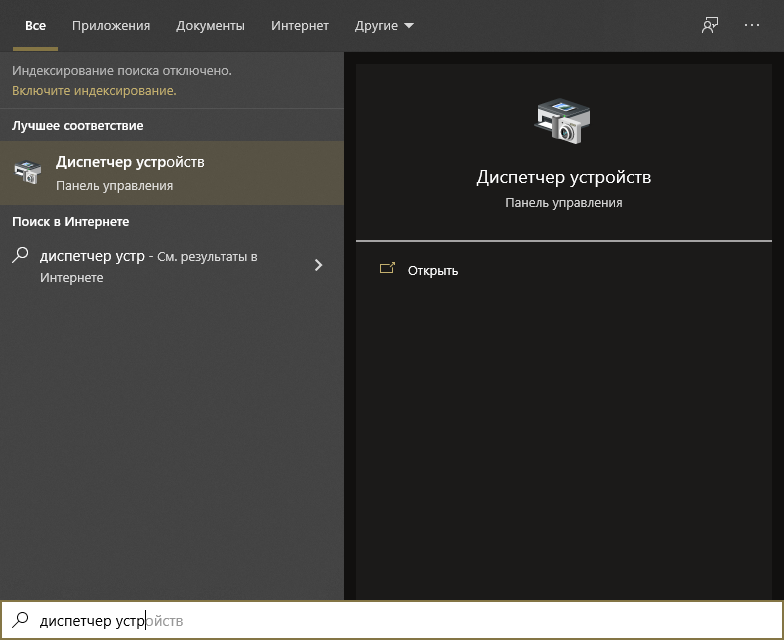
- Найдите в перечне неработающее устройство. Необходимо его удалить. Для этого кликните по нему ПКМ, чтобы открыть контекстное меню.
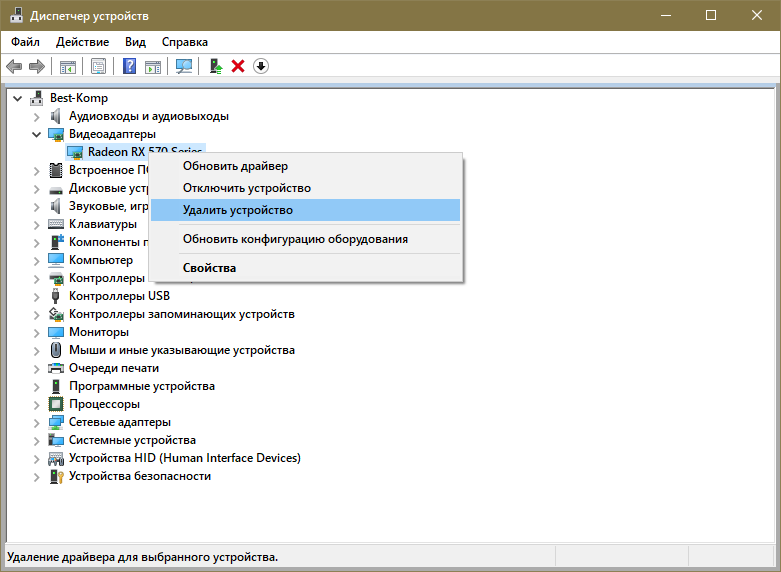
- Когда оборудование будет удалено, нажмите на вкладку «Действие». Далее выберите пункт, который выделен голубым на изображении ниже.
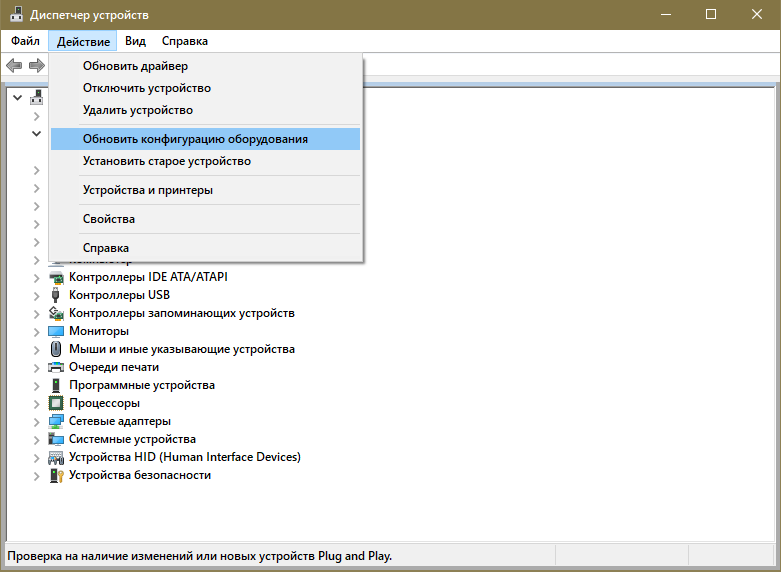
После этого устройство снова должно появиться в списке. Перезагрузка не требуется.
Деактивация быстрого запуска
Одна из самых широко известных в плохом смысле этого слова функций – быстрый запуск. Проблема в том, что она может вызвать огромное количество неполадок. К таковым относится и эта ошибка. Поэтому нужно попробовать отключить функцию (потом ее можно будет легко активировать снова, если ошибка не исчезнет). Делается это достаточно просто:
- Откройте панель управления. Вы можете найти ее через поиск, как и предыдущую утилиту. Вдобавок, ярлык присутствует в меню «Пуск» (ищите в папке «Служебные»).
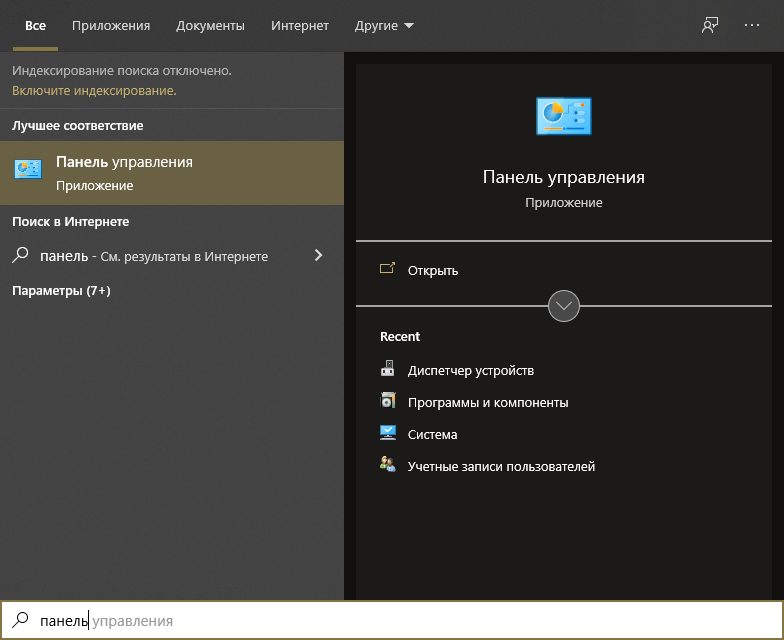
- В панели присутствует много разделов. В нашем случае требуется зайти в «Электропитание». Если у вас такого раздела нет, и все выглядит иначе, чем на скриншоте – проверьте режим просмотра (располагается в правом верхнем углу). Кликните по нему и смените категории на любые значки.
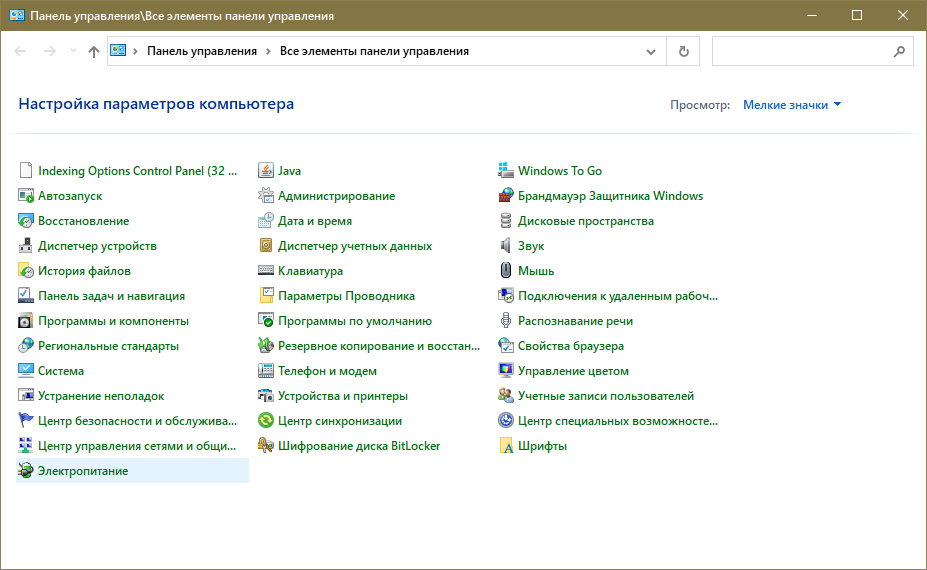
- Далее нажмите на следующую надпись:
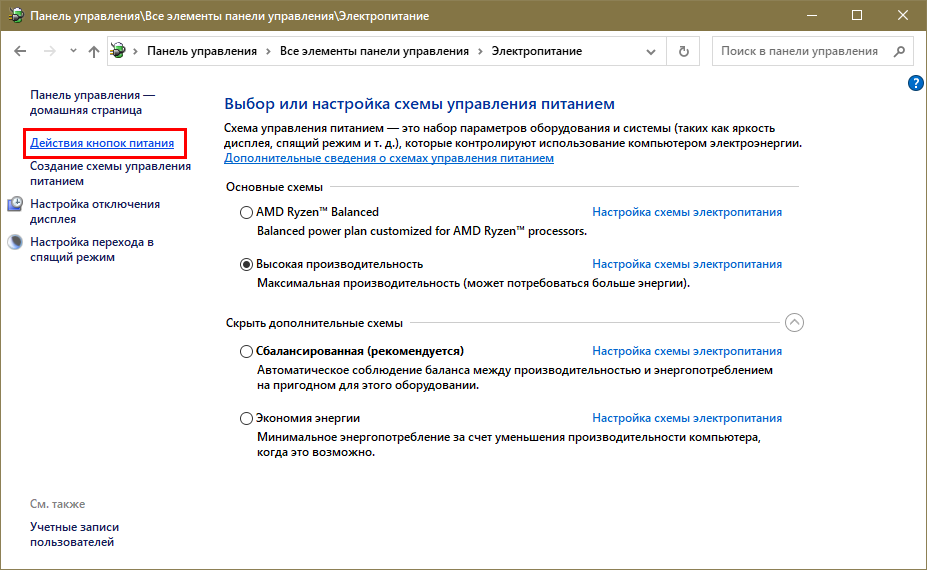
- В открывшихся параметрах вы можете увидеть нужную функцию, но она будет недоступна. Чтобы это исправить, активируйте изменение параметров. Для этого просто нажмите по голубой надписи:
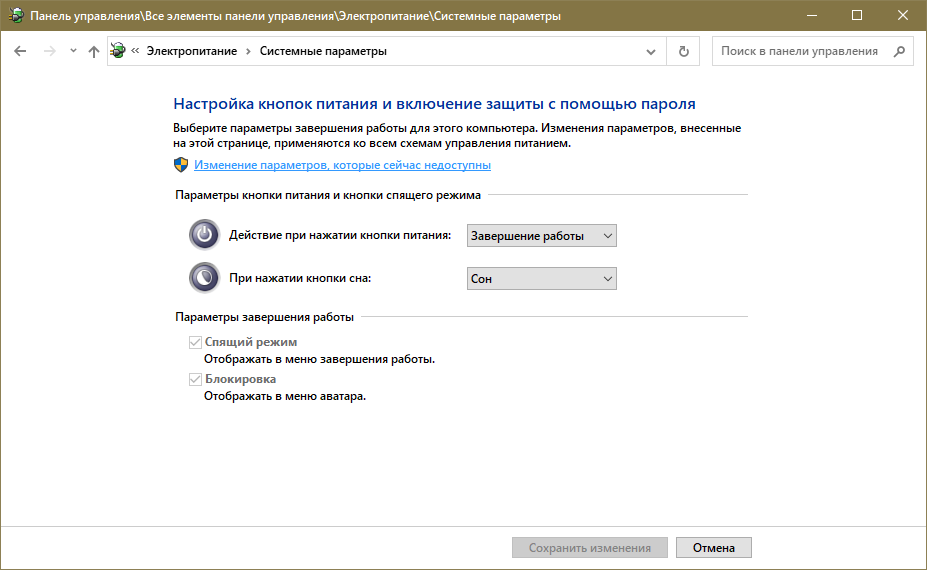
Снимите галочку напротив пункта «Быстрый запуск». Обязательно не забудьте сохранить внесенные изменения
Также важно отметить, что в некоторых случаях данный пункт может отсутствовать (подобное можно увидеть на скриншоте выше). Причина этого кроется в том, что у вас деактивирована гибернация (без нее функция не работает). В таком случае делать ничего не надо.
В таком случае делать ничего не надо.
Характерный признак, указывающий на то, что ошибка появляется именно из-за быстрого запуска – сообщение появляется при первой загрузке, а после перезагрузки пропадает.
Почему компьютер не использует все ресурсы?
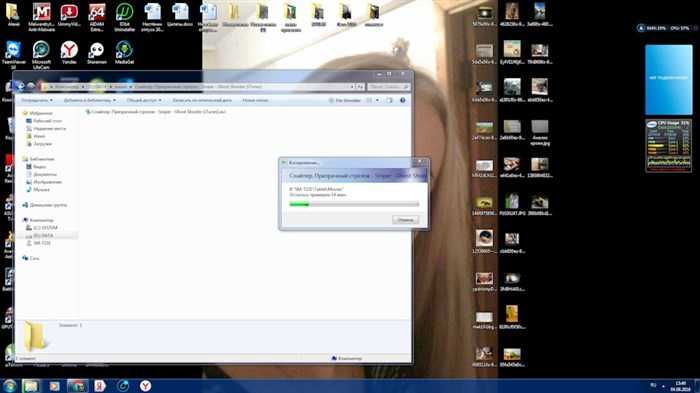
Короче нет смысла описывать железо. просто заливаю скаченый фильм с компа на планшет. планшет прошлогодний самс. комп имеет юсб 3.0. но дело не в скорости заливки… просто перед тем как перекачивать я соглашаюсь на «преобразовать» и скачать… для того чтбы меньше места занял на планшете и точно воспроизвёлся. так вот в процессе этого глядя на монитор системы- я вижу то что на фото… почему он использует не всё? и из- за этого эта операция занимает до получаса! что делать?:)проц занят на 51 процент память на 28! всего!
Вы сталкивались с нарушением прав со стороны работодателей?
ДаНет, никогда
Комментарии 42
О чём вы? подробней? у меня работают все 4 ядра. просто не полностью загружаются.

БЕЗ обид, но это глупость. как и несколько похожих роликов. к тому же. посмотрите мой принтскрин!- там все 4 ядра видны справа на мониторинге системы.
чё обижаться, если я в этом ни-ни ))) в группе хотел про кулер спросить, сумничал ) но себе подключал, реально одно вместо 8 было
И да — перекодировать средствами винды глупо. Надо просто поставить нормальный всеядный плеер на планшет и закачивать без перекодировки.
ну… экран 8 дюймов поэтому сильно о качестве не могу сказать… главное что умещаются и показывают. как эсдишку куплю в него так буду просто заливать.
ну а почему нет? почему не сделать чтото за 5 минут а не за 25 если ЕСТЬ возможность?
Потому что нет такой возможности. Компьютер это сложный комплекс устройств. И надо четко себе представлять зачем то или иное устройство необходимо. По сути вопрос бы не возник, если бы было понимание происходящих процессов.Например оперативная память. Если по-простому — то она необходима для использования актуальных в данный момент данных. Она собственно поэтому и «оперативная». В нормальных современных компах ее минимум 4 Гб. Обычный фильм занимает 1,5-2 Гб. Соответственно даже если он будет целиком загружен в оперативную память — то нагрузит ее условно на 50%. А само собой загружать его туда целиком нет никакой необходимости, куски файла грузятся туда по мере обработки, и она достаточно малы. Так что простая перекодировка фильма по минимуму грузит оперативную память.Так же и по остальным частям процесса.
Изменяем настройки BIOS
Для устранения проблемы с ошибкой «Недостаточно свободных ресурсов для работы данного устройства. (Код 12)» необходимо настроить BIOS, возможно причина кроется именно в нем.
- Для этого откройте его, нажав определенную кнопку, которая соответствует вашей системной плате, обычно это клавиша DEL.
- Откройте вкладку «Advanced» вверху и найдите в этом окне пункт «PnP OS Installed» и убедитесь, что параметр его установлен в соответствии со значением «Yes» — т.е. включен.
- После этого нажмите F 10 для сохранения изменений настроек и подтвердите клавишей «Enter». Эта настройка отвечает за автоматическое распределение ресурсов системы.
- После ее активирования (если она была выключена до этого), система должна определить устройство, с которым возникали проблемы и автоматически обновить для него драйвера. Для этого у вас должен быть подключен Интернет.
В диспетчера устройств проверьте все устройства на наличие последних версий драйверов. Если какое-либо из устройств продолжает нуждаться в свободных ресурсах для работы устройства (ошибка 12) попробуйте отключить клавиатуру, мышь, устройства вывода звука, устройства USB, все периферийные устройства, которые подключены к ПК. Если одно из этих устройств вызывает ошибку попробуйте заменить его, возможно причина именно в нерабочем оборудовании компьютера.
Ошибка “Недостаточно свободных ресурсов для работы данного устройства” с кодом 12 появляется в свойствах устройства диспетчера устройств Windows 10. Она может отображаться на таких устройствах как видеокарта от Nvidia или AMD, сетевых адаптеров WiFi и Ethernet, клавиатура и мышь, или звуковых. Код 12 обозначает, что ошибка является аппаратной и возникает, когда двум устройствам назначен один и тот же порт ввода-вывода. Также, она встречается у пользователей, которые майнят криптовалюту используя два графических процессора GPU. Разберем, что делать и как исправить ошибку, когда недостаточно свободных ресурсов для работы данного устройства с кодом 12 в Windows 10.
Если вы майните криптовалюту, то система просто не заточена по умолчанию к таким специфическим настройкам. Если код 12 появляется в видеокарте Nvidia или AMD при майнинге на 2 GPU, то нужно изменить Top Of Lower Usable DRAM, который определяет верхнюю границы памяти ОЗУ, расположенной в пределах нижних четырех гигабайт адресного пространства. Войдите в BIOS и:
- Найдите параметр Top Of Lower Usable DRAM и установить его значение на 3.5 Гб. (параметр не на всех материнских платах имеется).
- Также, в BIOS найдите параметр Above 4G Decoding и измените его на значение Включено.
- Нажмите F10, чтобы сохранить настройки BIOS.
Нажмите Win+R и введите regedit, чтобы открыть редактор реестра. В реестре перейдите по пути:
- Справа на пустом поле щелкните правой кнопкой мыши
- Выберите Создать > Параметр DWORD 32 или 64. В зависимости, какая у вас Windows 10.
- Назовите новый параметр HackFlags и присвойте ему значение 600.
- Перезагрузите ПК и проверьте, появляется ли код ошибки 12 на видеокарте.
Драйверы PCI связаны с материнской платой и их удаление с автоматической переустановкой может исправить проблему. Для этого:
- Нажмите Win+X и выберите “Диспетчер устройств“.
- Нажмите правой кнопкой мыши по устройству, которое выдает код 12 и выберите “Удалить” (это может быть видеокарта, WiFi, клавиатура или звук).
- Далее разверните графу “Системные устройства” и удалите все PCI (связанные с ним слова).
- Перезагрузите компьютер и система автоматически переустановит драйвера для удаленного устройства и PCI.
Смотрите еще:
- Не удалось инициализировать драйвер этого устройства (Код 37)
- Код 19: Windows 10 не удается запустить это устройство
- Код 43: Windows остановила это устройство – Как исправить?
- Запуск этого устройства невозможен (Код 10)
- Сейчас это устройство не подключено к компьютеру (Код 45)
Загрузка комментариев
Политика конфиденциальности
В сегодняшней заметке хотел остановиться на одной достаточно “неприятной” ошибке (код 12, скрин ниже ?), возникающей как при подключении нового оборудования, так и при использовании старого…
Вообще, чаще всего она затрагивает вторую видеокарту, сетевые адаптеры (Ethernet, Wi-Fi, Bluetooth) и звуковые карты. Разумеется, устройство с такой ошибкой – работать в норм. режиме не будет (например, если это коснулось вашей сетевой карты — то ПК/ноутбук будет без интернета…).
Ниже приведу несколько причин, которые наиболее часто приводят к этой проблеме. Желательно проверять это поочередно, в том порядке, в котором они приведены у меня в заметке.
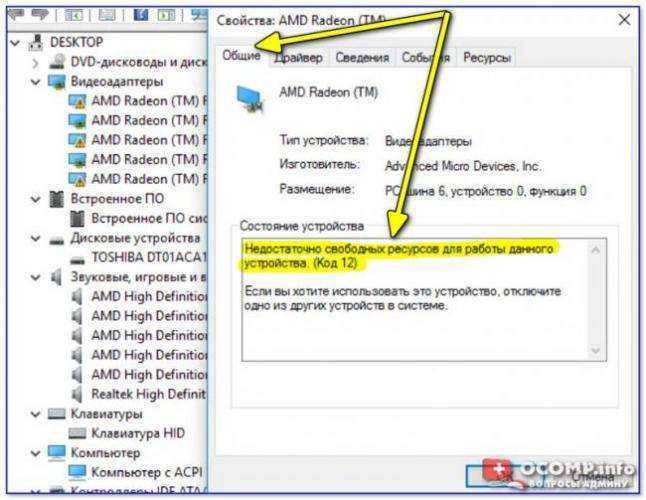
Пример ошибки: «Недостаточно свободных ресурсов… (Код 12)»
Why do I get Error Code 12?
Windows 10 is the latest operating system from Microsoft, but it’s still far from perfect even years into release. Amongst some of the known issues is the “This Device Cannot Find Enough Free Resources to Use” error, also known as Error Code 12.
Most commonly, this error appears when a user assigns two individual pieces of installed hardware to the same input or output port. Alternatively, the error can also occur when multiple devices are allocated to the same Direct Memory Access (DMA) channel.
Luckily, just like most issues with the system, Error Code 12 can be fixed with ease. This article has been updated with the best methods to troubleshoot your computer and remove the said error.