How to Fix Windows Store Error 0x8024500c?
In this section, we will show you how to solve the Windows Store error 0x8024500c.
Method 1. Run Windows Store App Troubleshooter
To fix the Windows Store error 0x8024500c, you can run Windows Store apps troubleshooter first.
Now, here is the tutorial.
- Press Windows key and I key together to open Setting.
- Then choose Update & Security to continue.
- Go to Troubleshoot tab, then scroll down and find out the Windows Store Apps.
- Click it and choose Run the troubleshooter to continue.
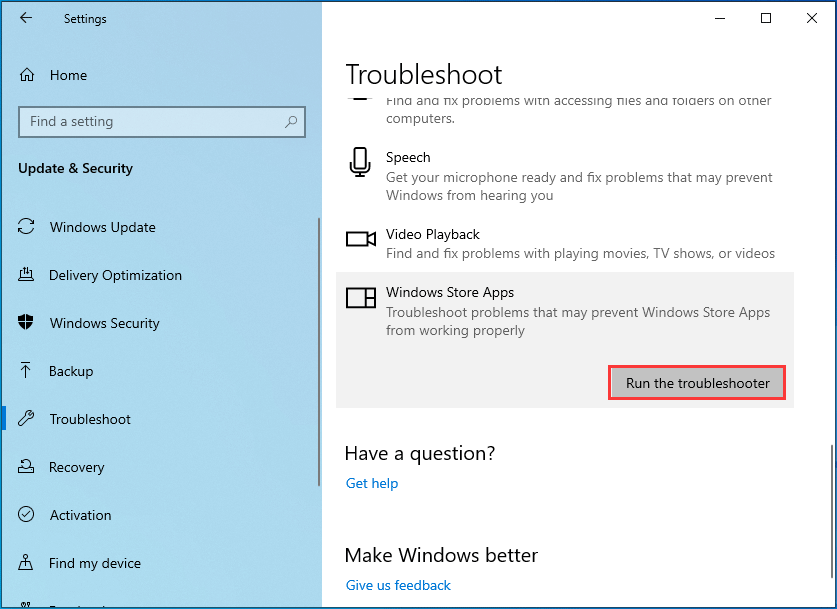
Then troubleshooter will begin to scan the problems on your computer and fix them. When it is finished, reboot your computer and check whether the Windows Store error 0x8024500c is solved.
Method 2. Reset Windows Store Cache
If you come across the Windows Store error 0x8024500c, you can try resetting Windows Store cache.
Now, here is the tutorial.
- Type Command Prompt in the search box of Windows and choose the best-matched one.
- Then right-click it to choose Run as administrator to continue.
- In the command line window, type the command wsreset.exe and hit Enter to continue.
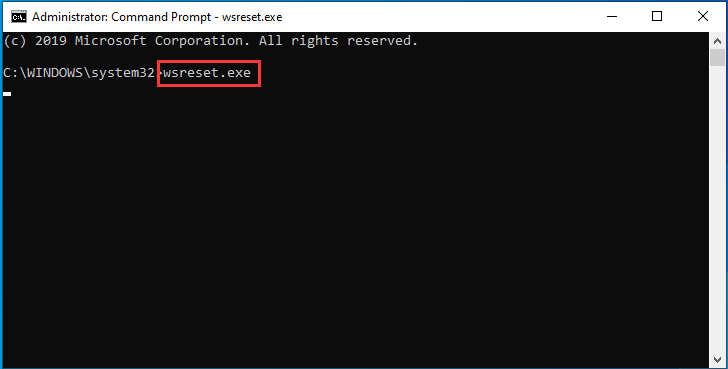
When the resetting process is finished, the Windows Store will open automatically. Then reboot your computer and check whether the Windows Store error 0x8024500c is solved.
If this solution does not take effect, try other solutions.
Method 3. Disable Proxy Connection
If you come across the Windows store error 0x8024500c, you can try to disable proxy connection to solve it.
Now, here is the tutorial.
- Type Internet Options in the search box of Windows and choose the best-matched one.
- Go to the Connections
- Then click LAN settings.
- In the pop-up window, uncheck the option Use a proxy server for your LAN (These settings not apply to dial-up or VPN connections). Then click OK to confirm the changes.
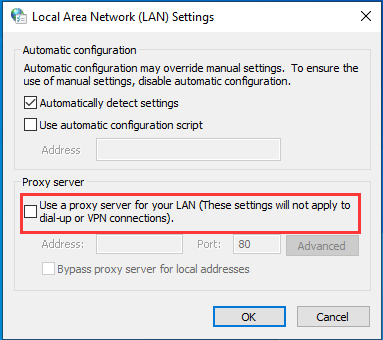
After that, reboot your computer and check whether the Windows Store error 0x8024500c is solved.
Try Updating Manually
To fix the Windows Update Error 0x8024500C, you can try updating manually. Here’s how:
1. Press the Windows key + R to open the Run dialog box.
2. Type “services.msc” and press Enter to open the Services window.
3. Scroll down and find the “Windows Update Service” and “Intelligent Transfer Service” entries.
4. Right-click on each entry and select “Stop” to stop the services.
5. Open File Explorer and navigate to the “Windows\WindowsUpdate” folder.
6. Delete all the files and folders inside this folder.
7. Open the Registry Editor by pressing the Windows key + R, typing “regedit”, and pressing Enter.
8. Navigate to the following location: HKEY_LOCAL_MACHINE\SOFTWARE\Policies\Microsoft\Windows\WindowsUpdate
9. Look for any registry settings with “0x8024500C” in their names and delete them.
10. Close the Registry Editor and restart your computer.
11. After the restart, go to the Windows Update settings and click on “Check for updates.”
12. Follow the on-screen instructions to install any available updates.
This should resolve the 0x8024500C error code and allow you to update your Windows system successfully.
Reset Microsoft Store Cache
Investigations have shown that error code 0x8024500c can occur as a result of corruption within the cache folder of Microsoft Store. This corruption could, in theory, be causing the disconnection between your local machine and Microsoft’s servers.
Assuming this is the root cause, you can reset Windows Store by following the instructions below:
1. First, boot into your system as a full administrator.
2. Then press
Rms-settings:appsfeaturesOK
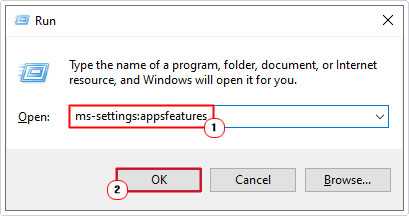
3. This will bring up the Apps & Features applet in Settings, from here, scroll down and click on Microsoft Store, then click on Advanced options.
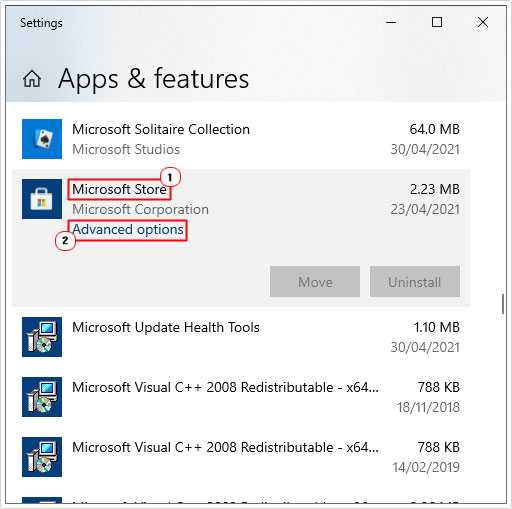
4. From the Microsoft Store Advanced Screen, scroll down and click on the Reset button.
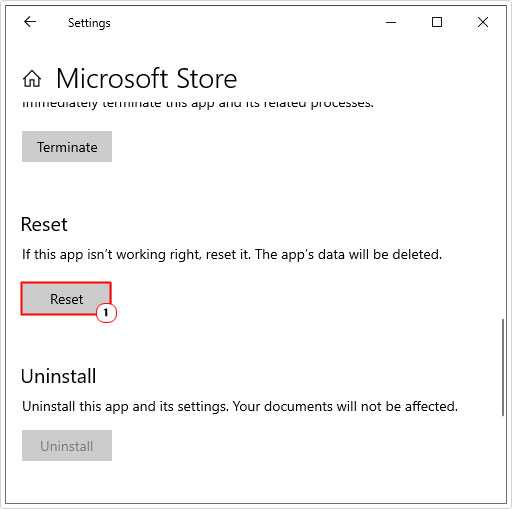
5. Once it has finished resetting the Microsoft Store component, restart your system.
Дополнительная информация и ручной ремонт
Если вы столкнулись с кодом ошибки 32 на своем компьютере, немедленно исправьте его, чтобы обеспечить оптимальную производительность ПК. Чтобы устранить этот код ошибки, попробуйте методы, перечисленные ниже. Если вы не программист, не волнуйтесь!
Перечисленные решения просты в исполнении, не требуют технической подготовки или опыта и, что более важно, эти решения очень эффективны. Просто следуйте инструкциям, чтобы исправить код ошибки 32 в вашей системе всего за несколько минут
Просто следуйте инструкциям, чтобы исправить код ошибки 32 в вашей системе всего за несколько минут.
Способ 1 — перезагрузите компьютер
Иногда Диспетчер устройств Коды ошибок могут появиться из-за временных проблем, которые могут быть решены просто перезагрузкой вашей системы. Если вам повезет, это может сработать.
Перезагрузив компьютер, вы сможете избавиться от кода ошибки 32. Однако, если ошибка не устранена, попробуйте другие методы, приведенные ниже.
Способ 2 — удалить и переустановить драйвер
Чтобы устранить код ошибки 32, удалите, а затем переустановите драйвер. Чтобы удалить драйвер, просто выполните следующие действия:
- Перейти в меню «Пуск»
- Введите Диспетчер устройств в строке поиска и нажмите клавишу ВВОД
- Теперь в диспетчере устройств найдите, а затем дважды щелкните по категории устройств, которые вы хотите удалить, например, щелкните по адаптеру дисплея, чтобы удалить видеокарту.
- Найдя устройство и драйвер, который вы хотите удалить, просто щелкните по нему правой кнопкой мыши и выберите «Удалить».
- Windows предложит вам подтвердить изменения при удалении устройства.
- Нажмите OK, чтобы подтвердить и продолжить.
- После этого просто перезапустите вашу систему, чтобы активировать изменения
- Чтобы переустановить, перейдите в панель управления, выберите «Добавить / удалить оборудование» и добавьте новое устройство. Следуйте всем инструкциям по переустановке устройства.
Метод 3 — удалить значения реестра верхних и нижних фильтров
Как обсуждалось выше, иногда код ошибки 32 может быть вызван из-за повреждения значений реестра.
Если это является основной причиной, удалите из реестра значения реестра верхнего и нижнего фильтров. Это займет от 5 до 7 минут. Вот что вы должны сделать:
- Перейти в меню «Пуск»
- Введите Regedit в поле поиска и нажмите клавишу ВВОД.
- Теперь найдите папку HKEY_LOCAL_MACHINE в разделе «Мой компьютер».
- Щелкните значок |> или (+) рядом с именем папки, чтобы развернуть
- Здесь вы увидите длинный список подключей
- Найдите правильный GUID класса для проблемного устройства
- Теперь щелкните подраздел реестра, соответствующий GUID класса устройства.
- Найдите значения верхних и нижних фильтров и удалите
- Закройте редактор реестра
- Перезагрузите компьютер, чтобы активировать изменения
Мы надеемся, что это разрешит код ошибки 32 в вашей системе, если ошибка возникла из-за повреждения значения реестра. Однако, если ошибка продолжает появляться, прибегните к методу 4.
Способ 4 — обновить проблемный драйвер
Найдите проблемные драйверы и обновите их до последних версий. Эта процедура эффективна, но требует много времени, если выполняется вручную.
Выявление проблемных драйверов и поиск последних и совместимых версий для каждого драйвера на веб-сайте производителя занимает несколько минут. Кроме того, вам придется постоянно выполнять обновления, чтобы ошибка больше не повторялась.
Способ 5. Загрузите DriverFIX для автоматического обновления драйверов.
Чтобы избежать хлопот, скачайте драйверFIX.
Это передовая и удобная программа, встроенная в интеллектуальное системное программирование и интуитивно понятную технологию, которая определяет проблемные драйверы и обновляет их последними и совместимыми версиями драйверов за секунды, автоматически и на регулярной основе.
Установив его на свой компьютер, вы можете обновить все драйверы и восстановить код 32 в кратчайшие сроки.
Ошибка 0x8024500C после обновления Windows 10
Если вы получили этот код ошибки, вы можете попробовать следующее:
- Проверьте статус всех служб Windows Update
- Загрузите обновление вручную.
- Запустите средство устранения неполадок Центра обновления Windows
- Проверьте настройки реестра
- Отключить прокси-соединения.
- Запустите средство устранения неполадок Microsoft Store или сбросьте Microsoft Store.
Если вы обычно создаете точку восстановления системы, вы можете попытаться отменить любые преднамеренные или непреднамеренные изменения на вашем компьютере; вы можете попробовать выполнить восстановление системы из этой точки восстановления системы. И в случае, если у вас нет привычки создавать и поддерживать точку восстановления системы; вы также можете начать это делать, потому что это очень сильная функция, которая позволит вам исправить ваш компьютер в ряде сценариев.
1] Проверьте статус всех служб Windows Update.
Вы должны проверить, все ли службы, поддерживающие Центр обновления Windows, работают или нет.
Основные службы, поддерживающие Центр обновления Windows:
- Фоновая интеллектуальная служба передачи (BITS).
- Оптимизация доставки.
- Центр обновления Windows.
- Служба Windows Update Medic.
Вы можете проверить, правильно ли работают эти службы.
Для этого начните с поиска Услуги в поле поиска Кортаны.
Выберите подходящий результат.
Теперь для всех упомянутых выше служб убедитесь, что в статусе указано Бег,
Если не сказано Бег, щелкните правой кнопкой мыши запись и выберите Начинать.
2] Загрузите обновление вручную
Если это не обновление функции, а только накопительное обновление, вы можете вручную загрузите и установите Центр обновления Windows. Чтобы определить, какое обновление не удалось выполнить, выполните следующие действия:
- Перейдите в Настройки> Обновление и безопасность> Просмотр истории обновлений.
- Проверьте, какое именно обновление не удалось. Обновления, которые не удалось установить, будут отображаться в столбце «Состояние» как «Не удалось».
- Затем перейдите в Центр загрузки Microsoft и найдите это обновление по номеру базы знаний.
- Как только вы найдете его, загрузите и установите его вручную.
Вы могли бы использовать Каталог Центра обновления Майкрософт, служба от Microsoft, которая предоставляет список обновлений программного обеспечения, которые могут распространяться по корпоративной сети. Каталог Центра обновления Майкрософт может оказаться универсальным местом для поиска обновлений программного обеспечения, драйверов и исправлений Microsoft.
3] Запустите средство устранения неполадок Центра обновления Windows.
Запустите это встроенное Средство устранения неполадок Центра обновления Windows чтобы исправить наиболее распространенные проблемы с обновлением в Windows 10.
4] Проверьте настройки реестра.
Нажмите комбинацию кнопок WINKEY + R, чтобы запустить утилиту Run, введите regedit и нажмите Enter. Когда откроется редактор реестра, перейдите к следующему ключу:
HKEY_LOCAL_MACHINE \ Software \ Policies \ Microsoft \ Windows \ WindowsUpdate
Теперь дважды щелкните на DisableWindowsUpdateAccess на правой панели и убедитесь, что его значение равно Если нет, поменяйте.
Наконец, перезагрузите компьютер, чтобы изменения вступили в силу.
Если эта запись в реестре не найдена на вашем компьютере, все в порядке, и вы можете перейти к следующему решению.
5] Отключить прокси-подключения
Начните с ввода настройки интернета в поле поиска Кортаны.
Щелкните соответствующий результат.
Теперь перейдите на вкладку под названием Связи.
А затем в разделе, помеченном как Настройки локальной сети (LAN).
Затем нажмите кнопку с надписью Настройки LAN.
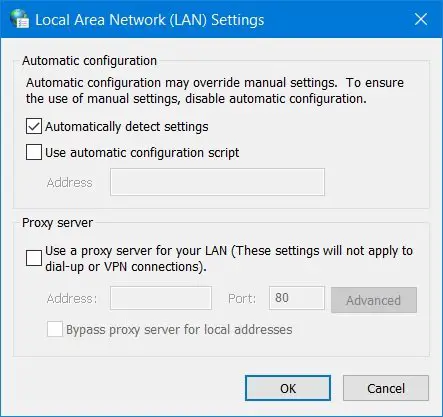
В разделе Прокси сервер, снимите отметку вариант, помеченный как Используйте прокси-сервер для вашей локальной сети (эти настройки не будут применяться к коммутируемым или VPN-соединениям).
Нажмите на ОК а затем перезагрузите компьютер, чтобы изменения вступили в силу.
6] Сбросить Microsoft Store
Правильное функционирование Магазина Microsoft и Службы обновления Windows взаимозависимы. Возможно, что с вашим Microsoft Store что-то не так, из-за чего служба обновлений не работает должным образом.
- Тип services.msc в командной строке и нажмите Enter, чтобы откройте диспетчер служб.
- Это покажет все службы, доступные в Windows. Найдите службу обновления Windows.
- Если вы видите службу Центра обновления Windows как СТОП или Пауза, измените статус на Автоматически. Если это не сработает, вы можете запустить средство устранения неполадок Магазина Windows.
В качестве альтернативы вы можете попробовать сбросить Microsoft Store что поможет пользователю удалить любые конфликтующие ненужные файлы для Служб, связанных с Магазином.
Всего наилучшего.
What causes the update error 0x8024500c?
After researching the internet and reading various user reports, it is found that the error 0x8024500c is associated with both the Windows update and Windows Store.
Here are a few of the common reasons you will face the error code 0x8024500c:
- The system files are corrupt: If your PC has corrupt or missing system files it will cause multiple issues, including error code 0x8024500c.
- Windows update components are problematic: The Windows update components are responsible for smoothly downloading the updates. If they are problematic or corrupt, then you will face multiple issues.
- The Windows Update is having issues: Chances are that there are some underlying issues with the Windows update utility itself.
- Microsoft Store cache is corrupt: If the cache files of Microsoft Store get corrupt, then it could cause the program to misbehave, which could also be the case with the error code 0x8024500c.
What causes the update error 0x8024500c?#
After researching the internet and reading various user reports, it is found that the error 0x8024500c is associated with both the Windows update and Windows Store.
Here are a few of the common reasons you will face the error code 0x8024500c:
The system files are corrupt: If your PC has corrupt or missing system files it will cause multiple issues, including error code 0x8024500c. Windows update components are problematic: The Windows update components are responsible for smoothly downloading the updates. If they are problematic or corrupt, then you will face multiple issues. The Windows Update is having issues: Chances are that there are some underlying issues with the Windows update utility itself. Microsoft Store cache is corrupt: If the cache files of Microsoft Store get corrupt, then it could cause the program to misbehave, which could also be the case with the error code 0x8024500c.
Fix 1. (Re)start relevant services
Fix it now!
Fix it now!
To repair damaged system, you have to purchase the licensed version of Fortect Mac Washing Machine X9.
There are several services that should be running in order for the update to go through. If these services are already running, restarting them can help in some circumstances.
- Type in Services in Windows search and press Enter.
- Locate Background Intelligent Transfer Service (BITS).
- If it is already running, right-click and select Restart.
- if the service is not running, double-click it, select Automatic under the Startup type from the drop-down menu
- Click Start, Apply, and OK.
- Repeat the process with the Windows Update service, Cryptographic service, and Windows Installer service.
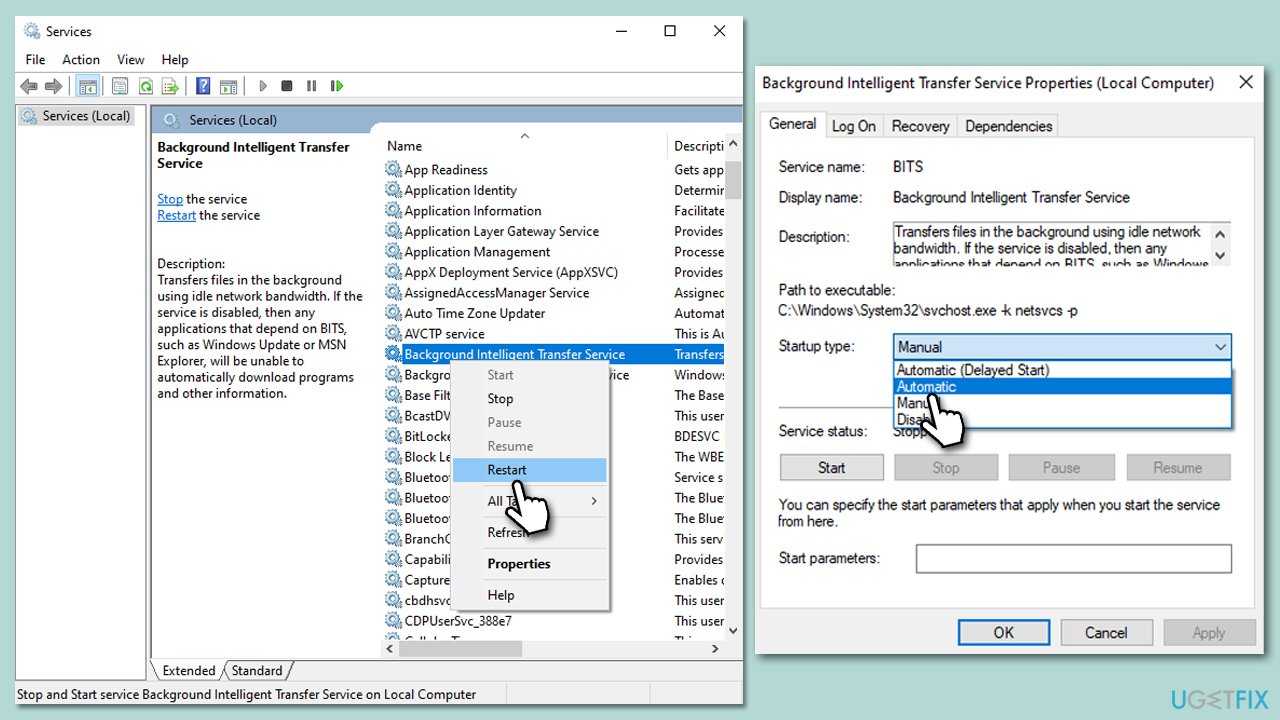
Fix 1. (Re)start relevant services
Fix it now!
Fix it now!
To repair damaged system, you have to purchase the licensed version of Fortect Mac Washing Machine X9.
There are several services that should be running in order for the update to go through. If these services are already running, restarting them can help in some circumstances.
- Type in Services in Windows search and press Enter.
- Locate Background Intelligent Transfer Service (BITS).
- If it is already running, right-click and select Restart.
- if the service is not running, double-click it, select Automatic under the Startup type from the drop-down menu
- Click Start, Apply, and OK.
- Repeat the process with the Windows Update service, Cryptographic service, and Windows Installer service.
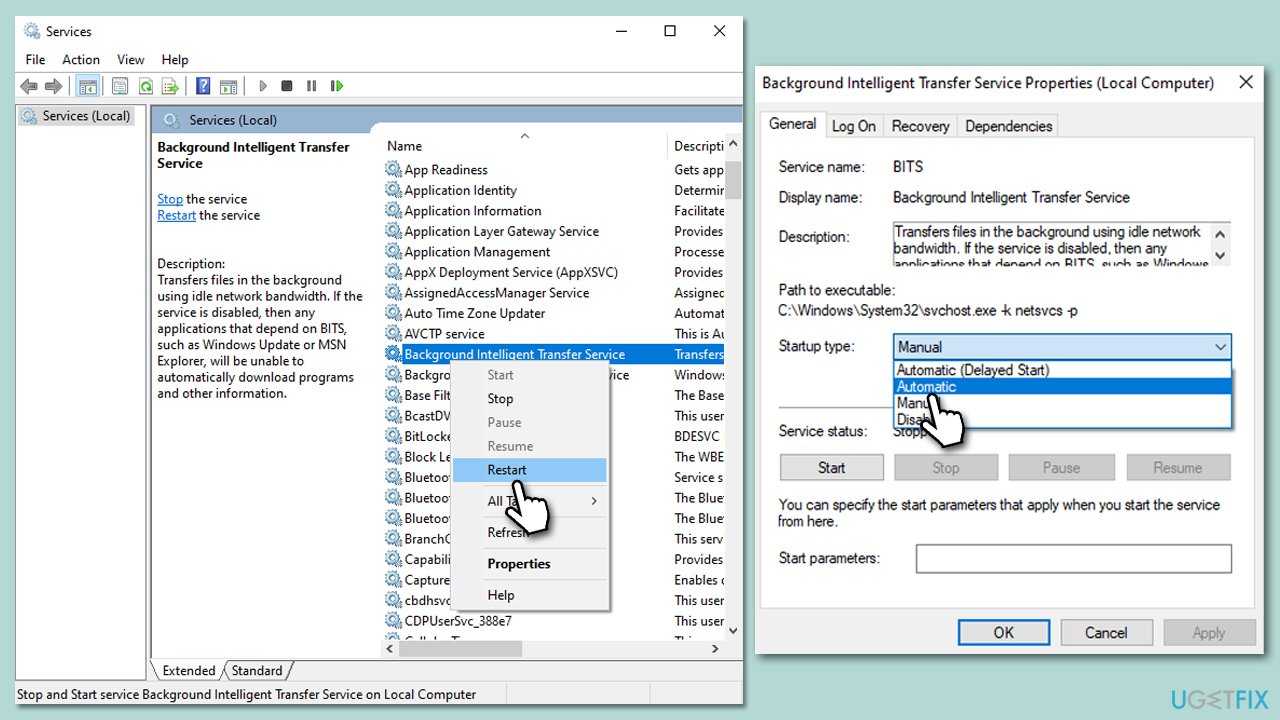
Fix 2. Run the troubleshooter
Fix it now!
Fix it now!
To repair damaged system, you have to purchase the licensed version of Fortect Mac Washing Machine X9.
Troubleshooters in Windows are built-in diagnostic tools that help users identify and fix common system problems, including those users have with Windows updates.
- Type Troubleshoot in Windows search and hit Enter.
- Select Additional troubleshooters/Other troubleshooters.
- Find Windows Update from the list and click Run the troubleshooter/Run.
- The troubleshooter will automatically scan your system for potential problems and display any issues.
- If the troubleshooter finds any issues, it will provide recommended solutions.
- Follow the on-screen instructions to apply the recommended solution.
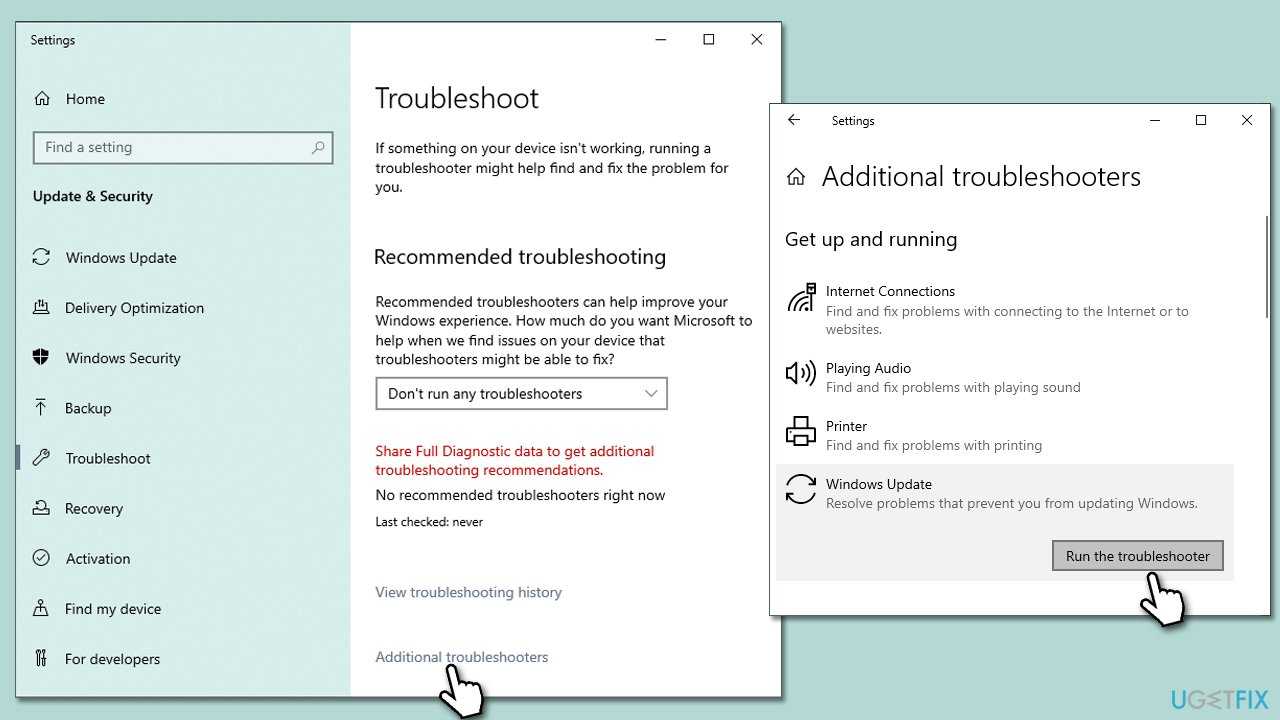
Method #2 – Run DISM and SFC Scans
Another common source of Windows Store errors is corrupted system files. Running DISM and SFC scans can check for and automatically restore damaged system files that may be interfering with the Store.
DISM scan steps:
- Right-click Start and choose «Windows PowerShell (Admin)» to open an elevated prompt.
- Type the following command and press Enter:
- Wait patiently until the scan completes. This can take 5-15 minutes.
SFC scan directions:
- In the PowerShell window, enter the following command and hit Enter:
- Again wait for the scan to fully complete.
- Finally, restart your computer when both scans have finished.
- Test opening the Windows Store again.
Together, DISM and SFC scans will check for and restore corrupted OS files that could be preventing the Windows Store from operating normally. Many users are able to successfully fix error 0x8024500C using these commands.
How can I fix the error code 0x8024500c?
1. Run the Windows Update troubleshooter
- Press the Win + I keys to open the Settings menu.
- Select Troubleshoot.
- Choose Other troubleshooters.
- Click on Run next to Windows Update.
- Follow the onscreen prompts.
- Apply the fixes.
- Restart your PC.
- Try downloading the Windows Update and see if this fixes the issue.
Using the Windows Update troubleshooter, you can easily resolve several issues related to the update utility, which could be causing the error 0x8024500c.
2. Run Windows Store troubleshooter
- Press the Win + I keys to open the Settings menu.
- Select Troubleshoot.
- Choose Other troubleshooters.
- Click on Run next to Windows Store Apps.
- Apply the fixes.
- Restart your PC.
Because of some underlying issues with the Microsoft Store, you might be getting the error 0x8024500c. Try using the troubleshooter and hopefully resolve the issue.
3. Reset Windows Update components
- Open the Start menu by pressing the Win key.
- Run the command prompt as an admin.
- Type the below commands and press Enter after each one.
- Restart your PC.
4. Clear the Microsoft Store cache
- Open the Start menu by pressing the Win key.
- Open Command Prompt as an admin.
- Type the below command and press Enter.
- Restart your PC.
You can run the same command in a Run dialogue as well. Clearing the Microsoft Store cache has helped several users fix the error 0x8024500c.
5. Check if the Windows Update service is running
- Press the Win + R keys to open the Run dialogue.
- Type services.msc and press Enter.
- Locate Windows Update service.
- Open it.
- Press the Start button under Service status to run it.
The Windows Update service should be running on your PC to install the latest Windows update. If there is some issue and this service isn’t running, you will face the error 0x8024500c.
6. Install update manually
- Press the Win + I keys to open Windows Settings.
- Select Windows Update.
- Click on Update history.
- Write down the KB number of the problematic update.
- Visit this website.
- Enter the KB number of the problematic update on the search field.
- Download the update.
- Install it.
- Restart your PC.
Well, chances are that the Windows Update service is having some issues. You can download the problematic update from the Microsoft Update catalog in such a case.
It is a free website with all the updates, from the latest to the old ones, should you need them.
7. Disable Proxy connection
- Press the Win key to open the Start menu.
- Open Internet Options.
- Switch to the Connections tab.
- Click on LAN settings.
- Uncheck the Use a proxy server for your LAN (These settings not apply to dial-up or VPN connections) option.
- Click OK.
- Restart your PC.
8. Run the DISM commands
- Press the Win key to open the Start menu.
- Open Command Prompt as an admin.
- Type the below commands and press Enter after each one.
This solution was suggested by one user on the official Microsoft forum and has helped several users fix the 0x8024500c error code.
Last but not least, if you are having issues downloading the Windows update, and getting error 0x8024500c, then it is better to avoid the update.
This is because the update itself might carry a bug preventing it from getting downloaded.
That is it from us in this guide. If you face the Windows update error 0x80888002, check out our guide for help.
We also have a guide explaining all the steps you need to perform to fix the Windows update error 0x8007000B.
There is another guide that lists down all the solutions you must follow to fix the update error 0x8024402c.
Feel free to let us know in the comments below which one of the above solutions resolves the problem for you.
Сброс компонентов Центра обновления Windows
При установке ожидающих обновлений ошибка с кодом 0x8024500c может возникнуть из-за сбоя компонента, который завис в неопределенном состоянии. Для ее решения выполните сброс всех компонентов, участвующих в обновлении. Есть два способа это сделать.
Сброс с помощью утилиты ResetWUEng
Сделайте запрос в интернете «Reset Windows Update Agent» и перейдите на указанный сайт.
Загрузите и распакуйте zip архив в любое место на диске. Дважды щелкните на файл ResetWUENG.exe и следуйте инструкциям на экране, чтобы запустить сценарий, который способен сбросить все компоненты центра. После выполнения перезагрузите компьютер.
Как сбросить вручную
В строке системного поиска наберите cmd и щелкните на запуск от имени администратора.
В консоли поочередно выполните указанные команды, подтверждая каждую на Enter:
net stop wuauserv
net stop cryptSvc
net stop bits
net stop msiserver
После их выполнения будут остановлены все службы, которые участвуют в обновлении системы.
После этого переименуем папки, в которых хранятся файлы предыдущих обновлений. Содержимое этих папок может вызывать сбой. После переименования, Windows создаст их заново перед установкой обновления.
ren C:\Windows\SoftwareDistribution SoftwareDistribution.old
ren C:\Windows\System32\catroot2 Catroot2.old
Теперь запустите остановленные ранее службы:
net start wuauserv
net start cryptSvc
net start bits
net start msiserver
После выполнения перезагрузите систему и попробуйте установить ожидающее обновление, которое ранее было прервано ошибкой 0x8024500c.
What causes the update error 0x8024500c?
After researching the internet and reading various user reports, it is found that the error 0x8024500c is associated with both the Windows update and Windows Store.
Here are a few of the common reasons you will face the error code 0x8024500c:
- The system files are corrupt: If your PC has corrupt or missing system files it will cause multiple issues, including error code 0x8024500c.
- Windows update components are problematic: The Windows update components are responsible for smoothly downloading the updates. If they are problematic or corrupt, then you will face multiple issues.
- The Windows Update is having issues: Chances are that there are some underlying issues with the Windows update utility itself.
- Microsoft Store cache is corrupt: If the cache files of Microsoft Store get corrupt, then it could cause the program to misbehave, which could also be the case with the error code 0x8024500c.
Fix 3. Perform Disk Cleanup
Fix it now!
Fix it now!
To repair damaged system, you have to purchase the licensed version of Fortect Mac Washing Machine X9.
- Type Disk Cleanup in Windows search and press Enter.
- Select your main drive (C: by default).
- Select appropriate fields (Temporary files, Recycle Bin, etc.) and click OK.
- If you want a more thorough cleanup and require even more space, select Clean system files in the Disk Cleanup window.
- Select your main drive again – Windows will compute how much space can be retrieved.
- The largest data dumps are usually accumulated in Windows Update and Delivery Optimization sections, although Temp files can also take a lot if it hasn’t been cleaned.
- Select appropriate fields and click OK – Windows will remove all these files from your device and free up space.
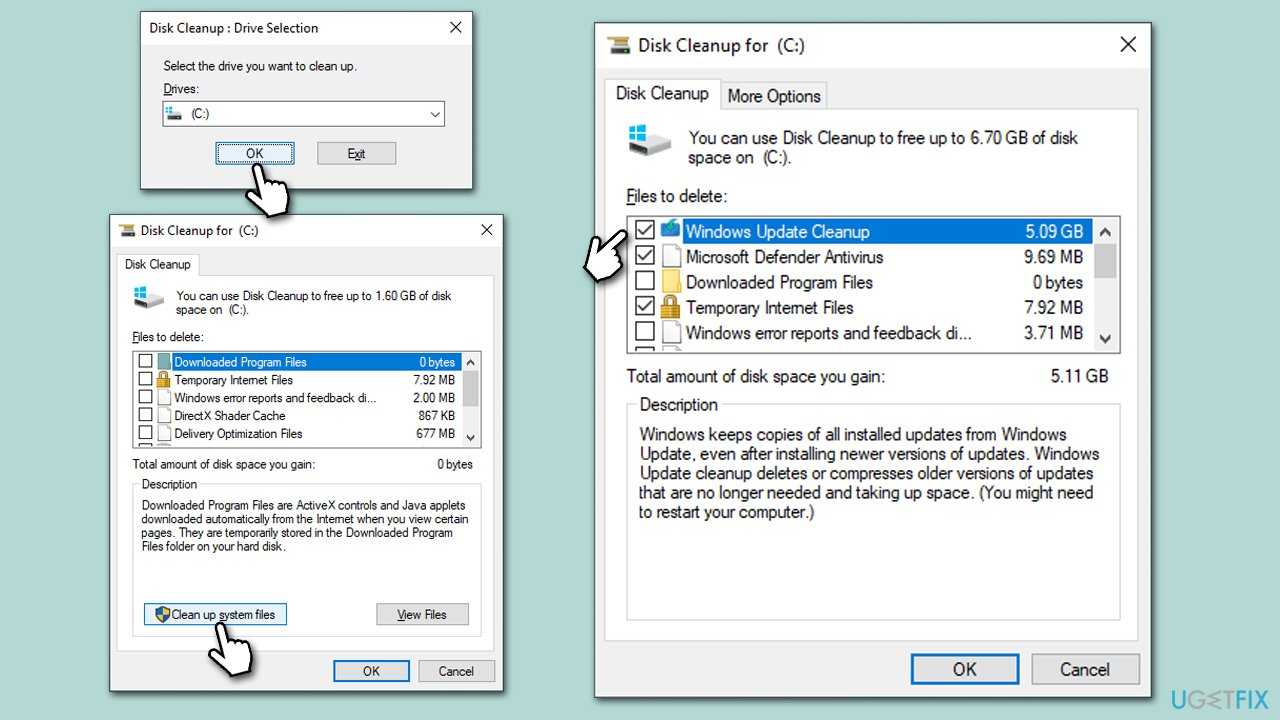
Fix 4. Run SFC and DISM
Fix it now!
Fix it now!
To repair damaged system, you have to purchase the licensed version of Fortect Mac Washing Machine X9.
Check your system files for corruption as follows:
- Type cmd in Windows search.
- Right-click on Command Prompt and pick Run as administrator.
- User Account Control (UAC) will ask whether you want to allow changes – click Yes.
- Use the following command and press Enter:sfc /scannow
- Once the scan is complete, you should also run the following commands to repair Windows image files if needed:DISM /Online /Cleanup-Image /CheckHealthDISM /Online /Cleanup-Image /ScanHealthDISM /Online /Cleanup-Image /RestoreHealth
- Restart your system.
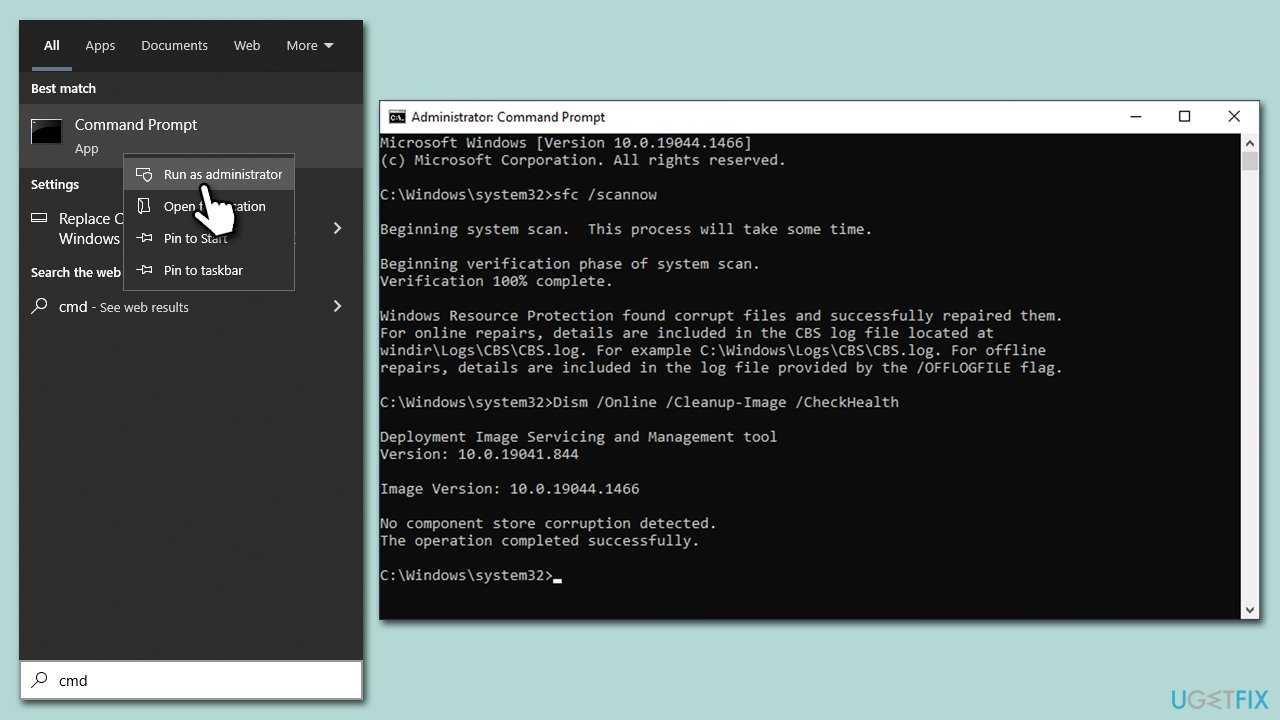
Install the Update through ISO File
To fix the Windows Update Error 0x8024500C, you can install the update through an ISO file. Here’s how:
1. Download the ISO file for the update from the official Microsoft website.
2. Once downloaded, open File Explorer and navigate to the location where the ISO file is saved.
3. Right-click on the ISO file and select “Mount” from the context menu.
4. A virtual drive will be created, and the contents of the ISO file will be accessible.
5. Open the virtual drive and run the setup.exe file to start the update installation process.
6. Follow the on-screen instructions to complete the installation.
7. After the update is successfully installed, restart your computer to apply the changes.
This method can help resolve the Windows Update Error 0x8024500C by bypassing any issues with the Windows Update Service, registry settings, or policy restrictions. It ensures that the update files are installed correctly, fixing any underlying problems that may have caused the error.
Отключение антивирусной программы — решение проблемы ошибки 0x8024500C в Windows
Если вы столкнулись с ошибкой 0x8024500C после обновления Windows, то вторым проверенным решением будет временное отключение антивирусной программы. Некоторые антивирусы могут блокировать установку обновлений, а этот факт может привести к ошибке 0x8024500C.
Для отключения антивирусной программы на некоторое время, необходимо запустить ее на компьютере и в настройках временно выключить защиту. Это может помочь в случае, если виндовс не может загрузить обновления из-за блокировки антивирусом.
Однако, не забывайте, что отключение антивирусной программы может повысить уровень уязвимости вашей системы. Поэтому, после состоявшегося обновления, не забудьте включить антивирусную защиту обратно.
- Запустите антивирусную программу на компьютере.
- Найдите в настройках функцию, которая позволяет временно выключить защиту.
- Выберите опцию «Отключить защиту», «Выключить антивирус» или аналогичную.
- После того, как обновление завершится, не забудьте включить антивирусную защиту обратно.
Вышеописанный метод может быть очень эффективным, чтобы временно избавиться от ошибки 0x8024500C на вашей системе. Но, прежде чем принимать этот способ, во-первых, убедитесь, что вы знаете, как управлять вашей антивирусной программой, во-вторых, убедитесь, что временное отключение антивируса не повредит вашему компьютеру.
How to Fix Windows 10 App Store Error Code 0x8024500c?
Table of Contents
Solution 1: Clear Windows Store Cache
Sometimes the Windows Store Cache gets corrupted and starts causing conflict while updating
Go to the start menu > type wsreset > hit the Enter key.
Now, right-click on the wsreset option and choose Run as Administrator.
- If any UAC appears then click on Yes.
- This will clear the Windows app store cache.
Solution 2: Disable Proxy Connection
- Open the web browser (Chrome, Mozilla, or any other) and go to Settings.
- Search for the Connections tab and click on LAN Settings.
Unmark the “Use a proxy server for your LAN” checkbox.
Click OK to save the modifications and close the current window.
Now check if the Windows update error 0x8024500c is fixed or not.
Solution 3: Make sure the System’s Date and Time are Correct
Sometimes the error may appear because of the wrong system’s time and date. So, it is suggested to set the system’s time and date correctly. You should first synchronize the time and date with the internet and automatically detect your time zone.
Solution 4: Run App Troubleshooter
This built-in Windows 10 troubleshooter can automatically fix all the issues. using this inbuilt troubleshooter, you can easily fix faulty app settings which include odd screen resolution and wrong security or account settings.
Follow the steps given:
Press Windows + I key and navigate to Update & Security
And click on Troubleshoot on the left side window
- Next, scroll down to Windows Store apps > click on it.
- Then click Run the troubleshooter.
Follow the onscreen instructions and wait for the whole process to complete
Lastly, reboot your Windows system and check if the error code 0x8024500c in Windows Store
Solution 5: Repair Corrupted System Files
The 0x8024500c error also appears when the system files get corrupted, so here it is suggested to repair corrupted Windows system files. Here it is suggested to run the inbuilt DISM command on your Windows, this scans your system files and repairs them.
- Open the command prompt with the admin privilege.
- To do this press the Windows key + X and click on the Command Prompt (Admin)
- Type the below-given command OR Copy and Paste these. Press ENTER after each of the commands.
- Dism /Online /Cleanup-Image /CheckHealth
- Dism /Online /Cleanup-Image /ScanHealth
- Dism /Online /Cleanup-Image /RestoreHealth
I hope now the Windows store error code 0x8024500c is fixed but if you are still getting the error then scan your system with the automatic repair utility.
Solution 6: Reinstall Windows Store
If none of the above-given fixes won’t work for you then reinstalling the Windows store cache may work for you to fix Windows 10 0x8024500c error code.
Follow the steps to do so:
- Open the run dialogue box by pressing the Windows key + R
- Type PowerShell.
- Right-click on the search results and choose Run as Administrator.
- Type Get-Appxpackage –Allusers and hit Enter key.
- Now you need to search for the Windows Store Entry and note down the package name (use ctrl+C).
- After that, type Add-AppxPackage -register “C:\\Program Files\\WindowsApps\\” –DisableDevelopmentMode command.
NOTE: Now, replace PackageFullName with the Windows Store package name (previously copied by you).
- Again open the PowerShell with administrative rights (as shown above).
- Paste Add-AppxPackage -register “C:\\Program Files\\WindowsApps\\” –DisableDevelopmentMode command > hit Enter.
At last, restart your PC to save all changes.
Ошибка 0x8024500C после обновления Windows 10
Если вы получили этот код ошибки, вот несколько вещей, которые вы можете попробовать:
- Проверьте состояние всех служб Центра обновления Windows
- Загрузите обновление вручную.
- Запустите средство устранения неполадок Центра обновления Windows
- Проверьте настройки реестра
- Отключить прокси-соединения.
- Запустите Microsoft Store Устранение неполадок или Сброс Microsoft Store.
Если вы обычно создаете точку восстановления системы, вы можете попытаться отменить любые преднамеренные или непреднамеренные изменения на вашем компьютере; вы можете попытаться выполнить восстановление системы из этой точки восстановления системы. И в случае, если у вас нет привычки создавать и поддерживать точку восстановления системы; Вы также можете начать делать это, потому что это очень сильная функция, которая позволит вам исправить ваш компьютер в ряде сценариев.
Проверьте состояние всех служб Центра обновления Windows
Вы должны проверить, все ли службы, которые поддерживают Центр обновления Windows, работают и работают.
Основные сервисы, которые поддерживают Windows Update,
- Фоновая интеллектуальная служба передачи (BITS).
- Оптимизация доставки.
- Центр обновления Windows.
- Служба обновления Windows Medic.
Вы можете проверить, работают ли эти сервисы идеально.
Для этого начните с поиска Служб в окне поиска Cortana.
Выберите подходящий результат.
Теперь для всех служб, упомянутых выше, убедитесь, что в их статусе указано Работает,
Если в нем не указано Выполняется, щелкните правой кнопкой мыши запись и нажмите Пуск.
Загрузите обновление вручную
Если это не обновление функции, а только накопительное обновление, вы можете вручную загрузить и установить Центр обновления Windows. Чтобы узнать, какое обновление не удалось выполнить, выполните следующие действия:
- Выберите «Настройки»> «Обновление и безопасность»> «Просмотреть историю обновлений».
- Проверьте, какое именно обновление не удалось. Обновления, которые не удалось установить, будут отображаться как Failed в столбце Status.
- Затем перейдите в Центр загрузки Microsoft и найдите это обновление по номеру КБ.
- Как только вы найдете его, скачайте и установите его вручную.
Вы можете использовать Microsoft Update Catalog, службу от Microsoft, которая предоставляет список обновлений программного обеспечения, которые могут распространяться по корпоративной сети. Использование каталога Центра обновления Майкрософт может оказаться универсальным местом для поиска обновлений программного обеспечения, драйверов и исправлений Microsoft.
Запустите средство устранения неполадок Центра обновления Windows
Запустите это встроенное средство устранения неполадок Центра обновления Windows, чтобы исправить наиболее распространенные проблемы с обновлением в Windows 10.
Проверьте настройки реестра
Нажмите комбинацию кнопок WINKEY + R, чтобы запустить утилиту Run, введите regedit и нажмите Enter. После открытия редактора реестра перейдите к следующему
Теперь дважды нажмите DisableWindowsUpdateAccess на правой боковой панели и убедитесь, что его значение равно Если нет, измените его.
Наконец, перезагрузите компьютер, чтобы изменения вступили в силу.
В случае, если эта запись реестра не найдена на вашем компьютере, это нормально, и вы можете перейти к следующему решению.
Отключить прокси-соединения
Начните с ввода Свойства обозревателя в поле поиска Cortana.
Нажмите на соответствующий результат.
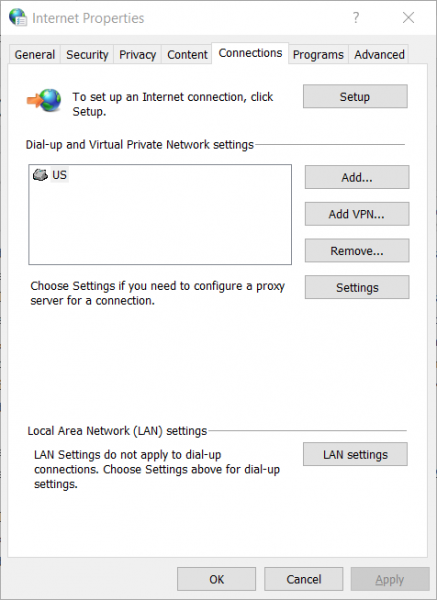
Теперь перейдите на вкладку Подключения.
А затем в разделе, помеченном как Параметры локальной сети.
Затем нажмите кнопку с надписью Настройки локальной сети.
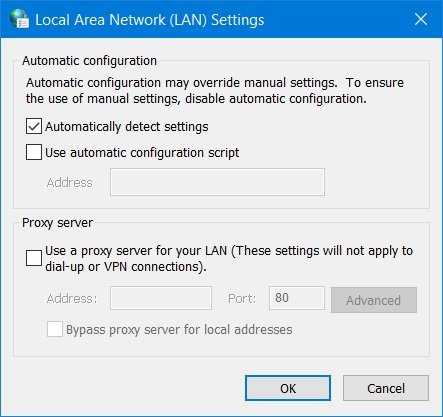
В разделе Прокси-сервер снимите флажок , который помечен как Использовать прокси-сервер для вашей локальной сети (эти параметры не будут применяться для удаленного доступа или VPN). соединения).
Нажмите ОК и перезагрузите компьютер, чтобы изменения вступили в силу.
Сбросить Магазин Microsoft
Правильное функционирование Магазина Microsoft и службы Центра обновления Windows взаимозависимы. Возможно, что-то не так с вашим Microsoft Store, и из-за этого служба обновлений не работает должным образом.
- Введите услуги.msc в командной строке и нажмите Enter, чтобы открыть диспетчер служб.
- Это покажет все службы, доступные в Windows. Поиск службы обновления Windows.
- Если вы видите службу Windows Update как STOP или Pause, измените статус на Автоматический. Если это не работает, вы можете запустить средство устранения неполадок Магазина Windows.
Кроме того, вы можете попытаться сбросить Microsoft Store, что поможет пользователю удалить любые конфликтующие ненужные файлы для Служб, связанных с Магазином.
Всего наилучшего.












![Error 0x8024500c when installing windows updates [easy fix] - microsoft watch](http://jsk-oren.ru/wp-content/uploads/1/f/d/1fd8c1f62adb299ab70e383f254b0819.jpeg)










![Error 0x8024500c when installing windows updates [easy fix]](http://jsk-oren.ru/wp-content/uploads/d/7/1/d7178dba16fc31e1fc8cd33793b5a69a.jpeg)
