Обои Bing
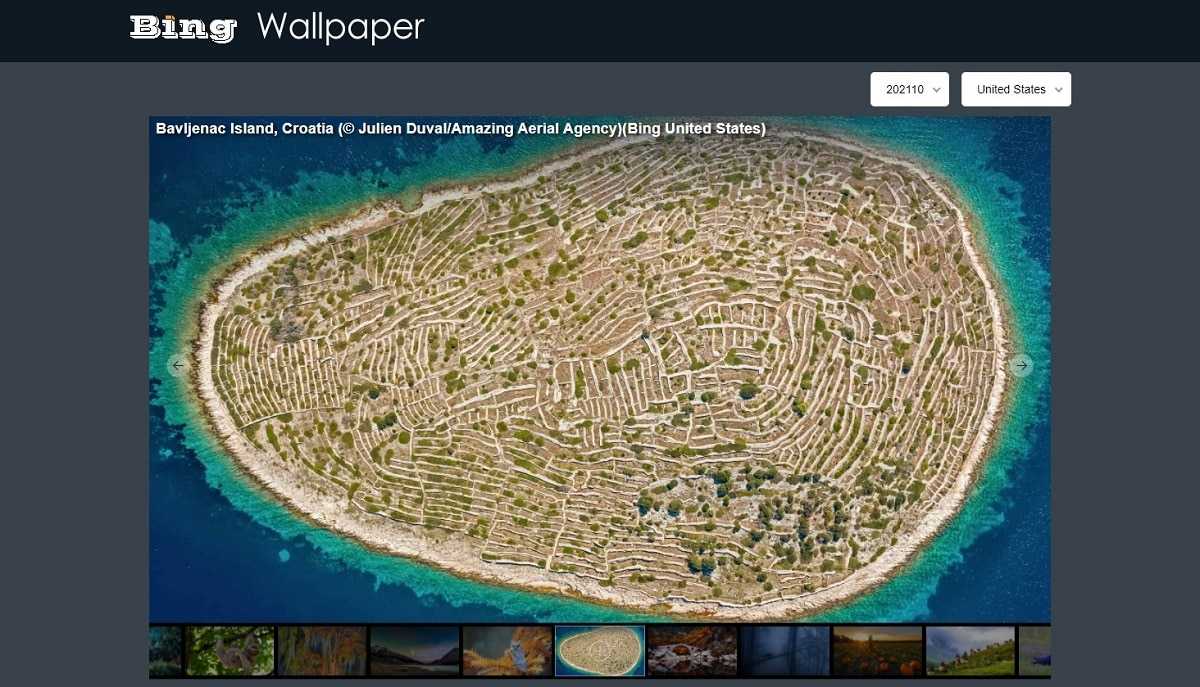
Если вы привыкли использовать Bing в качестве поисковой системы или используете Microsoft Edge в качестве браузера, вы наверняка будете в восторге от изображений, которые отображаются в фоновом режиме, красивого изображения, которое меняется каждый день.
Если вы хотите использовать изображения, которые Bing использует как в поисковой системе, так и в Microsoft Edge, в качестве обоев, вам необходимо посетить Интернет. Обои Bing (не от Microsoft).
На этом веб-сайте собраны все изображения в разрешении Full HD из Великобритании, Новой Зеландии и Канады. Все изображения защищены авторским правом. Чтобы загрузить их, мы должны щелкнуть по изображению, которое нам больше всего нравится, и правой кнопкой мыши загрузить изображение.
Как установить обои на Windows
Сменить фон Windows 11 можно как минимум пятью способами. Они подойдут как для стоковых фонов системы, так и для кастомных картинок из интернета или личных фотографий.
Настройки
Самый простой способ сменить фон рабочего стола — это воспользоваться настройками персонализации.
- Правой кнопкой мыши необходимо кликнуть по свободному пространству на рабочем столе.
- В открывшемся меню следует найти пункт «Персонализация» и кликнуть по нему.
- Далее можно выбрать тему или фон, нажав на параметр «Персонализировать фон».
Также в меню персонализации можно увидеть последние изображения, которые были установлены пользователем. А если операционная система была инсталлирована с полного нуля, то там будут отображаться стандартные заставки Виндовс 11.
Чтобы таким способом установить свою картинку, необходимо нажать на кнопку «Обзор фотографий», следом выбрать изображение, которое должно быть использовано как фон рабочего стола. Происходит это так же, как и в прошлых версиях, достаточно указать путь до картинки.
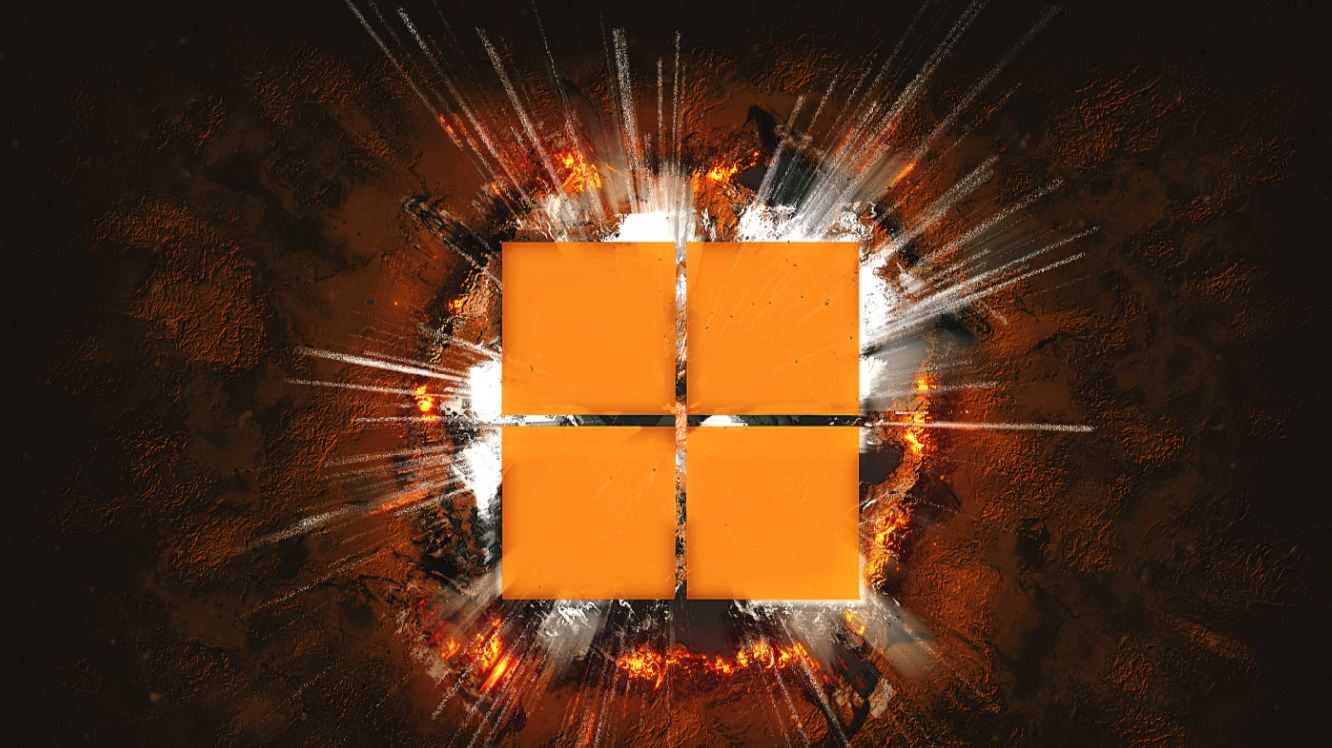 Найти красивые обои можно в интернете
Найти красивые обои можно в интернете
Проводник
Установка обоев на Win 11 при помощи этого способа не потребует открытия настроек персонализации. В этом способе нужен проводник, а открыть его можно, например, используя строку поиска.
- Необходимо перейти в проводник, а конкретно в папку, которая содержит изображение.
- Правой кнопкой мыши кликнуть по изображению.
- В выпадающем списке выбрать пункт «Установить как фон рабочего стола».
На данный момент, в феврале 2022 года, способ работает даже на неактивированных версиях Windows 11.
Скорее всего, в будущих обновления компания Microsoft ограничит эту возможность, поскольку в предшествующих версиях установить свой фон на неактивированную ОС не представлялось возможным.
Приложение «Фото»
Поменять фон рабочего стола можно и прямо при просмотре фотографий. К примеру, пользователю понравился какой-то снимок, и он захотел установить изображение на фон своего ПК. Компания Microsoft ситуацию предусмотрела, и это можно сделать не выходя из приложения.
- Изображение должно быть открыть в официальном приложении «Фото».
- Необходимо нажать правой кнопкой мыши в любой части фото.
- Из списка выбрать «Установить как», а затем «Установить как фон».
 Стандартная заставка в стиле «Восход»
Стандартная заставка в стиле «Восход»
Браузер
Сегодня существуют браузеры, которые поддерживают смену обоев без загрузки файла на компьютер.
К примеру, в Firefox можно просто кликнуть правой кнопкой мыши по понравившейся картинке, а затем выбрать в списке «Установить изображение в качестве фона рабочего стола».
К сожалению, это доступно далеко не во всех браузерах. Так например, Google Chrome убрал поддержку данной функции по неизвестным причинам.
Дополнительный способ
В контекстном меню проводника есть еще одна возможность установки фона на Виндовс 11. Чтобы им воспользоваться, достаточно находится в папке с изображением.
- Нажать на изображения, которое находится в папке.
- В правой верхней части проводника появится кнопка «Установить как фон».
Некоторые версии Windows 11 могут не поддерживать данный способ. Иногда кнопка не появляется, поскольку выключена во внутренних настройках системы.
Windows Spotlight
В Windows 11 появилась функция, которая каждый день может менять изображения на рабочем столе, чтобы пользователь получал впечатления при работе с устройством. Название этой функции — «Коллекция Spotlight». Она использует изображения, которые появляются в любой точке земного шара.
Включить ее можно в параметрах персонализации, во вкладке «Фон». В области «Персонализация фона» можно выбрать «Коллекция Spotlight». Теперь в течение каждого дня система будет автоматически менять заставки рабочего стола.
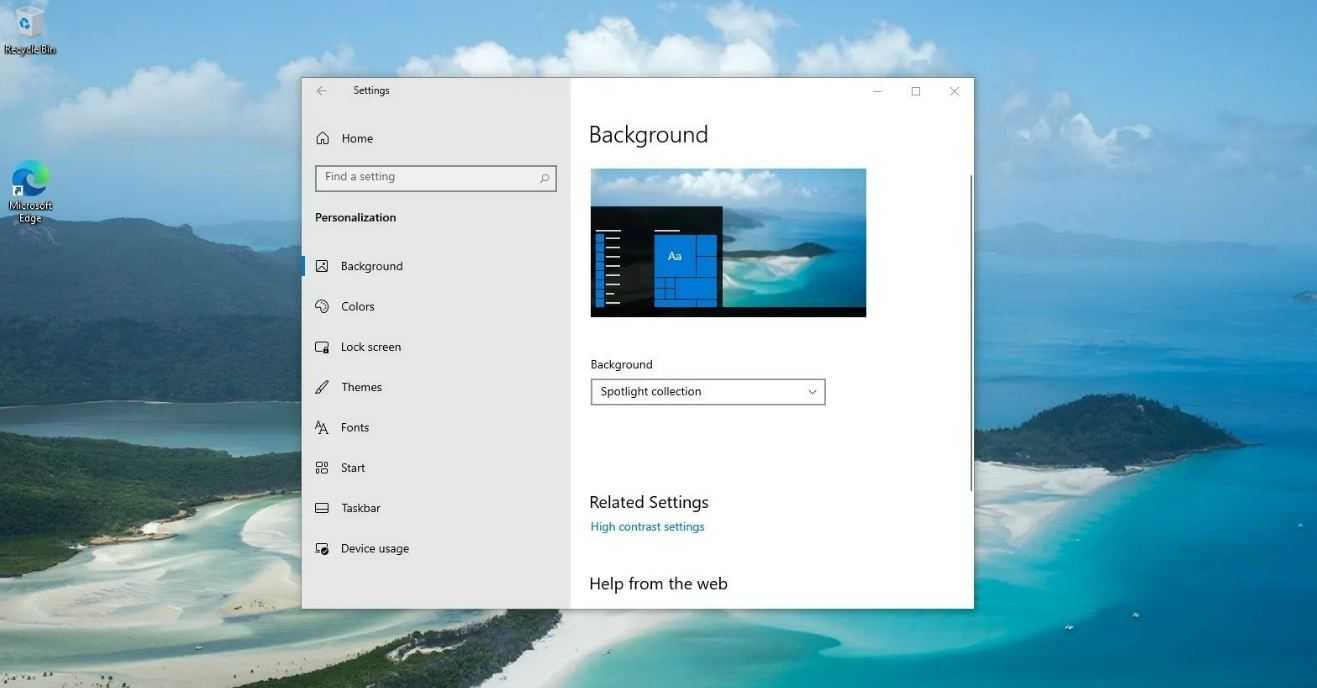 В коллекции Windows Spotlight много качественных изображений
В коллекции Windows Spotlight много качественных изображений
Главное преимущество такого способа — это возможность сохранить понравившуюся картинку. Есть возможность узнать, что на ней изображено, а также получить другие интересные сведения.
Для этого необходимо просто 2 раза кликнуть по логотипу «Spotlight» на рабочем столе, откроется веб-страница, на которой можно как скачать картинку, так и ознакомиться с информацией.
Возможно функция имеет кривой перевод в некоторых версиях операционной системы, поскольку появилась в декабре 2021 года. В скором будущем Microsoft исправит незначительные недоработки.
Create Restore Point to backup current Windows 10, 8, or 7 Theme and Icons
Windows 11 Theme and Icons will change system files on your Windows 10, 8, or 7. We have used the easy methods to change Theme and Icon Pack but sometimes it may clash with your default settings to create problems. Mostly Windows 11 theme can be uninstalled just like other programs but the restore point will rescue from unexpected issues.
- Search for System Restore in the Start Menu and tap on Create a restore point option.
- Select the System Disk and click on Configure button.
- Turn on System Protection, Apply the settings, and click on Ok.
- Tap on Create button and give it an appropriate name for Creating a restore point. It’s a bit lengthy process hence will take some time to finish the process.
- Close the Windows once the Restore Point is Successful.
System Restore option is also displayed on the same Windows. Tap on System Restore and choose an appropriate Restore Point to revert the changes made by Windows 11 themes and icons.
Read Also: How to roll back to Windows 10 from Windows 11?
Download Windows 11 ICONS
Microsoft has drastically changed the icons in Windows 11. Above Windows 11 SkinPack Theme doesn’t consist of new icons. Apply this method to import all Windows 11 icons to Windows 10 and 7.
- Download Windows 11 Icon Pack.
- Run the downloaded file, accept the agreement, and go to the next step.
- Keep the default option to Patch all imageres.dll files.
- It will ask to create a Restore Point, click on NO if you have already created one.
- The installation process will begin replacing old icons on your Windows 10, 8, or 7.
- Finish the process to close the Window and enjoy new Windows 11 icons.
All your Windows 10 or 7 icons will be replaced with new Windows 11 icons. New icons will appear at Desktop, File Explorer, Start Menu, Taskbar, Control Panel, and everywhere.
FAQ:
Какие бесплатные темы для Windows 11 могут быть использованы в качестве обоев?
На Windows 11 существует несколько бесплатных тем, которые могут быть использованы в качестве обоев, такие как “Лесной пилигрим”, “Воины обо льда” и “Абстракция на буйном месте”. Эти темы предлагают стильные и красочные обои, которые могут сделать ваш рабочий стол еще более привлекательным.
Как установить новые темы на Windows 11?
Чтобы установить новые темы на Windows 11, вам нужно сначала загрузить тему с одного из сайтов с бесплатными темами для Windows 11. Затем вы должны открыть панель управления и выбрать “Оформление” в категории “Персонализация”. Затем выберите “Темы” и нажмите кнопку “Добавить тему”. Выберите загруженную тему и нажмите “Применить”. Теперь новая тема установлена на вашем компьютере.
Можно ли настроить цвета и шрифты в бесплатных темах для Windows 11?
Да, вы можете настроить цвета и шрифты в бесплатных темах для Windows 11. После установки темы вы можете открыть панель управления и выбрать “Оформление” в категории “Персонализация”. Затем выберите “Цвета” или “Шрифты” и настройте их с помощью доступных опций. Таким образом, вы сможете получить более индивидуальный и уникальный дизайн для Windows 11.
Какие еще дизайны доступны в бесплатных темах для Windows 11, помимо обоев и цветовой схемы?
Бесплатные темы для Windows 11 предлагают не только обои и цветовую схему, но и другие дизайны, такие как стильные иконки, курсоры, звуки и многое другое. Некоторые темы могут включать дополнительные эффекты и анимацию, чтобы сделать ваш рабочий стол более живым и интерактивным. Вы можете настроить все эти дизайны в настройках персонализации Windows 11.
Можно ли создавать собственные темы для Windows 11?
Да, вы можете создавать собственные темы для Windows 11. Для этого вам нужно использовать специальные программы или онлайн-сервисы, которые позволяют создавать и настраивать темы. Вы можете выбрать свои собственные обои, цветовые схемы, шрифты, иконки и другие элементы дизайна, чтобы создать уникальный и персонализированный внешний вид для вашего рабочего стола в Windows 11.
Какие новые темы доступны для Windows 11?
Windows 11 предлагает 8 новых бесплатных тем, включая темы с обоями природы, космоса, а также темы с абстрактными и стильными дизайнами.
См. также:
- Обзор Redmi 8A: цены и характеристики новой модели
- Телевизоры LG VS Samsung: Какой бренд будет править в 2023 году?
- Проблемы с загрузкой и падениями Roblox на Android: как решить
- 7 лучших креплений для телефонов на мотоциклах в 2023 году: Найдите идеальное крепление для вашего мотоцикла
- Цветовые коды html: инструкция и руководство
- Мобильные игры для казуальных геймеров: лучшие варианты для новичков
- Пошаговое руководство: Как удалить свою учетную запись Crunchyroll
СтенаЗдесь
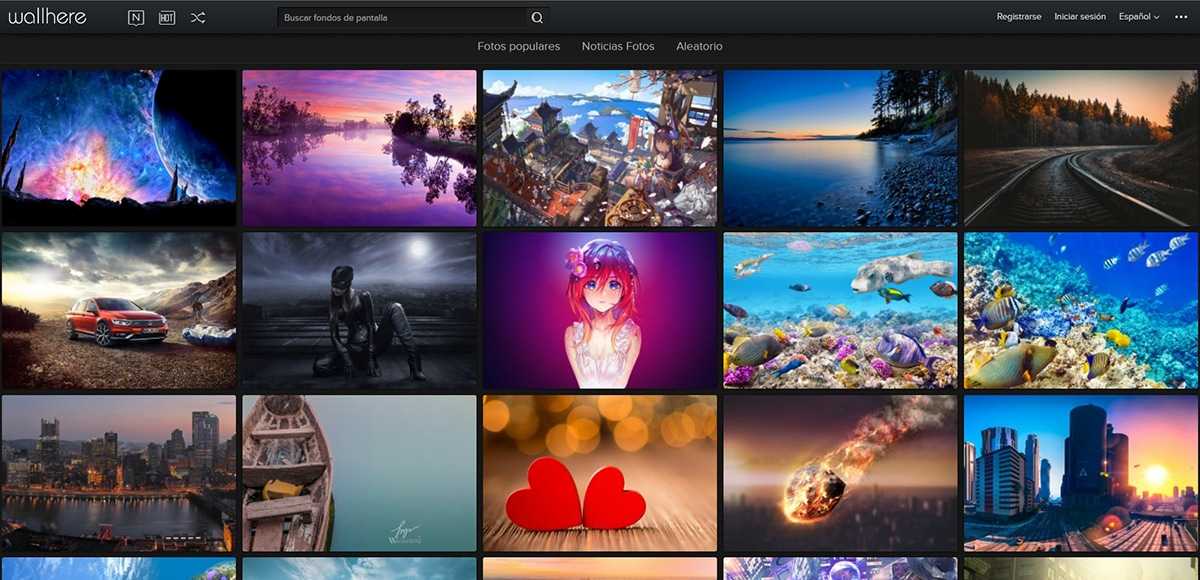
Мы закончили сборку лучших веб-страниц для загрузки изображений для использования в качестве фона рабочего стола с СтенаЗдесь, веб-страница, на которой мы найдем изображения как в разрешении Full HD, так и в разрешении 4K.
Что касается тем, в основном преобладают пейзажи и природа, но мы также можем найти аниме, фэнтези, мальчиков, девочек, города, автомобили, космос, видеоигры …
Все обои, доступные на WallHere, доступны для бесплатного скачивания и не защищены авторским правом, что позволяет использовать их в коммерческих целях, а не только для украшения обоев нашей команды.
Cuteness Overload Themes

Cuteness overload themes are meant to bring a smile to your face. From colorful, happy scenes to the cutest baby animals on the planet, these themes will make you feel blissful.
This 20-image pack features a variety of baby animals, including panda cubs, seal pups, kittens, foxes, turtles, and koalas. The following are some of the most popular ovary-exploding themes: Dogs in Disguise, Dog Days, Animals in Autumn, Chickens and Bunnies, as well as Springtime Animals.
Conclusion
Windows 11 Themes are a great way to bring joy and color into your life. Windows themes can be used on any PC, laptop, or tablet running the latest version of Microsoft’s operating system, which is available for free. Best of all, they’re easy to install!
We hope this article has helped you learn about some fun new ways to customize your computer screen with our Best Windows 11 Themes list. Let us know in the comments which one is your favorite or if there’s something we’ve missed – perhaps a great theme that isn’t listed here.
Add MrHow.io to Google News.
Solomen
class=»mb10″>
Solomen is the founder of MrHow.io, and he is happiest when working with technology and able to help others. In his free time, he often listens to Baroque music, swims or runs. Feel free to contact him on social media!
Изображения Windows 11 SE
В ноябре 2021 года Microsoft официально презентовала еще одну операционную систему — Windows 11 SE. Она проще, чем основная версия, а целевая аудитория такой ОС — это студенты и школьники.
Также на базе SE будут выпускаться бюджетные устройства, например, лэптопы и ноутбуки. А официально скачать образ SE версии невозможно.
 Заставка из Windows 11 SE
Заставка из Windows 11 SE
Обои на рабочий стол Виндовс 11 SE немного отличаются от полноценной версии. Оттенки более теплые, в отличие от обычной, где преобладают холодные и по большей части — синие цвета.
Получить оригинальные обои Виндовс 11 в качестве 1920 на 1080 и 1366 на 768 можно только в интернете. Также они доступны для обладателей устройств на базе ОС SE.
Касательно самой упрощенной операционной системы — это ОС, которая оптимизирована для обучающих процессов. В ней отсутствует множество функций, которые могут отвлекать учеников. Кроме того, это позволяет использовать систему на малопроизводительных устройствах.
Ноутбуки с предустановленной Windows 11 SE уже поступили в продажу. Цены начинаются от 250 долларов, однако в странах СНГ в ближайшее время устройства продаваться не будут.
В Windows 11 существуют обои в 4K разрешении. Все старые версии имели логотип операционной системы в качестве заставки, но компания Microsoft решила пойти в современном направлении.
Пользователи по достоинству оценили новые абстракции, некоторые считают, что Виндовс теперь напоминает MacOS, и относят это к преимуществам. Некоторые даже ставят официальные Windows 11 фото на свои телефоны. Можно с уверенностью сказать, что в плане оформления Microsoft выбрала верное направление.
HD обои
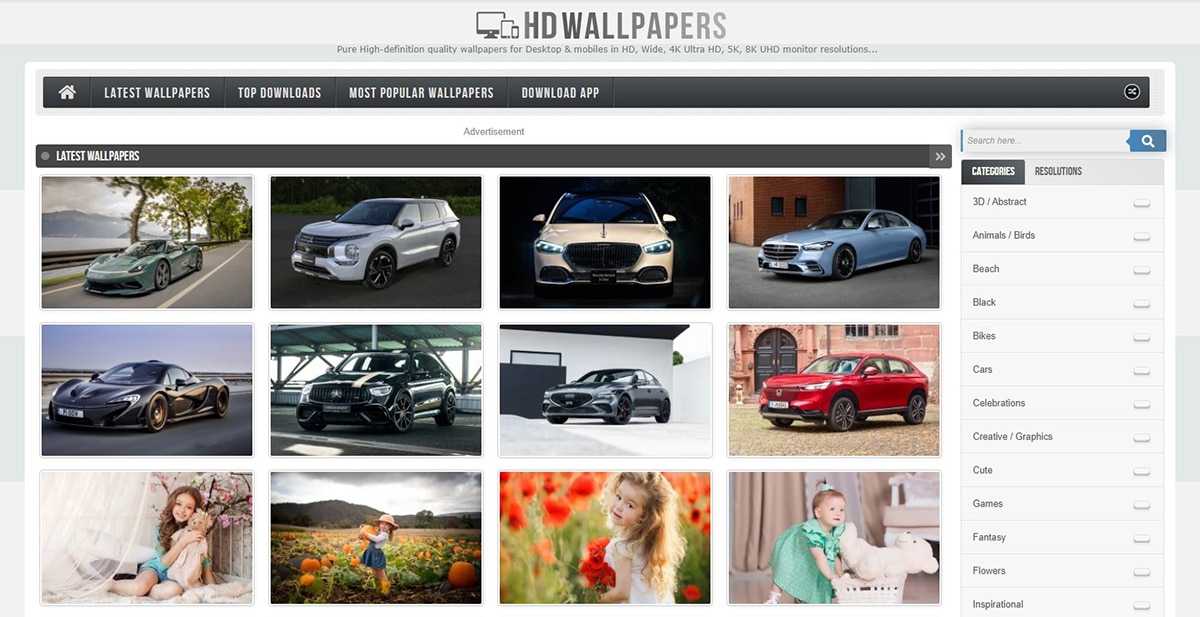
HD обои — интересный веб-сайт, который следует учитывать при поиске обоев всех видов, от автомобилей до пейзажей, игр, мотоциклов, животных, фильмов, абстрактных изображений, спорта, технологий, космоса, путешествий …
Максимальное разрешение, доступное для некоторых изображений, составляет 8K, но их очень мало, и большинство из них имеют формат Full HD и 4K.
Все изображения предоставляются без лицензионных отчислений, что позволяет нам использовать их в коммерческих целях, помимо настройки обоев. HD Wallpaper позволяет нам просматривать категории или искать по словам.
8 лучших бесплатных тем для Windows 11
В дополнение к предустановленным темам в Магазине Microsoft есть несколько различных тем, которые вы можете попробовать. Мы перечислили темы, которые мы считаем лучшими и в то же время бесплатными.
Вот наш список восьми лучших тем для Windows 11:
- Vector Art Premium – Для любителей искусства
- Дикая природа Индии – Для любителей животных
- Night Skies Premium – для любителей звездного неба
- Цвет 2022 года по версии Pantone — абстрактная красота
- Весеннее искусство – для эстетов
- Японские пейзажи – Для любителей Японии
- Противоположный день – Для любителей симметрии
- Ninja Cat Holiday Escape – Кот-ниндзя в отпуске
Давайте проверим их один за другим.
Related HD wallpapers
-
2733
x
1538
pxwindows 11, Windows 11 SE, Microsoft, minimalism, operating system
-
1920
x
1080
pxwindows 11, Windows11, simple, Microsoft, minimalism, operating system
-
1920
x
1080
pxwindows 11, simple, Microsoft, operating system, windows logo
-
1920
x
1080
pxwindows 11, simple, Microsoft, operating system, windows logo
-
1920
x
1080
pxwindows 11, simple, Microsoft, operating system, windows logo
-
3840
x
2160
pxWindows logo, Windows 10, minimalism, blurred, geometry, operating system
-
3840
x
2160
pxwindows 11, Microsoft, operating system, white, windows logo
-
1920
x
1080
pxMicrosoft Windows logo, Windows 10, operating system, backgrounds
-
2560
x
1440
pxwindows 11, Microsoft Windows, logo, digital art, operating system
-
3840
x
2160
pxblue window with rays illustration, Windows 10, Microsoft Windows
-
2560
x
1440
pxMicrosoft Windows logo, operating system, flower, flowering plant
-
2880
x
1620
pxMicrosoft Windows logo wallpaper, computer, texture, operating system
-
7680
x
4320
pxwindows 11, minimalism, material style, operating system, Microsoft Windows
-
1920
x
1200
pxWindows 10, Microsoft Windows, operating system, logo, purple
-
2560
x
1600
pxWindows 10, Microsoft Windows, operating system, minimalism
-
3840
x
2160
pxwindows 11, Windows 10, minimalism
-
1920
x
1080
pxMicrosoft Windows 10 Logo, windows 10 logo, Red, computer, operating system
-
1920
x
1080
pxWindows 10, windows os, operating system, Valorant, pink, blue
-
2560
x
1600
pxwindows 11, Microsoft Windows, logo, digital art, operating system
-
5120
x
2880
pxdpcdpc11, windows 11, minimalism, windows logo, white
-
2880
x
1800
pxminimalism, logo, Windows 10, windows 11, simple background
-
2880
x
1800
pxminimalism, logo, Windows 10, windows 11, simple background
-
1510
x
1080
pxlogo, windows logo, Microsoft, windows 11
-
1920
x
1080
pxwindows 11, logo
-
4096
x
2304
pxWindows 10, macOS, colorful
-
1920
x
1200
pxWindows Vista, Microsoft Windows, operating system, abstract
-
1920
x
1200
pxWindows 10, Microsoft Windows, operating system, minimalism
-
3840
x
2160
pxWindows 10 wallpaper, Microsoft Windows, minimalism, operating system
-
7680
x
4320
pxwindows 11, minimalism, material style, operating system, Microsoft Windows
-
2560
x
1600
pxWindows 10, Microsoft Windows, operating system, minimalism
-
3840
x
2160
pxWindows 10, Windows Vista, operating system, technology, Windows 7
-
3840
x
2160
pxWindows 10 wallpaper, Windows 10 logo, operating system, Microsoft Windows
-
1920
x
1200
pxWindows logo, Microsoft Windows, Windows 7, operating system
-
3840
x
2160
pxwindows 11, Microsoft, windows logo, dark, gradient
-
1920
x
1080
pxwindows 11, logo
-
4444
x
2500
pxblue, digital, digital art, diagonal lines, abstract, windows 11
-
2880
x
1800
pxminimalism, logo, Windows 10, windows 11, simple background
-
1920
x
1080
pxWindows 10, windows logo, green, red, operating system, abstract
-
1920
x
1080
pxwindows 11, windows logo
-
1920
x
1200
pxWindows logo, operating system, background, 3d, black Color, illustration
-
1920
x
1080
pxWindows 7 wallpaper, computer, logo, emblem, operating system
-
1920
x
1200
pxMicrosoft logo illustration, windows 7, operating system, multi-colored
-
3840
x
2160
pxMicrosoft digital wallpaper, Windows 10, Microsoft Windows, operating system
-
1920
x
1200
pxlogo, operating systems, Microsoft Windows, Windows 10, minimalism
-
1920
x
1200
pxWindows 10, Microsoft Windows, operating system, minimalism
-
1920
x
1080
pxWindows logo, Windows 10, Operating System, Purple
-
1920
x
1080
pxWindows 10, blurred, colorful, logo, abstract
-
3840
x
2160
pxWindows 10, windows 11, minimalism, abstract, gradient, Microsoft
-
1920
x
1080
pxWindows 10 logo, computer, Wallpaper, red, hi-tech, operating system
-
1920
x
1080
pxApple and Microsoft Windows logos, computer, mac, emblem, operating system
Windows Nostalgia Wallpaper

Nostalgia is a powerful feeling. It can bring back memories that we’ve long forgotten and feel like we’re reliving the experience all over again, or it can make us miss someone or something that’s no longer around. But nostalgia doesn’t just come from happy experiences either; sometimes it comes from hard times and losses too.
With Windows Nostalgia, you get to relive the best of what Windows had to offer in days gone by–the games, music, and programs that made you happy when they came out–and maybe even find some things you forgot about along the way! This wallpaper is a more recent version that works with Windows 11.
Get It Now
Как получить обои из Виндовс 11 для разных разрешений
Найти стандартные изображения в Windows 11 — это не самая простая задача. Настройки персонализации отображают только 5 последних заставок рабочего стола Windows 11, однако даже их невозможно найти в виде файла стандартными способами.
Ситуацию можно решить при помощи нехитрых манипуляций. А именно — достаточно просто найти папку, в которой хранятся стандартные фоновые рисунки.
Можно воспользоваться проводником. В этом случае следует скопировать и вставить путь до папки, в которой хранятся изображения. Пошаговая инструкция:
- Открыть проводник, например, при помощи комбинации клавиш Win + E.
- Вставить в строку поиска, которая находится сверху следующий путь: C:\Windows\Web\.
- Нажать Enter.
По этому пути можно найти еще несколько папок, в которых как раз и находятся стандартные изображения Windows 11.
Стандартные обои
По умолчанию Windows использует 2 изображения. Одно используется для светлой темы Windows 11, а другое для темной. Они абсолютно идентичны, за исключением заднего фона.
Полный путь до изображений — C:\Windows\Web\4K\Wallpaper\Windows;
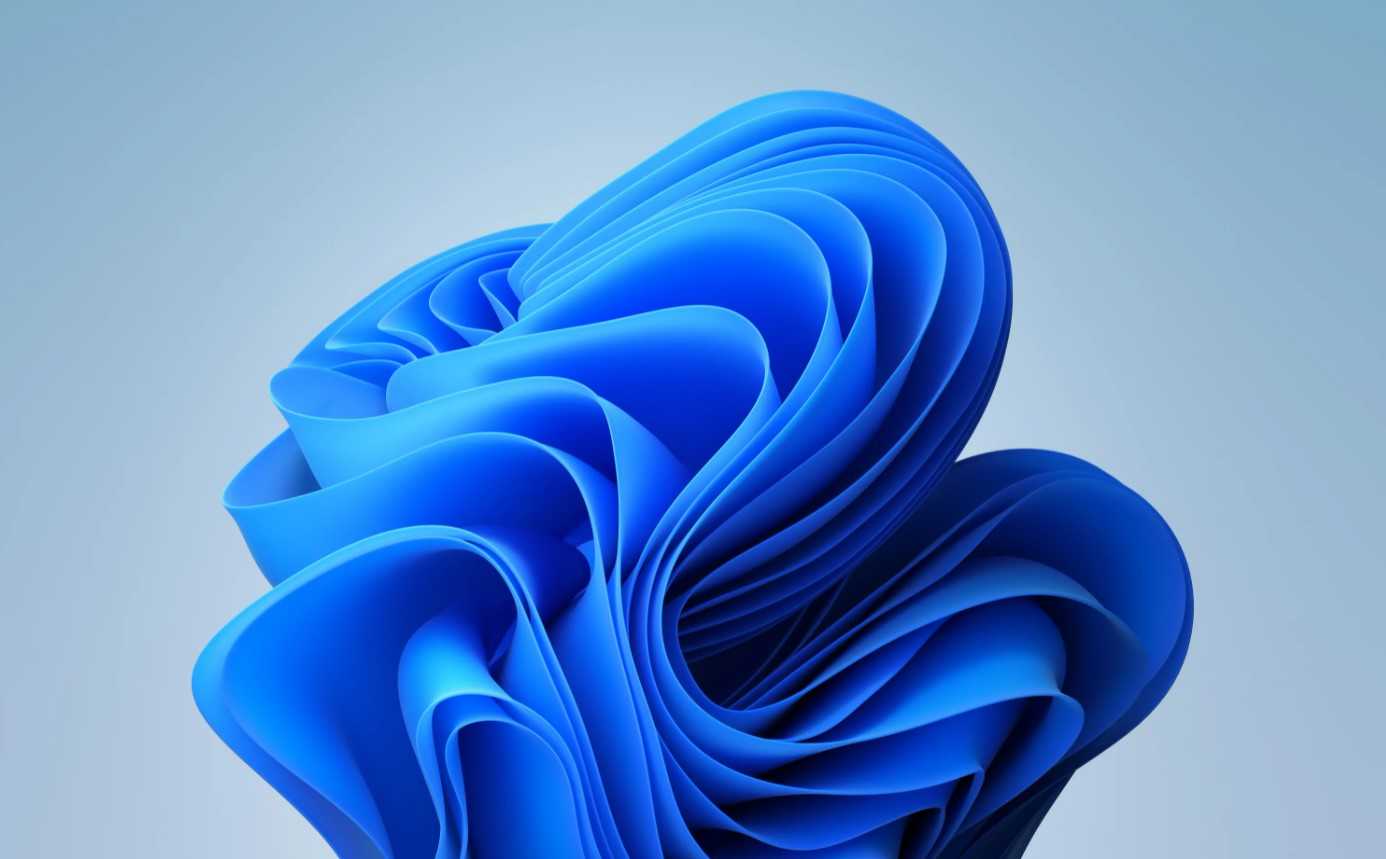 Стандартный фон рабочего стола в светлой теме
Стандартный фон рабочего стола в светлой теме
Экран блокировки
Фоновые изображения, которые используется для экрана блокировки также можно найти через проводник. Для этого необходимо перейти по следующему пути C:\Windows\Web\Screen.
Если пользователь выбрал обои на рабочий стол Windows 11 из «интересное», то картинки будут автоматически подгружаться с серверов Microsoft. Нередко на экране блокировки появляются действительно красивые изображения, но просто скачать их не получится.
Фоновые обои можно найти по следующему пути — %LocalAppData%\Packages\Microsoft.Windows.ContentDeliveryManager_cw5n1h2txyewy\LocalState\Assets.
Тут хранятся все изображения, которые использовались в последнее время на экране блокировки. Однако они не выглядят как обычные изображения, и могут быть с названиями, состоящими из случайных наборов символов.
Чтобы открыть картинки, их сначала необходимо найти. В этой папке есть и другие файлы, но как правило, картинки весят несколько сотен Кб. Следует найти файлы, которые соответствуют этому критерию, перекинуть в другую папку, а затем поменять расширение на .jpg.
Операционная система, по умолчанию, не отображает расширения файлов. Чтобы включить расширения, необходимо открыть проводник, а затем нажать на кнопку «Просмотреть» в контекстном меню. В выпадающем списке выбрать пункт «Показать», осталось поставить галочку в пункте «Расширение имен файлов».
Обои из тем
Новая ОС поддерживает темы, поэтому обои некоторых из них можно найти в C:\Windows\Web\Wallpaper. Однако, если тема не была предустановлена на компьютере, то папка окажется пустой.
Фоны сенсорной клавиатуры
Для сенсорных устройств Microsoft предусмотрела специальные фоны, которые можно найти по следующему пути — C:\Windows\Web\touchkeyboard.
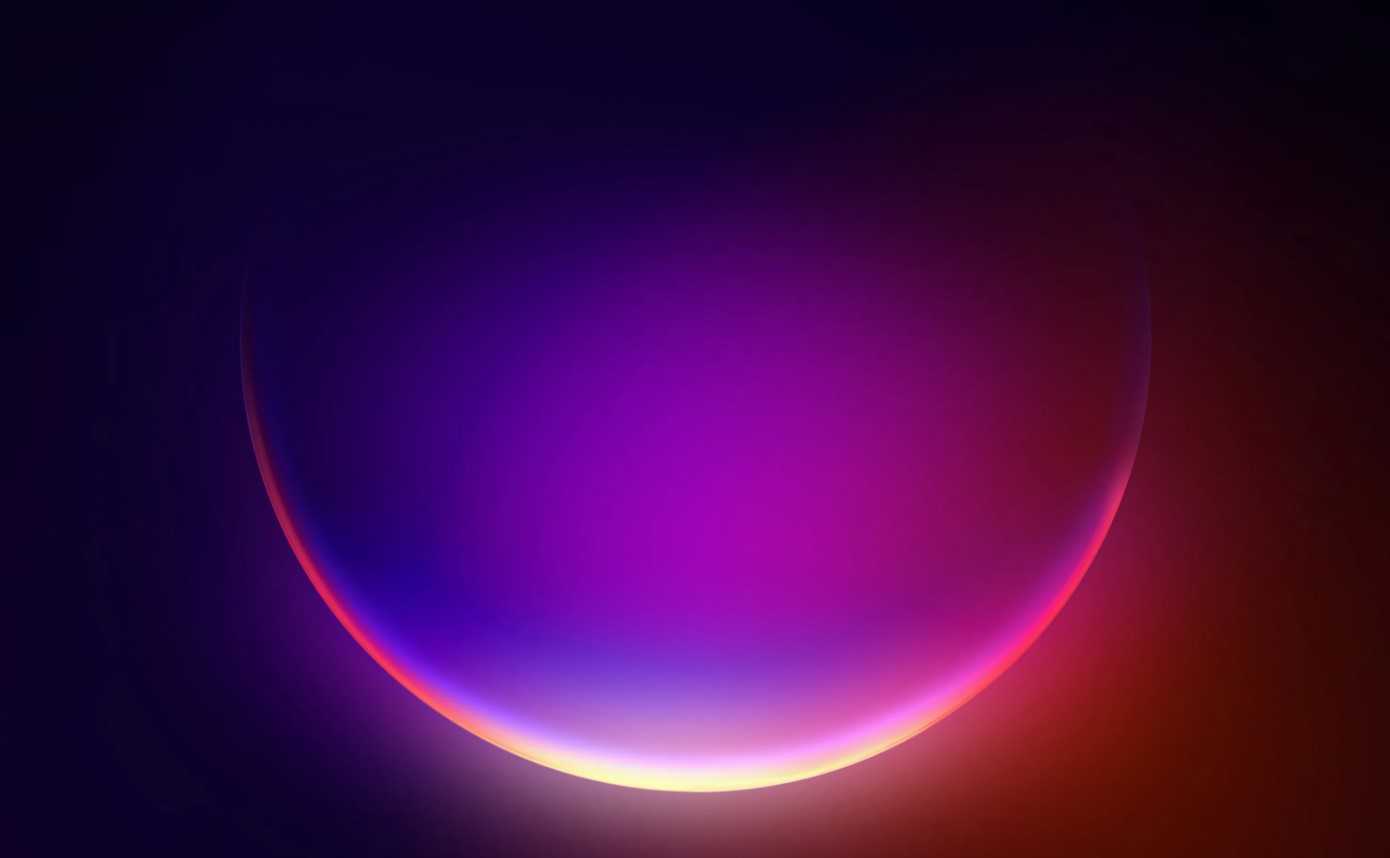 Стандартная заставка в светящемся стиле
Стандартная заставка в светящемся стиле
Интернет
Самый простой способ найти официальные обои 11 Винды — это разыскать их в интернете. По запросу «Windows 11 wallpapers» или «Windows 11 обои» можно найти не только оригинальные изображения в высоком разрешении, но и множество альтернативных вариантов.
Новая операционная система до сих пор не поддерживает возможность смены фоновых изображений, в зависимости от времени суток.
Чтобы решить эту проблему, можно воспользоваться приложением «Windows Auto Dark Mode». Его можно загрузить в официальном магазине Microsoft Store для 11 версии ОС, или скачать на GitHub для более старых версий системы.
The Universe Themes

The Universe is a vast and awe-inspiring place. You can’t help but feel small when you look up at the night sky, with all its stars and galaxies stretching out into infinity. There are so many things we still don’t know about it – like what’s outside of our own observable universe?
The Universe is an infinite expanse of space, with trillions of galaxies and stars. We are all made up of particles that were forged in the hot cores of massive, exploding stars. Explore some awe-inspiring photos taken by NASA’s Hubble Space Telescope to get a glimpse into the true scale and beauty of our Universe!
If you’re one of those people who’s obsessed with space, Cosmic Beauty might be a good choice. The Hubble Telescope (20 images) and other terrestrial telescopes have captured some fantastic images, which are sure to blow your creativity out of proportion.
The Earth from Above and The Solar Eclipse theme are a great alternative.
Pride Themes

Pride themes are a great way to get in the spirit of things. One of the most popular Pride themes is the “Rainbow” theme. Rainbow colors, rainbows, and rainbows-within-rainbows fill this theme. It’s an excellent option if you’re looking for something that conveys safety, happiness, and hope.
The Pride 2020 Flag theme is inspired by a real-world Pride flag and uses photographs for each different flag. There’s the theme if you want more than just colors to speak for you. Each picture in this theme corresponds with the jubilation of Pride while also providing a bevy of color. Bending Light PREMIUM is another option!
Install Ghost Spectre Windows 11
There isn’t anything new while installing Ghost Spectre Windows 10 Superlite Version on your PC. You are good to go if you are familiar with the normal clean installation steps.
Nevertheless, follow the below steps if you have any doubts about doing it:
- Download Rufus to create the bootable media.
- Open Rufus and create the bootable media by using the previously downloaded ISO File and a USB Drive.
Restart your PC, and while booting, before the Windows logo, tap the Boot Menu key to open it.
| Brand | Assigned Boot Menu Key |
|---|---|
| Acer | F12 |
| Asus | Esc or F8 |
| Dell | F12 |
| HP | Esc or F9 |
| Lenovo | F12, F8, F10 |
| Other | Esc or F1-F12 |
- You see a screen with a list of drives, choose the one you inserted/plugged in, and hit Enter.
- Then the Windows logo will appear on the screen for a while, if you see the animated dots it means everything is fine.
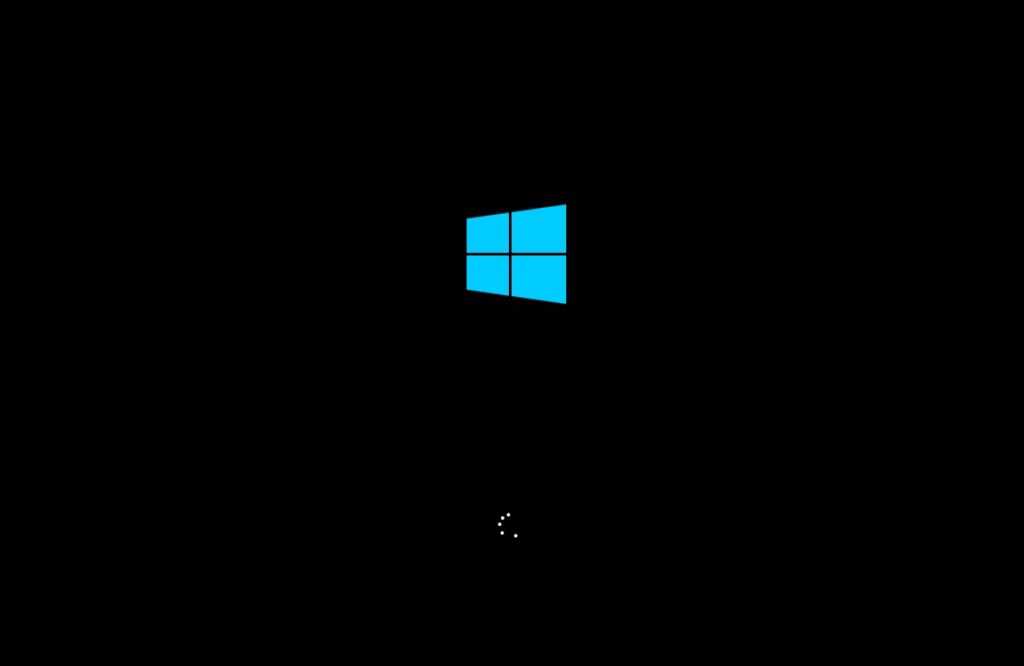
Now, click on the Windows logo to start the Windows Setup steps.
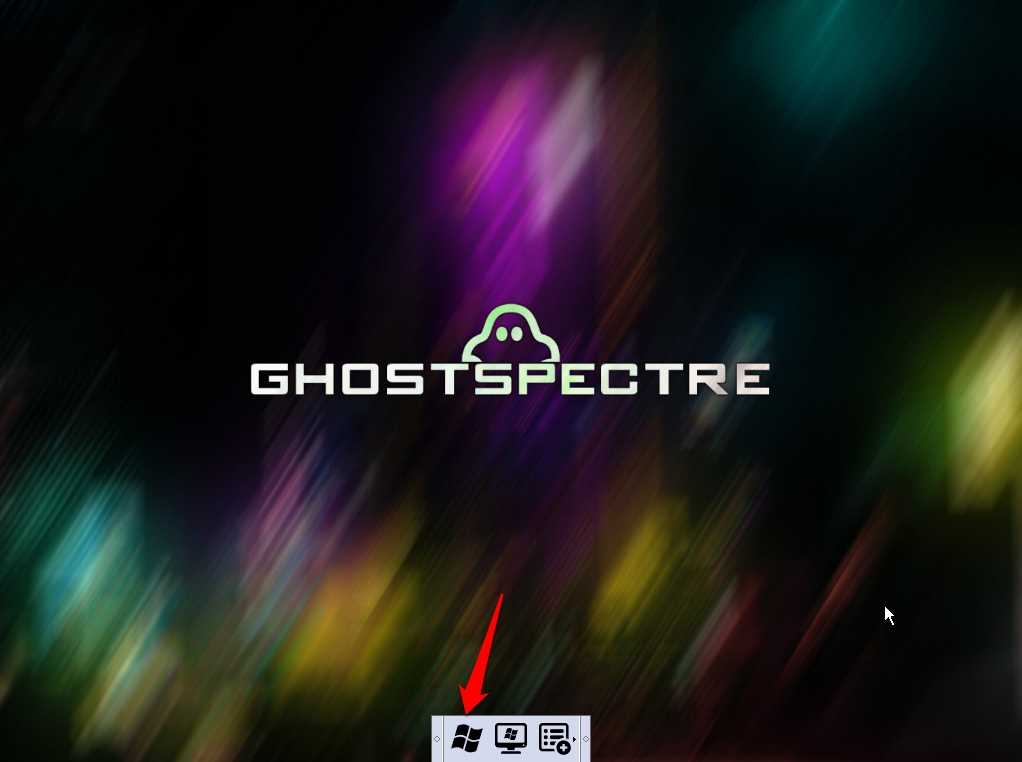
Next, you will be asked to select your Language, Time, and Keyboard method, and after configuring all these things, Click Next.
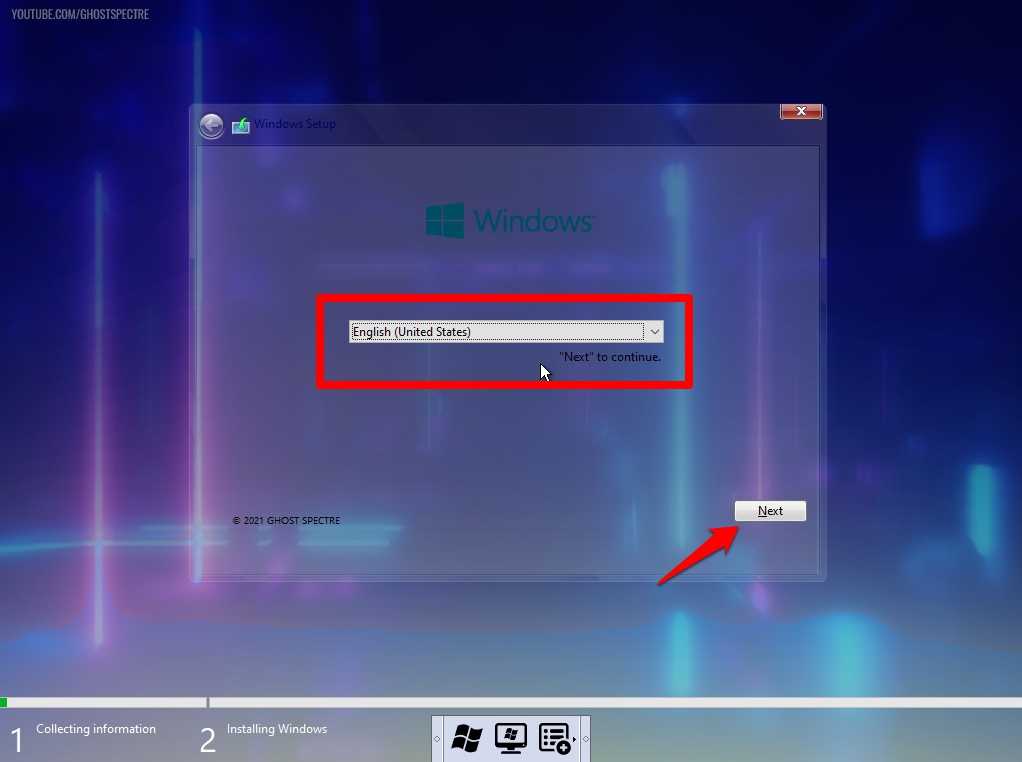
On clicking the Next button, a new window will appear with different Ghost Spectre Windows 11 variants, select the one that suits you.
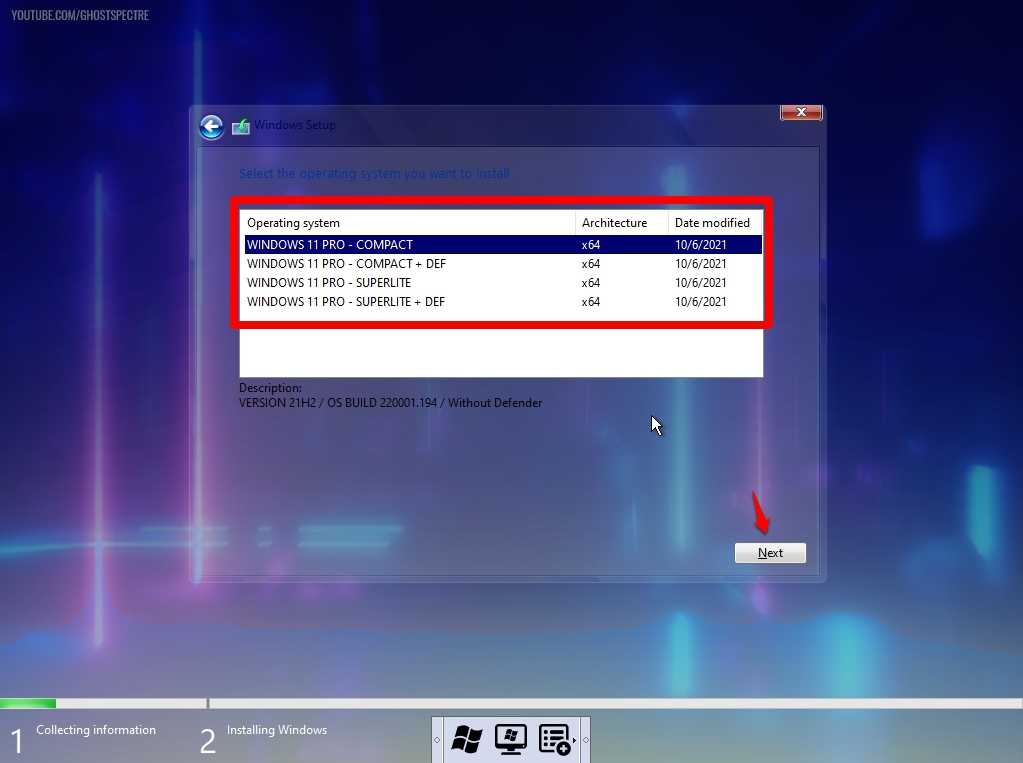
Now, you will have to select the drive where you want to install the operating system.
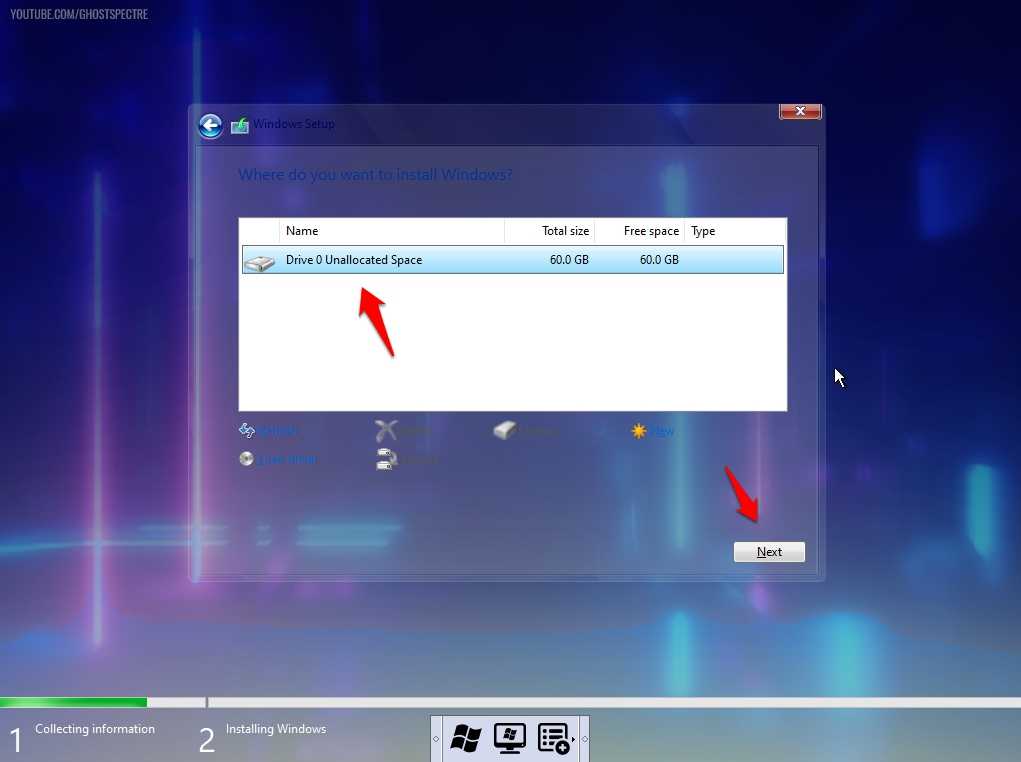
- And then, finally, click on the Next button to start the installation process.
- In a couple of minutes ( depending on memory and disk type), the OS will be installed successfully.
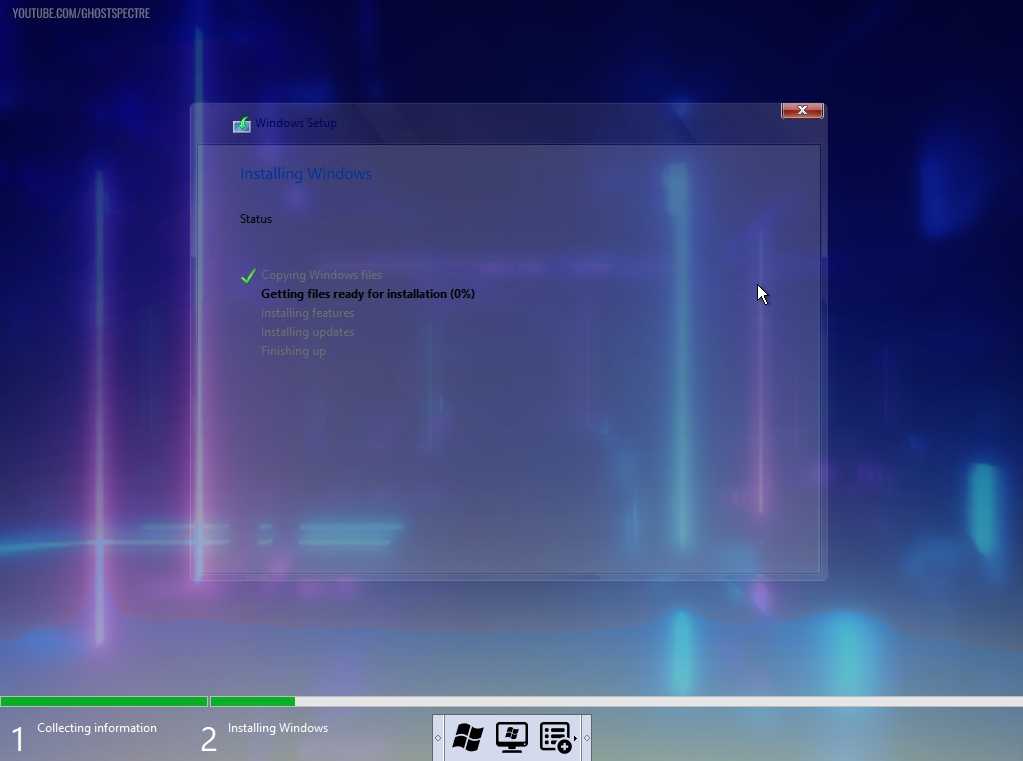
Pixabay
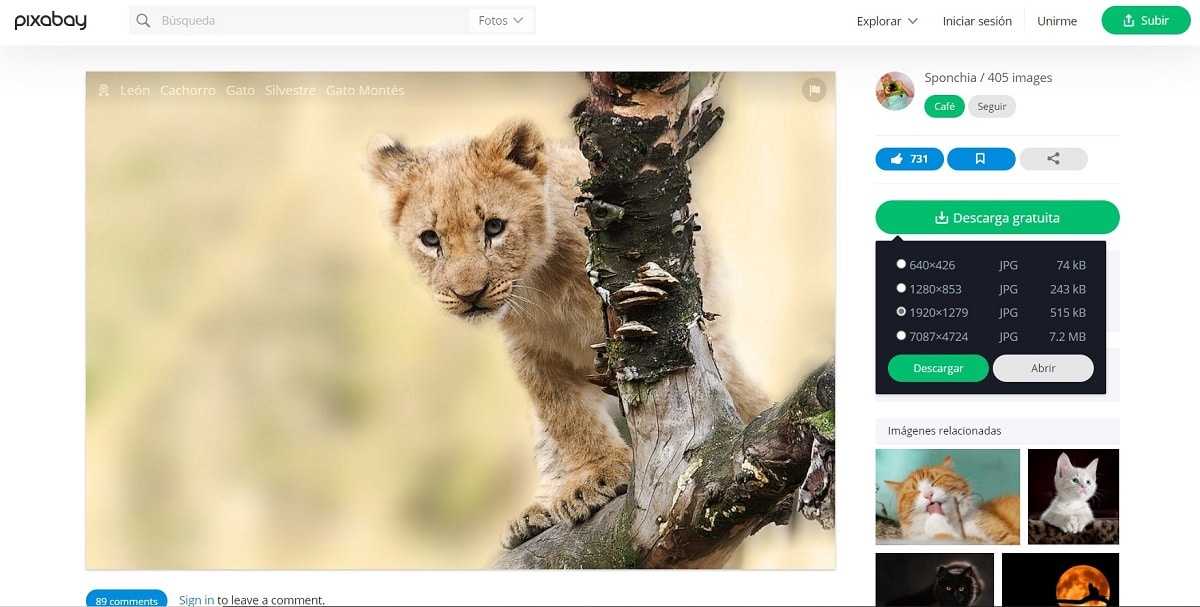
Если вы хотите настроить фон рабочего стола с изображением природа, предметы, животные В основном, чтобы найти подходящие обои, вам нужно Pixabay.
Все средства, доступные на этом веб-сайте, доступны для загрузки совершенно бесплатно, и вы без авторских прав, так что вы также можете использовать их в коммерческих целях, если это так.
Все фоны доступны как минимум в разрешении HD, но мы также можем найти большое количество с Разрешение 2К и 4К.
Кроме того, если тебе нравится фотография, вы можете получить доступ к данным EXIF изображения, где мы можем увидеть используемую модель камеры, объектив, диафрагму, выдержку, ISO….




![8 лучших бесплатных тем для windows 11 [2022] - технологии и программы](http://jsk-oren.ru/wp-content/uploads/0/a/c/0ac1f100909b74767be3059370369e80.jpeg)







![8 лучших бесплатных тем для windows 11 [2022]](http://jsk-oren.ru/wp-content/uploads/9/f/6/9f61483ce65ed179da35580976d69bce.jpeg)












![8 лучших бесплатных тем для windows 11 [2022] - технологии и программы](http://jsk-oren.ru/wp-content/uploads/a/d/0/ad03bc1ea232675e2a077f65a259c67e.jpeg)
