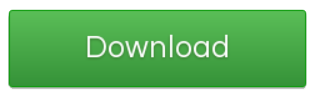NET HELPMSG 2182 проблема со службой BITS
В NET HELPMSG 2182 ошибка вызвано либо повреждением служб, связанных с обновлениями Windows, поврежденными системными файлами, либо плохими обновлениями Windows, которые приводят к повреждению изменений в системе.
- Запустить SFC
- Запустите DISM, чтобы восстановить компоненты Центра обновления Windows
- Проверьте статус фоновой интеллектуальной службы передачи
- Запустить средство устранения неполадок фоновой интеллектуальной службы передачи
Попробуйте одно за другим следующие решения, чтобы устранить NET HELPMSG 2182 ошибка:
2] Запустите DISM, чтобы восстановить компоненты Центра обновления Windows
Возможно, вам потребуется исправить поврежденные системные файлы Центра обновления Windows с помощью инструмента DISM.
Чтобы исправить повреждения Центра обновления Windows, откройте окно командной строки с повышенными привилегиями и выполните следующую команду:
DISM.exe / Онлайн / Очистить-образ / Восстановить здоровье
Вместо этого вам потребуется выполнить следующую команду:
Здесь вам нужно заменить C: \ RepairSource \ Windows заполнитель с указанием местоположения вашего источника ремонта.
После завершения процесса DISM создаст файл журнала в % windir% / Журналы / CBS / CBS.бревно и фиксируйте любые проблемы, которые инструмент обнаруживает или исправляет.
Закройте командную строку, а затем снова запустите Центр обновления Windows и убедитесь, что это помогло.
Одна из причин NET HELPMSG 2182 ошибка повреждены системные файлы. Сканирование SFC и DISM может быть очень полезным для выявления поврежденных и отсутствующих файлов и их замены, если это возможно.
3] Проверьте состояние фоновой интеллектуальной службы передачи
Проверьте состояние фоновой интеллектуальной службы передачи:
- Запустить сервисы.msc, чтобы открыть диспетчер служб и найти фоновую интеллектуальную службу передачи.
- Если он остановлен, щелкните правой кнопкой мыши и выберите Пуск. Если он запущен, щелкните правой кнопкой мыши и выберите «Перезагрузить».
- Дважды щелкните службу, чтобы открыть ее окно свойств.
- Его Типы запуска должны быть установлены на Вручную.
4] Запустите средство устранения неполадок фоновой интеллектуальной службы передачи
Загрузите и запустите средство устранения неполадок фоновой интеллектуальной службы передачи, которое просканирует вашу систему Windows на предмет вероятной причины и, как только проблемы будут обнаружены, оно перечислит их для вас.
5] Запустите обновления Windows
Вручную запустите Центр обновления Windows, чтобы узнать, выпустила ли Microsoft патч для исправления предыдущего плохого обновления.
Это должно решить вашу проблему.
How do I fix the NET HELPMSG 2182 error in Windows 10?#
1. Run the Windows Update troubleshooter
First, we will show you how to use the Windows Update troubleshooter, which can fix numerous update issues. This is a Windows built-in troubleshooting tool that can help you solve numerous issues.
2. Run the BITS troubleshooter
The Background Intelligent Transfer Service troubleshooter can fix BITS issues, which is what some users need to do to resolve the NET HELPMSG 2182 error.
3. Use a system repair software
Even though you can always repair your system manually by following detailed guides on the topic, having good PC repair software at your disposal can simplify the entire process considerably.
Moreover, it can prevent your PC from encountering other similar issues in the future.
4. Run a System File Checker scan
System File Checker scans can fix BITS errors and corrupted system files. It is another great Windows built-in troubleshooting tool you can use for various issues.
Here’s how you can perform this action:
Restoro’s technology replaces severely damaged Windows system files with clean, up-to-date ones from its secure online database. You can allow it to perform this action without harming your user data. This the ideal all-in-one tool for fixing Windows errors, PC crashes, or registry issues. It can boost the performance of your device and make it more secure within a few minutes.
⇒ Get Restoro
Disclaimer: This program needs to be upgraded from the free version in order to perform some specific actions.
If the SFC scan stops completely on your PC before repairing the files, you can fix the problem by following the right methods.
5. Restart the Windows Update process
-
Press the Windows key and type cmd in the search box.
-
Right-click on the result for Command Prompt and select Run as Administrator.
-
Input the following commands (and press Enter after entering each one) to turn off Windows Update:
SPONSORED
net stop wuauserv net stop cryptSvc net stop bits net stop msiserver -
Next, input the below command and press Enter. That command will rename SoftwareDistribution to SoftwareDistribution.old:
C:\Windows\SoftwareDistribution SoftwareDistribution.old -
Then type the next command and press Enter: ren C:\Windows\System32\catroot2 Catroot2.old
-
To restart Windows Update, input the commands below separately, and press Enter after each one:
net start wuauserv net stop cryptSvc net stop bits net stop msiserver
Restarting Windows Update might fix that service and the NET HELPMSG 2182 error. To do this, follow the steps above closely in exact order. You only need to use Command Prompt with administrator rights.
On a side note, these steps will also help if you’re having trouble with the Windows Update service itself.
6. Reset the Microsoft Store cache
This resolution is more specifically for users who need to fix the NET HELPMSG 2182 error for MS Store. Sign out of the MS Store before clearing its cache.
If you notice that Microsoft Store is not loading, be sure to tackle the issue with confidence (as always, we got your back!).
The resolutions above have fixed the NET HELPMSG 2182 error for some users. So, they are the most probable fixes for the issue.
If you have any other suggestions that we should include here, please write us a comment below.
Δ
Resetting the Microsoft Store Cache
To reset the Microsoft Store cache, follow these steps:
1. Press the Windows key + R to open the Run dialog.
2. Type “wsreset” and press Enter.
3. The Microsoft Store will open and automatically clear the cache.
4. After the process is complete, restart your computer.
This procedure can help resolve issues related to the BITS (Background Intelligent Transfer Service) and Windows 11 updates. It is a straightforward solution that can be done quickly and easily.
Please note that if you are experiencing more significant issues with your Windows OS, such as corruption or errors with the DISM (Deployment Image Servicing and Management) tool, it is recommended to seek additional help or consult relevant articles and guides.
Running System File Checker Scan
To fix the “NET HELPMSG 2182” error and resolve issues with the BITS service and Win11 update on Windows, you can run a System File Checker (SFC) scan. This scan will check for any corrupted or missing system files and automatically replace them.
To run an SFC scan:
1. Press the Windows key + X and select “Command Prompt (Admin)” or “Windows PowerShell (Admin)”.
2. In the command prompt window, type sfc /scannow and press Enter.
3. The scan will start and may take some time to complete. Do not close the command prompt window until the scan finishes.
4. Once the scan is complete, restart your computer.
The SFC scan will help restore any corrupted system files and fix errors that may be causing the “NET HELPMSG 2182” error, BITS service issues, or problems with the Win11 update.
What is Net Helpmsg 2182 Error
As mentioned above, the Net Helpmsg 2182 error is a common Microsoft error that states “Problem with BITS Service: The requested service has already been started“.
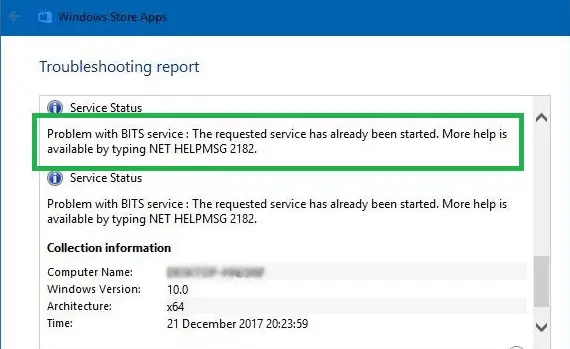
This error is associated with the BITS (Background Intelligent Transfer Service) which is responsible for updates and downloads from the Microsoft server.
As the statement suggests, this error is caused by a misconfiguration in any system service. Users generally bump into this error while trying to update their system or while installing an app from the Windows Store.
Whatever the situation be, this error can be frustrating, and fixing it can be time-consuming. To fix the error efficiently, one needs to know what caused this error in the first place.
Принципы работы и основные функции
Основные функции службы установщика Windows включают следующее:
- Установка программного обеспечения: служба установщика позволяет пользователям устанавливать новые программы на своем компьютере. Она обеспечивает процесс установки, который включает в себя копирование файлов программы на жесткий диск, создание необходимых записей в реестре и настройку других компонентов системы.
- Обновление программного обеспечения: служба установщика также позволяет пользователям обновлять установленные программы. Она проверяет наличие обновлений и автоматически загружает и устанавливает их на компьютере пользователя. Это позволяет пользователям получать новые функции, исправления ошибок и улучшения без необходимости искать и скачивать обновления вручную.
- Удаление программного обеспечения: служба установщика позволяет пользователям удалить программы с их компьютера. Она удаляет все файлы, связанные с программой, и очищает записи в реестре, связанные с программой. Это позволяет пользователям освободить место на жестком диске и избавиться от неиспользуемого или нежелательного программного обеспечения.
Принцип работы службы установщика Windows основан на использовании пакетов установки (.msi) или исполняемых файлов (.exe), которые содержат инструкции для установки программного обеспечения. Служба установщика загружает и разбирает эти файлы, чтобы определить, какие файлы необходимо скопировать, какие записи реестра необходимо создать и какие другие компоненты системы необходимо настроить.
В случае возникновения ошибки «net helpmsg 3521», это указывает на проблему со службой установщика Windows. Возможно, служба не работает должным образом или некоторые файлы службы были повреждены. Для решения этой проблемы пользователь может попытаться перезапустить службу установщика Windows или выполнить операцию восстановления системы, чтобы вернуть службу в рабочее состояние.
Как устранить проблему и исправить NET HELPMSG 2182 или NET HELPMSG 3521 на ПК с Windows 10/11
Исправить эти ошибки на самом деле не так уж сложно, но для этого требуется, чтобы пользователи знали, что делать с места в карьер. Если вы не особенно разбираетесь в технологиях, не волнуйтесь, мы здесь, чтобы помочь вам.
Ниже мы собрали несколько простых пошаговых руководств, которые значительно облегчат вам задачу. Просто следуйте этим инструкциям, и вы должны решить эту проблему в кратчайшие сроки!
Исправление сообщения об ошибке Windows NET HELPMSG 2182
- Откройте командную строку от имени администратора.
- Для этого нажмите клавишу Windows + X, а затем нажмите «Командная строка (администратор)» в меню.
- Введите «net stop cryptSvc» и нажмите Enter, чтобы остановить службу криптографии.
- Введите «ren %systemroot%\System32\Catroot2 oldcatroot2» и нажмите Enter. Эта команда переименует папку Catroot2.
- Введите «net start cryptSvc» и нажмите Enter. Эта команда запустит службу криптографии.
- Введите «net start bits» и нажмите Enter. Эта команда запустит фоновую интеллектуальную службу передачи.
- Введите «net start wuaauserv» и нажмите Enter. Эта команда запустит службу Windows Update.
- Перезагрузите компьютер и проверьте, устранена ли ошибка.
Устранение неполадок и исправление ошибки NET HELPMSG 3521
- Откройте командную строку от имени администратора.
- Для этого нажмите клавишу Windows + X, а затем нажмите «Командная строка (администратор)» в меню.
- Введите «net stop wuaauserv» и нажмите Enter. Эта команда остановит службу Центра обновления Windows.
- Введите «cd /d %windir%\SoftwareDistribution» и нажмите Enter. Эта команда перейдет в папку SoftwareDistribution.
- Введите «rd/s DataStore» и нажмите Enter. Эта команда удалит папку DataStore.
- Введите «rd /s Download» и нажмите Enter. Эта команда удалит папку Download.
- Введите «net start wuaauserv» и нажмите Enter. Эта команда запустит службу Windows Update.
- Перезагрузите компьютер и проверьте, устранена ли ошибка.
Теперь, хотя некоторые из этих исправлений могут быть немного сложнее, чем обычные общие исправления, эти руководства должны значительно упростить ситуацию. Если вы будете следовать этим руководствам, все будет хорошо, когда вы столкнетесь с сообщением об ошибке NET HELPMSG 2182 или NET HELPMSG 3521 на своем ПК. Мы надеемся, что нам удалось помочь вам решить вашу проблему, и чтобы узнать о других подобных исправлениях, следите за обновлениями!
Программы для Windows, мобильные приложения, игры — ВСЁ БЕСПЛАТНО, в нашем закрытом телеграмм канале — Подписывайтесь:)
Что вызывает ошибку «NET HELPMSG 2182»?
Получив многочисленные отчеты от нескольких пользователей, мы решили исследовать проблему и предложили набор жизнеспособных решений для ее полного устранения. Кроме того, мы рассмотрели причины, из-за которых возникает эта ошибка, и они перечислены ниже.
- Сломанные службы. Существует несколько служб, которые отвечают за загрузку, управление и установку новых обновлений для Windows. Тем не менее, иногда эти службы могут быть сбиты с толку / сломаны, из-за чего вся операция останавливается, и эта ошибка срабатывает.
- Поврежденные файлы. В некоторых случаях важные системные файлы могут быть повреждены, из-за чего может произойти сбой процесса установки обновления. Ошибка возникает, если Windows не может обработать задачу связанных служб обновлений.
- Плохое обновление: иногда Microsoft может быть довольно паршивой в своих обновлениях, существует краткая история плохих обновлений, которые вместо того, чтобы что-то улучшать, вызывают много проблем на компьютерах пользователей. Однако, если это так, они не спешат выпустить новое обновление, чтобы исправить все проблемы с предыдущим.
Теперь, когда у вас есть общее представление о природе проблемы, мы будем двигаться к ее решению. Обязательно выполните все шаги тщательно и точно, чтобы избежать конфликта. Перед тем, как попробовать любое из приведенных ниже решений, обязательно временно отключите все антивирусные программы на компьютере, включая Защитник Windows.
Решение 1. Перезапуск сервисов
Если службы были сбойными, есть шанс вернуть их к работе, перезапустив их. Для этого мы будем использовать командную строку. Для этого:
- Нажмите одновременно клавиши « Windows » + «R», чтобы открыть окно «Выполнить».
- Введите «cmd» и нажмите « shift » + « ctrl » + « Enter », чтобы предоставить административные привилегии.
Введите cmd в строке «Выполнить» и нажмите «Shift» + «Ctrl» + «Enter» - Введите следующие команды одну за другой и нажимайте « Enter » после каждой.
остановка сети wuauserv остановка сети cryptSvc стоп-биты сети стоп-стоп
Введите команду в командной строке
- Введите следующие команды одну за другой и нажмите «Enter» после ввода каждой
ren C: \ Windows \ SoftwareDistribution SoftwareDistribution.old ren C: \ Windows \ System32 \ catroot2 Catroot2.old
Введите в командной строке команду «ren C: \ Windows \ System32 \ catroot2 Catroot2.old»
- Введите следующие команды и нажмите Enter после каждой.
net start wuauserv net stop cryptSvc чистые стоповые биты чистая остановка msiserver
Введите команду в командной строке
- Проверьте, сохраняется ли проблема.
Решение 2. Запуск сканирования SFC
Если некоторые системные файлы были повреждены, ошибка может быть вызвана. Поэтому на этом этапе мы будем запускать сканирование SFC, которое проверит системные файлы на наличие повреждений / повреждений. Для этого:
- Нажмите « Windows » + « R », чтобы открыть окно «Выполнить».
- Введите « cmd » и нажмите « Shift » + « Ctrl » + « Enter », чтобы предоставить административные привилегии.
Введите cmd в строке «Выполнить» и нажмите «Shift» + «Ctrl» + «Enter» - Введите следующую команду и нажмите « Enter ».
ПФС / SCANNOW
Введите «SFC / SCANNOW» в командной строке.
- Подождите, пока сканирование будет завершено, и проверьте, сохраняется ли проблема.
Решение 3: Запуск DISM Scan
Сканирование DISM аналогично сканированию SFC, за исключением того, что он проверяет онлайн в базе данных Microsoft на наличие ошибок, касающихся обновления и операционной системы, и автоматически их исправляет. Для запуска сканирования DISM:
-
- Нажмите « Windows » + « R », чтобы открыть окно «Выполнить».
- Введите « cmd » и нажмите « Shift » + « Ctrl » + « Enter », чтобы предоставить административные привилегии.
Введите cmd в строке «Выполнить» и нажмите «Shift» + «Ctrl» + «Enter» - Введите следующую команду и нажмите « Enter ».
DISM.exe / Online / Cleanup-изображение / Scanhealth
- После этого введите следующую команду и нажмите « Ввод ».
DISM.exe / Online / Cleanup-образ / Восстановление здоровья
- После завершения сканирования проверьте, сохраняется ли проблема.
Решение 3. Проверка обновлений
Вполне возможно, что Microsoft выпустила новый патч, чтобы исправить проблемы с компьютером. Поэтому рекомендуется проверить наличие обновлений от Microsoft. Для этого:
- Нажмите «Windows» + « I », чтобы открыть настройки.
- Нажмите на « Обновление и безопасность » и выберите « Проверить наличие обновлений ».
Выбор варианта обновления и безопасности - Дождитесь завершения процесса проверки, и обновление будет автоматически загружено и установлено на компьютер.
- Проверьте, сохраняется ли проблема.
Using System Repair Software
If you’re encountering the “NET HELPMSG 2182” error when trying to update to Windows 11 or if you’re having issues with the BITS (Background Intelligent Transfer Service) service, you can use system repair software to fix these problems.
First, open the Command Prompt as an administrator by typing “cmd” in the Windows search bar, right-clicking on “Command Prompt,” and selecting “Run as administrator.”
Next, type “DISM /Online /Cleanup-Image /Restorehealth” in the Command Prompt and press Enter. This will scan your system for any corruption and attempt to repair it.
After that, type “sfc /scannow” and press Enter. This command will scan for and repair any corrupted system files.
Once these commands have finished running, restart your computer and try updating to Windows 11 again. If you’re still experiencing issues with the BITS service, you can try resetting it by following the steps outlined in Matthew Adams’ article on thegeekpage.com.
Remember to always exercise caution when using system repair software and ensure that you have a backup of your important data.
What does NET HELPMSG 2185 mean?
The NET HELPMSG command on Windows decodes error messages. Depending on the Windows service prompting, it can be attributed to many codes, such as NET HELPMSG 2191, 3534, and 3523.
However, the NET HELPMSG 2185 error message on Windows indicates an issue with your Windows service. It is mainly related to Windows update issues and can occur in different instances.
Furthermore, the error is common to every Windows version ranging from Windows XP to Windows 11. The complete error message appears as More help is available by typing NET HELPMSG 2185. The service name is invalid.
Consequently, users won’t be able to get Windows apps or updates when the NET HELPMSG 2185 error arises.
What causes the NET HELPMSG 2185?
Windows users can encounter the NET HELPMSG 2185 error in various instances, and it can be due to numerous issues. However, some common causes of the error are:
- Issues with Windows Update service – When the BITS (Background Intelligent Transfer Service) that assists update downloads from Microsoft servers is not working, it’ll result in the NET HELPMSG 2185 error.
- Corrupted system files – Corrupted system files on your PC may cause the Windows Update service not working, resulting in errors. It impedes the activities of the services running on your PC.
Readers should note that the causes may vary in different situations. However, you can follow the solutions below to fix the error.
Ответы (14)
* Попробуйте выбрать меньший номер страницы.
* Введите только числа.
* Попробуйте выбрать меньший номер страницы.
* Введите только числа.
А запущена ли у Вас служба “Удаленный вызов процедур”? От неё зависит запуск службы BITS.
Возможно, что и Windows Update у Вас не работает?
Это помогло устранить вашу проблему?
К сожалению, это не помогло.
Великолепно! Спасибо, что пометили это как ответ.
Насколько Вы удовлетворены этим ответом?
Насколько Вы удовлетворены этим ответом?
Благодарим за отзыв.
Это помогло устранить вашу проблему?
К сожалению, это не помогло.
Великолепно! Спасибо, что пометили это как ответ.
Насколько Вы удовлетворены этим ответом?
Насколько Вы удовлетворены этим ответом?
Благодарим за отзыв.
Это помогло устранить вашу проблему?
К сожалению, это не помогло.
Великолепно! Спасибо, что пометили это как ответ.
Насколько Вы удовлетворены этим ответом?
Насколько Вы удовлетворены этим ответом?
Благодарим за отзыв.
вот в том-то и дело! Не работает. Начал копать, нашел отключенную службу BITS. Конечная цель получать обновления ?
Это помогло устранить вашу проблему?
К сожалению, это не помогло.
Великолепно! Спасибо, что пометили это как ответ.
Насколько Вы удовлетворены этим ответом?
Насколько Вы удовлетворены этим ответом?
Благодарим за отзыв.
Так с этого и надо было начинать!
Отсутствие возможности загрузки обновлений – типичный признак сбоя активации или использование не лицензионной сборки. Даже сборка 10240 может скачиваться, устанавливаться, якобы активироваться, но обновления безопасности – не устанавливаются. В результате Ваше устройство – уязвимо!.
Это помогло устранить вашу проблему?
К сожалению, это не помогло.
Великолепно! Спасибо, что пометили это как ответ.
Насколько Вы удовлетворены этим ответом?
Источник
Перезагрузите Windows Update
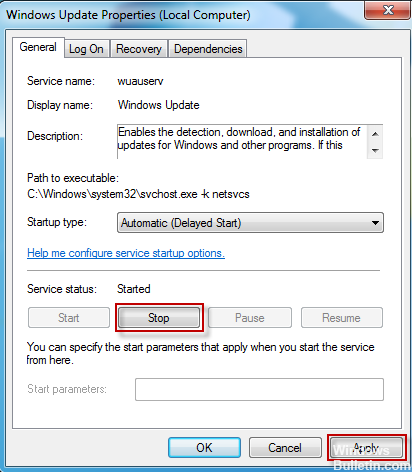
- Откройте окно «Выполнить», одновременно нажав клавиши «Windows» + «R».
- Введите cmd и нажмите «shift» + «ctrl» + «Enter», чтобы открыть командную строку.
- По одной введите эти команды и нажимайте ввод после каждой команды:net stop wuauservnet stop cryptSvcчистые стоповые битnet stop msiserver
Обновление за январь 2023 года:
Теперь вы можете предотвратить проблемы с ПК с помощью этого инструмента, например, защитить вас от потери файлов и вредоносных программ. Кроме того, это отличный способ оптимизировать ваш компьютер для достижения максимальной производительности. Программа с легкостью исправляет типичные ошибки, которые могут возникнуть в системах Windows — нет необходимости часами искать и устранять неполадки, если у вас под рукой есть идеальное решение:
- Шаг 1: Скачать PC Repair & Optimizer Tool (Windows 10, 8, 7, XP, Vista — Microsoft Gold Certified).
- Шаг 2: Нажмите «Начать сканирование”, Чтобы найти проблемы реестра Windows, которые могут вызывать проблемы с ПК.
- Шаг 3: Нажмите «Починить все», Чтобы исправить все проблемы.
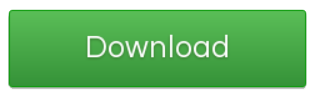
- После ввода команд снова введите эти команды, нажимая Enter после каждого:ren C: Windows SoftwareDistribution SoftwareDistribution.oldren C: Windows System32 catroot2 Catroot2.old
- Наконец, введите следующие команды, а затем Enter после каждого:net start wuauservnet stop cryptSvcчистые стоповые битnet stop msiserver
- Проверьте ваш процесс и посмотрите, сохраняется ли ошибка.
Выполните проверку системы
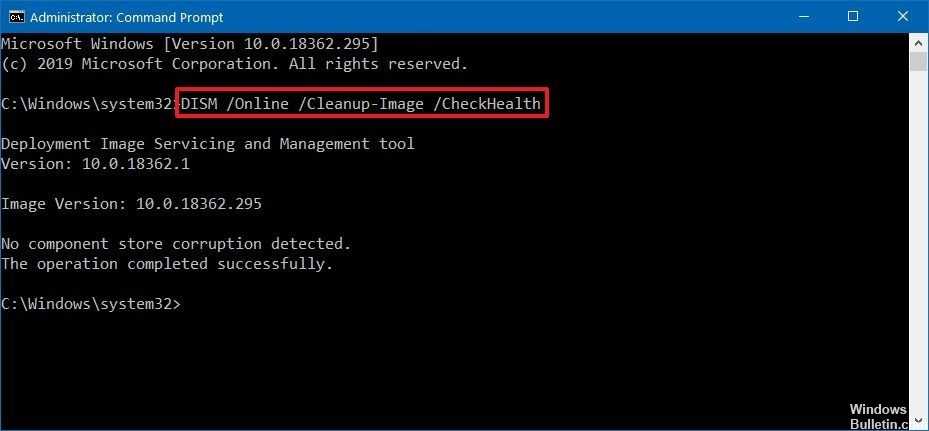
- Ищите панель поиска в Windows. Введите cmd, чтобы открыть командную строку.
- Нажмите Ctrl + Shift + Enter или щелкните правой кнопкой мыши пункт меню и выберите «Запуск от имени администратора».
- Введите эти команды и нажмите Enter после каждой команды:Dism / Онлайн / Cleanup-Image / CheckHealthDism / Онлайн / Очистка изображения / ScanHealthDism / Онлайн / Очистка-Image / RestoreHealth
- Подождите, пока процесс завершится.
- После запуска DISM выполните сканирование sfc.
- Введите эту команду и нажмите Enter: sfc: / scannow
- Подождите, пока процесс завершится.
- После этого перезагрузите компьютер, чтобы увидеть, существует ли ошибка по-прежнему.
Запуск средства устранения неполадок Windows Update
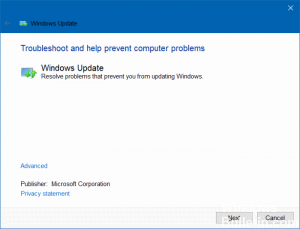
- В окне поиска откройте окно настроек.
- Нажмите «Обновление и безопасность» и найдите параметры устранения неполадок. В правой части страницы появится меню.
- Нажмите на Центр обновления Windows и нажмите Запустить средство устранения неполадок.
- Подождите, пока процесс завершится и выйдите.
- Проверьте, сохраняется ли ошибка.
https://support.microsoft.com/en-ph/help/233975/err-msg-the-requested-service-has-already-been-started-more-help-is-av
Совет экспертов: Этот инструмент восстановления сканирует репозитории и заменяет поврежденные или отсутствующие файлы, если ни один из этих методов не сработал. Это хорошо работает в большинстве случаев, когда проблема связана с повреждением системы. Этот инструмент также оптимизирует вашу систему, чтобы максимизировать производительность. Его можно скачать по Щелчок Здесь

CCNA, веб-разработчик, ПК для устранения неполадок
Я компьютерный энтузиаст и практикующий ИТ-специалист. У меня за плечами многолетний опыт работы в области компьютерного программирования, устранения неисправностей и ремонта оборудования. Я специализируюсь на веб-разработке и дизайне баз данных. У меня также есть сертификат CCNA для проектирования сетей и устранения неполадок.
Repair your Errors automatically
ugetfix.com team is trying to do its best to help users find the best solutions for eliminating their errors. If you don’t want to struggle with manual repair techniques, please use the automatic software. All recommended products have been tested and approved by our professionals. Tools that you can use to fix your error are listed bellow:
Offer
Fortect — a patented specialized Windows repair program. It will diagnose your damaged PC. It will scan all System Files, DLLs and Registry Keys that have been damaged by security threats.Mac Washing Machine X9 — a patented specialized Mac OS X repair program. It will diagnose your damaged computer. It will scan all System Files and Registry Keys that have been damaged by security threats.This patented repair process uses a database of 25 million components that can replace any damaged or missing file on user’s computer.To repair damaged system, you have to purchase the licensed version of Fortect malware removal tool.To repair damaged system, you have to purchase the licensed version of Mac Washing Machine X9 malware removal tool.
Исправлено: Windows не могла запустить Фоновую интеллектуальную службу передачи (BITS) —
Фоновая интеллектуальная служба передачи (BITS) является одной из важнейших служб Windows, особенно для таких процессов, как Центр обновления Windows, который зависит от нее
Кроме того, ваше интернет-соединение или Bluetooth будет зависеть от этой важной услуги. Это одна из основных причин, по которой важно исправить эту ошибку как можно скорее, поскольку другие проблемы неизбежно последуют
Эта ошибка может быть исправлена различными способами, и мы постараемся представить наиболее признанные и подтвержденные пользователями со всего Интернета. Тщательно следуйте методам и удачи!
Решение 1. Сканирование компьютера на наличие вредоносных программ
Поскольку BITS является одной из наиболее важных служб Windows, поскольку обеспечивает надлежащую связь между вашим компьютером и другими сетями на его основе, вирусы часто нацеливаются на него и не позволяют ему запускаться должным образом. Кроме того, вы можете никогда не узнать, действительно ли ваш компьютер заражен, пока не выполните хотя бы пару проверок с использованием лучших доступных инструментов.
Здесь мы покажем вам, как сканировать ваш компьютер с помощью Malwarebytes, поскольку он часто показывает лучшие результаты, учитывая тот факт, что он действительно имеет обширную базу данных. Удачи!
ЗаметкаВам также следует использовать другие инструменты безопасности, если вы точно можете определить тип вредоносного ПО, которое у вас есть на вашем компьютере (вымогателей, нежелательных программ и т. Д.), Поскольку один инструмент не регистрирует все типы вредоносных приложений.
Решение 2: Редактор реестра Tweak
Это одно из самых популярных решений в Интернете, и многие пользователи воспользовались им с тех пор, как появилась ошибка. Если вы уверены, что на вашем компьютере нет вредоносных программ, вам обязательно следует проверить приведенное ниже решение, которое включает определенные изменения в реестре.
Поскольку вы собираетесь редактировать реестр, мы рекомендуем вам ознакомиться с этой статьей, которую мы подготовили, чтобы безопасно сделать резервную копию вашего реестра и избежать дальнейших проблем. Тем не менее, ничего плохого не произойдет, если вы будете тщательно следовать инструкциям.
Давайте отправимся в Сервисы:
При нажатии кнопки «Стоп» может появиться следующее сообщение об ошибке:
«Windows не удалось запустить службу фоновой передачи на локальном компьютере. Ошибка 1079: учетная запись, указанная для этой службы, отличается от учетной записи, указанной для других служб, работающих в том же процессе ».
Если это произойдет, следуйте инструкциям ниже, чтобы исправить это.
Решение 3. Включите две важные службы
Службы Windows обычно зависят от других служб, которые можно увидеть в окне «Службы», если щелкнуть различные службы, расположенные внутри. Однако следующие две службы не отображаются при нажатии кнопки BITS, однако служба BITS запускается правильно только при правильной работе этих служб.
В конце убедитесь, что вы также запускаете службу BITS таким же образом. Все настройки запуска служб должны быть установлены на Автоматически.
Решение 4. Используйте «msconfig» для изменения запуска
Несмотря на то, что это исправление может показаться странным для некоторых пользователей, оно действительно может решить проблему, и оно было подтверждено пользователем. Значением по умолчанию должно быть либо Обычный запуск, либо Выборочный запуск на других компьютерах. Вы должны открыть «msconfig» и изменить настройку выбора Statup на Normal, чтобы решить проблему.
Решение 5: Reset Your PC
Если вы работаете в Windows 10, перезагрузка вашего ПК — это процесс, который определенно решит большинство проблем. Те, кто может утверждать, что этот метод несколько злоупотребляет и не подходит, должны согласиться с тем, что Windows 10 позволяет вам хранить все ваши файлы и приложения, позволяя вам просто сбросить настройки. Кроме того, это последнее решение в нашем списке, означающее, что вы обязательно должны попробовать все другие методы до этого.
Источник
Вирус может использовать BITS
Но я нашел еще кое-что интересное. Впрочем ничего странного нет.. в общем вирусы тоже могут использовать службу BITS. На одном сайте читаю, что некий троян в 2016 году использовал функционал службы для загрузки вирусов на ПК. Ну тут просто без комментариев, я то думал что там в Microsoft это учли и сделали так, что загрузка могла бы быть только с безопасных источников. Но как видим — нет.
Сегодня тот вирус уже вряд ли опасен — информация за 2016 год, а сейчас конец 2018, и скорее всего вирус уже внесен в антивирусные базы.
Нашел даже более точную информацию — вирус назывался Zlob.Q и он использовал BITS для связи с командным центром (C&C). И как обнаружили этот вирус? Все очень просто — была подозрительная активность службы BITS, ну и начали копать, и в итоге докопались.
Возможно у вас тоже есть подозрительная активность? В любом случае, при малейшем подозрении — проверьте ПК на вирусы. Чем? Я перечислю две основные утилиты, которыми стоит проверять регулярно ПК:
- Первая утилита от Доктора Веба — Dr.Web CureIt!. Популярная в интернете, многие знают, одна из лучших, если не самая. Умеет чистить ПК от всяких троянов, червей, бэкдоров, находить даже те вирусы, которые используют механизмы скрытия и обусфакции. Кстати обусфакция (может неправильно написал, сори) — это когда вирус постоянно меняет свой код, чтобы его не обнаружили.
- Вторая утилита — AdwCleaner. Это уже немного проще утилита, но также важна и может вам сберечь нервы. Утилита ищет и удаляет не очень серьезные вирусы, но такие коварные.. и тут я имею ввиду — рекламные. Все эти вирусы, которые постоянно пихают вам рекламу, заражают рекламными ссылками ярлыки, автозагрузку, левые расширения ставят. В общем после чистки AdwCleaner комп может спокойно заработать быстрее.
Вот этими двумя утилитами я оч советую проверить ПК при малейшем подозрении на вирус. На этом все — удачи, надеюсь информация помогла.
На главную! BITS 25.10.2018
NET HELPMSG 2182 Windows Update error code 0x80070020
Fix it now!
Fix it now!
To repair damaged system, you have to purchase the licensed version of Fortect Mac Washing Machine X9.
The error that users report encountering is mainly related to bad updates. Microsoft can release buggy updates for the Windows operating system. It is known that there were many bad updates to Windows 10 over the years. The NET HELPMSG 2182 error results from a faulty update with the 0x80070020 error code that we have researched before. The problem is related to the same BITS service so that you might find a few helpful solutions in the article and down below.
When there is no new release of a Windows OS and a fix to the bad update, users encounter the error message and have a difficult time to update or install programs via MS App Store:
Since the issue is related to Microsoft Store, corrupted files, bad updates, and broken services, you can find various ways to fix the NET HELPMSG 2182 error in Windows 10. You might want to disable your antivirus tool before proceeding with solutions. The same goes for Windows Defender.