Шаг № 5: Активация системы с диска GPT
И последний, пожалуй, самый душещипательный момент – активация операционной системы, установленной на диске GPT. Стоит признать, что зачастую большего всего проблем возникает как раз на этом этапе. Почему? Дело в том, что активация Виндовс с GPT без лицензионного ключа практически невозможна. В таком случае придется остановить свой выбор на одном из таких вариантов действий:
- отформатировать диск GPT в формат MBR (см. шаг № 3);
- выполнить активацию с помощью специальных программ;
- прикупить лицензию для ОС;
В идеале, конечно, произвести активацию операционной системы при помощи лицензионного ключа, полученного от разработчика. Стоит, правда, такое удовольствие недешево, однако лишь так можно обеспечить полноценную работу компьютера с сохранением преимуществ GPT.
Если же такой возможности нет, для активации Виндовс попытать счастья стоит с помощью программ-активаторов, например, KMSPico 10.0.3, или обычных кряков. Естественно, в этом случае приходится действовать на свой страх и риск. Возникает вопрос, а не эффективнее ли заменить GPT форматом MBR и забыть о мучениях с активацией? Ответ, конечно, у каждого пользователя найдется свой.
Не удалось создать раздел при установке Windows 10
Начнем с простых решений. В первую очередь, ошибка часто связана с тем, что установочная флешка имеет большую емкость и Windows 10 не может из-за этого найти существующий раздел. Во вторых, попробуйте создать установочную флешку с меньшим объемом, к примеру 8 Гб. Также, попробуйте извлечь флешку, когда появится ошибка и всунуть её обратно, после чего нажать на обновить.
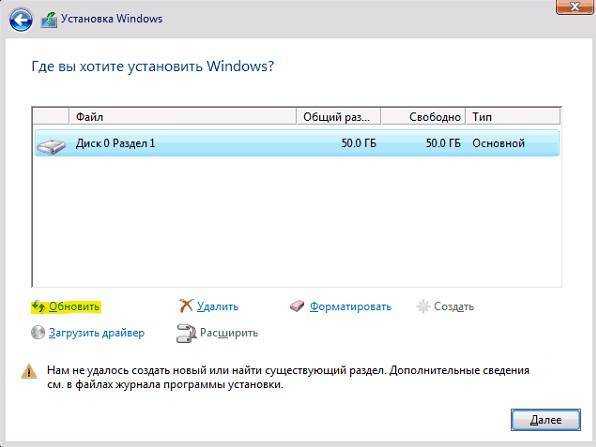
1. Отсоедините дополнительные диски
В настоящее время очень часто используется SSD диски для установки и работы Windows и обычный жесткий диск для хранения данных. При использовании нескольких жестких дисков, нужно отключить все жесткие диски, кроме основного жесткого диска, на котором вы устанавливаете Windows. После отключения всех других жестких дисков попробуйте снова установить Windows и посмотреть, можете ли вы продолжить установку.
2. Отключите все USB накопители
Помимо фактической загрузочной USB флешки Windows 10, если у вас есть другие USB накопители и CD карты памяти, подключенные к вашей системе, то в редких случаях Windows может запутать эти диски для обычных жестких дисков. Отключите эти дополнительные USB накопители или CD карты памяти и попробуйте снова установить Windows.
3. Используйте USB 2.0 порт
Если вы используете загрузочный диск USB 3.0 для установки Windows, это может быть причиной того, что Windows дает вам эту конкретную ошибку. Чтобы решить эту проблему, вы можете попробовать использовать USB 2.0. Обычно USB 2.0 это порты в компьютере или ноутбуке синего цвета, просто вставьте загрузочную флешку в другой порт компьютера.
4. Сделайте раздел активным
Если выше указанные методы не работают, то раздел на который вы пытаетесь установить Windows 10, может быть не активным. Чтобы сделать раздел активным, вам необходимо получить доступ к командной строке. Чтобы получить доступ, вернитесь к первоначальному экрану установки Windows и нажмите ссылку “Восстановление системы” > “Устранение неполадок” > “Командная строка”. Подробнее в картинках, как Виндовс 10.
- Открыли командную строку и задаем команду diskpart, нажмите “Enter”.
- Далее введите команду list disk, чтобы посмотреть все подключенные диски к компьютеру.
- Найдите диск, на котором вы хотите установить Windows. В моем случае номер диска цифра “1”, так как я вводил команды для флешки.
- Введите следующую команду select disk 1 для выбора диска. Не забудьте заменить “1” на ваш фактический номер диска.
- Далее очистка выбранного диска clean.
- Чтобы сделать основной диск, запустите команду create partition primary.
- Активируйте раздел active.
- После активации введите format fs=ntfs quick для форматирования файловой системе в NTFS.
- Теперь вы можете назначить диск, выполнив команду assign.
- Вот и все, введите exit для выхода утилиты diskpart и командной строки.
После закрытия командной строки перезагрузите компьютер и попробуйте снова установить Windows и ошибка “Нам не удалось создать новый или найти существующий раздел” должна устраниться.
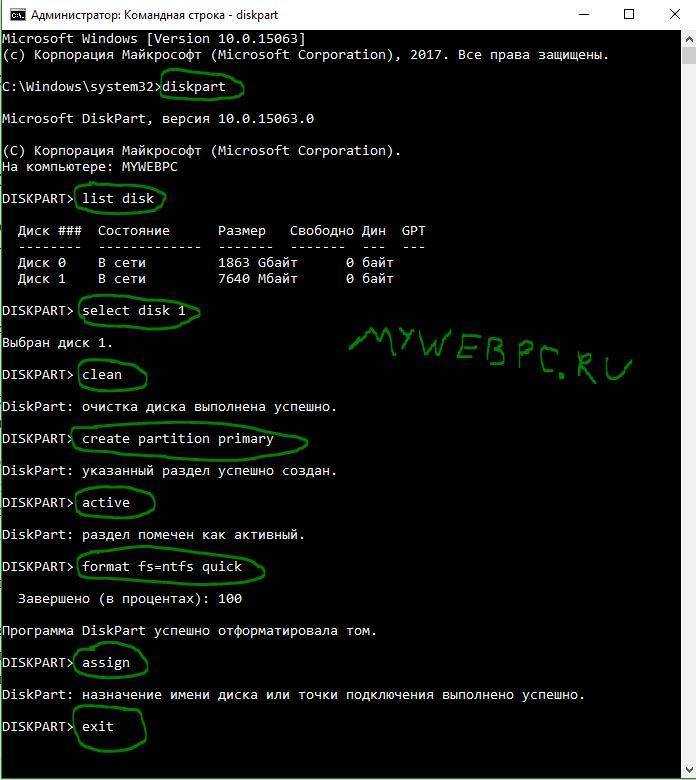
5. Настройте режим SATA для IDE
Диски SATA новее IDE, поэтому иногда старая система не может распознать его как локальный диск. Таким образом, изменение режима SATA на IDE, гарантирует, что система сможет распознать его как локальный диск.
- Перезагрузите компьютер и нажмите DEL или F2, чтобы войти в BIOS.
- В BIOS найдите параметр Configure SATA as и выберите IDE.
- Нажмите F10, чтобы сохранить изменение параметров.
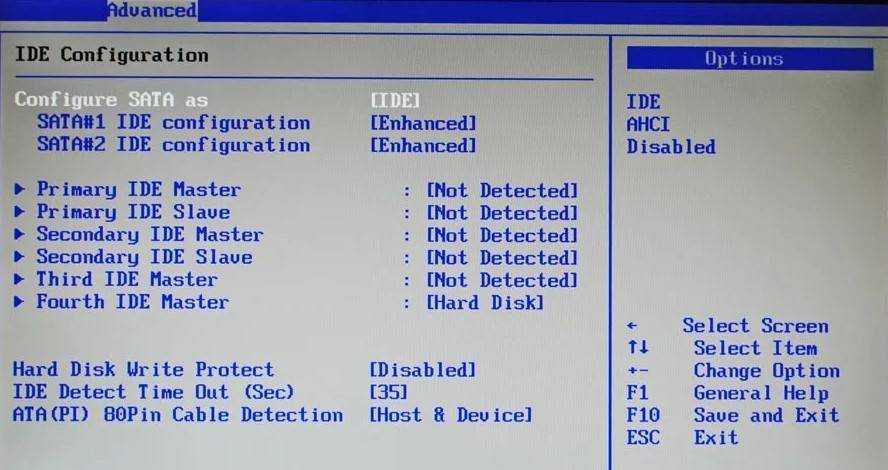
Смотрите еще:
- Установка Windows на данный диск невозможна, так как выбранный диск имеет стиль разделов GPT
- Правильный размер файла подкачки для стабильной работы системы
- Загрузочная флешка для установки windows 7/8.1/10
- Диагностика ошибок синего экрана смерти BSOD Window
- 9 Причин Почему Компьютер с Windows Зависает
Загрузка комментариев
Канал Чат
Как установить Windows 7 на GPT-диск
Сам процесс установки операционной системы не является чем-то сложным, однако подготовка выполнению данной задачи вызывает трудности у некоторых пользователей. Мы разделили весь процесс на несколько простых этапов. Давайте детально рассмотрим каждый шаг.
Шаг 1: Подготовка накопителя
Если у вас присутствует диск с копией Windows или лицензионная флешка, то накопитель подготавливать не нужно, вы можете сразу переходить к следующему этапу. В другом случае вы собственноручно создаете загрузочную флешку и производите установку с нее. Подробнее об этом процессе читайте в наших статьях.
Шаг 2: Настройки BIOS или UEFI
Новые компьютеры или ноутбуки сейчас обладают интерфейсом UEFI, который заменил старые версии BIOS. В старых же моделях материнских плат присутствует БИОС от нескольких популярных производителей. Здесь необходимо настроить приоритет загрузки с флешки, чтобы сразу перейти в режим установки. В случае с DVD приоритет выставлять не нужно.
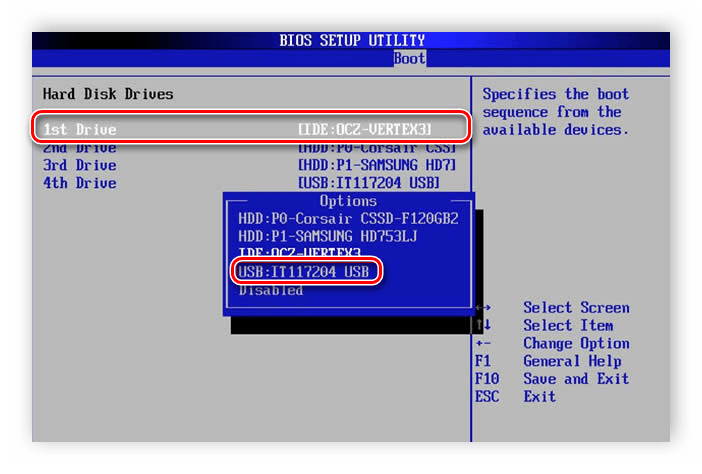
Обладателей UEFI это также касается. Процесс немного отличается от настройки БИОСа, поскольку было добавлено несколько новых параметров и сам интерфейс значительно отличается. Подробнее с настройкой UEFI для загрузки с флешки вы можете ознакомиться в первом шаге нашей статьи по установке Windows 7 на ноутбук с UEFI.
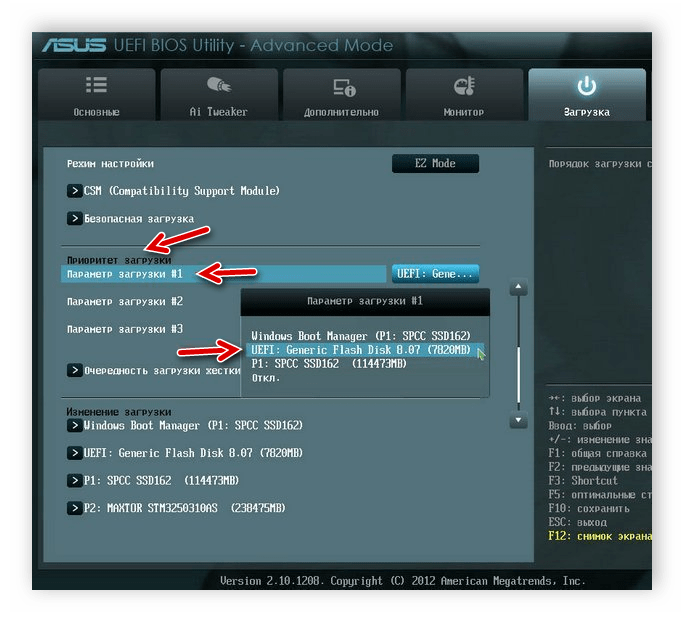
Шаг 3: Установка Windows и настройка жесткого диска
Теперь все готово для того, чтобы перейти к установке операционной системе. Для этого вставьте накопитель с образом ОС в компьютер, включите его и дождитесь появления окна установщика. Здесь потребуется выполнить ряд легких действий:
- Выберите удобный язык ОС, раскладку клавиатуры и формат времени.
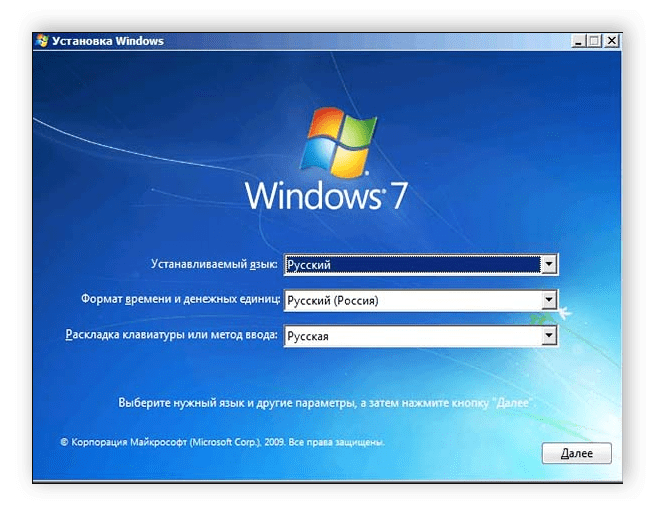
В окне «Тип установки» необходимо выбрать «Полная установка (дополнительные параметры)».
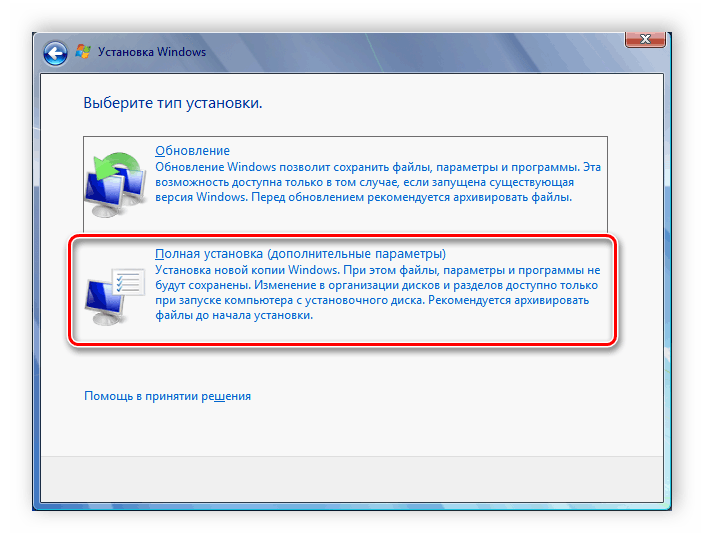
Теперь вы перемещаетесь к окну с выбором раздела жесткого диска для установки. Здесь нужно зажать сочетание клавиш Shift + F10, после чего запустится окно с командной строкой. По очереди вписывайте приведенные ниже команды, нажимая Enter после ввода каждой:
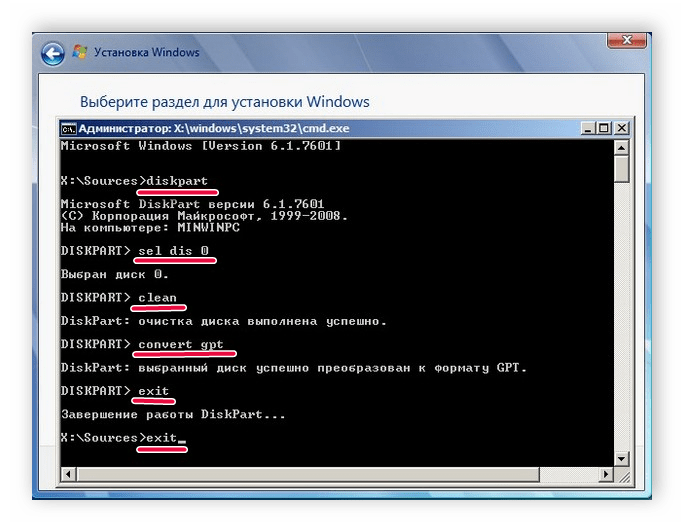
diskpart sel dis 0 clean convert gpt exit exit
Таким образом вы форматируете диск и еще раз конвертируете его в GPT, чтобы все изменения точно сохранились после завершения установки операционной системы. В этом же окне нажмите «Обновить» и выберите раздел, он будет только один.
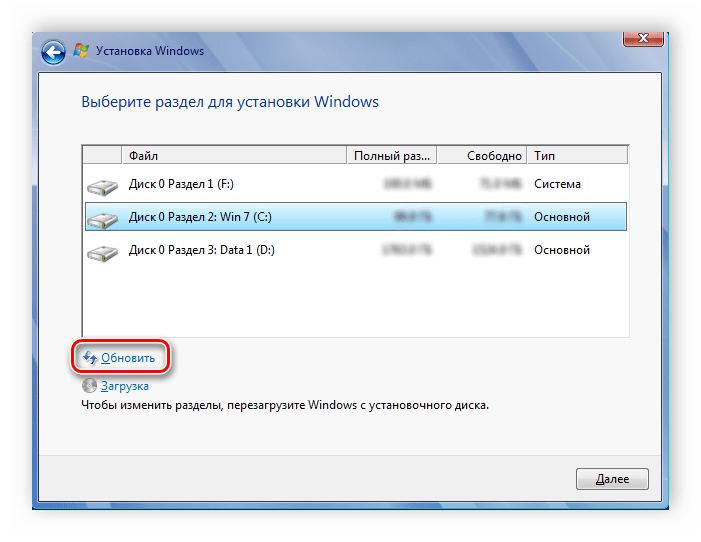
Заполните строки «Имя пользователя» и «Имя компьютера», после чего можете переходить к следующему шагу.
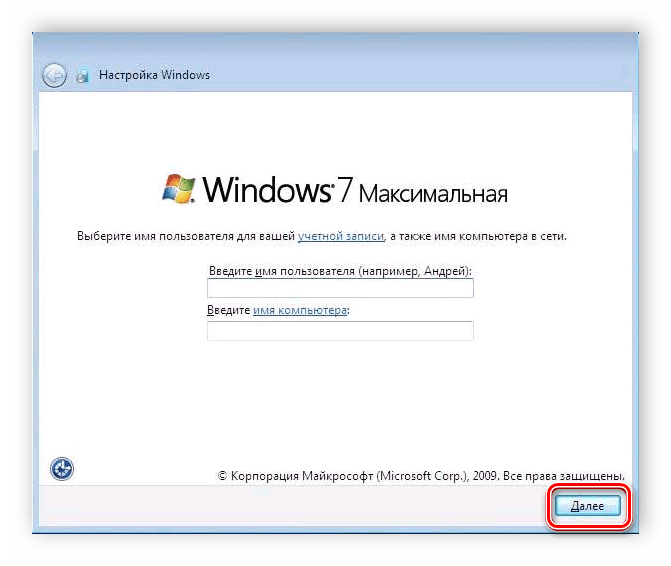
Введите ключ активации Windows. Чаще всего он указан на коробке с диском или флешкой. Если такого не имеется, то активация доступна в любой момент через интернет.
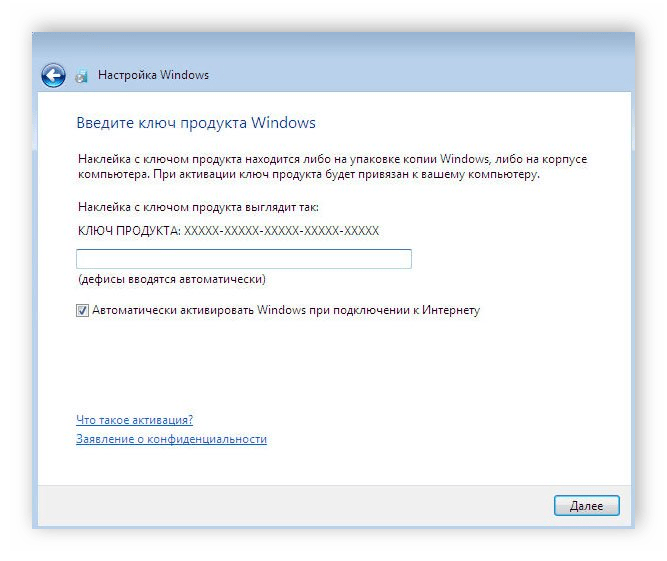
Далее запустится стандартная установка операционной системы, во время которой вам не нужно будет выполнять дополнительных действий, просто дождитесь ее завершения
Обратите внимание, что компьютер будет перезагружен несколько раз, он автоматически запустится и установка продолжится
Шаг 4: Установка драйверов и программ
Вы можете заранее скачать на флешку программу по установке драйверов или отдельно драйвер для вашей сетевой карты или материнской платы, а после подключения к интернету загрузить все необходимое с официального сайта производителя комплектующих. В комплекте с некоторыми ноутбуками идет диск с официальными дровами. Достаточно вставить его в дисковод и произвести установку.
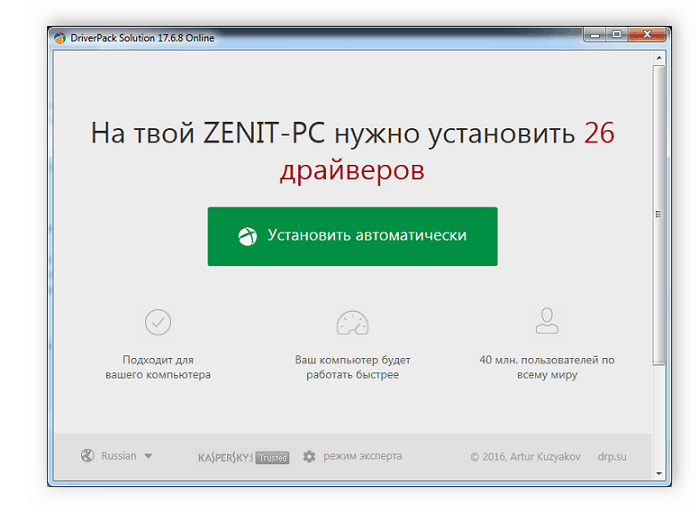
Большинство пользователей отказываются от стандартного веб-обозревателя Internet Explorer, заменяя его другими популярными браузерами: Google Chrome, Mozilla Firefox, Яндекс.Браузер или Opera. Вы можете загрузить понравившийся браузер и уже через него скачать антивирус и другие необходимые программы.
В этой статье мы подробно рассмотрели процесс подготовки компьютера к установке Windows 7 на GPT-диск и описали сам процесс инсталляции. Внимательно следуя инструкции, даже неопытный пользователь сможет с легкостью выполнить установку.
Преобразование GPT раздела в MBR
Сделать это очень просто, для этого нам понадобится установочный диск с Windows 7. Загружаемся с него, доходим до выбора раздела, где получаем ошибку, и запускаем консоль. Для запуска необходимо использовать сочетание клавиш Shift+F10. Перед нами появится консоль. Теперь необходимо непосредственно запустить утилиту для работы с жестким диском — diskpart.
После запуска, при помощи команды list disk просматриваем список наших дисков, которые пронумерованы. Затем командой select disk # выбираем диск, с которым будем работать. Вместо # указываем номер нашего диска. После того как диск выбран, все операции будут производиться с ним.
Далее командой clean мы очищаем его от всей информации. После этого мы можем приступать к конвертации.
Команда convert mbr преобразует GPT диск в обычный.
После этого мы можем работать привычным нам образом с диском и устанавливать любую операционную систему.
Кроме того, при помощи этой утилиты можно создать разделы.
create partition primary size=n — создаст основной раздел, размер n мегабайт.
format fs=ntfs label=»System» quick — быстро отформатирует выбранный разде в файловую систему NTFS.
active — назначит раздел активным.
Способ 2
1. Отключите все диски, кроме того, на который будет проводится установка.
2. Конвертирование должно проводится на диске без разделов. В окне выбора раздела для установки удалите все разделы и выберите для установки неразмеченное пространство. Диск может быть преобразован в диск с таблицей разделов GUID, только если он пуст. Перед преобразованием диска создайте резервную копию данных, а затем удалите все разделы и тома.
3. Если установка снова не пойдет, нажмите Shift + F10, выполните код:
diskpart
sel dis 0
clean
convert gpt
exit
exit
Данная команда преобразует пустой базовый диск со стилем разделов «Основная загрузочная запись» (MBR) в базовый диск со стилем разделов «Таблица разделов GUID» на компьютерах с процессорами Itanium.
4. В окне выбора разделов нажмите кнопку «Обновить» и снова выберите неразмеченное пространство.
В системах на базе процессора Itanium система дисковых разделов отличалась от системы с использованием MBR. В таким системах применялась таблица разделов с глобально уникальными идентификаторами разделов (GPT).
Хотя эти числа могут казаться невозможно огромными, они на самом деле очень реалистичны, если принять во внимание экспоненциальную потребность в системах хранения данных. Вспомните время, когда жесткие диски размером 100 МВ были верхом технического прогресса. Все наивно полагали, что 100 МВ дискового пространства никогда не удастся заполнить данными
Все наивно полагали, что 100 МВ дискового пространства никогда не удастся заполнить данными.
С точки зрения решения возникающих проблем нет смысла понимать, как работают разделы GPT. Но если просматривать разделы в оснастке Управление дисками (Disk Management), такие разделы показаны, как диски GPT, а обычные разделы показаны, как диски MBR.
Будьте внимательны и не используйте традиционные инструменты для дисков MBR по отношению к разделам GPT, например, не запускайте команду fdisk /MBR. Подобные действия могут привести к повреждению файловой системы настолько, что операционная система не сможет загрузиться.
Создание конфигурации разделов для разметки GPT
Вы можете создать рассмотренную выше конфигурацию:
- С помощью графического интерфейса программы установки Windows
- В командной строке утилитой diskpart.
Я покажу оба способа, но сначала остановлюсь на рекомендуемом.
История моих рекомендаций
Изначально эта статья и первая версия скрипта diskpart в ней были призваны предотвратить , которая проявлялась при создании образа системы встроенными средствами в Windows 8 и 8.1. Когда это потеряло актуальность, я стал советовать по возможности создавать структуру разделов программой установки Windows.
Смена курса была обусловлена и другими причинами:
- Рекомендуемая структура разделов у Microsoft варьировалась , а затем и . Так, отличается размер и расположение раздела Windows RE (он необходим, например, для восстановления диска, зашифрованного BitLocker).
- Microsoft сама не успевала оперативно отражать эти изменения в своей документации, куда уж мне Да и не планировал я создавать репозиторий скриптов diskpart на каждый чих.
- Программа установки автоматически создает правильную структуру разделов под конкретную ОС, на все случаи жизни и в соответствии с текущим подходом Microsoft.
Однако с последним пунктом появился нюанс, начиная с Windows 10 2004. Вплоть до Windows 10 1909 все разделы создавались до первой перезагрузки. Поэтому было удобно и достаточно использовать графический интерфейс управления дисками программы установки Windows на этапе WindowsPE.
Дожидаться этого не всегда целесообразно, а также сложно для неопытных пользователей, которым этот способ в первую очередь и рекомендовался. Ведь после первой перезагрузки все файлы Windows уже скопированы на диск, а загрузка идет в ОС, а не с установочного диска.
Поэтому сейчас в моих рекомендациях нет нужды. Если требуется среда восстановления на отдельном разделе нежели на разделе с ОС, логично сразу создавать структуру с помощью diskpart.
Способ 1 — программа установки Windows
Этот способ работает только при наличии установочного диска, конечно. Достаточно начать установку, дойти до экрана конфигурации дисков и создать раздел на незанятом пространстве.
Программа установки автоматически создаст все необходимые разделы.
Способ 2 – утилита diskpart
Несмотря на отсутствие графического интерфейса, этот способ обладает важным преимуществом: он работает вне зависимости от того, есть ли в наличии установочный диск.
Скрипт ниже взят из на начало 2022 года и подходит для Windows 11 и Winddows 10 2004+. Скрипт создает структуру разделов как на картинке.

Все команды выполняются в среде Windows PE.
В команде ниже замените N на номер диска.
diskpart list disk sel disk N
Теперь выполняйте следующие команды или откройте ранее сохраненный файл в блокноте, скопируйте весь текст и вставьте правой кнопкой мыши в окно командной строки. Если блокнот еще не открыт, необязательно выходить из diskpart. Откройте еще одну командную строку сочетанием Shift + F10 и наберите notepad.
clean convert gpt rem == 1. System partition ========================= create partition efi size=100 rem ** NOTE: For Advanced Format 4Kn drives, rem change this value to size = 260 ** format quick fs=fat32 label="System" assign letter="S" rem == 2. Microsoft Reserved (MSR) partition ======= create partition msr size=16 rem == 3. Windows partition ======================== rem == a. Create the Windows partition ========== create partition primary rem == b. Create space for the recovery tools === rem ** Update this size to match the size of rem the recovery tools (winre.wim) rem plus some free space. shrink minimum=500 rem == c. Prepare the Windows partition ========= format quick fs=ntfs label="Windows" assign letter="W" rem === 4. Recovery partition ====================== create partition primary format quick fs=ntfs label="Recovery" assign letter="R" set id="de94bba4-06d1-4d40-a16a-bfd50179d6ac" gpt attributes=0x8000000000000001 lis vol lis par exit
Да, я знаю, что diskpart можно «заскриптовать», но я не могу предугадать правильный номер диска, поэтому метод копирования-вставки оптимален с точки зрения краткости объяснений и скорости решения задачи
Структура разделов создана! Две последних команды перед выходом из diskpart покажут вам расклад по томам и разделам диска.
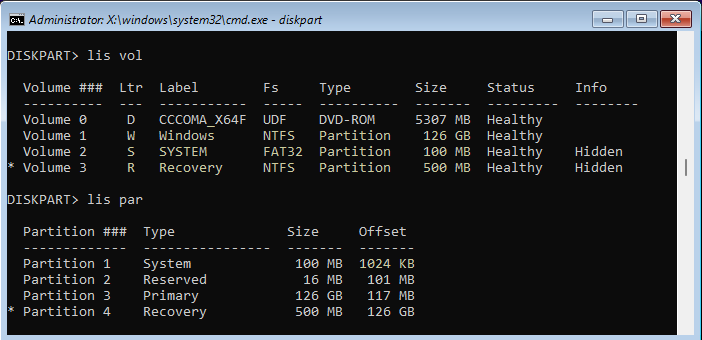
Здесь я хочу обратить ваше внимание на два момента:
- Ключевым разделам назначены буквы W, S и R, но они действуют исключительно в этом сеансе Windows PE. В загруженной системе только раздел Windows получит букву — C.
- Утилита diskpart автоматически создает первый раздел со смещением 1024KB, что оптимально для SSD.
Почему появляется эта ошибка?
Вариантов возникновения сообщения “Убедитесь что контроллер данного диска включен в меню bios компьютера” несколько.
Один из наиболее вероятных это неправильно выставленный в BIOS режим работы жесткого диска. Есть два основных режима – Achi и IDE, о которых мы писали в этой статье.
Еще порой на новых материнских платах появлению данной ошибки способствует опция UEFI/BIOS boot mode.
Менее часто, но также бывает и еще одна ситуация. Это повреждение загрузочной записи жесткого диска и в этом случае потребуется ее восстановление.
Вариантов устранения данной проблемы столько же, сколько и причин.
Для начала нужно зайти в BIOS и переключить режим работы жесткого диска. Если стоит IDE (Compatible)(Native Mode), то включить AHCI, а если стоит AHCI, то переключить на IDE (Compatible)(Native Mode).
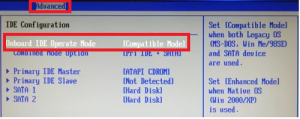
Переключение режима работы жесткого диска – вариант 1
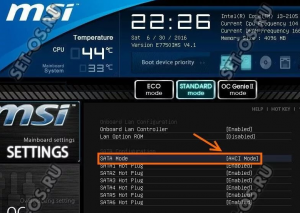
Переключение режима работы жесткого диска – вариант 6
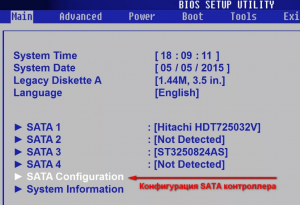
Переключение режима работы жесткого диска – вариант 5
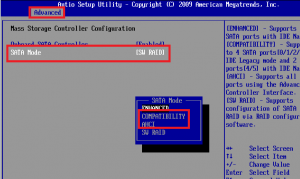
Переключение режима работы жесткого диска – вариант 4
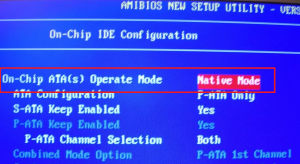
Переключение режима работы жесткого диска – вариант 3
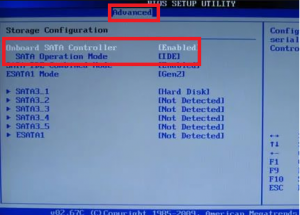
Переключение режима работы жесткого диска – вариант 2
Если это не помогло, то стоит проверить опцию UEFI/BIOS boot mode. Если она есть, то стоит поставить ей значение “legacy” или “Legacy First”.
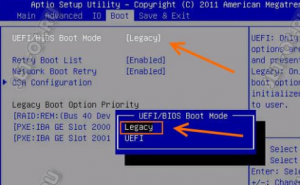
Переключение режима загрузки на Legacy
Последним вариантом стоит попробовать проверить и восстановить загрузочную запись жесткого диска.
Для этого нажмите “shift”+”F10” при появлении ошибки “Убедитесь что контроллер данного диска включен в меню bios компьютера”. Этим вы запустите консоль.
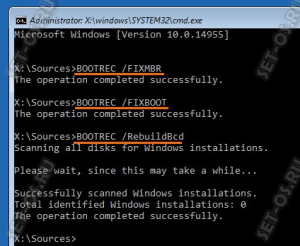
Восстановление загрузочной записи через консоль
Далее последовательно наберите и выполните команды:
- bootrec /fixmbr;
- bootrec /fixboot;
- bootrec /RebuildBcd.
Далее перезапустите установку Windows и попробуйте ее установить.
Лучшая благодарность автору — репост к себе на страничку:
Установка Win7 на пустой жёсткий диск
Итак, первый способ установки Win7 на GPT-диск – это случай, когда у нас есть либо чистый SSD или HDD (без разметки), либо когда всё, что на них находится, не есть ценным, и его можно уничтожить. На борту WinPE10 TechAdmin запускаем программу WinNTSetup.
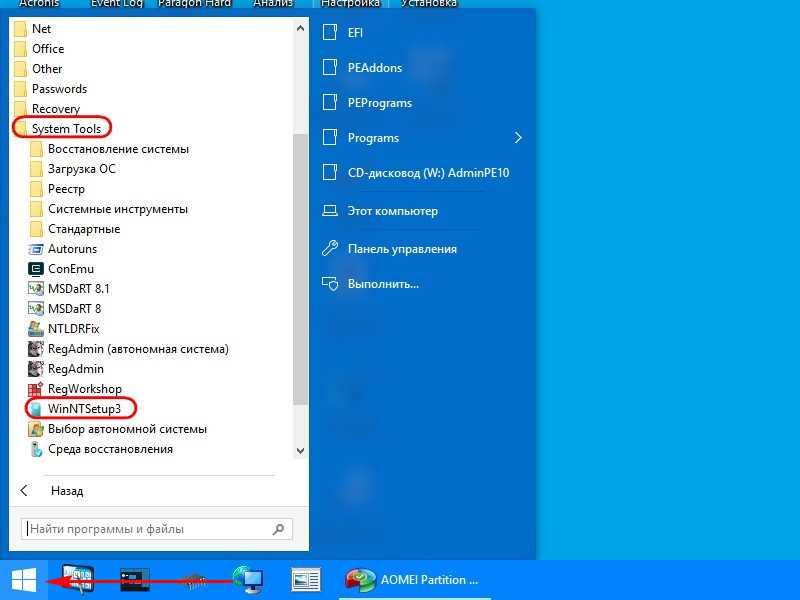
Переключаемся на утилиту Bootice.
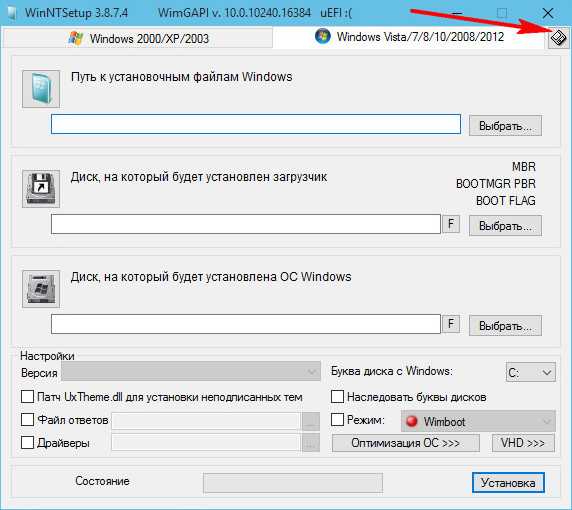
В первой вкладке «Physical disk» указываем нужный диск, тот, куда собираемся ставить ОС. Далее нажимаем «Parts Manage».
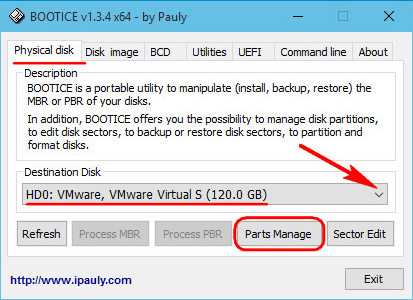
Затем – «Re-Partitioning».
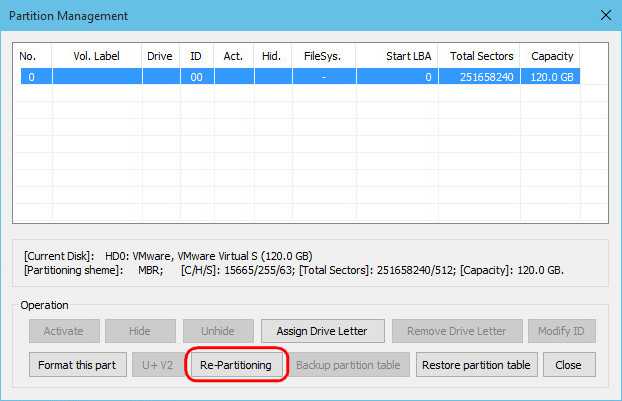
В появившемся окошке кликаем опцию «GUID». Далее ставим галочки опций «Create ESP partition» и «Create MSR partition». Вверху в блоке «Setting» удаляем значения из трёх верхних блоков. Жмём «Ок» внизу. Подтверждаем действия.
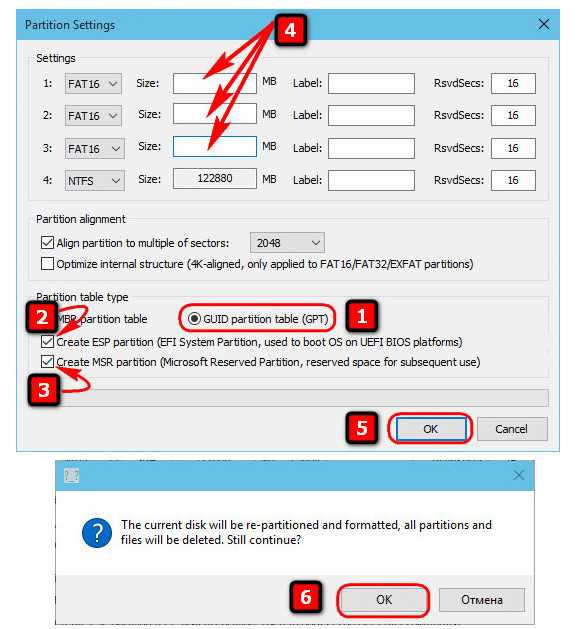
Bootice создала схему технических разделов EFI-систем, состоящую из ESP-раздела с файловой системой FAT16 и MSR-раздела. Назначим первому ESP-разделу букву, это нам понадобится в дальнейшем. Нажимаем «Assign Drive Letter», в новом окошке выбираем букву, кликаем «Ок».
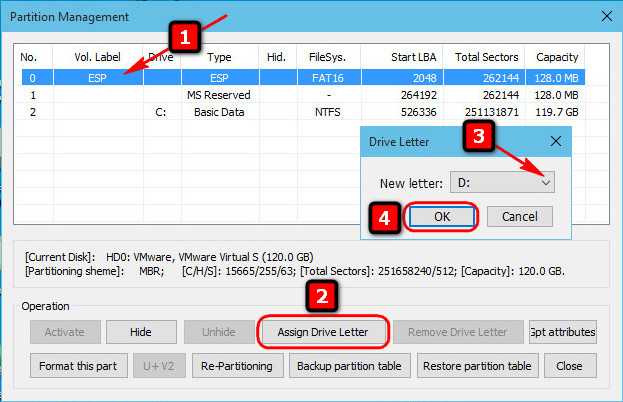
Таким образом с помощью Bootice мы сформировали нужные разделы для Windows, распределить же остальное место на диске можно более юзабильным способом – с помощью любого из присутствующих на борту WinPE10 TechAdmin менеджеров дисков.
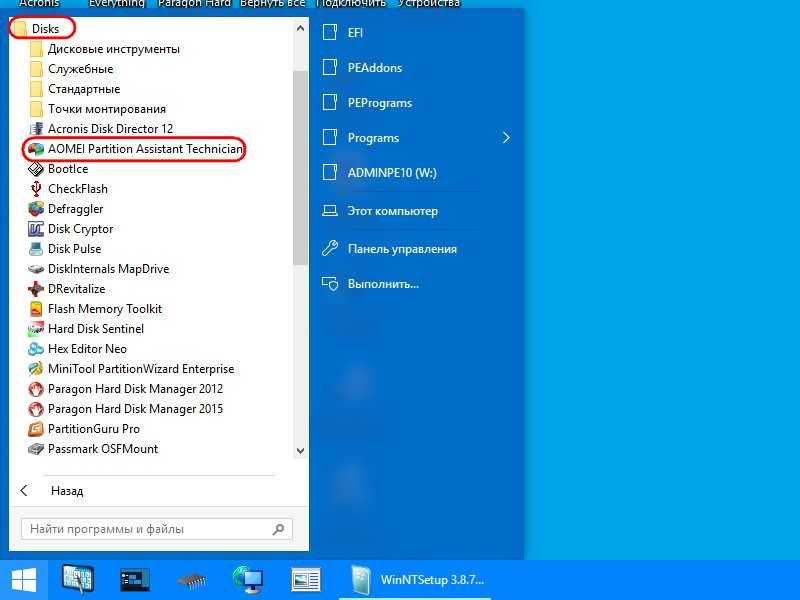
Здесь цельный раздел С можно разбить на два или более разделов.
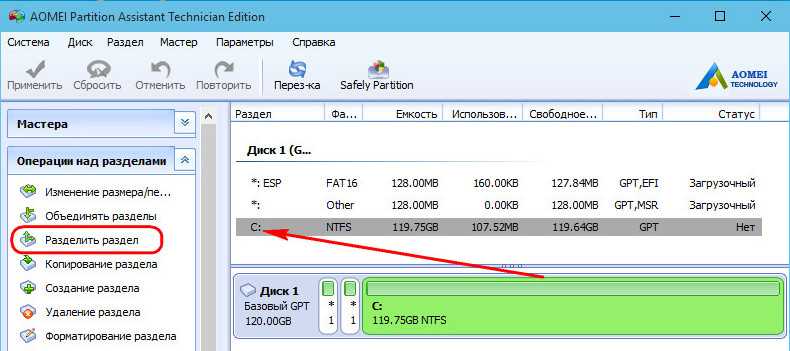
После этого возвращаемся к программе WinNTSetup. В первой графе её окна указываем путь к WIM-образу на флешке. Во второй – выбираем ESP-раздел, которому мы давали выше букву диска, в третьей – раздел непосредственно Win7, т.е. будущий диск С. Внизу в графе «Версия» указываем редакцию системы. И жмём «Установка».
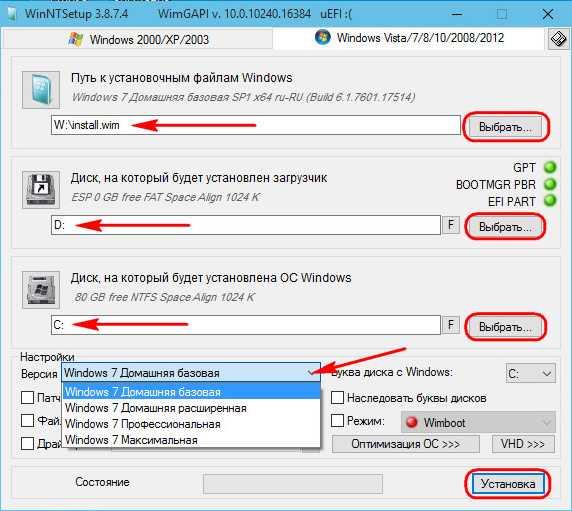
Далее в графе «Загрузчик» выбираем «UEFI» справа, слева же смотрим, чтобы стояло значение по умолчанию «Использовать BootSect…». При желании активируем автоперезагрузку по завершении работы WinNTSetup. По итогу жмём «Ок».
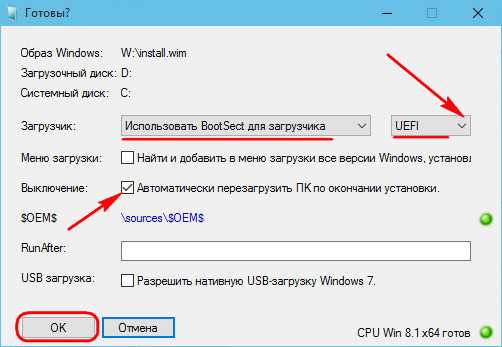
Далее придётся просто наблюдать прогресс распаковки WIM-образа.
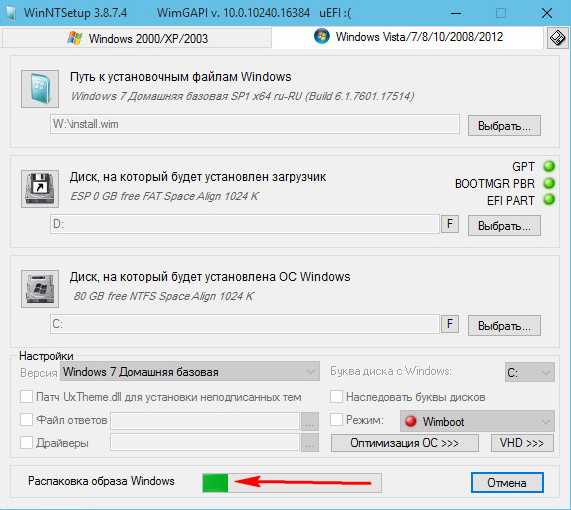
По завершении этого компьютер перезагрузится.
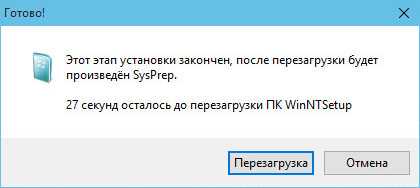
Теперь нужно загрузиться с диска, куда мы только что поставили ОС. Далее увидим подготовительные и настроечные этапы установки.
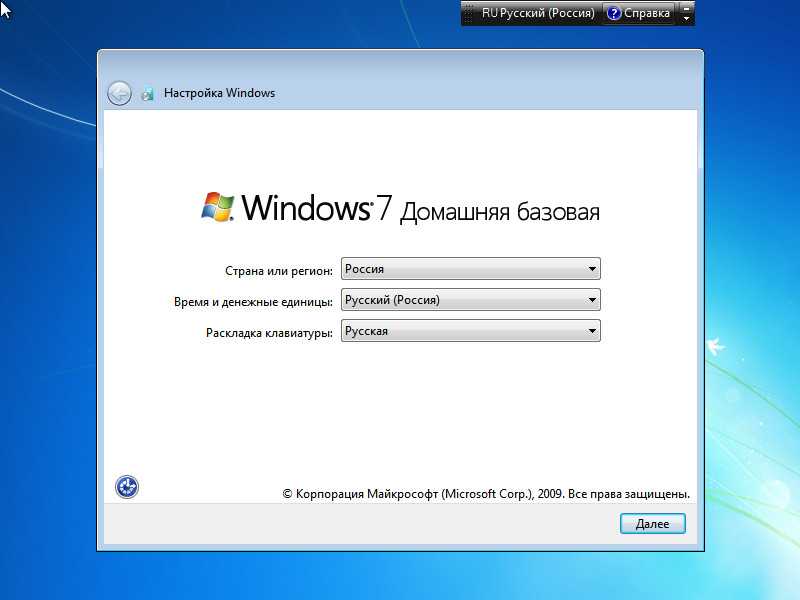
Как убрать ошибку и перевести SSD или жесткий диск в формат GPT
Как уже упоминалось, сообщение о несоответствии появляется непосредственно в ходе инсталляции. Избавиться от него, проигнорировав и продолжив манипуляции, у вас точно не получится — придётся или устанавливать операционку на другой накопитель, что обычно нежелательно, или прибегнуть к переразметке.
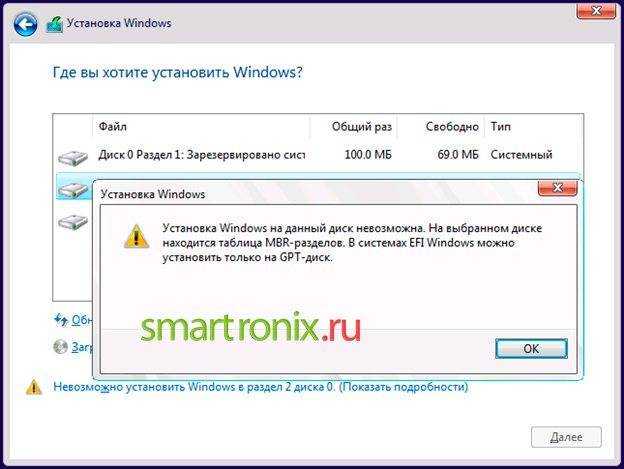
Это первый, наиболее рекомендуемый вариант выхода из ситуации. Он подходит для всех поколений ОС, сравнительно несложен, а реализуется любым из двух способов на ваш выбор:
- Первый, побыстрее, предполагает переформатирование с полным удалением записей. Очень простой вариант, не требующий от пользователя практически никакого участия; если желаете воспользоваться им — заблаговременно сохраните на какой-нибудь другой накопитель все представляющие ценность файлы. Не пользуйтесь логическими разделами на том же носителе — в ходе операции они также будут безвозвратно очищены.
- Второй, подольше, осуществляется при помощи специального программного продукта. Его потребуется записать на флеш-память и запустить во время загрузки. Все ваши данные останутся на своих местах.
Определились и готовы действовать? Тогда приступаем! Ниже будет подробно описан каждый из способов — изучив их, вы досконально узнаете, как поменять таблицу MBR на GPT с наименьшими усилиями.























![Установка windows на данный диск невозможна: что делать [2020]](http://jsk-oren.ru/wp-content/uploads/8/d/6/8d6f1533a24961404a1fc32f1277603a.jpeg)
