Реестр: определение и назначение
Реестр можно сравнить с мозгом операционной системы Windows. В нем хранятся данные о настройках компьютера, программах, установленных на устройстве, а также настройках пользовательских учетных записей.
Зачем нужен реестр? Он необходим для того, чтобы операционная система могла быстро и эффективно выполнять различные задачи. В реестре содержится информация, которую Windows использует для выбора наиболее подходящих настроек при работе с программами, оборудованием и сетевыми параметрами.
Реестр можно открыть, нажав кнопку «Пуск», затем выбрав пункт «Выполнить» и введя команду «regedit». При этом откроется специальная папка, в которой находятся различные ключи и значения.
В реестре много подразделов и ключей, которые отвечают за разные настройки системы. Некоторые из них влияют на работу Windows в целом, кроме того, есть ключи и значения, которые относятся только к конкретным программам или компонентам операционной системы.
Особенность реестра заключается в том, что он является системным и нельзя просто так изменять его значения, чтобы избежать ошибок или неправильной работы компьютера. Если вы не знаете, что именно делать и как изменить реестр, лучше обратиться за помощью к специалистам или использовать специальные программы для исправления ошибок.
Реестр также используется для обнаружения вирусов и вредоносного программного обеспечения. Антивирусные программы могут сканировать реестр для поиска подозрительной активности или записей, связанных с известными вирусами.
Один из примеров использования реестра — это настройка служб, которые загружаются при запуске операционной системы. Если определенная служба не нужна на вашем компьютере, ее можно отключить через реестр.
Информация о программных и аппаратных настройках системы хранится в файлах реестра, а также в других системных файлах
Ошибки в реестре могут вызывать различные проблемы при работе компьютера, поэтому важно регулярно проверять и исправлять ошибки в реестре
Процессом, связанным с реестром, является дефрагментация. Дефрагментация реестра позволяет упорядочить данные в реестре, что может ускорить работу операционной системы.
Также реестр играет важную роль в подкачке памяти и индексации файлов. С его помощью можно контролировать, как и где хранятся страницы данных на жестком диске и управлять нагрузкой на процессор и оперативную память.
В случае, если операционная система Windows 10 грузится довольно медленно, можно попробовать изменить некоторые значения в реестре, чтобы увеличить ее скорость загрузки.
В общем, реестр является важным компонентом операционной системы Windows 10, который содержит много информации и настроек, необходимых для ее работы. Поэтому следует быть осторожным при работе с реестром и при необходимости обращаться за помощью к специалистам.
Тестовый режим в Windows 10
Очень часто, некоторым пользователям приходится сталкиваться с уведомлением о том, что работает тестовый режим. Обычно он отображается в нижней части правого угла рабочего стола операционной системы. Помимо этого, в сообщении указываются сведения о сборке ОС и редакции программного обеспечения.
Сегодня мы постараемся разобраться в том, из-за чего данное уведомление вообще появляется и какими способами можно отключить этот тестовый режим в Windows 10 или хотя-бы убрать текстовое уведомление с рабочего стола, без выключения самого режима.
Причина появления уведомления?
В 95% случаев, уведомление начинает появляться из-за того, что пользователем была отключена проверка цифровых подписей используемых драйверов.
В оставшихся 5% случаев, процесс проверки был отключен разработчиками сборок, которым эта функция не по душе.
Напомним, что необходимость проверки цифровой подписи драйверов в последнее время является существенной проблемой для любителей использовать некоторые сомнительные программы. Они сталкиваются с представленным уведомлением больше остальных.
Как отключить тестовый режим в Windows 10?
У пользователя есть два варианта решения возникшей проблемы:
- Отключение тестового режима;
- Удаление уведомления, без отключения.
В первом варианте могут возникнуть определённые сложности с использование программного обеспечения от сторонних разработчиков и некоторых компонентов персонального компьютера или ноутбука. В любом случае, пользователь может сперва отключить режим, а при возникновении каких-то проблем, включить его обратно и просто убрать уведомление о нём.
Разработчики ОС рекомендуют отключить его, чтобы не возникла ошибка при обновлении Windows 10. Но наряду с этим, само обновление можно провести с помощью редактирования реестра. Это еще раз доказывает, что этот компонент является ключевым на любом устройстве под управлением Виндоус 10.
Для отключения необходимо запустить командную строку с помощью прав администратора. Для этого можно воспользоваться поиском, который находится на панели задач. Далее нажимаем правой клавишей компьютерной мышки по выданному результату и запускаем командную строку от имени администратора.
Далее в командной строке вводим следующую команду: bcdedit.exe -set TESTSIGNING OFF и нажимаем на Enter. Если этот запрос не выполняется, отключаем Secure Boot, а затем вновь включаем эту функцию.
При успешном выполнении запроса, закрываем все окна и перезагружаем персональный компьютер или ноутбук.
Теперь тестовый режим Windows 10 выключен, а значит и специального уведомления не будет.
Что делать, если методы не помогли
Бывают случаи, когда раздел на компьютере заблокирован, поэтому доступ перечисленными действиями невозможен. Чтобы решить проблему, применяют сторонние утилиты.
Reg Organizer.
Это специальная утилита, которой можно воспользоваться при блокировке других путей. Ее требуется предварительно скачать. Для этого лучше применять проверенные сайты, чтобы не допустить проникновения вируса.
Благодаря утилите можно удалять ненужные данные, исправлять ошибки, проводить восстановление, осуществлять другие методы редактирования. Как только произошла установка программы, кликают на раздел «Инструменты», выбирая «Редактор реестра» в контекстном меню. Дальше действия осуществляются также как и в обычном редакторе.
Reg Organizer
AVZ.
Это утилита, которую можно скачать на ПК. После ее открытия кликают на «Сервис», выбирая стройку «Системные утилиты», нажимают левой кнопкой мыши на «Regedit — редактор реестра».
AVZ вместо реестраУтилиты простые: их использование осуществляется на интуитивном уровне.
Редактор реестра — это специальный раздел для использования, хранения, удаления информации на ПК
Чтобы не было вины пользователя в нарушениях, действия в этом разделе требуется осуществлять с осторожно. Чтобы попасть в него, можно использовать пути на персональном компьютере или отдельно загруженные утилиты
Использование сторонних программ для работы с Реестром
Если вам нужно работать с Реестром в Windows 10, кроме встроенных утилитами, вы можете использовать сторонние программы. Такие программы предоставляют более удобный и интуитивно понятный интерфейс для работы с Реестром.
1. Редактор Реестра
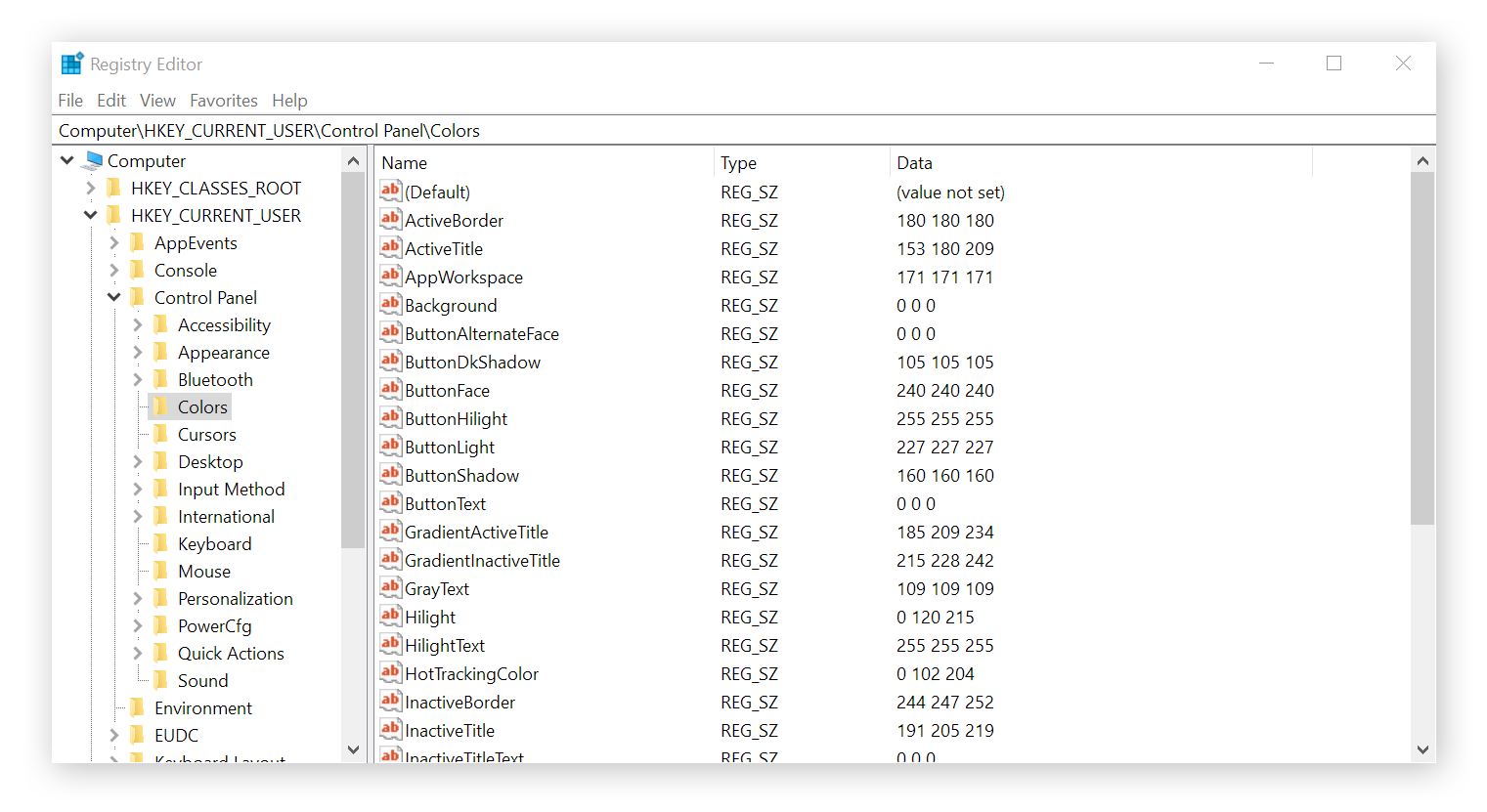
Windows 10 имеет встроенный Редактор Реестра, который можно открыть, щёлкая по меню «Пуск», выбирая пункт «Запустить» и вбивая команду «regedit». Открывшемуся окну будут представлены ключи и значения, содержащиеся в Реестре системы. Здесь можно просматривать, изменять и создавать новые ключи и значения. Однако будьте осторожны при работе с этой утилитой, так как любые ошибки могут привести к нежелательным последствиям.
2. CCleaner
CCleaner – это утилита для оптимизации и очистки системы, которая также предоставляет функциональность для работы с Реестром. В этой программе есть функция «Реестр», которая позволяет сканировать Реестр на наличие ошибок, исправлять их и удалить ненужные записи. Кроме того, CCleaner позволяет создавать резервные копии Реестра и восстанавливать его при необходимости.
3. Auslogics Registry Cleaner
Auslogics Registry Cleaner – это еще одна полезная программа для работы с Реестром в Windows 10. Она имеет функцию сканирования Реестра на наличие ошибок и исправления их автоматически. Auslogics Registry Cleaner также предоставляет возможность создания резервных копий Реестра и его восстановления.
Использование сторонних программ для работы с Реестром может значительно упростить процесс проверки и исправления ошибок, а также помочь поддерживать Реестр в хорошем состоянии. Однако, перед использованием любой программы, необходимо убедиться в ее надежности и отзывах от других пользователей. Также рекомендуется создавать резервные копии Реестра перед внесением любых изменений, чтобы предотвратить возможные проблемы.
Как создать раздел реестра в Windows 10
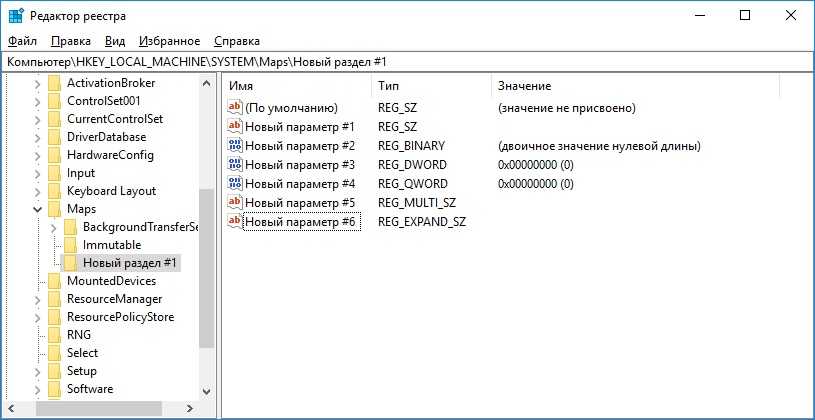
Для этого есть несколько способов:
1] Использование редактора реестра
Это самый простой способ создать раздел реестра. Щелкните правой кнопкой мыши любую папку или раздел и выберите «Создать». Вы можете создать раздел, строковый параметр, двоичный параметр, значение DWORD (32-разрядное), значение QWORD (64-разрядное), многостроковый параметр или расширяемое строковое значение. Этот метод полезен, когда вы планируете внести незначительные изменения, чтобы исправить проблему на вашем компьютере. Это может быть связано с приложением или на уровне ОС.
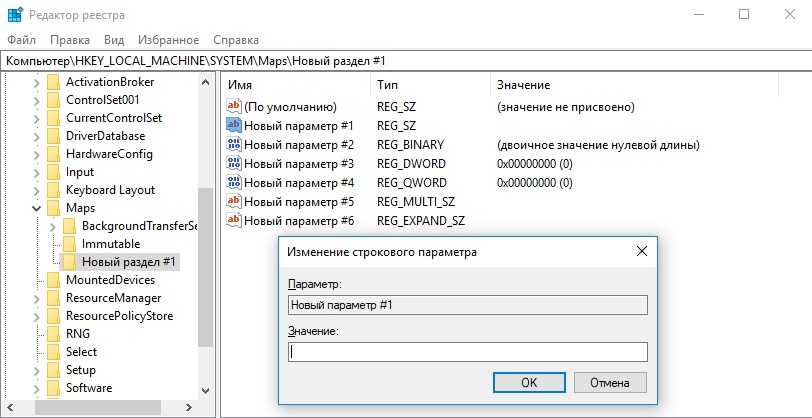
- Чтобы отредактировать существующее значение, дважды щелкните его, чтобы запустить редактор.
- Чтобы удалить раздел, щелкните по нему правой кнопкой мыши и выберите «Удалить».
- У вас также есть возможность переименовать, экспортировать, копировать и установить разрешения.
2] Использование командной строки
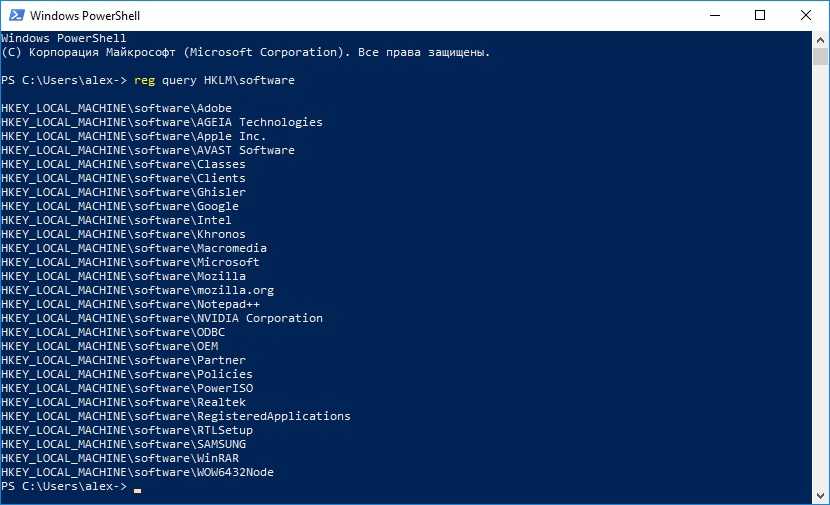
Если вам удобнее работать в командной строке, для работы с реестром можно использовать следующие команды:
- Reg add: добавляет новый подраздел или запись в реестр.
- Reg compare: сравнивает указанные подразделы или записи реестра.
- Reg copy: копирует подраздел в другой подраздел.
- Reg delete: удаляет подраздел или записи из реестра.
- Reg export: создает копию указанных подразделов, записей и значений в файл в формате REG (text).
- Reg import: объединяет файл REG, содержащий экспортированные подразделы, записи и значения реестра в реестр.
- Reg load: записывает сохраненные подразделы и записи в формате hive обратно в другой подраздел.
- Reg query: отображает данные в подразделе или значении.
- Reg restore: записывает сохраненные подразделы и записи в формате hive обратно в реестр.
- Reg save: сохраняет копию указанных подразделов, записей и значений реестра в двоичном формате hive.
- Reg unload: удаляет раздел реестра, который был загружен с помощью reg load.
Пример: Reg query HKLM\Software перечислит все подразделы
Чтобы получить список доступных команд введите в командной строке Reg/?
3] Использование «Блокнота» для создания файлов REG
Щелкните правой кнопкой мыши по любому из существующих разделов и экспортируйте его. Откройте этот файл в блокноте, и он поможет вам понять, как вы можете редактировать раздел и его значения. Это полезно, когда вы хотите выполнить массовое редактирование с резервным копированием на месте.
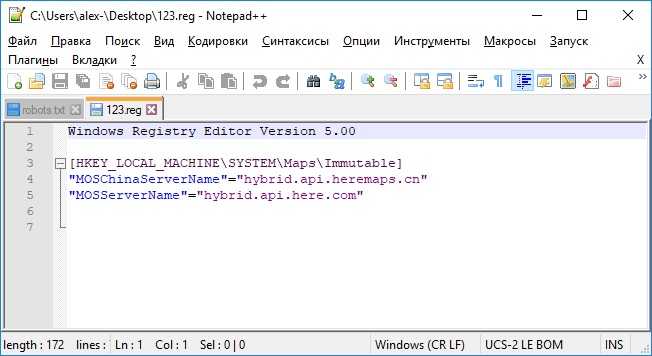
Обратите внимание на версию редактора, за которой следует пустая строка, затем путь, за которым следует остаток в кавычках, и снова пустая строка. После завершения редактирования вы можете щелкнуть правой кнопкой мыши и выбрать объединить файл в дерево реестра
4] Сторонние инструменты
Если вы считаете редактор реестра по умолчанию слишком сложным, вы можете использовать такие инструменты, как RegCool, Registrar Registry Manager Lite и Registry Commander. Они предлагают такие функции, как отмена, повтор, управление разрешениями, окно с вкладками, импорт, экспорт, избранное и так далее.
5] Используйте программирование
Если вы разработчик приложений, вам следует использовать программирование для управления настройками приложения в реестре. Вот пример, и он будет варьироваться в зависимости от языка, который вы используете для разработки приложения.
RegistryKey key = Registry.LocalMachine.CreateSubKey (@ "SYSTEM \ CurrentControlSet \ services \ eventlog \ MyApplication \ MyService"); key.Close ();
Теперь, когда вы знаете, как это сделать, я также рекомендую вам прочитать, что означает каждый из них
Это важно и поможет вам убедиться, что внесенные вами изменения верны
Для чего нужен процесс Registry
Сразу же стоит развеять сомнения и отметить, что процесс Registry не является вирусом. Он появился в вашей операционной системе из-за архитектурных изменений Window 10 1803. Microsoft постоянно пытается оптимизировать работу своего творения, улучшить его взаимодействие с железом компьютера и снизить потребление ресурсов. Появление процесса Registry обусловлено желанием компании оптимизировать использование памяти вашего ПК.
Обнаружить процесс Registry можно в двух местах. Для начала вам надо открыть Диспетчер задач и перейти на вкладку Процессы. Опуститесь немного ниже и в разделе Процессы Windows. Вы найдете тот самый процесс Registry. Объем занятой памяти не должен превышать несколько мегабайт, а нагрузка на процессор должна быть и вовсе нулевой.
Процесс Registry также можно найти на вкладке Подробности того же Диспетчера зада. Он подписан точно так же – Registry, принадлежит пользователю SYSTEM и описывается как NT Kernel & System (ядро NT и система).
Хотя Диспетчер задач не предоставляет никакой информации об этом процессе (попытка открыть расположение файла наведет вас на файл ядра ntroskrnl.exe в системной папке System32), из самого названия частично можно догадаться о предназначении процесса Registry. Registry – системный реестр Windows. Что такое системный реестр Windows? Это большие джунгли файлов, оформлены в иерархическую структуру. Эти файлы определяют работу системы и вашего программного обеспечения.
Процесс Registry является архитектурным изменением в Windows 10, созданным для хранения части информации реестра в оперативной памяти для более быстрого доступа и эффективного управления памятью. Microsoft описала этот процесс в заметках к обновлению одной из инсайдерских сборок Windows 10 во времена, когда 1803 еще находилась в разработке. Принцип его работы похож на принцип работы компрессии данных памяти. Но в этом небольшом процессе хранится не сжатые страницы, а основные ветки дерева реестра. К примеру, HKEY_LOCAL_MACHINE\SOFTWARE, HKEY_CURRENT_USER и так далее. Microsoft заявляет, что вывод сжатых данных реестра в выделенный процесс поможет уменьшить потребление оперативной памяти системным реестром Windows, что в свою очередь приведет к увеличению свободной RAM, нужной для ваших приложений, игр и других задач.
Практика показывает, что этот процесс ведет себя весьма адекватно и не вызывает нареканий со стороны пользователей. Он потребляет очень мало ресурсов (занятая доля фактически никак не влияет на производительность компьютера) и не привлекает ненужного внимания. Вам не стоит волноваться за этот процесс и уж тем более не стоит удалять его или отключать. Процесс Registry обеспечивает вам более быструю работу компьютера, поэтому дайте ему спокойно выполнять свою фоновую работу.
Пока что этот процесс новый для среды Windows и о нем нет много информации. На практике не было случаев, когда вирус маскировался под процесс Registry, но вы всегда можете проверить подлинность процесса простым нажатием правой кнопки по процессу и выбором опции Открыть расположение файла. Система должна открыть Проводник по адресу C:\Windows\System32 и выделить файл ntoskrnl.exe.
Щелкните правой кнопкой мыши по файлу и выберите Свойства. Перейдите на вкладку Подробно и проверьте подписи описания файла. Если Windows открыла не системную папку, а какое-то другое расположение, после чего выделила какой-то непонятный файл, есть вероятность, что ваш ПК заражен вредоносным ПО. В таком случае вам надо проверить компьютер на вирусы.
Если ваш диск C переполнен или если ваша папка Windows в Windows 10/8/7 занимает слишком много места, то вы столкнетесь с нехваткой памяти. Давайте посмотрим, что можно удалить лишнее из папки Windows, чтобы освободить место на жестком диске.
Что такое реестр в компьютере и зачем нужен, отличия в разных версиях Windows
Реестр содержит сведения обо всех параметрах, настройках операционки, приложениях, пользователях. По задачам и функционалу напоминает базу данных. Важная особенность — в нем хранятся сведения о программах, которые сейчас установлены на пк. Остаются в нем также данные о программах, которые были когда-то установлены, но в настоящее время удалены. Другая особенность — он носит иерархический характер и выглядит, как дерево или куст со многими ветвями.

Для обозначения существуют синонимы — реестр ОС, windows, системная база данных, объект registry. Английский аналог термина — windows registry.
Впервые механизм применили в win 3.1. К этому времени накопился ряд задач, требующих системного решения.
Среди них:
- приведение в порядок информации, ранее хранимой в файлах FAT16;
- обеспечение единой организации фиксации настроек;
- решение вопросов с доступом к файлам конфигурации.
Указанные проблемы потеряли актуальность после введения файловой системы NFTS, но системная база данных осталась. Сегодня windows — единственная операционная ОС, которая использует этот механизм хранения, упорядочивания информации. По мнению специалистов, в скором времени из виндовс он может исчезнуть.
Реестр различается в разных версиях винды. В частности, обнаружены отличия в месте хранения информации. В win 95/98 это system и user формата.dat. В win xp это default, sam, security, system, software, расположенные в system32. Аналогична структура в win 7 и последующих версиях.
Эти общие сведения не дают понимания о том, как происходит формирование реестра.
Несколько источников его образования:
- при инсталляции, настройке виндовс создаются файлы, содержащие сведения о конфигурации ОС. Они применяются при загрузке, выходе пользователя из учетки в дополнение к новым сведениям, получаемым в этом процессе;
- инфа записывается при установке и удалении приложений. Доказательство этому — при копировании их с одного пк на другой возникают ошибки, утилита не работает. Перестают они работать и при переустановке винды. При попытке обновления на старом пк и старой ОС возникают ошибки из-за старых записей, файлов;
Проблемы и ошибки в Реестре Windows 10
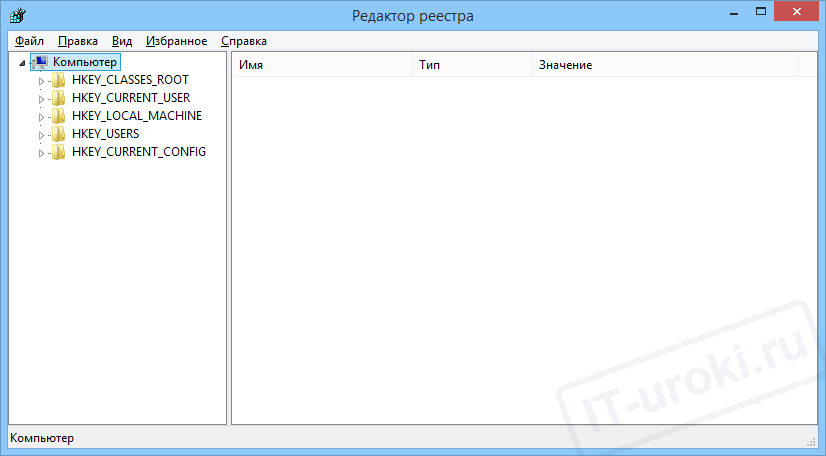
Registry в Windows 10 представляет собой центральную базу данных системы, где хранится информация о настройках и параметрах операционной системы
Однако, несмотря на свою важность, в Реестре могут возникать проблемы и ошибки, которые могут негативно сказаться на работе компьютера
Одной из самых распространенных проблем является неправильная загрузка Реестра при запуске системы. В результате этой проблемы компьютер может загружаться очень медленно или даже не загружаться вовсе. Это может быть вызвано как ошибками в самом Registry, так и наличием неправильных настроек или поврежденных файлов. В таком случае, можно попробовать восстановить Реестр с помощью специальных инструментов или вызвать системный редактор Реестра и вручную исправить ошибки.
Еще одной проблемой может быть постоянная высокая нагрузка на Реестр и, соответственно, на оперативную память компьютера. Это может произойти, если в системе установлены программы, которые активно работают с Реестром или постоянно пытаются его модифицировать. Возможно, это вызвано неправильными настройками или наличием вредоносных программ. Чтобы исправить эту проблему, следует проверить систему на наличие вирусов и вредоносного ПО, а также отключить автозагрузку ненужных приложений.
Еще одной распространенной проблемой является неправильное функционирование некоторых драйверов или программ, которые используют Registry для хранения своих настроек. Если вдруг возникли проблемы при запуске или работе таких программ, то стоит проверить и исправить настройки и параметры, связанные с Реестром. Это можно сделать с помощью специальных программ или вручную, открыв настройки через системный редактор Реестра.
Кроме того, Registry может быть нагружен не только отдельными программами, но и самой системой Windows 10. Если процессы постоянно активно работают с Реестром и загружают его, это может привести к замедлению работы компьютера или даже к «зависанию» системы. В таком случае, возможно, потребуется уменьшить количество активных процессов и выбрать более оптимальные настройки для Registry.
В Windows 10 также возможны проблемы с использованием файла подкачки. При неправильной настройке или малом объеме файла подкачки может произойти нехватка оперативной памяти и, как следствие, проблемы с работой Реестра. Для исправления этой проблемы можно выбрать более оптимальные настройки файла подкачки или увеличить объем оперативной памяти в системе.
Что такое «Редактор реестра» и для чего он нужен
Реестр в ОС Windows — большая база данных, в которой хранятся в упорядоченном виде все актуальные настройки как встроенных и сторонних программ на ПК, так и всей операционной системы в целом. Во время работы компьютера система постоянно обращается к нему за необходимой информацией.
Реестр создан для повышения скорости работы ОС. Он постоянно изменяется во время работы на ПК, делает записи об ошибках и сбоях в системе. Со временем реестр засоряется и может замедлить работу компьютера.
«Редактор реестра» — системное приложение, которое позволяет просматривать записи в реестре, а также изменять их. В редакторе можно настраивать параметры, которые недоступны в пользовательском интерфейсе. С помощью этого сервиса можно:
- настроить ПК на работу в полную силу;
- заставить его работать медленно;
- открывать утилиты, которые раньше не запускались;
- устанавливать новые параметры конфигурации ОС;
- очищать реестр от ненужных файлов, которые остались от давно удалённых программ и многое другое.
Учтите, что редактирование реестра — рискованное занятие, так как вы можете повредить или удалить ключи, которые нужны для нормального функционирования ОС. Сделайте копию реестра, чтобы вы смогли восстановить все до исходного состояния, если произойдёт сбой после изменения записей реестра.
Содержание «Редактора реестра»
Редактор реестра похож на окно «Проводника Windows». Он разделён на две части: в левой расположены ветки разделов, а в правой отображаются сами записи реестра.
Окно «Редактора реестра» разделено на две части
В левой части есть пять главных разделов:
- HKEY_CURRENT_USER (HKCU). Этот раздел отвечает за данные пользователя, вошедшего в систему в настоящий момент . Здесь хранятся папки пользователя, фон экрана, значки рабочего стола и т. п.
- HKEY_USERS (HKU). Здесь содержится информация обо всех профилях на компьютере.
- HKEY_LOCAL_MACHINE (HKLM). В этом разделе хранится конфигурация аппаратного и программного обеспечения. Некоторые данные подраздела HARDWARE хранятся в ОЗУ, а не на жёстком диске. Это связано с тем, что они временные по своей природе и нужны только при загрузке аппаратного обеспечения, а затем удаляются.
- HKEY_CLASSES_ROOT (HKCR) содержит сведения о расширениях всех зарегистрированных в системе типов файлов и ассоциациях (отвечает за запуск необходимой программы при открытии файла с помощью «Проводника Windows») и сведения о внедрённых СОМ-серверах.
- HKEY_CURRENT_CONFIG. Данный раздел содержит аппаратные параметры, необходимые для загрузки системы.
Нужна ли вам резервная копия реестра
В более ранних версиях Windows создание резервной копии реестра важный шаг перед крупными изменениями конфигурации. В Windows 10, этот шаг не требуется. Параметр восстановления системы более эффективный способ достижения той же цели отката нежелательных изменений. В случае серьёзных проблем, параметр Reset быстрее и имеет больше шансов на успех. Однако, до внесения изменений, разумно сделать резервную копию отдельных разделов и подразделов, и в случае необходимости восстановить исходные параметры.
После того, как вы сохраните экспортированный файл, вам ещё придётся потрудиться, чтобы сделать этот файл действительно полезным. REG-файл содержит каждое значение, связанное с выбранным ключом и всеми его подразделами. Но, если импортировать этот файл на другой компьютер, это может привести к проблеме. Вы, вероятно, измените кучу настроек, с которыми не захотите возиться ещё раз.
Решение состоит в том, чтобы открыть файл с расширением REG в текстовом редакторе, вручную удалить настройки для ключей, которые вы не хотите изменить, а затем сохранить отредактированный файл. В результате получается файл, который выглядит следующим образом:
Windows Registry Editor Version 5.00 «Scancode Map»=hex:00,00,00,00,00,00,00,00,02,00,00,00,00,00,3a,00,00,00,00,00
Обратите внимание, что ключ или подраздел заключён в скобки. Для объяснения синтаксиса REG-файлов (в том числе использование дефиса для удаления ключа и значения реестра), перейдите в https://support.microsoft.com/en-us/kb/310516
Чтобы импортировать сохранённые настройки в реестр другого компьютера под управлением Windows 10, все, что вам нужно сделать, это скопировать файл на флэш-накопитель USB или в общую сетевую папку, затем дважды щёлкнуть по нему на целевом компьютере. Это действие приведёт к запросу на подтверждение и сообщению об успешном завершении операции. Для того, чтобы сделать изменения в фоне, введите Regedit.exe /s saved_file, где saved_file полный путь к созданному вами .reg файлу.
При импорте настроек из .reg файла, Windows обрабатывает содержимое файла по порядку, начиная с верхней его части. Если первого ключа в списке уже не существует, Windows создаёт этот ключ, а затем добавляет любые, указанные вами значения. Если вы хотите создать новый раздел с другим подразделом в нем, не забудьте ввести строки в правильном порядке.
Элементы данных должны быть заключены в кавычки, потом следуют знак равенства, а затем значение, которое вы хотите добавить. Если элемент данных в файле реестра не существует, REG-файл добавляет его вместе с указанным значением. Если указанный элемент данных существует, значение в вашем REG файле переписывает существующее значение.
И, наконец, у вас есть возможность использовать команду Reg в окне командной строки, в bat-файле или скрипте. В командной строке, с повышенными правами, используйте следующую команду:
reg add «HKLM\SYSTEM\CurrentControlSet\Control\Keyboard Layout» /v «Scancode Map» /t REG_BINARY d «00 00 00 00 00 00 00 00 02 00 00 00 00 00 00 00 3a 00 00 00»
Введите reg /? чтобы увидеть полный список подходящих аргументов для команды Reg (запрос, добавление, экспорт, импорт, и так далее). Каждый из этих вариантов имеет свои собственные подсказки синтаксиса. Попробуйте reg add /?, чтобы осмыслить изменения в команде выше.
Удаление веток реестра reg-файлом
Выше мы рассмотрели синтаксис registry-файлов для добавления и изменения параметров. Но как писать файл, если нам надо удалить хвосты в реестре, допустим, после деинсталляции программы.
Пример конкретных программ рассматривать не будем, а решим задачу по удалению из окна Проводника на вкладке Мой компьютер лишних папок: Видео, Документы, Загрузки, Изображения, Музыка, Рабочий стол
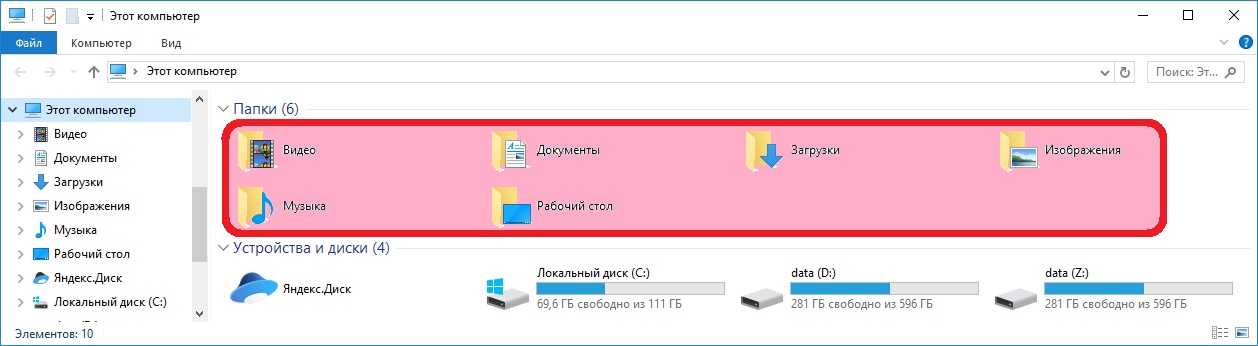
Пишем reg-файл, в котором перед каждой веткой для удаления ставим минус:
Windows Registry Editor Version 5.00 ; Удаление папки "Рабочий стол" ; Удаление папки "Документы" ; Удаление папки "Загрузки" ; Удаление папки "Музыка" ; Удаление папки "Изображения" ; Удаление папки "Видео"
И по традиции готовый файл редактирования реестра: folders_remove
Что такое служба registry windows 10 и почему она грузит диск?
Одной из причин, по которой служба Реестра Windows 10 может грузить диск, является его повреждение или увеличение размера. Поврежденный реестр или реестр большого размера могут привести к тому, что операционная система будет с трудом обрабатывать данные и выполнять операции на диске, что приводит к замедлению работы компьютера.
Еще одной причиной может быть наличие нежелательных записей в реестре, создаваемых некорректными или ненадежными программами. Эти записи могут потреблять большое количество ресурсов диска и вызывать нагрузку на компьютер.
Другой возможной причиной может быть неправильная настройка параметров службы registry windows 10 самим пользователем. Если некоторые параметры настроены некорректно, служба реестра может выполнять операции, которые нагружают диск, например, частое создание резервных копий или индексация реестра.
В целом, если служба Реестра Windows 10 грузит диск, это может быть вызвано различными причинами, включая повреждение реестра, нежелательные записи или неправильную настройку параметров службы. Для устранения проблемы рекомендуется воспользоваться специальными инструментами для чистки и оптимизации реестра, а также проверить наличие вредоносного программного обеспечения на компьютере.



























