Плюсы и минусы отключения принудительной подписи для драйверов
Отключение принудительной подписи драйверов позволяет устанавливать драйверы, которые Microsoft не сертифицирует как безопасные. Это имеет как плюсы, так и минусы.
- Плюсы. Если у вас возникли проблемы с установкой подлинных драйверов, которые Microsoft не распознает, вы можете отключить принудительное использование подписи драйверов. Кроме того, если вы разработчик программного обеспечения, разрабатывающий драйвер или по какой-либо причине используете старые драйверы, вам необходимо отключить эту функцию для установки неподписанных драйверов.
- Минусы. Самый большой недостаток отключения принудительной подписи драйверов заключается в том, что это может увеличить риск установки вредоносных или нестабильных драйверов. Если драйверы слишком старые или не сертифицированы Microsoft как безопасные, вам не следует устанавливать их, поскольку они могут поставить под угрозу безопасность вашего устройства. Если это произойдет, вам понадобится антивирусное программное обеспечение для их удаления.
Теперь, когда вы знаете плюсы и минусы отключения принудительной подписи драйверов, давайте рассмотрим различные решения.
Как убрать надпись «пробная версия» в Windows 11
С анонсированной в прошлом году обновленной версией ОС возникает немало проблем, ошибок, сбоев, которые не радуют тех, кто так ждал обновленный вариант. Пользователей беспокоит то, что, периодически требуется убрать надпись «пробная версия» в Windows 11 pro Insider Preview на рабочем столе.
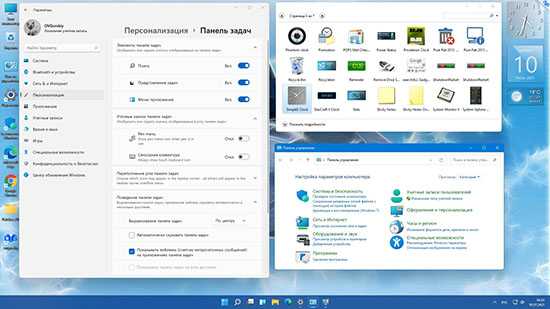
Почему появляется эта надпись
Появление надписи – признак того, что пользователь, на устройстве которого высвечивается надпись, принимает участие в тестировании или же ему предоставлен пробный вариант ОС. Разработчиками предполагалось, что потребители изначально будут тестировать ОС, поэтому целесообразно было запустить пробный вариант. Для того чтобы исправить «пробная версия» в Windows 11, нужно сделать следующее:
- Войти в учетную запись или создать ее.
- Выполнить вход в настройки, нажатие WinI.
- Переход в раздел «Обновления и безопасность», с последующем нажатием «Пробный вариант программы оценки ОС».
- Появление сообщения «наличие совмещение с ОС/ ноутбуком или его отсутствие. Если устройство прошло проверку и подходит для запуска тестовой версии, в появившемся окне будет представлена возможность запуска обновленного программного продукта.
Как убрать надпись «пробная версия»
Есть единственный вариант как убрать появление надписи – выполнить это посредством применения программного продукта Universal Watermark Disabler. Это бесплатная программа, которая может исправить имеющуюся проблему и утилизировать с рабочего стола посторонние элементы.
Для успешного выполнения потребуется четкое следование алгоритму:
- Скачивание и установка. Для этого рекомендовано воспользоваться ссылкой на официальный ресурс.
- Открытие архива и запуск установочного файла. После кликнуть по Install, подтвердить намерения.
- Следует проверить, ушла ли надпись, после того как был выполнен перезапуск проводника.
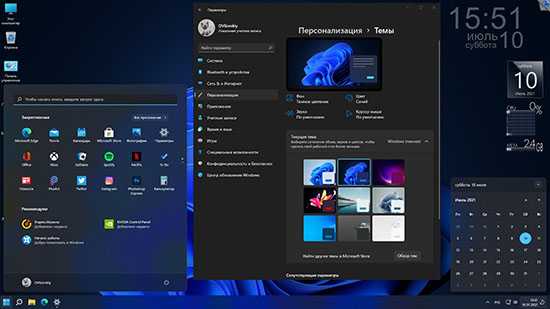
Через консоль служб
Для этого потребуется выполнить следующие шаги:
- Нажать WinR, чтобы произвести открытие окна «Выполнить».
- Требуется ввести «services.msc», кликнуть по «Ввод», чтобы подтвердить действия.
- Прокрутить страницу вниз до поиска раздела «Служба предварительной оценки ОС».
- Двойной щелчок для открытия раздела «Свойства».
- Переход во вкладку «Общие», после выбор «Отключение» в открывающемся меню «Разновидность запуска».
- Кликнуть по «Применить», кнопка «ОК» для сохранения изменений.
- Закрытие вкладки.
Через командную строку
- Для работы с командной строкой потребуется нажатие WinR.
- Введение «cmd» и одновременное удерживание «CTRL + SHIFT + ENTER» для открытия командной строки с повышенными правами.
- Введение команды
- После пользователь получит сообщение
Больше ничего от пользователя не требуется. Цель достигнута.
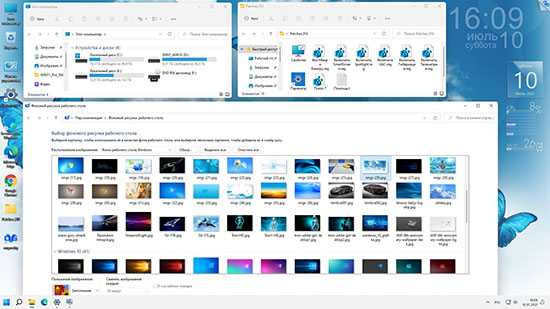
Внешний вид регистрации: признак того, что пользователь, на устройстве которого отображается регистрация, участвует в тестировании или ему была предоставлена пробная версия операционной системы. Разработчики предполагали, что потребители сначала протестируют операционную систему, поэтому было рекомендовано провести тест.
Через PowerShell
Для реализации этого способа потребуется запуск PowerShell:
- WinX для открытия меню.
- Набрать символ «А» на клавиатуре для запуска приложения с повышенными правами.
- В консоли вводится команда, нажимается «Ввод».
С обновленной версией операционной системы, анонсированной в прошлом году, возникает множество проблем, ошибок и сбоев, которые не удовлетворяют тех, кто ждал обновленную версию. Пользователи беспокоятся, что время от времени будет необходимо удалить «пробную версию», написанную в Windows 11 pro Insider Preview на рабочем столе.
В распоряжении пользователя несколько способов отключения надписи, выбирайте удобный и исправляйте возникшие проблемы.
Методы отключения тестового режима в Windows 10
Думаю вы теперь поняли, что из себя представляет данный водяной знак, осталось его убрать. Для того, чтобы убрать тестовый режим Windows у нас есть два метода:
Для того, чтобы включить тестовый режим в Windows 10, вам нужно выполнить команду:
После успешного выполнения, так же потребуется перезагрузить компьютер.
Все готово, теперь чтобы пропала надпись тестовый режим windows, вам необходимо просто перезагрузиться.
На этом у меня все, уверен, что вы освоили навык удаления водяного знака в виде тестового режима в операционных системах семейства Windows, а с вами был Иван Семин, автор и создатель IT портала Pyatilistnik.org.
Вы должны знать, что подписывание драйверов — это функция безопасности, которая защищает вашу систему, и вам следует подумать о ее повторном включении, как только это станет возможным.
Как включить или отключить тестовый режим Виндовс 7. 8. 10.
Для того, чтобы использовать тестовый режим работы операционной системы Windows (7. 8. 10.) необходимо выполнить пару простых манипуляций с утилитой «Командная строка» — не путать с «Безопасным режимом»…
Наверное излишне толковать о всяких «пользах» подобных режимов, и уж коли изучаете эту статью, то сами, вероятно, нацелились на определённую выгоду! Так что… Тестовый режим очень может быть полезен обычному пользователю ПК. — например, для подписания (и установки) неподписанных драйверов!
Ниже по тексту, без излишних слов, научимся запускать и отключать тестовый режим ОС Виндовс при помощи Командной строки, либо с одной полезной для непросвещённого пользователя утилитой…
Все готово, теперь чтобы пропала надпись тестовый режим windows, вам необходимо просто перезагрузиться.
Как отключить подпись драйверов в Windows 10/11: меню загрузки, командная строка
Драйверы, которые вы обычно устанавливаете на свой компьютер из Центра обновления Windows, от производителей оригинального оборудования или какого-либо стороннего программного обеспечения для загрузки драйверов и т. д., должны пройти цифровую проверку Microsoft с помощью цифровой подписи.
Это электронный знак безопасности, удостоверяющий издателя драйвера, а также всю соответствующую информацию, связанную с ним. Если драйвер не сертифицирован Microsoft, Windows не запустит его ни в 32-битной, ни в 64-битной системе. Это называется «принудительной подписью Драйвера».
Windows 10 будет загружать только драйверы режима ядра, подписанные цифровой подписью портала разработчиков. Однако изменения коснутся только новых установок операционной системы с включенной безопасной загрузкой. Для необновленных свежих установок потребуются драйверы, подписанные Microsoft.
Метод 1 убираем надпись
Убрать надпись тестовый режим windows 10 не отключая сам режим поможет сохранить драйверы без подписей, с которыми система будет отлично работать. И перебоев в работе устройств не будет. Но, следует не забывать про безопасность, использовать антивирус и скачивать драйверы с проверенных ресурсов.
- Вопрос стандартный для всех систем, за исключением самых первых вариантов, не стоит волноваться, он всплывает при установке любых программ;
- Не пугайтесь, на несколько секунд пропадет «Проводник» системы и рабочий стол не отображается;
- Затем появится сообщение: «для сохранения изменений нужен выход из ОС, сохраните все процессы (игровые и прочие)»;
После этого надпись пропадет, но режим все равно останется тестирующим.
Метод 2 отключение тестового режима windows 10 полностью
Чтобы выйти из тестового режима windows 10 окончательно, понадобится открыть «КоманднуюСтроку» с правом администратора. Затем:
В случае, когда после набора команды в строке выскакивает ошибка, следует сделать так:
После отключения тестового режима через «КоманднуюСтроку», как описано выше, вы можете снова активировать «SecureBoot»;
мы в соцсетях:
Активация «Тестового режима» на Windows 10
До выполнения командных действий для подключения опции требуется проверить БИОС в системе компьютера
Важно, чтобы он не был заблокирован. Для этого нужно осуществить тест
- Подключают ПК. До момента загрузки системы требуется нажать на клавишу BIOS. Внизу будет Boot Menu, где располагается горячая клавиша.
- Открывают дополнительное окно. В нем требуется выбрать раздел с названием «Boot».
- Появятся строки, в которых выбирают раздел «Secure Boot». Напротив него должно располагаться значение «Disabled». Если оно другое, его требуется поменять.
Если пользователь заходит в настройки BIOS, но там нет соответствующего раздела «Secure Boot», значит тестовый режим подключить невозможно.
Далее нажимают на клавишу F10, чтобы сохранить предыдущие действия и перезагружают систему, чтобы команда активировалась.
Режим может пригодиться не только тем пользователям, которые решили применить тестовый режим. Лучше сразу после покупки подключить «Secure Boot». Тогда ПК будет работать намного быстрее, программных ошибок возникать не будет, функциональность улучшится.
Если настройки выставлены правильно, об этом будет указано в разделе «Диспетчер задач», «Процессы».
Когда «Secure Boot» активирован, требуется включить тестовый режим:
- Включают основное меню через кнопку «Пуск».
- В поиске вбивают команду «cmd».
- В искомых комбинациях должна появиться «Командная строка», кликают на нее, выбирая «Запустить от имени администратора» (изменения функции проводят только через этот выход, иначе они не будут активированы).
- Появится отдельное окошко, где набирают запрос «bcdedit.exe -set loadoptions DISABLE_INTEGRITY_CHECKS».
- Нажимают на клавишу ввода «Enter».
- Прописывают следующий запрос через надпись «bcdedit.exe -set TESTSIGNING ON».
- Кликают на клавишу ввода повторно.
После выполнения всех переходов перезагружают ПК, чтобы изменения пришли в силу на Виндовс 10.
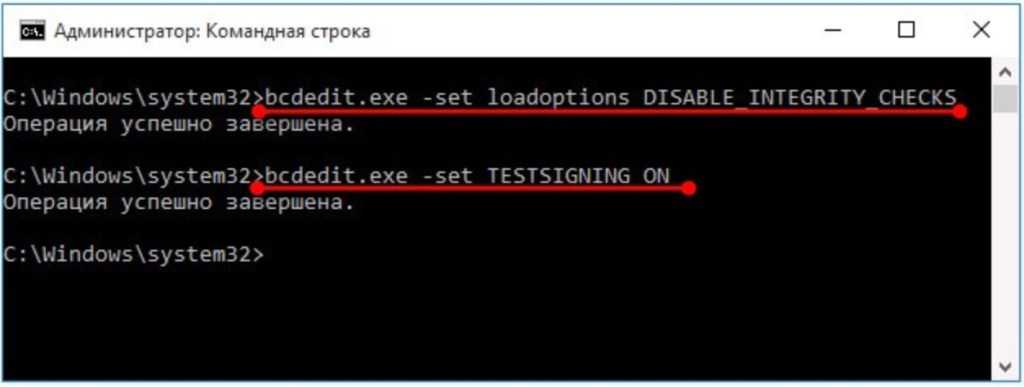 Пропись команд с последующей перезагрузкой
Пропись команд с последующей перезагрузкой
Как включить автоматическое подключение Bluetooth устройств при загрузке?¶
Включим автоматический запуск systemd-юнита:
sudo systemctl enable --now bluetooth.service
Отредактируем файл конфигурации :
sudoedit /etc/bluetooth/main.conf
Активируем автоматическое подключение доверенных устройств при запуске:
AutoEnable=true
Любым способом определим HW-адрес устройства (отображается как при поиске, так и в списке подключённых), затем войдём в консоль настройки Blueooth сервера:
bluetoothctl
Получим список сопряжённых устройств:
paired-devices
Если нужное нам оборудование c HW AA:BB:CC:DD:EE:FF уже числится в списке, удалим его:
remove AA:BB:CC:DD:EE:FF
Запустим процесс поиска новых устройств, убедимся, что девайс обнаруживается, затем отключим его:
scan on scan off
Назначим доверенным:
trust AA:BB:CC:DD:EE:FF
Произведём сопряжение и осуществим подключение:
pair AA:BB:CC:DD:EE:FF connect AA:BB:CC:DD:EE:FF
Помощь pc-help: дополнительные инструкции и рекомендации
1. Переключение между тестовым и обычным режимом Windows 11
Если вы хотите отключить тестовый режим Windows 11 и вернуться к обычной версии операционной системы, следуйте этим инструкциям:
- Нажмите на кнопку «Пуск» в левом нижнем углу экрана или нажмите клавишу «Win» на клавиатуре.
- В открывшемся меню выберите пункт «Настройки» (иконка шестеренки).
- В окне «Настройки» выберите раздел «Обновление и безопасность».
- В боковом меню выберите пункт «Windows Insider Program».
- В правой части окна найдите раздел «Переключатель канала».
- Щелкните по переключателю, чтобы выключить тестовый режим.
- Система попросит вас перезапустить компьютер для применения изменений.
2. Обновление Windows 11 до последней версии
Регулярные обновления помогают вашей операционной системе работать более эффективно и безопасно. Для обновления Windows 11 до последней версии:
- Нажмите на кнопку «Пуск» в левом нижнем углу экрана или нажмите клавишу «Win» на клавиатуре.
- В открывшемся меню выберите пункт «Настройки» (иконка шестеренки).
- В окне «Настройки» выберите раздел «Обновление и безопасность».
- В боковом меню выберите пункт «Windows Update».
- Если доступны какие-либо обновления, нажмите кнопку «Проверить обновления».
- Дождитесь завершения поиска обновлений и следуйте инструкциям на экране для их установки.
3. Резервное копирование важных данных
Перед производственными изменениями на компьютере, всегда рекомендуется создать резервную копию важных данных. Это позволит избежать потери данных в случае непредвиденных ситуаций или ошибок во время процесса обновления или перехода между версиями ОС. В Windows 11 вы можете использовать встроенное средство резервного копирования и восстановления для создания резервных копий ваших файлов и папок.
4. Восстановление системы Windows 11
Если внезапно возникли проблемы после переключения между режимами Windows 11 или после обновления системы, вы можете воспользоваться функцией восстановления системы. Восстановление системы позволяет вернуть компьютер к предыдущему рабочему состоянию без потери важных данных. Для запуска функции восстановления системы в Windows 11:
- Нажмите на кнопку «Пуск» в левом нижнем углу экрана или нажмите клавишу «Win» на клавиатуре.
- В открывшемся меню выберите пункт «Настройки» (иконка шестеренки).
- В окне «Настройки» выберите раздел «Обновление и безопасность».
- В боковом меню выберите пункт «Восстановление».
- В разделе «Восстановление» выберите «Начать» под опцией «Восстановление этого ПК».
- Следуйте инструкциям на экране для запуска и завершения процесса восстановления системы.
5. Обновление драйверов и программного обеспечения
Для оптимальной работы вашего компьютера в Windows 11 рекомендуется регулярно обновлять драйверы и программное обеспечение. Обновление драйверов может улучшить совместимость с новой версией операционной системы, а обновление программного обеспечения может исправить ошибки и добавить новые возможности. Чтобы обновить драйверы и программное обеспечение в Windows 11, вы можете использовать утилиты Windows Update и отдельные сайты производителей.
Следуя этим дополнительным инструкциям и рекомендациям, вы сможете получить максимальную пользу от использования Windows 11 и устранить возможные проблемы, которые могут возникнуть в процессе использования новой операционной системы.
Ошибка 0xc0000428 при установке Windows 10
Причины, почему система не устанавливается и на одном из этапов процесса появляется BSOD, могут быть разными. От провоцирующего фактора, в результате которого возникла ошибка 0xc0000428 при установке ОС Windows 10, напрямую зависит, какой из способов будет эффективен. Если сбой сопровождается сообщением с указанием сбойного элемента, который не проходит проверку цифровой подписи, инструкция по устранению проблемы та же, что и в предыдущем случае, когда система не запускается. Когда же источник неприятности неизвестен, придётся его искать.
Вывод ошибки 0xc0000428 во время загрузки Виндовс
Варианты, как исправить сбой с кодом 0xc0000428 при установке Windows 10:
- Иногда мешает процессу неправильно заданный режим в BIOS, для чего необходимо поменять его на UEFI (идём в BIOS – «Boot» – «Boot Menu», здесь выставляем «UEFI»).
- Ошибка нередко бывает спровоцирована криво записанным образом на накопитель. Тогда необходимо перезаписать флешку. Например, если проблема возникла при использовании мультизагрузочного накопителя с загрузчиком Grub4DOS, стоит записать иным способом.
- Иногда также помогает отключение Secure Boot в BIOS.
- Исправление ошибки 0xc0000428, появившейся при перезагрузке системы на начальном этапе процесса установки, может заключаться в удалении раздела с загрузчиком предыдущей ОС (если стояла ранее), или, если Windows 10 устанавливается на отформатированный диск, тогда нужно использовать другой образ системы.
- В некоторых случаях исправить ошибку можно путём возврата к предыдущей версии операционной системы и повторной инсталляции.
Все вышеизложенные способы устранения сбоя с кодом 0xc0000428 при установке Windows эффективны в тех или иных ситуациях, при этом иногда, например, при невозможности установить причину явления или необходимости повторной записи образа, решение вопроса может занять немало времени. Как правило, после устранения проблема больше не возникает.
Как отключить Windows Insider Service?
Этого можно добиться тремя способами, как указано ниже:
- Через консоль служб
- Через командную строку
- Через PowerShell
Отключите Windows Insider Service через консоль служб:
В этом методе мы проведем вас через шаги по отключению службы предварительной оценки Windows с помощью консоли служб . Пожалуйста, выполните следующие шаги,
- Нажмите клавишу « Win + R » на клавиатуре, чтобы открыть диалоговое окно «Выполнить».
- Затем введите «services.msc» и нажмите клавишу ввода, чтобы открыть консоль служб.
- Теперь прокрутите правый раздел и найдите « Служба предварительной оценки Windows.
- Затем дважды щелкните запись, чтобы открыть окно свойств.
- Перейдите на вкладку «Общие» , затем выберите параметр « Отключено » в раскрывающемся списке «Тип запуска» .
- Нажмите Применить, а затем кнопку ОК, чтобы сохранить изменения.
Теперь вы можете закрыть консоль служб.
Отключите Windows Insider Service через командную строку:
- Нажмите клавишу « Win + R» на клавиатуре, чтобы открыть диалоговое окно «Выполнить».
- Затем введите « cmd » и одновременно нажмите клавиши « CTRL + SHIFT + ENTER», чтобы открыть командную строку с повышенными привилегиями.
- В командной строке введите следующую команду и нажмите клавишу ввода.
Вот и все. Вы только что отключили Windows Insider Service с помощью командной строки с повышенными привилегиями.
Отключите Windows Insider Service через PowerShell:
Последний метод проведет вас через шаги по отключению службы с помощью PowerShell. Пожалуйста, выполните следующие шаги,
- Нажмите клавишу « Win + X », чтобы открыть меню опытного пользователя.
- Затем нажмите «A» на клавиатуре, чтобы открыть PowerShell в повышенном режиме.
- В консоли введите следующую команду и нажмите клавишу ввода.
Вывод:
В этой статье показано три разных способа отключить службу предварительной оценки Windows на вашем устройстве с Windows 10. Если вы столкнетесь с трудностями при выполнении любого из шагов, упомянутых выше, оставьте комментарий ниже.
Ранее участникам программы Windows Insider, чтобы прекратить получать новые тестовые сборки, необходимо было выполнить следующие действия:
Перейдите в меню Параметры > Обновление и Безопасность > Программа предварительной оценки Windows и для опции Прекратить получение предварительных сборок переведите переключатель в положение Вкл.
Прекращение получения предварительных сборок
Теперь в Windows 10 Build 20241 (Dev) вместо переключателя доступна опция «Просмотреть варианты», которая открывает отдельную страницу «Прекращение получения предварительных сборок», содержащую подробное описание о процессе, как прекратить получать сборки Insider Preview.
Первая опция содержит все тот же переключатель, но уже с подробным и понятным описанием:
Прекращение получения предварительных сборок после выхода следующей версии Windows
Доступно для бета-канала и канала Release Preview. Включите эту функцию, чтобы прекратить получение сборок Windows 10 Insider Preview после запуска следующего общедоступного основного выпуска Windows 10. До этого ваше устройство будет получать сборки Insider Preview и обновления для обеспечения безопасности. Все ваши приложения, драйверы и параметры будут сохранены даже после того, как вы перестанете получать предварительные сборки.
Быстрая отмена регистрации устройства
Чтобы прекратить получение сборок Insider Preview на устройстве, вам потребуется вернуть компьютер в исходное состояние и выполнить чистую установку последней версии Windows 10. Примечание. При этом будут удалены все ваши данные и установлена свежая копия Windows 10.
Пока данное изменение доступно только на канале Dev, но скоро оно должно появиться и для сборок на каналах обновления Бета и Release Preview.
Тестовый режим Windows 11 не отключается — похожие темы — тестовый режим не отключается
Тестовый режим Windows 11 не отключается: Всем привет, на днях у меня на рабочем столе появилась надпись: «Тестовый режим Windows 11 Pro и т. д.», пробовал командой: «bcdedit -set TESTSIGNING OFF», чтобы отключить его, но он не хочет работать, кто-нибудь знает, как мне помочь? кажется, он появился случайно.
Тестовый режим. Итак, я установил Windows 10 на Raspberry Pi 4 моего двоюродного брата. Он загрузился в тестовом режиме. Я отключил его, но после этого я не смог загрузить его, и мне пришлось переустановить Windows. Что я могу сделать? Можно ли просто запустить его и использовать в тестовом режиме? Также наш Wi-Fi не отображается в списке доступных.
Тестовый режим: Эй, у меня была проблема с этим тестовым режимом в течение многих лет, и я пробовал bcdedit -set TESTSIGNING OFF, и это не сработало, и я не могу найти решение для моего проблема также это происходит каждые 4 часа, когда компьютер включен. Установлена ОС Windows 10 pro версии 2004, сборка 19041.388.
ТЕСТ РЕЖИМ
ТЕСТ РЕЖИМ: COMO FAÇO PRA REMOVER O MODO TESTE DO MEU NOTEBOOK, QUANDO COLOCO bcdedit -set TESTSIGNING OFF, APARECE «Erro ao definir os didos do elemento. O valor está protegido pela politica de Inicialização Segura e não pode ser modificado ou excluído». КОМО РЕШЕНИЕ.
Водяной знак тестового режима не отключается
Водяной знак тестового режима не отключается. Здравствуйте, у меня на экране появляется текст водяного знака тестового режима. Я выполнил три набора инструкций: Введите «bcdedit -set TESTSIGNING off» в cmd от имени администратора.
Отключить подпись драйвера — режим проверки включен
Отключить подпись драйвера — режим проверки включен: Здравствуйте, мне нужно установить в фоновом режиме несколько msi, в которых есть драйверы. У меня включен тестовый режим с помощью этой команды bcdedit /set testsigning on Я также вижу водяной знак «Тестовый режим» в правом нижнем углу после перезагрузки, но я все равно получаю приглашение установить драйвер. См.
Тестовый режим Windows 8.1 сборка 9490
Тестовый режим Windows 8 сборка 9200
Windows 7
Тестовый режим Windows 7, сборка 7600Примечание. В этом сообщении также может упоминаться конкретный выпуск Windows. Например, сообщение может быть таким: «Тестовый режим Windows 8 Pro, сборка 9200».
Исправление ошибки 0xc0000428 при запуске Windows 10
Если проблема состоит в том, что в загрузке имеется элемент, не имеющий цифровой подписи, что проверяется системой, информация об этом появится в сообщении. Проверку идентификатора драйверов при загрузке Windows 7, 8, 10 можно отключить однократно или на всё последующее время работы системы, что часто помогает решить проблему. Иногда пользователь также видит и сведения о местонахождении некорректного системного файла, так что сбой можно устранить и путём его удаления. Таким образом, есть несколько вариантов устранения неисправности.
Однократное отключение проверки подлинности цифровой подписи
Рассмотрим сначала, как исправить ошибку 0xc0000428 при запуске Windows 7:
- Перезагружаем систему любым способом и жмём F8 до появления окна с выбором режима загрузки. Если это ноутбук, может потребоваться одновременное нажатие клавиш Fn+F
- Выбираем строчку «Отключение обязательной проверки подписи драйверов» или «Disable Driver Signature Enforcement» и нажимаем «Enter».
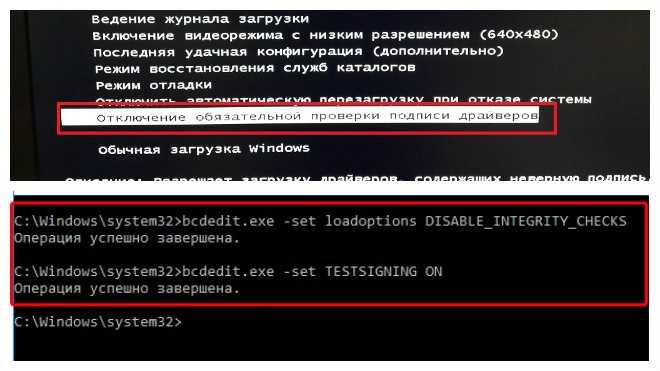
Выбор варианта загрузки Windows
Шаги по устранению проблемы на Windows 10 и 8:
- Для доступа к параметрам загрузки жмём F8 или, если у вас ноутбук, Fn+F
- Выбираем пункт 7 – «Отключить обязательную проверку подписи драйверов», для чего нажимает клавишу F7 или Fn+F Также можно нажимать 7 в верхнем ряду цифр.
Удаление проблемного файла
Далее следует удалить с жёсткого диска драйвер, создавший неприятность:
- Перезагружаем ПК и идём в параметры загрузки (F8).
- Жмём «Безопасный режим».
- Следуем по указанному в информации, сопровождающей ошибку, адресу (обычно это windows\system32\drivers\) и удаляем драйвер oem-drvsys.
Потребуется перезагрузка, после чего система запросит восстановление средствами Windows, и активация ОС. Если в сведениях об ошибке был указан другой файл, нужно найти и установить подходящий драйвер. При удалении драйвера oem-drv64.sys бывают нередкими проблемы с активацией системы, реже с пуском, поэтому может потребоваться отключить проверку цифровой подписи в принципе.
*После старта также нужно будет обратиться к редактору реестра (вызываем консоль «Выполнить», удерживая клавиши Win+R, вводим команду regedit) и удалить HKEY_LOCAL_MACHINE\SYSTEM\CurrentControlSet\services\oem-drv64.
Отключение проверки идентификатора драйверов на постоянной основе
С этой целью часто применяют сторонний софт, но можно также осуществить процедуру вручную:
- Запускаем командную строку на правах администратора.
- В ней прописываемexe /set nointegritychecks on.
- Перезагружаем компьютер, затем идём в BIOS/UEFU.
- Здесь отключаем опцию Secure Boot, если она включена (переводим в положение Disabled).
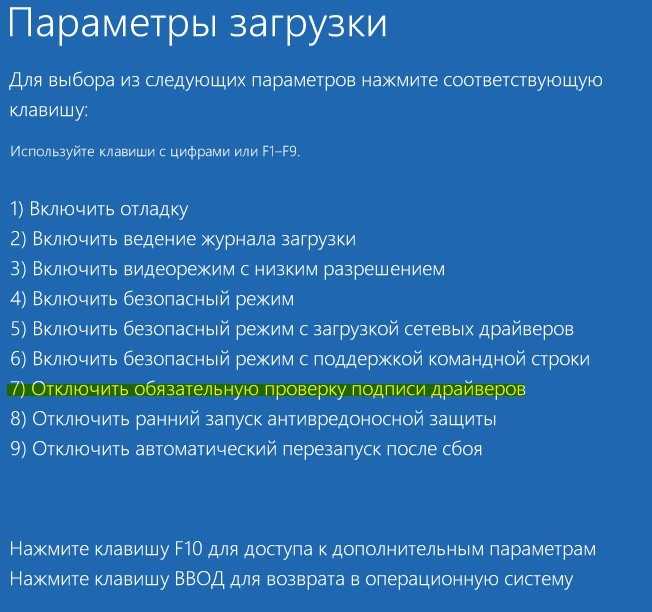
Отключение обязательной проверки подписи драйверов
Восстановление при загрузке
Все вышеописанные действия эффективны, когда речь не идёт о повреждении загрузчика системы. Если проблема не была решена, восстановление загрузчика Windows можно выполнить, применив загрузочную флешку с соответствующей версией ОС или диск, для чего нажать внизу справа «Восстановление системы», выбрать из меню «Выбор действия», «Поиск и устранение неисправностей», затем переходим в «Дополнительные параметры» и жмём «Восстановление при загрузке».
Как альтернативный вариант можно прибегнуть к возврату к созданной ранее точке восстановления Windows. Если таковые имеются, их можно найти в параметрах, загрузившись с флешки с ОС и нажав «Восстановление системы», после чего перейдя по меню. Того же эффекта можно добиться, используя командную строку с правами администратора, в консоли потребуется ввести команду rstrui.
Инструкция для Windows 10
Как отключить проверку цифровой подписи драйверов в Windows 10
Существуют три способа отключить проверку цифровой подписи драйвера в Windows 10: один из них работает однократно при загрузке системы, два других отключают проверку подписи драйверов навсегда.
Отключение проверки подписи драйвера с помощью параметров загрузки
Первый способ, отключающий проверку цифровой подписи единожды, при перезагрузке системы и до следующей перезагрузки — использование параметров загрузки Windows 10. Для того, чтобы воспользоваться способом, зайдите во «Все параметры» — «Обновление и безопасность» — «Восстановление». Затем, в разделе «Особые варианты загрузки» нажмите «Перезагрузить сейчас».
После перезагрузки пройдите по следующему пути: «Диагностика» — «Дополнительные параметры» — «Параметры загрузки» и нажмите кнопку «Перезагрузить». После перезагрузки появится меню выборов параметров, которые будут использоваться в этот раз в Windows 10.
Для того, чтобы отключить проверку цифровой подписи драйверов, выберите соответствующий пункт, нажав клавишу 7 или F7. Готово, Windows 10 загрузится с отключенной проверкой, и вы сможете установить неподписанный драйвер.
Отключение проверки в редакторе локальной групповой политики
Проверку подписи драйверов можно также отключить с помощью редактора локальной групповой политики, однако эта возможность присутствует только в Windows 10 Pro (нет в домашней версии). Для запуска редактора локальной групповой политики нажмите клавиши Win+R на клавиатуре, а затем введите gpedit.msc в окно «Выполнить», нажмите Enter.
В редакторе перейдите к разделу Конфигурация пользователя — Административные шаблоны — Система — Установка драйвера и дважды кликните по параметру «Цифровая подпись драйверов устройств» в правой части.
Откроется оно с возможными значениями данного параметра. Отключить проверку можно двумя способами:
- Установить значение «Отключено».
- Установить значение «Включено», а затем, в разделе «Если Windows обнаруживает файл драйвера без цифровой подписи» установить «Пропустить».
После установки значений нажмите Ок, закройте редактор локальной групповой политики и перезагрузите компьютер (хотя, в общем-то, должно сработать и без перезагрузки).
С помощью командной строки
И последний способ, который так же, как и предыдущий, отключает проверку подписи драйверов навсегда — с использованием командной строки для редактирования параметров загрузки.
Ограничения способа: у вас либо должен быть компьютер с BIOS, либо, если у вас UEFI, требуется отключить Secure Boot (это обязательно).
Действия следующие — запустите командную строку Windows 10 от имени администратора.
В командной строке по порядку введите следующие две команды:
bcdedit.exe -set loadoptions DISABLE_INTEGRITY_CHECKS
bcdedit.exe -set TESTSIGNING ON
После того, как обе команды будут выполнены, закройте командную строку и перезагрузите компьютер. Проверка цифровых подписей будет отключена с одним лишь нюансом: в правом нижнем углу вы будете наблюдать уведомление о том, что Windows 10 работает в тестовом режиме (чтобы убрать надпись и вновь включить проверку, введите в командной строке bcdedit.exe -set TESTSIGNING OFF).
И еще один вариант отключения проверки подписи с помощью bcdedit, который по некоторым отзывам срабатывает лучше (проверка не включается снова автоматически при следующих загрузка Windows 10):
Загрузиться в безопасном режиме.
Открыть командную строку от имени администратора и ввести следующую команду (нажав Enter после нее):
bcdedit.exe /set nointegritychecks on
Перезагрузиться в обычном режиме.
В дальнейшем, если требуется снова включить проверку, сделайте это тем же способом, но вместо on в команде используйте off.
Отключение сообщения «Тестовый режим», отображаемого в Windows
При загрузке компьютера с Windows 8 или Windows 7 в правом нижнем углу экрана может появиться одно из следующих сообщений (точный текст сообщения зависит от используемой версии).
Тестовый режим Windows 8.1, сборка 9490
Тестовый режим Windows 8, сборка 9200
Windows 7
Тестовый режим Windows 7, сборка 7600Примечание. В этом сообщении может также быть указан конкретный выпуск Windows. Например, сообщение может иметь следующий вид: «Тестовый режим Windows 8 Профессиональная, сборка 9200».
Причина
Это сообщение отображается потому, что компьютер работает в тестовом режиме. (Дополнительную информацию см. в разделе Дополнительные сведения).
Способ
Для решения этой проблемы вручную в Windows 8 необходимо выполнить следующие действия:
Проведите пальцем от правого края экрана, коснитесь Поиск и введите cmd, или же введите команду cmd на начальном экране.
В результатах поиска коснитесь пункта Командная строка и удерживайте его (или щелкните его правой кнопкой мыши). В меню, появившемся в нижней части экрана, выберите пункт Запуск от имени администратора.
Примечание. При появлении окна контроля учетных записей пользователей нажмите кнопку Да.
В командной строке введите указанную ниже команду и нажмите клавишу ВВОД.
bcdedit -set TESTSIGNING OFF
Когда появится подтверждение, закройте окно командной строки.
Сохраните данные, над которыми работали, и перезагрузите компьютер.
Чтобы устранить эту проблему вручную в Windows 7, выполните следующие действия в указанном порядке.
Нажмите кнопку Пуск и введите cmd в поле Поиск.
В списке Программы щелкните правой кнопкой мыши файл cmd.exe и выберите команду Запуск от имени администратора.
В командной строке введите следующую команду и нажмите клавишу ВВОД:
bcdedit /set TESTSIGNING OFF
Закройте окно командной строки и перезагрузите компьютер.
Примечание. Если этот способ не помог устранить проблему, воспользуйтесь способом 2.
Нажмите кнопку Пуск и введите cmd в поле Поиск.
В списке Программы щелкните правой кнопкой мыши файл cmd.exe и выберите команду Запуск от имени администратора.
В командной строке введите следующие команды, нажимая после каждой из них клавишу ВВОД:
bcdedit.exe -set loadoptions ENABLE_INTEGRITY_CHECKS bcdedit.exe -set TESTSIGNING OFF
Закройте окно командной строки и перезагрузите компьютер.
Сообщение о тестовом режиме означает, что на компьютере запущен режим тестового подписывания операционной системы. Режим тестовой подписи может запуститься, если установленная программа находится в стадии тестирования из-за использования драйверов, которые не имеют цифровой подписи Майкрософт.
Корпорация Майкрософт добавила тестовый режим в Windows, чтобы пользователи могли тестировать программы без сертификата проверки подлинности.
Заключение
Тем, кто осуществил миграцию на Windows 11 после выхода первого стабильного релиза (мы понимаем, что слово «стабильный» в данном контексте не очень удачное), о проблеме с надписью «Пробная версия» волноваться не стоит – её просто не будет.
https://youtube.com/watch?v=5QK9szp6EkM
Если же вы вошли в число бета-тестеров, то обновления не помогут, ватермарк не исчезнет. Самые нетерпеливые и не привыкшие искать нужные решения в интернете, возможно, решат проблему кардинальным способом – откатившись до «десятки» и обновившись уже со свежего релиза. Описанные в данной статье способы намного проще. Но нужно признать, что есть пользователи, которые из идейных соображений не пользуются сторонним софтом – вот им-то и пригодится правка реестра. А если она не поможет – тогда да, нужно выполнять откат, благо в Виндовс 11 это не слишком трудоёмкая процедура.




![Что такое тестовый режим? как включить или отключить его в windows 10/11? [советы по мини-инструменту]](http://jsk-oren.ru/wp-content/uploads/9/e/8/9e827bf5f8587147fbaf5a968d7b84d1.jpeg)
























