Как я могу исправить оранжевый экран смерти?
Есть несколько предварительных шагов по устранению неполадок, которые необходимо выполнить, прежде чем приступать к исправлениям в этом руководстве
Обратите внимание, что эти шаги устранили эту проблему для некоторых пользователей, поэтому вам следует выполнить их быстро
- Принудительно выключите компьютер, нажав и удерживая кнопку питания в течение нескольких секунд.
- Отключите все ненужные внешние устройства
- Отмените все настройки разгона и удалите программное обеспечение для разгона
Если вы все еще не можете решить эту проблему с помощью этих шагов, теперь вы можете перейти к решениям ниже:
1. Удалите программное обеспечение softOSD
- нажмите Окна ключ + я открыть Настройки приложение и выберите Программы.
- Находить softOSD в списке, выберите его, а затем нажмите кнопку Удалить кнопка.
- Если вам будет предложено удалить sds64a.sysпропустите этот шаг.
Некоторые пользователи сообщили, что softOSD.exe может вызвать проблему с оранжевым экраном смерти в Windows 10. Удалите программное обеспечение softOSD и перезагрузите компьютер, чтобы решить проблему.
Чтобы убедиться, что все программные компоненты удалены, мы рекомендуем использовать специальный инструмент удаления в CCleaner. Это превосходное программное обеспечение копается в вашем ПК, чтобы удалить даже самые стойкие остатки программы, которую вы хотите удалить.
Это предотвратит появление новых проблем в ближайшее время.
2. Обновите драйверы
2.1. Обновите драйвер вручную
- Щелкните правой кнопкой мыши Начинать кнопку и выберите Диспетчер устройств из списка.
- Щелкните правой кнопкой мыши видеокарту и выберите Обновить драйвер.
- Выбирать Автоматический поиск обновленного программного обеспечения драйвера.
- Наконец, установите все доступные обновления.
Если средство обновления драйверов Windows не может найти драйверы для устранения проблемы с оранжевым экраном смерти, вам необходимо перейти на веб-сайт производителя вашего драйвера, чтобы загрузить и установить последнюю версию драйвера.
Следует отметить, что это могут быть вызваны другими драйверами, кроме драйверов дисплея. Если вы недавно обновили какой-либо драйвер или нашли запись с желтым восклицательным знаком в диспетчере устройств, это может вызвать проблему. Значит надо тоже обновить
2.2 Автоматическое обновление драйверов
Обновление драйверов вручную может быть проблемой, и если вы не установите правильный драйвер, вы вернетесь к исходной точке.
Гораздо проще и удобнее использовать специальный инструмент, который может делать это автоматически. Рекомендуемое ниже программное обеспечение обновляет и восстанавливает ваши драйверы всего за несколько секунд.
3. Удалите мультимедийные устройства
- нажмите Окна ключ + ртип контрольи ударил Входить.
- Выбрать Оборудование и звук вариант.
- Нажмите на Устройства и принтеры вариант.
- Теперь щелкните правой кнопкой мыши любое ненужное устройство и выберите Удалить устройство вариант.
- Наконец, нажмите на Да кнопку, когда будет предложено подтвердить действие.
Некоторые пользователи обнаружили, что слишком много мультимедийных устройств, особенно телевизоров, подключенных к вашему ПК, может привести к ошибке «Оранжевый экран смерти». К сожалению, удаление этих устройств и перезагрузка компьютера — единственный способ исправить это.
4. Введите свой пароль Bitlocker
- Если Оранжевый экран смерти появляется при загрузке, введите Пароль битлокераи ударил Входить.
- Ваш компьютер получит ввод, даже если вы не видите регистр для ввода пароля.
- После входа нажмите кнопку Окна ключ +Стип команда, и выберите Запустить от имени администратора в командной строке.
- Введите следующую команду:
Описанные выше действия предназначены для пользователей, использующих BitLocker или другие службы шифрования. После выполнения приведенной выше команды экран перед загрузкой BitLocker превратится в отображение в символьном режиме, устраняя проблему с оранжевым экраном смерти.
5. Обновите центр управления графикой Intel.
Один из наших читателей обнаружил, что эта проблема OSoD может быть связана с тем, что вы используете старую версию Intel Graphics Command Center.
Вы можете удалить приложение, как и любое другое; для этого вы можете использовать процедуру, указанную в Решении 2. После этого загрузите приложение из Магазина Microsoft и переустановите его.
Мы надеемся, что некоторые решения, перечисленные выше, помогли вам исправить ошибки OSoD, с которыми вы столкнулись.
Ошибки оранжевого экрана Windows 10 не такие, как их более опасные аналоги BSoD, но решения часто одинаковы.
Вот почему мы рекомендуем вам ознакомиться с нашим списком лучшего программного обеспечения для устранения проблем с BSoD в Windows 10.
Способ 1: Обновление драйвера видеокарты
Одна из самых распространенных причин появления оранжевого экрана – проблема с версией программного обеспечения графического адаптера. Вероятно, драйверы устарели либо были повреждены в результате какого-либо сбоя. В первом случае понадобится лишь скачать и установить актуальную версию ПО, используя встроенные средства системы, либо специализированные утилиты от производителей видеоадаптера. В случае повреждения драйвера может потребоваться полная переустановка.
Если на вашем устройстве две видеокарты, например дискретная и встроенная, то восстановить ПО нужно у обеих, следуя руководствам из наших отдельных материалов.
Подробнее:
Способы обновления драйвера видеокарты на Windows 10
Переустанавливаем драйвер видеокарты
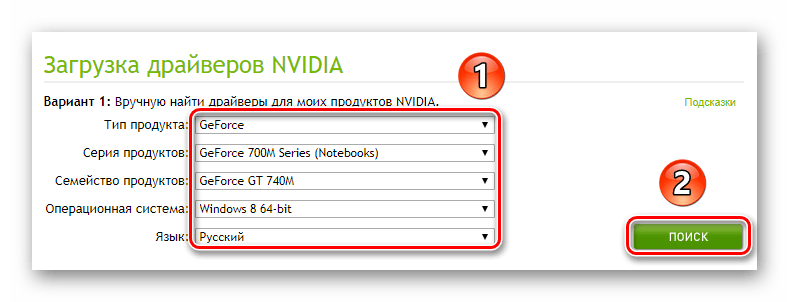
Как исправить желтый экран смерти в Windows 10
Метод 1: подождите некоторое время
Иногда появляется желтый экран с сообщением об ошибке « на вашем компьютере возникла проблема, и его нужно перезагрузить . Мы просто собираем информацию об ошибках, а затем перезапустим для вас ». Вы можете подождать некоторое время, пока не увидите «100% выполнено». Затем компьютер может загрузиться на рабочий стол.
Затем попробуйте перезагрузить компьютер, чтобы узнать, не возникает ли проблема с желтой смертью. Если да, продолжайте поиск неисправностей.
Метод 2: вернитесь в Windows или перезагрузите компьютер
Иногда Windows показывает вам еще одно сообщение об ошибке: «Произошла ошибка». Чтобы продолжить, вы можете нажать Войти чтобы вернуться в Windows, следуя инструкциям на желтом экране. Или нажмите CTRL + ALT + DEL чтобы перезагрузить компьютер. Но учтите, что эта операция может удалить несохраненную информацию во всех открытых приложениях.
Если вы перейдете на рабочий стол, а затем перезагрузите компьютер для проверки, или вы перезагрузите систему напрямую, но по-прежнему видите желтый экран компьютера, продолжайте устранение проблемы.
Метод 3: обновите или переустановите драйвер дисплея
Если с видеокартой что-то не так, попробуйте обновить или переустановить последнюю версию драйвера дисплея с ПК или на веб-странице загрузок поддержки адаптера.
Обновить драйвер
1. В Windows 10 щелкните правой кнопкой мыши кнопку «Пуск» и выберите Диспетчер устройств . Или вы можете нажать Победа + X , чтобы открыть меню «Пуск», чтобы выбрать.
2. Перейти к Видеоадаптеры и щелкните правой кнопкой мыши свою видеокарту, чтобы выбрать Обновить драйвер .
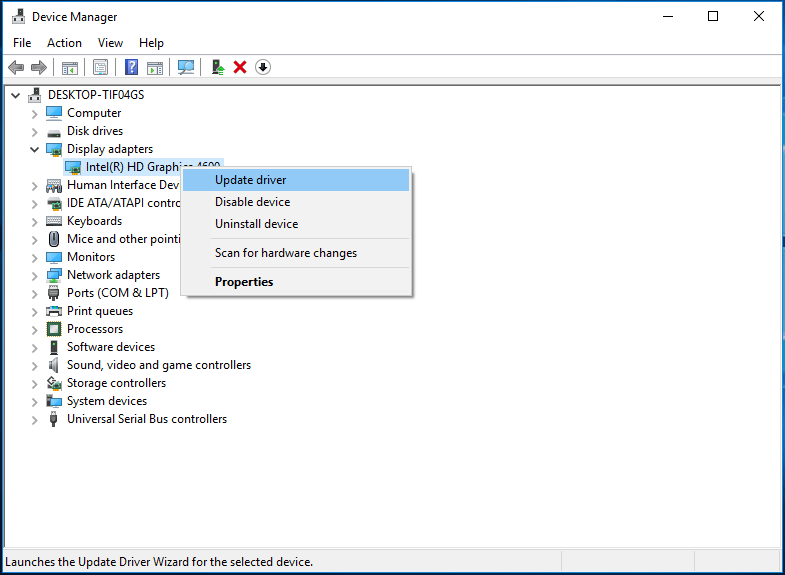
3. Выберите первый вариант, чтобы Windows автоматически выполняла поиск обновленных драйверов для установки.
4. Как только будет найден новый драйвер, Windows загрузит и установит его.
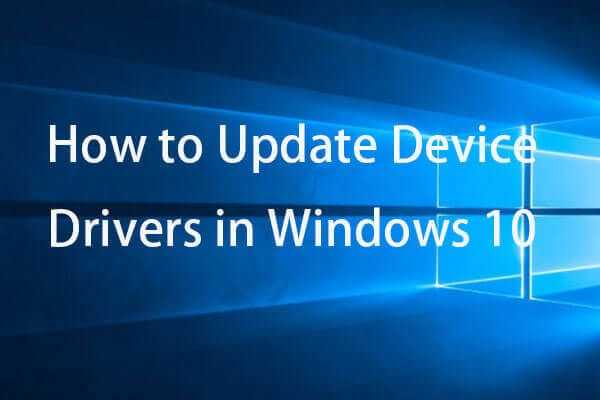 Как обновить драйверы устройств Windows 10 (2 способа)
Как обновить драйверы устройств Windows 10 (2 способа)
Как обновить драйверы устройств в Windows 10? Проверьте 2 способа обновления драйверов Windows 10. Руководство по обновлению всех драйверов Windows 10 также находится здесь.
Читать больше
Переустановите драйвер
Или вы можете переустановить драйвер видеокарты.
После обновления или переустановки драйвера карты вы можете проверить, исправлен ли желтый экран Windows 10. Если нет, попробуйте другое решение.
Метод 4: проверьте свой дисплей
По мнению некоторых пользователей, если с вашим устройством отображения что-то не так, вы также можете увидеть желтый экран. Таким образом, вы можете получить чек. Подключите монитор к другому компьютеру и посмотрите, в норме ли экран. Если да, возможно, ваш монитор неисправен. Вам нужно пойти в ремонтную мастерскую, чтобы попросить о помощи.
В дополнение к этим решениям вы можете запустить восстановление при загрузке и выполнить чистую загрузку. Попробовав описанные выше методы, вы должны легко исправить желтый экран смерти Windows 10. Надеюсь, этот пост будет вам полезен.
Ремонт ошибки синего экрана смерти в Windows 10
Использование системных инструментов для поиска и исправления ошибок
Оранжевый экран смерти в Windows 10 может быть вызван различными проблемами системы, такими как конфликты программного обеспечения, обновления драйверов, изменения настроек BIOS и другие. Одним из способов исправления ошибки является использование встроенных системных инструментов.
Первым шагом является выполнение проверки файловой системы Windows с помощью утилиты CHKDSK. Эта утилита помогает исправить ошибки на жестком диске, которые могут привести к появлению ошибки синего экрана смерти. Для запуска CHKDSK, необходимо открыть командную строку в режиме администратора и ввести следующую команду: chkdsk C: /f /r /x. Вместо буквы «C» можно использовать букву, которой соответствует диск, на котором произошла ошибка.
Другим полезным инструментом является System File Checker (SFC), который проверяет целостность системных файлов Windows и помогает исправить ошибки. Для запуска SFC, необходимо открыть командную строку в режиме администратора и ввести следующую команду: sfc /scannow.
Еще одним способом ремонта ошибки может быть использование инструмента DISM (Deployment Image Servicing and Management), который также проверяет целостность системных файлов и помогает в исправлении ошибок. Для запуска DISM, откройте командную строку в режиме администратора и введите следующую команду: DISM /Online /Cleanup-Image /RestoreHealth.
Если ни один из этих методов не помог в исправлении ошибки, то возможно, проблема не связана с целостностью системных файлов, а возникла из-за конфликта программного обеспечения, обновления драйверов или изменения настроек BIOS. В этом случае необходимо обратиться к профессионалам или поставщику программного обеспечения для получения дополнительной помощи.
Анализ дампа памяти с помощью BlueScreenView
Утилита BlueScreenView поможет нам достать полезную информацию проанализировав дампы.
Скачать ее можно и нужно с официального сайта
http://www.nirsoft.net/utils/blue_screen_view.html
Посмотреть разрядность своей Windows можно в свойствах вашего .
Пуск > Компьютер > Свойства раздел Тип системы
Более подробно про разрядность Windows можно прочитать в .
В табличке ниже можно скачать свой язык для программки. Скачиваете, распаковываете и копируете файл BlueScreenView_lng.ini в папку с программой. Перезапускаете программу и она у вас на родном языке.
Русифицированные варианты можно скачать ниже
- Для 64-bit — bluescreenview-x64.rar
- Для 32-bit — bluescreenview-x32.rar
BlueScreenView по умолчанию определяет расположение минидампов памяти
C:\Windows\Minidump
Если у вас есть другие дампы, (например вы хотите проанализировать дампы с ) можно скопировать их в эту же папку. Если вы не хотите мешать дампы разных компьютеров, то можно скопировать их в корень на диск С и удалить после анализа.
В любом случае необходимо указать расположение к ним
Первое, что необходимо сделать это . Второе, это на материнской плате. После этого поработать и посмотреть будут ли синие экраны. Если будут читайте дальше.
Можно разбить причины появления синих экранов смерти в Windows на три составляющих:
- Оборудование
- Драйверы
- Программы
Оборудование или комплектующие компьютера
Одной из самых распространенных причин синих экранов в этой категории это ошибки оперативной памяти. Придется тестировать. Как это сделать — .
Возможны так же неполадки в работе системы хранения данных. Другими словами — ваш хочет на пенсию. Необходимо произвести . И да. Нехватка места на жестком диске так же может вызвать BSOD.
После того как мы протестировали все компоненты хорошо бы дать нагрузку на все систему с помощью того же например.
Если все комплектующие по отдельности тест проходят, а при общей нагрузке происходит сбой, то возможно выходит из строя. На время теста желательно поставить более мощный БП. При этом хорошо бы замерить температуры и если они заоблачные, то или нести комплектующую по гарантии если есть.
Еще одним отличным вариантом является отсоединить все разъемы от задней стенки и внутри его (от материнской платы, видеокарты, и , от оптических приводов) и подключить заново. Возможно какой-либо контакт окислился и из-за этого система не получает должного питания.
Совсем забыл про BIOS. На момент тестов желательно убрать все разгоны и вообще сбросить настройки по умолчанию. Про настройку BIOS можно почитать .
Если не помогает, то желательно .
Драйверы
По некоторым не проверенным источникам они являются причинами 70% синих экранов смерти.
Если не помогает, то зайти на сайт производителя оборудования и скачать свежий драйвер, удалить старый. И установить новый.
Удалить драйвер просто можно в Диспетчере устройств. Выбираете подозрительное устройство. Правой кнопкой по нему и выбираете Свойства. На .
Если свежих драйверов нет, поставить более старенькую версию. Если и здесь ничего не помогает, то проверить совместимость оборудования с установленной у вас Windows. Если совместимости нет, то либо менять оборудование, либо .
Драйвера которые в большинстве случаев вызывают синий экран смерти — .
Программы
С программами так же как и с драйверами. Сначала необходимо переустановить имеющуюся. Затем сходить на сайт разработчика и скачать свежую версию. Если свежих версий нет попробовать более старенькую.
Отличной программой для удаления других программ со всеми потрохами является .
Так же одной из возможных причин критических ошибок является установка сразу двух антивирусных решений на один . Это категорически делать не рекомендуется.
При запуске компьютера розовый экран
С таким железом не удивительно что у вас розовый экран в играх. Попробуйте обновить дрова и компоненты. Я не думаю конечно что это поможет, потому что мне кажется что вам пора бы обновить комплектующие вашего компьютера.
Вы сказали что «раньше такого не было», после чего у вас стал появляться розовый экран в играх? Главное без шутки «снимите розовые очки» А если по сабжу, то могу сказать что проблема с видюхой, монитор и так далее здесь совсем не причем. Да и компьютер довольно таки старый.. ОЗУ — 1 гиг, как будто вспомнились компьютерные клубы.
Здравствуйте, к сожалению я не могу дать вам много рекомендаций, потому что ваш ПК довольно таки слабый.. Могу лишь заверить вас, исходя из личного опыта, а так же вопросов и ответов на нашем сайте, что эта проблема связанна с видео картой, или её драйверами/компонентами, то есть стороннее ПО, вирусы, трояны и так далее здесь абсолютно не причем, процессор и материнская плата тоже не относятся к розовому экрану во время попытки поиграть в игры. Попробуйте обновить видео драйвер, а так же обязательно обновите DirectX и Microsoft.NET, возможно это поможет вам, и графика будет корректно отображатся. Если мои советы не исправят ситуацию, отпишитесь, и я дам вам новые рекомендации.
У меня комп чють получше и ОЗУ 4 гб но такая же проблема розовый экран в игре но только в одной в остальных все нормально видео драйвер обновил DirectX и Microsoft.NET тоже но не помогло Daniil
GameSubject � 2017 Вопросы и ответы для геймеровИгровое сообщество, помощь игрокам
Мы рады всем гостям которые любят провести свое время в онлайн или одиночных играх. У вас случилась беда, и вы не знаете как решить ту или иную ошибку? При заходе в любимую игрушку детства у вас появляется черный экран и вы уже не можете насладится теми ощущениями что испытывали раньше? Бывает такое что при попытке поиграть, любимая сага игры просто не запускается, тогда уже становится очень обидно. Не волнуйтесь, даже если вы думаете что это не поправимо, у нас вам помогут с этим справится.
Спецаильно для наших уважаемых посетителей, мы собираем лучшие советы и рекомендации которые помогут справится с той или иной проблемой. Как мы уже сказали раньше, даже если вы столкнулись с самыми редкими вылетами, даже если при запуске игры процесс находится в задачах но ничего не происходит, мы все равно найдем оптимальное решение которое подойдет каждому. Ах да, мы забыли упомянуть о самом главном, часто любители поиграть в 3D игры сталкиваются с такой ситуацией когда при попытке зайти в игровое приложение, у них просто происходит вылет или крэш на рабочий стол — с этим мы тоже знаем как боротся.
Вы думали что мы умеем только решать различные технические задачи? Нет это не правда, мы можем помочь каждому взрослому парню который решил найти или вспомнить название игры в которую он так любил поиграть в детстве, но забыл как она называется. Ведь наше игровое сообщество явлется прямой системой вопрос-ответ, вам нужно лишь обратится, и мы сразу же вам дадим ответ.
Как я могу исправить зеленый экран смерти в Windows 10?
1. Используйте сторонний инструмент восстановления системы
Простой способ исправить любую проблему с BSoD или зеленым экраном смерти на вашем компьютере — установить стороннюю программу, которая восстанавливает ее.
Программное обеспечение не только просканирует ваш компьютер на наличие проблемных или отсутствующих файлов, но также восстановит или заменит их самостоятельно, поддерживая его работоспособность.
2. Обновите драйверы
- Щелкните правой кнопкой мыши кнопку «Пуск».
- Выберите Диспетчер устройств.
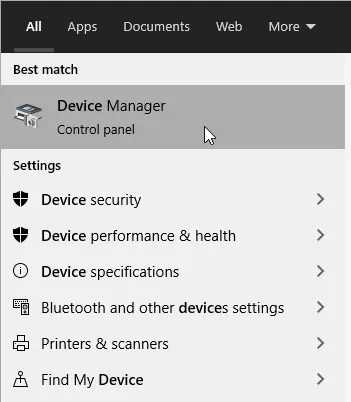
- Проверьте наличие драйверов с желтым восклицательным знаком/вопросительным знаком/стрелкой вниз/уведомлением об ошибке.
- Если на драйвере есть желтый восклицательный знак, дважды щелкните по нему.
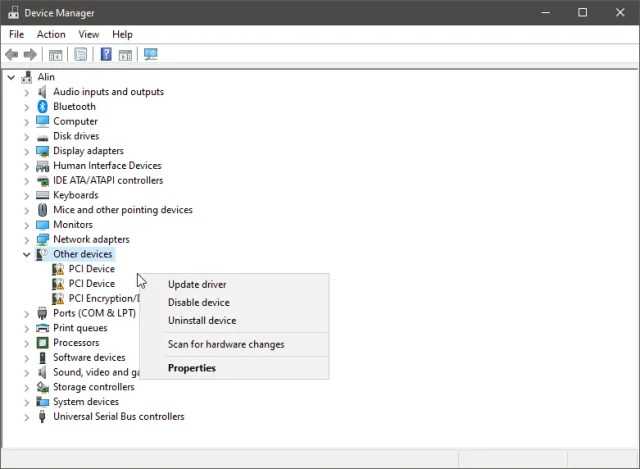
- Откройте Свойства.
- На вкладке «Драйверы» выберите «Обновить драйвер».
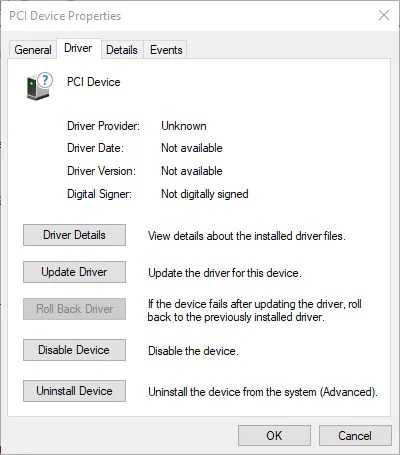
Перезагрузите компьютер.
Если вы вообще не можете получить доступ к Windows из-за ошибки GSOD, войдите в безопасный режим:
- Перезагрузите компьютер несколько раз во время загрузки, чтобы запустить автоматическое восстановление.
- Выберите «Запуск системы» и нажмите «Перезагрузить».
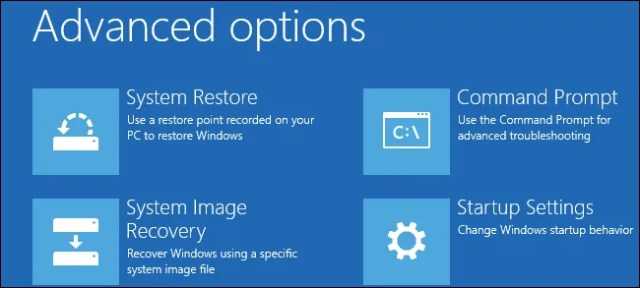
При перезапуске выберите безопасный режим с поддержкой сети.
Чтобы обеспечить безопасность и эффективную работу вашего ПК и аппаратных компонентов, всегда следует устанавливать последние версии драйверов.
Автоматическое обновление драйверов
Если обновление драйверов вручную кажется немного утомительным, вы можете решить эту проблему с помощью стороннего инструмента, который сделает это автоматически за вас.
Вам больше не придется беспокоиться о загрузке неправильных версий драйверов или о том, что драйверы вообще не будут найдены. Этот инструмент автоматически просканирует вашу систему и сделает это за вас.
⇒ Получить DriverFix
3. Отключите все периферийные устройства.
Иногда периферийные устройства, подключенные к вашему компьютеру, могут вызывать ошибки GSOD. Отключите все периферийные устройства и перезагрузите компьютер. Убедитесь, что вы подключили их все.
Сюда входят USB-накопители, беспроводные адаптеры, кабели для зарядки и все, что не входит в комплект поставки вашего устройства. Уничтожайте их по одному, чтобы найти виновного.
Хотя это может звучать как третьесортное решение, вы должны попробовать его. Многие пользователи подтвердили, что это простое действие решило проблему.
4. Восстановите Windows
- Нажмите клавишу Windows + I, чтобы открыть приложение «Настройки».
- Перейдите к разделу «Обновление и безопасность».
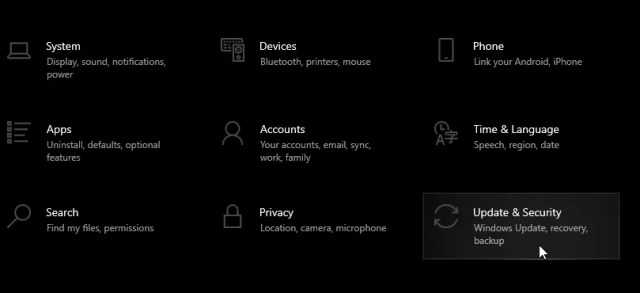
Выберите вариант «Начать» и следуйте инструкциям на экране.
5. Удалите сторонние антивирусные инструменты
Если вы используете сторонний антивирус, просто удалите его и вместо этого используйте встроенный антивирус Windows.
В дополнение к удалению антивирусного программного обеспечения используйте специальные инструменты для удаления, чтобы убедиться, что все файлы и папки, связанные с программой, были удалены.
Если вас интересует новый антивирус, ознакомьтесь с этим подробным руководством, в котором представлены лучшие варианты антивирусов, которые обеспечат вашу безопасность.
Иногда ваш антивирус может вызывать появление ошибок «Зеленый экран смерти», и в этом случае мы предлагаем отключить их или полностью удалить.
Вы можете безопасно отключить антивирусную программу, потому что на вашем компьютере есть встроенный защитник Windows, который обеспечит вашу безопасность, пока вы не решите проблему.
Самый безопасный способ удалить антивирус с вашего компьютера — использовать программу удаления, потому что они обычно гарантируют, что на вашем компьютере не осталось файлов программы.
Мы надеемся, что перечисленные выше решения помогли вам исправить ошибку GSOD, с которой вы столкнулись на своем ПК, потому что такие ошибки будут мешать вашей повседневной деятельности и задачам.
Если у вас есть вопросы или предложения по теме, мы будем рады услышать от вас. Вы можете опубликовать их в разделе комментариев ниже.
Способ 3: Удаление недавно установленного софта
Вспомните, как давно начала беспокоить данная проблема. Если вы не так давно установили какое-либо приложение, то вполне вероятно, что именно оно вмешивается в работу системы, вызывая оранжевый экран. Это могут быть как программы, так и другое программное обеспечение, например драйверы для новых устройств.
Лучше всего просмотреть «Журнал событий» Windows 10, чтобы проверить, что ошибка была вызвана именно ПО, а не графическим процессором или сбоями в работе системы.
Подробнее: Как посмотреть «Журнал событий» в Windows 10
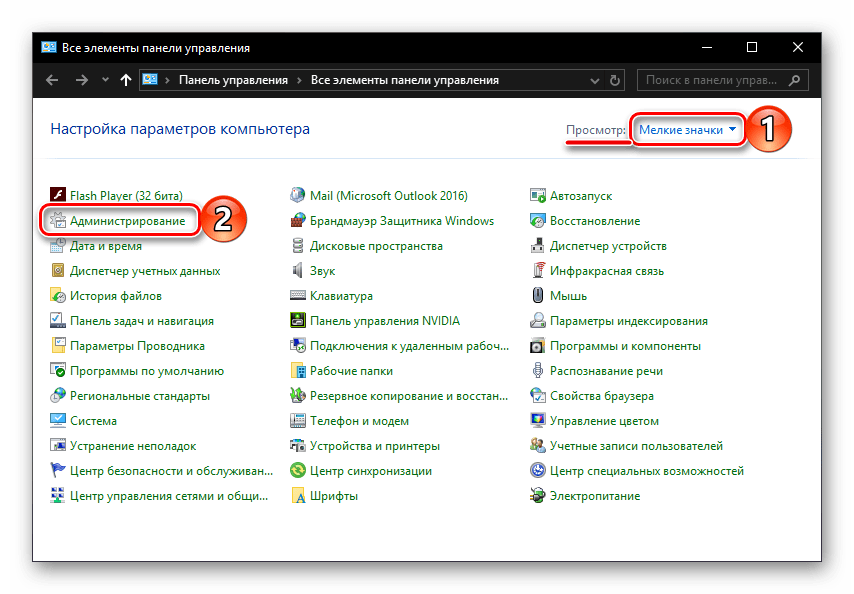
Подробнее: Как пользоваться программой CCleaner
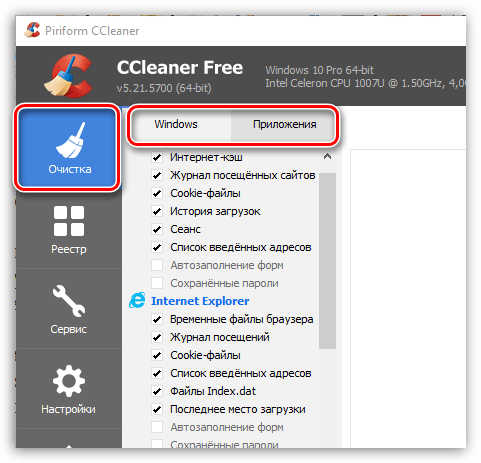
Подробнее: Откат к точке восстановления в Windows 10
Troubleshooting BSODS
In Windows, you can troubleshoot blue-screen information using the Action Center. In Windows 10 and Windows 11, head to Control Panel > Security and Maintenance. In Windows 7, head to Control Panel > System and Security.
In the «Maintenance» section, you’ll be able to check for solutions to existing problems.
Windows 10 and Windows 11 actually perform this troubleshooting step automatically when your PC restarts after a BSOD. However, it may still be worth paying a visit to the Action Center to see if there are more details or additional troubleshooting steps.
If Windows can’t fix the problem on its own, your best bet for troubleshooting the problem is to search the web for the solution. Scan the blue screen or the minidump file for the specific error.
You may see a «Stop Error» number that looks something like «0x00000024.» Alternatively, you may see an error like «Driver_IRQL_not_less_or_equal», «MEMORY_MANAGEMENT,» or «DPC_WATCHDOG_VIOLATION.» Either way, a quick search for the exact error will likely yield good results. In fact, Windows 10 and Windows 11 often recommend right on the blue screen that you perform a search for the error.
If you have trouble locating good advice for solving your problem, don’t worry. BSODs can have a variety of root causes. We do have some additional tips that might help you deal with many blue screens:
- Use System Restore: If your system recently started blue-screening, use System Restore to roll its system software back to a previous state. If this works, you’ll know that it’s likely a software problem.
- Scan for Malware: Malware that digs deep into Windows and gets its hooks into the Windows kernel at a low level can cause system instability. Scan your computer for malware to ensure buggy malicious software isn’t causing it to crash.
- Install Updated Drivers: An incorrectly installed or buggy driver can lead to crashes. Download the latest drivers for your computer’s hardware from your computer manufacturer’s website and install them — this may fix BSODs caused by driver problems.
- Boot Into Safe Mode: If your computer is blue-screening every time you turn it on, try booting into safe mode. In safe mode, Windows loads only the essential drivers. If a driver you’ve installed is causing Windows to blue screen, it shouldn’t do so in safe mode. You can work on fixing the problem from safe mode.
- Check for Hardware Problems: Blue screens can be caused by faulty hardware in your computer. Try testing your computer’s memory for errors and checking its temperature to ensure that it isn’t overheating. If that fails, you might need to test other hardware components—or hire a pro to do it for you.
- Reinstall Windows: Resetting Windows—or performing a clean install—is the nuclear option. It will blow away your existing system software, replacing it with a fresh Windows system. If your computer continues to blue screen after this, you likely have a hardware problem.
Способ 2: Отключение аппаратного ускорения браузера
Если вы заметили, что оранжевый экран в Windows 10 появляется во время просмотра потокового видео через Google Chrome или другого браузера на этом же движке, то тогда, скорее всего, в обозревателе активна функция аппаратного ускорения. Именно она зачастую становится причиной неисправности. Попробуйте отключить ее:
- Запустите обозреватель (в нашем случае Chrome) и перейдите на страницу , введя адрес в верхней строке. Эту же самую настройку вы можете отыскать в «Настройках» своего браузера.
- Вставьте в поисковую строку, которая будет отображаться сверху, следующий запрос: . Из выпадающего меню выберите значение «Disabled», означающее, что аппаратное ускорение отключено. Нажмите на кнопку «Relaunch», которая появится в нижнем правом углу, чтобы перезапустить браузер.
Если проблема была вызвана аппаратным ускорением браузерного движка, то просмотр контента на различных видеосервисах вызывать OSOD больше не должен.
при загрузке с Win 10 установить DVD для переустановки, оранжевый экран с белыми линиями
У меня есть старый Dell Precision T5400 с настройкой контроллера RAID для RAID 0 с двумя дисками SAS. Один из дисков вышел из строя, поэтому я заказал замену онлайн, смог получить такой же диск.
Заменил накопитель, зашел в конфиг RAID-контроллера, удалил массив, создал его, и все там довольны. Он видит оба диска и для них создан том с RAID 0.
Я загрузился с живого диска Linux, запустил Gparted и настроил раздел NTFS, используя все пространство.
Затем я загрузился с установочного DVD Win 10, и когда я это сделал, я получил оранжевый экран с белыми вертикальными линиями и курсором.
Онлайн-поиск показывает, что это Bitlocker, и большинство мест предлагают ввести пароль Bitlocker и нажать Enter. Я попробовал это, но я думаю, что заказанный мной запасной диск должен был использоваться кем-то еще, кто использовал Bitlocker, поэтому я понятия не имею, каким будет пароль.
Учитывая, что я пытаюсь переустановить Windows на этом диске, есть ли способ обойти это? Я думал, что установка раздела с живым диском Linux сделала бы это. Очевидно нет.
Кто-нибудь еще сталкивался с этим и нашел способ обойти это?
ОБНОВЛЕНИЕ: Вот изображение экрана, который я вижу; это не мое изображение, которое я нашел в Интернете, но оно соответствует тому, что я вижу.
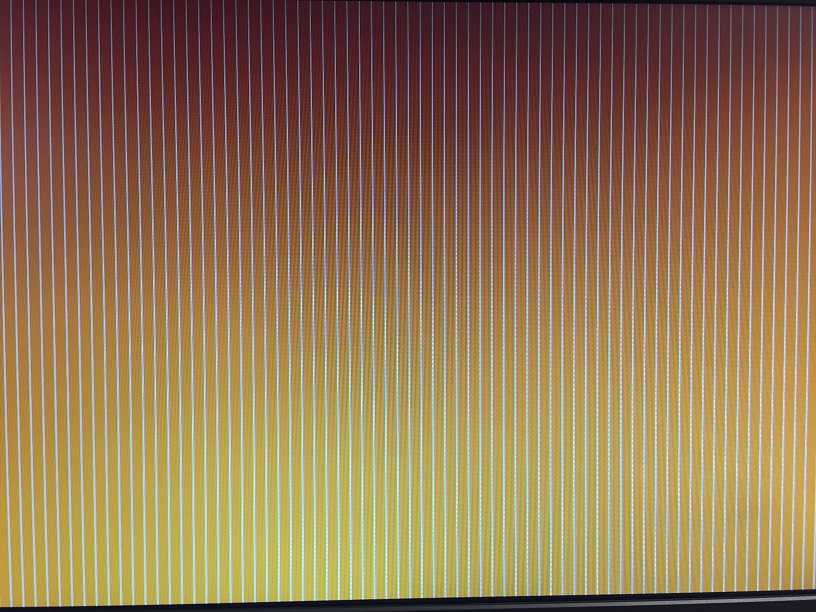
ОБНОВЛЕНИЕ: Вернулись в gparted, используя загрузочный диск live linux, и удалите раздел, и все же установочный компакт-диск Win 10 переходит на этот оранжевый экран. Все, что я могу думать, так это то, что каким-то образом на сменном диске присутствует битлокер, а удаление разделов не избавляет от него.
Источник
По ту сторону BSOD’ов
Голубые экраны вспыхивают всякий раз, когда ядро сталкивается с ситуацией,
которую не может разрулить самостоятельно. Если не остановить некорректно
работающий код, завершив работу всех механизмов оси в аварийном режиме, ситуация
способна пустить систему в разнос. Это, кстати, кардинально отличает NT-подобные
системы от мира UNIX, впадающего в BSOD (kernel panic – в их терминологии)
только в хардкорных обстоятельствах (все остальное время они просто выгружают
порочный драйвер примерно так же, как NT завершает работу некорректно
работающего приложения).
Конечно, если ошибка возникнет в драйвере файловой системы, то далеко на такой
машине не уедешь. Подавляющее большинство сбоев приходится на драйвера,
установленные вирусами, антивирусами, брандмауэрами, звуковыми и видеокартами.
Причем, как показывает практика, 90% ошибок отнюдь не фатальны. Они вполне
совместимы с жизнью, но ядро не спрашивает нас, хотим ли мы продолжить работу
или предпочитаем внезапно умереть (в тот самый момент, когда открыта масса
приложений с тучей не сохраненных файлов).
Прежде, чем бросаться в бой, нужно отделить программные ошибки от аппаратных
отказов железа (как разогнанного, так и нет). Если голубые экраны вспыхивают в
случайное время, каждый раз отображая разные данные (да кто эти данные читает?),
то с большой вероятностью мы имеем дело с глюками железа. Пытаться реанимировать
компьютер при этом чрезвычайно опасно. Если содержимое оперативной памяти
разрушено из-за разгона или некачественного блока питания, то после выхода из BSOD’а операционная система попытается скинуть дисковые буфера. А там у нас что?
Правильно, – мусор. И дисковый том отправится к праотцам, что намного хуже, чем
потеря оперативных данных.
Впрочем, дефекты программного обеспечения тоже могут приводить к генерации «рандомных»
экранов голубой смерти. Следовательно, без полного анализа ситуации здесь не
обойтись. Однако не будем падать духом! Рано или поздно мы «объездим» ядро и
разберемся во всех тонкостях его организации, а пока ограничимся лишь общей
схемой.
Первый бой – он трудный самый!
В консоли Syser’а находим пункт «Tools», а в нем – «Quick Driver Loader». В
появившемся диалоговом окне указываем путь к драйверу CALL-the-BSOD.sys (Driver
File Name)
Имя сервиса (Service Name) загрузчик подставит самостоятельно.
Нажимаем «Install» (установка) и «Start» (внимание: установку драйвера
достаточно выполнить всего один раз и затем просто давить «Start», а когда нам
надоест с ним экспериментировать – сказать «Uninstall» для удаления сервиса из
системы, но впрочем, можно и не говорить, это всего лишь запись в реестре,
которая никому не мешает)
Но мы сильно забегаем вперед. После нажатия кнопки «Start» отладчик
появляется на экране, послушно остановившись на функции KeBugCheckEx. Если
теперь нажать «x<ENTER>» для выхода из отладчика, передавая управления функции
KeBugCheckEx, система немедленно рухнет, отображая следующий BSOD (смотри
рисунок), то есть свершится то, что произошло бы, если бы отладчик не был
установлен и сконфигурирован.
Обратившись к NTDDK, мы узнаем, что номер 1Eh принадлежит BugCheck-коду
KMODE_EXCEPTION_NOT_HANDLED, сигнализирующему об ошибке доступа к памяти. Первый
аргумент функции KeBugCheckEx содержит код исключения, в данном случае равный
C0000005h (STATUS_ACCESS_VIOLATION – нарушение доступа). Второй аргумент (равный
F75DF2AFh) – адрес дефективной машинной инструкции, до которой можно
«дотянуться» командой «u *(esp+(4*3))» – дизассемблировать содержимое указателя,
лежащего в третьем двойном слове относительно регистра-указателя вершины стека.
Если команда введена правильно, мы увидим код драйвера-убийцы, который мы
только что компилировали, линковали и загружали через «Quick Driver Loader». Все
ясно! Машинная команда MOV EAX, (где EAX, как мы помним, равен нулю)
обращается к нулевой ячейке памяти. Процессор генерирует исключение,
подхватываемое ядром и после непродолжительных мытарств попадающее под трибунал
KeBugCheckEx.
На регистры, отображаемые отладчиком в левом верхнем окне, лучше не смотреть.
EAX там равен не нулю, а черт знает чему, а все потому, что с момента вызова
исключения прошло слишком много времени, и регистровый контекст был изменен. А
потому, возвращаться назад в драйвер нам нельзя. Точнее – можно, но для этого
потребуется совершить слишком большое количество телодвижений, а мы тут не
акробатикой занимаемся, а хакерством. Не будем крутить попой! Будем думать
головой!
Что такое синий экран смерти
Появление ВSOD – это явный показатель того, что с операционной системой возникла серьезная ошибка, которая требует незамедлительного исправления. Возникает «экран смерти» только в тех случаях, когда компьютер не в состоянии устранить ошибку самостоятельно.
Как правило, после красочного сообщения с грустным смайлом следует принудительная перезагрузка устройства, которая на время может стабилизировать работу системы. Но подобный подход лишь оттягивает неизбежное, и ошибка вскоре появится снова.
Рано или поздно столкнуться с проблемой устрашающего белого текста на синем фоне, придется каждому пользователю ОС Windows. Впервые BSOD увидели пользователи Windows 95, и с тех пор способ предупреждения о фатальных ошибках системы практически не изменился. Однако в защиту новых версий ОС можно сказать, что они более стабильны, нежели их предшественники. Поэтому количество пользователей, сталкивающихся с BSOD, становится все меньше.
Владельцы ПК на системе Windows 10 видят ВSOD как короткое сообщение об ошибке с ее кодовым названием под грустным смайликом. В некоторых случаях на экране также можно увидеть QR-код, отсканировав который можно узнать причину появления ошибки.





![Полные исправления желтого экрана смерти на компьютерах с windows 10 [новости minitool]](http://jsk-oren.ru/wp-content/uploads/f/8/b/f8b0130a9a273225337d2d80fcf56d22.jpeg)








![Оранжевый экран смерти в windows 10 [fix] - исправить](http://jsk-oren.ru/wp-content/uploads/2/a/6/2a646ac8c31ea6c46ca3ee655075cfb4.gif)


![Оранжевый экран смерти на windows 10 [исправить] - исправлять 2024](http://jsk-oren.ru/wp-content/uploads/c/7/5/c75605cfc0abd8b807fdba42771c9122.jpeg)






