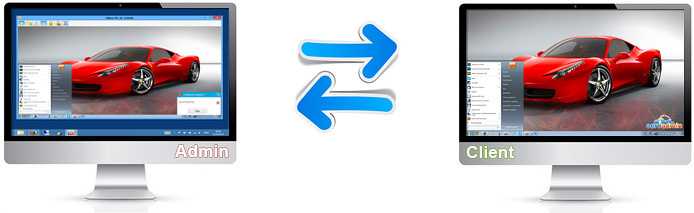Блокировка контента
Эффективнее всего защитить ребенка от не предназначенной для его психики информации – полностью закрыв к ней доступ. Для этой цели предназначены инструменты родительского контроля с функцией фильтрации и блокировки. Некоторые из них подходят для конкретной операционной системы, другие универсальны и работают даже на телефонных платформах.
Qustodio
У этой программы есть бесплатная версия, которой можно пользоваться без каких-либо ограничений по времени. С ее помощью можно устанавливать расписание и правила запуска для отдельных приложений на ПК и блокировать контент «18+». При использовании платного варианта утилиты можно получать уведомления по СМС об активности ребенка и фильтровать информацию в соцсетях.
Список функций утилиты позволяет считать ее одной из самых эффективных бесплатных программ для контроля действий и блокировки доступа в Сеть. Тем более, что она поддерживает не только Windows и Mac OS, но еще iOS, Android и даже Fire OS на электронных книгах марки Kindle.
Правда, за самые полезные возможность все-таки придется заплатить, купив расширенную версию программы (от $49.46/год). Также приложение довольно сложно настроить таким образом, чтобы оно запускалась вместе с системой и не сбрасывалось простой перезагрузкой.
McAfee Safe Family
Программа McAfee Safe Family – универсальный инструмент для Mac и ПК на Windows, а также смартфонов, обеспечивающий фильтрацию контента в Сети и легко настраиваемый под требования родителей. С ее помощью можно:
- Настроить показ сайтов по категориям.
- Указывать страницы, на которые будет закрыт доступ детям.
- Ограничить использование социальных сетей и просмотр видео определенных жанров.
Среди особенностей использования – установка ограничений по времени для работы в интернете, мониторинг разговоров и сообщений, блокировка онлайн-игр и составление отчетов. К преимуществам программы также относят мультиплатформенность и эффективную техническую поддержку пользователей. Еще один плюс – контроль работы в мессенджерах, в которых дети тоже могут столкнуться с не предназначенной для них информацией.
Программой можно пользоваться бесплатно до 30 дней. Правда, потом придется платить 349 руб. ежемесячно – или 3190 руб. в год.
Witigo Parental Filter
Родительский фильтр Witigo Parental Filter предназначен для работы практически на любом устройстве на базе Windows, Mac OS, iOS, Linux и Android. Утилита обеспечивает контроль и блокировку контента в режиме реального времени. Доступ к информации через приложение закрывается в соответствии с выбранными категориями: например, насилие, онлайн-игры или «непристойное содержание». Родители могут настраивать и собственные фильтры, блокируя определенные ресурсы.
Среди особенностей утилиты – высокая эффективность определения категории контента, мультиплатформенность и простой интерфейс. Программа может не только блокировать содержимое сайтов, но и составлять отчеты о действиях ребенка в сети. Однако за ее использование придется заплатить от $13 до $50 в зависимости от операционной системы.
OpenDNS FamilyShield
Инструмент под названием FamilyShield встроен в сервис OpenDNS и предназначен для блокировки доменов, на которых может находиться небезопасный контент или видео для взрослых. Для того чтобы ребенок не обошел запрет через прокси-сервер или анонимайзер, доступ к таким сервисам тоже блокируется.
Среди преимуществ утилиты – возможность использования вместе с другими средствами родительского контроля и запуск на уровне роутера. Это значит, что достаточно настроить утилиту один раз, а не делать это отдельно для каждого устройства. Кроме того, программа полностью бесплатная и поддерживает как Windows, так и Mac OS.
Настройка безопасности сети
А теперь поговорим о том, какие настройки вы можете внести в компьютер ребёнка самостоятельно, без особых навыков системного администрирования, а просто следуя советам. Прежде всего, безопасный поиск в интернете поможет обеспечить смена адреса DNS-сервера.
DNS — это своего рода база цифровых адресов, распределяющая ответы на определённые запросы с помощью специальных серверов.
Открывая какой-либо веб-сайт, браузеры ищут его адрес в системе DNS, поэтому, указав конкретный сервер, к которому следует обращаться при просмотре страниц в интернете, можно заблокировать нежелательные сайты на компьютере от детей.
Ниже представлены некоторые бесплатные адреса DNS-серверов, обеспечивающих безопасный поиск в интернете именно для детей (блокируют вредоносные файлы и сайты для взрослых, защищают от шпионского ПО):
| Принадлежность IP-адреса | Первичный DNS | Вторичный DNS |
| Яндекс.DNS | 77.88.8.7 | 77.88.8.3 |
| Norton DNS | 199.85.126.30 | 199.85.127.30 |
| OpenDNS | 208.67.222.123 | 208.67.220.123 |
| AdGuard DNS | 176.103.130.132 | 176.103.130.134 |
Задать настройки DNS можно как в роутере, так и на отдельном устройстве. Соответственно, в первом случае, настройки будут распространяться на все устройства подключенные к домашней сети, во втором — только на конкретном ПК.
DNS в настройках маршрутизатора
Один из способов поставить родительский контроль на роутере — изменить адреса серверов в его настройках. Чтобы попасть в административную панель сетевого оборудования, введите в браузере его IP (обычно это 192.168.1.1 или 192.168.0.1). Найдите информацию о DNS-сервере и пропишите свои адреса, сделав подключение не автоматическим. В зависимости от производителя маршрутизатора, интерфейс и названия вкладок могут различаться.
В свежих прошивках некоторых моделей роутеров функция родительского контроля уже встроена. Попробуйте обновить прошивку, для отладки дополнения — это также делается в настройках.
DNS в настройках компьютера
Практически в любых версиях Windows параметры сети находятся по пути:
Панель управления — Сеть и Интернет — Изменение/Настройка параметров адаптера.
В свойствах сети, к которой подключен компьютер, выберите протокол Интернета версии 4 (TCP/IPv4) и впишите там свои DNS-адреса.
Другие рекомендуемые 7 бесплатных программ для родительского контроля
Что следует учитывать другим? Ниже приведены другие 7 бесплатных приложений для мониторинга телефона, которые рекомендуется использовать родителям.
1. Социальный щит
Для использования скользящей средней сделайте следующее:
- Зарегистрируйтесь в приложении Avira SocialShield через свою учетную запись Facebook.
- Добавьте учетную запись вашего ребенка в Facebook, Google+, Twitter или FormSpring.
- В главном окне показаны все действия, а также шкала безопасности, показывающая красный, желтый и зеленый цвета, чтобы сообщить о завышенной репутации ребенка.
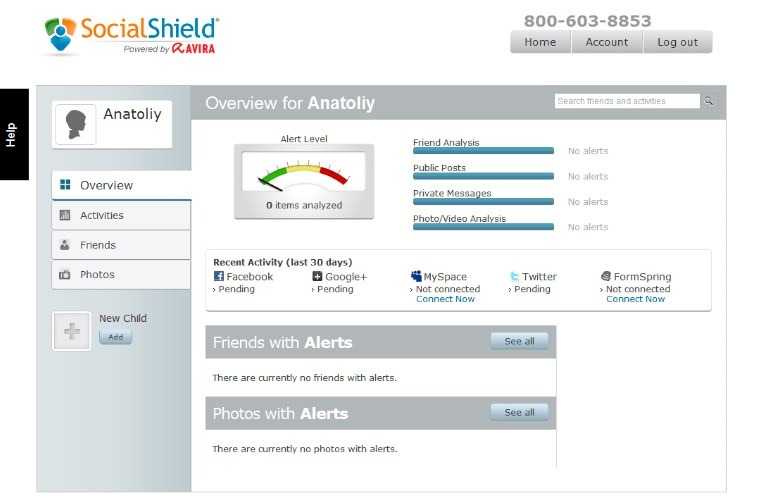
2. Семейная безопасность Windows Live
Родителям, в основном использующим устройства Windows, рекомендуется использовать Windows Live Family Safety как лучшее бесплатное программное обеспечение для родительского контроля для ПК.. Используйте его, чтобы планировать экранное время, проверять действия вашего ребенка в Интернете, получать обновления местоположения в режиме реального времени и многое другое.
Вот как это использовать:
- С официального сайта Microsoft загрузите установщик Windows Live Family Safety.
- Войдите в свою основную учетную запись Windows Live.
- Выберите учетные записи Windows, которые вы хотите отслеживать в своей системе.
- Нажмите «familysafety.live.com», чтобы начать персонализацию и использовать родительский контроль.
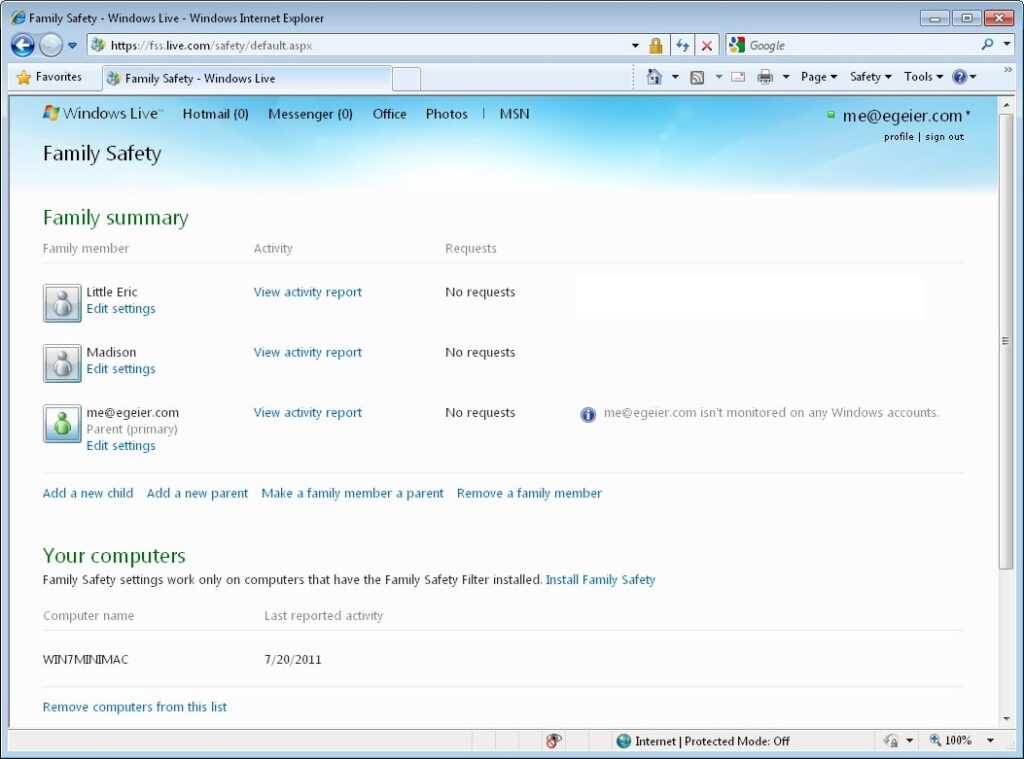
3. Семья Norton Online
Без сомнения, Norton является одним из самых известных терминов в области безопасности, и нет исключения, когда речь идет об их лучшем программном обеспечении для родительского контроля. Вы можете отслеживать многочисленные действия ваших близких в одном месте. В отличие от других, он имеет расширенные функции, такие как отслеживание времени, контроль местоположения, контроль социальных сетей и т. д.
Для использования скользящей средней сделайте следующее:
- При использовании Norton Online Installer вам необходимо создать учетную запись Norton, для которой требуется адрес электронной почты и пароль.
- Далее вам нужно создать профили для каждого системного пользователя, за которым вы хотите следить.
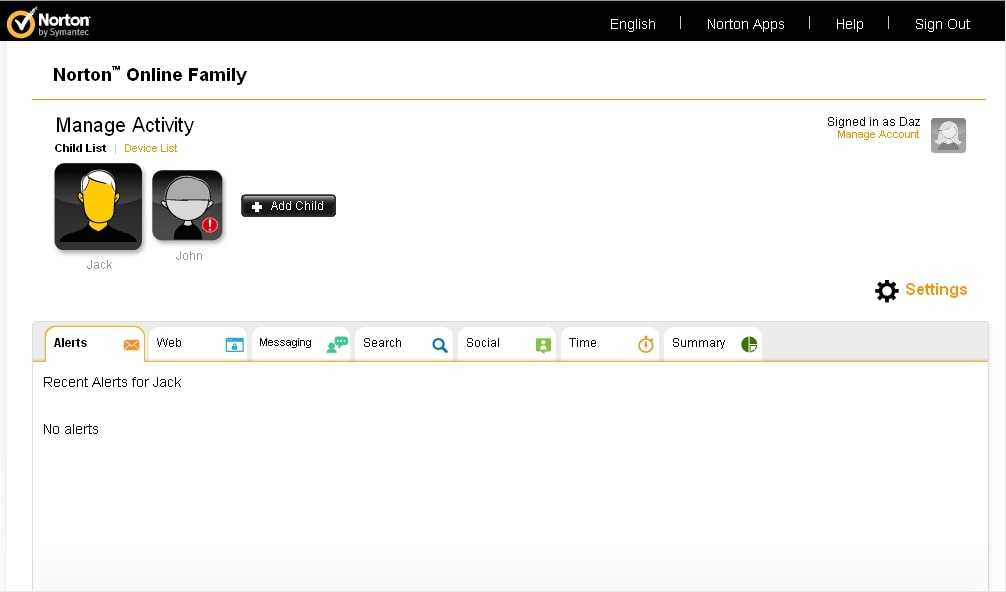
4. Второстепенный монитор
Одно из бесплатных приложений для родительского контроля сэкономит вам ресурсы и время и сделает вас лучшим родителем. Он оснащен функцией мониторинга социальных сетей, чтобы защитить вашего ребенка от киберзапугивания или нежелательного контента. Благодаря своевременным и подробным визуальным отчетам вы обязательно получите полный анализ активности вашего ребенка на Facebook.
Для использования скользящей средней сделайте следующее:
- Создайте свою учетную запись MinorMonitor.
- Добавьте данные учетной записи Facebook вашего ребенка.
- Наконец, вы можете отслеживать многочисленные действия в учетной записи Facebook вашего ребенка.
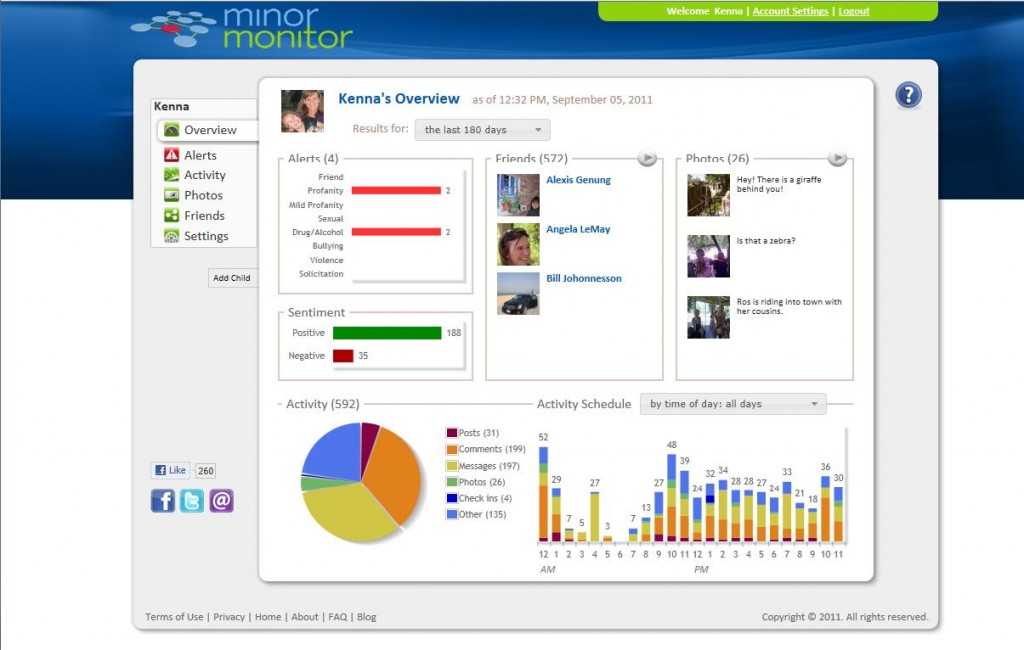
5. Семейный щит от OpenDNS
Что ж, OpenDNS — одна из самых надежных платформ безопасности. Недавно они представили Family Shield, бесплатное приложение для родительского контроля, доступное для использования. Он может автоматически блокировать нежелательные сайты или фильтровать нежелательный контент, избавляя вас от необходимости регулярно все контролировать.
Для использования скользящей средней сделайте следующее:
- Установите его на любое устройство, которым пользуются ваши близкие.
- Выполните настройки OpenDNS для устройства, которое вы выбрали для начала работы.
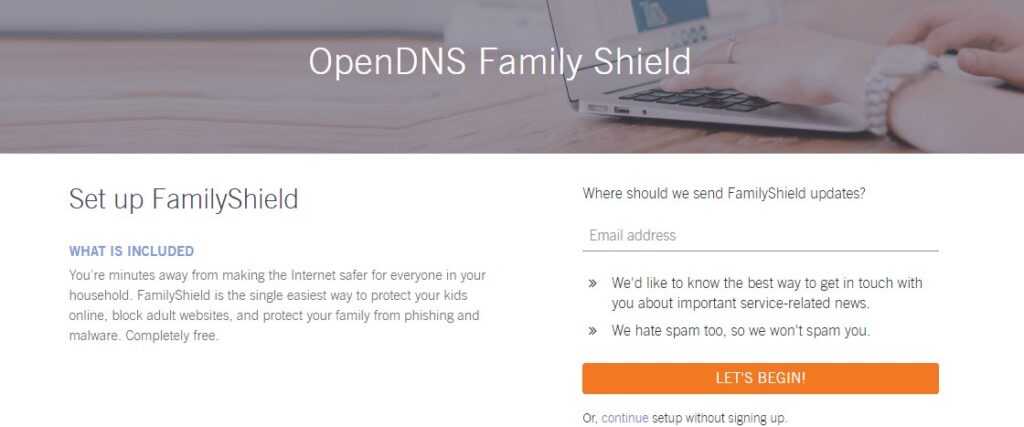
6. Кидлоггер
Ищете лучшее бесплатное приложение для родительского контроля для Android, iPhone, Windows и Mac? Рекомендуется использовать Kidlogger. Используйте его, чтобы внимательно следить за деятельностью вашего ребенка. Он даже оснащен функцией мониторинга времени, которая поможет вам легко ограничить использование Интернета или использование устройств.
Для использования скользящей средней сделайте следующее:
- Создайте свою учетную запись Kidlogger
- Загрузите и установите Kidlogger на целевом устройстве.
- После того, как вы все настроите, вы можете обратиться к KidLogger.net, чтобы начать мониторинг целевого устройства.
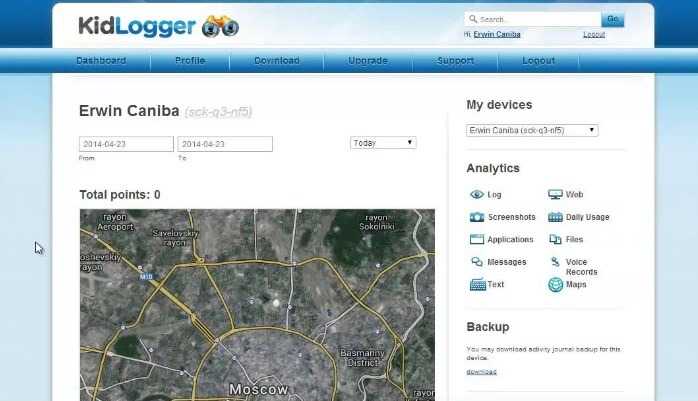
7. Бесплатный кейлоггер Spyrix
Keylogger — бесплатное приложение для родительского контроля от Spyrix. С его помощью вы сможете удаленно отслеживать действия вашего ребенка. Он может своевременно делать снимки экрана, что упрощает оперативное наблюдение за вашим ребенком. Более того, он предоставляет подробный отчет обо всех приложениях, работающих в системе вашего ребенка.
Для использования скользящей средней сделайте следующее:
- Установите программу в системе, которую вы хотите контролировать.
- Настройте все как учетную запись.
- После того, как вы все настроите, включите онлайн-мониторинг через любой веб-браузер.
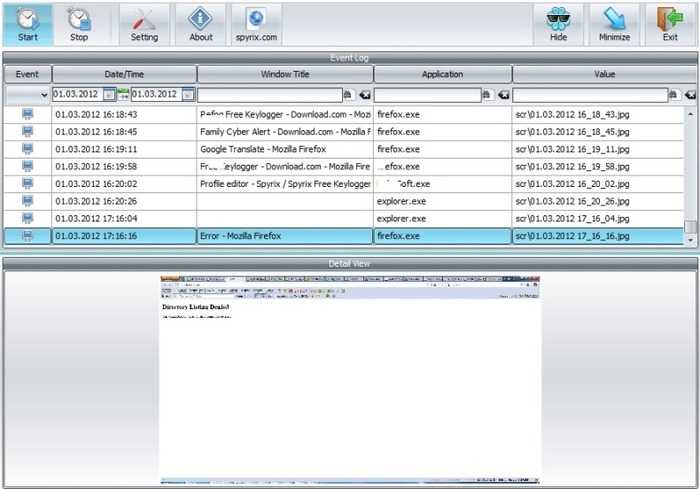
Related posts
-
Best Brightness Control Software для Windows 11/10
-
Best бесплатный Timetable software для Windows 11/10
-
Best бесплатно ISO Mounter software для Windows 10
-
Best бесплатно Landscape Design software для Windows 10
-
Best Free Reference Manager software для Windows 10
-
Best бесплатно Planetarium software для Windows 11/10
-
Best Free Screenplay Writing software для Windows 10
-
Best Free Firewall software для Windows 10 Review, Download
-
Best Free Stick Figure Animation software для Windows 11/10
-
Best бесплатный CAD software для Windows 10 для облегчения моделирования
-
Best Free 3D File Viewer software для просмотра 3D моделей в Windows 11/10
-
Best бесплатно Automation software для Windows 10
-
Best PuTTy alternative для SSH Clients для компьютеров Windows 10
-
Best Free Ping Monitor Tools для Windows 10
-
Best Free 3D Human Anatomy software для Windows 11/10
-
Best Free LaTeX Editors для Windows 10
-
Best Free Animation Software для Windows 11/10
-
Best бесплатный Mind Mapping software для Windows 10
-
Бесплатный SSH Clients для Windows 10
-
Best Laptop Cooling Software для Windows 10
Родительский контроль Windows — как настроить аккаунт ребёнку
Для более детальной организации работы детей за компьютером с системой Windows, создают отдельные учетные записи. В ранних версиях, эта функция так и называется, “Родительский контроль” и находится в панели управления. Благодаря детской учетной записи можно:
- ограничить время работы ребёнка за компьютером;
- заблокировать доступ к играм;
- задать определённый список программ, которые можно запускать.
В последних версиях упомянутой ОС, учетная запись ребёнка добавляется в разделе “Семья и другие пользователи”. Причём, от указанного возраста будет зависеть и степень защиты. Речь идет не о локальной записи в компьютере, как в старых версиях Windows, а о учётке Microsoft, которая распространяется на все сетевые приложения компании. Таким образом, можно настроить удалённый родительский контроль, просто синхронизируйте ваши аккаунты под группой “Семья” и можете управлять устройствами ребёнка на странице: https://account.microsoft.com/family.
Что будет доступно, если поставить детский контроль в Windows:
- оповещения о действиях по электронной почте;
- список просматриваемых веб-страниц;
- управление приложениями и играми на компьютере ребёнка;
- установка времени работы;
- контроль расходов (если у для аккаунта есть счет в магазине Windows);
- функция “Поиск ребёнка” (обязательно подключение к интернету).
Лучшие программы родительского контроля
Qustodio
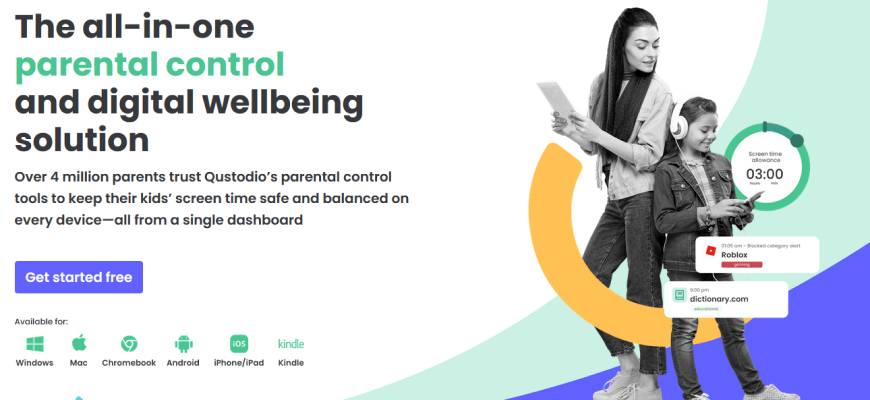 www.qustodio.com
www.qustodio.com
Программное обеспечение дает набор инструментов для обеспечения контроля за активностью ребенка. Сервис доступен на Виндовс, Андроид, Мак, Kindle и Nook. Бесплатная версия позволяет устанавливать графики, настройки использования интернета, блокировать не предназначенный для детей контент. Платная версия включает дополнительные опции (мониторинг СМС, управление приложениями, соцсетями).
Опции:
- онлайн-панель с заметками об использовании приложений, ПК, сети;
- установка, управление лимитом;
- защита от киберугроз.
OpenDNS FamilyShield
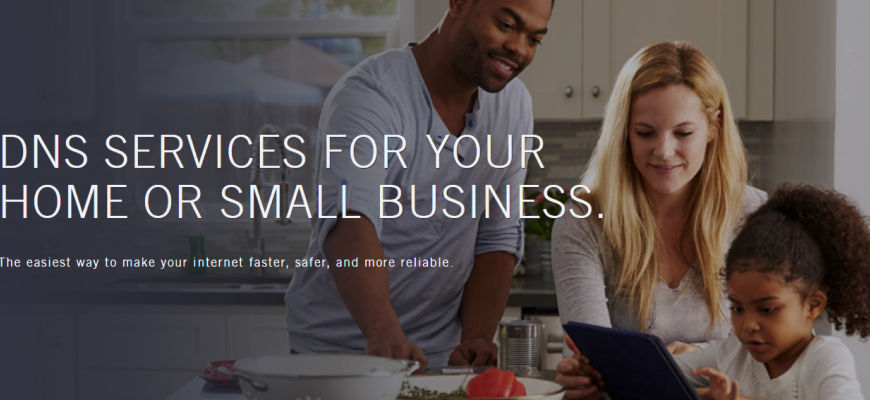 opendns.com
opendns.com
Бесплатный сервис предназначен для установки на ПК и смартфоны. Добавление к маршрутизатору позволяет упростить эксплуатацию и установить условия для всех электронных устройств одновременно.
Функции:
- возможность использования для личных, профессиональных целях;
- возможность использования настроек применительно ко всем электронным устройствам (консоли, видеорегистраторы);
- защита от вредоносных доменов.
Основная особенность ПО заключается в расширенном функционале. Приложение предлагает использовать дополнительные опции. Среди них записывание нажатия клавиш, журналы активности, приложения. В архиве хранятся список посещаемых сайтов. Программа может быть установлена на Виндовс, Мак, Линукс, Андроид.
Вопросы и ответы по приложениям родительского контроля
Может ли программа блокировать весь недопустимый контент?
Чтобы понять, может ли программа блокировать весь недопустимый контент, нужно дать определение такому контенту. Какие сайты и приложения вы хотите заблокировать, зависит от того, для кого вы их будете блокировать. То, что следует заблокировать для 8-летнего ребёнка, может быть нормально для 14-летнего. Родительский контроль нужен в обоих случаях, но при этом он разный.
Большинство родителей хотят контролировать то, чем занимается ребёнок в интернете. Вам предстоит решить, что вы считаете недопустимым. Можно заблокировать все мессенджеры, чтобы у детей вообще не было к ним доступа, или разрешить им переписываться с друзьями и родственниками.
Не исключено, что дети смогут обойти ограничения приложения родительского контроля
Следует всегда поддерживать такие программы в обновлённом состоянии и обращать внимание на поведение детей, чтобы они не могли незаметно создать аккаунт за пределами видимости родительского контроля. Только так можно по-настоящему устранить неподходящий контент с экранов устройств
Какие методы безопасности для детей в интернете работают лучше других?
Обеспечение безопасности детей в интернете является одной из важнейших задач. Даже если вы молодой родитель и должны разбираться в технологиях, они меняются очень быстро. Интернет не тот, каким был 10 лет назад, и тем более 20 лет назад. Есть смысл разговаривать с детьми об их интернет-активности
Следует научить их ответственному поведению в интернете и осторожности при обмене информацией или при поиске информации в интернете
Важно наблюдать за онлайн-привычками детей. Никакое приложение не заменит бдительность
По возможности интересуйтесь привычками ребёнка, с кем он общается, как много времени проводит во Всемирной паутине.
Следует убедиться в эффективности развёртывания приложения родительского контроля. Нужно понимать имеющиеся настройки и эффективно использовать их для контроля. Недостаточно просто установить программу и посчитать, что дело сделано. Её нужно регулярно обновлять и проверять настройки для обеспечения безопасности детей в интернете.
Какая функциональность нужна в приложениях подобного рода?
С учётом разнообразия приложений родительского контроля функциональность бывает разная
Есть некоторые базовые возможности, на которые следует обращать внимание. Для начала нужно уметь ограничивать проводимое за экраном время
Многие такие программы позволяют ставить ограничения по продолжительности работы с приложениями или устройствами. Когда время подходит к концу, доступ блокируется. Лучшие программы позволяют самостоятельно устанавливать продолжительность работы и блокировать устройство в определённое время суток, в первую очередь ночью.
Также следует обращать внимание на возможность блокировки приложений. Можно блокировать приложения для покупок, мессенджеры, игры. Настройка упрощённых семейных аккаунтов также может помочь
С ними можно управлять всеми домашними устройствами из одной учётной записи, что актуально для больших семей. Для таких приложений важна гибкость, чтобы можно было выбирать разные настройки по мере необходимости.
Есть ли отрицательные стороны использования программ родительского контроля?
У любой программы могут быть свои недостатки. Некоторые обещающие защищать детей приложения могут сохранять и продавать данные
По этой причине важно читать условия использования подобных приложений, прежде чем устанавливать их. Не все такие программы занимаются продажей данных, поэтому необходимо прояснить этот вопрос, прежде чем делать выбор
Также нужно понимать, что установка подобных приложений может сказаться на отношениях с детьми, особенно старшего возраста. Запрещая или ограничивая доступ к определённым сайтам, родители вряд ли найдут понимание у детей. Прежде чем ставить приложение контроля, желательно обсудить это с детьми и обосновать свою позицию.
Как и в случае с любой программой, эффективность зависит от сценария применения. Необходимо потратить время на изучение приложения, прежде чем вы будете вводить с его помощью ограничения. Узнайте о преимуществах выбранной программы в плане обеспечения безопасности в интернете.
Родительский контроль с помощью программы AeroAdmin
Одним из наиболее простых средств установления родительского контроля за компьютером ребенка является бесплатная программа AeroAdmin, которая обеспечивает удаленный доступ к компьютеру через интернет и в локальной сети(скачать, как пользоваться?).
AeroAdmin – это одно небольшое приложение, которое не требует установки. Его нужно запустить на компьютере админа (компьютер, с которого будем подключаться, т.е. Ваш компьютер) и клиента (компьютер, к которому будем подключаться, т.е. компьютер Вашего ребенка). После запуска программа готова к работе.
(!) Удаленный доступ AeroAdmin позволит Вам подключиться к компьютеру через Интернет из любой точки мира и просматривать в режиме реального времени, чем занимается Ваш ребенок за ПК.
Помимо просмотра экрана программа позволяет управлять удаленным компьютером так, как если бы Вы находились непосредственно за ним. Поэтому, если Ваш ребенок просит помочь ему выполнить домашнее задание, Вы с легкостью сможете сделать это, даже не заходя к нему в комнату.
почему AeroAdmin?
Бесплатно
Возможность в любой момент быть на связи с ребенком
Ребенок понимает, что, несмотря на расстояние, Вы всегда можете подключиться и помочь ему или проконтролировать, и ведет себя более ответственно
Возможность удаленного управления (можно помочь сделать уроки, найти нужную информацию)
Как настроить AeroAdmin для удаленного родительского контроля?
На компьютере вашего ребенка (клиент):
1. Скачайте и запустите AeroAdmin
2. В главном меню выбрать «Подключение ⇒ Права доступа»
3. — В новом окне нажмите кнопку добавить (знак +)
4. В поле ID введите номер (соответствует полю Ваш ID) компьютера, с которого будете подключаться, или введите слово «ANY», чтобы подключаться с любого компьютера. Введите название компьютера админа, например, «Ноутбук». Введите 2 раза пароль для подключения к компьютеру ребенка. Нажмите Ок.
5. Запустите AeroAdmin как службу Windows, в главном меню «Подключение ⇒ Сервис».
Configuration of remote kid’s computer is finished. Вы можете закрыть AeroAdmin (программа будет работать в фоновом режиме).
На Вашем компьютере (оператор):
1. Скачайте и запустите AeroAdmin
2. Введите в поле «ID клиента» номер компьютера, за которым хотите наблюдать (компьютер ребенка, клиент), как показано на рисунке ниже.
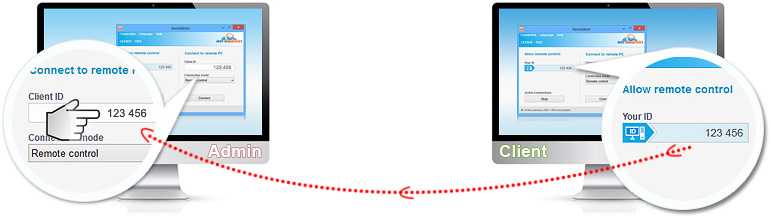
3. Выберите нужный режим подключения, например, «Только просмотр».
4. Нажмите ОК.
5. Введите пароль, который Вы установили на предыдущем этапе.
Через несколько секунд произойдет установка соединения с удаленным ПК, и вы сможете наблюдать за активностью пользователя в режиме онлайн.
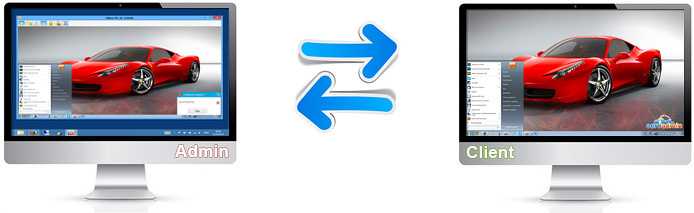
🥈 2. Norton Family — Good Windows Parental App for Large Families
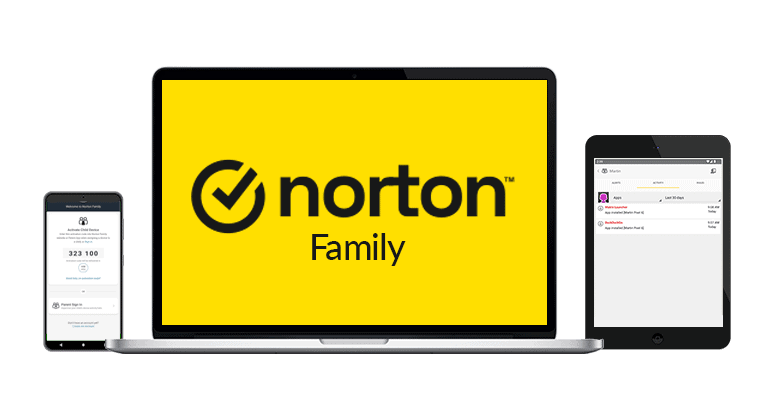
Web filtering
Excellent
OS compatibility
Money-back guarantee
60 Days
Visit Norton Family Now
us.norton.com
Norton Family is an affordable option that allows you to monitor unlimited devices, so it’s a great pick if you have a big family and need to monitor tons of Windows devices. It also provides many good features that allow you to monitor and restrict your child’s web and device usage.
Norton Family provides good web filtering, as it comes with 45+ predefined site categories and even predefined web filtering rules by age. I even tested Norton Family’s web filtering with ExpressVPN, which is the best VPN on the market, and I wasn’t able to circumvent it. That said, I don’t like that Norton Family doesn’t use VPN technology to block inappropriate sites on Windows (like does). Norton uses VPN technology on mobile, but on Windows, it only uses browser extensions, which kids can easily disable. Norton Family will alert you if your child does that, though.
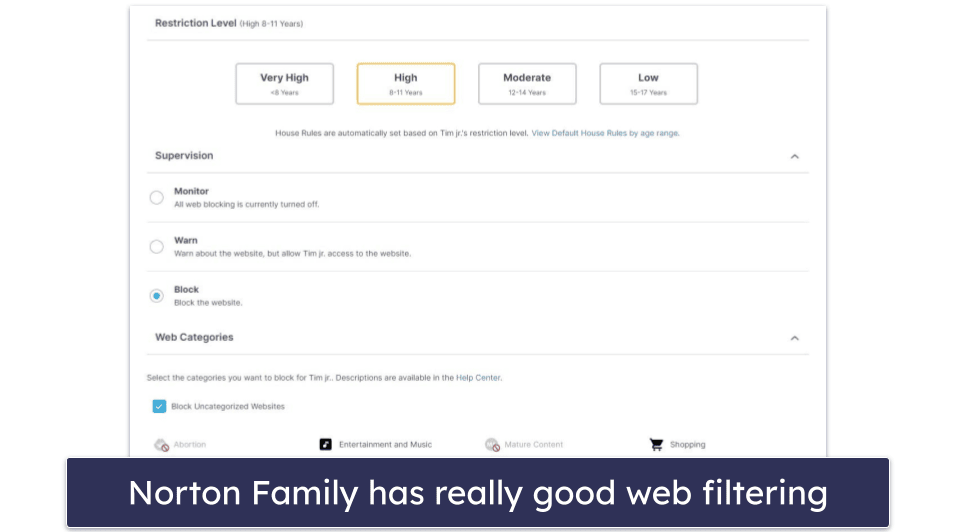
There’s also good app filtering that can detect and block apps like Discord, Steam, GOG Galaxy, and Skype. But Norton Family doesn’t only display the apps your kids use — instead, it displays all the apps installed on your child’s device, so you might need to go through a long list of apps until you find the ones you need to restrict.
Norton Family’s daily time limits and scheduling features are easy to use since you can set time limits using increments of 30 minutes. There are also predefined time limits by age. But I think it’s a shame that Norton Family doesn’t let you set time limits for specific apps ( does this) — that way, you could reward your child with 2–3 hours of offline games, which is better than whitelisting the games and potentially forgetting to blacklist them when the time is up.
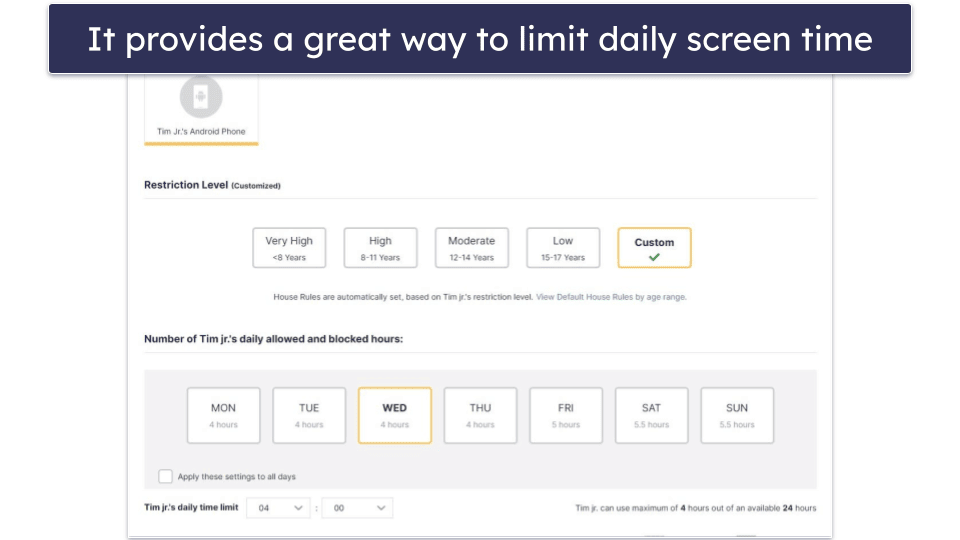
I really like that Norton Family also comes with a School Time feature, which allows you to restrict your child’s web usage during school hours. What’s more, there are features that let you see your kid’s searches on YouTube and search engines like Google, Bing, and Yahoo!. And Norton Family also displays which videos your kids watch on YouTube and Hulu’s sites. I also like that Norton Family’s kids app for Windows runs silently in the background (so it won’t distract your children) and comes with uninstall protection.
Norton Family is available as a standalone subscription, which costs only RUB4,400 / year. It also comes bundled with the Norton 360 Deluxe (RUB4,400 / year) and Norton 360 Advanced (RUB3,890 / year) subscriptions — those subscriptions also provide access to Norton 360, which is the best antivirus in 2024. Norton backs all purchases with a 60-day money-back guarantee.
Read Review
Norton antivirus with parental controls at a 58% discount
Take advantage of this exclusive offer and get Norton 360 Deluxe for only RUB4,400 / year.
Bottom Line
Norton Family is a great parental control app for large families, as it allows parents to monitor unlimited Windows devices. It comes with great web filtering and app filtering, as well as easy-to-use time limits and scheduling features. In addition, there’s a feature dedicated to school hours and a way to track your kids’ searches and the videos they watch. Norton Family is available as a standalone subscription or bundled with the Norton 360 Deluxe and Norton 360 Advanced subscriptions. It also has a 60-day money-back guarantee.
Net Nanny — Great Choice for Web Filtering on Windows
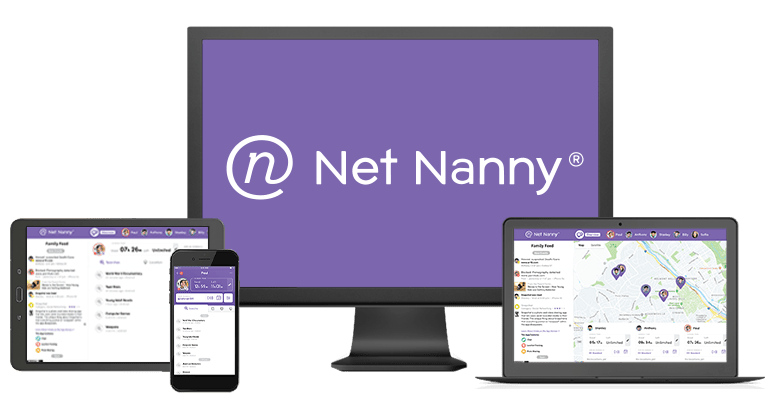
Web filtering
Good
OS compatibility
Money-back guarantee
14 Days
Visit Net Nanny Now
netnanny.com
Net Nanny provides good web filtering as well as other helpful web and screen time monitoring features. I really like that Net Nanny’s web filtering uses a VPN, making it harder for kids to bypass restrictions.
However, Net Nanny only has 10+ predefined categories, which is fewer than and ,
That said, Net Nanny has an option to mask profanity on websites — it replaces all profane words with “######.” I tested this by visiting 10+ web pages that contained swear words, and Net Nanny always censored them.
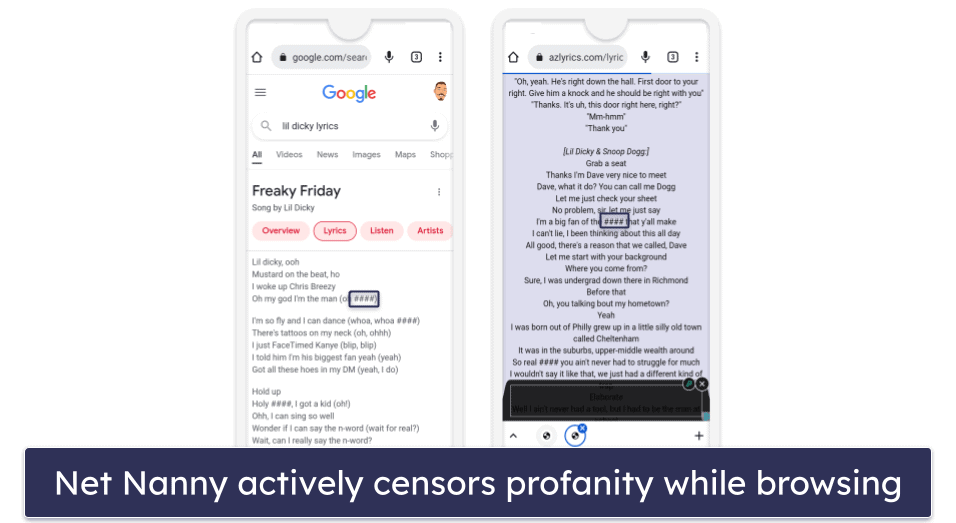
Unfortunately, Net Nanny can’t detect and block Windows apps (like Qustodio and Norton Family), so you can’t use it to prevent your kids from playing offline games.
On the plus side, Net Nanny has a daily time limit feature, which lets you set limits in increments of 15 minutes. Whenever I reached these limits in my tests, Net Nanny blocked access to the internet and minimized all windows. When I tried opening new windows, Net Nanny wouldn’t let me. It works well, but it’s a shame Net Nanny doesn’t let you set time limits for apps like does.
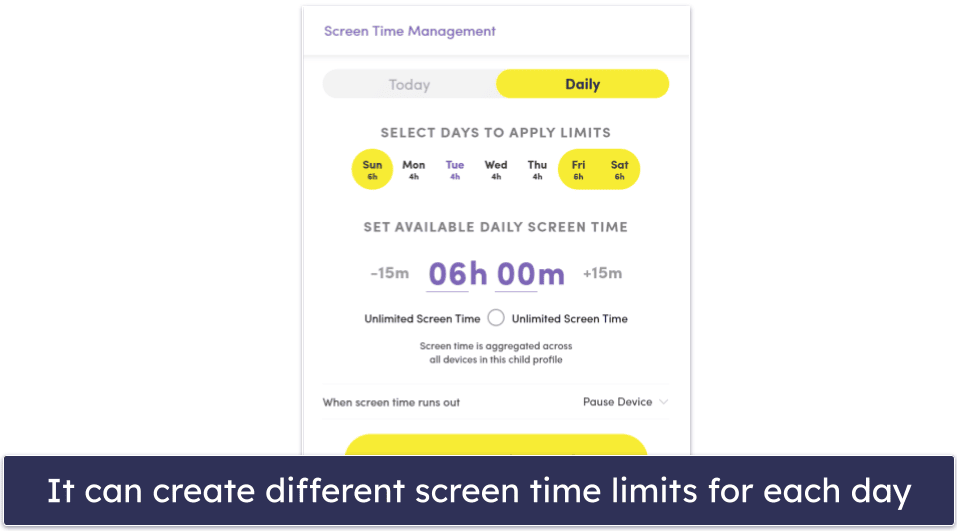
Net Nanny also lets you schedule downtime and curfews, provides activity reports, and has a dedicated YouTube monitoring feature that shows you what your kid is watching.
Net Nanny has 3 paid subscriptions, which all provide access to the same features but monitor a different number of devices. The basic subscription (RUB3,520 / year) covers 1 Windows device, and the Family Protection Pass subscriptions cover 5 devices (RUB4,840 / year) and 20 devices (RUB7,920 / year). Net Nanny plans come with a 14-day money-back guarantee.
Bottom Line
Net Nanny provides good web filtering on Windows and can censor profane words. It also provides time limits, scheduling, activity reports, and a dedicated YouTube monitoring feature. Net Nanny has 3 paid subscriptions and a 14-day money-back guarantee.
Удаленное отслеживание интернет- активности
Некоторые дети обходят установленные программы блокировки и получают доступ к запрещенным сайтам. Установка программ контроля времени позволит отслеживать все действия пользователя ПК. Программы, TeamViewer, Avira Free SocialShield позволяют контролировать действия, которые совершает ребенок на компьютере.
Avira Free SocialShield
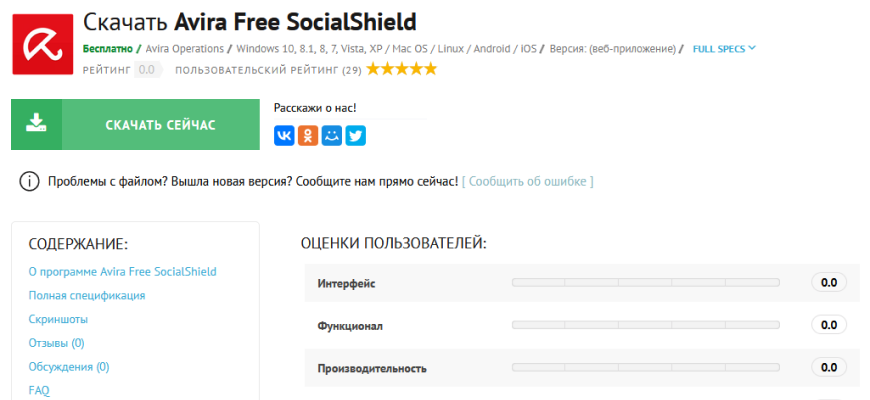 comss.ru
comss.ru
Установка утилиты позволяет отслеживать след ребенка в соцсетях. Дополнительной опцией является отслеживание профайлов на популярных веб-ресурсах. ПО информирует родителей о наличии подозрительной активности, обсценной лексике, общении с незнакомыми людьми.
ПО реагирует на сообщения о наркотических веществах, сексе, запугиваниях, призывах о совершения самоубийства. Родители получают отчеты на емейл.
MSPY
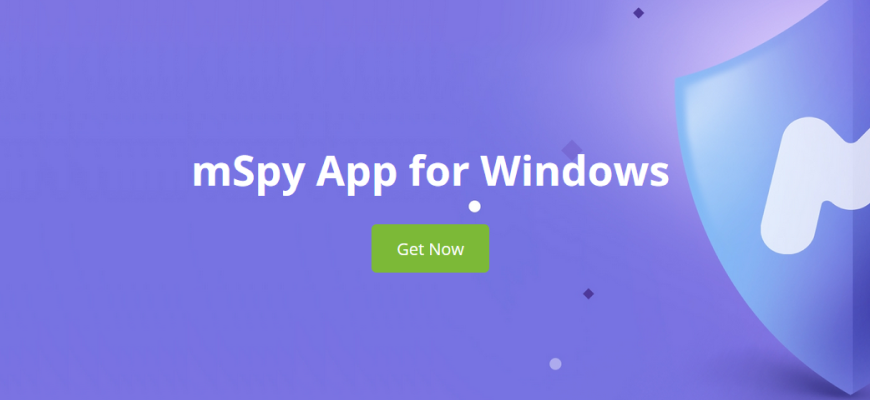 get mspy.com
get mspy.com
ПО устанавливается устанавливается на Mac OS,Виндовс, Андроид
Важной опцией является создание скринов рабочего стола. Все набранные на клавиатуре слова также сохраняются
Утилита обеспечивает контроль продолжительности пребывания ребенка за ПК, а также использующиеся приложения.
Утилита контролирует установленные приложения. Единственным недостатком является высокая стоимость. Абонентская плата составляет 22-70 долларов.
KidLogger
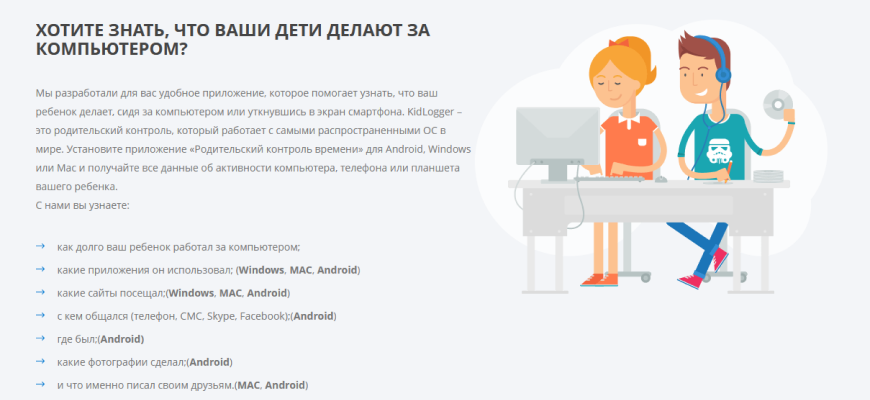 kidlogger.net
kidlogger.net
Родители детей, которые обошли программы родительского контроля, могут установить KidLogger. Программа ведет запись всей введенной с клавиатуры информации, делает скриншоты монитора, записывает сообщения.
Родители могут контролировать только определенные действия. Опции позволяют также отслеживать сообщения в чатах, соцсетях, на сайтах.
Стоимость платной версии составляет от 9 долларов в месяц.
Spyrix Free Keylogger
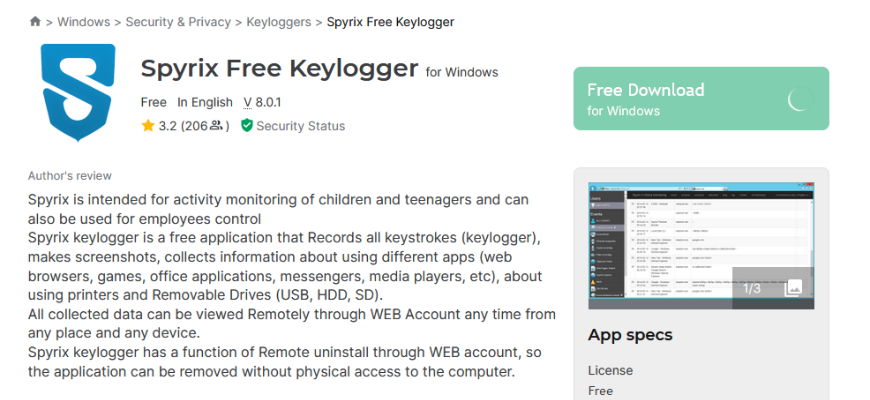 spyrix.app
spyrix.app
Сервисы, отслеживающие вводимые с клавиатуры фразы, не предназначены для ограничения доступа к непредназначенным для детей ресурсам и программам. Они помогают контролировать активность за компьютером или смартфоном.
Запись происходящих действий обеспечивает своевременное обнаружение нежелательных действий. Опция позволяет предотвратить возникновение определенных проблем. Родители узнают об общении детей с незнакомцами, а также о возможном участии в распространении наркотических веществ.
Основными преимуществами ПО являются возможность проверки введенной информации (до нескольких недель), проверка буфера обмена, распечатанных документов. Утилита позволяет также делать снимки монитора, производить действия на ПК удаленно.
Необходимость в установке родительского контроля, проведении настроек отсутствует. Родители могут активировать встроенные функции Виндовс и Мас.
Панель на Mac
Apple использует встроенные опции родительского контроля. Программное обеспечение позволяет отслеживать проведенное за ПК время, устанавливать доступ к ПО и ресурсам. Программы родительского контроля установлены на все версии Мак.
Настройка фильтра позволяет блокировать определенные ресурсы с указанием перечня разрешенных. Опция позволяет также установить запрет на отправку сообщений и писем в iChat. Общение в данном случае допускается только с определенными контактами.
Необходимость в загрузке дополнительных утилит в данном случае отсутствует. Установка опции ограничения доступа, интервалов также пользуются популярностью.
Live Family Safety
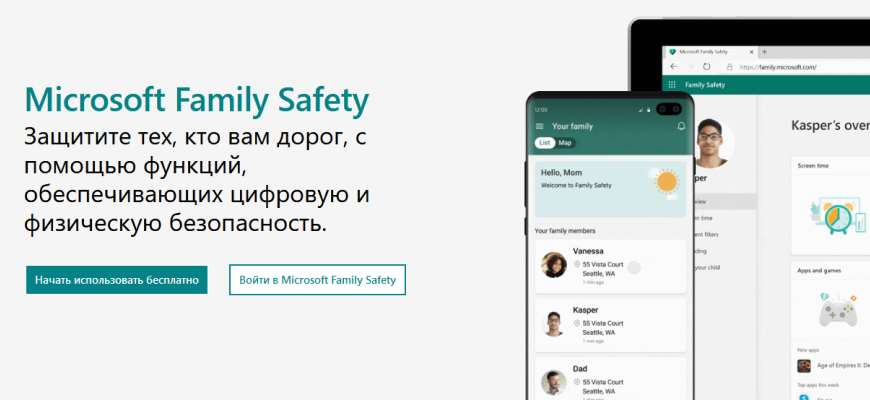 microsoft.com
microsoft.com
Сервис — стандартная программа Виндовс, входит в бесплатную версию. Она используется для запуска игр, приложений. Утилита позволяет вести отчетность с информацией о загруженном программном обеспечении, посещенных сайтах, играх. Родители получают полный доступ ко всей активности детей за компьютером.
Настройка утилиты отличается простотой. Важным требование — создание профиля Live ID. Сайт «Семейная безопасность» позволяет настроить программное обеспечение под конкретного пользователя.
Виндовс предлагает использовать контролирующую опцию бесплатно, она встроена в базовой установке. Опция доступна на всех версиях, начиная с Виста. Эффективность бесплатной опции ниже по сравнению с платными программами. Сервис Live Family Safety выполняет главные функции, запрещает доступ к определенным сайтам.
Удобная программа для установки таймера
Кроме родительского контроля есть масса продуктов, позволяющих контролировать и ограничивать время использования. Очень удобная бесплатная программа PClimiter позволяет установить ограничения по времени.
Возможности проекта
Приложение отличается простым интерфейсом и бесплатной лицензией. Среди основных функций выделяют:
- отключение компьютер в заданный временной промежуток;
- установка различных параметров для каждого дня недели;
- определение периода работы для определенного интервала (например, 3 часа в промежутке с 9.00 до 23.00).
Настройка и использование
При первом включении вводят родительский пароль. Его запоминают или записывают, так как потом не получится восстановить и разблокировать устройство.
После установки значок программы появится в правом углу внизу около системных часов. Открывают окошко кликом по значку. В появившемся окошке кликают по зеленому замочку в правом верхнем углу, вводят пароль.
Настройку выполняют на каждый день недели. Если можно включать в любое время суток, то устанавливают с 0.00 до 24.00. Максимально можно выбрать 4 периода.
Ограничения работы выполняют настройкой 3 параметров:
- Баланс. Период, в который пользователю будет доступна работа с компьютером.
- Бонус. Это дополнительное время. Его можно установить для любого дня.
- Лимит – максимально допустимое время для работы с компьютером.
После установки всех значений выбирают пользователя, к которому будут применимы ограничения.
Для того чтобы программа включила режим работы с отсчетом времени, перед выходом кликают по изображению замка. Он загорается зеленым цветом. Пока замочек горит красным, PClimiter находится в режиме настройки.
Такие простые инструменты помогут контролировать свою работу за компьютером или любого из членов семьи. При желании для отдельного человека можно создать свою учетную запись и ограничить его времяпровождение за устройством.
Frequently Asked Questions
What is the best parental control app for Windows?
I think is the best parental app for Windows in 2024 — it provides excellent web filtering (not even top VPNs can bypass it), really good app filtering, time limits and scheduling, in-depth activity reports, and a dedicated YouTube monitoring feature.
Are there free parental control apps for Windows?
I don’t normally recommend using free parental apps because they’re either dangerous to use (since you give them tons of permissions to access sensitive data) or they lack essential parental control features. That said, if you insist on using a free parental app for Windows, I’d go with Qustodio’s free plan, as it’s the best on the market — it comes with web filtering, time limits and scheduling, and daily and weekly activity reports, but it only allows you to monitor 1 Windows device.
But, overall, I only recommend using a free parental control app to test the service to see if it’s right for you — you get significantly better value by upgrading to a premium paid parental app, like one of .
Can’t I just use built-in parental controls on Windows?
Windows comes with built-in parental controls called Family Safety, — while it has many features, most of them don’t work well. What’s more, web filtering only works on Edge, so your kids can use unsupported browsers to access inappropriate sites (you can block them using the app filtering feature, but it’s time-consuming because it’s not user-friendly).
I honestly think you’re much better off using a premium parental app like — it provides excellent web and app filtering on Windows, and also comes with time limits, scheduling, in-depth activity reports, and even a dedicated YouTube monitoring feature.
Can I monitor my child’s PC from my Android or iOS device?
Yes, as most parental services have apps for parents that run on Android and iOS devices — for example, has parental apps for iOS and Android that are very intuitive, so you’ll have an easy time getting used to them even if you’re not tech-savvy.