0x80072F8F Windows Update error
1] Fix Date and Time
You need to have a correct Date and Time set on your computer to access various Windows 10 services.
For this, start by hitting the WINKEY + I button combinations on the keyboard to start the Settings app.
Now, navigate to Time & Language > Date & time.
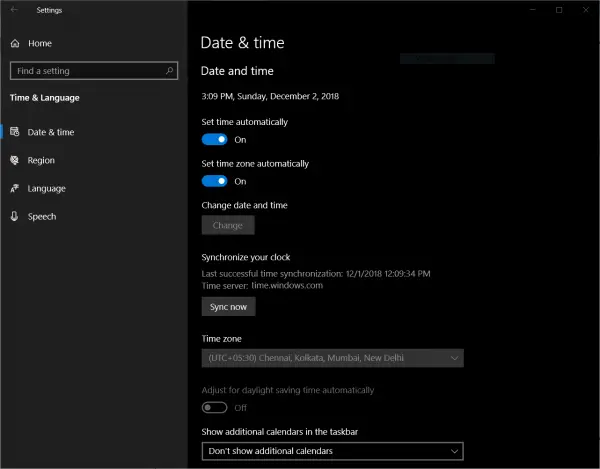
On the right side panel, turn the toggle on for Set time automatically and Set time zone automatically.
Next, click on Region & language on the left side panel.
And make sure that the Country or region on the right side panel is set to the country that you live in.
Close the Settings app and Reboot your computer for the changes to take effect.
2] Fix Proxy Settings
Search for Internet Explorer in the Cortana Search box and select the appropriate entry.
Now, hit the WINKEY + T button combination on your keyboard and click on Internet Options. Navigate to the tab named Connections.
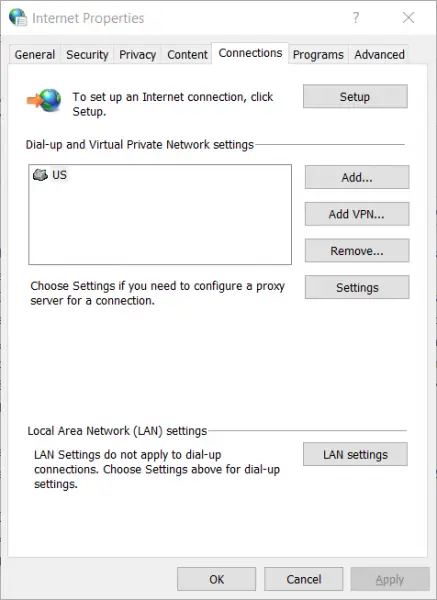
Click on LAN Settings.
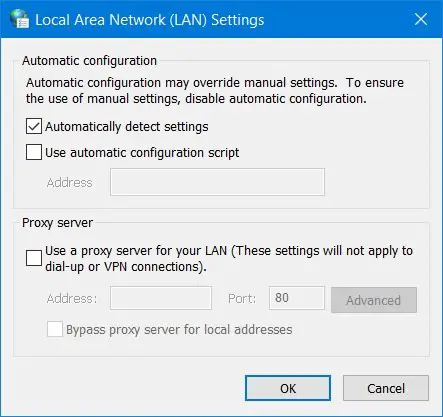
Delete all the entries in the list generated in the section called Exceptions.
In case the Advanced button is disabled because of the checkbox labeled as Use a proxy server for your LAN (These settings will not apply to the dial-up or VPN connections) is disabled, you are good to go
3] Install Root Certificate Update
This update is expected to fix all the issues related to your computer’s connection with the Windows Update server.
To download it manually, navigate to the Microsoft Update Catalog website and search for Root Certificate Update.
Get the appropriate version of your computer downloaded and install it.
4] Configure Firewall
You can also try to disable your Firewall because there might be chances that it may be blocking your connection to the Windows Update Servers intentionally or unintentionally.
5] Re-register DLL files for Windows Update
You might have to re-register some DLL or Dynamic Link Library files on your computer because some malfunctioned DLL files might become a conflict in your computer contacting the Windows Update servers. You can do this by hitting the WINKEY + R button combinations to launch the Run utility.
Now, type in the following and hit Enter:
regsvr32 <filename>
In place of filename, enter the following file names:
Wintrust.dll Initpki.dll Mssip32.dll
and repeat this step individually for all the 3 files listed above. Reboot your computer for the changes to take effect.
Running Fix WU is an option you may want to consider.
Как исправить ошибку 0x80072f8f 0x20000 при установке Windows 10?
Как мы и писали, нам нужно заставить Windows 7 работать с TLS 1.1 и TLS 1.2. Это вполне реально сделать, если подкорректировать реестр операционной системы. Можно запустить Windows в безопасном режиме и сделать необходимые изменения. Это можно сделать вручную, но есть и более быстрый способ – запустить файл. Нам нужен один из файлов Microsoft, вот ссылка. Скачиваем его, запускаем и через пару секунд исправления должны быть внесены. Можно перезагружать ПК и снова пытаться установить Windows 10.
Что нужно сделать вручную:
- Нажимаем комбинацию Win + R, вводим regedit и нажимаем Enter.
- Идем по пути HKEY_LOCAL_MACHINE\SYSTEM\CurrentControlSet\Control\SecurityProviders\SCHANNEL\Protocols\TLS 1.1\Client.
- Изменяем значение параметра DisabledByDefault на 0 (если его нет, то просто создаем его).
- Переходим в ветку HKEY_LOCAL_MACHINE\SYSTEM\CurrentControlSet\Control\SecurityProviders\SCHANNEL\Protocols\TLS 1.2\Client.
- Тоже создаем или изменяем существующий параметр DisabledByDefault в значение 0.
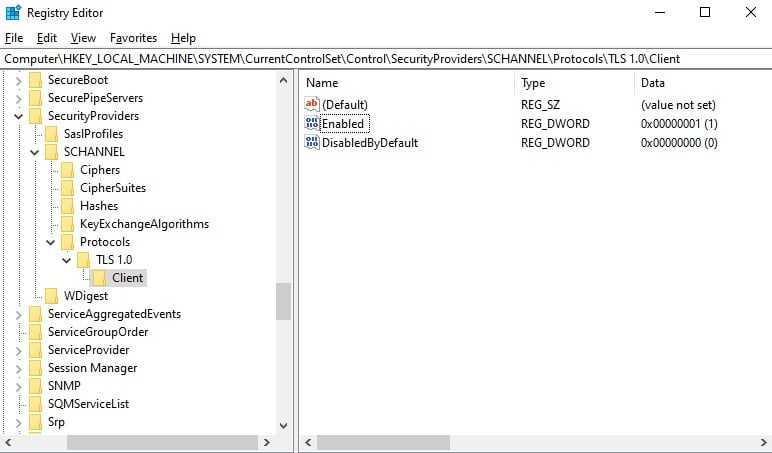
Причины возникновения ошибки 0x80072f8f
Ошибка 0x80072f8f может возникать при использовании Media Creation Tool, который служит для создания загрузочной флешки или ISO-образа операционной системы Windows. Эта ошибка указывает на проблемы с временем и датой на компьютере.
Вот несколько причин, почему может возникнуть ошибка 0x80072f8f:
- Неправильно установленное время и дата на компьютере. Если время и дата на вашем компьютере отстают или настроены неправильно, то Media Creation Tool может не смочь установить соединение с сервером Microsoft, что приводит к ошибке.
- Неправильные настройки часового пояса. Если на компьютере неправильно указан часовой пояс, то это может привести к ошибке 0x80072f8f.
- Отсутствие подключения к интернету. Если ваш компьютер не имеет подключения к интернету, то Media Creation Tool не сможет связаться с сервером Microsoft и выдаст ошибку.
Для исправления ошибки 0x80072f8f вам нужно выполнить следующие действия:
- Убедитесь, что время и дата на вашем компьютере установлены правильно. Для этого откройте «Панель управления», перейдите в раздел «Часы, язык и регион», а затем выберите «Дата и время». Установите правильное время и дату, а также убедитесь, что у вас правильно указан часовой пояс.
- Проверьте подключение к интернету. Убедитесь, что ваш компьютер подключен к интернету и имеет доступ к серверам Microsoft.
- Попробуйте временно отключить антивирусное программное обеспечение или брандмауэр. Иногда антивирусные программы или брандмауэры могут блокировать доступ к серверам Microsoft, что может привести к ошибке. Попробуйте отключить их на время установки операционной системы.
Если после выполнения данных действий ошибка 0x80072f8f все еще не исчезает, возможно, проблема связана с другими настройками или проблемами на компьютере. В таком случае, рекомендуется обратиться за помощью к специалистам или обратиться в службу поддержки Microsoft.
Сброс сети Windows 10
Если у Вас система Windows 10 версии 1607 или старше, в параметрах системы должна появиться возможность выполнить быстрый Сброс сети.
Сброс настроек сети выполнит очистку Ваших сетевых настроек и переустановит сетевые адаптеры – беспроводной (Wi-FI), проводной (LAN) и мобильный (если есть необходимый модуль). Простыми словами, после сброса, состояние подключение вернётся на уровень чисто установленной системы. Если проблема заключается в стандартных настройках со стороны провайдера, это может не решить проблему.
Для сброса сети, выполните следующие действия:
- Откройте Пуск и нажмите на Параметры (изображение шестерёнки) или нажмите сочетание клавиш Win+I
- Откройте параметры Сеть и Интернет, затем вкладка Состояние и выберите Сброс Сети.
- Нажмите на кнопку Сбросить сейчас и подтвердите Сброс.
- Дождитесь окончания сброса, выполните перезагрузку самостоятельно или дождитесь автоматической перезагрузки.
Если ошибка 0x80072f8f не устранена, переходим к следующему этапу.
Почему появляется ошибка 0x80072f8f 0x20000?
Нам придется разделять две ситуации появления ошибки. Хотя они и имеют идентичный код, но во всем остальном сильно отличаются. Основная причина сбой с кодом 0x80072f8f 0x20000 при установке Windows 10 – отсутствие поддержки протоколов безопасности TLS. В Windows 7 Service Pack 1 по умолчанию включена поддержка только TLS 1.0. Сейчас же сервера Microsoft более не поддерживают столь устаревший стандарт. Требуется версия TLS 1.1 и TLS 1.2, которые по умолчанию отключены в старой операционной системе Windows 7. Их включение должно исправить проблему.
Если ошибка появляется при обновлении Windows, в основном через официальную утилиту Media Creation Tool, то проблема в некорректных файлах обновления. Видимо, система пыталась загрузить файлы для апдейта, но они оказались поврежденными. Нужно принудительно удалить их.
Как устранить ошибку
Для устранения ошибки, можно использовать один из ниже предложенных способов. Если не уверены, что удастся решить проблему своими силами, не лишним будет заручиться помощью знакомого программиста. Если такого нет – отправьтесь за помощью в сервисный центр. Сотрудник СЦ окажет помощь в решении возникшей проблемы.
В Центре обновления
Часто появление такой ошибки вызывает некорректная дата и время установленное на ПК пользователя. Рекомендуется синхронизировать время с сетью, а в графе страна указать США.
Если все же ошибка не исчезает, следует обратить внимание на дату и время. Процедура проверки данных идентична предшествующим версиям
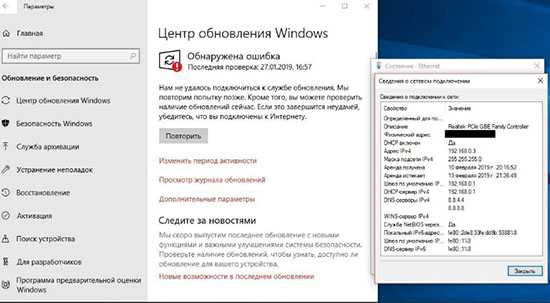
Для того чтобы приступить к настройкам, заходим в правое нижнее меню, где расположены часы – «настройка даты и времени». Кликаете по времени и делайте выбор.
Рекомендуется остановить выбор на вкладке «Время по интернету», нажать на коррекцию параметров.
После – следует синхронизировать данные с сервером.
Активировать опцию «Обновление сейчас», подтвердить действия нажатием «ОК». После выполнить перезапуск ПК. Если изменения не сохранены, следует произвести замену батарейки BIOS. Если время корректно, но активация прерывается, следует выбрать другой способ.
При активации Виндовс
Программное обеспечение ОS Microsoft является авторским, поэтому для его легального использования потребуется приобретение ключа или лицензии. Если возникает ошибка такого характера, то потребуется введение других данных, так как ключ и используемое лицензионное соглашение внесены в бан-лист.
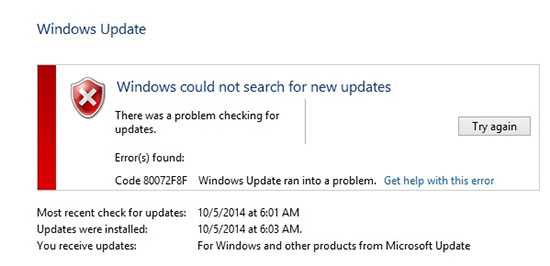
Большинство пользователей сталкиваются с ошибкой обновления 80072f8f в Windows 11. Она часто сопровождается поиском обновлений программного обеспечения или загрузкой программного обеспечения через Магазин поставщика либо после завершения установки, либо при использовании версии 11.
В Microsoft Store
Если вышеперечисленные манипуляции оказались не результативными, выполняется перезапуск Microsoft Store. К сожалению, возможность самостоятельной переустановки приложения с использованием обычного способа, отсутствует. В этих целях применимо Power Shell. Программный продукт используется для повторной регистрации и запуска магазина.
Для этого используется порядок действий:
- «Пуск»- «Power Shell».
- Выполнение щелчка правой клавишей ПМК по искомой вкладке, выбрать «Запустить с правами Администратора».
- Ввести команду и нажать «Ввод».
- Требуется подождать, пока процесс завершиться, устройство зарегистрируется и закрыть окно. Повторите запуск приложения и убедитесь, что ошибки нет.
Method 1: Correct the Date and Time Settings for Desktop
This method is for those using the Windows desktop mode. In this method, you will be adjusting the time and date settings of the system correctly, so that you can continue with the Windows update or activation with out any issues:
Step 1: Go to Start, right-click and select Run from the context menu.
Step 2: It will open the Run command window.
Now, type timedate.cpl in the search bar and hit Enter to open the Date and Time window in Control Panel.
Step 3: Under the Date and Time tab, click on the Change date and time button.
Step 4: Now, in the Date and Time Settings window, set the correct date and time.
Press OK to apply the changes.
*Note – Back in the Date and Time window, you can also select the correct time zone.
- Simply click on the Change time zone button below the Time zone section;
2. Next, in the Time Zone Settings window, select the correct time zone based on your current location from the drop-down in the Time zone section. Press OK to save the changes.
Step 5: Press Apply and then OK in the Date and Time dialogue box to save the changes and exit.
You should not see the error code 0x80072F8F anymore while completing the Windows update or the activation.
Ошибка 0x80072f8f при использовании Media Creation Tool
Ошибка 0x80072f8f — это ошибка, которая может возникнуть при использовании Media Creation Tool для создания загрузочной флешки или загрузочного DVD-диска Windows. Эта ошибка указывает на проблему со временем и датой на вашем компьютере.
При использовании Media Creation Tool, он проверяет лицензию вашей операционной системы и подтверждает ее с помощью серверов Microsoft. Если время и дата на вашем компьютере отличаются от серверов Microsoft, возникает ошибка 0x80072f8f.
Чтобы исправить эту ошибку, необходимо проверить и настроить правильное время и дату на вашем компьютере. Вот несколько шагов, которые вы можете выполнить, чтобы исправить ошибку 0x80072f8f:
- Щелкните правой кнопкой мыши на значке часов в системном трее и выберите «Настройки даты/времени».
- Убедитесь, что ваш часовой пояс установлен правильно.
- Убедитесь, что дата и время установлены правильно.
- Проверьте, включена ли у вас функция автоматической синхронизации времени с серверами Microsoft. Если она выключена, включите ее.
Если после выполнения этих шагов ошибка 0x80072f8f все еще продолжает появляться, попробуйте выполнить следующие дополнительные действия:
- Проверьте наличие обновлений системы и установите все доступные обновления.
- Отключите или временно отключите любые антивирусные программы на вашем компьютере, так как они могут блокировать соединение с серверами Microsoft.
- Попробуйте временно отключить брандмауэр Windows или другие брандмауэры, которые у вас настроены, и снова запустите Media Creation Tool.
Если все вышеперечисленные шаги не помогли решить проблему, вы можете обратиться в службу поддержки Microsoft для получения дополнительной помощи. Они смогут проверить вашу лицензию и предложить дополнительные решения.
Причины возникновения ошибки 0x80072f8f

Неправильные настройки даты и времени
Одной из самых распространенных причин ошибки 0x80072f8f является наличие неправильных настроек даты и времени на компьютере. Это может произойти, если компьютер не настроен правильно для автоматической синхронизации времени с серверами Microsoft. Если дата и время вашего компьютера отличаются от официального времени, может возникнуть ошибка.
Отсутствие корректного SSL-сертификата
Еще одной причиной ошибки 0x80072f8f может быть отсутствие корректного SSL-сертификата. SSL-сертификаты используются для защиты веб-страниц и обеспечения безопасной связи между клиентом и сервером. Если SSL-сертификат на компьютере не установлен или установлен неверный сертификат, это может вызвать ошибку 0x80072f8f.
Проблемы с брандмауэром или антивирусом
Еще одной возможной причиной ошибки 0x80072f8f может быть то, что брандмауэр или антивирусное ПО блокирует доступ компьютера к серверам Microsoft. Если компьютер не может связаться с сервером, чтобы получить обновления, может возникнуть ошибка.
Проблемы с локальным сетевым подключением
Иногда проблемы с локальным сетевым подключением могут вызвать ошибку 0x80072f8f. Проблемы могут быть связаны с подключением к роутеру или модему, провайдером интернет-услуг или сетевыми настройками компьютера. Проблемы с локальным сетевым подключением могут быть связаны с неверно настроенными настройками IP-адреса, DNS или шлюза по умолчанию.
Резюме
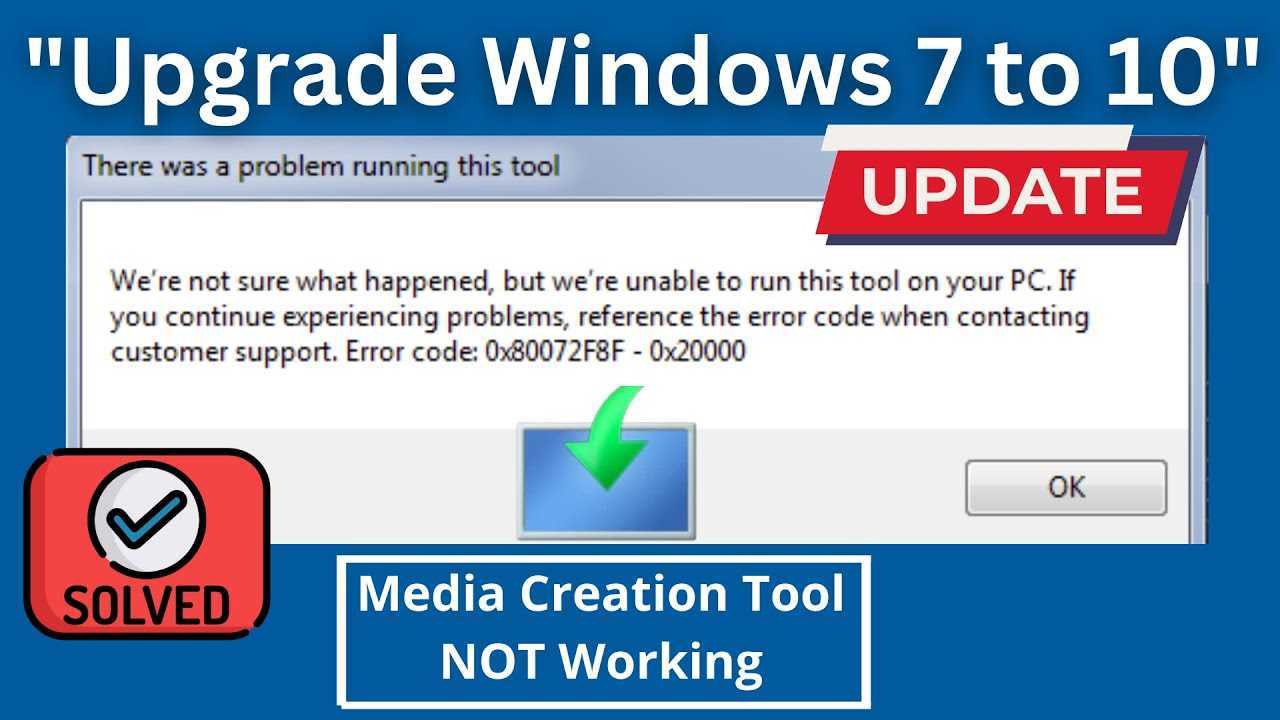
Ошибка 0x80072f8f может быть вызвана различными причинами, от неправильных настроек даты и времени до проблем с локальным сетевым подключением. Если вы столкнулись с этой ошибкой при обновлении Windows или в Media Creation Tool, попробуйте решить ее, выполнив следующие шаги: проверьте настройки даты и времени на компьютере, проверьте наличие корректного SSL-сертификата, убедитесь, что брандмауэр или антивирусное ПО не блокируют доступ к серверам Microsoft, а также проверьте настройки сетевого подключения.
Как исправить ошибку 0x80072F8F
Если вы столкнулись с ошибкой Fix 0x80072F8F — 0x20000 Windows Upgrade, попробуйте следующие решения.
Запустите Media Creation Tool от имени администратора
Начнем с запуска Media Creation Tool от имени администратора. Просто щелкните инструмент правой кнопкой мыши и выберите « Запуск от имени администратора» . Вы увидите окно UAC с просьбой подтвердить ваши действия, поэтому нажмите «ОК». Теперь вы можете просто использовать инструмент в обычном режиме и обновить его.
Разблокируйте Media Creation Tool
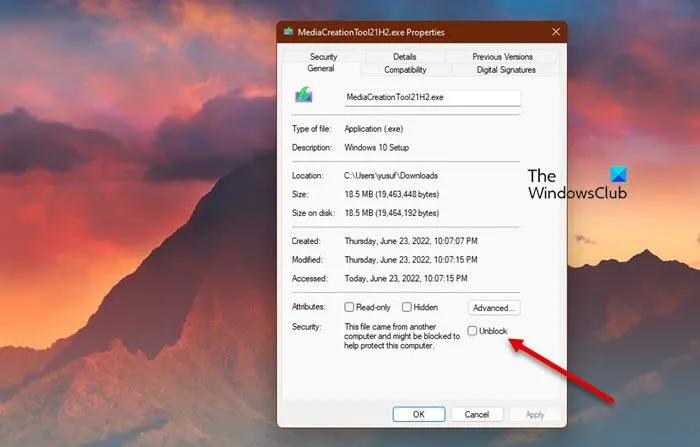
Некоторым пользователям удалось решить проблему, просто разблокировав Media Creation Tool. Итак, вы должны попробовать сделать то же самое и посмотреть, сработает ли это для вас. Выполните предписанные шаги, чтобы разблокировать Media Creation Tool.
- Щелкните правой кнопкой мыши инструмент создания носителя и выберите « Свойства».
- Убедитесь, что вы находитесь на вкладке «Общие» и установите флажок «Разблокировать».
- Нажмите «Применить» > «ОК».
- Теперь попробуйте запустить инструмент и посмотрите, поможет ли это.
Переместите Media Creation Tool на рабочий стол
Для некоторых пользователей решение было таким же простым, как перемещение загруженного Media Creation Tool на рабочий стол. Вы также можете попробовать это, так как это не займет у вас много времени. Просто щелкните правой кнопкой мыши инструмент создания мультимедиа и выберите «Копировать», перейдите на рабочий стол и нажмите Ctrl + V, чтобы вставить файл. Или перетащите инструмент из проводника на рабочий стол на правой панели. Это сделает работу за вас.
Удалите Software Distribution Folder
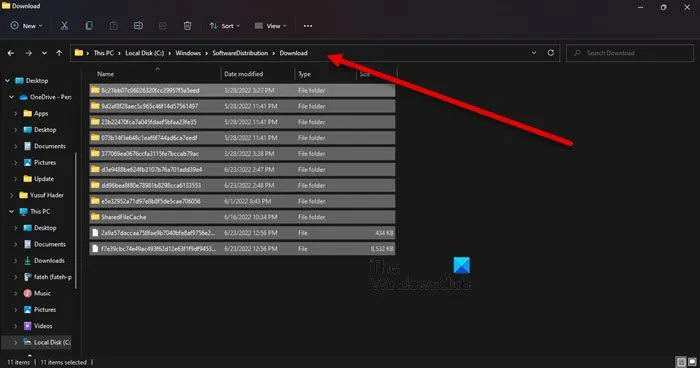
Папка распространения программного обеспечения содержит временные файлы, которые могут мешать процессу и вызывать рассматриваемый код ошибки. Мы собираемся очистить содержимое этой папки и посмотреть, работает ли это.
Прежде всего, откройте командную строку от имени администратора и выполните следующую команду.
net stop wuauserv net stop bits
Теперь перейдите в папку C:\Windows\SoftwareDistribution\Download и удалите все файлы и папки внутри. Вы можете нажать Ctrl + A, чтобы выбрать все содержимое, а затем Ctrl + D, чтобы удалить его.
Теперь в окнах командной строки введите следующие команды по одной и нажмите Enter:
net start wuauserv net start bits
Наконец, выполните следующую команду.
wuauclt.exe /updatenow
Теперь вы можете перезагрузить компьютер и запустить Media Creation Tool.
Редактируйте реестр
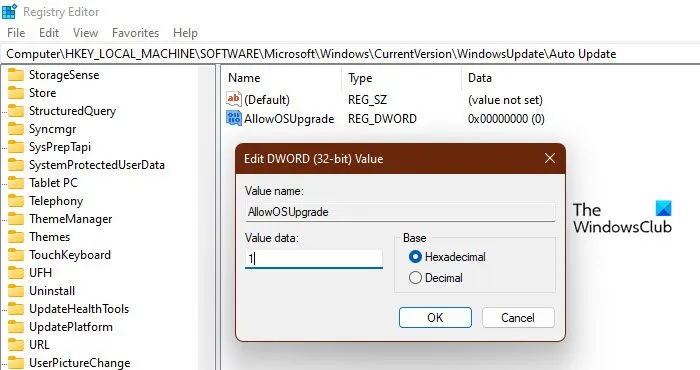
Если очистка папки Software Distribution не сработала, давайте отредактируем реестры и посмотрим, поможет ли это. Для некоторых пользователей проблема была вызвана неправильно настроенным редактором реестра и была легко решена с помощью следующих шагов.
Откройте редактор реестра, выполнив поиск в меню «Пуск».
Перейдите к следующему местоположению.
Компьютер\HKEY_LOCAL_MACHINE\ПРОГРАММНОЕ ОБЕСПЕЧЕНИЕ\Microsoft\Windows\CurrentVersion\WindowsUpdate\Автообновление
Щелкните правой кнопкой мыши пустое место и выберите « Создать» > «Значение DWORD (32-разрядное)».
Назовите его AllowOSUpgrade и установите значение 1.
Сохраните изменения, нажав Ok.
Наконец, перезагрузите компьютер и попробуйте запустить Media Creation Tool.
Включите TLS
TLS или Transport Layer Security — это протокол, и он необходим для запуска инструмента. Если протокол отключен, вы можете увидеть соответствующий код ошибки при попытке обновить ОС с помощью Media Creation Tool. Итак, давайте включим его и посмотрим, поможет ли это.
Прежде чем двигаться дальше, вы должны сделать резервную копию вашего реестра , если что-то пойдет не так. После резервного копирования реестров откройте Блокнот и вставьте следующее содержимое.
Редактор реестра Windows версии 5.00
Теперь сохраните файл под любым именем, но обязательно добавьте .reg в качестве расширения. Лучше сохранить файл на рабочем столе и с легко запоминающимся именем для быстрого доступа.
Наконец, дважды щелкните файл на рабочем столе, и реестр будет добавлен.
Осталось только перезагрузить компьютер и воспользоваться инструментом Media Creation.
Устранение неполадок в чистой загрузке
Если ничего не работает, то мы собираемся выполнить чистую загрузку. Это позволит вам остановить все другие процессы и просто запустить этот. Итак, выполните чистую загрузку и вручную включите процессы. Как только вы узнаете, какое приложение является причиной, вы можете легко удалить его и решить проблему.
Clear SoftwareDistribution Folder
As already explained, sometimes, error code 0x80072F8F 0x20000 may get triggered because of corrupted caches and temporary files. If the workarounds mentioned above haven’t worked for you, you can try clearing files from the SoftwareDistribution folder.
Why this folder specifically? Well, that is because whenever you try to install a Windows update, all the temporary files required for the installation get stored within a sub-folder of this SoftwareDistribution folder.
Here, you can clear the SoftwareDistribution folder on your PC and fix the error code 0x80072F8F 0x20000.
First of all, launch the Command Prompt. You can do that by pressing Win+R, typing cmd into the box, and then hitting CTRL+Shift+Enter.
Now, you have to stop Windows Update and Background Intelligent Transfer Services. For this, you can type the following commands one by one, each followed by Enter key –
Don’t close the Command Prompt, as we’ll have to restart these services again.
- Launch the Windows File Explorer. You can do that simply by pressing the Win+E key.
- Enter the below-shared path in the address bar and hit Enter.
Select all the files inside this folder and delete them. You can do that simply by pressing the CTRL+A and then the Del key. If asked for Administrative Permissions, select the Continue option.
Get back to Command Prompt to restart the services that we stopped earlier. For this, just type below shared commands one by one, each followed by the Enter key –
Now, restart your computer and rerun the Media Creation Tool to see if the issue persists.
Корень проблем Windows Defender Error 0X80072F8F
Проблемы Windows Defender Error 0X80072F8F могут быть отнесены к поврежденным или отсутствующим файлам, содержащим ошибки записям реестра, связанным с Windows Defender Error 0X80072F8F, или к вирусам / вредоносному ПО.
Точнее, ошибки Windows Defender Error 0X80072F8F, созданные из:
- Недопустимые разделы реестра Windows Defender Error 0X80072F8F/повреждены.
- Вирус или вредоносное ПО, повреждающее Windows Defender Error 0X80072F8F.
- Вредоносное удаление (или ошибка) Windows Defender Error 0X80072F8F другим приложением (не Windows Defender).
- Другое приложение, конфликтующее с Windows Defender Error 0X80072F8F или другими общими ссылками.
- Поврежденная загрузка или неполная установка программного обеспечения Windows Defender.
Продукт Solvusoft
Совместима с Windows 2000, XP, Vista, 7, 8, 10 и 11
Второй вариант как исправить системное время Виндовс
Чтобы исправить неправильное системное время в Windows, вы можете сделать следующее:
- Откройте Панель управления.
- Выберите пункт “Дата и время”.
- Выберите вкладку “Часы и регион”.
- Щелкните по кнопке “Изменить дату и время”.
- Установите правильное системное время и дату.
- Нажмите кнопку “OK” для сохранения изменений.
Если вы все еще испытываете проблемы с установкой системного времени, вы можете попытаться синхронизировать его с Интернетом, выбрав пункт “Автоматически синхронизировать время с Интернетом” в меню “Часы и регион”
Еще одным способом является выполнение следующих действий:
- Нажмите правую кнопку мыши на значок часов в панели задач в правом нижнем углу экрана.
- Выберите пункт “Настройка даты и времени”.
- Выберите вкладку “Интернет-время”.
- Щелкните по кнопке “Изменить настройки”.
- Выберите сервер времени, с которым вы хотите синхронизироваться, и нажмите кнопку “Изменить”.
- Выберите опцию “Автоматически синхронизировать время в Интернете” и нажмите кнопку “Применить”.
- Нажмите кнопку “OK” для сохранения изменений.
Если у вас есть проблемы с синхронизацией системного времени с Интернетом, вы можете попробовать сделать это вручную, выполнив действия, описанные выше для изменения системного времени.
Ошибка 0x80072f8f возникает в Windows, когда система не может проверить целостность сертификата или установить соединение с сервером. Чтобы исправить эту ошибку, вы можете попробовать следующие шаги:
- Обновите время и дату на компьютере.
- Отключите и включите соединение с Интернетом.
- Очистите кэш и куки браузера.
- Удалите и переустановите сертификаты.
- Отключите антивирусные и фаерволлы программы.
Если эти шаги не помогли, вы можете попробовать найти дополнительную помощь в сообществе Microsoft или обратиться к технической поддержке.
Хит!
990,0 ₽
Хит!
790,0 ₽
Хит!
2590,0 ₽
Хит!
2390,0 ₽
Хит!
1790,0 ₽
Хит!
650,0 ₽
Хит!
690,0 ₽
Скидка -72%
1450,0 ₽
Также стоит проверить наличие обновлений – только для Windows 7
Установка обновлений для Windows 7 несколько отличается от того, как это делается в более новых версиях операционной системы Windows. Вот пошаговая инструкция:
- Откройте меню “Пуск” и выберите “Панель управления”.
- В панели управления выберите “Центр обновления Windows”.
- Нажмите на ссылку “Проверить наличие обновлений”.
- Windows начнет проверять наличие доступных обновлений для вашей системы.
- Когда Windows найдет обновления, вы увидите список доступных обновлений.
- Нажмите на кнопку “Установить обновления”, чтобы начать процесс установки.
- Windows начнет загружать и устанавливать обновления. Это может занять некоторое время, в зависимости от количества и размера обновлений.
- Когда процесс установки завершен, вам может потребоваться перезапустить компьютер, чтобы изменения вступили в силу.
Важно отметить, что Microsoft прекратила поддержку Windows 7 с начала 2020 года. Это означает, что больше нет обновлений безопасности и исправлений ошибок для этой операционной системы
Если вы используете Windows 7, рекомендуется обновиться на более новую версию Windows, чтобы получить все необходимые обновления.
Проблемы с сертификатами на компьютере
Ошибка 0x80072f8f при обновлении Windows 7 до Windows 10 может произойти из-за проблем с сертификатами на компьютере. Сертификаты используются для проверки подлинности и защиты данных при установке обновлений операционной системы
Если у вас возникла проблема с сертификатами, вам могут потребоваться следующие действия для ее устранения:
1. Проверка даты и времени на вашем компьютере. Неправильно установленная дата и время могут вызвать проблемы с сертификатами. Убедитесь, что дата и время на вашем компьютере правильно установлены.
2. Проверка сертификата. Если у вас есть сертификат, связанный с обновлением Windows, убедитесь, что он действителен и правильно установлен на вашем компьютере. Проверьте его дату и время действия и соответствие его установленному данным на вашем компьютере.
3. Обновление корневых сертификатов. Если у вас возникли проблемы с корневыми сертификатами, попробуйте обновить их на вашем компьютере. Вы можете скачать и установить актуальные корневые сертификаты с веб-сайта Microsoft.
4. Проверка наличия вредоносного ПО. Некоторые вредоносные программы могут повлиять на сертификаты и вызвать ошибку 0x80072f8f. Проверьте свой компьютер на наличие вредоносного ПО с помощью антивирусной программы.
Если эти действия не решат проблему, возможно, вам придется обратиться к специалисту или службе поддержки Microsoft для дополнительной помощи.
Помните, что проблемы с сертификатами могут быть сложными и требовать определенных навыков в области информационной безопасности. Всегда будьте осторожны при внесении изменений в системные настройки и следуйте инструкциям от компетентного источника.


























