Bonus Tip: Backup Windows system in advance
We highly recommend you backup Windows system in advance, so when bad system config info error or other annoying errors occur, you can just restore the Windows to the original working status and solve the problem easily.
With DiskGenius Free Edition, you can backup & restore the Windows system easily, as follows:
1. Select the Windows system partition (C: partition in common), then right-click it and select «Clone Partition To Image File», as follows:
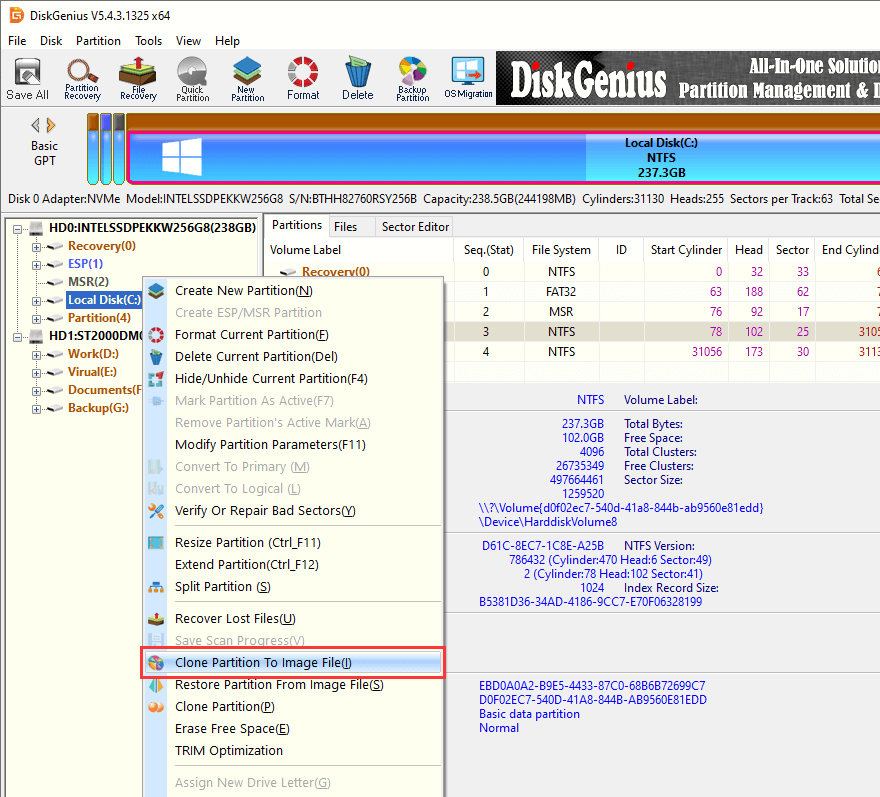
2. Select a location to save backup image and name it, and click Start button. DiskGenius will back up the Windows system partition, as follows. Backing up Windows when it is working smoothly enables you to restore system back when certain errors occur.
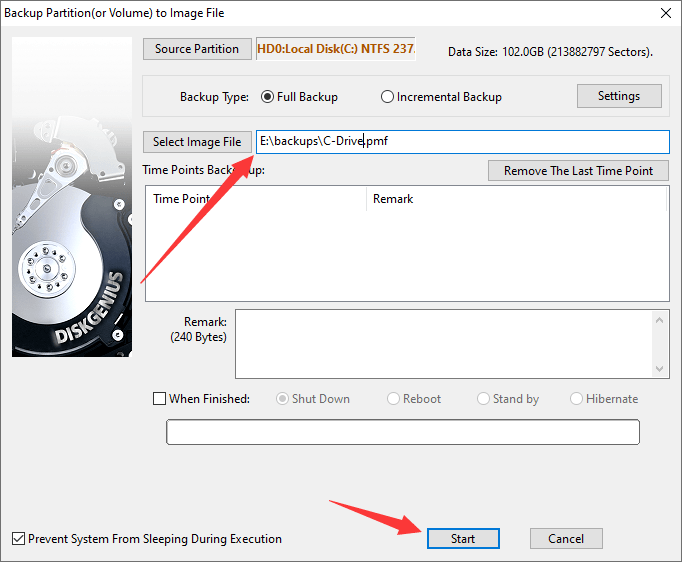
If you are interested in DiskGenius, just download it to try more functions!
Isoo Bakcup is another choice when you want to backup the Windows system, it is appropriate for both novice and advanced users. Isoo Bakcup’s main screen is as follows, you can visit www.isoo.com to learn more.
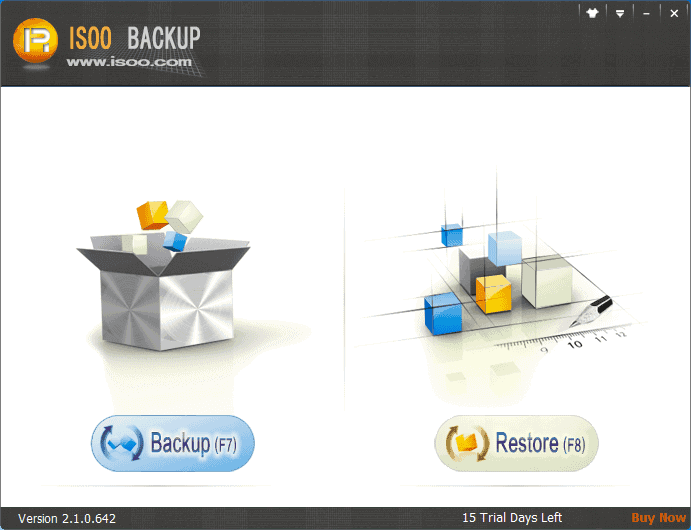
Fix 5. Fix Windows Registry
Windows registry is an important database in Microsoft Windows for storing settings information of system and application. The various parameters stored in registry control directly the startup of Windows, the loading of hardware drivers, and the operation of some Windows applications.
Therefore, some registry issues can also cause bad system config info error. And usually, this registry issue can be repaired through command lines.
Here is a tutorial for solving bad system config info Windows 11/10 error caused by corrupted registry.
Step 1: Enter WinRE and navigate to Troubleshoot > Advanced options > Command Prompt.
Step 2: Execute the following commands one by one.
- CD C:WindowsSystem32config
- ren C:WindowsSystem32configDEFAULT DEFAULT.old
- ren C:WindowsSystem32configSAM SAM.old
- ren CWindowsSystem32configSECURITY SECURITY.old
- ren C:WindowsSystem32configSOFTWARE SOFTWARE.old
- ren C:WindowsSystem32configSYSTEM SYSTEM.old
- copy C:WindowsSystem32configRegBackDEFAULT C:WindowsSystem32config
- copy C:WindowsSystem32configRegBackSAM C:WindowsSystem32config
- copy C:WindowsSystem32configRegBackSECURITY C:WindowsSystem32config
- copy C:WindowsSystem32configRegBackSYSTEM C:WindowsSystem32config
- copy C:WindowsSystem32configRegBackSOFTWARE C:WindowsSystem32config
The cd and ren command lines will enter WindowsSystem32config and rename folders under it. Thus, Windows can’t use them anymore and users can restore them later (in system restore) if necessary. The copy command lines will copy the files in RegBack to config. In other words, these command lines will replace the old registry entry files with the registry backup.
If these command lines don’t work, users can type “notepad.exe” to open this program. Then click File and Open. And then, navigate to boot system > Windows > System32 > config. Display all files and rename them by just adding a symbol in case these files need to be restored. Then go to RegBack folder to copy all files from it and paste them to config folder.
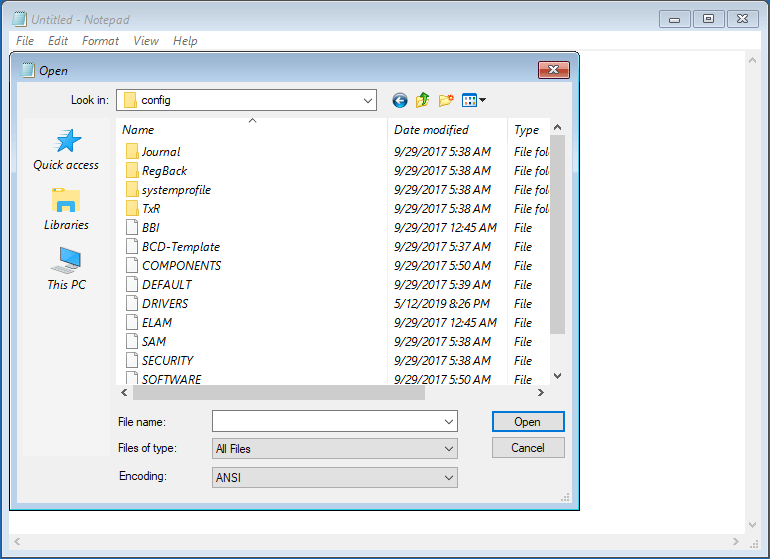
Step 3: Close the Command Prompt and restart computer to see whether bad system config info error is solved.
Методы исправления ошибки BAD_SYSTEM_CONFIG_INFO
Иногда в процессе работы экран ПК вдруг демонстрирует синее поле с грустным смайликом и уведомлением о том, что произошла ошибка BAD_SYSTEM_CONFIG_INFO (особенно часто такая неприятность случается с Windows 10), и компьютер будет перезагружен. Если в этот момент вы что-то печатали, работали над проектом, играли и т. п., часть несохранённых данных просто исчезнет, так как у вас не будет возможности каким-то образом отсрочить перезапуск ОС. Ошибка может появляться изредка или высвечиваться безостановочно после каждой перезагрузки. Отчего подобное происходит и как с этим справиться, читайте далее.
Метод исправления ошибки BAD SYSTEM CONFIG INFO.
Вариант второй: начинаю с конца
ВНИМАНИЕ! Этот вариант для Windows 10 теперь не подходит: спасительная в предыдущих сборках RegBack либо пуста либо заполняется пустыми файлами. В этом случае (при замене файлов реестра пустыми файлами) вы рискуете лишь усугубить ситуацию! Все претензии к Microsoft
Впрочем, вы можете создать папку RegBack в Windows 10 вручную для того, чтобы предотвратить ситуацию в будущем.
Когда я вижу эту ошибку, я всегда начинаю с правки системных файлов и настроек реестра. 99% экранов BSOD после манипуляций исчезает, а в данном случае проверка диска утилитой chkdsk по кругу лишь утвердила в правильности выбранного пути. Так что привожу описание способа сразу.
- загрузочный диск с Windows 10 (у меня виртуальный через внешний бокс с кучей ремонтных и загрузочных образов Windows любой разрядности и версии – очень рекомендую присмотреться) заряжен, с помощью клавиши F2 выбираю загрузку с нужного мне устройства
- в окне установщика Windows 10 обнаруживаем кнопку Восстановления системы снизу слева:
выбираем и проходим традиционный в нашем случае путь до командной консоли загрузочника:
помятуя о том, что системы всё-таки две, ту, что Windows 10, мне пришлось поискать (мне нужна была буква тома как её видит ЗАГРУЗОЧНЫЙ ДИСК). Я запустил утилиту diskpart и проверил размеры диска и каждого из томов (благо, жёсткий диск был один, а отведённое пространство для Windows 7 и Windows 10 отличались: пользователь сразу её обнаружил). Тем более, что Windows 10 была установлена последней, для неё был зарезервирован небольшой раздел и загрузчик сидел на диске, который отовсюду был виден именно как раздел C:. Именно эта буква и будет у меня фигурировать в командах. Ели у вас Windows в одном экземпляре, этот абзац можно было не читать. Если ситуация у вас схожа, вот команды утилиты:
diskpart ls disk select disk 0 ls volume
Находим букву нашего диска и выходим из dispart:
exit
Часть команд попала в объектив смартфона:
покидаем diskpart и возвращаемся в консоль загрузочного диска (в строке источника консоль обозначает его традиционно буквой Х). Теперь нам нужно попасть в очень важный системный раздел, отвечающий за общую конфигурацию Windows. Он находится по пути:
C:\Windows\System32\config
Если бы система была работоспособной, проводник без труда нашёл бы этот путь:
Не беда, отправимся туда через консоль с помощью команды:
cd c:\windows\system32\config
Строка источника изменилась. Проверим состав директории:
dir
некоторые из папок содержат в себе всю жизненно важную информацию о вашей копии Windows. Если вы не впервые на сайте, вы знаете, что их 5. Это DEFAULT, SAM, SECURITY, SOFTAWRE и SYSTEM. Узнали? Точно – это и есть реестр. И сейчас мы их заменим прямо из директории. Сначала переименуем каждый из файлов (после каждой из команд – Enter):
ren DEFAULT DEFAULT.OLD ren SYSTEM SYSTEM.OLD ren SAM SAM.OLD ren SOFTWARE SOFTWARE.OLD ren SECURITY SECURITY.OLD
Кстати, во время этой и последующих операций удобнее использовать клавиши удаления и перемещения стрелками, чем повторно набирать каждый из путей. По окончании я проверил результат командой dir:
теперь отправляемся в следующую папку; она тут же – в config, и называется RegBack:
cd c:\windows\system32\config\RegBack
вот её содержимое, кстати:
осталось скопировать файлы из этой папки в общую – config\ (команды пишем в произвольном порядке):
copy DEFAULT C:\Windows\System32\config\ copy SAM C:\Windows\System32\config\ copy SECURITY C:\Windows\System32\config\ copy SYSTEM C:\Windows\System32\config\ copy SOFTWARE C:\Windows\System32\config\
Я просто закрыл окно консоли и перезагрузил компьютер. Windows 10 ожила.
Другие варианты решения
Существует еще одно дополнительное средство для устранения ошибки BAD SYSTEM CONFIG INFO, которое работает на Windows 7 и только на некоторых сборках Windows 10 и 8. Для начала нужно загрузиться с установочного диска (флешки), войти в «Восстановление», запустить командную строку и поочередно задействовать следующие команды.
- bcdedit /deletevalue numproc;
- bcdedit /deletevalue truncatememory;
После этого запускаем ОС в обычном режиме и проверяем результат.
Если и это не помогло, то больше ничего не остается, кроме как откатить систему до начального состояния с сохранением всех настроек, либо же сразу переустановить ее.
Не удалось устранить проблему? Обратитесь за помощью к специалисту!
Некоторые пользователи отмечают, что проблема может находиться на стороне используемой сборки и установленных программ. Поэтому стоит также задуматься о смене сборки и удалении лишних программ, например, «Volume2».
Решение синего экрана bad system config info
Ошибка bad system config info относится к категории самых иррациональных неприятностей, которые могут произойти на одной из последних операционных систем от компании Microsoft. Все дело в том, что появление синего экрана bad system config info обычно сигнализирует о проблемах с системными библиотеками, которые автоматически загружаются специальным протоколом NTLDR. Но операционная система, чисто теоретически, при своем запуске должна самостоятельно проверять функциональность подобных файлов и исправлять повреждения, при их обнаружении.
Тем не менее, иногда этого, по каким-то неизвестным причинам, не происходит, что и приводит к bad system config info Windows 7 или аналогичному сообщению на восьмой и десятой версии ОС.
Следовательно, нужно знать, как исправить bad system config info Windows 10 (8, 7). Существует две методики, позволяющих решить данную проблему.
Вариант первый. Загрузка удачной конфигурации
Иногда, чтобы исправить bad system config info Windows 8, достаточно сделать всего несколько простейших действий.
Как решить bad system config info:
- Начать процедуру перезагрузки персонального компьютера или ноутбука.
- Успеть нажать на клавишу «F8».
- В предложенном списке попробовать загрузить последнюю удачную конфигурацию.
Иногда пользователь забывает вовремя нажать нужную кнопку, система продолжает в очередной раз загружаться с неисправленной ошибкой, что, естественно, снова приводит к bad system config info Windows 10 при загрузке. Если произошло именно так, то рекомендуется повторить процедуру, описанную выше.
Если данный способ не принес положительного результата, то следует перейти ко второй методике.
Вариант второй. Работа с командной строкой
Что делать — bad system config info Windows 10, при этом, первый вариант не принес успеха?
Существует еще одна последовательность действий, которая практически всегда приводит к положительному результату решения поставленной задачи:
- Еще раз выполнить перезагрузку компа.
- Перейти к выбору загрузки системы с помощью все той же кнопки «F8».
- Выбрать меню, отвечающее за устранение неполадок системы. Оно должно располагаться в самом верху предложенного списка.
- В новом окошке перейти в командную строку.
- Поочередно вбить две фразы: «bcdedit /deletevalue {default} numproc» и «bcdedit/deletevalue {default} truncatememory».
Все. Можно попробовать запустить ПК в нормальном режиме. Чаще всего этот способ решает возникшую проблему. Тем не менее, иногда даже его недостаточно. Если выпала именно эта вероятность, то, как это не прискорбно, придется инициировать процедуру переустановки операционки. На этом этапе, конечно, потребуется затратить значительно больше временных ресурсов. Изначально необходимо иметь под рукой загрузочный диск с нужной версией ОС.
Дальше использовать следующую последовательность действий:
- Вставить в считывающее устройство диск.
- Перезапустить PC.
- Перейти в меню БИОСа и переставить приоритетность считывания информации с стационарного накопителя на дисковод с загрузочными данными.
- Сохранить, запустить комп.
Если все сделано правильно, то пользователь увидит перед собой стандартное меню установки OS от Microsoft, где все достаточно просто. Требуется только следовать рекомендациям от установщика.
Вариант третий. Официальный
Производитель самых известных операционных систем в мире дает собственное решение данной проблемы. Согласно информации на официальном интернет-ресурсе корпорации, причиной подобной ситуации может легко стать повреждение эксплуатируемых планок оперативной памяти. К сожалению, но этот вариант часто приводит к финансовым растратам, так как придется покупать новое изделие. Но, изначально, необходимо достоверно убедиться, что причина неприятности заключается именно в этом.
Если на компе пользователя используется несколько планок, сделать это легко:
- Поочередно вынимать изделия из слотов и включать ПК для проверки наличия ошибки.
- Если проблема исчезла, то придется заменить снятую в этот момент оперативку.
В том случае, если в оборудовании используется только одна планка, потребуется взять у кого-то еще одну, гарантированно рабочую, чтобы выполнить аналогичную проверочную процедуру.
Method 2: Fix your BCD file
This error could be also caused by the damaged BCD (Boot Configuration Data) file. So if your Win 10 can’t enter safe mode to fix the error, be sure to try to fix the BCD file.
NOTE: It needs a Win 10 installation flash drive to try this fix. If you don’t have one, you can refer to the post How to create Win 10 installation flash drive to create one.
- Insert your Windows 10 installation disk in your computer. Then restart it to boot from the disk. (if you don’t know how to do it, you can refer to the post: How to boot from a USB drive, DVD or CD)
- Click Next.
- Click Repair your computer.
- Click Troubleshoot > Advanced options > Command Prompt.
- Type the following commands and press Enter after each.bootrec /repairbcdbootrec /osscanbootrec /repairmbr
- Close the command prompt window.
- Reboot your Windows 10 to see if it works.
See if this method works for you. If not, try the next fix, below.
Fix BAD SYSTEM CONFIG INFO Bue Screen
We always recommend creating a System Restore Point so that whenever such errors take place, you can roll back to the previously known stable state of your computer.
First of all, try booting into Safe Mode and then restart the OS normally. If the restart does not fix the problem, the registry damage could be too extensive. In that case, try the following suggestions:
2] Update Windows and all your drivers
Update your Windows OS. If you cannot connect to the internet, try updating Windows 10 offline without an Internet connection.
To update your drivers to the latest version, you can use the Device Manager.
3] Fix Windows Registry Files
You will need to make a bootable Windows 10 USB drive and then boot your computer using it for this fix to work.
When you come to the Welcome Screen, click on Next and then click on Repair your computer on the bottom left portion of the window. Then click on Troubleshoot > Advanced Options > Command Prompt.
Now, once you have got the Command Prompt window open, execute the following commands one by one in the sequence that they are given-
CD C:\Windows\System32\config
ren C:\Windows\System32\config\DEFAULT DEFAULT.old
ren C:\Windows\System32\config\SAM SAM.old
ren C:\Windows\System32\config\SECURITY SECURITY.old
ren C:\Windows\System32\config\SOFTWARE SOFTWARE.old
ren C:\Windows\System32\config\SYSTEM SYSTEM.old
And after those are done, type in these, one by one, in the given sequence,
copy C:\Windows\System32\config\RegBack\DEFAULT C:\Windows\System32\config\
copy C:\Windows\System32\config\RegBack\SAM C:\Windows\System32\config\
copy C:\Windows\System32\config\RegBack\SECURITY C:\Windows\System32\config\
copy C:\Windows\System32\config\RegBack\SYSTEM C:\Windows\System32\config\
copy C:\Windows\System32\config\RegBack\SOFTWARE C:\Windows\System32\config\
Finally, type in exit to close the Command Prompt window.
Reboot your computer for the changes to take effect.
4] Use Windows Memory Diagnostics to check issues with RAM
Using the Memory Diagnostic Tool is pretty straightforward.
Save all your important work, and then Then, hit WINKEY + R to open the Run window. Now, type in the command mdsched.exe in the Run window.
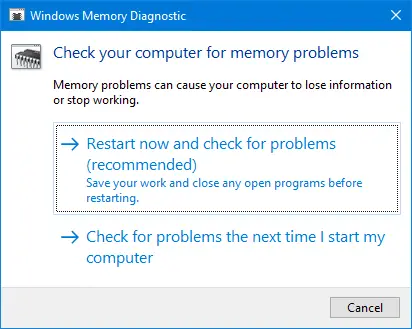
After that, click on Restart now and check for problems (recommended).
Now, your computer will reboot and check for any memory-based issues, and if it detects any of those issues, it will fix them immediately.
You may want to also look for and fix Memory Leaks.
5] Fix the BCD files
You will need to make a bootable Windows USB drive and then boot your computer using it for this fix to work. Then when you get the Welcome Screen, click on Next, and then click on Repair your computer on the bottom left portion of the window.
Next, click on Troubleshoot.
After that, select Advanced Options. And then, Command Prompt.
Once you have got the Command Prompt window open, please enter the following commands one by one in the sequence that they are given to rebuild BCD and repair MBR.
bootrec /repairbcd
bootrec /osscan
bootrec /repairmbr
Finally, type in exit to close the Command Prompt window.
Reboot your computer for the changes to take effect.
If nothing helps, you may need to Reset your PC, use installation media to restore or reset your PC or use the installation media to reinstall Windows.
How do I fix the Windows stop code?
The best way to fix the stop code is using the DISM and CHKDSK command using a bootable USB device. It will restore any corrupt files on the system and replace them with suitable files. Also, make sure you have updated Windows, and the drivers are compatible.
Does resetting PC fix BSOD?
BSOD is mainly related to hardware and driver issues. So even if you reset, and the same driver is there, then it won’t help. What you need is a clean install that removes everything, including the installed driver. It is effective if nothing else is working.
Should I regularly factory reset my computer?
No. It is an extreme measure that involves deleting everything from your PC. You should do this only when you have no other option left or if you are giving the storage device to someone else or the PC itself.
2. Запустите SFC и CHKDSK.
Постоянная ошибка «Плохая информация о конфигурации системы» может указывать на поврежденную файловую систему. Иногда важные системные файлы Windows могут быть повреждены, что, в свою очередь, вызывает проблемы. Программа проверки системных файлов Windows (SFC) – это интегрированный системный инструмент Windows, который можно использовать для проверки на наличие ошибок.
Однако перед запуском команды SFC важно убедиться, что она работает правильно. Для этого мы используем инструмент обслуживания образов развертывания и управления ими или DISM
Как и SFC, DISM – это интегрированная утилита Windows с широким набором функций. В этом случае команда DISM Restorehealth гарантирует, что наше следующее исправление будет работать правильно.
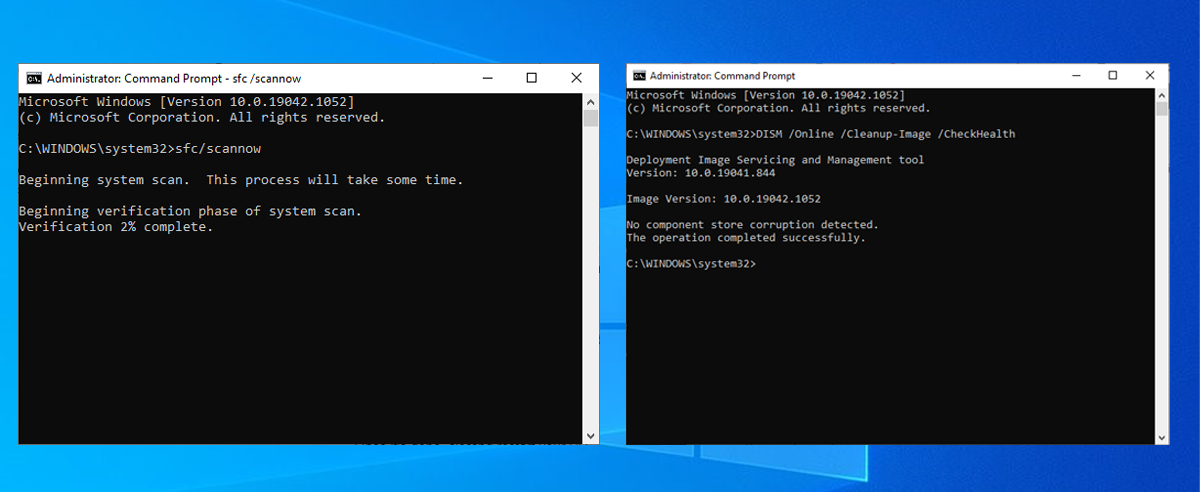
Выполните следующие шаги.
- Введите Командная строка (администратор) в строке поиска меню «Пуск», затем щелкните правой кнопкой мыши и выберите « Запуск от имени администратора», чтобы открыть командную строку с повышенными привилегиями.
- Введите следующую команду и нажмите Enter: DISM / online / cleanup-image / restorehealth.
- Дождитесь завершения команды. Этот процесс может занять до 20 минут, в зависимости от состояния вашей системы. Иногда кажется, что процесс застревает, но дождитесь его завершения.
- Когда процесс завершится, введите sfc / scannow и нажмите Enter .
CHKDSK – это еще один системный инструмент Windows, который проверяет вашу файловую структуру. В отличие от SFC, CHKDSK сканирует весь ваш диск на наличие ошибок, тогда как SFC сканирует только ваши системные файлы Windows. Как и SFC, вы можете запустить сканирование CHKDSK из командной строки, чтобы исправить вашу машину.
- Введите командную строку в строке поиска меню «Пуск», затем щелкните правой кнопкой мыши наиболее подходящий вариант и выберите « Запуск от имени администратора» . (Или нажмите клавиши Windows + X , затем выберите в меню Командная строка (администратор) .)
- Затем введите chkdsk / r и нажмите Enter . Команда просканирует вашу систему на наличие ошибок и исправит любые проблемы в процессе.
Как исправить ошибку BAD SYSTEM CONFIG INFO
http-equiv=”Content-Type” content=”text/html;charset=utf-8″>loading=”lazy” class=”aligncenter size-full wp-image-16645 lazy” src=”data:image/svg+xml,%3Csvg%20xmlns=’http://www.w3.org/2000/svg’%20viewBox=’0%200%20650%20303’%3E%3C/svg%3E” data-src=”https://remontka.pro/images/bad-system-config-info-error.png” alt=”Синий экран BAD SYSTEM CONFIG INFO” width=”650″ height=”303″ data-srcset=”https://remontka.pro/images/bad-system-config-info-error.png 650w, https://remontka.pro/images/bad-system-config-info-error-300×140.png 300w” data-sizes=”(max-width: 650px) 100vw, 650px”>
Ошибка BAD SYSTEM CONFIG INFO обычно говорит о том, что в реестре Windows содержатся ошибки или несоответствия между значениями параметров реестра и фактической конфигурацией компьютера.
При этом не следует торопиться искать программы для исправления ошибок реестра, здесь они вряд ли помогут и, более того, нередко именно их использование приводит к появлению указанной ошибки. Есть более простые и действенные способы решения проблемы, в зависимости от того, при каких условиях она возникла.
В тех случаях, когда ошибка BSoD BAD SYSTEM CONFIG INFO стала появляться после того, как вы изменили какие-либо параметры реестра (например, изменили режим работы дисков) или установили какое-то новое оборудование, возможными способами исправить проблему будут:
- Если речь идет о некритичных параметрах БИОС, вернуть их в исходное состояние.
- Загрузить компьютер в безопасном режиме и, после полной загрузки Windows, перезагрузиться в обычном режиме (при загрузке в безопасном режиме часть параметров реестра могут быть перезаписаны актуальными данными). См. Безопасный режим Windows 10.
- Если было установлено новое оборудование, например, другая видеокарта, загрузитесь в безопасном режиме и удалите все драйверы аналогичного старого оборудования, если оно было установлено (например, у вас была видеокарта NVIDIA, вы установили другую, тоже NVIDIA), после этого скачайте и установите последние драйверы для нового оборудования. Перезагрузите компьютер в обычном режиме.
Обычно в рассматриваемом случае что-то из перечисленного помогает.
Если синий экран BAD SYSTEM CONFIG INFO возник в другой ситуации
Если ошибка стала появляться после установки каких-то программ, действий по очистке компьютера, ручного изменения параметров реестра или просто спонтанно (или же вы не помните, после чего она появилась), возможные варианты действий будут следующими.
- При появлении ошибки после недавней переустановки Windows 10 или 8.1 — установите вручную все оригинальные драйверы оборудования (с сайта производителя материнской платы, если это ПК или с официального сайта производителя ноутбука).
- Если ошибка появилась после каких-то действий с реестром, очистки реестра, использования твикеров, программ для отключения слежки Windows 10, попробуйте использовать точки восстановления системы, а при их отсутствии — ручное восстановление реестра Windows (инструкция для Windows 10, но в 8.1 шаги будут теми же).
- Если есть подозрение на наличие вредоносных программ, выполните проверку, используя специальные средства удаления вредоносных программ.
И, наконец, если ничто из этого не помогло, при этом изначально (до недавнего времени) ошибка BAD SYSTEM CONFIG INFO не появлялась, можно попробовать выполнить сброс Windows 10 с сохранением данных (для 8.1 процесс будет аналогичным).
Примечание: если некоторые из шагов не удается выполнить из-за того, что ошибка появляется еще до входа в Windows, можно использовать загрузочную флешку или диск с той же версией системы — загрузитесь с дистрибутива и на экране после выбора языка внизу слева нажмите «Восстановление системы».
Там будут доступны командная строка (для ручного восстановления реестра), использование точек восстановления системы и другие средства, которые могут оказаться полезными в рассматриваемой ситуации.
А вдруг и это будет интересно:
Другие методы устранения ошибки BAD_SYSTEM_CONFIG_INFO
При появлении неполадок в системе вы увидите ошибку на синем фоне экрана, что может говорить о неисправности в оборудовании. Чаще других модулей причиной ошибки выступают планки оперативной памяти, т.к. процессор компьютера работает с RAM на всех стадиях сессии, включая запуск системы. Чтобы проверить их, попробуйте вынуть одну (если у вас установлено несколько) и запустить компьютер, затем другую и так все имеющиеся до устранения сообщения BAD_SYSTEM_CONFIG_INFO. Также попробуйте поменять их местами и запустить Windows 10.
Замкните 2 контакта CMOS
Нередко сбои происходят в BIOS. Если вы хорошо знакомы с этими настройками, вы можете самостоятельно вернуть компьютер в рабочее состояние. Другим пользователям можно посоветовать вернуть BIOS к исходному состоянию. Это можно сделать, перемкнув контакты на материнской плате с пометкой CMOS не несколько минут. Настройки также сбрасываются, если вынуть батарейку из ее ячейки на 10 минут.
Выньте батарейку на 10 мин.
Затем ее необходимо поставить обратно и запустить Windows. Проделав все эти способы, вы наверняка избавитесь от надоедливого синего экрана с ошибкой BAD_SYSTEM_CONFIG_INFO в ОС Windows 10.
Одна из ошибок, с которой можно столкнуться в Windows 10 или 8.1 (8) — синий экран (BSoD) с текстом «На вашем ПК возникла проблема, и его необходимо перезагрузить» и кодом BAD SYSTEM CONFIG INFO. Иногда проблема возникает спонтанно во время работы, иногда — сразу при загрузке компьютера.
В этой инструкции подробно о том, чем может быть вызван синий экран с кодом остановки BAD SYSTEM CONFIG INFO и о возможных способах исправления возникшей ошибки.
Ошибка появилась после подключения нового устройства
Распространённая ситуация — проблемы с конфигурацией после установки нового оборудования взамен устаревшего (например, замена видеокарты). Ошибка возникает из-за конфликта драйверов. Чтобы её устранить, необходимо удалить старое ПО.
- Перезагружаем систему в безопасном режиме.
- Удаляем драйверы старого оборудования.
- Скачиваем с официального сайта и устанавливаем драйверы нового оборудования.
- Перезагружаем систему в обычном режиме.
Если причиной ошибки был конфликт между драйверами, то после удаления программного обеспечения старого устройства проблема решится.
К сожалению, не всегда удаётся точно определить момент появления ошибки. Сбой может возникнуть как будто на ровном месте, после установки какой-нибудь программы, очистки системы от мусорных файлов и других привычных действий. В таком случае помогут следующие рекомендации:
- Устанавливаем вручную драйверы всех критически важных устройств: материнской платы, видеокарты, звуковой карты, LAN, Wi-Fi адаптера. В качестве источника ПО используем официальные сайты разработчиков.
- Если ошибка возникла после работы с реестром, откатываем систему до предыдущего состояния. Это можно сделать, даже если Windows не загружается. Правда, в таком случае потребуется установочная флешка с дистрибутивом системы.
- При подозрении на наличие вирусов проверяем систему с помощью антивирусных программ.
Ещё один эффективный метод — работа с BCEdit. Это основное средство для изменения конфигурации загрузки Windows, начиная с версии Vista и вплоть до «десятки». Для взаимодействия с этой программой нужна командная строка с правами администратора. Если система не загружается, то можно запустить консоль с установочного диска («Поиск и устранение неисправностей» — «Дополнительные параметры» — «Командная строка»).
В консоли последовательно выполняем две команды. После ввода каждого запроса нажимаем на клавишу Enter.
- bcdedit /deletevalue {default} numproc
- bcdedit /deletevalue {default} truncatememory
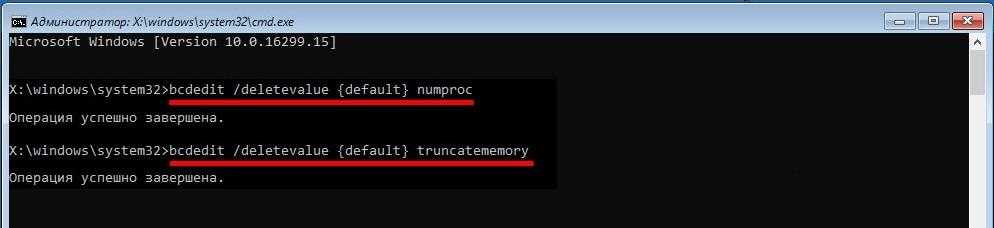
Восстановление конфигурации загрузки
Дополнительно выполняем команды bootrec.exe /fixmbr и bootrec.exe. Они устранят возможные проблемы с загрузочной записью, которые иногда появляются вместе с ошибкой BAD SYSTEM CONFIG INFO.
Post Views: 3 747
Fix 3. Update Drivers
- Press “Windows + X” keys and select Device Manager in the pop-up menu.
- Expand directory and select Update driver. Sometimes, the problematic driver will be displayed. But if not, you should especially try updating drivers for hard drives, USB, and other important devices.
- Select Search automatically for updated driver software in the pop-up window.
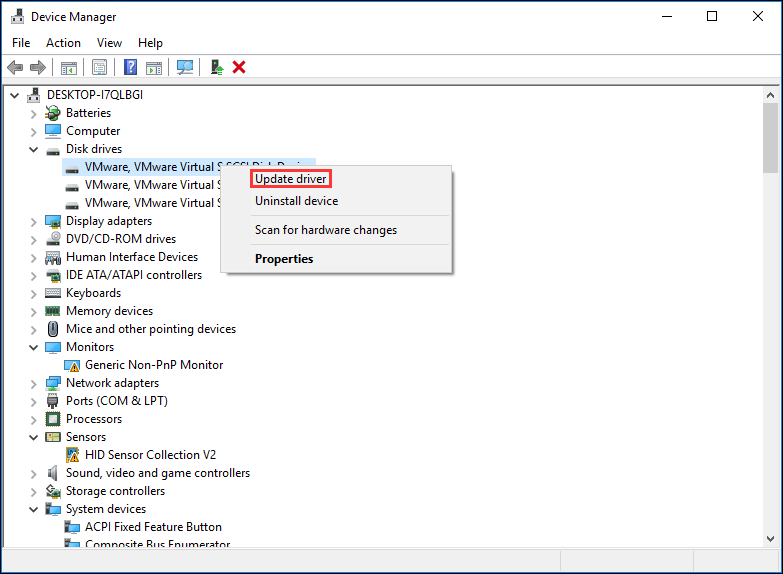
Tip: If Windows can’t find a new driver, users can find a driver on the device manufacturer’s website and follow its instruction to perform operation.
Surely, there are some users who report that the BAD_SYSTEM_CONFIG_INFO error occurs after they update to unsuitable drivers. If so, users can uninstall device to fix this problem.
Другие причины
Ошибка может возникать и после:
- Установки ПО;
- Ручной или автоматической очистки системы;
- Пользовательских изменений в реестре;
Варианты решения (лучше пробовать их именно в таком порядке):
- Проверка компьютера с помощью антивирусного ПО и очищение от вредоносных программ.
- Откат системы до точки восстановления.
- Ручная переустановка всех драйверов (скачивать с официальных сайтов).
Если ни один из вариантов не помог в исправлении ошибки, а возникать она начала не слишком давно, стоит осуществить сброс системы, сохранив данные. В крайнем случае — переустановить Windows.
helpadmins.ru
Вариант первый: ошибка BAD SYSTEM CONFIG INFO не устаёт преследовать?
Если полная замена реестра вас не спасла, пришло время навести порядок в загрузочной записи Windows. Что могло случиться? Твики с запуском, смена экранов приветствия или даже тем, работа с программами по изменению загрузочных записей (типа EasyBCD)
Неважно, так как и это поправимо. Снова перезагружаемся, снова выставляем загрузку с диска/флешки и снова выходим на туже командную консоль
Только теперь вызываем новую утилиту, которая также входит в состав Windows (и загрузочника и той, что на диске установлена). Это bootrec. Подробнее о работе с ней можно узнать из статей “Как восстановить Windows в загрузочной записи?“. Сейчас же мы используем несколько её команд в виде:
bootrec /repairbcd bootrec /osscan bootrec /repairmbr
Перезагружайтесь и пробуйте. Если у вас мультизагрузочная система, загружаться, возможно, будет пока только Windows 10. Проверьте её работоспособность и приступайте к восстановлению загрузчика, который будет видеть остальные системы. Так, я восстанавливаю Windows 7 после установки Windows XP, а здесь возвращаю Windows 10, поверх которой установлена та же Windows XP.
Успехов.
Как исправить ошибку 0x74 (BAD_SYSTEM_CONFIG_INFO) в Windows 11
1. Исправление поврежденного реестра
Поврежденный реестр может быть виноват, если вы все еще сталкиваетесь с проблемой Bad System Config Info в Windows 11. Вы можете исправить ее, используя командную строку в разделе «Восстановление», чтобы восстановить новую резервную копию реестра. Это процедура.
Шаг 1: Сначала выберите меню восстановления, а затем выберите «Командная строка». Запустите команду, указанную ниже, чтобы после этого перейти в папку «config» на диске C.
Шаг 2: Запустите каждую из перечисленных ниже команд. В результате все важные файлы реестра, включая Default, SAM, Security, Software и System, будут переименованы.
Шаг 3: Теперь вы можете копировать чистые резервные копии реестра в папку «config» после переименования файлов реестра. Папка «RegBack» содержит файлы резервной копии реестра.
Шаг 4: Запустите перечисленные ниже команды по одной за раз.
Шаг 5: Наконец, отключите CMD и перезагрузите компьютер. На этот раз ошибка BSOD 0x74 вашего компьютера с Windows 11 должна быть исправлена.
|
Advanced System Optimizer — это программа для очистки реестра с простым пользовательским интерфейсом, не требующая специальной подготовки. Он поставляется с программным обеспечением для управления реестром, которое оптимизирует и дефрагментирует реестр Windows, чтобы обеспечить бесперебойную работу ПК и минимизировать размер реестра. С использованием двух модулей реестра доступно множество модулей для улучшения вашего ПК. Очиститель регистрации Этот пакет устраняет проблемы с реестром Windows и защищает от непреднамеренных сбоев приложений. Находя ошибочные ссылки на данные в реестре вашего ПК, он также организует и очищает реестр. Оптимизатор регистрации С помощью этого модуля размер реестра уменьшен и оптимизирован. Регулярная дефрагментация реестра Windows повышает производительность системы. |
3. Активируйте восстановление при загрузке
Пришло время запустить среду восстановления и выполнить автоматическое восстановление при запуске, если стандартная перезагрузка не устраняет ошибку Bad System Config Info на вашем компьютере с Windows 11. Это процедура.
Шаг 1: Во-первых, полностью выключите компьютер. Как только вы увидите знак загрузки Windows, включите его, а затем снова выключите.
Шаг 2: Затем перезагрузите компьютер и снова выключите его аналогичным образом. Windows будет вынуждена загрузить среду восстановления, сделав это два или три раза. Шаг 3: Будет показано либо «Подождите», либо «Подготовка к автоматическому восстановлению». Дав ему закончить, приступайте к следующему действию.
Шаг 4: Выберите «Дополнительные параметры», как только вы окажетесь на экране восстановления.
Шаг 5: Затем выберите «Устранение неполадок» в меню.
Шаг 6: Нажмите «Восстановление при загрузке», чтобы закончить. В результате ваш компьютер перезагрузится, и ошибка Bad System Config Info в Windows 11 будет устранена.
4. Запустите сканирование DISM и SFC
SFC и DISM, фантастический встроенный инструмент в Windows 11, позволяют восстанавливать поврежденные системные файлы и компоненты с помощью всего нескольких команд. Этот инструмент командной строки может быть полезен, если вы все еще сталкиваетесь с проблемой Bad System Config Info в Windows 11. Шаги следующие:
1. Загрузитесь в меню восстановления и выберите «Устранение неполадок», как описано выше.
2. Затем выберите «Командная строка».
3. Запустится окно командной строки. Запустите команду, указанную ниже, сейчас. Это попытается восстановить поврежденные системные компоненты Windows 11. Имейте в виду, что процедура займет некоторое время, так что наберитесь терпения.
4. После этого запустите команду SFC, чтобы проверить целостность файлов ПК с Windows 11. На протяжении всего этого процесса ваш компьютер с Windows 11 будет пытаться исправить проблему с неверной информацией о конфигурации системы.
5. Перезагрузите компьютер после завершения сканирования, чтобы проверить, устранена ли ошибка Bad System Config Info.
Последнее слово
Таким образом, это проверенные методы, которые помогут вам решить проблему 0x74 в Windows 11. Как указывалось ранее, перезагрузка компьютера часто устраняет проблему сама по себе. Если это не сработает, попробуйте несколько других вариантов, в том числе Advanced System Optimizer для очистки и оптимизации вашего реестра.

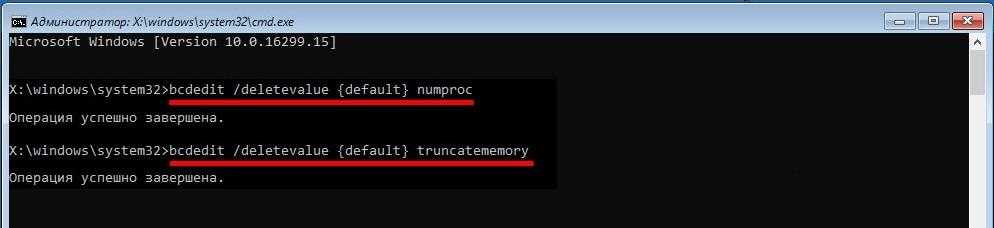




![[solved] bad system config info blue screen error | quickly & easily! - driver easy](http://jsk-oren.ru/wp-content/uploads/3/b/5/3b5dab0cd8698dd2d0cbeb49d74d1937.jpeg)
![[solved] bad system config info blue screen error | quickly & easily!](http://jsk-oren.ru/wp-content/uploads/6/c/b/6cb28b198b593be138838d4de7f8466b.jpeg)





















