Устранение ошибки
Существует большое количество методик устранения кода 0x80070422. Рассмотрим наиболее популярные и эффективные варианты.
С помощью графического интерфейса
Чтобы самостоятельно устранить ошибку 0x80070422, придётся запустить средство исправления неполадок или сделать всё своими руками. Для этого требуется:
- Нажать сочетание клавиш Win+R
- Ввести команду — services.msc
- В списке найдите «Центр обновления Windows» и откройте его двойным щелчком ЛКМ.
- Найдите надпись «Тип запуска» и выбрать там опцию «Автоматически». Далее нужно нажать «Применить».
- Нажмите ПКМ на «Центр обновления» и выберите «Запустить».
https://programmainfo.ru/test/otlichish-krinzh-ot-krasha
Устранить код ошибки 0x80070422 помощью командной строки
В подобной ситуации для устранения ошибки с кодом 0x80070422, вам потребуется:
- Открыть командную строку от имени администратора.
- Нужно будет прописать команду: sc config wuauserv start= auto
- Затем прописать следующую: sc start wuauserv
https://programmainfo.ru/test/kakoy-ty-instrument
Проверка активности
Если код ошибки 0x80070422 не устранён, то с помощью специальных команд необходимо проверить, начало ли приложение работать автоматически.
Для этого нужно:
- Открыть командую строку, скопировать и вставить к себе команду: sc query wuauserv
- Если появится слово «Running», то всё сделано правильно и служба успешно активирована.
https://programmainfo.ru/test/3569
Перезапуск «Службы списка сетей»
Для того, чтобы сделать перезапуск, вам нужно:
- Нажать сочетание клавиш Win+R
- Ввести команду: services.msc и нажать Enter
- Отыщите строку под названием «Службу списка сетей»
- Нажмите на нее ПКМ и выберите пункт «Перезапустить».
https://programmainfo.ru/test/dengi-umeesh-li-ty-s-nimi-druzhit
Запуск процесса устранения неполадок за счет центра обновления Windows
Если вы перепробовали все варианты по устранению ошибки 0x80070422, которые я описал выше и не достигли успеха, то предлагаю проделать еще несколько шагов:
- Откройте панель управления
- Отыщите вкладку «Устранение неполадок».
- Дальше требуется выбрать пункт «Устранение неполадок с помощью Центра обновления Windows».
- Требуется его запустить, нажать «Далее» и подождать, когда высветятся результаты работы.
https://programmainfo.ru/test/m-ili-zh
Если и это вариант не помог, тогда переходите к нижеописанной инструкции.
Отключить использование ipv6
Если установщик обнаружил ошибку 0x80070422, то можно попытаться отключить протокол ipv6. Для этого вам нужно:
- Нажать Win+R и вести в строку команду: ncpa.cpl
- После этого откроются сетевые подключения. На сетевое подключение необходимо нажать правой кнопкой мыши и выбрать «Свойства».
- Когда окно откроется, нужно найти Протокол версии 6 (TCP / IPV6) и убрать галочку. Далее требуется нажать «Ок»
- Перезагрузите ПК
- Затем нажмите сочетание клавиш Win + I
- Нажмите на «Обновления и безопасность».
- Там нужно нажать на «Проверить наличие обновлений».
Защитник Windows”
В процессе запуска Защитника может образоваться ошибка 0x80070422, если соответствующий сервис отключен или работает не корректно.
Чаще всего подобное происходит при установке на ноутбук или компьютер сторонний антивирус, который в автоматическом режиме отключает приложение и они начинают конфликтовать между собой.
Советую отключить сторонний антивирус и попробовать установить обновление
Подробнее: отключение и включение Защитника Windows
https://programmainfo.ru/test/kto-vy-v-mire-vedmaka
Брандмауэр
С брандмауэром дела обстоят точно также, как и в предыдущей ситуации. Его нередко отключает сторонний антивирус. Перед тем, как начать активно действовать, необходимо убедиться в наличии стороннего антивируса и отключить его на время.
Чтобы проверить включен Брандмауэр или нет, вам нужно:
- Открыть “Панель управления”
- Найти там “Брандмауэр”
- Перейдите во вкладку “Включения”
- Включите защиту и нажмите на ОК
https://programmainfo.ru/test/3569
About Windows 10 Update Error 0x80070422
To make some new features and security protection such as Windows defender accessible for Windows users, Microsoft delivers free Windows Update for the operating system in regular. Windows update is essential to run any Windows operating system.
In general condition, the Windows Updates are installed automatically. Also, you can manually update your Windows by clicking Check for updates in Windows Update settings.
Well, if you don’t want to update your Windows 10, you can turn off the automatic Windows update settings.
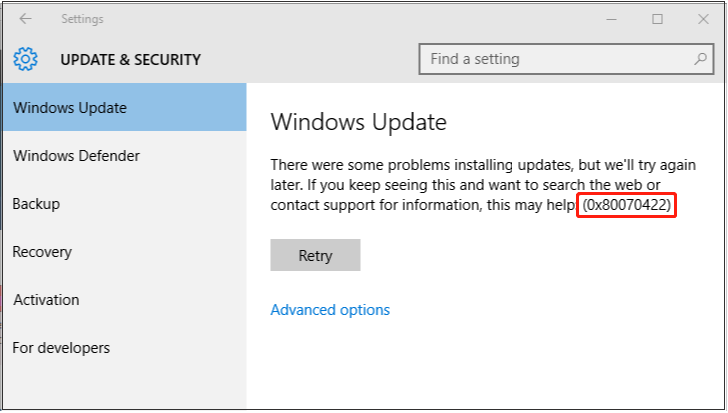
The error code 10 0x80070422 is one of the Windows Update bugs that may be caused by the corrupted system files on your device. Furthermore, many users reported that Windows 10 update error 0x80070422 also appears when they try to check for updates, and sometimes when they install the Microsoft apps.
Fortunately, Windows 10 Update error 0x80070422 is relatively easy to fix. There are top 8 methods to fix this error.
Let’s begin!
Проверяем настройки «Брандмауэр»
Брандмауэр Windows представляет собой средство защиты, одобренное разработчиками операционной системы. Оно поддерживается и обновляется лично компанией Microsoft, и главная его цель – не пропустить на компьютер вредоносные программы и не позволить пользователю наткнуться на зараженные сайты. Многие пользователи отключают брандмауэр Windows, после чего забывают об этом и сталкиваются с ошибкой 0x80070422. Она может проявить себя не только при запуске отдельных приложений, но и при попытке обновить операционную систему. В магазине Windows Store на Windows 10 ряд позиций (особенно игр) нельзя скачать на компьютер, на котором не установлены актуальные обновления операционной системы. При этом пользователю рекомендуется пройти в параметры и найти последние обновления самостоятельно. Выбирая пункт принудительного обновления, может возникнуть ошибка 0x80070422.
- Заходим в панель управления
- Сверху в углу где просмотор выбираем крупные значки
- Далее открывается брандмауэр Windows.
- После чего нажимается «Включение и Отключение брандмауэра Windows».
- И выставляем на обоих пазициях «Включить брандмауэр Windows».
Исправлено – Ошибка активации Windows 10 0x80070422
Получение этой ошибки означает, что либо вы используете незаконный ключ, либо недавно выполнили замену оборудования. Какой бы ни была причина в вашем случае, следуйте этим шести методам, чтобы повторно активировать свою копию Windows 10:
1]Перезапустите службу диспетчера лицензий Windows.
Иногда Windows 10 не удается активировать, потому что на компьютере не запущены необходимые службы. Одной из таких служб является диспетчер лицензий Windows, и он должен работать в фоновом режиме для активации операционной системы Windows. Пойдите и проверьте его текущий статус, и, если он обнаружен отключенным, запустите то же самое, используя следующие шаги:
- Нажмите Win + S, чтобы открыть окно поиска.
- Введите «услуги» в текстовое поле и щелкните по первому результату.
- В окне «Службы» найдите и щелкните правой кнопкой мыши «Служба диспетчера лицензий Windows».
- В контекстном меню выберите «Свойства».
В раскрывающемся меню «Тип запуска» выберите «Вручную» и нажмите «Применить», затем «ОК».
Перезагрузите компьютер рядом, чтобы сохранить сделанные до сих пор изменения.
Когда Windows 10 перезагружается, проверьте, можете ли вы активировать ее сейчас или по-прежнему получаете тот же код ошибки.
2]Используйте ключ продукта
Если вы приобрели Windows 10 через Интернет, вы должны получить электронное письмо с ключом активации. Если вы приобрели его в автономном режиме, проверьте установочный носитель, так как он может содержать требуемый лицензионный ключ. Получив доступ к действительному 25-значному ключу продукта, используйте его на странице активации Windows. Вот полное руководство –
- Откройте настройки Windows, нажав WinKey + I.
- Перейдите в раздел «Обновление и настройки», затем «Активация».
- Перейдите на правую панель и выберите «Изменить ключ продукта».
- Заполните пустые поля своим подлинным лицензионным ключом и нажмите Далее.
- Пусть система проверит введенный номер на серверах Microsoft.
- Если введенный ключ действительно подлинный, ваш компьютер будет активирован вскоре после этого.
Примечание: Убедитесь, что ваше устройство подключено к высокоскоростному Интернету, чтобы ускорить весь процесс активации.
В качестве альтернативы вы также можете использовать командную строку (администратор) для активации Windows 10. В этом случае вам нужно запустить один код на консоли с повышенными привилегиями, а это –
Slmgr .vbs -ipk
Я надеюсь, что к настоящему времени вы сможете активировать Windows 10 без ошибки 0x80070422. В противном случае могут возникнуть некоторые сложные проблемы, которые вы можете решить, применив обходные пути, описанные ниже –
3]Запустите средство устранения неполадок активации, чтобы исправить ошибку 0x80070422
Средство устранения неполадок активации – одно из таких средств, которое вы можете использовать для поиска и устранения сложных проблем на компьютере. Вот как использовать этот инструмент в Windows 10 –
Прежде всего, перейдите к следующему –
Настройки (Win + I)> Обновление и безопасность
- Слева выберите «Активация» и перейдите на правую панель.
- Здесь вы найдете ссылку – «Устранение неполадок», нажмите на нее.
- Когда откроется средство устранения неполадок, нажмите Далее.
- Этот инструмент запустится для диагностики существующих проблем на вашем ПК и их устранения.
- Когда устранение неполадок завершится, вы получите отчет.
- В отчете вы получите информацию о том, что делать дальше, если Windows все еще не активирована.
4]Проверьте подключение к Интернету
Низкоскоростное подключение к Интернету также может помешать вашему компьютеру подключаться к серверам Microsoft, и, следовательно, возникает проблема. Вы можете подтвердить это, просмотрев любое видео Youtube в любом веб-браузере. Если вы можете смотреть видео без буферизации, пропустите этот метод. Если воспроизведение видео занимает много времени, попробуйте сменить поставщика услуг Интернета (ISP).
Примечание: если проблема сохраняется и у других интернет-провайдеров, следуйте следующему набору решений –
5]Отключите брандмауэр Защитника Windows
Включенный брандмауэр также может запретить вашему компьютеру доступ к серверам Microsoft, и это причина возникновения ошибки 0x80070422. Если вы еще не исправили этот код ошибки на своем компьютере, мы рекомендуем отключить брандмауэр и попробовать активировать Windows еще раз.
6]Обратитесь в онлайн-службу поддержки Microsoft для устранения ошибки 0x80070422.
Примечание. Держите ключ продукта наготове, так как служба поддержки может попросить его подтвердить лицензионный ключ.
Причины возникновения системного сбоя
Если с запуском службы «Брандмауэр Windows» всё понятно и просто, то причин ее несанкционированного отключения может быть достаточно много.
Так, разработчики Microsoft утверждают, что наиболее вероятной причиной проблемы является вирусная активность, процветающая на компьютере пользователя и блокирующая работу важных системных процессов (в том числе и Брандмауэра).
Таким образом, если предложенное в данной статье решение не смогло устранить самопроизвольное отключение службы, то необходимо провести комплексную антивирусную проверку операционной системы Windows.
Лечение вирусов для устранения проблем с запуском службы брандмауэра
Своими рекомендациями Microsoft продвигает свою же утилиту по поиску и удалению вредоносного программного обеспечения «Microsoft Safety Scanner» (разумеется, в коммерческих интересах), скачать которую можно на официальном сайте «https://www.microsoft.com/ru-ru/wdsi/products/scanner».
Целесообразность применения данной программы вызывает такие же споры и недоверие, как и «Windows Defender», поэтому (учитывая мнение большинства It-специалистов и собственный опыт) стоит отметить, что «Safety Scanner» использовать можно, но только вместе с другим антивирусным программным обеспечением (например, «Doctor Web Cureit», «AntiMalware Bytes» или сканерами от Лаборатории Касперского).
После полной проверки системы на наличие вирусов следует снова проверить работу службы «Брандмауэр Windows».
Что делать, если обновление прерывается
Процесс обновления может закончиться преждевременно на одном из этапов: во время проверки файлов, получения обновлений или их установки. Часто встречаются случаи, когда процедура обрывается на определённых процентах: 30%, 99%, 42% и т. д.
Во-первых, нужно учитывать, что нормальная длительность установки обновлений — до 12 часов. Время зависит от веса обновления и производительности компьютера. Так что, возможно, стоит немного подождать и уже потом пытаться решить проблему.
Во-вторых, если прошло больше указанного времени, то причины неудачной установки могут быть в следующем:
- к компьютеру подсоединены лишние устройства. Отключите от него всё, что только можно: наушники, флешки, диски, USB-переходники и т. п.;
- обновлению мешает сторонний антивирус. Удалите его на время проведения процедуры, а после установите снова или замените на новый;
- обновления приходят на компьютер в некорректном виде или с ошибками. Такое возможно, если «Центр обновлений» повреждён или интернет-подключение нестабильное. Проверьте подключение к интернету, если вы в нём уверены, то воспользуйтесь нижеследующей инструкцией по восстановлению «Центра обновлений».
Восстановление «Центра обновлений»
Есть вероятность того, что «Центр обновлений» был повреждён вирусами или действиями пользователя. Чтобы его восстановить, достаточно перезапустить и очистить процессы, связанные с ним. Но перед тем, как это сделать, нужно удалить уже скачанные обновления, так как они, возможно, повреждены.
Откройте «Проводник» и перейдите к системному разделу диска.
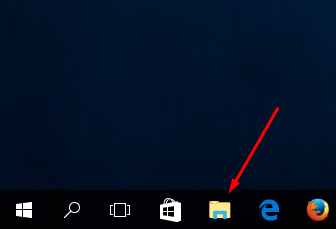
Откройте «Проводник»
Пройдите путь: «Windows» — «SoftwareDistribution» — «Download». В конечной папке сотрите всё её содержимое. Удалите все подпапки и файлы, но саму папку удалять не нужно.
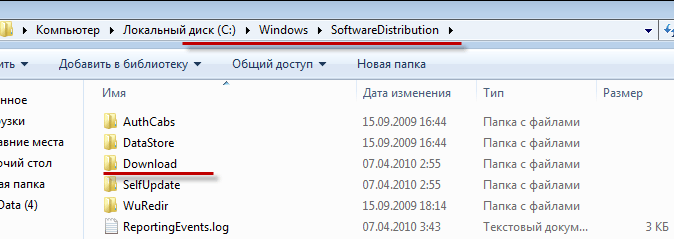
Очистите папку «Download»
Теперь можно перейти к восстановлению «Центра обновлений»:
- Откройте любой текстовый редактор, например, Word или «Блокнот».
- Вставьте в него код:
- Полученный файл сохраните в любом месте в формате bat.
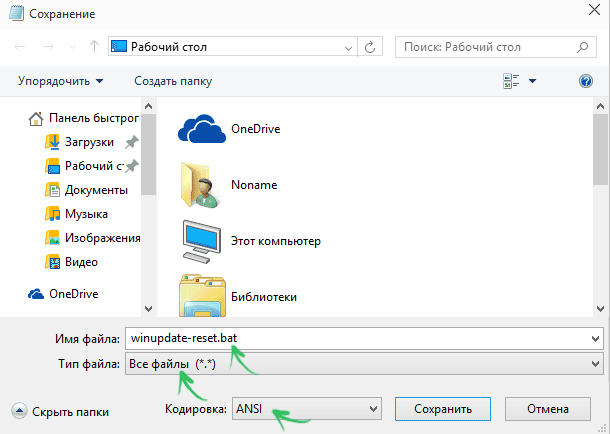
Сохраните файл в формате bat
Запустите сохранённый файл с правами администратора.
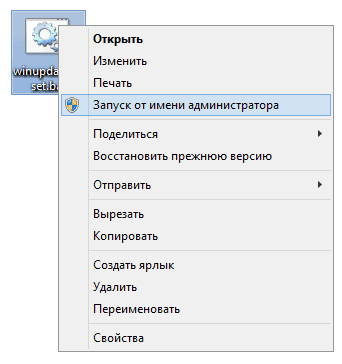
Откройте сохранённый файл от имени администратора
Развернётся «Командная строка», которая выполнит все команды автоматически. После завершения процедуры «Центр обновлений» будет восстановлен. Попробуйте заново запустить процесс обновления и проверьте, стабильно ли он пройдёт.
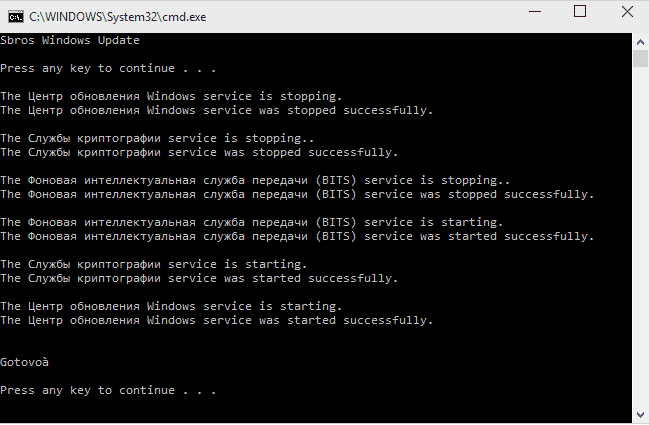
Настройки «Центра обновлений» сбрасываются автоматически
Альтернативное обновление
Если обновления через «Центр обновления» загружаются и устанавливаются некорректно, то можно воспользоваться другими способами получения новых версий системы.
Воспользуйтесь вариантом из пункта «Установка обновлений со стороннего носителя».
Скачайте программу от Microsoft, доступ к которой расположен на той же странице, где можно скачать установочное средство Windows. Ссылка на скачивание появляется, если вы вошли на сайт с компьютера, на котором уже установлена Windows 10.
Скачайте программу Windows 10 Updates
Запустив программу, нажмите кнопку «Обновить сейчас».
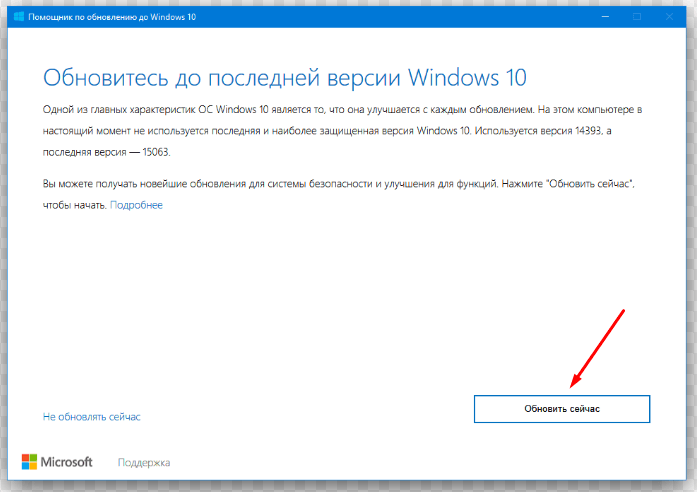
Кликните по кнопке «Обновить сейчас»
Обновления можно скачать по отдельности на том же сайте Microsoft. Рекомендуется загружать юбилейные обновления, так как это более стабильные сборки.
Скачайте нужные обновления с сайта Microsoft по отдельности
Очищаем ПК от системного мусора, избавляясь от 0x80070490
Существует несколько критериев, указывающих на то, что компьютер необходимо подвергнуть основательной чистке:
- у вас перманентный дефицит места на диске;
- загрузка ОС длится слишком долго;
- программы и браузеры тормозят, зависают;
- на рабочем столе некуда приткнуть новую иконку;
- вы испытываете трудности с поиском нужных файлов;
- многие программы завершают работу аварийно.
Вы полагаете, что описанные проблемы не имеют отношения к нашей ошибке? Ошибаетесь. Непорядок на диске является следствием вашей хаотичной деятельности, что не может не сказаться на реестре. Частая установка и удаление программ, дефрагментация диска и накопление неиспользуемых файлов – это не только «непорядок в квартире», но и прямая угроза системе. И если с наведением порядка на диске можно справиться самостоятельно, то о чистке системы этого не скажешь.
Но в Windows имеются собственные средства уборки системы. Давайте для начала рассмотрим именно этот вариант.
Начнём с того, что при установке новых программ и во время их работы создаются временные файлы, которые после завершения работы ПО удаляются автоматически. Но в случае неправильного завершения работы программ и по другим причинам иногда такие файлы не удаляются, накапливаясь на диске.
Рассмотрим, как исправить ошибку 0x80070490 встроенными средствами Windows 7:
- запускаем консоль поиска, вводим в неё фразу «Очистка диска», жмём Enter;
- высветится перечень утилит, нам нужен Disk Cleanup, запускаем программу двойным щелчком;
- отмечаем галочкой в появившемся списке с указанием занимаемого места временные файлы, миниатюры, сохранённые веб-страниц, файлы программ, автономные веб-страницы – словом, всё, что посчитаем ненужным;
- подтверждаем удаление.
В Windows 10 процедура выглядит по-другому:
- заходим в «Настройки» – «Система» – «Хранилище»;
- ищем локальное хранилище с именем This PC;
- кликаем на «Временные файлы», а затем на кнопке «Удалить временные файлы».
Следует признать, что многие утилиты от сторонних производителей справляются с чисткой системы намного лучше штатных средств Виндовс, в частности, речь идёт о весьма популярной программе – CCleaner. Если вы пользователь со стажем, то наверняка слышали о ней, а может, и использовали её. А умеет она многое: удалять мусор, временные и неиспользуемые файлы, производить чистку реестра, удалять файлы cookie, находить и чистить кэш браузеров. Отметим, что хотя утилита бесплатная, имеется и платная версия. Здесь вы можете защитить ПК в режиме реального времени, а также планировать запуск «генеральных уборок» системы. Но и без этих возможностей CCleaner оптимизирует работу компьютера лучше других аналогичных бесплатных программ. Так что стоит скачать утилиту и попробовать её в деле – в любом случае всегда можно откатиться до прежнего состояния.
Альтернативный способ
Если откат системы желаемого эффекта не возымел, придется обратиться к более сложному, но зато в теории более действенному способу — а именно ручной проверке всех потенциально уязвимых служб. Для этого:
- Нажмите одновременно клавиши Win и R. После, в открывшемся окне выполнения команд пропишите строчку services.msc и нажмите ОК.
- Если на данном этапе все было выполнено правильно, вас перенаправит на страничку «Службы», где вам нужно будет отыскать Центр обновлений Windows. Щелкните по данной строчке правой кнопкой мыши в открывшемся меню выберите пункт «Свойства».
- Перейдите во вкладку под названием «Общее» и найдите там пункт «Тип запуска». Измените его значение на параметр «Автоматически» и нажмите «Применить».
- Перезагрузите компьютер.
Если и после этого проблема осталась, вам нужно повторить всю процедуру, но вместе Центра обновлений последовательно выбрать одну из потенциально уязвимых служб, список которых мы приводили выше. Да, это довольно трудоемкая процедура, требующая к тому же значительного времени, но иначе — если вы, конечно же, не хотите оставить компьютер беззащитным перед вредоносным ПО или переустановить систему, потеряв тем самым важные файлы и потратив в итоге еще больше сил и времени.
В дополнение к ручной проверке служб можно выполнить еще несколько действий:
- Зайдите в панель управления (для этого нужно щелкнуть правой кнопкой мыши по клавише Пуск и выбрать соответствующий раздел) и в правом верхнем углу найдите пункт «Просмотр». Выберите «Крупные значки» — это позволит вам легче ориентироваться в дальнейших настройках.
- Перейдите во вкладку «Брандмауэр Windows» и сбоку отыщите строчку «Включение и отключение брандмауэра». Кликните по ней левой кнопкой мыши.
- Настройте параметры следующим образом: поставьте галочку напротив фразы «Уведомлять меня, когда брандмауэр Windows проводит блокировку приложения» в двух разделах: Параметры частной сети» и «Параметры общественной сети». После этого приступайте к проверке служб.
Как исправить ошибку 0x80070422
Как мы отметили выше, в ошибке 0x80070422 виноват отключенный брандмауэр. Чаще всего он отключается, чтобы повысить производительность компьютера. Соответственно, чтобы ее исправить, его необходимо включить. Чтобы исправить ошибку 0x80070422 проделайте следующее:
- Нажмите правой кнопкой мыши на меню «Пуск», и в выпадающем окне выберите пункт «Панель управления»;
- Далее в открывшемся окне в правом верхнем углу активируйте строку поиска и напишите «Службы». Поиск выдаст несколько результатов, нужно выбрать «Просмотр локальных служб», который находится во вкладке «Администрирование»;
- После этого прокрутите службы вниз и найдите среди них «Центр обновления» Windows;
- Нажмите на него правой кнопкой мыши и выберите пункт «Свойства»;
- Далее во вкладке «Общие» установите «Тип запуска» в положение «Автоматически», после чего нажмите «Применить» и «ОК»;
- Последним шагом необходимо в списке представленных служб нажать вновь правой кнопкой мыши на данную службу и выбрать пункт «Запустить».
Внимание: Если после данной инструкции ошибка 0x80070422 не исчезла, повторите все описанные выше процедуры для пункта «Брандмауэр Windows», который также присутствует среди служб. Самым простым способом проверить, что ошибка 0x80070422 устранена, является запрос обновления Windows
Для этого нажмите на кнопку «Пуск» и перейдите во вкладку «Параметры». Далее выберите пункт меню «Обновление и безопасность» и нажмите «Проверить наличие обновлений». Если операционная система начала искать обновления и не выдала ошибку 0x80070422, значит проблема устранена
Самым простым способом проверить, что ошибка 0x80070422 устранена, является запрос обновления Windows. Для этого нажмите на кнопку «Пуск» и перейдите во вкладку «Параметры». Далее выберите пункт меню «Обновление и безопасность» и нажмите «Проверить наличие обновлений». Если операционная система начала искать обновления и не выдала ошибку 0x80070422, значит проблема устранена.
Исправление ошибки
Методов запуска службы обновлений Windows несколько, и вот некоторые из них:
Через графический интерфейс
Для того, чтобы попасть в консоль управления службами, необходимо проделать следующее действие: нажимаем кнопки Win + R, и в появившемся окне набираем команду , после чего нажимаем ОК.
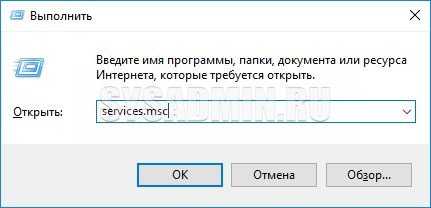
Откроется консоль с большим списком служб Windows, и нам надо найти ту, которая называется «Центр обновления Windows».

Чтобы её включить, необходимо щелкнуть на ней два раза левой кнопкой мыши, или же нажать правой кнопкой и выбрать пункт «Свойства«. В свойствах службы параметр «Тип запуска» следует поменять на «Автоматический» (или на «Вручную» — оба из них дадут возможность запустить службу, когда она понадобится). Сменив «Тип запуска» не следует торопиться, и закрывать данное окно, сначала нужно нажать кнопку «Применить«.
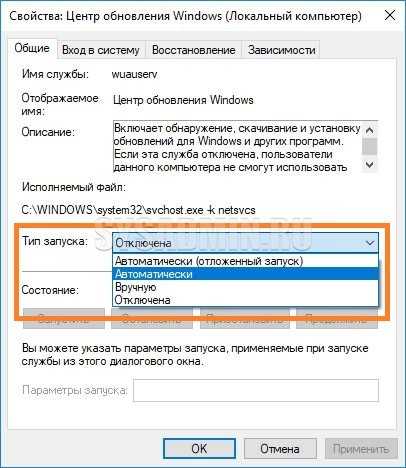
После нажатия кнопки «Применить» станут доступны кнопки управления состоянием службы. Для запуска службы необходимо нажать кнопку «Запустить«.
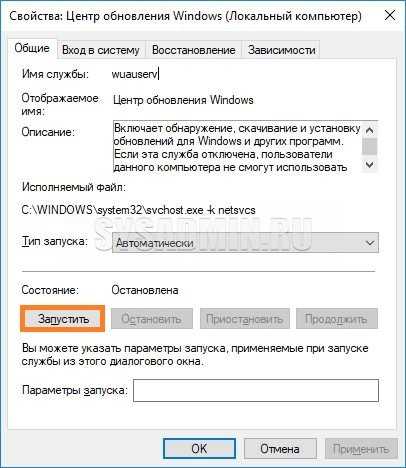
После этого может промелькнуть (а может и достаточно долго повисеть) окошко с запуском службы. Как только в окне свойств службы «Центра обновления Windows» состояние будет отображаться как «Выполняется», значит служба успешно запущена и работает.
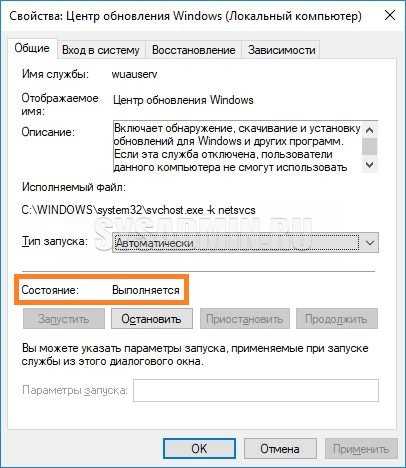
Через командную строку
Открываем меню Пуск, начинаем в поле ввода вводить «Командная строка«. На найденном приложении «Командная строка» нажимаем правой кнопкой, и выбираем пункт «Запустить от имени администратора».

Затем выполняем в ней следующие команды:
Первая команда переводит режим запуска службы обновлений Windows в автоматический режим, а вторая команда запускает её.
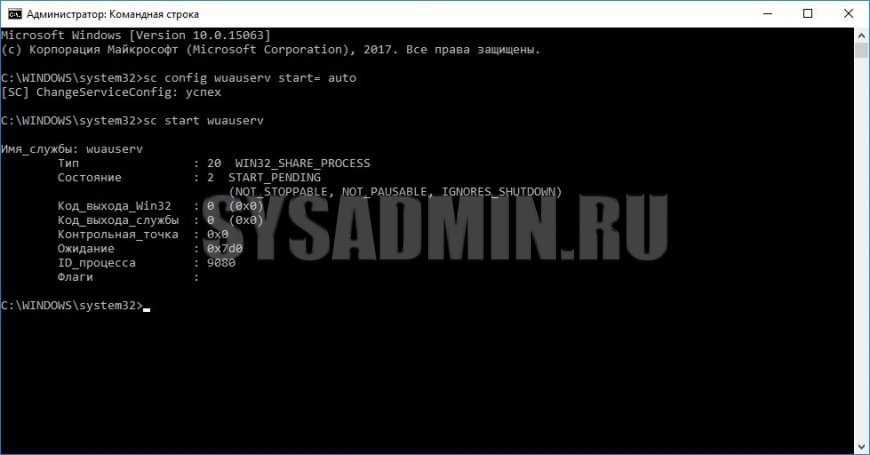
Проверить состояние службы можно консольной командой :
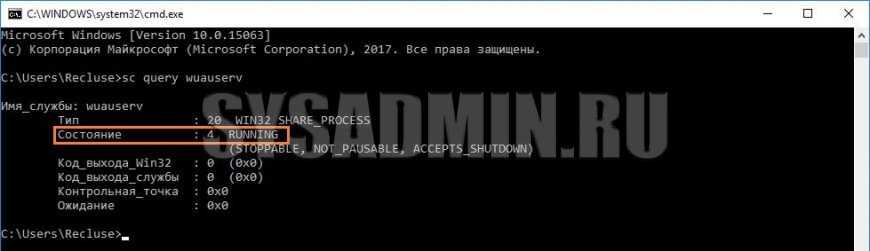
Если в полученном выводе команды в строке состояние написано «Running«, то значит служба запущена.






























