Очистка папки Prefetch
Разработчики из Microsoft решили, что папки Temp занимают слишком маленький объем вашего дискового пространства, так почему бы не создать еще одну папку, выполняющую аналогичные действия? Большое спасибо! Нет, правда, спасибо.
Вероятно, у нас очень мало папок, которые просто съедают свободное дисковое пространство. Теперь, кроме папки Temp, у нас есть замечательная папка Prefetch. Функции этой папки отличаются от функций, выполняемых папкой Temp, однако, как и в папке Temp, в ней может веками храниться мусор, если вы не удалите его вручную. Поэтому советую периодически очищать эту папку (C:\Windows\Prefetch). И не волнуйтесь, система от этого не пострадает. Любые удаленные файлы, которые необходимы Windows, будут автоматически воссозданы.
Тема оптимизации Windows представляется большинству пользователей весьма важной и, наверное, именно потому с ней связано так много мифов. В одном из этих мифов утверждается, что увеличить место на диске, а также ускорить работу системы и приложений можно, производя определённые манипуляции с папкой Prefetch
Давайте же разберёмся, действительно ли это так и для чего вообще нужна папкаPrefetch
. Давайте же разберёмся, действительно ли это так и для чего вообще нужна папкаPrefetch .
В Windows каталог Prefetch
играет ту же роль, что икэш в браузерах. Чтобы система или приложения запускались быстрее, Windows автоматически сохраняет часть их кода в особые файлы трассировки. Когда пользователь запускает, к примеру, ресурсоёмкое приложение, система сначала обращается к содержимому папкиPrefetch , считывает сохранённую и«часть» программы в память, в результате чего последняя запускается быстрее.
В Windows папка Prefetch
тесно связана с работой службыSuperFetch и компонентаReadyBoost , поэтому всякие действия с ней могут повлиять на их работу, причём не в лучшую сторону. Так, отключение службыSuperFetch может повлечь за собой снижение производительности системы на большинстве ПК за исключением либо старых машин с объёмом ОЗУ 1 Гб и менее, либо, напротив, очень мощных — с оперативной памятью более 16 Гб. ТакжеSuperFetch может быть отключена, если в качестве системного диска используетсяSSD .
Что даст удаление содержимого папки Prefetch для оптимизации?
Ничего, будет только хуже. Во-первых, время, необходимое на загрузку системы и некоторых программ увеличится, во-вторых, файлыPF будут созданы заново, на что системе опять придётся выделить часть ресурсов памяти. К тому же удаление каталогаPrefetch ничуть не прибавит места на диске, так как весит эта папка обычно немного, а количество файлов в ней всегда ограничивается128-ю .
Если вы так уже хотите управлять содержимым Prefetch
, делать это нужно правильно, а именно — через реестр.
Откройте командой regedit
редактор реестра и разверните эту ветку:
HKEY_LOCAL_MACHINE\SYSTEM\CurrentControlSet\Control\Session Manager\Memory Management\PrefetchParameters
| HKEY_LOCAL_MACHINE \ SYSTEM \ CurrentControlSet \ Control \ Session Manager \ Memory Management \ PrefetchParameters |
В правой колонке окна редактора найдите параметр и посмотрите его текущее значение.
Скорее всего, это будет 3
. Именно это значение включает ускорение запуска приложений и системы. Если вы хотите полностью их отключить, измените значение на . Для ускорения только приложений установите1 , для ускорения загрузки только системы установите2 . Чтобы изменения вступили в силу, перезагрузите компьютер.
Чуть менее распространённым является миф о том, что программы можно ускорить, если добавить в их ярлык ключ /prefetch:1
. Это действие якобы добавляет выбранную программу в папкуPrefetch . В действительности же добавление ключа/prefetch:1 к ссылке на объект никаким образом на работу приложения не влияет, создавать же или не создавать файлы трассировки решает службаPrefetcher , которой виднее, какие приложение нуждаются в оптимизации запуска, а какие нет.
Здравствуй, дорогой друг! Совсем недавно мы рассматривали тему про удаление временных папок. Там я рассказал про различные папки, в том числе и Temp, в которых со временем скапливается мусор. Эти мусорные файлы необходимо чистить. и опубликовал, но как оказалось не всё. Нашёл я папку интересную, которую многие видели, но боялись, в неё что-то удалить. Папка эта называется «Prefetch» и находится внутри папки Windows. Что за папка и зачем она нужна Вы узнаете ниже.
Running Disk Clean Up
The Windows operating system has a clean-up function that is Disk Clean Up. This is used to clean up the disk from remnants of used files like the internet cache and so on. When running the disk clean-up, it would be noticed that the system files are locked and the prefetch files are left untouched. In case the clean-up has to be done for the prefetch folders as well, then the user has to instruct the Windows system to do so specifically.
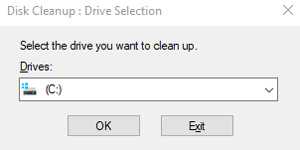
Thus, it is seen that the system prefetch folders are kept protected from erasure while running the Disk Clean Up. But at the same time, it must be realized that deleting the Windows prefetch file of installed software is futile. As the system creates a new file the next time the program is called into action.
Для чего нужна служба SuperFetch: стоит ли ее отключить или нет?
Всем привет Вы наверно смотрите службы и вот нашли там такую как SuperFetch и вот думаете теперь, можно ли ее отключить? Ну потому что вроде как меньше служб, то быстрее работает комп. На самом деле доля правды тут есть, но вот именно со службой SuperFetch дела немного иначе обстоят.
Дело в том, что служба SuperFetch именно на это и нацелена, на улучшение производительности. То есть в теории, отключение ее может только замедлить компьютер. Но тут все спорно: одни юзеры говорят что толку от этой службы нет, другие наоборот, твердят что отключать ее не нужно.
Но зачем нужна эта служба SuperFetch вообще, что в ней такого особенного? Эта служба делает так, что те данные, с которыми вы часто работаете, то чтобы доступ к ним был как можно быстрее. То есть под данными я имею ввиду программы, файлы. То есть если вы запускаете часто Хром, то служба SuperFetch будет делать так, чтобы в следующий раз Хром запустился уже быстрее.
Если сказать более точно, то SuperFetch кэширует все файлы, к которым наиболее часто обращается винда. Но прикол в том, что SuperFetch под себя может кушать много оперативки, которая и используется для кэша. В интернете есть такая проблема, особенно на Windows 7, что когда винда ничего не делает, то использование оперативки все равно идет по максимум. Ну вы я надеюсь уже поняли, что это служба SuperFetch ее под себя отгребает. Но и еще прикол в том, что как сообщает Microsoft, если память срочно будет нужна какой-то программе, то она сразу будет освобождена.
Так что можно сделать вывод, что SuperFetch это служба, которая в теории должна ускорять компьютер из-за того что она будет кэшировать все часто используемые виндой файлы и программы. В последствии доступ к ним будет очень быстрый. Для кэша кстати используется вся свободная оперативная память.
Но в связи с тем что работает служба SuperFetch не всегда так, как нужно, то бывают просто непонятные ситуации… Ну вот я читал на компьютерных форумах, что какая-то программа сообщала что нет свободной памяти, при том что на компе полно оперативки и ничем таким особенным комп не занят.. Это все из-за SuperFetch, которая взяла себе оперативку и не хочет отдавать… Вот такие приколы…
Лично я особой разницы не увидел между тем, когда работает эта служба и когда не работает. Вроде все также. Но я все таки покажу как ее отключить, ну чтобы если что, вы ее тоже отключили и проверили как будет лучше без нее или хуже. А потом если что, вы также легко можете включить обратно.
Итак, чтобы вырубить службу SuperFetch открываем сперва диспетчер задач, для этого нажмите правой кнопкой по панели задач и выберите этот пункт:
Теперь переходим на вкладку Службы, а там нажимаем кнопку с таким же названием Службы:
Теперь в списке служб находите службу SuperFetch и нажимаете по ней два раза:
Потом появится вот такое окошко:
Теперь смотрите, вот видите, у меня тут служба работает, вот там где Состояние, то там написано что Работает. Ну вот, а чтобы отключить эту службу, то нужно там где Тип запуска, то там выбрать Отключена и потом еще нажать кнопку Остановить:
И потом только не забудьте нажать кнопку ОК! Все, после этого вы отключили службу SuperFetch. Чтобы включить, то нужно в Тип запуска выставить Автоматически и нажать кнопку Запустить. Ну то есть ничего особо сложного тут нет.
Можете отключить, посмотрите как оно, вдруг станет лучше. Я до сих пор не могу понять что лучше, когда включена эта служба или когда нет. Но правда я использую программный кэш для жесткого диска, может быть поэтому разницу не вижу. Если интересно про кэш, то о нем я писал .
Ну все ребята, на этом уже буду заканчивать. Надеюсь что все вам тут было понятно и что теперь вы знаете для чего нужна служба SuperFetch и как ее отключить. Ну а о том нужна она или нет, я не могу точно сказать. Смотрите сами, если вы разницу не видите, то службу лучше выключить, ибо чем меньше работающих служб, тем лучше для винды
Удачи вам в жизни и хорошего настроения
На главную! неизвестные службы 06.09.2016>Superfetch
Удаление dns-prefetch с помощью Clearfy PRO
Наш помощник, незаменимый плагин Clearfy PRO в проблеме с dns-prefetch приходит на помощь. Входим во вкладку КОД и активируем соответствующий раздел выбирая из списка “Удалить все”. В разделе Дополнительно есть вывод уведомлений Cookie.
Отключаем всё
Если необходимо удалить только некоторые ссылки, то выставляем в текстовой области Выборочно и вставляем в настройки домен для удаления. Предположим хочу удалить fonts.googleapis.com.
Убираем выборочно
После сохранения останется одна ссылка s.w.org, вторая пропадет. Так можете добавить отдельные правила на удаление.
Clearfy -15%
Влияние очистки папки с windows prefetch на производительность ПК
Однако, с течением времени папка с windows prefetch может заполниться большим количеством устаревших и ненужных данных. Это может привести к тому, что система будет тратить лишнее время и ресурсы на обработку и чтение этих данных. В результате производительность ПК может снизиться, что повлияет на его общую скорость работы.
Очистка папки с windows prefetch может быть полезной для улучшения производительности компьютера. Удаление старых и ненужных файлов позволяет освободить диск и ускорить процесс загрузки ОС и программ. В результате компьютер будет работать быстрее и эффективнее.
Однако, стоит помнить, что очистка папки с windows prefetch может занять некоторое время и не всегда приводит к заметному ускорению работы компьютера. Система снова будет начинать собирать информацию для prefetch-кэша, что может занять некоторое время, и во время этого процесса производительность компьютера может временно снизиться. Также стоит отметить, что очистка папки prefetch не является рекомендуемой процедурой для всех пользователей, так как некоторые программы могут зависеть от prefetch-кэша для оптимизации своей работы.
Поэтому, прежде чем очищать папку с windows prefetch, рекомендуется внимательно изучить информацию о том, как это может повлиять на конкретную систему. Если компьютер работает медленно и процессор и оперативная память нагружены на максимум, то очистка папки с windows prefetch может быть одним из методов для увеличения производительности ПК.
В любом случае, перед проведением любых манипуляций с системой, в том числе очисткой папки prefetch, рекомендуется создать точку восстановления или резервное копирование данных в случае возникновения ошибок или нежелательных последствий.
Prefetch что за папка? Prefetch что за папка можно ли удалить
Знаете, я никогда не понимал назначение папки Temp в Windows. Я имею в виду, что не знаю, зачем она нужна и что делает. Например, если при установке программы произошел сбой, то в эту папку копируются некие файлы, которые впоследствии не нужны, их можно просто удалить, не причинив никакого вреда системе. Если произошел сбой в работе, то обязательно проверьте папку Temp, вы, наверняка, найдете в ней массу файлов, занимающих драгоценное место на вашем диске.
Папки Temp расположены в двух местах: C:\Windows\Temp и C:\Documents and Settings\Имя_пользователя\LocalSettings\Temp. По умолчанию папка Local Settings является скрытой, поэтому, чтобы увидеть эту папку, вам придется включить соответствующую опцию. Теперь перейдите в эти папки и удалите все содержимое.
Если вы прежде не открывали эти папки, то, вероятно, будете шокированы тем, что в них творится.
Ответы:
Vladimir:В папке Temp хранятся временные файлы. Можно смело удалять оттуда.В папке Prefetch — не помню точно, что там хранится, но удалять оттуда файлы также можно, проблем не будет.
Leshiy:В папке Prefetch лежат программы, которые загружаются при запуске Виндовс, с целью быстрого запуска этих самых программ. Удалять не только можно, но и нужно, иначе их собирается слишком много и это замедляет запуск и работу самой винды. Смотри, что действительно часто используешь, а остальное — в корзину!
Markiz:По поводу Prefetch вот, что нашел. В папке prefetch (.pf расширение) содержится инф. о часто открываемых прог. и сервисов, для более быстрой их последующей загрузки. Из неё можно всё удалить, система будет грузиться быстрее, а проги (в первый раз) медленнее. Потом снова образуются файлы. Можно чистить, даже нужно иногда.
Mamluk:В папке prefetch содержится информация и о загружаемых вирусах. Поэтому при ручной чистке неудивительно повторное заражение. Поэтому чистить обязательно, а еще лучше установить режим не записывать в папку ничего.
SHiKiGAMY:У меня такой папки уже нет. Сделал функцию \»don\»t prefetch\». Используйте специальные проги для удаления \»мусора\» из \»темп\»ов\» и префетча. Например Ace Utilites или WinXP Manager.
Iwan:Windows XP по умолчанию создает папку %systemroot%\\prefetch. Используется она для ускорения запуска недавно использовавшихся программ, что очень тормозит загрузку системы. Если важнее скорость загрузки системы, выполните нижеизложенное.Чтобы отключить эту функцию: HKEY_LOCAL_MASHINE\\SYSTEM\\CurrentControlSet\\Control\\Session Manager\\Memory Management\\PrefetchParameters сделаем параметр EnablePrefetcher равным 0.
В процессе изучения Windows 7, 8, 10, либо устранения возникших проблем, Вы столкнетесь с необходимостью знакомства с компонентами и предназначения папок ОС. В данном материале разберем такие вопросы: Prefetch — что за папка, можно ли удалить, и где она находится.
Можно ли (и нужно ли) удалять содержимое папки TEMP?
В папке TEMP хранятся временные файлы, которые занимают немало места. Стоит ли их удалять, не случится ли чего страшного?
Одна из самых распространенных проблем, с которой сталкиваются начинающие пользователи — нехватка места в системном разделе. Под нужды Windows, как правило, выделяется немного места относительно других разделов, на которых хранятся игры и мультимедиа-файлы. Это приводит к тому, что операционная система начинает тормозить. Чтобы этого избежать, необходимо понимать, что именно съедает свободные гигабайты на системном разделе.
Где находится папка «Temp» и для чего она нужна
Одни из самых прожорливых потребителей дискового пространства — временные файлы. Они регулярно создаются в процессе работы операционной системы и за годы способны разрастись до десятков гигабайт. Место их обитания — системная папка «Temp». В ней хранятся некоторые данные, которые создаются в ходе манипуляций с операционной системой или различными программами. Нужна эта папка для того, чтобы экономить время пользователя, а также оперативную память, которой всегда не хватает. То есть временные файлы — это результаты определенных вычислений, которые могут потребоваться при повторном выполнении операции. Большинство из этих файлов удаляются автоматически при завершении операции, но никто не отменял системные сбои или экстренное выключение компьютера. Поэтому периодически необходимо избавляться от временных файлов.
Для того, чтобы обнаружить папку «Temp», нужно сделать скрытые файлы видимыми.
- Нажмите комбинацию клавиш на клавиатуре Win + R и в появившемся окне введите команду «control».
- Далее в правом верхнем углу выберите «Просмотр: Мелкие значки».
- Найдите пункт «Параметры Проводника».
- Пролистайте вторую вкладку «Вид» и выберите пункт «Показывать скрытые файлы, папки и диски».
В Windows 7 искомая папка находится по адресу: C:UsersИмя учетной записиAppDataLocalTemp
Как очистить папку «Temp»
Можно воспользоваться одним из трех способов.
- Вручную удалить все содержимое. Для этого просто зайдите в папку и выделите все файлы, нажав комбинацию клавиш Ctrl + A. Затем с помощью комбинации Shift + Del безвозвратно сотрите все выбранные файлы.
- Воспользоваться встроенными в операционную систему средствами. Зайдите в «Этот компьютер» и нажмите правой кнопкой мыши по системному разделу. Выберите пункт «Свойства», а затем утилиту «Очистка диска». В зависимости от объемов накопленного мусора и скорости жесткого диска, время запуска может варьироваться от пары секунд до нескольких минут. Те файлы, напротив которых будут стоять галочки можно смело удалять. Кроме того, по своему усмотрению вы можете очистить файлы загрузок, корзины и другие. Однако, временные данные, хранящиеся в папке «Temp», и которые сейчас не используются системой и программами — находятся под соответствующим пунктом «Временные файлы» (кто бы мог подумать). Поставьте нужные галочки и подтвердите операцию.
- Сторонний софт. Наверное, каждый уже слышал о популярной программе CCleaner, которая может не только избавить компьютер от системного мусора, а также: оптимизировать работу реестра, настроить автозагрузку, найти дубликаты файлов и многое другое. Это именно тот инструмент, который должен быть установлен у каждого пользователя. Утилита не ест много системных ресурсов, полностью поддерживает русский язык и находится в бесплатном доступе. В общем, must have. Качаем здесь.
Нюансы и рекомендации
Если во время удаления система выдает уведомление об ошибке, пропустите файлы, на которые ОС ругается. Такое происходит из-за того, что некоторые временные данные используются непосредственно сейчас, и удалить их не получится. Если вы посмотрите объем папки «Temp» и сравните его с объемом временных файлов в утилите «Очистка диска», то обратите, что в программе он немного меньше. Это как раз связано с данными, используемыми в реальном времени. Windows их не учитывает.
В целом, рекомендуется проводить очистку раз в полгода, но всё зависит в большей степени от интенсивности пользования компьютером, а также многообразия установленных программ. Впрочем, если проблем с местом на системном разделе вы не испытываете, то можно сократить периодичность очистки.
Windows prefetch: важная папка для оптимизации работы системы
В папке prefetch хранятся файлы с расширением .pf, которые содержат информацию о программе – ее местоположение на диске, параметры запуска, а также некоторые дополнительные сведения. Когда пользователь запускает программу, Windows проверяет папку prefetch и ищет соответствующий файл .pf. Если файл находится, система использует информацию в нем для ускорения запуска программы.
Windows prefetch необходим для оптимизации загрузки программ и улучшения скорости работы системы. Процесс запуска программы может быть заметно ускорен благодаря использованию предварительно собранной информации в папке prefetch. Использование папки prefetch позволяет Windows снизить время загрузки необходимых компонент программы, что повышает общую производительность системы.
Однако не рекомендуется удалять содержимое папки prefetch вручную. Система сама отслеживает активность программ и поддерживает папку prefetch в актуальном состоянии. Вмешательство в работу папки prefetch может негативно сказаться на производительности системы.
Обычно папка prefetch автоматически очищается со временем, и пользователю не требуется заниматься ее регулярной очисткой. Однако в некоторых случаях, особенно при наличии проблем с производительностью системы, может быть полезно удалить содержимое папки prefetch и позволить Windows создать новую базу данных программ для оптимизации работы системы.
В заключение, папка prefetch играет важную роль в оптимизации работы системы Windows. Она содержит информацию о запускаемых программах, которая позволяет существенно сократить время загрузки необходимых компонент. Хотя вмешательство в работу папки prefetch не рекомендуется, периодическая очистка ее содержимого может быть полезной при определенных ситуациях.
Какие файлы хранятся в папке Prefetch?
Папка Prefetch (название является сокращением от английского Prefetcher) предназначена для хранения файлов, созданных операционной системой Windows для ускорения запуска приложений.
В папке Prefetch находятся файлы с расширением .pf, которые содержат информацию о программных компонентах, которые запускаются при старте операционной системы или приложений. Когда пользователь запускает приложение, операционная система Windows анализирует файлы в папке Prefetch, чтобы определить, какие компоненты нужно загрузить в память для более быстрого запуска.
В каждом файле .pf хранится информация о следующих компонентах:
- Имя исполняемого файла приложения (например, program.exe);
- Данные, касающиеся обновлений операционной системы, обновления драйверов и других изменений в системе;
- Информация о требованиях приложения к ресурсам системы, таких как использование оперативной памяти и процессора;
- Другие данные, необходимые для оптимизации процесса загрузки и запуска приложения.
Операционная система Windows автоматически создает и обновляет файлы в папке Prefetch при запуске и работе приложений. Это позволяет ускорить стартовый процесс, так как приложение уже содержит предварительно загруженные компоненты, которые необходимы для его работы.
Однако стоит отметить, что папку Prefetch можно безопасно очистить для освобождения места на диске, так как операционная система Windows будет автоматически создавать новые файлы Prefetch при запуске приложений.
Обычно очистка папки Prefetch не приводит к негативным последствиям, однако в редких случаях это может незначительно замедлить загрузку приложений, так как файлы придется вновь создавать при следующем запуске.
Можно ли удалить папку Prefetch?
Существует легенда, согласно которой в папке Prefetch собираются файлы, которые требуют удаления. Это не так. Файлы временные и система при необходимости самостоятельно их удаляет, поэтому, кстати, размер папки такой небольшой. Так что файлы в указанной папке трогать не стоит.
Если же вы все-таки удалите файлы, то ничего не произойдет, однако скорость загрузки приложений может упасть. При этом файлы будут созданы заново автоматически.
Стоит очищать папку Prefetch или нет? Дайте хороший совет, ведь данные, находящиеся в ней, используются приложениями при загрузке Windows, а значит они напрямую могут влиять на скорость запуска операционной системы.
Папка Prefetch
В данной папке Windows сохраняет файлы данных, содержащих информацию о запускаемых приложениях. Естественно жизнь в нашей операционной системе на месте не стоит, многие программы удаляются и заменяются другими, значит и информацию в папке Prefetch нужно периодически обновлять, очищая её. Все загружающиеся программы, сразу внесут свои данные в эту папку заново, на этот момент, запуск Windows немного замедлится, зато все последующие загрузки операционной системы будут происходить некоторое время быстрее. Затем папка Prefetch, опять будет переполнена ненужной информацией. Лично я удаляю данные из папки Prefetch один раз в месяц, наведываться чаще в эту папку не стоит, если и можно здесь выиграть в скорости запуска, то очень немного,…
Вопросы и споры о папке Prefetch не редкость. Многие спрашивают, зачем нужна папка Prefetch, и можно ли удалять ее содержимое. В данной статье мы попробуем разобраться, как операционная система Windows использует папку Prefetch.
Что такое папка Prefetch
Существует миф, что в папке Prefetch…
Папку Prefetch можно обнаружить в Windows XP, Vista, 7, 8 по следующему пути: C:\Windows\Prefetch — она является компонентом операционной системы и ускоряет процесс начальной загрузки ОС и часто используемых программ. Впервые данная технология была применена в Windows XP, а начиная с Vista была дополнена технологиями SuperFetch и ReadyBoost. Запуск ОС или приложения сопровождается чтением данных из памяти, часто к одному и тому же файлу приходится обращаться несколько раз, что весьма нерационально и занимает много времени. Windows оптимизирует загрузку кода, сохраняя в папке Prefetch файлы трассировки, которые обрабатывает по-своему.
Для настройки папки Prefetcher нам понадобится редактор реестра. Сразу хотелось бы продублировать предупреждение с сайта Microsoft: «Неправильное использование редактора реестра может привести к серьезным неполадкам, требующим переустановки операционной системы. Редактор реестра вы используете на свой страх и риск».
Нажимаем Пуск…
Can the Prefetch Files or Folders be Deleted?
It is possible to delete the prefetch folder with rather ease. Just open out the Windows system folder and the prefetch folder is a sub-folder here. It is possible to identify which program has been designated to a particular folder by the naming system followed. The filename would have the name of the program written in it.
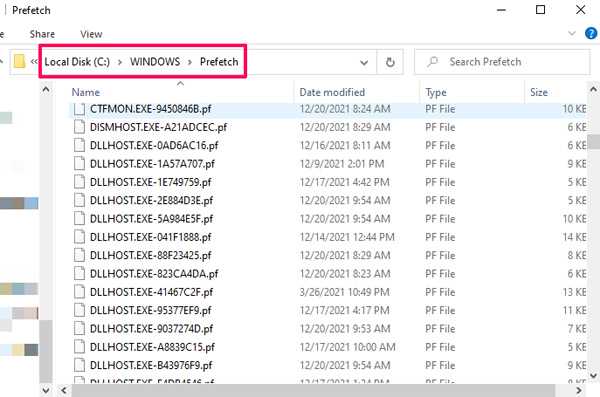
Once the prefetch folder is deleted, the computer would create a new folder the next time the program is run. Thus, deleting a prefetch file is a futile exercise as it would be re-created once again. But in case a particular program has been uninstalled from the computer. If it is not going to be run again, then it would be advisable to remove the prefetch file of the software concerned.
Deleting a prefetch file would only slow down the computer as it has to process that much more data than before. Then there is the additional time required to process the prefetch folder the second time around.
Следует ли отключать SuperFetch: все за и против
Выше мы уже отмечали, что в настоящее время целесообразность использования SuperFetch ставится многими под вопрос. Кто-то утверждает, что, отключив супервыборку, можно высвободить дополнительный объём оперативной памяти, кто-то говорит, что отключение SuperFetch позволяет продлить срок службы жёстких дисков, особенно SSD-накопителей, встречаются также утверждения, что если на ПК имеется более чем достаточно оперативной памяти, то особой пользы от службы попросту не будет.
Что на это можно сказать? Служба SuperFetch потребляет совсем немного ресурсов и весьма сомнительно, что её отключение прибавит сколь-либо производительности даже на слабых машинах. Скорее всего, всё будет как раз наоборот, так как система и программы станут запускаться медленнее. На ПК с большим объёмом ОЗУ высвобождение нескольких мегабайт также не будет играть никакой существенной роли, а вот время загрузки системы и приложений увеличится, хотя это и не будет так заметно.
Что касается продления времени службы дисков, так тут всё наоборот, SuperFetch как раз не производит запись на диск, а вот с её отключением количество обращений к винчестеру возрастёт, следовательно, увеличится и нагрузка на него. Тогда почему самими производителями рекомендуется отключать супервыборку при использовании SSD-дисков? Потому что эти носители намного быстрее традиционных HDD, и, даже будучи включённой, SuperFetch не принесёт на ПК с такими дисками сколь-либо ощутимой пользы. Вреда от неё, к слову, тоже не будет.
Примечание: установленная на твердотельный накопитель Windows, как правило, сама отключает супервыборку, в остальных случаях её можно деактивировать вручную, если это рекомендует производитель.
Не стоит также забывать о том, что отключая SuperFetch, вы больше не сможете пользоваться некоторыми функциями Windows, в частности, ReadyBoost, предназначенной для ускорения работы компьютеров с малым объёмом оперативной памяти. Пожалуй, единственным основанием для отключения является случай, когда служба SuperFetch грузит диск в Windows 7/10, мешая нормальной работе пользователя, причём другие способы устранения проблемы, например, обновление драйверов оборудования, не дают положительного результата.
Как отключить службу superfetch
Проще всего её выключить, запустив Службы в окне Выполнить (Win+R) ввести services.msc
Либо то же самое можно сделать, использовав Панель Управления – Администрирование – Службы.
Обнаружив там Superfetch жмем двойной щелчок левой кнопкой, там есть кнопка Остановить – кликаем по ней, а тип запуска выбираем Отключена
Затем рекомендуется перезагрузить компьютер.
Еще один метод отключения с помощью редактора реестра. В том же окне Выполнить вносим regedit.
Идем по пути HKEY_LOCAL_MACHINE-SYSTEM-CurrentControlSet-Control-Session Manager-Memory Management-PrefetchParameters. Тут найдем EnableSuperfetch. Значение ноль для полного выключения.
После произведенных изменений перезагружаемся.
Отключение SuperFetch и Prefetch с помощью редактора реестра
Отключить службу можно и через редактор реестра Windows 10. Итак, для начала вам нужно сочетание клавиш Win+R, после чего следует ввести regedit. Если лень набирать, никто не мешает скопировать, только не забудьте убрать точку. Потом жмите Enter. У вас появился реестр, но он потребуется, разумеется, не весь, а только конкретный раздел, который называется так: HKEY_LOCAL_MACHINE SYSTEM CurrentControlSet Control Session Manager Memory Management PrefetchParameters – вот этот вот длинный адрес. Что делать дальше?
Следующим этапом нужно поискать параметр EnableSuperfetcher. Если его нет, то можно создать через DWORD, используя это имя. Потом вам необходимо выставить значение, равное 0. Это отключит SuperFetch. А если вы хотите отключить Prefetch, то вам понадобится значение EnablePrefetcher поменять на 0. И под конец перезагрузить ПК. Готово!
А если вам потребовалось включить функцию, то значение параметра нужно будет заменить на 3.
1 означает, что технология включена, но выборочно, то есть исключительно для файлов загрузки. А 2 – только для программ. Вообще эти параметры позволяют лучше настраивать систему под себя при желании. Как видите, всё просто.
Advantages of Using the Windows/Prefetch System
- Faster working: The computer is able to process data by accessing the prefetch folders. It must be understood that the data contained in the prefetch cache files are pre-processed information. This would mean that the computer spends lesser resources to load the program from the prefetched file. Since a lot of the data has already been processed.
- Safer working: Since prefetch files or folders are only created for a software or program that has run successfully on the system, the calling of the files would improve reliability. It is possible to know how exactly a file is processed before it is actually called into action. The chances of a process crashing after a prefetch file has been loaded are rather slim.
- Setting restart points: With the use of the prefetch folders and its contents it would be possible to have restart points set into the working of a software. It would point to a position where the program has loaded successfully in the past and would be a convenient point to start debugging the failure of a software.
Thus, we see that it is advantageous to have the use of the prefetch folders available to the computer.
Лучший способ очистки папок Windows: очистка диска
Прежде чем мы рассмотрим несколько файлов и папок Windows, которые вы можете безопасно удалить, вы должны знать, что удаление их вручную — не лучший способ сделать это.
Помимо того, что вы можете тратить время на это самостоятельно, когда вы можете автоматизировать процесс, безопаснее позволить инструменту очистки диска выполнить эту очистку за вас. Это позволяет избежать случайного удаления файлов, которые вам нужны, или работы с неправильными папками.
Средство очистки диска Windows помогает вам освободить дисковое пространство на вашем компьютере и является простым в использовании. Вы можете открыть его, выполнив поиск Очистка диска в меню «Пуск».
Позвольте ему сканировать, и вы увидите несколько категорий файлов, которые вы можете стереть. Для получения дополнительных параметров выберите Очистить системные файлы, чтобы получить права администратора.
Если вам кажется, что это слишком старая школа, вы можете перейти в « Настройки»> «Система»> «Хранилище», чтобы попробовать более новый инструмент очистки хранилища в Windows 10. Нажмите Free up space сейчас, чтобы использовать его.
Что удалить в очистке диска
Это не полное руководство по инструменту очистки диска, поэтому мы не будем рассматривать все варианты, которые он предлагает. Тем не менее, следующие несколько опций являются обязательными (не забудьте выбрать Очистить системные файлы, чтобы увидеть их все):
- Очистка Центра обновления Windows: стирает старые копии файлов Центра обновления Windows. Их можно безопасно удалить в большинстве случаев, но вы должны сохранить их для устранения неполадок, если вы столкнетесь с проблемами, связанными с обновлением.
- Файлы журнала обновления Windows: аналогично, эти файлы данных хранятся в Центре обновления Windows, чтобы помочь вам разобраться в проблемах вокруг них. Вы можете удалить их, если у вас не было ошибок, связанных с обновлением Windows.
- Файлы языковых ресурсов: если вы ранее загрузили другой язык или раскладку клавиатуры, которую вы не используете, это позволит вам легко стереть ее.
- Корзина: Хотя вы можете очистить корзину через ее окно, вы также можете легко сделать это здесь.
- Временные файлы. Как следует из их названия, временные файлы ни для чего не используются в долгосрочной перспективе, поэтому вы можете стереть их, не беспокоясь.



























