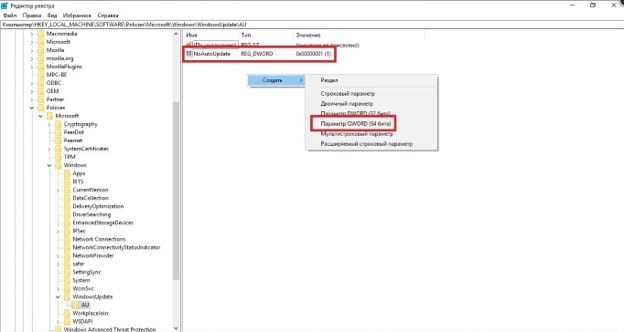Как удалить обновления Windows 10 с помощью командной строки
Еще один способ удаления установленных обновлений — использование командной строки. Порядок действий будет следующим:
- Запустите командную строку от имени Администратора и введите следующую команду
- wmic qfe list brief /format:table
- В результате выполнения этой команды вы увидите список установленных обновлений вида KB и номер обновления.
- Для удаления ненужного обновления используйте следующую команду.
- wusa /uninstall /kb:номер_обновления
- Далее потребуется подтвердить запрос автономного установщика обновлений на удаление выбранного обновления (запрос может и не появиться).
- Дождитесь завершения удаления. После этого, если это необходимо для окончания удаления обновления, появится запрос о перезагрузке Windows 10 — выполните перезагрузку.
Примечание: если на шаге 5 использовать команду wusa /uninstall /kb:номер_обновления /quiet то обновление будет удалено без запроса подтверждения, а перезагрузка автоматически выполнена в случае, если необходима.
Как отложить обновления на время
Способ приостановки приема новых софтов Win 10:
отправиться в «Параметры»;
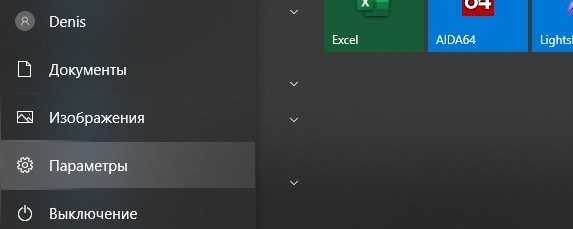
отыскать «Дополнительные параметры»;
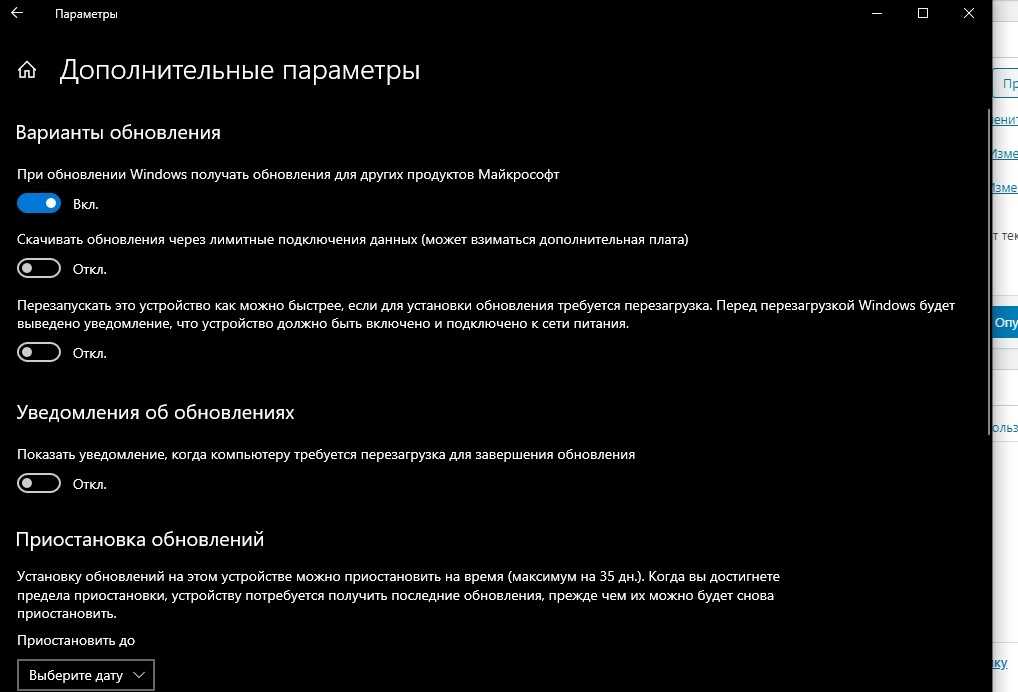
- «Вкл.» опцию под названием «Приостановка обновлений»;
- активация этого режима приостановит прием updates на 35 суток (через месяц отложенные новинки загрузятся на ПК).

Важно! В новейших продуктах Виндовс 10 в «Дополнительных параметрах» можно указать конкретную дату для установки updates. Если выбрать «Current Branch for Business», то прием новинок удастся перенести на 365 суток
Вариант приостановки новшеств (через «Редактор…»):
Вариант приостановки новшеств (через «Редактор…»):
активировать службу «Выполнить»;
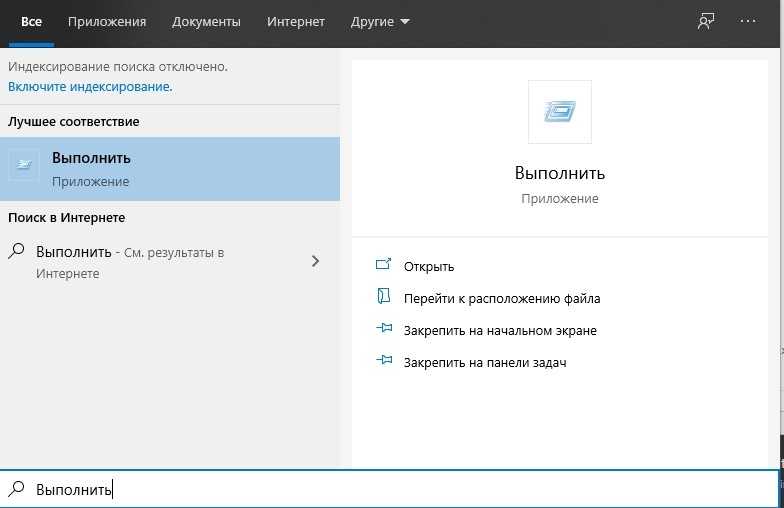
напечатать символы: gpedit.msc;
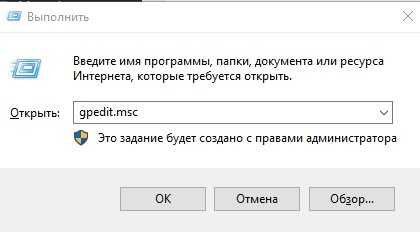
активировать «Редактор…»;
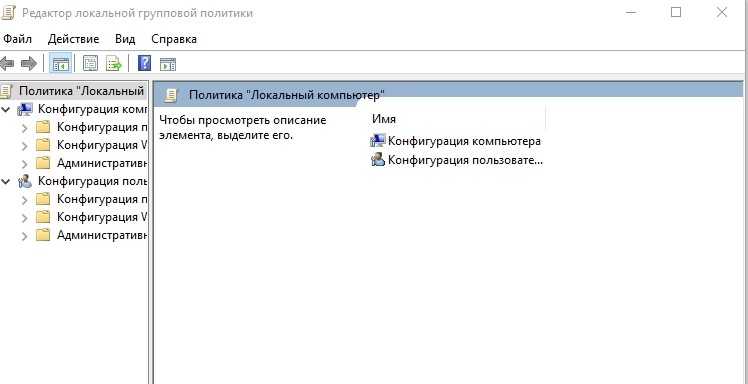
через «Конфигурацию…», потом «Административные…», «Компоненты…», «Центр…», «Отложить…» перейти в «Состояние»;
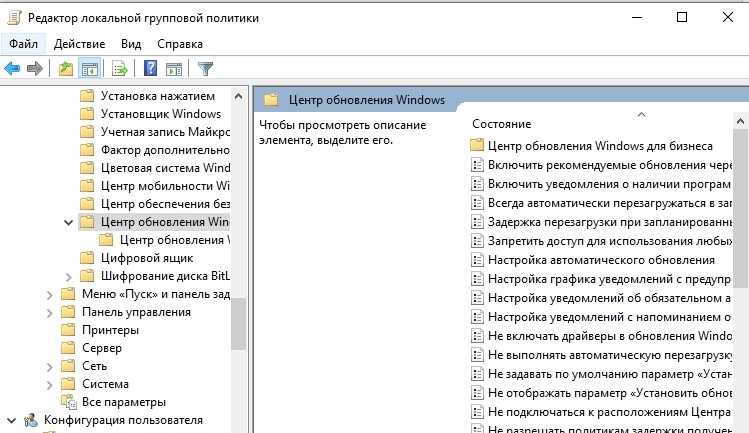
отыскать и активировать: «Выберите, когда получать предварительные…»;
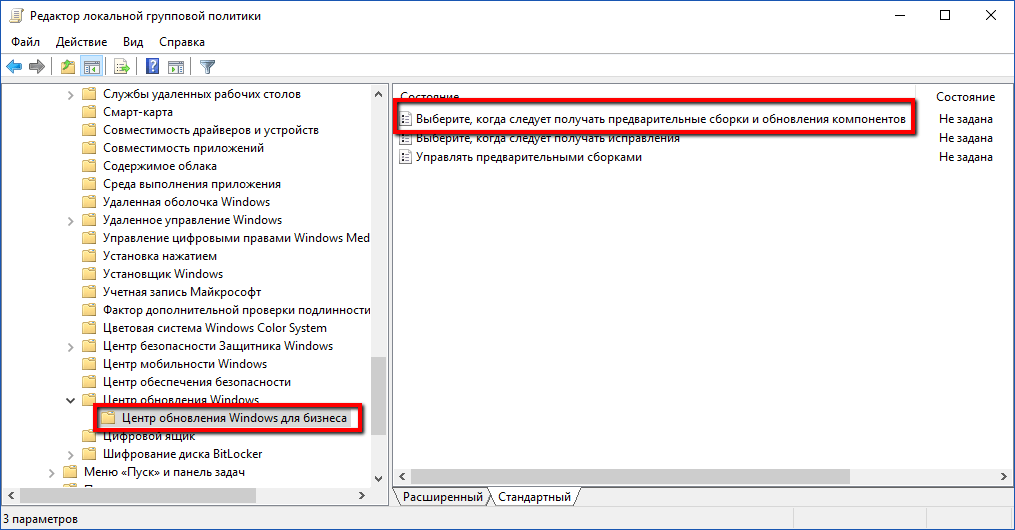
- всплывет окошко для выбора варианта;
- оставить опцию в режиме «Включено»;
- указать уровень требуемой готовности (как вариант, Semi-Annual Channel), количество дней приостановки (например, 365), начальную дату;
- кликнуть на «ОК».
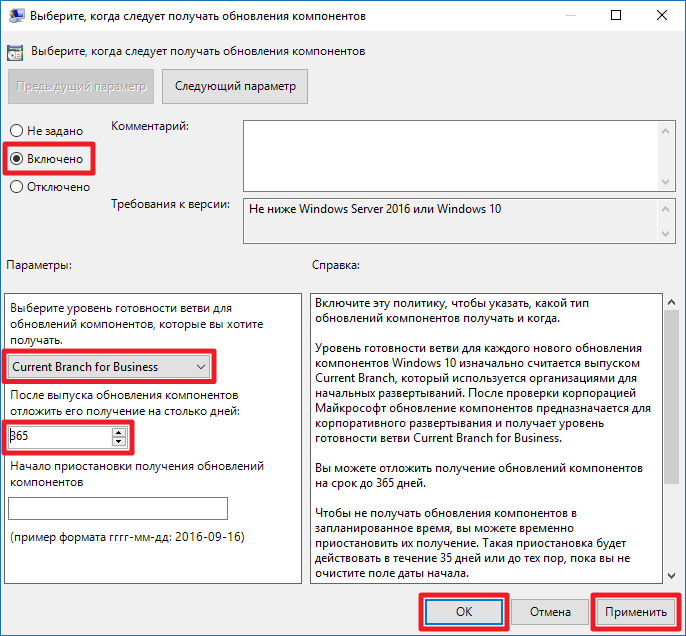
Переустановка обновления
Если не хотите использовать «варварское» решение как удалить скачанное обновление Windows 10, попробуем применить щадящую схему переустановки. Достаточно использовать частичную переустановку с нуля, но при этом применяется режим полного форматирования всех задействованных системных разделов. Можно запастись DVD диском или использовать так называемую загрузочную флешку. В сети, кстати, есть бесплатная версия программы, срок действия с периодом 30 дней.
Хотим указать на следующий момент, как удалить окно обновления до Windows 10 от Майкрософта. Это отдельная тема, которая требует разъяснения важных моментов удаления. Попробуем все же отметить две существенные точки соприкосновения, без которых мы не обойдёмся при удалении ОС.
- Обязательно отключаем функционал Secure Boot в UEFI, чаще всего в раздельной папке Boot расположены BIOS UEFI, которые имеют разное положение и размещение материнских плат для ПК и ноутбуков.
- В обязательном порядке необходимо форматировать только тот раздел жёсткого диска, на которой в дальнейшем предполагается установка системы. Для этого вам потребуется выделить выбранный раздел и нажать опции «Настройка диска», а потом режим «Форматировать».
Помните, что отключать Secure Boot придётся в том случае, если ваш ноутбук продавался с заранее встроенной десяткой, иначе вы не сможете удалить уведомление об обновлении до Windows 10 в комфортных условиях.
Удаление последних обновлений Windows 10, которые скачались и установились в 2023 году
Иногда бывает так, что последние установленные обновления Windows 10 негативно сказываются на системе и производительности компьютера или ноутбука, и это никак не связано с мощностью железа.

Ситуация, когда обновление обновлений не приносит пользу системе Windows, встречается довольно часто. Единственный выход — избавиться от них
Зачем удалять обновления
После установки последних обновлений некоторым пользователям действительно приходилось сталкиваться с системными проблемами и снижением производительности.
Конечно, разработчики выпускают новые обновления с совершенно противоположной целью, но такие проблемы все равно случаются, и причиной тому могут быть:
- установка обновлений с ошибками;
- техническая несовместимость драйверов с обновлением;
- в процессе установки произошла ошибка, повлекшая за собой возникновение критических ошибок и системных ошибок;
- одно обновление было установлено несколько раз;
- при загрузке произошла ошибка;
- жесткий диск, на который устанавливается обновление, выдал сообщение об ошибке.
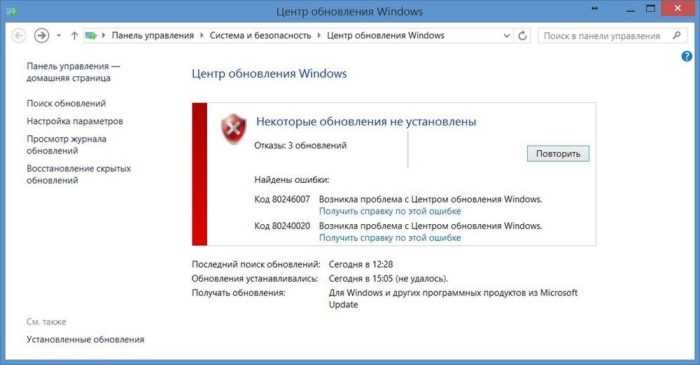
Удаление через Параметры или Панель управления
Для удаления обновлений можно использовать указанные пункты в интерфейсе настроек Windows 10, при этом алгоритм действий будет различаться в зависимости от используемых системных инструментов.
Через панель управления:
- Щелкните правой кнопкой мыши значок «Пуск» (обычно находится в левом нижнем углу экрана), затем выберите из списка «Панель управления».
Проще всего удалить патчи, замедляющие работу системы, через «Настройки» или «Панель управления», если конечно ничего не мешает процессу - В новом окне среди других пунктов панели управления найдите и откройте пункт «Программы и компоненты».
- На левой панели нажмите ссылку «Просмотр установленных обновлений».
Чтобы удалить ненужные файлы обновления, перейдите в раздел «Удаление или изменение программы» - Затем вы увидите список установленных обновлений, отсортированных по дате, причем самое последнее обновление находится в самом верху. После того, как вы определились, какое обновление вызвало проблемы в системе, нужно щелкнуть по нему левой кнопкой мыши, что автоматически активирует кнопку «Удалить».
- Затем останется только подтвердить удаление и перезагрузить компьютер по его завершении. При работе с небольшими обновлениями перезагрузка может не понадобиться.
Через опции:
- откройте меню «Пуск» и перейдите в раздел «Настройки».
Самый простой способ перейти в «Настройки» — прямо из меню «Пуск» в ОС Windows - В появившемся окне выберите «Обновление и безопасность».
- Теперь перейдите на вкладку «Центр обновления Windows», которая находится в левой колонке, а затем нажмите «История обновлений».
Еще один вариант удаления неудачных обновлений для ОС Windows — очистить историю в Центре обновлений - Нажмите «Удалить обновления», выберите нужное и запустите процесс удаления.
С помощью командной строки
Помимо вышеперечисленного, есть еще один способ удалить установленное обновление — через командную строку.
В этом случае порядок действий будет следующим:
- Щелкните правой кнопкой мыши значок «Пуск» и выберите «Командная строка (администратор)».
Альтернативой предыдущим методам может быть удаление через командную строку - После открытия терминала введите команду wmic qfe list Brief/format:table и начните действие нажатием клавиши Enter, после чего на экране появится таблица со всеми текущими обновлениями.
- Введите команду wusa /uninstall /kb:номер обновления или wusa /uninstall /kb:номер обновления /quiet, где вместо номер обновления введите цифры, указанные во второй колонке, соответствующие этому обновлению.
Если применяется второе обновление, обновление также будет удалено, но перезагрузка выполняется только в том случае, если этого требует сама система.
Таким образом, вы можете удалить любое обновление
А чтобы узнать, кто из них повредил операционную систему, обратите внимание на дату обновления, найдя ее в таблице, которая появляется после ввода вышеуказанной команды в командной строке
Какой негативный эффект может возникнуть?
Отмена обновления Windows 10 через BIOS может иметь негативные последствия для функционирования операционной системы и компьютера в целом. Во-первых, отсутствие обновлений может привести к неполадкам в работе операционной системы, уязвимостям безопасности и несовместимости с новым программным обеспечением. Более того, отсутствие обновлений может привести к проблемам совместимости с новым оборудованием и ухудшению производительности системы.
Кроме того, отмена обновления через BIOS может привести к непредсказуемым ошибкам и сбоям работы компьютера. Это может вызвать потерю данных, проблемы с загрузкой операционной системы и внезапные вылеты приложений. В таком случае, восстановление функциональности компьютера может потребовать значительных усилий и времени.
Следует отметить, что не рекомендуется отменять обновления Windows 10 через BIOS без необходимости, так как это может привести к серьезным проблемам и потере стабильности работы системы. Рекомендуется всегда следить за обновлениями операционной системы и устанавливать их в соответствии с необходимостью и рекомендациями производителя.
Как удалить сбойное обновление Windows 8 и установить его снова?
Кроме описанных выше случаев, когда требуется удаление обновлений Windows 8, бывает еще и так, что при загрузке обновлений происходит ее сбой, или сбой происходит при установке. В такой ситуации остальные пакеты обновлений или патчи перестают скачиваться или устанавливаться в систему. В этом случае также может помочь удаление сбойного обновления и последующая попытка его установки.
- https://remontcompa.ru/500-kak-udalit-obnovleniya-windows-8.html
- https://lifehacker.ru/kak-udalit-obnovlenie-windows/
- http://winsetting.ru/kak-udalit-obnovlenie-windows-8.html
Что делать, если после установки обновления windows 7 не запускается операционная система
Производимые программистами Microsoft обновления, должны увеличивать стабильность работы ОС, постоянно улучшая ее надежность, однако на практике нередко «обнова» windows 7 приводит к тому, что компьютер после нее не запускается или появляются сбои и некорректно начинают функционировать приложения. 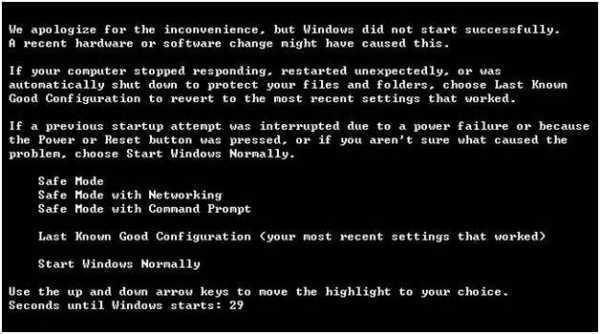
Анализ причин проблемы?
Множество существующих в настоящее время нелегальных версий операционной системы не очень сильно радуют разработчиков ОС, поэтому они прикладывают значительные усилия по борьбе в «пиратством».
Корпорация Microsoft разработала специальное программное обеспечение в новом обновлении, проверяющую достоверность лицензии установленной в компьютере windows 7. Необходимо отметить, что это привело к существенным и частым проблемам даже у пользователей лицензионных версий программного обеспечения, у которых после обновлений компьютер не запускается. 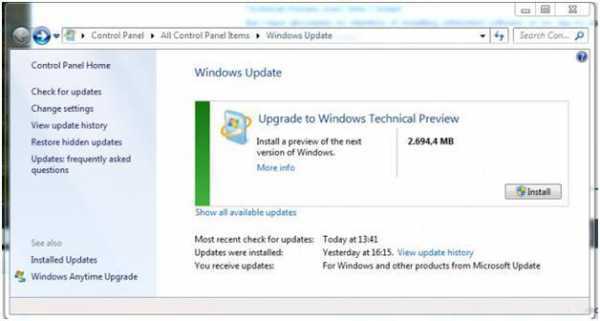
Приобретение легальной версии windows 7
Одной из частых причин того, что система не грузится, является использование в компьютере ломаной windows 7. Конечно, можно купить легальную версию, но даже при таком способе виндовс иногда не запускается. Поэтому ниже рассмотрим более надежный вариант.
Установка с «чистого листа»
Можно переустановить windows 7 на ПК. Предварительно отформатировав системный диск. Что для этого требуется выполнить?
С целью переустановки ОС необходимо осуществить следующие действия:
- установить диск с ОС в привод и отметить «Чистая установка»;
- выделить место на винчестере, куда планируется установка, и после этого нажать «Форматировать»;
- далее снова выделить раздел и нажать «Далее»;
- в появившемся оповещении кликнуть на «Согласен» и дождаться окончания, пока windows не загрузится (ПК выполнит несколько перезагрузок).
Это не единственный метод. Существуют еще несколько эффективных способов решить проблему с запуском компьютера с windows 7 после обновления.
Способ восстановления системы
Для этого требуется выполнить следующее:
- во время, когда ПК грузится, необходимо нажимать кнопку «F8»;
- после этого компьютер порекомендует различные способы запуска;
- отметить «Безопасный режим» и дождаться запуска ПК;
- потом нажать на «Пуск» и перейти во «Все программы», где выбрать «Стандартные» и далее «Служебные»;
- открыть окно «Восстановление windows» и определить точку восстановления (до этой точки обновления пока не были загружены);
- после того, когда процесс закончится необходимо перезагрузка ПК.
Часто после этой процедуры ошибка исчезает, но нередко метод не приводит к успеху. Далее рассмотрим более сложный процесс.
Удаление обновления
Потребуется использовать командную строку и знать номер «проблемного» обновления. Требуется придерживаться следующего плана:
- открыть командную строку и в ней запустить программу «DiskPart»;
- после осуществить команду «list disk» с целью отображения разделов диска ПК;
- выбрать через «detail disk» системный диск;
- ввести в командной строке – «dism /image:D: /get-packages»;
- отобразится перечень обновлений, где зная число, когда возникла проблема можно определить требуемую для удаления «обнову»;
- скопировать наименование обновления и разместить в команду удаления: «dism/image:С: /remove-package /packagename: …», где вместо многоточия требуется вставить наименование обновления;
- после этого нажать на «Ввод»;
- готово, обновление вызвавшее ошибку удалено.
Сдать в ремонт
Часто начинающие пользователи пользуются именно этим способом, доверяя квалифицированным работникам решение проблемы. Но в случае ломаной версии windows 7 возможен отказ от выполнения услуг официальными фирмами. Если установлена легальная версия, то расходы владельца компьютера составят около 1,5 тысяч рублей.
Если сумма для пользователя высока, то ниже представлены бесплатные варианты решения проблемы.
Отказаться от апгрейта
Это один из самых эффективных методов. Во время инсталляции «семёрки» лучше отметить «Не загружать обновления» и далее ничего не побеспокоит. В случае если пользователь вовремя об этом не побеспокоился, то надо сделать несколько следующих шагов:
- войти в «Центр Обновления windows»;
- открыть «Настройки»;
- после отметить «Не обновлять никогда»;
- нажать «Применить».
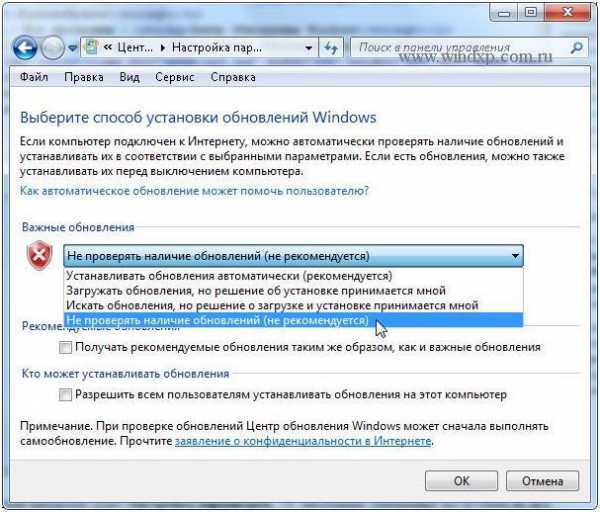 После этого потребуется просто вручную проверять наличие обновлений и только нужные устанавливать, например, программное обеспечение комплектующих и устройств компьютера, которые безопасны для инсталляции.
После этого потребуется просто вручную проверять наличие обновлений и только нужные устанавливать, например, программное обеспечение комплектующих и устройств компьютера, которые безопасны для инсталляции.
Откат системы после неудачных обновлений
Обновление системы часто затрагивает основные системные файлы. Потому при возможных сбоях во время апдейта важные составляющие ОС могут быть повреждены настолько, что Windows просто перестанет грузиться. Для того чтобы не потерять важные данные рекомендуется регулярно создавать точки восстановления системы. Этот инструмент поможет вернуть ОС в работоспособное состояние, если обновления, вирусы или ошибки дисков приведут Windows к краху.
Для того чтобы воспользоваться инструментом точка восстановления при неработающей ОС нужно иметь загрузочную флешку Windows 10.
- В настройках BIOS меняем способ загрузки ОС на USB-HDD или аналогичный, в зависимости от производителя материнской карты.
- В окне с установкой нажимаем кнопку «Восстановление системы».На экране установки нажимаем «Восстановление системы»
- Далее выбираем «Поиск и устранение неисправностей».Переходим в элемент «Поиск и устранение неисправностей»
- Следующие пункты: «Дополнительные параметры» — «Восстановление системы».Переходим по пути: «Дополнительные параметры» — «Восстановление системы» и выбираем точку для восстановления
- Далее выбираем одну из последних сохранённых точек восстановления и ожидаем, пока программа установки не вернёт Windows в работоспособное состояние.
Как убрать значок обновлений
У пользователей Windows 7, 8, 8.1 рано или поздно на панели уведомлений появится значок, который скажет, что система может обновиться до Windows 10. На самом деле это значит что обновление рано или поздно произойдёт чуть ли не насильственно, вопреки воле юзера. Если вы не хотите чтобы это произошло, необходимо просто удалить одно обновление.
- Заходим в список установленных обновлений «Панели управления», как показано выше.
- В таблице находим апдейт с номером KB3035583 и удаляем его.Находим обновление KB3035583 и удаляем его
- Для верности необходимо также удалить:
- Windows 7 — KB2952664, KB3021917;
- Windows 8 — KB2976978.
- Перезагружаем компьютер.
Как удалить обновления в автономном режиме с помощью среды восстановления Windows (WinRE)?
Если Windows не загружается, вы можете попробовать использовать среду восстановления Windows (WinRE), чтобы исправить распространенные ошибки и удалить последние установленные обновления.
Диспетчер загрузки Windows попытается автоматически загрузить компьютер в среду восстановления Windows, если три предыдущие попытки загрузить Windows не увенчались успехом. Вы можете просто прервать загрузку, нажав кнопку питания 3 раза подряд.
На экране WinRE выберите Устранение неполадок. Вот несколько решений распространенных проблем с загрузкой Windows:
-
Восстановление при загрузке — сначала попробуйте использовать этот параметр, чтобы Windows попыталась автоматически исправить распространенные проблемы с запуском;
-
Восстановление системы — позволяет откатиться к одной из предыдущих точек восстановления;
-
Восстановление образа системы — позволяет восстановить компьютер из ранее созданной резервной копии образа системы Windows;
-
Удалить обновления — этот режим позволяет удалить последние обновления безопасности или обновления сборки Windows 10.
Выберите Удалить обновления. Выберите один из режимов:
-
Удалить последние качественные обновления — используется для удаления последнего ежемесячного обновления Windows;
-
Удалить последнее обновление функций — используется для удаления сборки Windows 10.
Выберите нужный вариант, дождитесь удаления обновления, перезагрузите компьютер в обычном режиме.
В некоторых случаях при удалении обновлений через WinRE может появиться ошибка:
You have pending update actions and we won't be able to uninstall the latest quality/feature update of Windows. Try running Startup Repair instead.
В этом случае необходимо вручную удалить файл pending.xml (описан в следующем разделе).
Что делать, если вы не можете удалить обновление?
Как мы уже упоминали, у вас есть только десять дней, чтобы удалить обновление. Если вы решите удалить старые файлы операционной системы с помощью такого инструмента, как Windows Disk Cleanup, в первые десять дней, у вас их меньше.
Чтобы решить любые проблемы, которые могут у вас возникнуть, вы можете перезагрузить компьютер или переустановить Windows 10.
Сначала попробуйте перезагрузить компьютер — если вы укажете Windows, чтобы она сохраняла ваши личные файлы, вы можете сохранить их при эффективной переустановке Windows. Однако после этого вам придется установить все свои программы.
Если проблема, с которой вы столкнулись, незначительна, вы также можете попробовать немного подождать. Microsoft регулярно выпускает обновления, и обновление может решить проблему, с которой вы столкнулись.
Как удалить старые обновления?
Для того чтобы «снести» файлы старых обновлений виндовс 10, необходимо выполнить стандартную процедуру очистки жесткого диска с системой. Но, в данном случае необходимо отметить галочку «Очистить системные файлы«, поскольку по умолчанию данная утилита отключена.
После этого выделяем пункты «Файлы журнала обновлений» и по желанию опционально предыдущие установки Windows. После окончания процесса очистки на компьютере может добавиться несколько гигов свободного места.
Большой объем места на накопителе занимает именно предыдущая установка платформы. Даже если будет совершен откат к более старым, но стабильным версиям ОС, все удаленные обновления система будет искать и пытаться установить. Чтобы избежать этого, надо отключить установку дополнений.
Как удалить установленные, скачанные и зависшие обновления?
Загруженные обновления лежат в памяти девайса, в виде обыкновенных файлов. С данными файлами можно производить все необходимые операции – удалить, копировать, переместить. Среди скачанных файлов есть и те, что зависли или не установились. Другое название этих ресурсов – «кэш обновлений».
Зайти туда можно через стандартный проводник и делаем переход к папке по пути С:WindowsSoftwareDistributionDownload
Именно здесь и находятся интересующие нас файлы. Удалить проблемные обновления можно по их ID, размеру или дате скачивания.
Подходить к удалению кэша следует осторожно. Механическое очищение журнала с обновлениями может вызвать поломку девайса. Только в экстренном случае, когда система сильно тормозит или глючит после закачки патча, можно удалить его через проводник
Только в экстренном случае, когда система сильно тормозит или глючит после закачки патча, можно удалить его через проводник.
Желательно создать точку восстановления и сохранить важные файлы на другом носителе, диске или флешке, чтобы не потерять при неудачном исходе операции.
Для правильной очистки категории с кэшем надо перейти в командную строку под администратором и выполнить по очереди команды:
NET STOP WUAUSERV
DEL %SYSTEMROOT%SOFTWAREDISTRIBUTIONDATASTORELOGSEDB.LOG
Все! Журнал обновлений должен быть пустой, теперь надо выполнить перезагрузку.
Проблемные обновления можно удалить как штатным способом, так и при использовании внешнего ПО.
После того как действие будет произведено, следует ввести запрет на скачивание и инсталляцию данного обновления. В противном случае, система будет делать попытки установить его, как только обнаружит отсутствие.
Удалить обновление через панель управления.
Существует стандартный способ, как правильно удалить ненужные обновления в операционной системе windows, через панель управления.
Через стандартный значок, переходим в панель управления. После того как откроется окно, надо поискать графу «Программы и компоненты». Идем туда и вверху слева находим строчку «Просмотр установленных обновлений».
Система сортирует все события по дате, таким образом, новое обновление всегда будет первым. Чтобы удалить его, надо нажать мышкой по элементу. После нажатия кнопка удалить станет активной. Система запросит дополнительное подтверждение. Иногда после данной операции компьютер войти в режим перезагрузки.
Как удалить неудаляемые обновления?
Сейчас не существует готовых методов, чтобы произвести удаление неудаляемых обновлений в среде windows, но сделать это все-таки можно. Однако, если подобная ошибка произошла, это говорит о наличие на компьютере критической ошибки.
Чтобы устранить неисправность, необходим комплексный подход. Проводится диагностика, проверка на вирусы и целостность жесткого диска.
Основные мероприятия по устранению критической неисправности:
- Проверка компьютер на вирусы;
- Диагностика системы и жесткого диска специальными утилитами;
- Проверка и чистка реестра;
- Дефрагментация секторов винчестера;
- Восстановление системы с установочного дистрибутива.
Если после проведения данных мероприятий, не будет положительного результата, следует обратиться в мастерскую, вызвать специалиста или произвести переустановку ОС.
Сами по себе обновления не несут угрозы, но отслеживание правильности установки и взаимодействия с уже действующими программами необходимо.
Узнать, что обновление встало «криво» достаточно просто – компьютер теряет производительность и начинает вести себя неадекватно. Полностью вывести систему из строя одно обновление не может, но создать некоторый сбой в работе вполне вероятно.
Как удалить обновление за октябрь 2020 г.
Если Windows работает нормально и вы можете использовать операционную систему в обычном режиме, вы можете удалить обновление в настройках.
Сначала откройте приложение «Настройки» (вы можете нажать Windows + i, чтобы быстро запустить его) и перейдите в «Обновление и безопасность»> «Восстановление».
В разделе «Вернуться к предыдущей версии Windows 10» нажмите «Начать». Пройдите через интерфейс мастера, который откатится. Windows предложит вам перезагрузить компьютер.
Если вы не видите эту опцию здесь, прошло больше десяти дней или вы вручную удалили старые установочные файлы Windows. Вы больше не можете удалить обновление, поэтому вам придется либо жить с ним (и ждать исправлений ошибок), либо перезагрузить компьютер, либо переустановить старую версию Windows 10.
Не честный прием
Какой именно? Как отменить установку обновления до Windows 10 раз и навсегда? Помимо использования старых версий операционных систем у каждого есть хоть и не самый честный, зато действенный вариант действий. Он, как и прошлый расклад, способствует полному устранению проблемы. То есть, вы вообще не должны будете видеть просьбы компьютера и “десятки”.
О чем речь? Об использовании пиратских версий “Виндовс”. Ни для кого не секрет, что в них к “Центру обновления”, который отвечает за данный процесс, подходят с умом. И либо полностью убирают эту утилиту, чтобы у пользователей не было никаких проблем, либо по умолчанию в ней стоят настройки так, чтобы вы могли проверять и загружать лишь те обновления, которые сами посчитаете нужным.
Таким образом, если долго не хочется разбираться, каким образом отменить обновление до Windows 10, можете загрузить себе пиратскую версию любой операционной системы. Вариант, как уже было сказано, не самый честный и законный, но он имеет место. Многие пользователи отказываются от лицензионных копий и при этом успешно работают за компьютерами. Как раз то, что нужно.
Как удалить быстро обновление?
Данным способом, можно удалить только те обновления, которые Microsoft не отмечает как «Важные»
Например, в приведенном выше примере, мы рассмотрели ситуацию, когда данный способ, не позволял удалить важное обновление Windows. Во всех остальных ситуациях, вы можете использовать нижеприведенные способы
Способ 1.
На мой взгляд, самый простой и быстрый способ, это открыть командную строку от имени Администратора и выполнить команду (скопируйте команду ниже и вставьте ее в командную строку):
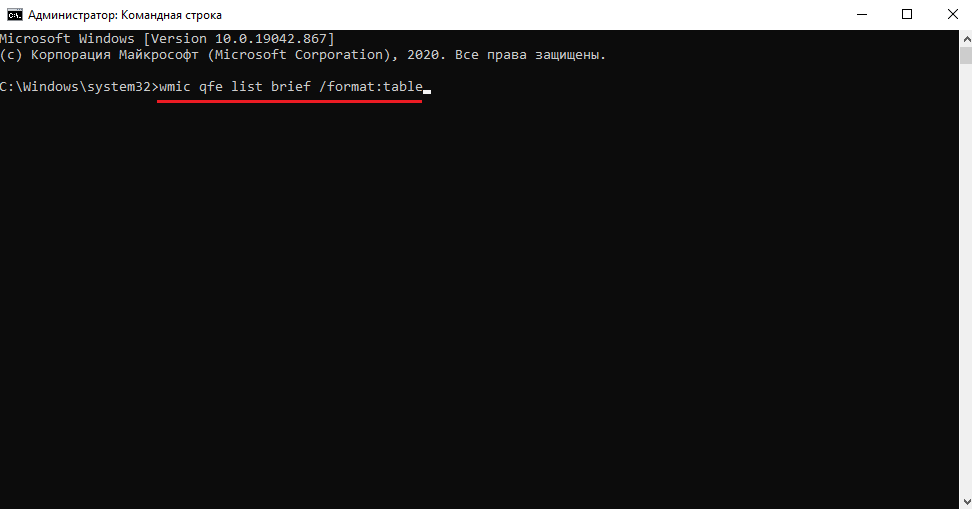
и нажать Enter.
Мы получим список обновлений, которые установлены на устройстве. Если нам известно обновление, которое необходимо удалить, выполняем команду:
Например: wusa /uninstall /kb:5000802
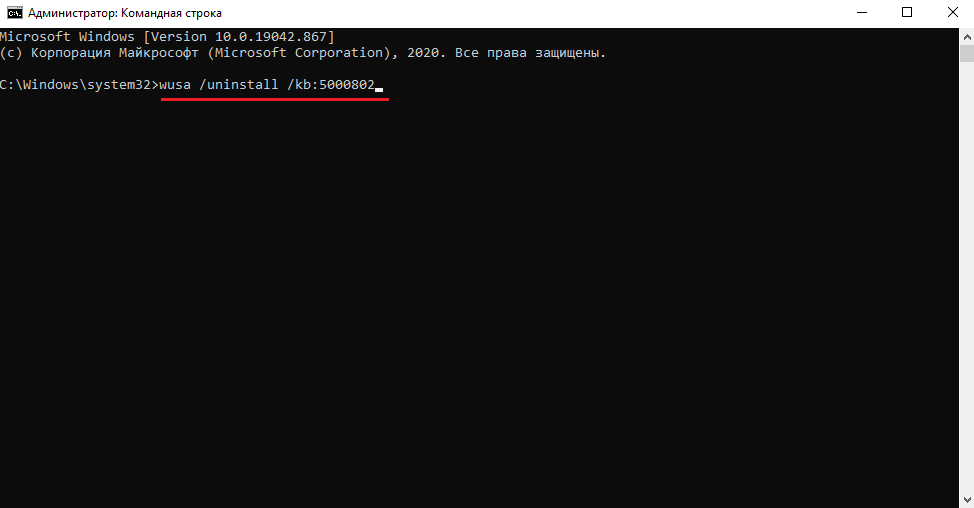
Вместо 5000802, вам необходимо указать номер своего обновления.
Чтобы обновление не устанавливалось повторно, выберите отсрочку обновлений на 7 дней. Для
этого, откройте Пуск -> Параметры -> Обновление и безопасность
-> Центр обновления Windows и выберите пункт «Приостановить
обновления на 7 дн.»:
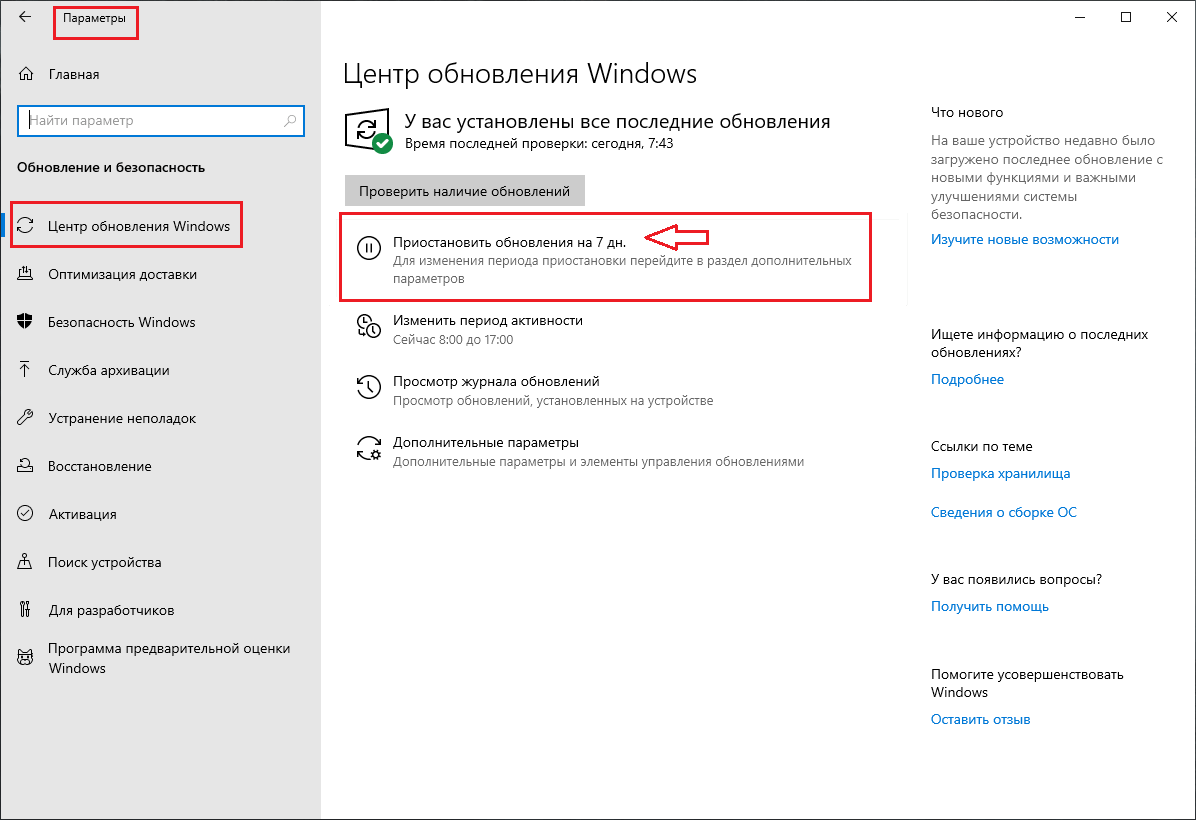
Таким образом можно приостановить установку обновлений максимум до 35 дней.
По теме: «Как заблокировать установку конкретного обновления в ОС Windows 10, не отключая поиск и установку обновлений полностью?»
Способ 2.
Можно воспользоваться утилитой WuMgr (Update Manager for Windows) для удаления обновлений. Инструмент имеет открытый исходный код.
Вы можете ознакомится с преимуществами WuMgr в заметке: «Миф или реальность: «Как в ОС Windows 10, взять под свой полный контроль установку обновлений?»»
Скачайте инструмент с
Распакуйте архив в любую папку и запустите утилиту от имени Администратора (исполняемый файл: wumgr.exe). В открывшемся окне, выберите «Установленные обновления» и нажмите на Поиск:
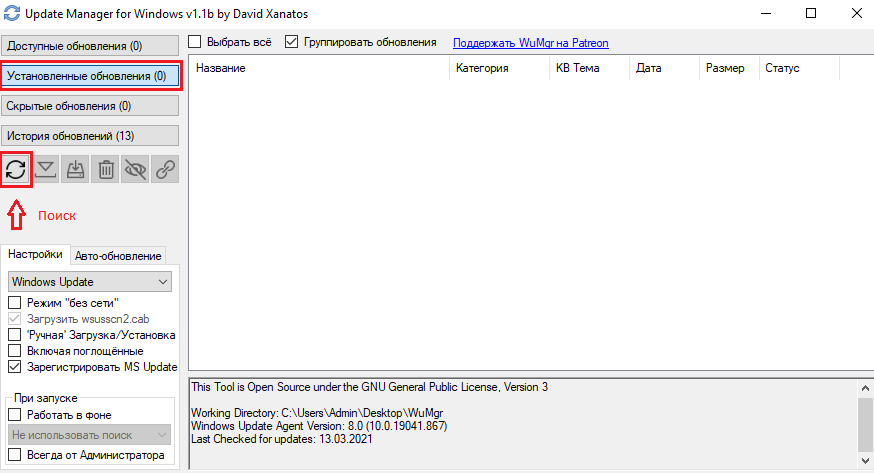
Ждем результат:
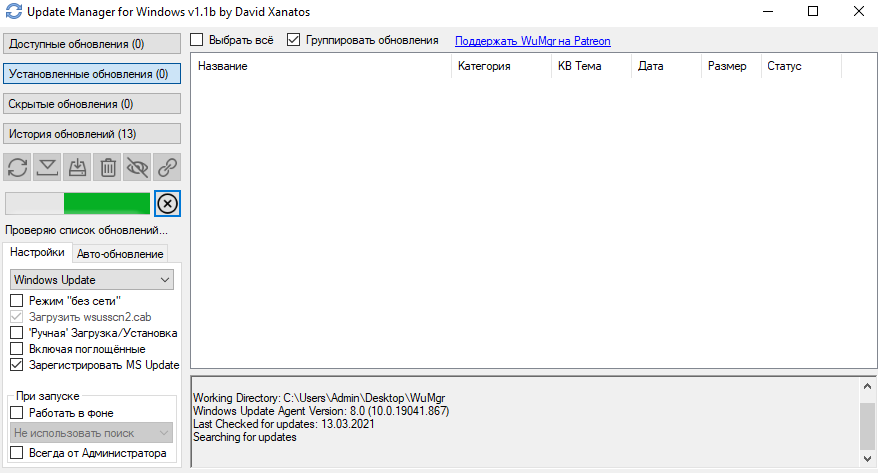
После поиска, снова нажимаем на «Установленные обновления» и выбираем то обновление, которое хотим удалить. После, нажимаем Удалить:
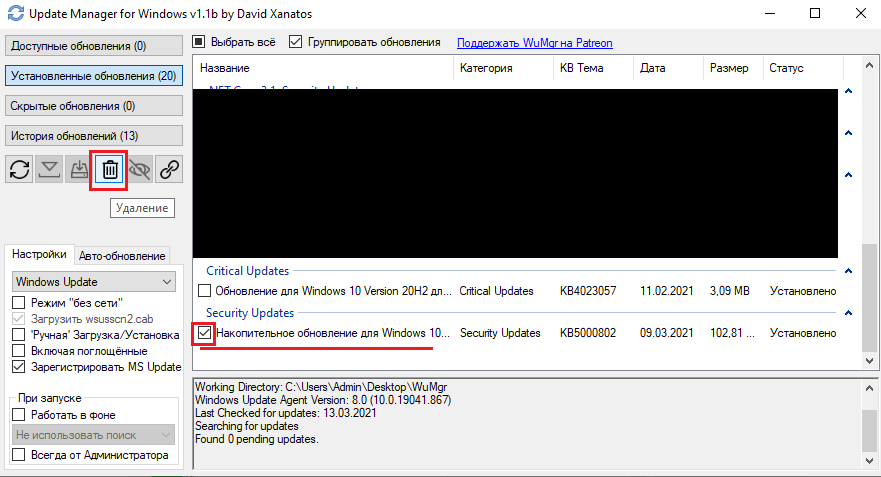
Дождитесь окончания удаления и перезагрузите устройство.
Повторюсь, что так, можно удалить только те обновления, которые не отмечены в Microsoft как Важные
Добавлено 15.03.2021
Можно попробовать удалить обновление при помощи DISM. Но, процесс не гарантирован. Судя по всему, в ОС Windows 10 версии 2004 и выше, что то изменилось в обновлениях*. Более оптимальный вариант, использовать MSDaRT. Достаточно загрузится с диска MSDaRT (разрядность должна совпадать), выбрать Диагностика -> Microsoft Diagnostics and Recovery Toolset. В списке утилит нужно выбрать Hotfix Uninstal (Удаление исправлений).
В любом случае, пробуйте сначала откатить обновление штатными средствами (инструкции выше). Можно проверить контрольные точки восстановления и откатиться на них (до момента установки проблемного обновления).
*Перепроверю точно и добавлю информацию позже.
Проверил. При помощи DISM, не всегда удается удалить обновление. В моем случае, мне не удалось удалить обновление КВ5000802 на ОС Windows 10 версии 20H2 при помощи DISM: «Удалить обновление при помощи DISM.»
Более того, сегодня обнаружил, что не удается на некоторых машинах, выполнить откат, как описано выше. Ниже, продублирую информацию с ошибкой:
Выбираем Удалить последнее обновление:
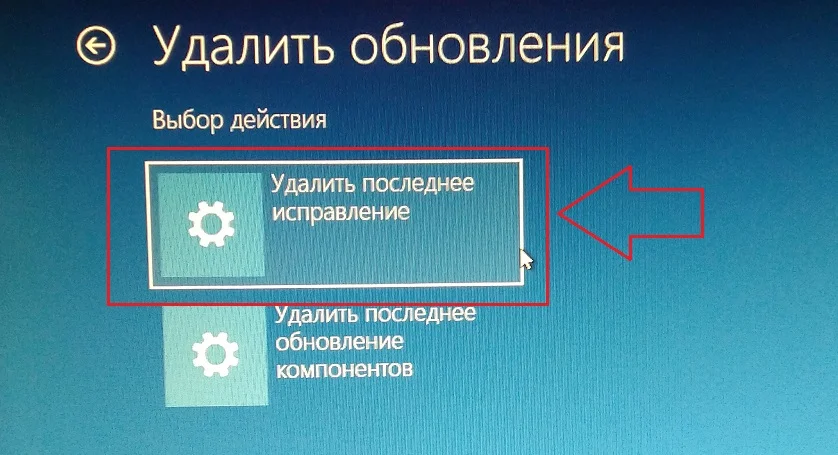
Выбираем свою учетку:
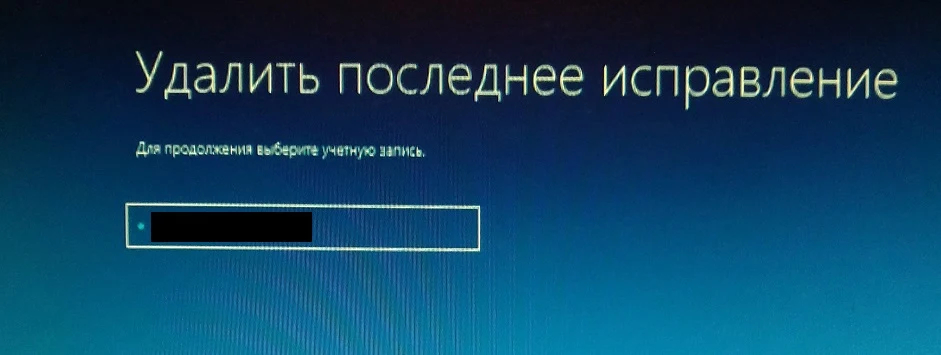
Указываем пароль от учетки (если есть, если нету пароля, оставляем поле пустым):
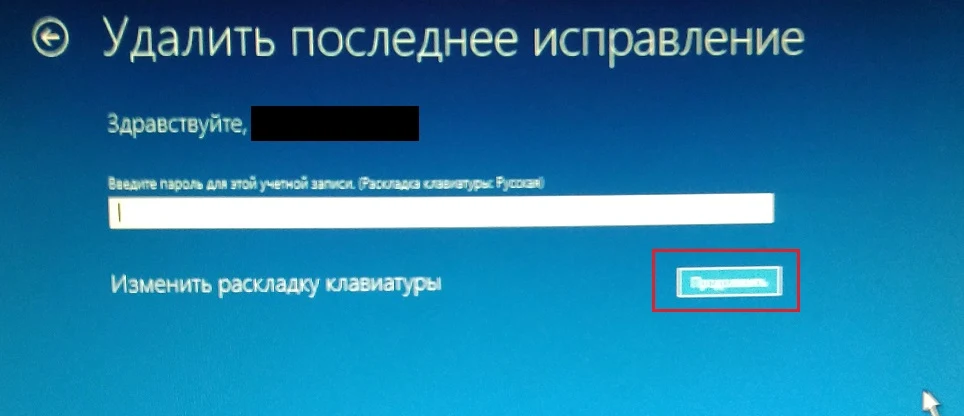
Подтверждаем удаление:
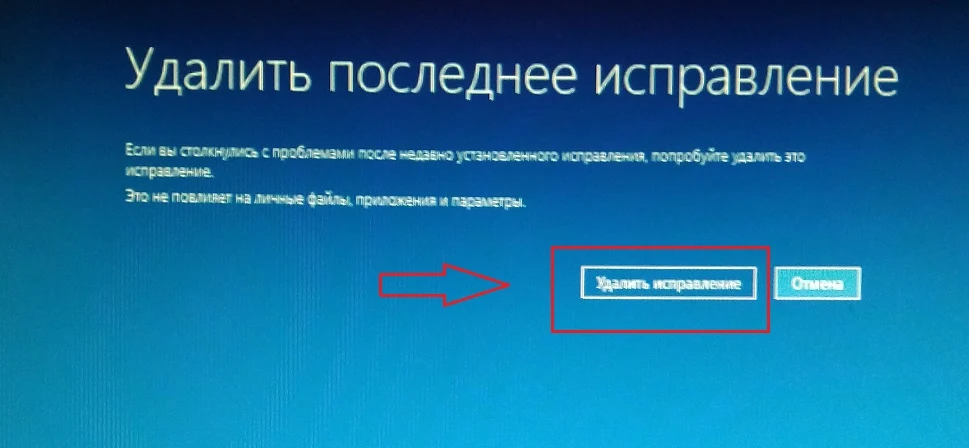
Ждем результат:
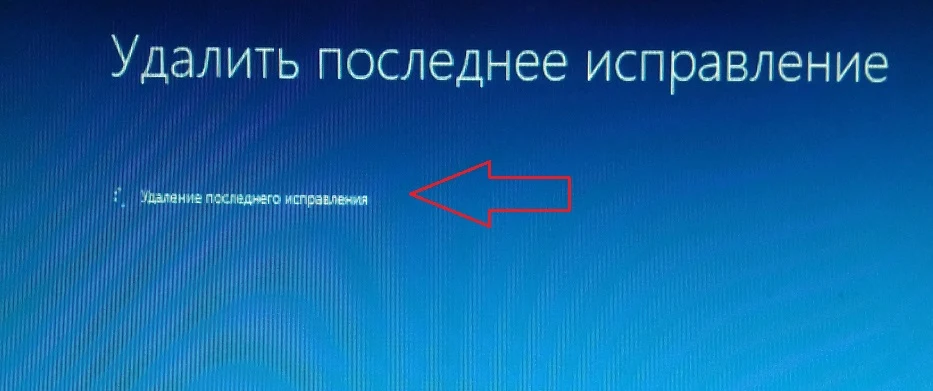
И получаем отказ:

Повторюсь, что только в субботу (13.03.2021) успешно удалял обновление КВ5000802 с ОС Windows 10 версии 20H2 на ряде компьютеров, о чем писал выше. Поэтому, пробуйте. Исходя из информации на форумах, это происходит у ряда пользователей. Одни могут удалить обновление КВ5000802, другие не могут.
Добавлено 02.04.2021
Полное отключение системы обновлений с использованием:
Сейчас не существует одного способа, как выключить обновление Windows 10 навсегда. Потребуется выполнить комплекс мер, один метод сам по себе не гарантирует ожидаемого эффекта.
Центра обновления Windows
Деактивация через центр обновлений – единственный официально рекомендованный метод выключения обновлений на ноутбуке и стационарном ПК. В то же время способ не дает 100% результата. После сброса настроек сети или переключения к другой точке сети сразу начнется загрузка обновлений.
Как остановить скачивание обновления Windows 10
- Запускаем «Параметры» из Пуска и переходим в «Сеть и Интернет».
- Открываем вкладку Ethernet для кабельного или Wi-Fi для беспроводного подключения.
- Кликаем по активному сейчас подключению.
- Активируем опцию «Задать как лимитное подключение».

Отключаем через реестр
Это эффективная методика, ведь воздействуя напрямую на реестр больше шансов на успех процедуры. Однако, это и потенциально опасная процедура, изменение не тех параметров может привести к негативным последствиям.
Как отказаться от обновлений в Windows 10
- Вводим в поиск название файла regedit.exe и запускаем его.
- Переходим по пути HKEY_LOCAL_MACHINE\SOFTWARE\Policies\Microsoft\Windows.
- Нажимаем ПКМ на внутреннюю директорию WindowsUpdate, выбираем «Создать» — «Раздел», которому указываем имя AU.
- Открываем только что созданный каталог и в правой области через ПКМ создаем параметр QWORD (64-бита). Называем его NoAutoUpdate и ставим значение 1.
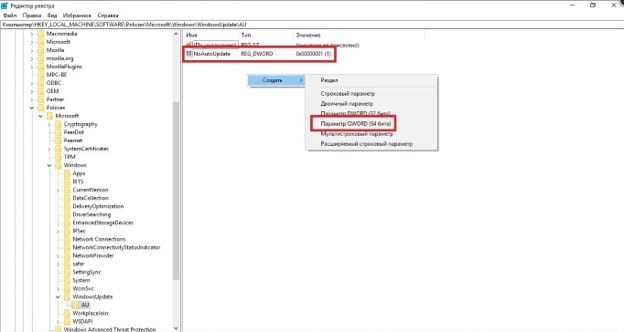
Используя редактор групповой политики
Способ не может быть использован для версии Windows Home и части нелицензионных ОС, но его плюс – возможность автоматического запуска обновлений.
Как отменить обновления Windows 10
- Нажимаем Win + R, вставляем gpedit.msc и нажимаем «Ок».
- Среди «Административных шаблонов» в каталоге «Компоненты Windows» нажимаем на «Центр обновления Windows».
- Переключаемся в рабочее окно, ищем «Настройка автоматического обновления», и дважды жмем на параметр.
- Переводим в положение «Отключено» и выходим из редактора.