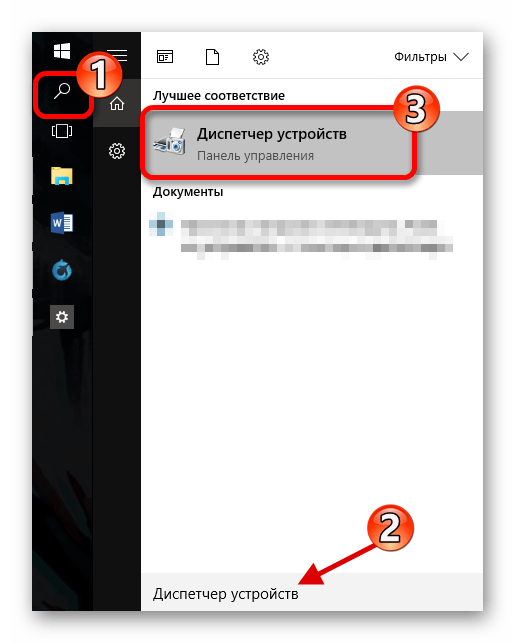Шаг 4. Как настроить звук на компьютере Windows 10
Проверьте прибавлена ли громкость звука. Кликните левой кнопкой мыши по значку звука в правом нижнем углу экрана и переместите ползунок вправо.
Прибавьте громкость на Windows 10
Проверьте включены ли динамики в панели управления звуком. Для этого:
- Кликните правой кнопкой мыши по значку звука в правом нижнем углу.
- Потом левой кнопкой мыши выберете — Открыть параметры звука.
- Далее — Звук.
- Панель управления звуком.
- Во вкладке воспроизведение динамики должны быть активны, то есть стоять зеленая галочка.
Заходим в панель управления звуком на Windows 10
Если динамики не включены, то попробуйте нажать правой кнопкой мыши и включить.
Включаем динамики на Windows 10
И последнее попробуйте прибавить системные звуки.
- Правой кнопкой мыши по значку звука.
- Левой кнопкой мыши — открыть микшер громкости.
- Прибавить динамики.
- Прибавить системные звуки.
Включаем системные звуки на windows 10
Если это не помогло, значит проблема в звуковом драйвере — рассмотрим на 5 шаге.
Как настроить звук на компьютере Windows 7
Если у вас windows 7, то таким же образом проверьте громкость звука, кликнув по значку звука.
Громкость на Windows 7
Далее перейдите в Микшер и прибавьте системные звуки.
Включаем системные звуки на windows 7
Проверьте громкость баланса левой и правой колонки. Для этого:
- Наведите курсор на значок звука и кликните правой кнопкой мыши.
- Потом левой кнопкой мыши выберете — Устройства воспроизведения.
- Во вкладке воспроизведение динамики должны быть активны, то есть стоять зеленая галочка.
- Кликните свойства.
- В свойствах динамики перейдите во вкладку уровни.
- Нажмите — Баланс.
- Прибавьте громкость левого и правого на 100 и нажмите ОК.
Прибавляем левый и правый баланс динамиков на windows 7
Если вам данные функции не доступны или звук так и не появился, значит у вас проблема со звуковым драйвером.
Другие способы восстановления звука
Если простой переустановки или обновления драйверов недостаточно. Тогда можно прибегнуть к другим мерам. Проверьте работоспособность динамиков на другом девайсе (смартфон, ноутбук или планшет).Нет звука на компе с недавнего времени? Поможет служба восстановления системы. Она возвращает ПК к предыдущему состоянию несколько дней назад. В Windows 7 зайдите в меню «Пуск». Выберите пункт «Стандартные». Откройте «Служебные» и «Восстановление системы». В Windows 10 эта функцию можно найти с помощью кнопки поиска на панели задач. Просто введите слово «Восстановление» в поисковую строку. Эти манипуляции часто помогают, если аудио пропало после установки сторонних программ или заражения вирусом.
Некоторые платы Realtek встраиваются прямо в материнку. При отключении в BIOS такого устройства пропадает звук. Включить оборудование:
- Зайдите в BIOS. После старта компьютера нажимайте функциональную клавишу F2, F8. Выбор зависит от модели ПК.
- Зайдите во вкладку «Integrated» и найдите свою звуковую карту. Нажмите Enter, чтобы значок напротив оборудования сменился на «Enabled».
- Выйдите из BIOS и запустите Виндовс.
Проверьте наличие приложений в автозапуске системы. При включении компьютера могут возникать программные конфликты. Чтобы этого избежать, зайдите в диспетчер задач комбинацией клавиш Ctrl+Alt+Delete. Выберите вкладку «Автозагрузка» и убедитесь в отсутствии сторонних приложений. Рекомендуется отключать все программы кроме важных компонентов Виндовс. Это помогает улучшить производительность ПК.
Что делать, если на компе по-прежнему нет звука? Переустанавливать операционную систему. Вся информация на системных жестких дисках будет удалена и установлена заново. Драйвера будут заменены на новые. Рекомендуется сохранить или переместить на внешний накопитель все важные данные перед процедурой.
Проблема в кодеках
Есть один легкий способ определения того, что на компьютере есть проблема с кодеками.
Состоит он в том, чтобы проиграть разные файлы и проверить, воспроизводятся ли все типы файлов или только некоторые.
Но эта проблема может проявлять себя и другим способом – полностью отключать звук на компьютере.
Чтобы установить полный набор кодеков, лучше всего воспользоваться вариантом, который предлагает команда разработчиков KM Player.
Называется он K-Lite Codec Pack и это полный набор кодеков, необходимых для нормальной работы компьютера.
Интересно, что установка кодеков – не такой простой процесс, как может показаться на первый взгляд.
Ошибки могут возникнуть уже на этапе скачивания. Поэтому ниже будет описан процесс скачивания и установки K-Lite Codec Pack. Выглядит он так:
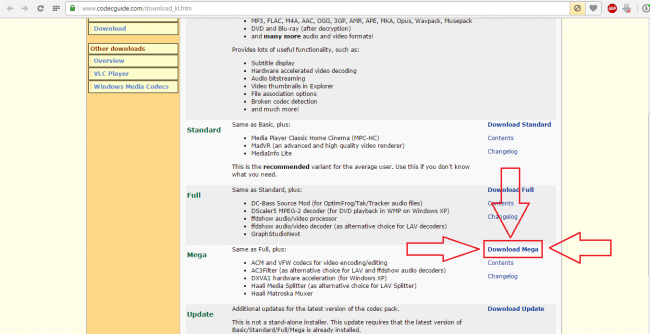
Рис. №8. Страница скачивания Mega K-Lite Codec Pack
На следующей странице будет доступно две ссылки для скачивания K-Lite Codec Pack – Mirror 1 и Mirror 2. Пользователи часто пишут на техфорумах, что для России и других стран бывшего СССР лучше подходит вторая ссылка. После скачивания следует запустить файл для начала установки пакета кодеков.
Важно! Если у вас на компьютере уже установлен старый пакет кодеков, на этом этапе на экране появится всплывающее окно – система предложит его удалить. Соглашайтесь, ведь вы уже скачали новую версию
Далее откроется окно установки. Там будут варианты установки, среди которых нужно выбрать Advanced, как это показано на рисунке №9, и нажать кнопку «Next >» внизу страницы.
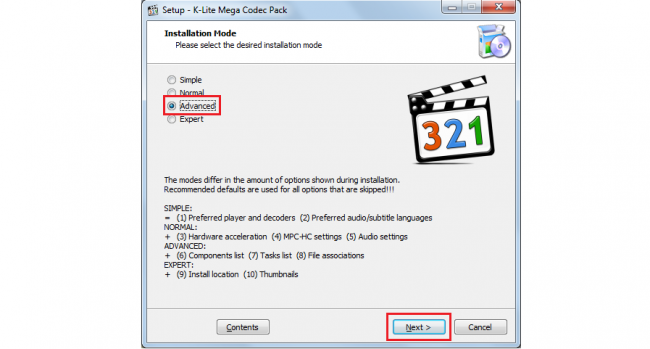
Рис. №9. Окно выбора вариантов установки Mega K-Lite Codec Pack
В следующем окне тоже следует нажать кнопку Next >, и вот после этого появится окно, в котором уже можно выбрать компоненты установки, то есть кодеки. Лучше всего выбрать Profile 9, в котором содержится их наибольшее количество. По окончании снова нажмите Next >.
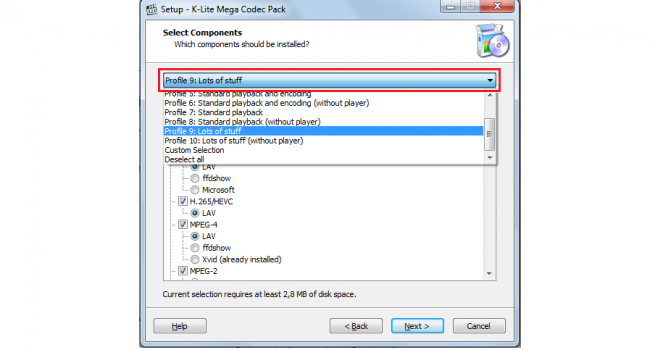
Рис. №10. Окно выбора компонентов установки
В нескольких следующих всплывающих окнах следует просто нажимать Next >, они нас особо не интересуют. Так нужно делать вплоть до появления окна выбора расширений файлов, показанного на рисунке №11. Мы рекомендуем выбрать Select all video и Select all audio, чтобы любые аудио- и видеофайлы открывались медиапроигрывателем KM Player.
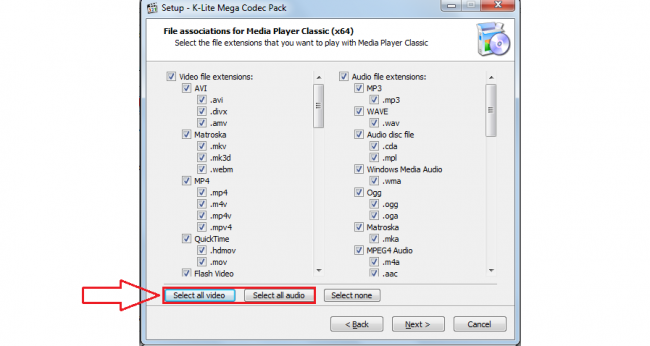
Рис. №11. Окно выбора файлов для ассоциации с KM Player
Теперь снова несколько раз нажимаем «Next >» и ждём конца установки, которое будет обозначено кнопкой «Готово».
Вышеописанные способы решения проблемы со звуком помогают устранить несколько самых распространенных причин неполадок.
На видео ниже можно увидеть еще несколько вариантов решения проблемы.
Громкость уменьшается самостоятельно
Иногда звук не пропадает полностью, а самостоятельно меняет громкость или хрипит. Это может быть связано с неверно установленными параметрами связи.
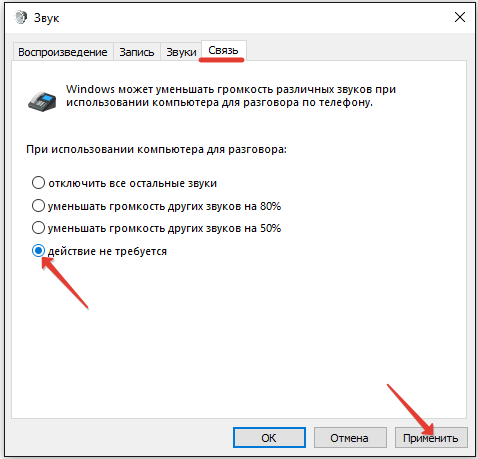
Если ни один их перечисленных способов не помог, воспользуйтесь нашей инструкцией о том, . Проверьте статус службы Windows Audio, убедитесь, что звуковая карта включена в BIOS. В любом случае, проблему можно решить самостоятельно – вопрос лишь в том, сколько времени вы потратите на диагностику неполадки.
Проблема с работой звука на Windows 10 — не редкость, особенно после обновлений или переходе с других версий ОС. Причина может быть в драйверах или в физической неполадке динамика, а также других компонентах, отвечающих за звук. Все это будет рассмотрено в данной статье.
Причины проблем со звуком бывают разными. Возможно, вам следует обновить или переустановить драйвера, а может заменить некоторые компоненты. Но прежде, чем приступить к выполнению описанных ниже манипуляций, обязательно проверьте работоспособность наушников или колонок.
Возможно, звук на устройстве отключён или установлен на минимальном значении. Это можно исправить так:
Способ 2: Обновление драйверов
Возможно, ваши драйвера устарели. Проверить их актуальность и загрузить свежую версию вы можете с помощью специальных утилит или вручную с официального сайта производителя. Для обновления подойдут такие программы: DriverPack Solution , SlimDrivers , Driver Booster . Далее будет рассмотрен процесс на примере DriverPack Solution.
Если обновление драйверов не дало результатов, то попробуйте запустить поиск ошибок.
Если неполадки начались после установки обновлений Виндовс 10, то попробуйте сделать так:
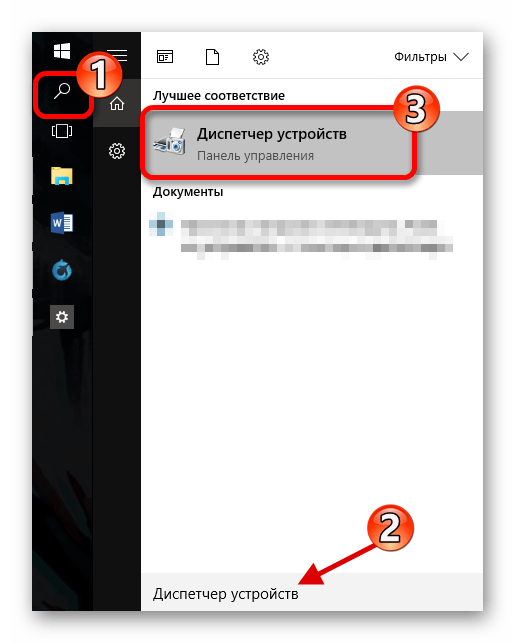
Способ 5: Проверка на вирусную активность
Возможно, ваше устройство было заражено и вирус повредил определённые программные компоненты отвечающие за звук. В таком случае рекомендуется проверить ваш компьютер с помощью специальных антивирусных утилит. Например, Dr.Web CureIt , Kaspersky Virus Removal Tool , AVZ . Данные утилиты довольно просты в использовании. Далее процедура будет рассмотрена на примере Kaspersky Virus Removal Tool.
Бывает так, что служба, которая отвечает за звук, отключена.
В некоторых случаях этот вариант может помочь.
Способ 8: Восстановление системы или переустановка ОС
Если ничего из вышеперечисленного вам не помогло, то попробуйте восстановить систему до рабочего состояния. Вы можете воспользоваться точкой восстановления или резервной копией .
- Перезагрузите компьютер. Когда он начнёт включатся, зажмите F8
. - Перейдите по пути «Восстановление»
— «Диагностика»
— «Дополнительные параметры»
. - Теперь найдите «Восстановить»
и следуйте инструкции.
Если у вас отсутствует точка восстановления, то попробуйте переустановить операционную систему.
Данный метод может помочь с хрипом звука.
Способ 10: Отключение звуковых эффектов
Если это не помогло, то:
Вот таким образом вы можете вернуть звук на своё устройство. Если ни один из методов не сработал, то, как и было сказано в самом начале статьи, убедитесь, что оборудование исправно и не нуждается в ремонте.
Временами, при обновлении до Windows 10 или ее чистой установке, пользователи сталкиваются с неисправностью звуковой системы. Она дает сбой или совсем перестает работать. Бывает, что звук пропадает полностью, иногда его громкость становится тише постепенно. В некоторых случаях перестает нормально функционировать выход на наушники в передней части панели компьютера. Причиной того, что после установки Windows 10 пропал звук, может быть совокупность нескольких факторов. О том, как от нее избавиться, и устранить последствия сбоя, в продолжение этой статьи.
Наименее эффективный способ — использование системного сервиса устранения неисправности воспроизведения звука ОС
Впрочем, ему тоже следует уделить внимание. Для этого необходимо найти ярлычок динамика, правым кликом открыть меню и выбрать «Обнаружить неполадки со звуком»
Нет гарантий, что подействует, но таким образом исключаются наиболее явные неисправности системы, подразумевающие износ элементов компьютера и их замену.
Второй стандартный способ — использование диспетчера устройств. Когда неисправность проявляется при очередном обновлений ОС, через нажатие правой кнопки мыши по меню «Пуск» выбирается звуковая карта пользователя. Далее правым кликом открывается меню, находится вкладка «Драйвер» и нажимается «Откатить». Отключение автоматического обновления IT-продуктов для звуковой карты также может предотвратить появление проблем с ней в будущем.
Проверяем настройки БИОС
Если в компьютере или ноутбуке установлена встроенная звуковая карта и нет звука даже в наушниках, то можно посмотреть БИОС.
Эта мера крайняя — в заводских установках АС97 включена по умолчанию. Если настройки сбились, то звуковое устройство в операционной системе Windows работать не будет.
У каждого компьютера вход в БИОС проходит по-разному. К примеру, для компьютеров фирмы ACER перед загрузкой системы надо нажать и удерживать клавишу . А вообще перед загрузкой операционной системы обязательно указывается, как войти в БИОС.
После нажатия клавиши откроется следующее диалоговое окно, в котором надо выбрать пункт «BIOS Setup».
В открывшемся окне надо найти надпись типа AC 97 Audio, стрелками на клавиатуре выделить эту надпись и щелкнуть по клавише . Появится диалоговое окно выбора, какую функцию активировать HD Audio или AC97. Нас интересует надпись AC97 «Auto». Подтверждаем свой выбор и клавишей выходим из этого раздела. Выходим из БИОС, сохранив настройки.
Если вернуть звук после изменения настроек БИОС не получилось, то последний выход — заменить или отдать в ремонт звуковую карту.
С проблемой, когда нет звука в системе Виндоус, часто сталкиваются владельцы ноутбуков. Из-за частых перегревов звукового чипсета компьютер начинает давать сбои. Да и вся остальная электронная начинка попросту задыхается от пыли, если, конечно, вы не выполняете регулярную чистку, и постепенно выходит из строя, что может также привести к потере звука на ноутбуке.
Используется неправильное устройство воспроизведения.
Если в устройствах воспроизведения выставлено неправильное устройство, то звука на компьютере не будет. Это также является причиной, почему пропал звук на компьютере.
В звуковой карте имеются разные разъемы. Самые обычные колонки подключаются в зеленый разъем линейного входа. Если произошел какой-то сбой или кто-то напортачил за компьютером, то возможно используется неправильное устройство воспроизведения и не будет лишним проверить этот пункт.
Нажимаем правой клавишей мыши по значку громкости и выбираем «Устройства воспроизведения».
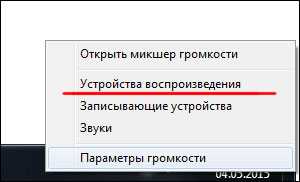
Далее нужно выбрать подходящее устройство и нажать кнопку «По умолчанию», затем «OK». Обычно для воспроизведения звука используется пункт «Динамики».

Что делать, если пропал звук на персональном компьютере
Работа за компьютером без звука может оказаться очень неудобной. Пропадает возможность слушать музыку и смотреть фильмы. В данной статье рассматривается, что делать, если внезапно пропал звук на рабочем компьютере, как восстановить его, и почему это может произойти.
Общие сведения
Условно, проблемы, почему не работает аудио, можно разделить на 4 класса:
- Неполадки со звуковым оборудованием.
- Отсутствует контакт.
- Общие компьютерные сбои.
- Неправильно работает конкретная программа.
Некоторые из них легко исправить, для других придется обращаться к квалифицированным специалистам. К примеру, если пропал звук на компьютере в результате поломки аудиотехники – вы вряд ли сможете восстановить его сами. Необходимо сдать аппаратуру в ремонт.
Проверить эту причину достаточно просто: попробуйте включить ее в телефон, аудиоплеер, ноутбук или в другой персональный компьютер. Если сигнал также отсутствует – вы выявили неполадку и можете прекращать диагностику.
Далее в руководстве рассматривается, что можно делать, если пропал звук на компьютере, и вы определили, что ваша аудиосистема работает нормально.
Отсутствие контакта
Колонки соединяются со звуковой картой компьютера с помощью проводов с 3.5 миллиметровыми штекерами на концах. Для начала попробуйте проделать следующее: вытащите коннектор из разъема и включите его обратно. То же самое проделайте на другом конце провода, если он подключается к колонкам с помощью штекера. Если у вас есть другой провод – попробуйте использовать его, возможно, ваш был поврежден. Если звук пропадает регулярно – скорее всего, проблема именно в проводке. Замените провод, чтобы все восстановить
Микшер громкости
Возможно, данная причина покажется вам глупой или банальной, но многие люди просто забывают о ней. Даже опытные пользователи персонального компьютера могут безрезультатно делать множество вещей по настройке, забыв при этом проверить уровень громкости в системе.
Если вы не знаете, как это делать, следуйте представленной пошаговой инструкции:
Кликните по значку в виде динамика в трее windows. Трей – это такая панель в самом низу экрана, на которой отображается дата и время. Убедитесь, что ползунок громкости находится не в самом низу шкалы. Если это так – передвиньте его повыше
Также обратите внимание на значок под шкалой. Если он перечеркнут – значит, кто-то случайно заблокировал звук в операционной системе
Щелкните по нему, чтобы все восстановить и включить звук обратно. Теперь нажмите на гиперссылку «Микшер» в самом низу. Проверьте уровни громкости для всех работающих программ. Возможно, что было отключено только одно приложение, которые вы собирались использовать.
Панель управления звуком
Если у вас пропал звук на компьютере, и никакой из предыдущих советов вам не помог, попробуйте делать следующее:
- Правой кнопкой мыши требуется щелкнуть по значку громкости в трее Виндовс.
- В развернувшемся ниспадающем меню необходимо выбрать раздел, который называется «Устройства воспроизведения».
- Откроется специальное меню управления. В нем показаны все физические и виртуальные устройства для воспроизведения. Убедитесь в том, что устройство с названием «Динамики» включено (возле него должна стоять зеленая галочка).
- Если динамики отключены, требуется кликнуть по объекту ПКМ и в контекстном меню выбрать опцию «Включить».
- Если звук не восстановился, дважды кликните по элементу, чтобы открыть его персональные конфигурации.
- Перейдите в раздел «Уровни» с помощью закладки в верхнем меню.
- Убедитесь в том, что ползунок громкости находится не на нуле. Щелкните по кнопке «Баланс».
- Здесь также проверьте, чтобы на каждый динамик подавался сигнал. Возможно, в результате сбоев уровень звучания левого и правого каналов был урезан.
- Нажмите «Ok», затем «Применить», после чего закройте окно программы.
Драйвера звуковой карты
Часто пользователи жалуются, что пропал звук на компьютере в результате сбоя драйверов аудиокарты.
Для того чтобы узнать, не слетел ли драйвер адаптера, необходимо выполнить следующее:
- Откройте меню «Пуск». Используйте для этого специальный значок или кнопку «Win» на клавиатуре.
- ПКМ щелкните по кнопке «Компьютер».
- В открывшемся ниспадающем меню выберите раздел «Свойства».
- В навигационном меню в левой части окна щелкните по гиперссылке «Диспетчер устройств».
- В представленном списке нужно найти раздел «Звуковые, видео и игровые устройства». Разверните его кликом мыши.
- Если в этой директории есть неопознанное устройства – вероятно, вам потребуется установить новые драйвера. О том, как это делать, можно найти множество информации в сети.
Что делать и как исправить если пропал звук на компьютере на windows 7
Думаю у многих пользователей настольных компьютеров и ноутбуков возникала такая проблема, как отсутствие звука. Разумеется если компьютер предназначен для работы, то отсутствие звука не станет столь критичной проблемой, ведь для составления графиков и заполнения отчетов звук не требуется. Но если компьютер стоит дома и вы используете его по полной, то наличие звукового сопровождения является чуть-ли не главным условием комфортного пользования.
В этой статье мы расскажем, что можно сделать и как исправить если пропал звук на компьютере windows 7. Нужно отметить, что в большинстве случаев проблема кроется в самих пользователях, действия которых и приводят к различным неполадкам, в этих случаях проблема решаема, но бывают и аппаратные неполадки, устранить которые можно только в сервис-центрах.
Пропал звук на компьютере windows 7
Если вы столкнулись с такой проблемой, то не стоит паниковать! Мы составили небольшую инструкцию, просто следуйте ей!
Выделим основные причины:
- Отключен звук в микшере
- Неполадки в разъеме звуковой карты.
- Не исправны колонки или наушники.
- Слетели драйвера.
- Системные ошибки которые могли привести к автоматическому отключению динамиков
- Отключение windows Audio
- Не правильная работа диспетчера Realtek
Итак это основные причины, решив которые можно вернуть звук на компьютере. Рассмотрим их подробнее.
Как исправить и что делать если пропал звук
Микшер. Для начала проверьте, микшер, возможно вы случайно выключили звук! Есть два способа, при которых вы можете перейти в микшер:
1. В передней панели, нажмите отобразить скрытые значки, и выберите иконку на которой изображены динамики.
2. Если вы не смогли обнаружить данный значок, есть второй способ: Нажмите — Пуск — Панель управления — Оборудование и звук — Настройка громкости. При необходимости поднимите ползунки вверх.
Отсутствие драйверов. Запустите диспетчер устройств. Пуск — правой кнопкой мыши щелкаем на вкладку Мой компьютер — Свойства — Диспетчер ус-в. В случае если у вас проблема с драйвером, то вы увидите восклицательный знак напротив звукового устройства, щелкнув на который вам нужно обновить драйвер.
Автоматическое отключение динамиков.
Перейдите: Панель управления — Оборудование и звук — Изменение системных звуков — Воспроизведение.
Если динамики отключены, необходимо их включить. ПКМ нажимаете на Динамики и выбираете вкладку «включить».
Отключение windows Audio. Перейдите в Панель управления — Система и безопасность — Администрирование — Службы.
В появившемся списке вам стоит необходимо найти windows Audio — и перезапустить службу. После чего, рекомендуем перезагрузить ПК.
Диспетчер Realtek — а точнее его неправильная работа, может быть также причиной отсутствия звука! Переустановите его!
После проделанных действий, звук должен появится! Если этого не произошло, то возможно причина в неполадке звуковой карты.
Также бывают случаи, когда во время просмотра фильмов или во время игр, пропадает звук через несколько минут. Это может быть связано с перегревом звуковой карты, и ее поломкой, в этом случае, придется обратиться в специализированный сервисный центр!
Надеемся, что наши советы оказались полезны и теперь вы будете знать, что делать и как исправить если пропал звук на компьютере или ноутбуке на windows 7.
Аппаратные настройки звука
После того как очевидные неисправности проверили, стоит обратить внимание на программные настройки звука. Вполне возможно, что в Windows убавлен или вообще отключен звук
Если он убавлен настолько, что еле слышно, то пользователь, с большой долей вероятности, будет считать, что поломался сам компьютер.
Лучше всего посмотреть наглядно, как настраивается звук, на примере Windows 7, на Windows 8 и 10 принцип действий такой же:
- После нажатия меню Пуск активизируем вкладку «Панель управления».
- На ней ищем и открываем пункт «Звук».
- В открывшемся окне на первой вкладке представлен список всех включенных аудиоустройств на данном компьютере. Необходимо узнать, как работает выделенное устройство «Громкоговоритель и наушники». Проверить его состояние поможет кнопка .
Рассмотрим функции открывшегося окна более подробно:
- На первой вкладке «Общие» компьютер покажет, определилось ли звуковое устройство. Если нет, то необходимо установить новую версию драйвера именно под вашу звуковую плату. Если вы не знаете ее характеристики, то помогут их распознать сторонние утилиты, направленные как раз на определение характеристик, как самого компьютера, так и отдельных его устройств, в нашем случае звуковой карты. Скорее всего, эта же утилита поможет и скачать нужный драйвер. Тут же во вкладке можно проверить, а не забыли ли этот девайс включить. Это можно сделать простым нажатием на кнопку .
- Переходим к следующей вкладке «Уровни». Ползунок должен стоять на уровне громкости 80–95%. Если это не так, то надо курсором переместить ползунок вправо. Это поможет восстановить звук.
- А перейдя во вкладку «Дополнительно», можно не только проверить, пропадает звук на компьютере или нет, как слышится звук, а также подобрать его формат по умолчанию.
Если не удалось воспроизвести проверочный звук, стоит проверить, а не убавлен ли звук до минимального значения или вообще отключен:
- Щелкнем правой кнопкой мыши по значку «Динамик», который распологается в правом нижнем углу рабочего стола.
- Выбираем раздел «Открыть микшер громкости».
- В открывшемся окне необходимо проверить: не стоит ли ползунок на минимуме из-за чего не воспроизводится звук. Если это так, то надо поднять его вверх до конца.Тут же можно узнать, а не отключен ли динамик вообще. Если рядом со значком динамика есть красный перечеркнутый кружок, значит, он аппаратно отключен. Щелкнув по нему еще раз, он снова включится.
Как восстановить звук на Windows XP: советы и решения
1. Проверьте уровень громкости
Самое простое решение — проверьте, не является ли уровень громкости на вашем компьютере слишком низким или отключенным. Для этого щелкните правой кнопкой мыши на значке громкости в системном трее и выберите «Открыть громкость». Убедитесь, что все ползунки уровня громкости выставлены на нужные значения и не стоит галочка «Отключить звук».
2. Перезагрузите компьютер
Иногда проблемы с звуком могут возникать из-за временных сбоев в системе. Попробуйте перезагрузить компьютер и проверить, работает ли звук после этого.
3. Установите драйверы звука
Если проблема с звуком не решается, возможно, дело в отсутствии или неправильной установке драйверов звуковой карты. В этом случае вам потребуется найти и скачать правильные драйверы для вашего устройства звука, а затем установить их на компьютер. Обычно драйверы могут быть найдены на официальном сайте производителя вашего компьютера или звуковой карты.
4. Проверьте наличие обновлений Windows XP
Иногда проблемы с звуком могут возникать из-за установленных обновлений системы Windows XP. Проверьте наличие новых обновлений и установите их, если они доступны. Возможно, одно из обновлений решит проблему с звуком на вашем компьютере.
5. Восстановите систему
Если все вышеперечисленные методы не сработали, попробуйте восстановить систему до более ранней даты, когда звук еще работал. Для этого откройте меню «Пуск» и выберите «Программы — Стандартные — Служебные — Системные Восстановление». Следуйте инструкциям на экране, чтобы выбрать дату восстановления и восстановить систему.
Важно помнить, что эти решения могут не сработать в случае серьезной аппаратной поломки звуковой карты или несовместимости драйверов с Windows XP. В таких случаях, возможно, потребуется обратиться к специалисту по ремонту компьютеров или звука
Восстановление звука на Windows XP может быть достаточно простым процессом, если знать правильные советы и решения. Надеюсь, что данный список поможет вам вернуть звук на вашем компьютере и наслаждаться его качеством звука.
Проверка питания
Колонки могут быть просто не подключены к сети питания, так что звучание отсутствует по физическим причинам (нет тока). Естественно, нужно подключить колонки в сеть, и динамики начнут воспроизводить звуковое сопровождение. Тоже относится и к регуляторам, через которые колонки увеличивают и уменьшают громкость. Часто на ноутбуках выкручен регулятор звука в минус, так что маленькие динамики просто не слышно.
Надо открыть громкость через следующий путь:
- Жмем меню Пуск;
- Затем выбираем Панель управления;
- Нажимаем Оборудование и звук;
- Далее пункт Звук;
- В конце Настройка громкости.
- Затем ползунок громкости нужно поднять вверх.
Важно проследить, не отключен ли звук полностью в микшере. Также некоторые модели ноутбуков обладают внешними колесами для того, чтобы регулировать звук, подающийся на колонки
Нужно проверить это колесо.
Сбой базовых настроек аудио
Убедившись в том, что с колонками всё в порядке, можно приступать к проверке основных настроек аудио. Их сбой – одна из самых распространённых причин, по которым не воспроизводится звук на компьютере
Обратите внимание на внешний вид значка громкости в трее. Если он не перечеркнут, имеет обычный вид, но звука при этом нет, возможно, в системе имеет место какая-то временная неполадка
Перезагрузите компьютер и проверьте, не появился ли звук. Если не появился или значок вообще помечен иконкой с красным крестиком, делаем следующее.
Кликаем по значку ПКМ и выбираем опцию «Устройства воспроизведения».
Откроется окно «Звук», на вкладке «Воспроизведение» которого у вас будет выведен список доступных аудиоустройств. Если он пуст или в нем нет устройства «Динамики», вызовите ПКМ контекстное меню и установите галочки для опций, отвечающих за показ отключённых и отсоединённых устройств.
Если устройство отключено, включите его, а если помечено как отсоединённое, опять же проверьте правильность подключения динамиков ПК.
Примечание: задействовать отключённое устройство также можно через окошко свойств. Динамики должны быть установлены как аудиоустройство по умолчанию.
Как исправить сбой установки драйвера Realtek HD Audio —
Realtek-х Аудио драйверы являются одними из самых печально известных проблем с Windows со времен Windows XP. Установите Realtek HD Audio Driver Failure, сопровождаемый кодом ошибки, таким как 0x000000FF, не позволит вам установить необходимые драйверы для вашей звуковой карты Realtek.
Эта проблема может возникать в ряде сред, и существует несколько возможных причин. Пользователи пытались решить эту проблему несколькими способами, и для них есть пара решений. Если вы столкнулись с проблемой, читайте дальше, чтобы узнать, как ее решить, и установите драйверы.
НОТА: Есть случаи, когда эта проблема возникает из-за мертвая звуковая карта. Эту ситуацию нельзя исправить с помощью программного решения, и вам потребуется заменить звуковую карту. Вы не увидите ошибок и устройств с желтым восклицательным знаком или знаком вопроса в Диспетчере устройств, и Windows не позволит вам установить драйверы, поскольку аппаратное устройство не работает. Ни один из методов ниже не будет работать, если это так.
Восстановление поврежденных файлов
Загрузите и запустите Reimage Plus для сканирования и восстановления поврежденных и отсутствующих файлов из Вот. После этого перейдите к приведенным ниже решениям.
Способ 1: повторная инициализация драйвера
Возможно, что установка драйвера повреждена. Поэтому на этом этапе мы будем повторно инициализировать установку драйвера. Для этого:
- Нажмите «Windows+рКлючи одновременно.
-
Тип в «devmgmt.ЦКМИ нажмите «Войти«.
Введите «devmgmt.msc» в командной строке. -
двойнойщелчок на «Звуковые, видео и игровые контроллеры», Чтобы расширить его.
Расширение категории «Звук, видео и игровой контроллер». -
Правильно—щелчок на «Realtek Audio DriverИ выберите «деинсталляция«.
Щелкните правой кнопкой мыши «Realtek Audio Driver» и выберите «Удалить». - Нажмите на «да»И следуйте инструкциям на экране, чтобы удалить драйвер с компьютера.
-
Нажмите на «действияВ верхней и Выбрать «Сканирование на предмет изменений оборудования«.
Нажмите «Действия», а затем выберите «Сканировать на предмет изменений оборудования». - Windows будет автоматически сканирование а также устанавливать пропавший водитель.
- Проверьте чтобы увидеть, если проблема не устранена.
Способ 2. Проверьте работоспособность драйверов и обновите их вручную
Если Windows не позволяет установить драйверы, вы можете попробовать обновить их из диспетчера устройств.
- Нажмите одновременно Windows а также р ключи, чтобы открыть Бежать диалог. Тип devmgmt.msc, и нажмите Войти.
- Изнутри Диспетчер устройств окно, разверните меню и найдите звук водители. Осмотрите их, чтобы увидеть, есть ли восклицание или же вопросительный знак перед любым из них.
- Щелкните правой кнопкой мыши водитель с восклицательным или вопросительным знаком и выберите Обновить драйвер из меню. Следуйте инструкциям и при необходимости предоставьте подтверждение администратора. перезагружать ваше устройство после установки драйверов.
Способ 3: используйте опцию Добавить устаревшее оборудование в диспетчере устройств
Этот метод применим только тогда, когда Звуковые, видео и игровые контроллеры отсутствует из Диспетчер устройств.
- Держите Ключ Windows а также Нажмите R. Тип devmgmt.msc и нажмите ОК.
- От верхняя панель инструментов, щелчок Действие, и выбрать Добавить устаревшее оборудование из выпадающего меню.
Следуйте указаниям мастера, чтобы добавить Звуковые, видео и игровые контроллеры категория, а также Realtek High Definition Audio Device.
Когда вы закончите с этим, вы увидите Realtek Audio Device в диспетчере устройств. Используйте третий шаг из предыдущего метода, чтобы обновить драйверы для него.
Способ 4. Удалите драйверы и дайте Windows установить свои собственные
- Держите Ключ Windows а также Нажмите R. Тип devmgmt.msc и нажмите ОК.
- Найдите Realtek Audio Driver в Звуковые, видео и игровые контроллеры. Щелкните правой кнопкой мыши это и выберите Удалить из меню. Следуйте инструкциям для удаления драйвера.
- перезагружать ваша система и открыть Диспетчер устройств
- На верхней панели инструментов нажмите действие и выбрать Сканирование на предмет изменений оборудования из меню.
- Как только это будет сделано, Realtek появится в списке устройств снова, так что вы можете обновить свои драйверы.
Метод 5: Отключите драйвер шины Microsoft UAA для аудио высокой четкости
Поскольку Realtek является единственным аудиодрайвером, который поставляется вместе с установкой драйвера UAA внутри, в отличие от драйверов от Conexant od SoundMAX, вы можете отключить шину UAA и переустановить драйвер. Учитывая, что конфликт заключается в драйвере UAA, его удаление позволит установить Realtek должным образом вместе с шиной UAA.
голоса
Рейтинг статьи
Шаг 3. Подключение передней панели
Звук может не работать, если не подключен кабель от передней панели корпуса к материнской плате в разъем.
Один раз мне попался корпус, где штекер звуковой шел не одним разъемом, а каждый проводок отдельно. И я сомневался куда какой подключать. Но после правильного подключения Front Panel звук на колонках появился.
Подключение звука к передней панели корпуса
Ниже схема подключения каждого провода к Front Panel Audio на материнской плате.
Схема подключения к Front Panel Audio на материнке
Если на переднюю панель корпуса звук выводить не планируете, то поставьте две перемычки, или соедините между собой контакты, как показано на рисунке ниже.
Вместо кабеля ставим перемычки на Front Panel
Итак, с аппаратной частью мы разобрались. Переходим к настройкам операционной системы.