Введение
Наша задача на сегодня — создать специальную сборку Windows 7, которая бы работала без установки и запускалась прямо с флешки. Включив в ее состав необходимый софт, мы сможем решать разные задачи: решать проблемы с дисковыми разделами, удалять вирусы или, к примеру, использовать хакерские инструменты в привычном окружении.
Давно смекнув, что многие проблемы гораздо проще решать, загрузившись с Live-носителя, я стараюсь всегда иметь при себе на флешке какой-нибудь recovery-дистрибутив. Согласись, что это если не лучший, то, по крайней мере, один из удобнейших способов восстановить систему или, к примеру, расправиться с малварью (особенно если речь идет о блокираторе). Я перепробовал многое. Сперва это были системы на базе Linux, затем UBCD4Win, построенный на базе Windows XP, а потом я сделал свою собственную сборку, используя небезызвестную утилиту . Увы, прога давно не обновляется, а, значит, в качестве список поддерживаемых систем, доступных для переноса на загрузочный носитель, остается попрежнему тем же: Windows 2000/XP/2003. Это немного огорчает: уже все успели привыкнуть к «семерке», и было бы здорово собрать свою загрузочную систему именно на базе Windows 7. Сказано — сделано.
В статье подробно описан процесс установки Windows 8 используя загрузочную USB флешку с записанным на неё оригинальным ISO образом Windows 8. Также расписано как обойти запрос ключа во время установки Windows 8
Этапы установки Windows 8
Логически делим установку Windows 8 на несколько этапов:
- Скачиваем оригинальный ISO торрент windows8 (нужен именно файл образа ISO). Уже сделано;
- Скачиваем программу для подготовки загрузочной флешки Windows 8 (флешка должна быть объёмом не менее 4Gb);
- Подготавливаем загрузочную флешку для установки без серийного номера (ключа). А саму активацию Windows 8 проведём непосредственно после установки. Каждый проведёт активацию как умеет — есть несколько способов незаконных и лишь один легальный — это купить лицензию.
2. Подготовка родного загрузочного образа Windows 8
Скачиваем программу для создания загрузочной USB флешки
Идём на сайт MicroSoft и скачиваем оригинальную программу для создания загрузочной флешки Windows 8 — Windows USB/DVD Download Tool. Утилита проста и понятна. «Весит» около 3 MB — загружается моментально.
Устанавливаем необходимые библиотеки (при их запросе)
Для её установки возможно потребуются следующие компоненты:
- Microsoft .NET Framework 2.0 с пакетом обновления 2 (SP2). Можно скачать здесь;
- Библиотека Image Mastering API v2 (IMAPIv2.0) для ОС Windows XP (KB932716). Скачать здесь.
Подготовка загрузочной флешки
После установки Windows USB/DVD Download Tool — запускаем.
Указываем путь к ISO образу Windows8.
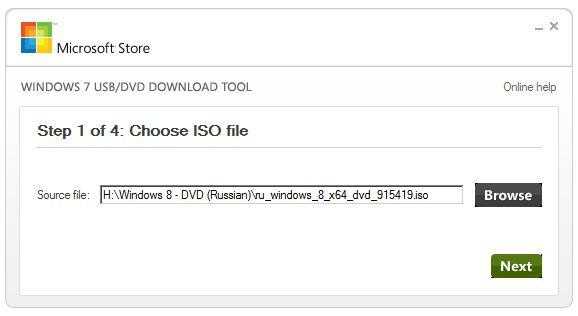
Нажимаем затем — NEXT.
Нажимаем кнопку — USB Device. Ведь нам нужна загрузочная флешка!
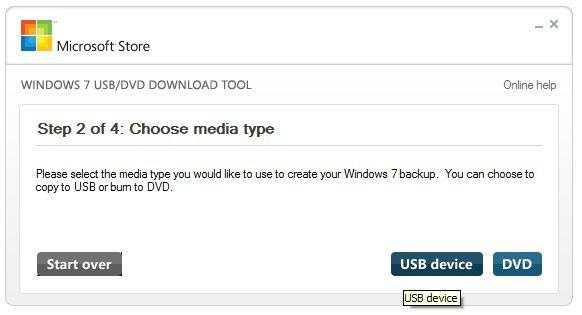
Указываем флешку из предложенного списка. Это наша будущая флешка- дистрибутив для установки Windows 8.
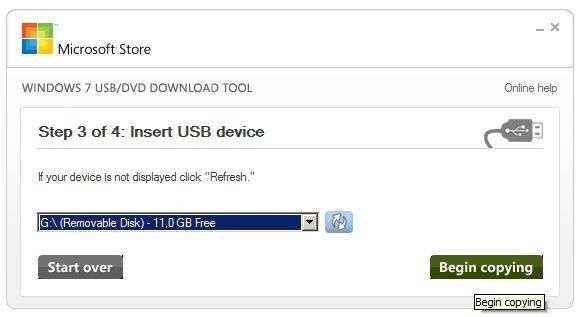
Нажимаем — Begin Copying. Затем последует предложение очистить и форматировать флеш- драйв. Соглашаемся, нажимая Erase USB Device. Последует предупреждение о стирании всех данных на указанной флешке. Жмём ДА.
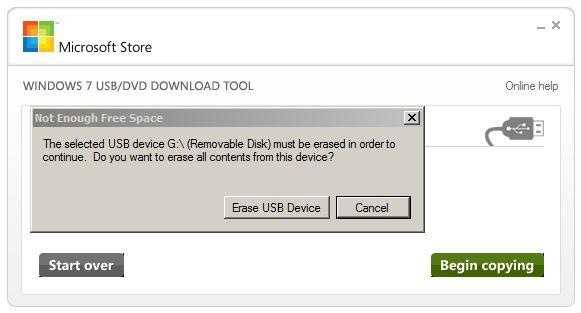
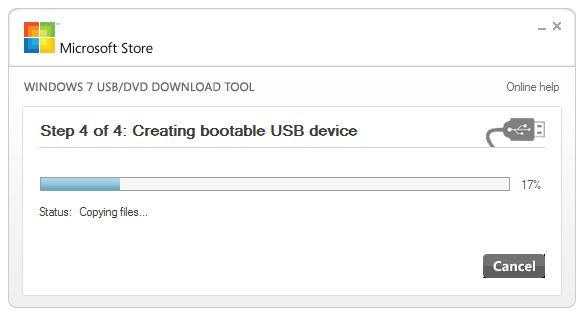
Пять минут и загрузочная флешка для установки Windows 8 готова.
3. Подготовка файла конфигурации для установки Windows 8 без серийного номера
Осталось подготовить загрузочную флешку для установки без серийного номера (ключа). При установке Windows 8, в отличии от Windows 7, требуется ввести 25-ти значный код установки в процессе.
Для подготовки установки Windows 8 без серийного создадим файл конфигурации с определённым содержанием. Эта процедура поможет нам избежать рутинной ручной операции по вводу цифро- буквенного кода-ключа.
- Создаём пустой текстовый файл (файл.txt) с названием ei.
-
В него копируем строки:
Professional
Retail
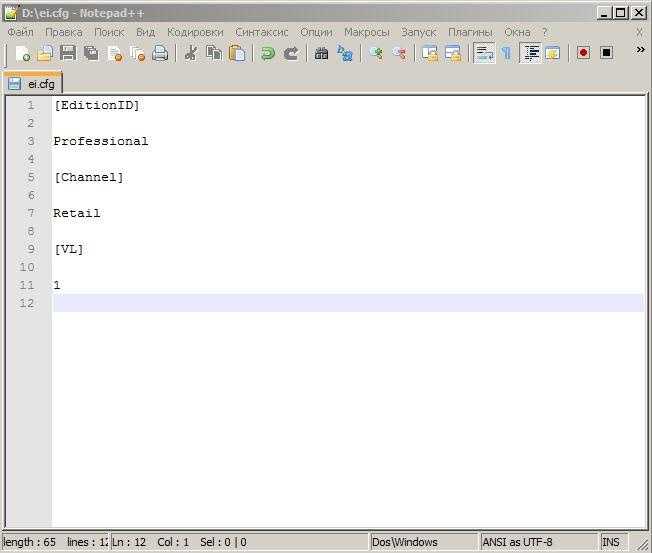
Сохраняем.
Название файла ei остаётся, но меняем расширение файла с .txt на .cfg.
Файл ei.cfg надо скопировать в папку G:\sources\ (съёмный диск G:\ в нашем случае — у вас будет наверняка другой) на подготовленной флешке.
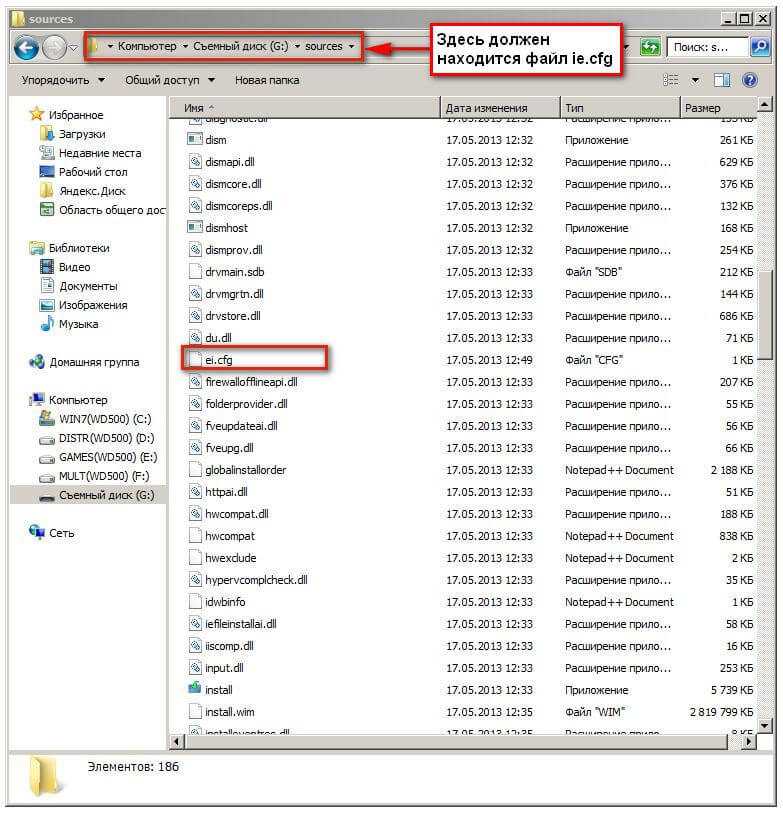
Флешка с ISO образом готова.
Данный загрузочный диск можно использовать для установки Windows 8 на компьютер, указав приоритет начальной загрузки устройства с USB Drive в BIOS или в момент старта компьютера с помощью клавиш F8, F9 или F12.
Иногда устанавливать самостоятельно Windows нет времени или желания, в этом случае на помощь придут профессионалы. Установка Windows с выездом мастера на дом — надёжное решение по умеренной цене.
Создание загрузочной флешки
Перед установкой Windows 8 с флешки на ноутбук необходимо правильно создать загрузочный накопитель, чтобы можно было запустить установщик на компьютере. Делается это с помощью специализированного программного обеспечения.
С помощью Windows USB/DVD Download Tool
Windows USB/DVD Download Tool — приложение от компании Microsoft, разработанное специально для записи образа ОС на внешний накопитель. Распространяется по бесплатной лицензии, можно скачать на официальном сайте.
Руководство по использованию:
- Запустить приложение, нажать на кнопку Browse.
- В появившемся окне файлового менеджера перейти в папку с образом дистрибутива, и дважды кликнуть по названию.
- Перейти на следующий этап нажатием по кнопке Next.
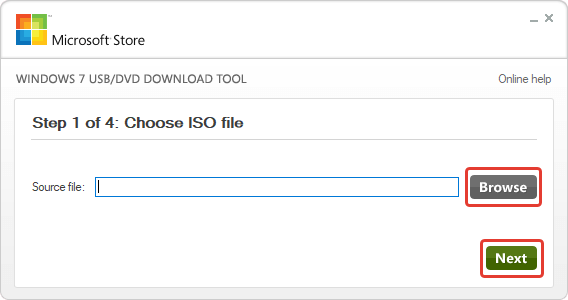
- Подключить к компьютеру внешний накопитель, кликнуть USB device.
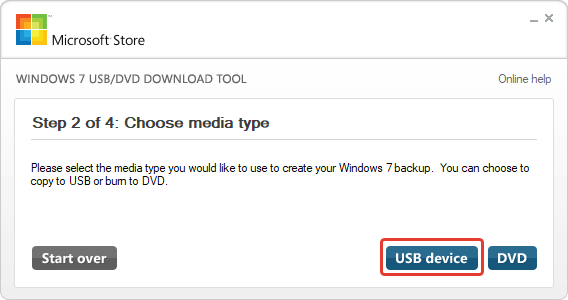
- В выпадающем меню выбрать наименование флешки, щелкнуть Begin copying, чтобы началась загрузка данных на носитель.
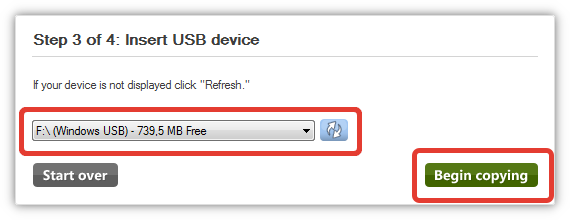
Через WinToFlash
WinToFlash — многофункциональная программа, позволяющая создавать стандартную и мультизагрузочную флешку. Поставляется на бесплатной основе, имеет перевод на русский язык.
Руководство по использованию:
- При запуске приложения выбрать пункт «Мастер переноса программы установки Windows на USB».
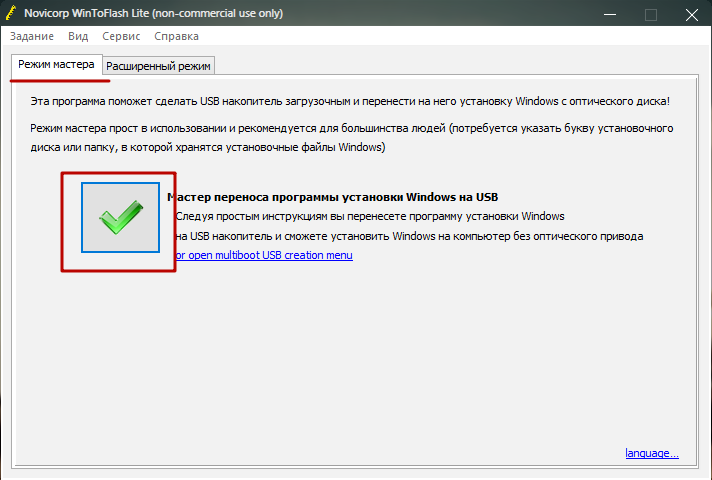
- Перейти на следующих экран, кликнув Далее.
- Поставить отметку напротив строки «У меня есть ISO образ или архив», щелкнуть Далее.
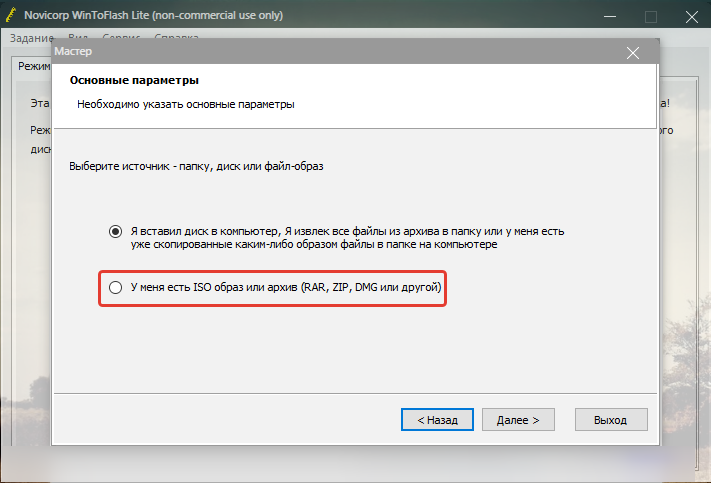
- Нажать кнопку Выбрать и в появившемся окне Проводника проложить путь к дистрибутиву ОС.
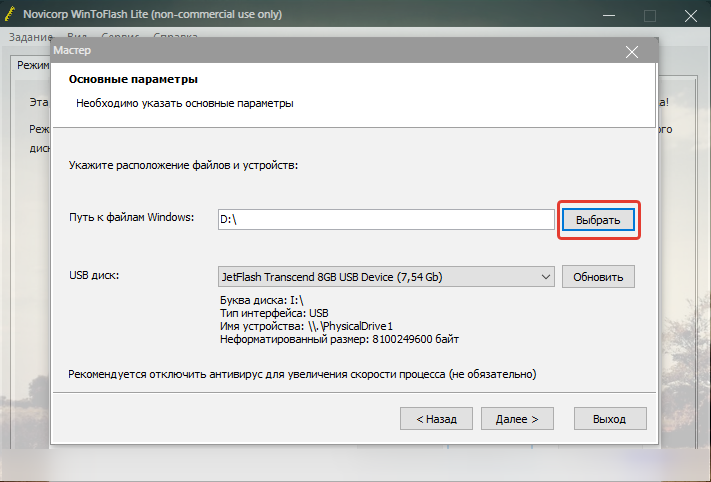
- В выпадающем меню «USB диск» выбрать внешний носитель. Запустить процесс создания, кликнув Далее.
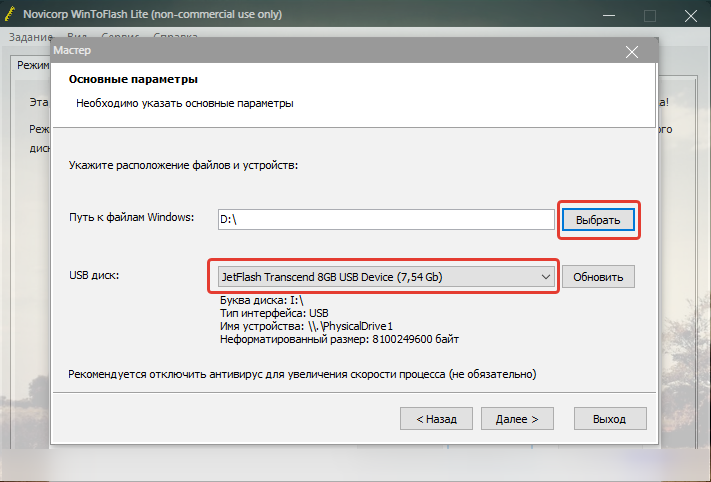
Путем использования UltraISO
UltraISO — мощная программа с набором инструментов для работы с дисковым пространством накопителей. Распространяется по платной лицензии, но есть пробная версия, подходящая для выполнения поставленной задачи. Имеет перевод на русский язык.
Руководство по использованию:
- Запустить приложение, открыть файловый менеджер нажатием Ctrl + O.
- Перейти в директорию с образом Windows 8, выделить и щелкнуть по кнопке Открыть.
- На верхней панели раскрыть меню «Самозагрузка» и кликнуть по пункту «Запись образа Жесткого диска».
![]()
- В появившемся окне выбрать название флешки напротив строки Disk Drive.
- Нажать кнопку Записать и ожидать завершения создания инсталляционного накопителя.
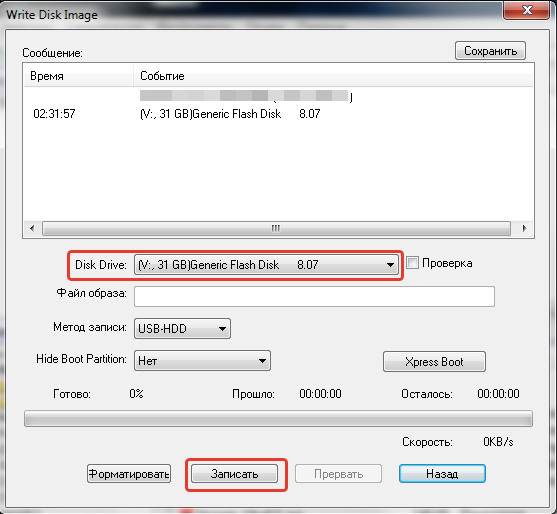
С помощью «Командной строки»
Есть возможного создать загрузочную флешку без использования стороннего программного обеспечения. Для этого необходимо воспользоваться предустановленной консольной утилитой DISKPART.
Пошаговое руководство:
- С помощью сочетания клавиш Win + R вызвать окно «Выполнить», вписать команду CMD.
- В окне консоли войти в программу DISKPART, введя название и нажав Enter.
- Вывести на экран подключенные диски путем ввода list disk.
- Ориентируясь на объем, определить числовое обозначение флешки.
- Выбрать внешний накопитель, введя select disk <цифра>.
- Очистить диск командой clean.
- Добавить раздел, вписав create partition primary.
- Сделать раздел активным путем ввода команды active.
- Отформатировать флешку, используя format fs=fat32 .
- Присвоить буквенное обозначение разделу, вписав assign.
- Вписать exit для выхода.
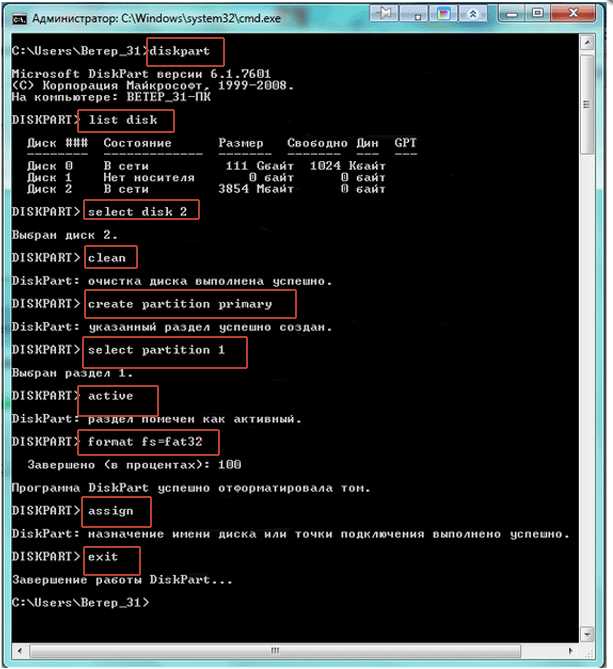
Дискуссия
В последнее время Microsoft очень старается, чтобы ее операционные системы были доступнее для конечных пользователей, в том числе на самых ранних этапах разработки. Оба рассмотренных сегодня варианта не новые, но судя по вопросам в почте и форуме, о первом способе страждущим до сих пор неизвестно. Подозреваю, что немногие интересуются легальными вариантами, а большинство качает сборки различной степени кошерности.
Я благодарю Владимира Табакова, модератора на Answers, за помощь в подготовке материала.
-
Не подойдут ключи Retail с MSDN или TechNet.
-
Версия для сборщиков ПК, пакет выглядит так. Ключ изготовителя ПК с наклейки ноутбука не подойдет.
Что нам нужно?
Для того, чтобы собрать загрузочную систему на базе Windows 7 нам понадобится следующее:
1. Дистрибутив Windows 7 x86 или x64, желательно с уже интегрированным SP1.
2. Последняя версия . Он распространяется в виде небольшого exe-файла, а необходимые для работы компоненты и вспомогательные утилиты дополнительно загружает из Сети.
3. Windows Automated Installation Kit for Windows 7 (WAIK). Пакет для автоматической установки Windows весит очень немало — это образ на 1,7 Гб, который ты можешь скачать с
4. ’и — классные наборы драйверов, которые поддерживают огромное количество железа. На сайте доступны сборки для различных видов девайсов, нам понадобится не так много, а именно — сборники для категорий Chipset, LAN, WLAN Mass Storage driver.
Создание загрузочного DVD с оригинальной системой Windows 8.1
Сравнительно недавно Microsoft представила утилиту Media Creation Tool, специально предназначенную для создания установочных загрузочных накопителей с Windows 8.1 — с помощью этой программы вы можете скачать оригинальную систему в видео ISO и, либо сразу записать ее на USB, либо воспользоваться образом для записи загрузочного диска.
Программа Media Creation Tool доступна для загрузки с официального сайта https://windows.microsoft.com/ru-ru/windows-8/create-reset-refresh-media. После нажатия кнопки «Создать носитель», будет загружена сама утилита, после чего вы сможете выбрать, какая именно версия Windows 8.1 вам нужна.
На следующем этапе потребуется выбрать, хотим ли мы записать установочный файл на USB-устройство флэш-памяти (на флешку), либо сохранить как ISO файл. Для записи на диск потребуется ISO, выбираем этот пункт.
И, наконец, указываем место для сохранения официального образа ISO с Windows 8.1 у себя на компьютере, после чего остается только дождаться окончания его загрузки из Интернета.
Все следующие шаги будут одинаковы, вне зависимости от того, используете вы оригинальный образ или у вас уже есть свой собственный дистрибутив в виде файла ISO.
Как сделать загрузочную флешку с помощью программы WinSetupFromUSB
Форматированию подлежат только новые флешки, на которых еще не были записаны образы операционных систем. А если вы используете уже загрузочный накопитель и вам необходимо просто добавить еще одну ОС, не пользуйтесь опцией AutoFormat it with FBinst. В этом случае в форматировании нет необходимости.
-
Win 2000, XP или 2003. Если вам необходимо записать на флеш-накопитель одну из этих старых версий операционной системы Windows, выбирайте этот пункт. Теперь нужно указать программе путь к файлам: I386 (либо I386/AMD64). Это можно сделать тремя способами:
- вставить диск с операционной системой и указать расположение;
- создать образ оптического диска с операционной системой и выбрать виртуальный привод;
- использовать архиватор для открытия образа оптического диска и извлечения всех файлов в новую папку, а затем указать утилите путь к ней.
Если вы создаете загрузочный USB-накопитель с операционной системой Win XP, укажите букву диска, где находится установщик.
- Win Vista, 7, 8, Server 2008 или 2012. Если вам нужно записать на флеш-накопитель одну из этих операционных систем, укажите, где находится образ оптического диска с ней. В версии 1.6 произошли изменения, которые призваны были сделать программу WinSetupFromUSB еще проще.
- UBCD4, WinBuilder, Win FLPC, Bart PE. Если вам необходимо записать на USB-накопитель одну из этих операционных систем, делайте также как и в случае со старыми версиями OS Windows (укажите путь к I386).
- LinuxISO, Other Grub4dos compatible ISO. Если вам необходимо записать на флеш-накопитель операционную систему Linux или инсталлятор любых полезных программ, выбирайте этот пункт. На флеш-накопитель вы можете записать набор программных средств для восстановления операционной системы или специальные утилиты, которые проверяют компьютер на вирусы и удаляют их безопасно, например, Rescue Disk от Лаборатории Касперского. Также можно записать Hirens BootCD — очень полезное программное обеспечение для «реанимации» компьютера после любого сбоя. Набор утилит позволяет восстанавливать, тестировать и оптимизировать операционную систему. Программы подобного рода созданы на универсальном загрузчике Grub4dos, который используется на Linux-подобных операционных системах.
- SysLinux bootsector. Если вам необходимо записать на флеш-накопитель операционную систему Linux, которая работает на загрузчике SYSLINUX, выбирайте этот пункт. Укажите программе расположение папки SYSLINUX. Этот пункт новичкам вряд ли пригодится, а опытные пользователи знают, как пользоваться функционалом программы WinSetupFromUSB.
Если вы записываете с помощью WinSetupFromUSB на флешку Windows («семерку» или «восьмерку»), наберитесь терпения и не прерывайте процесс. Во время записи windows.wim вы заметите, что программа «виснет». На самом деле процесс продолжается, просто утилите необходимо больше времени для ее копирования.
В версии 1.6 разработчики расширили функционал и дали возможность пользователям записывать оптические диски больших объемов (от 4 Gb) на USB-накопитель FAT32 в режиме EFI (Extensible Firmware Interface).
Программой WinSetupFromUSB и собственно говоря как установить с помощью неё «семёрку?» Хочу услышать ответы на вашем сайте. Дело в том, что WinSetupFromUSB обновилась до финальной версии и теперь она может создать даже загрузочную UEFI флешку Windows 7, 8. Кроме того WinSetupFromUSB научилась создавать мультизагрузочную флешку содержащую сразу две операционные системы Windows 7 и Windows 8 и об этом пока нигде ничего не написано!
Не могли бы подробно расписать:
1) Как создать загрузочную флешку Windows 7 в программе WinSetupFromUSB.
2) Как создать мультизагрузочную флешку содержащую сразу две операционные системы Windows 7 и Windows 8!
3) Как настроить БИОС UEFI для установки Windows 7 с флешки на жёсткий диск стиля GPT, а также на простой жёсткий диск MBR? Ведь кто-то из пользователей захочет установить с флешки Windows 7 на простой компьютер или ноутбук с обычным БИОСом, а кто-то на компьютер с БИОСом UEFI и жёстким диском с разметкой GPT.
Установка утилит и драйверов
Для того, чтобы операционная система нормально работала на вашем компьютере/ноутбуке/планшете, необходимо установить определенный пакет утилит и драйверов. Благо, Windows 8 стандартно обладает некоторым набором драйверов на устройства. Суть проблемы в том, что со стандартными драйверами вы не сможете полностью использовать возможности своего ноутбука или компьютера. Приходится в отдельном порядке ставить на свой компьютер драйвера для других устройств, вместе с которыми часто инсталлируются приложения для правильной их настройки.
Каждый ищет себе драйвера для тех устройств, которые будут нужны ему в работе. Большинство драйверов, которые работают на Windows 7, совместимы и с Windows 8.
Помимо драйверов, нужно установить фирменные утилиты, которые издаются производителем вашего устройства. Они дают некоторые дополнительные возможности, такие как индикация нажатий на дисплее, улучшенная работа клавиатуры, правильная работа с камерой, беспроводными адаптерами, возможность настройки разных энергосберегающих режимов и другие полезные функции.
Кроме того, существуют небольшие бесплатные программы, которые могут помочь вам в работе.
Создание загрузочной флешки USB Windows 8 1
Важно: при выборе размера флешки, берите «на вырост» – все файлы Windows 8.1 на 4 Гб могут не поместиться (недостаточно около 100 мегабайт). В меню «Пуск» введите в строке поиска cmd (или поищите «Командную строку» в папке «Все программы» → «Стандартные»)
Если у Вас предустановлена Windows 10 – правый клик мышью по логотипу Пуск в левом углу панели задач, далее выбор из списка «Командная строка»
В меню «Пуск» введите в строке поиска cmd (или поищите «Командную строку» в папке «Все программы» → «Стандартные»). Если у Вас предустановлена Windows 10 – правый клик мышью по логотипу Пуск в левом углу панели задач, далее выбор из списка «Командная строка».
В поле ввода командной строчки напишите «diskpart» (без кавычек). При этом запустится встроенная в операционную систему утилита DiskPart. Далее наберите или скопируйте команду list disk. Она показывает список имеющихся на устройстве дисков (в том числе и подключенных флеш-накопителей).
Определите по указанному размеру номер нужного диска и наберите select disk n, где вместо n – номер диска. На скриншоте для примера выбран диск 3.
Наберите по очереди все команды, указанные на картинке
Обратите внимание на команду COMPRESS. Она сжимает файлы на флешке, что позволяет вместить «лишние» мегабайты на диск объемом 4 Гб
Ее минус – это замедление процесса DiskPart, поэтому если объем Вашей флешки превышает 4 Гб – не используйте команду COMPRESS.
Если команда COMPRESS выполнялась, не забудьте сделать следующее: откройте флеш-карту и отыщите файлы bootmgr и bootmgr.efi, кликните по ним правой кнопкой и выберите в меню «Другие», далее снимите галочку с надписи «Сжимать содержимое…».
В поле ввода cmd пропишите:
C:\Windows\system32>f:
F:\>cd boot
F:\boot>BOOTSECT.EXE/NT60 F:
где вместо F вставьте букву Вашей флеш-карты. Создание загрузочной флешки закончено.
Используем программу WinSetupFromUSB, чтобы создать флешку установки windows
Загрузить WinSetupFromUSB можно с официальной веб-страницы, получив самый удобный метод создания загрузочного диска.
Запустите программу и поставьте галочку напротив пункта с нужным номером версии виндовс. В поле ввода укажите путь к папке, где находится заранее загруженный образ виндовс 8.1.
- Вверху отметьте загрузочный USB-носитель.
- Поставьте галку напротив надписи «Auto format it with FBinst».
- В качестве файловой системы выберите NTFS.
- Кликните по кнопке GO и подождите, пока утилита самостоятельно подготовит флеш-накопитель для записи и создаст на нем загрузочный образ Win1.
Таким образом Вы сможете создать флешку windows 8 1 и установить с нее свежую версию операционной системы.
Используем сторонние программы
9 Простых способов как открыть командную строку в Windows 7-10
Сейчас имеется множество утилит, позволяющих качественно записать образ Windows 10 на USB-накопитель или DVD-диск. Как правило, эти программы просты в использовании и имеют русский язык в интерфейсе. Разберем самые популярные.
Rufus
Небольшая утилита от независимых разработчиков. Она совершенно бесплатна и не требует установки. Скачать ее можно на официальном сайте. А использовать ее очень просто. Программа легко справляется с записью дистрибутивов Windows и Linux.
1
Идем в каталог со скачанной программой и запускаем исполняемый файл с разрешением EXE.
2
Сразу же запустится главное окно программы. Если USB-накопитель уже вставлен в порт, то утилита его определит. Далее требуется выбрать нужный образ для записи путем нажатия на кнопку «Выбрать».3
Теперь выбираем ранее скачанный образ Windows 10 и нажимаем «Открыть».4
Следующий шаг – выбор параметров записи. Необходимо выставить опции UEFI или BIOS, а также выбрать тип таблицы разделов (MBR или GPT).5
Все готово. Остается только нажать кнопку «Старт» и дождаться завершения операции.
Теперь образ записан на USB-накопитель. Можно перезагружать ПК или ноутбук и приступать к установке операционной системы на жесткий диск. Стоит отметить, что для правильной записи «десятки» требуется последняя версия Rufus.
Windows 7 USB/DVD Download Tool
Еще одна весьма популярная программа для записи образа на USB-носитель. Изначально она создавалась для записи на флешку Windows 7. Но и с «десяткой» утилита справляется отлично. И скачать ее можно на официальном сайте Microsoft.
1
Скачиваем и устанавливаем приложение. Затем запускаем при помощи соответствующего ярлыка и попадаем на главное окно. Сначала нужно выбрать образ при помощи кнопки «Browse».2
Выбираем нужный ISO-образ и жмем «Открыть».3
Теперь нажимаем кнопку «Next».4
Теперь мастер предложит выбрать, куда следует записать образ. Если планировалась запись на флешку, то щелкаем «USB device». Если же нужно писать на диск, то выбираем «DVD».5
Выбираем нужную флешку и жмем кнопку «Begin copying».
Процесс записи начнется немедленно. Как только он будет успешно завершен, программа выдаст соответствующее сообщение. Этот способ хорош тем, что несколько напоминает первый. К тому же, он тоже официально одобрен компанией Microsoft.
UltraISO
Это уже более серьезная программа, предназначенная для работы с образами любого типа. Ее функционал богат, но сейчас важнее всего то, что она тоже способна записать образ Windows 10 на флешку или диск. Однако утилита не бесплатна.
1
Скачиваем программу с официального сайта разработчика, устанавливаем ее и запускаем при помощи соответствующего ярлыка. В главном окне выбираем нужный образ (в левом нижнем окошке).2
Теперь вверху выбираем пункт «Самозагрузка» и щелкаем по надписи «Записать образ диска».3
В следующем окошке выбираем нужный накопитель и жмем «Записать».
По завершении процесса записи программа проверит целостность файлов на флешке, и если все в порядке, то выдаст соответствующее сообщение. Теперь можно перезагружать компьютер и приступать к установке операционной системы.
WinSetupFromUSB
Небольшая бесплатная утилита от свободных разработчиков, способная записать на USB-накопитель любой дистрибутив Windows. Программе по силам справиться даже с Windows XP, не говоря уже о современной «десятке». Устанавливать утилиту не нужно. Только скачать и распаковать.
1
Итак, идем в каталог с распакованной программой, выбираем исполняемый файл с нужной разрядностью и щелкаем по нему два раза.2
В главном окне отмечаем нужный USB-накопитель и вариант записи (нужный дистрибутив).3
Теперь нажимаем кнопку выбора образа и щелкаем по нужному ISO.4
Остается только нажать на кнопку «GO» и дождаться завершения процесса записи.
На этом создание загрузочного носителя завершено. Следует перезагрузить ПК или ноутбук и в настройках BIOS выставить приоритет загрузки. Можно приступать к установке операционной системы «с нуля».
CD/DVD-диск восстановления
Для Windows 8 в отличие от версии 8.1 наряду с USB предусмотрена возможность создания аварийного CD/DVD-диска. Для этого нужно также перейти к функции восстановления панели управления, открыть ссылку запуска утилиты создания аварийного диска и запустить программу. В восьмой версии ОС в окне записи диска будет предложено создать CD/DVD-диск вместо USB. Если пользователь соглашается с этим действием, то на следующем этапе откроется окно выбора оптического носителя.
Но к этому этапу в Windows 8 можно прийти и не таким длинным путём, если воспользоваться окном «Выполнить». Для этого:
- нажмите Win+R и в поле для ввода запишите команду recdisc.exe;
- откроется окно, в котором нужно выбрать нужный диск и дать системе создать диск восстановления.
После загрузки компьютера с этого диска перед пользователем откроется интерфейс режима восстановления, где в дополнительных параметрах можно будет выбрать один из способов устранения проблем с запуском системы.
Требования и поддержка
Для разработки приложений для платформы Windows необходимо:
Windows 8.1, 32 или 64-разрядная машина (Домашняя, Профессиональнаяили Корпортативное издание) с как минимум 4 ГБ ОЗУ.
Windows 8.0, 8.1 или 10, 32 или 64-разрядные выпуски версии Домашней, Профессиональной или Корпоративной, вместе с Visual Studio 2012 Express или Visual Studio 2013. Visual Studio 2015 не позволяет создавать приложений Windows 8.0.
Для разработки приложений для Windows 8.0 и 8.1 (включая Windows Phone 8.1):
Windows 8.1 или 10, 32 или 64-разрядные выпуски версии Домашней, Профессиональной или Корпоративной, вместе с Visual Studio 2013 или выше. Ознакомительная версия Windows 8.1 Enterprise доступна из Microsoft Developer Network.
Для эмуляторов Windows Phone, Профессиональная версия Windows 8.1 (x64) или выше и процессор, который поддерживает клиент Hyper-V и перевода адресов второго уровня (SLAT). Ознакомительная версия Windows 8.1 Enterprise доступна из Microsoft Developer Network.
Для разработки приложений для Windows 10:
Windows 8.1 или Windows 10 Technical Preview 2, 32 – или 64-бит, вместе с Visual Studio 2015 RC или выше.
Совместимость приложения определяется ОС, на которую направлены приложения. Приложения являются совместимы с новыми версиями, но не обратно совместимы, поэтому приложение нацеленные на Windows 8.1 нельзя запустить на 8.0, но построеные для 8.0 приложения могут выполняться на 8.1.
Следуйте инструкциям на windowsstore.com для отправки приложения в магазин Windows.
Для разработки Cordova приложения для Windows, вы можете использовать ПК под управлением Windows, но может также разрабатывать на Mac, либо путем запуска в среде виртуальной машины, либо с помощью Boot Camp для двойной загрузки Windows 8.1 раздела. Проконсультируйтесь с этими ресурсами для настройки среды разработки Windows на Mac:
Особенности работы с программой Dism++
Программа Dism++ предназначена для работы с Windows. Набор дополнительных инструментов призван помочь пользователю улучшить «взаимоотношения» с операционной системой. Dism++ является графическим интерфейсом, который открывает доступ к функциям создания реплик и проведения восстановления системы. Более того, у программы есть ряд дополнительных возможностей.
- Функции утилиты просты и интуитивно понятны в использовании. В разделе «Инструменты» есть опция очистки (стирает информацию из системных папок, уменьшает объем WinSxS, удаляет устаревшие драйвера и временные файлы). Причем пользователь может сам проанализировать, сколько места будет освобождено с помощью функции анализа. Программа также дает возможность управлять загрузкой путем включения и отключения элементов, автоматически загружающихся в процессе запуска операционной системы.
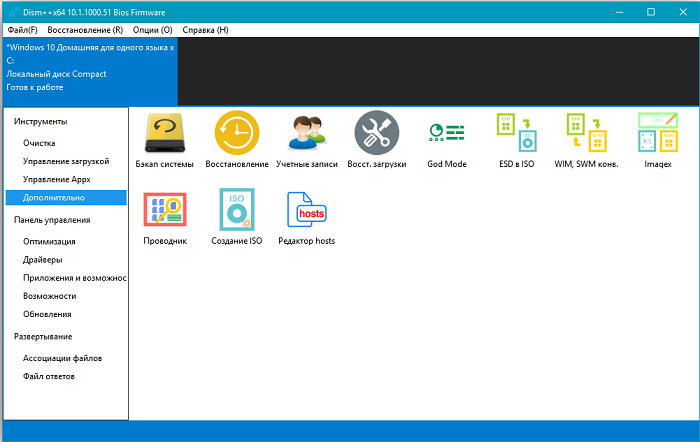
Программа Dism++ позволяет управлять Appx, то есть утилитами, в том числе предустановленными. Наконец, самым занимательным разделом является раздел «Дополнительно». Здесь можно создавать реплики файлов и осуществить редактирование файлов Hosts, конвертацию ESD в ISO и другое. Помните, что для редактирования Hosts нужно пользоваться средой восстановления Windows, а само приложение должна находиться на другом диске (допускается с загрузочной флешки).
В Панели управления есть несколько подразделов.
- Через «оптимизацию» можно внести изменения в настройки программы, удалить пункты из контекстного меню, отключить автоматическую установку обновлений, SmartScreen, защитник Windows, брэндмауэр.
- Через опцию «Драйверы» можно получить все подробности об установленных драйверах и проследить за их своевременным обновлением.
- Полезным станет пункт «Обновления», если вы хотите самостоятельно провести апдейт Windows. Программа выдает ссылки для скачивания с официального сайта, также можно удалить уже установленные обновления.
- Если нужно узнать обо всех возможностях, воспользуйтесь пунктом «Показать все».
4. Есть еще несколько возможностей, которые стоит отметить. Например, можно выполнить проверку или выполнение исправлений ряда компонентов операционной системы по аналогии с проверкой целостности системных файлов. Также через меню «Опции» можно добавить программу на заглавный экран, что поможет получать быстрый доступ к загрузчику.
Создание вашего собственного Windows 8.1 ISO
Перейдите> Пуск> Инструменты> Обновления, выберите пакет обновления для x86 (32-разрядной) или x64 (64-разрядной) Windows, в зависимости от вашей версии Windows 8.1, нажмите «Обновить» и выберите обновления, которые вы хотите загрузить.
Вариант 1. Когда это будет сделано, закройте окно и выберите «Пуск»> «ISO» и выберите ISO-файл Windows 8.1, чтобы извлечь его, чтобы он мог быть настроен WinReducer. Это может занять некоторое время.
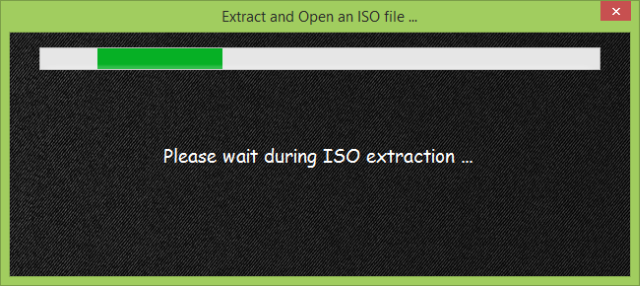
Если вы получите сообщение об ошибке, например « Вы пытаетесь использовать неподдерживаемый DVD-диск обновления до Windows 8.x », вы не сможете продолжить. Попробуйте еще раз, попробуйте другой файл ISO или попробуйте другой метод.
После извлечения ISO-файла продлите , редактор пресетов должен открываться автоматически.
Вариант 2. В качестве альтернативы вы можете скопировать установочные файлы Windows с исходного установочного DVD-диска на компьютер, затем перейти> Пуск> Папка, выбрать папку, содержащую извлеченные файлы, и нажать «Монтировать». Это скопирует файлы в папку Extract и запустит вас в редакторе пресетов.
Вы также можете открыть редактор пресетов вручную. Перейдите к> Пуск> Инструменты> Редактор пресетов и нажмите Запустить. Здесь вы можете настроить Windows 8.1 по своему желанию. Вы можете удалить функции и службы, изменить внешний вид или настроить автоматическую установку.

Как следует из названия, главная цель WinReducer — сделать установщик и полученную в результате установку меньше. Если вы собираетесь создать DVD, не беспокойтесь. Вы, скорее всего, пожалеете об удалении определенной функции, чем оцените время, сэкономленное во время установки, или место на диске, которое вы сохранили. Скорее сосредоточьтесь на настройке вашей установки.
Однако сначала интегрируйте загруженные ранее обновления. Перейдите к> Система> Интеграция и наведите инструмент на соответствующую папку загрузки. Вы можете сделать то же самое для драйверов и .NET Framework.
Чтобы включить и автоматизировать установку стороннего программного обеспечения, вы можете подготовить папку OEM и добавить WinReducer в свой собственный ISO. Опция доступна в разделе> Система> Установка WinReducer. Однако подробности того, как это настроить, выходят за рамки данной статьи.
Не забудьте настроить автоматическую установку. Помните, что если вы добавите серийный номер, полученный файл ISO будет установлен на ваш компьютер. Попытка использовать пользовательский установочный диск Windows 8.1 на другом компьютере будет нарушением лицензионного соглашения Windows, и вы столкнетесь с проблемами при активации Windows.
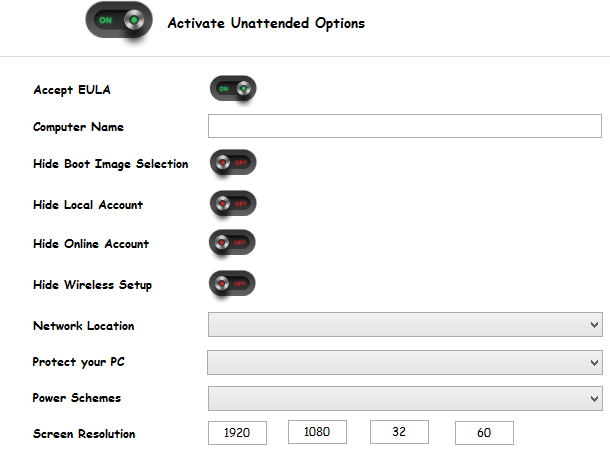
Когда вы закончите, вы можете сохранить эту предустановку для будущего использования в другом файле ISO. Перейдите в Пуск и нажмите Сохранить. Здесь вы также можете загрузить ранее сохраненный пресет.
Чтобы применить (предустановленную) настройку к установочному ISO-файлу Windows, перейдите к «Готово» и нажмите «Применить».
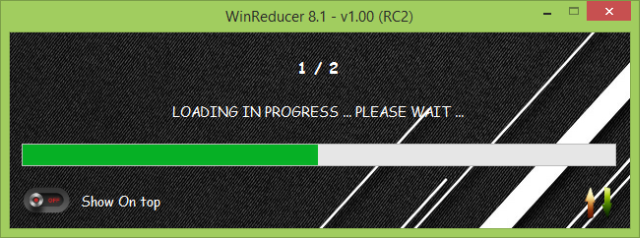
WinReducer направит вас к ISO File Creator, где вы сможете сохранить пользовательский установочный носитель Windows в формате WIM или ISO.
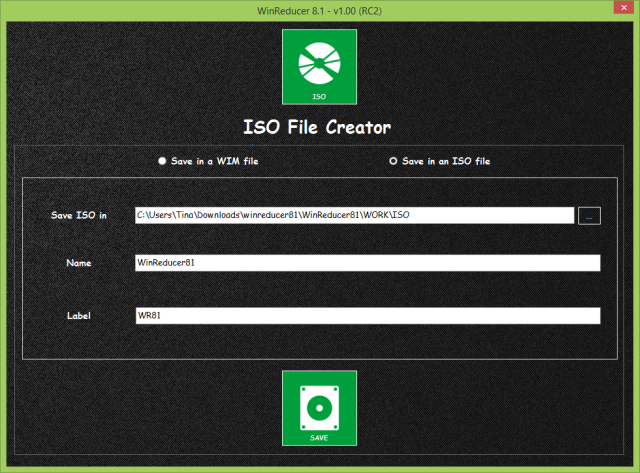
Нажмите Сохранить, и когда инструмент будет готов, вы можете забрать свой ISO-файл в соответствующей папке.






























