Назначение и методы использования hosts
Файл hosts присутствует во всех современных версиях операционных систем Windows, располагается в одном и том же месте и сейчас везде выполняет одинаковую опцию. Однако раньше он заменял собой технологию DNS-сервера, то есть сопоставлял доменные имена с их IP-адресами. В нем указывался сам адрес, например, 192.154.12.1, и ему присваивалось доменное имя, например, site.com. Теперь юзер мог вводить доменное имя вместо полного IP-адреса, чтобы перейти на веб-ресурс через браузер. Это позволило более быстро запоминать расположение конкретных страниц, а также добавило креатива и маркетинга, ведь сейчас адрес сайта подбирают таким образом, чтобы он соответствовал не только тематике, но и запоминался.
В текущих реалиях hosts, можно сказать, пустует, однако существует несколько разных методов его применения, по которым пользователь и находит объект нужным для редактирования:
- Базовый способ заключается в редактировании с целью блокировки доступа к определенным ресурсам. Делается это указанием ложного IP-адреса для конкретного доменного имени, о чем более детально мы поговорим позже. Системный администратор без каких-либо проблем может закрыть доступ к любому ресурсу, лишь введя его домен и присвоив несуществующий IP, на который и будет происходить перенаправление, соответственно, безуспешное.
- Такая же методика применяется и для блокировки вредоносных, а также рекламных сайтов, которые в перспективе могут нанести вред компьютеру. В разделе, посвященному редактированию самого hosts, мы затронем эту тему, представив один из самых актуальных список, подходящих для импорта.
- Реже опытные пользователи, обладающие локальными ресурсами, присваивают ему оптимальное доменное имя, чтобы каждый раз вручную не вводить цифры в браузере. Однако эта тема относится только к знающим юзерам, которые и так прекрасно понимают предназначение hosts.
- Последняя цель редактирования — ускорение загрузки веб-страниц. Если автоматически подобранный DNS-сервер по каким-то причинам не может обеспечить быстрый переход на конкретные ресурсы, вы можете сопоставить их IP и домены в данном файле, чтобы использовать именно его при переходе в браузере.
Отметим, что иногда разработчики вредоносного ПО при заражении компьютера совершают теневое редактирование объекта, внося туда правки по переадресации. Так, если компьютер заражен вирусом или рекламой, при открытии браузера вы можете автоматически попадать на какой-то неизвестный сайт. Если такая ситуация возникла, в первую очередь проверьте сам файл, удалив ненужные и подозрительные строки, а затем переходите к другим методам решения проблемы.
Подробнее: Борьба с рекламными вирусами
На будущее также рекомендуем проверить атрибут «Только чтение», чтобы заблокировать возможность повторного возникновения подобных случаев внезапного изменения объекта. Этой теме будет посвящен один из следующих разделов этой статьи.
Как изменить файл hosts в Windows 10 вручную?
Шаг 1: Открыть файл hosts
1. Нажмите клавишу Win + R, чтобы открыть окно «Выполнить».
2. Введите следующий путь в поле «Открыть»: и нажмите «OK».
3. В открывшемся окне проводника найдите файл «hosts» и откройте его с помощью текстового редактора, например, Блокнота.
Шаг 2: Изменить файл hosts
1. В файле «hosts» вы увидите список IP-адресов и соответствующих им доменных имен. Каждая запись находится на новой строке.
2. Чтобы добавить новую запись, перейдите на новую строку в конце файла и введите IP-адрес, за которым следует доменное имя, например:
| Пример |
|---|
| 127.0.0.1 example.com |
3. Чтобы заблокировать доступ к веб-сайту, добавьте запись с IP-адресом 127.0.0.1, за которым следует доменное имя, например:
| Пример |
|---|
| 127.0.0.1 blocked-website.com |
4. Сохраните изменения в файле hosts.
Шаг 3: Применить изменения
1. После внесения изменений в файл hosts, вы должны применить их, чтобы они вступили в силу.
2. Если вы открыли файл hosts с помощью Блокнота, просто закройте его. Блокнот предложит сохранить изменения.
3. Если вы открыли файл hosts с помощью другого текстового редактора, сохраните файл и закройте редактор.
Теперь вы знаете, как вручную изменить файл hosts в Windows 10. Помните, что для внесения изменений в файл hosts может потребоваться административные права или запуск редактора с правами администратора.
Подготовка к редактированию файла «hosts»
Файл всегда находится на системном диске — как правило, это диск C. Во всех версиях, начиная с Windows 2000, «hosts» располагается в папке по адресу Windows\System32\drivers\etc\. Файл имеет текстовый формат, но расширения у него нет. «Hosts» относится к числу скрытых элементов, и чтобы получить доступ к нему, делаем следующее:
- Запускаем Проводник, переходим во вкладку «Вид» и нажимаем кнопку «Параметры».
- Открываем «Параметры папок» и снова вкладку «Вид».
- Отключаем функцию «Скрывать расширения зарегистрированных типов файлов», а также «Скрывать защищённые системные файлы». Опцию «Показывать скрытые файлы, папки и диски», наоборот, активируем и нажимаем OK. Перезагрузка ПК не требуется.

Поскольку файл «hosts» — системный, любой антивирус следит за его неприкосновенностью и потому попытается воспрепятствовать его открытию. Поэтому перед редактированием «hosts» антивирус следует отключить. Как это сделать, расскажем на примере программы Avast, но вообще все сторонние антивирусы отключаются аналогичным образом:
- На панели задач открываем область уведомлений и щелкаем ПКМ по желтой иконке в виде закругленной стрелки.
- В контекстном меню выбираем опцию «Управление экранами Avast», затем — «Отключить на…» (на сколько, решаем сами).
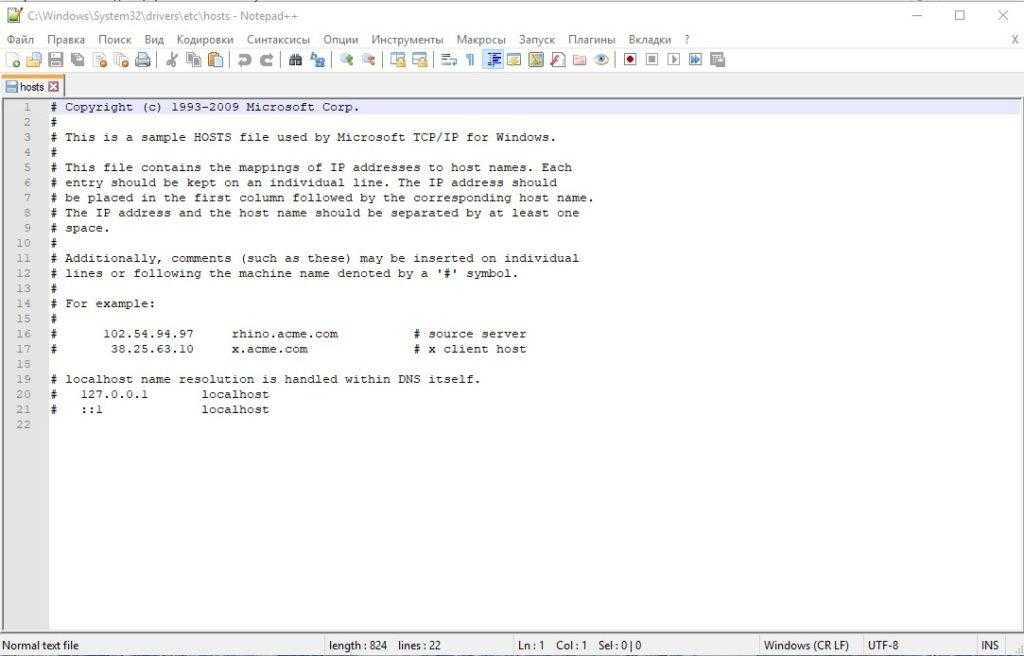
Если в вашей системе за безопасностью следит только стандартный защитник Windows, и ему совсем не нравится ваша затея, тогда его следует отключить по следующему пути «Параметры» – «Обновление безопасности» – «Безопасность Windows» – «Открыть службу Безопасность Windows» – «Защита от вирусов и угроз» – «Управление Настройками» – отключить защиту в режиме реального времени. Служба будет отключен на 15 минут. Это времени должно хватить на редактирование файла hosts.
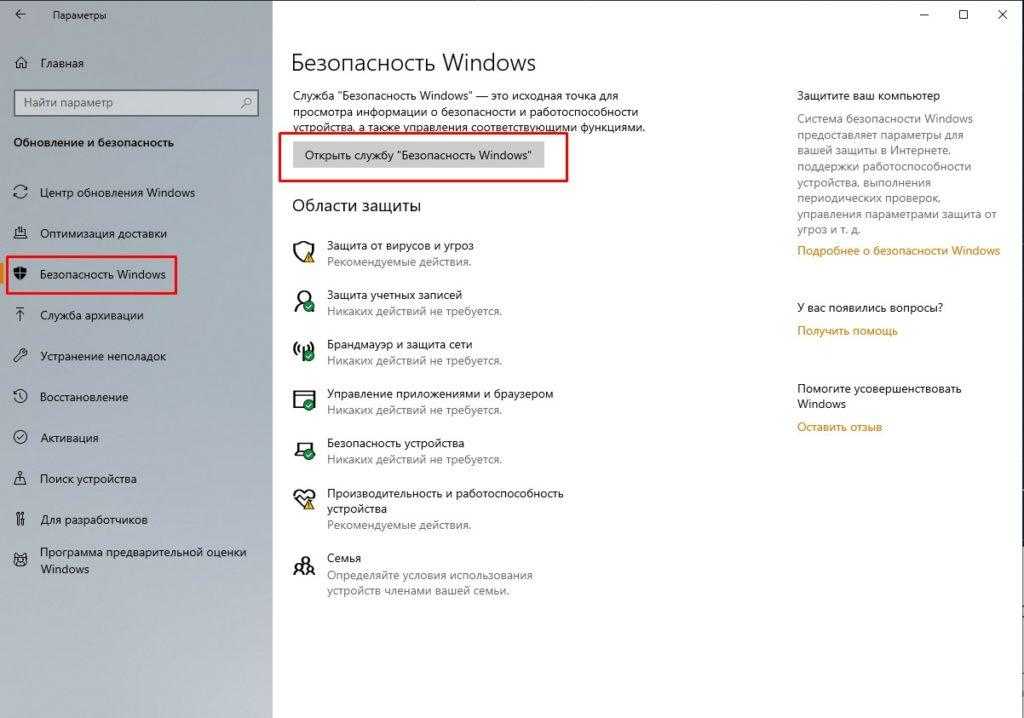
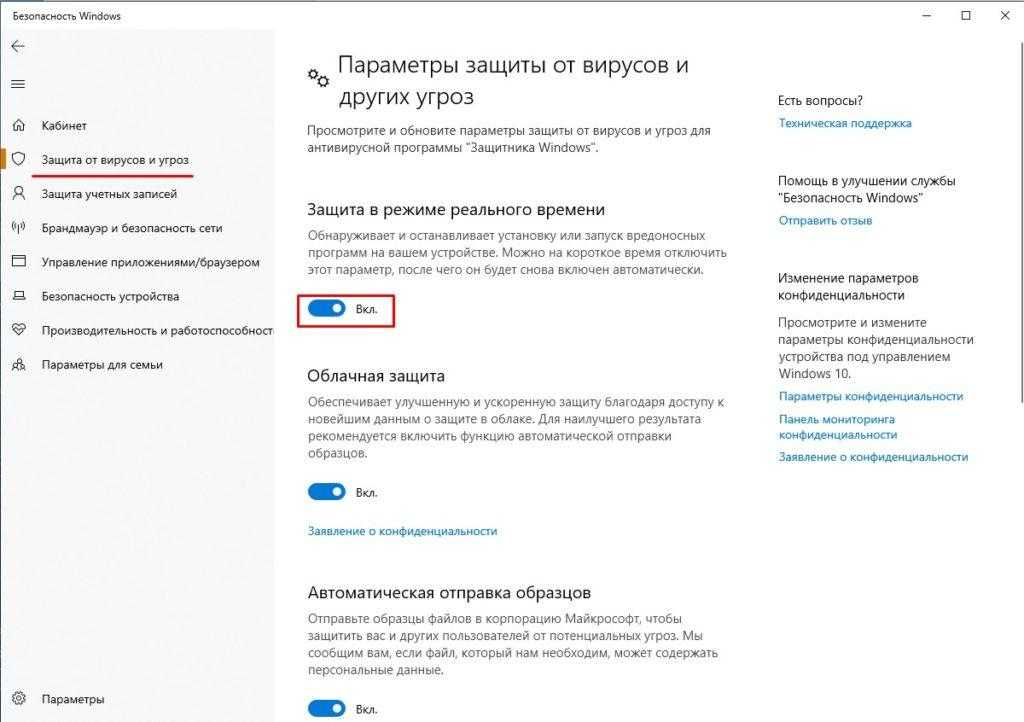
Редактор хост-файлов
Проблема с ручным методом заключается в сложности шагов и высокой вероятности повреждения файла Hosts. Чтобы избежать проблемы, вы можете использовать редактор файлов Hosts. Редактор файлов хоста позволяет редактировать файл хостов напрямую, не перемещая исходный файл вперед и назад. На GitHub есть много редакторов файлов Hosts, но больше всего нам нравится Редактор хост-файлов.
Инструмент очень простой и по делу. У вас есть старые ячейки Excel, в которые вы должны ввести IP-адрес, а затем URL-адрес веб-сайта и комментарии (необязательно). Например, вот некоторые записи, сделанные в редакторе файлов хоста.
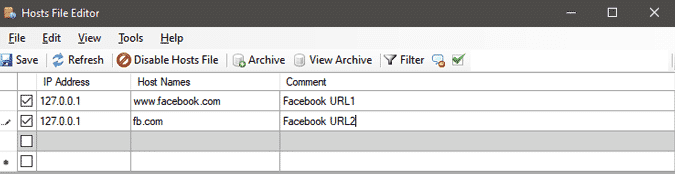
Когда вы закончите создание записей, обязательно установите флажок рядом с ними, чтобы активировать запись. Если вы оставите флажок снятым, указанная запись будет приостановлена в исходном файле Hosts, что сделает ее недействительной. Наконец, нажмите кнопку «Сохранить», чтобы записать изменения в исходный файл Hosts.
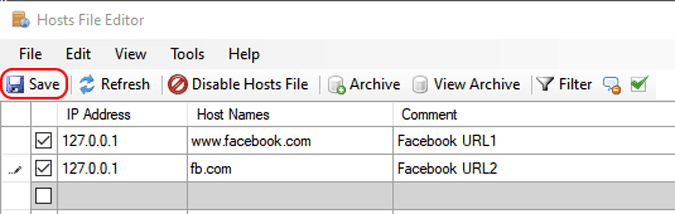
Самое лучшее в редакторе — это то, что вы можете включать и отключать блокировку веб-сайтов на ходу одним нажатием кнопки. Обычно я удаляю или возвращаюсь к комментариям к каждой записи в файле hosts. Но в редакторе файлов хоста вам просто нужно нажать «Отключить файл хостов», и заблокированные сайты станут доступны. Чтобы снова включить файл Hosts, нажмите еще раз на ту же опцию «Отключить файл Hosts».
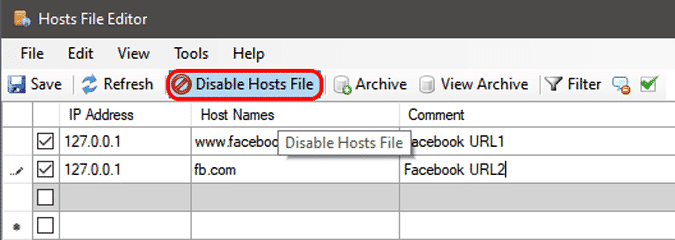
Когда редактор хост-файлов закрыт, он скорее свернут, чем закрыт. Итак, перейдите в нижний лоток и закройте приложение.
2. Импортировать список файлов Hosts.
Проблема с блокировкой веб-сайтов через файл Hosts заключается в том, что вам нужно вводить имена всех веб-сайтов вручную. Допустим, вы хотите заблокировать сайты для взрослых во всей сети. Представьте, как ужасно было бы вводить 5000+ веб-сайтов и IP-адресов в редактор файлов хоста. Лучший способ приблизиться к этому методу — использовать файл Hosts, найденный в Интернете.
Отличный пример — Эта страница GitHub Он поддерживается Стивеном Блэком и представляет собой хранилище нескольких стандартизированных файлов Hosts. Эти файлы cookie служат для разных целей: от блокировки контента для взрослых до рекламы, вредоносных программ и фейковых новостей. Теперь вместо прямого копирования файла hosts лучше использовать HostsMan, файловый менеджер hosts для Windows.
Для начала установите программу. После этого обязательно запускайте его от имени администратора. После запуска программы вы увидите кнопку «Выбрать источники». Щелкните по нему, и HostsMan отобразит всплывающее окно с предварительно заполненными источниками.
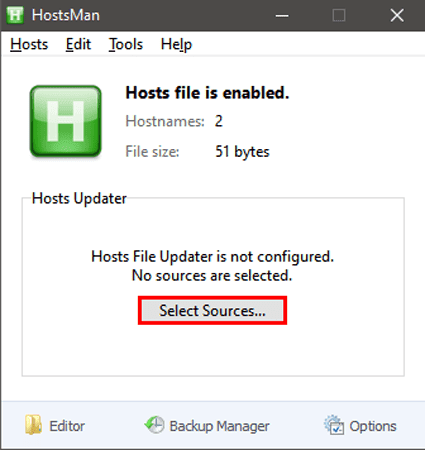
Вы можете прочитать описание предварительно заполненных источников хостов и посетить их веб-сайт, чтобы проверить содержимое. Но поскольку мы хотим добавить наш собственный источник, нам придется создать запись вручную. Для этого нажмите кнопку «Добавить источник» в левом нижнем углу.
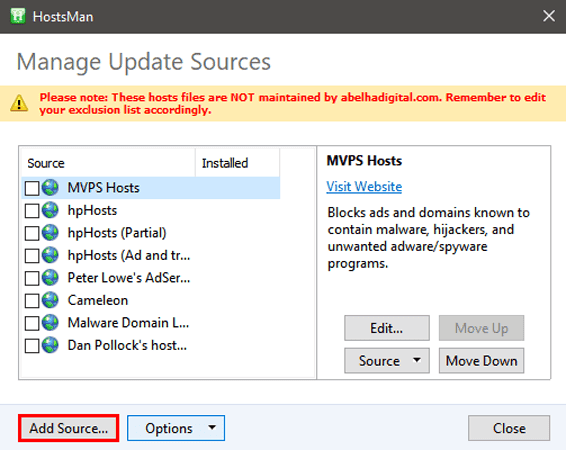
На следующей странице отображаются пустые текстовые поля для ввода соответствующего имени хоста и URL-адреса файла хоста. После ввода URL-адреса нажмите кнопку «Проверить соединение», чтобы проверить файл. Вы можете найти URL-адрес либо с помощью быстрого поиска в Google, либо Используйте этот URL и прокрутите страницу вниз, чтобы найти таблицу рецептов файла hosts.
Если вы получили сообщение «Этот источник кажется совместимым», вы можете продолжить и нажать «ОК».
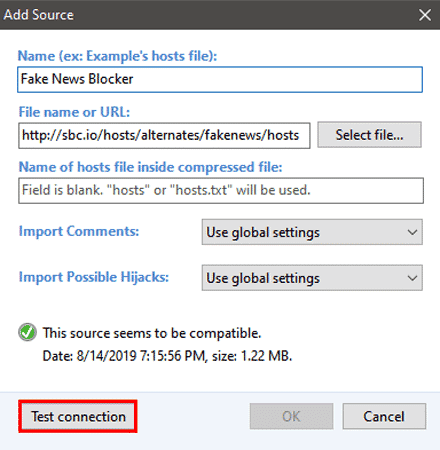
HostsMan также позволяет создавать резервную копию файла hosts перед обновлением. Он даже распознает изменения, сделанные другим инструментом для работы с файлами hosts.
Скачать
3. Файлы с несколькими хостами
Если вы используете свой компьютер для веб-разработки, скорее всего, вам может понадобиться несколько файлов Hosts. Например, вам может потребоваться файл hosts для перенаправления DNS-имен на ваш IP-адрес, но в конкретном случае вам необходимо перенаправить URL-адрес на удаленный IP-адрес. Ручной способ заключался бы в том, чтобы сделать избыточные записи в файле hosts и затем соответствующим образом прокомментировать. Но наличие нескольких файлов Hosts и использование переключателя DNS упрощает работу.
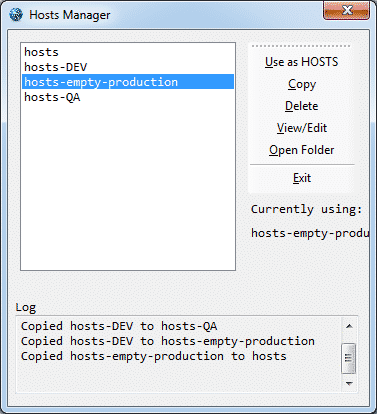
Вы можете использовать инструмент под названием Hosts Switcher. Это позволяет вам создать в нем файл Hosts, а затем активировать конкретный файл Host за один раз. Это упрощает весь процесс, и вы даже можете создавать резервные копии файлов хоста с помощью того же инструмента.
Скачать Коммутатор хостов
If You Can Still Connect to Blocked Addresses
Recent versions of Google Chrome, Mozilla Firefox, and Microsoft Edge all use DNS over HTTPS (DoH) by default. DNS over HTTPS works the same way as a regular DNS server, however DNS over HTTPS encrypts your queries to boost your privacy. Encrypting your queries means that third parties can’t tell what requests you’ve sent to a DNS server, or how the server responds.
When DNS over HTTPS is enabled in a browser, the browser bypasses the normal DNS client in Windows 10 and 11. That means the browser ignores the hosts file entirely and uses a secured DNS server specified by the browser instead, so any addresses you attempt to block using the hosts file will be accessible. If you want to use the hosts file to block web browser traffic, you’ll need to disable DNS over HTTPS in your browser.
Где находится файл hosts Windows 7 и зачем он нужен
Прежде всего, файл hosts — это обычный текстовый файл, который не имеет расширения и позволяет сопоставлять IP адреса и Url адреса веб-сайтов (об адресах будет рассказано чуть позже). Это означает, что для его редактирования вам достаточно использовать любой текстовый редактор , включая блокнот Windows. Второе, что необходимо знать, это то, что файл hosts может использоваться не только вами для блокировки или перенаправления сайтов, но и вредоносными программами, например, в целях перенаправления вас с любимых веб-сайтов на вредоносные сайты для кражи ваших личных данных. Это означает, что большинство антивирусных программ следит за изменениями в данном файле. И при любых изменениях могут выдавать соответствующие сообщения. Третье, о чем нужно знать, это то, что файл hosts является системным файлом и для его редактирования потребуются права администратора. Это означает, что для его корректирования вам необходимо открывать текстовый редактор от имени администратора .
Файл hosts Windows 7 находится по адресу:
%windir%\system32\drivers\etc\hosts
Откройте текстовый редактор с правами администратора, а затем откройте файл hosts по указанному выше пути. Перед вами должен открыться файл, как показано на картинке:
Примечание: Файл открыт в Notepad++, но, как уже говорилось, вы можете это сделать и при помощи блокнота Windows
Файл заполняется исходя из трех основных правил
- Все комментарии начинаются с символа # (решетка) Например
- Каждое сопоставление IP-адреса и Url-страницы указывается на отдельной строчке и между ними должно находится пространство (пробел, табуляция)
- 127.0.0.1 localhost
- (127.0.0.1 — это адрес вашего компьютера)
- Порядок следования именно такой, как показано:
С учетом приведенных правил, видно, что по умолчанию в файле hosts для вашего компьютера (IP-адрес 127.0.0.1) присваивается имя localhost, которое могут использовать не только браузеры, но и любые программы.
Примечание: Как факт, вы так же можете сопоставлять и не существующим Url-адресам нужные вам IP-адреса, но учтите, что они будут корректными только на вашем компьютере.
Перейдем от теории к практике.
Как изменить файл hosts
По умолчанию изменение файла hosts в Windows 10 доступно только администраторам системы. То, что этот момент не учитывается начинающими пользователями является наиболее частой причиной того, что файл hosts не сохраняется после изменения.
Для изменения файла hosts необходимо открыть его в текстовом редакторе, запущенном от имени Администратора (обязательно). Покажу на примере стандартного редактора «Блокнот».
В поиске Windows 10 начните набирать «Блокнот», а после того как программа появится в результатах поиска, кликните по ней правой кнопкой мыши и выберите «Запустить от имени администратора».
Следующий шаг — открыть файл hosts. Для этого в блокноте выберите «Файл» — «Открыть», перейдите к папке с этим файлом, в поле с типом файла поставьте «Все файлы» и выберите тот файл hosts, который не имеет никакого расширения.
По умолчанию содержимое файла hosts в Windows 10 выглядит так, как вы можете видеть на скриншоте ниже. Но: если hosts пустой, не следует из-за этого переживать, это нормально: дело в том, что содержимое файла по умолчанию с точки зрения функций — то же самое, что и пустой файл, так как все строки, начинающиеся со знака решетки — это просто комментарии, которые не имеют никакого значения для работы.
Для редактирования файла hosts просто добавьте подряд новые строки, которые должны выглядеть как IP-адрес, один или несколько пробелов, адрес сайта (URL, который будет перенаправляться на указанный IP-адрес).
Чтобы было понятнее — в примере ниже был заблокирован ВК (все обращения к нему будут перенаправляться на 127.0.0.1 — это адрес используется для обозначения «текущего компьютера»), а также сделано так, чтобы при вводе адреса dlink.ru в адресную строку браузера автоматически открывались настройки роутера по IP-адресу 192.168.0.1.
Примечание: не знаю, насколько это важно, но по некоторым рекомендациям, файл hosts должен содержать пустую последнюю строку. После завершения редактирования, просто выберите файл — сохранить (если hosts не сохраняется, то вы запустили текстовый редактор не от имени Администратора
В редких случаях бывает нужно отдельно задать права доступа к файлу в его свойствах на вкладке «Безопасность»)
После завершения редактирования, просто выберите файл — сохранить (если hosts не сохраняется, то вы запустили текстовый редактор не от имени Администратора. В редких случаях бывает нужно отдельно задать права доступа к файлу в его свойствах на вкладке «Безопасность»).
Секреты использования файла hosts виндовс 10
Файл хост возглавляет перечень выбираемых злоумышленниками жертв, поэтому проявите осторожность, чтобы не наткнуться на фиктивный хост-файлик. Приемы, используемые хакерами для обмана пользователей:
- Перенаправление пути в реестре
У Вас не получается зайти на сайт, но в записи host-а нет изменений или документа нет в стандартной папке? Вредоносные подпрограммы внесли правки в расположение хоста в системном реестре.
Для обезвреживания вирусного процесса откройте окно реестра (зажмите клавиши Win и R на клавиатуре и в поле ввода диалогового окна наберите regedit, затем нажмите Enter). Слева в окошке реестра разверните ветвь \ HKeyLocalMachine\SYSTEM\Current_Control_Set\Services\Tcpip\Parameters
В левой половине окна отыщите параметр DataBasePath и обратите внимание на поле значений. Это корневой путь к папке с хост-файлом
Если он не совпадает со значением на скриншоте, замените запись на путь со скриншота (двойной клик по значению параметра, ввод и сохранение вписанной конфигурации).
- Добавление пустых строчек в записи хоста.
Хакеры используют простой человеческий фактор – из-за присутствия пустых строчек сложно заметить вписанные в текст новые параметры, если не пролистать текст до конца. Заметили внизу текста параметры, не совпадающие со стандартной записью? Смело удаляйте и сохраняйте версию в «чистом виде».
- Присвоение хосту атрибута «скрытый».
Вам может показаться, что на компьютере нет host-а – Проводник на запрос ничего не выдает, системная папка пуста. Ответ прост: скрытые элементы и папки Проводник не отображает.
Чтобы это исправить, зайдите в системную папку, где hosts file находится по умолчанию. Вверху отыщите вкладку «Вид», откройте ее. Кликните по параметру «Показать или скрыть» и поставьте галку напротив надписи «Скрытые элементы».
- Создание «подложки» с похожим названием.
В дополнение к предыдущей уловке – скрытие настоящего хоста и создание фиктивного, без расширения, но с похожим названием. Удаляйте «неправильный» документ и действуйте по предыдущей инструкции.
- Смена расширения.
«Стандартный» host не имеет расширения, как и приложения с зарегистрированным типом. Вирусная программа создает аналог с названием hosts, но с расширением (txt, bat и др.). Будьте осторожны, чтобы случайно не перепутать.
- Отсутствие возможности редактирования.
Если Вы отыскали хост-файлик, нашли лишние строки, исправили их, но не можете сохранить изменения – в свойствах программы стоит галочка «Только чтение». Уберите ее и верните содержание в первоначальное состояние.
- Правка параметров прокси в браузере.
Проверка настроек для Оперы:
«Настройки» → «Браузер» → «Сеть» → «Настройка сети». Если в области «Прокси-сервер» стоит галочка, но Вы не меняли параметры, уберите ее. Сохраните проведенные действия и запустите заново браузер.
Способы редактирования
В Windows 10 изменить файл hosts можно несколькими способами, которые различаются уровнем предоставляемых прав, сложностью и удобством.
Командная строка
Для исправления лучше заранее войти в Windows под именем администратора. Если пользователь у компьютера один, проблем с доступом возникнуть не должно. В противном случае может потребоваться изменение некоторых настроек.
Редактировать hosts можно при помощи «Командной строки». Этот многофункциональный инструмент избавит от необходимости искать нужный документ или использовать дополнительное ПО.
«Командная строка» обязательно должна открываться от имени админа — прав стандартного пользователя не хватит для получения полного доступа к конкретным используемым настройкам:
- Перейти в Пуск.
- Отыскать приложение в списке установленных.
- Щелкнуть правой кнопкой мыши (ПКМ) и из предложенных вариантов выбрать позицию «Запустить от имени администратора».
В окно вписывается текст notepad C:\Windows\System32\drivers\etc\hosts. Этот запрос создает в системе задачу по запуску hosts в «Блокноте». Там можно вносить все требуемые исправления. В конце работы нужно щелкнуть по пункту «Сохранить» в разделе «Файл».
Блокнот с правами администратора
Внести поправки в hosts file на Windows 10 можно вручную, не используя возможности «Командной строки». Рекомендуется запускать используемый текстовый редактор с подключенными правами админа. Этот способ подразумевает запуск «Блокнота» с последующим редактированием необходимого файла без ограничений со стороны системы.
Пошаговая инструкция:
- Перейти в папку с исполняемым файлом приложения «Блокнот». Программа находится в папке System32, которую можно найти на системном диске. Искомый файл имеет обозначение notepad.exe.
- Щелкнуть по приложению notepad.exe ПКМ и перейти к позиции «Запуск от имени администратора». «Блокнот» откроется, появится главное окно.
- Нажать кнопку Файл и выбрать позицию «Открыть».
- Перейти в директорию C:\Windows\System32\drivers\etc\, где располагается документ hosts. Файл не имеет классического текстового расширения, потребуется внизу выбрать из выпадающего списка позицию «Все файлы».
- После внесения необходимых правок hosts сохраняется нажатьем Ctrl + S, редактор можно закрыть.
Блокнот без прав администратора
Вносить серьезные изменения в работу системы может только пользователь со статусом администратора. Возможности простых пользователей ограничены, но отредактировать файл hosts в ОС Windows 10 все равно можно.
Если на ПК не активен профиль управляющего или действия пользователя не ограничиваются специальным паролем, проблем с использованием «Блокнота» при работе с важными документами не возникнет. Иначе на некоторых этапах может понадобиться пароль, который используется админом для входа в ОС.
В качестве основного редактора используется «Блокнот». Приложение нужно будет изначально запустить с возможностями администрирования, а затем осуществлять все необходимые манипуляции с hosts.
Внутри редактора нужно пройти по адресу C:\Windows\System32\drivers\etc и вручную открыть hosts. По завершению редактирования все изменения сохраняются, «Блокнот» закрывается.
Hosts File Editor
Дополнительно для исправления файла hosts можно использовать сторонние программы, которые обладают всеми функциями для того, чтобы внесение исправлений было максимально удобным. Одной из самых продвинутых программ является Hosts File Editor, которая работает с сетевыми адресами.
Приложение формирует файл не просто как набор символов (по образцу «Блокнота»), а в виде подробной таблицы. Содержимое всех ячеек можно менять, а после редактирования достаточно нажать кнопку Save.
За счет продуманного набора инструментов и понятной настройки параметров эта программа подойдет для глубокого исправления с последующей проверкой работоспособности.
Работа с блокировкой сайтов через файл hosts
Так как файл хостс является посредником между сайтами и браузерами, то в нем можно прописать правила для доступа к конкретному сайту. К примеру через него можно без проблем заблокировать доступ к одноклассникам или контакту добавив всего две строчки в файл hosts.
127.0.0.1 ok.ru
127.0.0.1 vk.com
Конечно желательно прописать все возможные варианты ввода сайта, то есть с www и без www.
Таким образом если ваш ребенок сутками сидит за компьютером в любой из социальных сетей, вы можете без проблем заблокировать ему доступ к сайту, пока он не сделает все уроки к примеру. Чтобы заблокировать доступ к любому сайту достаточно добавить в новую строчку ip адрес локальной машины, он по умолчанию 127.0.0.1 и следом дописать домен сайта, то есть его название. Пример:
127.0.0.1 сайт-блокировки.ru
127.0.0.1 www.сайт-блокировки.ru
В первой строке вы блокируете обычное название сайта, а потом дублируете с префиксом www .
Наиболее продвинутые ребята создают ридиректы с помощью файла hosts, где ридеректы это автоматическое перенаправления пользователя с одного адреса на другой. К примеру можно сделать так, чтобы при попытке войти на сайт в контакте пользователь всегда попадал на сайт одноклассников.
То есть возможен такой исход ситуации, пользователь пытается войти на свою страничку в социальной сети, а попадает на какой-то вредоносный сайт, который вымогает из него деньги или показывает принудительную рекламу. Такие перенаправления делаются очень просто, снова начинаем запись с новой строки, сначала пишем ip адрес сайта куда нужно отправить пользователя, а потом пишем с какого сайта перенаправлять.
Пример строчки перенаправления с контакта на одноклассники:
Как видите, чтобы перенаправить с одного сайта на другой не нужны особые знания, надо лишь научиться определять ip адреса сайтов . А для этого существуют специальный сервисы, сайты на которых вы просто вводите название сайта, а вам в ответ показывают ip адрес сайта.
Для этого я на данный момент использую сервис: 2ip.ru/lookup смотрите как это просто на картинке:
Теперь вы знаете, что можно без проблем блокировать сайты через файл hosts
Для общего закрепления знаний рекомендую посмотреть видео ниже и все станет еще понятнее, а мои практические примеры научат вас делать необходимые настройки без проблем.






















![[решено] файл hosts — где находится, как должен выглядеть, редактирование, сохранение](http://jsk-oren.ru/wp-content/uploads/f/d/a/fda1d0304e27dce94c1120d7d418df17.png)







