Что это за функция?
Резервное копирование — это функция операционной системы, которая с помощью средств архивации может создать запасную копию информации пользователя и ОС в целом. Пользы от неё очень много, так как с её помощью можно сделать образ ОС, благодаря которому потом можно будет восстановить поврежденную операционку. Это станет настоящим спасательным кругом в том случае, если точка восстановления не создана, и откат сделать невозможно. Конечно, точку восстановления тоже желательно делать на случай повреждения операционки, но ситуации бывают разные, в которых старый добрый откат не поможет. Например, когда система не запускается, а диска, на котором записана Windows 7, нет под рукой.
Создаем диск восстановления
Делается это там же, вместо такого пункта, как сделать резервную копию Windows 7, только находится он рядом с кнопкой создания образа. Правда, данный шаг делать не обязательно тем, у кого Windows 7 есть на диске, и кто с его помощью сможет вернуть систему в нормальное состояние. Для тех, у кого такого диска нет, полезно пройти эту процедуру, так как в случае серьезного повреждения ОС будет с чего её восстановить.
Для этого понадобится пустой DVD- или CD-диск, так как файлы для восстановления будут весить примерно 150 Мб. Нажимаем в окошке «Архивация и восстановление» пункт «Создать диск системы». Вставляем диск в привод, выбираем его из списка и кликаем на кнопку «Создать диск». Ждем, пока процесс создания диска подойдет к концу, после чего вынимаем диск.
Теперь этот диск можно использовать в случае, если операционная система прикажет долго жить, и зайти в неё будет невозможно даже из безопасного режима.
- Wikileaks: ЦРУ взламывало и заражало старые модели iPhone и MacBook
- Термопаста для процессора: какая лучше и зачем она нужна?
- 6-ядерный процессор Intel Coffee Lake замечен в базе данных теста SiSoftware
- Biglion :: Ксения, Салоны красоты — отзывы посетителей, адрес, телефоны, схема проезда на сайте Biglion
- Имя ему Легион: обзор игрового ноутбука Lenovo Legion Y520
- По каким параметрам выбирать ноутбук
- Инструкция по настройке поворотной Wi-Fi IP камеры Sannce
- Как составлять SQL-запросы — подробные примеры
- Mercedes,EWANET,Каталог запчастей, Мерседес
- Samsung представила свой первый игровой ноутбук Notebook Odyssey в двух версиях, а также ряд других новинок
← Налоги при продаже квартиры: какие, когда, сколько, как и кому платить?5 овощных закусок, которые даже вкуснее, чем мясо →
Архивация и восстановление данных в Windows 7.
12 Апр 2015г | Раздел: Компьютер
Здравствуйте, уважаемые читатели сайта sesaga.ru. Русская пословица гласит, что пока гром не грянет, мужик не перекрестится. Так и с нашими документами, фотографиями, паролями и т.д., которые хранятся на жестком диске домашнего компьютера. А ведь у нас даже и не возникает мысли, что жесткий диск может сломаться и «сказать» до свидания, и все наши данные уйдут вместе с ним.
Чтобы обезопасить себя от таких неожиданностей, надо хотя бы изредка делать полную резервную копию нашей системы. Для этих целей на жестком диске компьютера следует выделить отдельную папку, в которой будет храниться образ нашей системы. Причем диск должен быть разбит минимум на два раздела, так как создать архив образа системы в разделе с установленной системой не получится.
В дополнение к этому следует выделить место на внешнем жестком диске и периодически скидывать туда резервные копии. Также для этих целей можно задействовать флэш-карту емкостью 32-64 Гбайт, но предварительно внешний жесткий диск и флэшку отформатируйте в файловую систему NTFS, иначе образ на них скопировать не получится.
Копия архива нужна на тот случай, если вдруг каким-то образом на жестком диске компьютера повредится оригинал, а имея его копию, Вы всегда без проблем сможете восстановить систему Windows 7. Но здесь есть один момент: если копия архива хранится на флэшке, то перед восстановлением архив придется скопировать на внешний жесткий диск, так как на флэшке утилита восстановления его не видит.
Создание образа системы
Если в окне «Архивация и восстановление» выбрать пункт «Создание образа системы», то тогда будет создан образ системы для ее восстановления, который включает в себя копии дисков, необходимых для работы операционной системы Windows. В образ системы можно включать дополнительные диски и использовать его для восстановления, в случае неполадок. При этом нельзя использовать отдельные элементы для восстановления.
В окне «Создание образа системы» вам необходимо будет выбрать место для хранения резервной копии.
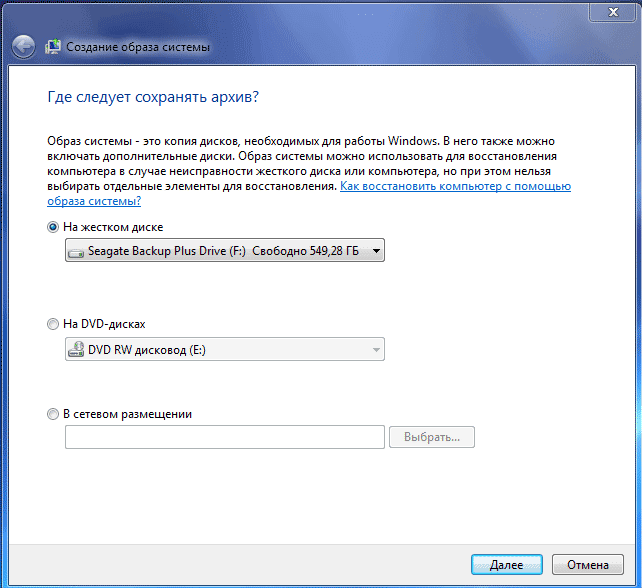
После этого следует нажать на кнопку «Далее».
В окне «Создание образа системы» вам нужно будет выбрать диски, которые нужно включить в архивацию. При этом, нельзя будет добавить тот диск, на котором будет сохранена резервная копия. Затем нажимаете на кнопку «Далее».
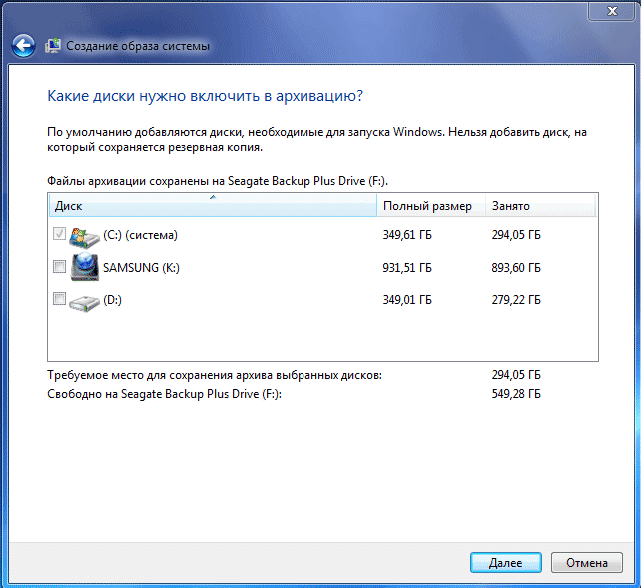
В новом окне «Создание образа системы» вам необходимо будет подтвердить параметры архивации и расположение резервной копии. После этого, нажимаете на кнопку «Архивировать».
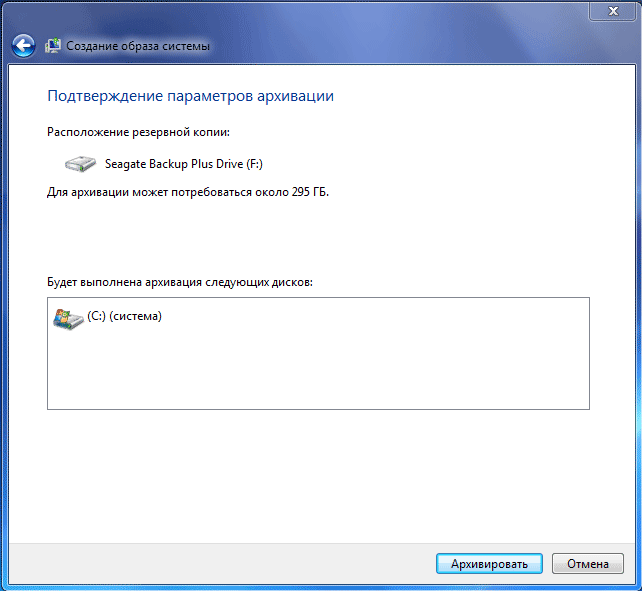
4. Особенности архивации Windows как средства системного бэкапа
Архивация Windows – это надёжный способ резервного копирования, но он не щадит место на жёстком диске. Вес архивов в разы превышает вес бэкапов Windows, созданных с помощью средства DISM или сторонних программ-бэкаперов. Но у этого способа есть огромнейшее преимущество – универсальность формата бэкапа, а, соответственно, и более обширные возможности по работе с ним.
Как упоминалось выше, архивация являет собой резервное копирование, выполняемое по типу виртуализации системных (или выбранных дополнительно несистемных) разделов в файлы виртуальных дисков VHD и VHDX. Эти файлы несут самую суть, они находятся в папке бэкапа с названием типа «Backup + дата + числовой идентификатор». Файлов виртуальных дисков в этой папке столько, сколько разделов выбрано для резервного копирования. Виртуальные диски с малым весом — это загрузочные разделы, с большим весом – соответственно, системные и пользовательские разделы.
VHD и VHDX – это типы виртуальных дисков, разработанные Microsoft, они поддерживаются нативно средой Windows. Их можно смонтировать для отображения с помощью системного управления дисками.
А в Win8.1 и Win10 для этих целей даже не нужно запускать управление дисками, нужно просто вызвать на файле VHD и VHDX в проводнике контекстное меню и выбрать «Подключить». Все разделы из архива после монтирования будут доступны для операций с ними.
С них можно извлечь просто отдельные папки и файлы. А можно использовать в качестве исходного диска для клонирования разметки и содержимого сторонними программами, которые предусматривают такую возможность. Это вариант на тот случай, если в среде восстановления Windows в результате какой-то ошибки восстановиться из архива не получится. А в случае с архивами Windows 7 содержимое можно восстановить с помощью программы Acronis True Image. Она работает с резервными копиями, сохранёнными не только в собственном формате TIB, но также в файлах VHD средства архивации Windows.
Архивация в Windows 7
Теперь перейдем к настройкам архивации и резервного копирования. В окне «Архивация и восстановление файлов» нужно нажать на пункт «Настроить резервное копирование».
Далее открывается окно «Настройка архивации». Вам придется подождать некоторое время, пока производится запуск архивации данных. Вы увидите в окне надпись «Запуск архивации данных», при этом сама архивация еще не происходит.
Затем открывается окно «Настройка архивации». В этом окне необходимо выбрать место для хранения резервной копии архива.
Лучшим вариантом для хранения создаваемой резервной копии системы будет внешний жесткий диск. Потому что, если вы резервные копии на другом разделе жесткого диска вашего компьютера, то в том случае, если выйдет из строя жесткий диск, то тогда будут навсегда потеряны операционная система, ваши данные и созданные резервные копии для восстановления. Данные, при этом, физически находятся на одном жестком диске, они только расположены на разных логических дисках.
На этом изображении видно, что система сама подсказала мне место для хранения — внешний жесткий диск, с достаточным местом для создания резервной копии.
В окне «Настройки архивации» вам нужно будет выбрать, что следует архивировать.
В случае предоставления выбора Windows, операционная система выполнит архивацию файлов, сохраненных в стандартных папках, в библиотеках, на Рабочем столе, а также создаст образ системы, который позволит восстановить компьютер в случае неполадок. Все ваши данные и настройки будут архивированы, и вы сможете при необходимости восстановить систему из резервной копии.
В этом случае можно будет выбрать конкретные диски, выбрать отдельные папки, находящиеся на выбранном диске. Обязательно поставьте флажок напротив пункта «Включить образ системы дисков: (С:)», для того, чтобы у вас была возможность в случае необходимости восстановить систему из созданной резервной копии.
Вам также может быть интересно:
- Создание резервной копии Windows 10
- Восстановление Windows 10 из резервного образа системы
Выбранные вами данные будут архивироваться по расписанию, если вы не будете запускать архивацию вручную. После завершения выбора объектов для архивации, следует нажать на кнопку «Далее».
В окне настройка архивации вам еще раз нужно проверить настройки архивации, а затем нажать на кнопку «Сохранить параметры и запустить архивацию».
Перед запуском начала архивации, вы можете нажать на ссылку «Изменить расписание», для выбора своего расписания или выполнять резервное копирование по требованию.
Если вы будете выполнять архивацию не по расписанию, а вручную, когда это вам необходимо, то тогда вам нужно будет снять флажок напротив пункта «Выполнять архивацию по расписанию (рекомендуется)», а затем нажать на кнопку «ОК».
Далее вам необходимо будет запустить начало архивации. Время создания резервной копии будет зависеть от объема дисков и файлов, которые будут архивированы, а также от мощности вашего компьютера. Резервное копирование запускаемое повторно будет происходить быстрее, потому что будут перезаписываться только измененные файлы после предыдущего резервного копирования.
Следует помнить, что в случае настройки резервного копирования по расписанию, внешний жесткий диск должен быть в это время подключен к вашему компьютеру. Если вы будете делать резервное копирование без определенного расписания, то оптимальным вариантом будет проведение архивации примерно раз месяц. В этом случае у вас будут сохраняться настройки системы, которые вы сделали относительно недавно.
Важные данные, которые вы часто изменяете, архивировать потребуется чаще, чем раз в месяц, чтобы всегда иметь актуальную резервную версию для восстановления.
Архивация средствами Windows
Если у вас современная версия ОС Windows (Vista, 7, ![]() — то в ее проводник встроена возможность работать напрямую со сжатыми zip-папками. Это очень удобно и позволяет быстро и без проблем сжать многие типы файлов. Давайте рассмотрим по шагам как это сделать.
— то в ее проводник встроена возможность работать напрямую со сжатыми zip-папками. Это очень удобно и позволяет быстро и без проблем сжать многие типы файлов. Давайте рассмотрим по шагам как это сделать.
Допустим, у нас есть файл-документ (Word). Его реальный размер 553 Кб.
1) Чтобы заархивировать такой файл, кликните по нему правой кнопкой мышки, далее выберите в контекстном меню проводника вкладку «отправить/сжатая zip-папка». См. скриншот ниже.
2) Все! Архив должен быть готов. Если зайти в его свойства можно заметить, что размер такого файла уменьшился примерно на 100 Кб. Немного, но если сжимать мегабайты, или гигабайты информации — экономия может стать очень существенна!
Кстати, сжатия этого файла составило 22%. Проводник, встроенный в Windows, легко позволяет работать с такими сжатыми zip-папками. Многие пользователи даже не догадываются, что имеют дело с заархивированными файлами!
Копии образов системы и дисков: как создать и восстановить?
Что в Windows, что в мобильных системах функция восстановления данных заложена изначально. Правда, архивация Windows 10 заставляет задуматься. Система резервирует столько места, что и представить себе невозможно.
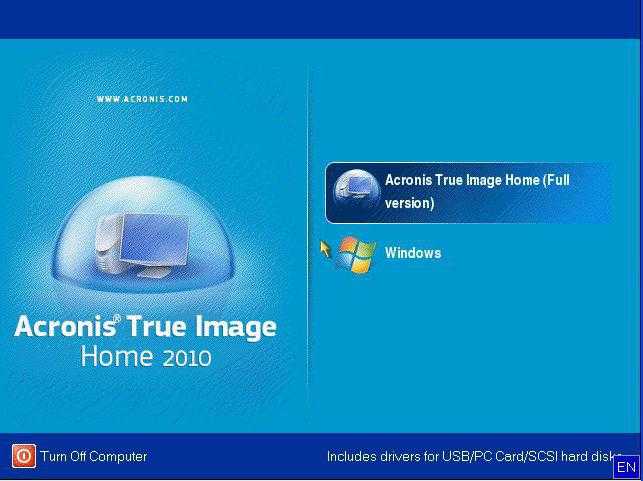
С другой стороны, пусть пользователи не орут. Появление того же синего экрана смерти с ошибкой говорит о многом.
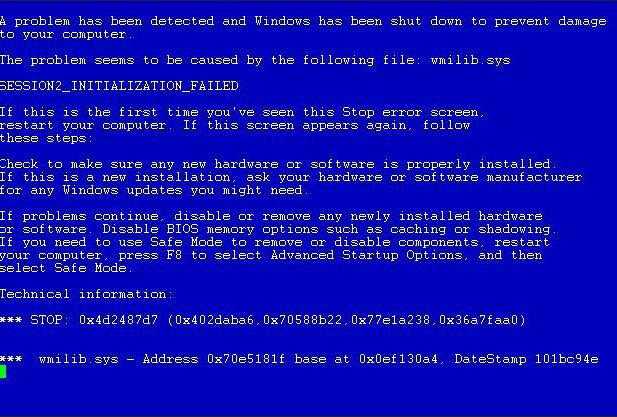
Может быть, это и правильно. Ведь, когда начнутся проблемы с восстановлением работоспособности системы и всего того, что находилось на винчестере или в логических разделах, будет не до смеха. А «десятка» делает, видимо, две копии: одна отвечает за параметры «операционки», вторая — за пользовательские программы и файлы. Так что, прежде чем удалять каталоги с данными о восстановлении, сто раз подумайте.
Что такое архивация данных
На данном этапе всевозможные устройства для хранения цифровой информации имеют огромный объем памяти. Flash карты памяти, жесткие диски и специализированные хранилища данных предоставляют десятки и сотни терабайт памяти под ваши нужды. Но не смотря на то, что этот объем очень велик, он в любом случае ограничен. Поэтому задача экономии памяти актуальна и сейчас. А как проще всего добиться цели? Разумеется уменьшать объем файлов.
Именно это и достигается благодаря использованию процесса архивирования данных. Но это еще не все. Сохранность информации повышается благодаря созданию и использованию резервных копий данных. Передача информации меньшего объема экономит время и доступные мощности сетей передачи данных.
Далее мы поговорим о создании архивов (образов) операционной системы Windows. Они используются для восстановления в случае критических сбоев. Рассмотрим встроенные средства, с помощью которым осуществляются все необходимые операции.
Архивация программами
Для архивации одних лишь zip-папок недостаточно. Во-первых, уже дано есть более совершенные форматы, которые позволяют сжимать файл еще сильнее (в этом плане интересная статья про сравнение архиваторов: ). Во-вторых, не все ОС поддерживают напрямую работу с архивами. В-третьих, скорость работы ОС с архивами не всегда может устраивать. В-четвертых, никому не помешают дополнительные функции при работе с архивами.
Одни из самых популярных программ для архивации файлов и папок — это WinRar, 7Z и файловый командир — Total Commander.
WinRar
После установки программы в контекстном меню появиться возможность добавления файлов в архивы. Для этого щелкните по файлы правой кнопкой мыши, и выберите функцию, как показано на скриншоте ниже.
Созданный архив «Rar» сжал файл еще более сильно, нежели «Zip». Правда, времени на работу с таким типом — программа затрачивает больше…
7z
Очень популярный архиватор с высокой степенью сжатия файлов. Его новый формат «7Z» позволяет сжать некоторый типы файлов сильнее чем WinRar! Работать с программой очень просто.
После установки, в проводнике будет контекстное меню с 7z, вам остается только выбрать опцию добавления файла к архиву.
Кстати, как и говорилось, 7z не намного, но сжал сильнее всех предыдущих форматов.
Total Commander
Один из самых популярных командиров для работы в ОС Windows. Считается главным конкурентом проводника, который по умолчанию встроен в Windows.
1. Выделяете файлы и папки, которые хотите заархивировать (они выделяются красным цветом). Затем на панеле управления жмете функцию «запаковать файлы».
2. Перед вами должно открыться окно с настройками сжатия. Здесь присутствуют самые популярные метода сжатия и форматы: zip, rar, 7z, ace, tar и пр. Вам нужно выбрать формат, задать имя, пути и пр. Далее нажимаете на кнопку «OK» и архив готов.
3. Чем удобна программа — так это своей направленностью к пользователю. новички могут даже не замечать что они работают с архивами: в них можно легко входить, выходить, добавлять другие файлы всего лишь перетаскивая из одной панельки программы в другую! Да и ненужно иметь десятки установленных архиваторов на своем компьютере, чтобы архивировать файлы в различные форматы.
Как сделать резервную копию Windows 7?
Создание копии ОС осуществляют довольно большое количество утилит. Помимо этого, Windows 7 располагает достаточным функционалом для этого. Перед тем как создать резервную копию Windows 7, нужно проделать следующие движения.
Шагаем в меню «Пуск», где во «Всех программах» ищем папочку «Обслуживание». В ней находим и нажимаем на пункт «Архивация и восстановление». Также существует парочка альтернативных путей открытия этой функции:
Неважно, какой способ открытия будет выбран, главное, что окошко с этим сервисом открыто. Там можно воспользоваться тремя функциями:. Пожалуй, начнем с того, как создать резервную копию Windows 7, после рассмотрим остальные две функции
Пожалуй, начнем с того, как создать резервную копию Windows 7, после рассмотрим остальные две функции.
Восстановление Windows 7 из образа
Если мы довели компьютер до состояния когда не помогает простое восстановление системы, самое время воспользоваться созданным заранее образом.
Для этого включаем компьютер и нажимаем несколько раз клавишу F8. (Нажимать нужно очень часто, у меня получилось с 3-го раза).
Сначала может выйти загрузочное меню. Выбираем загрузку с жесткого диска и продолжаем судорожно нажимать F8.
Выходит окошко с выбором вариантов загрузки. Здесь можно попасть в безопасный режим. Нас интересует самый верхний пункт Устранение неполадок компьютера
Загружается среда восстановления. Выбираем нужный язык и жмем Далее.
Если у вас много пользователей вводим имя наверное администратора и пароль к нему. У меня пользователь один и тот без пароля, поэтому просто нажал Далее. (Как сбросить пароль Администратора — тут)
Открывается окошко с просьбой выбора средства восстановления. Можно попробовать Восстановление запуска, затем восстановление системы (может все таки найдется точка на момент стабильной работы компьютера). Если ничего не помогает выбираем Восстановление образа системы
Запуститься мастер следуя инструкциям которого вы успешно восстановите систему из образа.
Мобильные системы
Достаточно часто и в настройках мобильных девайсов можно встретить разделы по архивации и восстановлению. По сути, в них архивация — это то же самое, что и в компьютерных системах. Но тут при создании копии используются несколько другие методы.
Во-первых, по сравнению с Windows-системами, которые предлагают сохранить образ исключительно на жестком диске, мобильные системы работают в более расширенном варианте. К примеру, те же «операционки» вроде iOS или Android предлагают пользователю выбор сохранения информации. Так, можно выбрать либо само устройство, либо съемную карту (в случае с Android, поскольку гаджеты Apple съемные носители не поддерживают), либо даже удаленный сервер в виде «облачного» хранилища (Google Drive, например).
Почему не откат?
В отличие от отката (функция восстановления — по-другому), который попросту возвращает систему в ранее сохраненное состояние, резервное копирование именно сохраняет пользовательские настройки и образ Windows 7 в целом. Польза от этого огромная. Например, переустановив Windows 7, вы получаете возможность восстановить все пользовательские данные, которые были стерты в процессе переустановки.
А в случае, если операционка выйдет из строя, её можно будет всегда вернуть в нормальное состояние с помощью резервной копии, кроме того, восстановятся также драйверы, программы и личные данные (сохранения и профили в играх и т. д.)
Пошаговая инструкция развёртывания Windows 7 из образа
1. Делаем шаблоную установку Windows в режиме аудита
1.1. На этапе OOBE (появляется окно создания учётной записи) нажимаем Ctrl + Shift + F3. Компьютер перезагружается в режим аудита. Также перегрузиться в режим аудита можно выполнив команду sysprep /audit (Shift + F10 — открыть консоль):
1.2. Устанавливаем необходимое ПО, подключаем принтеры и другую переферию, устанавливаем обновления ОС. Некоторое ПО при активации привязывается к оборудованию. Эти приложения активировать сейчас не следует(!), а отложить этот процесс до запуска ОС на конечном компьютере пользователя. Во время установки ПО можно перезагружать компьютер сколько угодно раз. После перезагрузки мы сможем опять войти в режим аудита и продолжить настройку.
2. Подготавливаем систему к распространению с помощью утилиты SysPrep
Если мы подготовили файл ответов (например с помощью WIAK), то нужно выложить его в папку C:\Windows\System32\sysprep:
Можно запустить графическую оболочку C:\Windows\System32\sysprep\sysprep.exe и поставить там галочку «Подготовка к использованию», а в параметрах завершения работы выбрать «Завершение работы». Того же эффекта можно добиться выполнив команду (с правами администратора):
%SystemRoot%\system32\sysprep\sysprep.exe /generalize /oobe /shutdown /quiet
Используемые ключи:
- generalize — обобщение конфигурации системы, то есть удаляются параметры, специфические для конкретного компьютера, что позволяет развертывать один образ на нескольких компьютерах;
- oobe — после перезагрузки системы выйти в режим настройки учётной записи (а не аудита), т.е. продолжим установку ОС;
- shutdown — выключить систему после завершения подготовки ОС;
- quiet — не показывать сообщений и диалоговых окон, «тихий» режим.
Если на этом этапе загрузить систему, то выполненное обобщение будет утеряно, поэтому образ раздела нужно создавать, загрузившись с live-CD.
3. Создаём образ системного раздела (файл *.wim) с помощью утилиты ImageX
Загружаемся с установочного диска Windows 7, Windows PE или другого Windows live-CD, можно также подключить жёсткий диск с подготовленной для тиражирования ОС к другому компьютеру дополнительным диском. В любом случае нам понадобиться утилита ImageX, которую можно записать, например, на флэшку.
Создаём копию раздела командой:
E:\tools\imagex.exe /capture C: E:\images\win7image.wim "Windows 7 Pro +ПО" /compress maximum /verify
где «С:» — диск с подготовленной ОС.
| ! | В Windows PE (а также в установщике Windows 7) для базовых операций с файлами и каталогами (включая копирование и переименование) удобно использовать… Блокнот (так как Проводник не доступен), выбрав в нём «Файл — Открыть» и используя контекстное меню. Указав в поле «Имя файла» звезду «*» и нажав Ввод мы увидим все файлы в папке (а не только текстовые).
Блокнот запускается командой notepad. |
4. Форматируем целевой жёсткий диск
4.1. На целевом компьютере загружаемся с Windows PE
или установочного диска Windows 7 (открываем консоль по Shift + F10).
4.2. Переразбиваем жёсткий диск с помощью консольной команды DiskPart, создавая один раздел 100Гб, который будет системным:
select disk 0 clean convert mbr create partition primary size=102400 format quick fs=ntfs label="Win7" assign letter=C active list volume exit
Microsoft советует системные файлы для повышения безопасности размещать на отдельном небольшом разделе. Если мы хотим следовать этой рекомендации, тогда перед созданием раздела с Windows создадим системный раздел. Как это сделать см в статье DiskPart.
5. Записываем созданный образ раздела на локальный жёсткий диск
E:\tools\imagex.exe /apply E:\images\win7image.wim 1 C:
где
- С: — раздел, куда будем развёртывать образ
- 1 — номер (или название) образа, по умолчанию = 1
Если образы ОС лежат на сетевом ресурсе, то подключаем его предварительно командой:
net use E: \\server\share /user: domain_name\username password
6. Завершение
Если создавали отдельный системный раздел, то нужно перенести на него загрузочные системные файлы (предполагаем, что ОС находится на диске C:):
-
bcdboot C:\Windows
Выходим из Windows PE:
exit
или закрываем окно установщика Windows 7. Компьютер уйдёт в перезагрузку. Вынимаем CD/DVD диск и загружаемся с только что установленной ОС.
7. Осложнения
Если при загрузке перенесённой ОС возникли проблемы, то можно попробовать восстановить загрузчик. Для этого нужно загрузиться с дистрибутива Windows 7 (открыть консоль можно, нажав Shift+F10) или Windows PE и выполнить команду:
-
bcdboot C:\Windows /l ru-RU /s C:
- Подробнее читайте в статье «Восстановление загрузчика Windows и Linux».
Выбор объектов архивирования
После того как выше Вы нажали «Далее», появиться следующее окно, где от нас требуется поставить галочки там где это необходимо. Надписи конечно у нас с Вами будут отличаться, но их смысл от этого не измениться. В первую очередь надо поставить галочки в местах, которые заключены в красные прямоугольники остальные на Ваше усмотрение, но лучше, если там тоже поставите:
Разберём что означают все перечисленные надписи.
По последнему пункту, надеюсь Вы теперь поняли, что если бы мы в самом начале поставили точку на «Предоставить выбор Windows», то резервное копирование диска (С:) производилось бы дважды. А это уже лишнее.
После того как нажали «Далее» в следующем окне проверяем ещё раз параметры архивации и жмём «Сохранить параметры и выйти»:
Теперь нам нужно определиться каким способом мы будем производить архивацию ручным или автоматическим. Рассмотрим каждый из них.
Выводы статьи
С помощью встроенного средства операционной системы — архивация Windows 7, вы сможете делать резервное копирование Windows, всего содержимого вашего жесткого диска или делать копии отдельных дисков, файлов и папок.
В случае серьезного сбоя вашего компьютера, вы сможете восстановить систему и все ваши данные из резервной копии. Архивация позволяет вам делать резервное копирование не только вручную, но и по выбранному вами расписанию.
Резервное копирование в Windows 7 (видео)
Похожие публикации:
- Как сделать копию системного реестра Windows
- Создание точки восстановления и восстановление Windows 7
- Как разделить диск в Windows 7
- Горячие клавиши Windows
- Удаление точек восстановления системы
Заключение
Заархивировав файлы и папки можно существенно снизить размер файлов, а соответственно поместить на ваш диск больший объем информации.
Но помните, что не все типы файлов следует сжимать. Например, практически бесполезно сжимать видео, аудио, картинки*. Для них есть другие методы и форматы.
* Кстати, формат картинок «bmp» — неплохо можно сжать. Другие форматы, например, такой популярный как «jpg» — не даст никакого выигрыша…
Информация к новости
Архивирование данных
компьютера должно производится на случай чёрного дня. В моей практике был печальный случай. На одном предприятии случился пожар, естественно сгорел компьютер вместе с жёстким диском, пропали программы и базы данных, невооружённым взглядом было видно, восстановить ничего не удастся. Когда директор фирмы понял, что все данные с этого компьютера безнадёжно утеряны, ему стало плохо. Естественно никакой архивации не проводилось, никто такого слова даже не знал, системный администратор уволился месяц назад по причине маленькой зарплаты, начальство не помнило как его звали. Вот на такой день, друзья мои, нужно регулярно проводить архивацию данных.























