Windows 7 Безопасный режим
Дорогой Михаил, в случае серьёзных неисправностей и поломок, которые случаются с нашей операционной системой, загрузить её обычно не представляется возможным. Но очень часто бывает, что если не удаётся запустить систему нормально, то в Безопасном режиме, Windows 7 загружается. В данном режиме стартуют только основные системные службы и драйвера, это всегда шанс поправить ситуацию, подумать какие именно наши последние действия вызвали поломку и исправить её.
В нашей статье мы рассмотрим большое количество неисправностей, которые можно устранить с помощью безопасного режима. Но если вы свою проблему не решите, то при проблемах с загрузкой операционной системы, можно использовать Среду восстановления Windows 7, например Восстановление запуска, так же можно запустить простое восстановление системы, у нас на сайте множество статей об устранении всевозможных проблем при нестабильной работе Windows 7, вот некоторые из них:
Ну а теперь, давайте на конкретных примерах рассмотрим применение в Windows 7 безопасного режима . Опишу самый последний случай. Мой знакомый установил игру, которая, по его словам, после установки предложила обновить DirectX (технологию, позволяющую запускать мультимедиа и игры), он согласился, не смотря на то, что DirectX лучше обновлять на официальном сайте Microsoft. После этого компьютер стал работать нестабильно, система долго загружалась и периодически стал пропадать интернет, попытка удалить программу тоже закончилась ничем (в таких случаях может помочь наша статья Не удаляется программа с компьютера). На следующий день запустить операционную систему он так и не смог, даже Средство восстановления запуска Windows 7 не помогло. Тогда мы решили использовать все доступные средства восстановления операционной системы и начали с безопасного режима.

При проблемах с загрузкой Windows 7, нужно сначала попробовать выбрать в Дополнительных вар иантах загрузки параметр Последняя удачная конфигурация . Операционной системой будет предпринята попытка загрузить последнюю удачную конфигурацию запуска, сохранённую Windows при последнем удачном сеансе.

Допустим неудача, перезапускаем компьютер и жмём в начальной фазе загрузки компьютера клавишу F-8 на клавиатуре и попадаем в Меню дополнительных вариантов загрузки Windows 7, выбираем Безопасный режим . . В безопасном режиме пробуем удалить нашу программу через Удаление или изменение программ, затем нужно убрать её из автозагрузки и пробуем перезагрузиться.
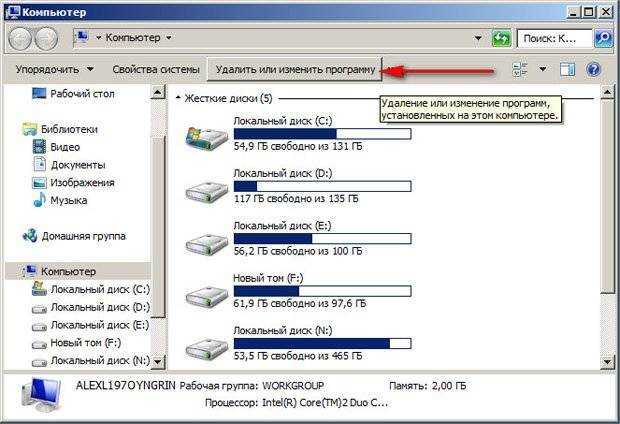
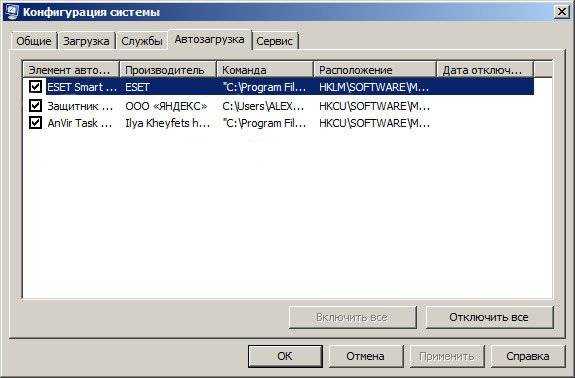
Но это нам не помогает, загрузиться в нормальном режиме мы с вами не можем, видимо нарушения в системных файлах серьёзные.Очень часто мне и моим друзьям удавалось решить довольно трудную проблему с помощью безопасного режима Windows 7 или безопасного режима с поддержкой командной строки, например самый простой вариант откатится с помощью точки восстановления на то время, когда наш компьютер работал нормально. Заходим в безопасный режим, как это сделать мы уже знаем. Далее заходим в меню восстановления системы Пуск->Панель управления->Система и безопасность->Восстановление предшествующего состояния компьютера->Запуск восстановления системы.
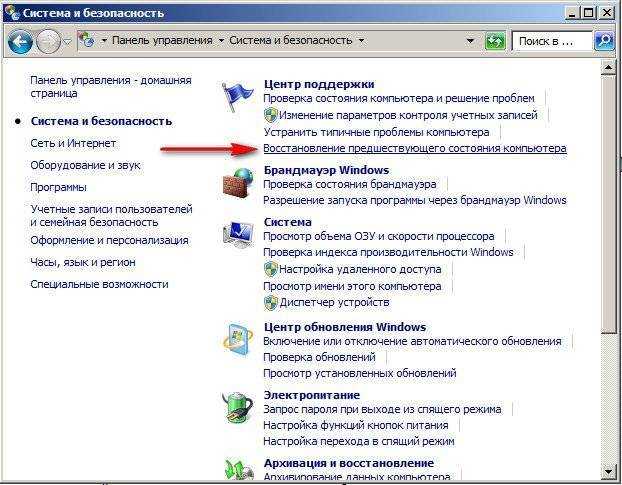
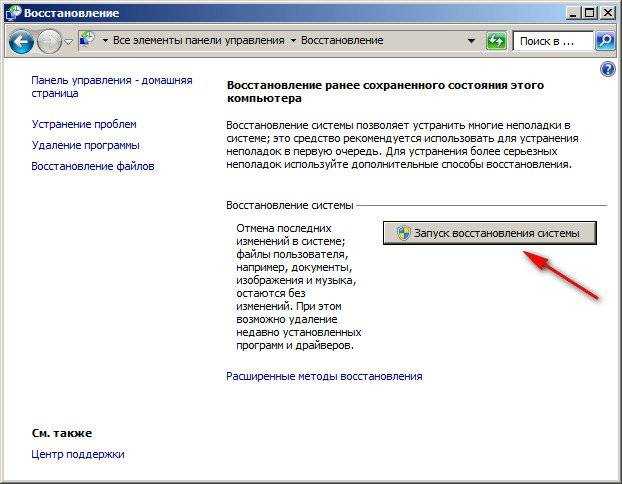
Создать здесь точку восстановления нельзя, возможен только откат к предшествующему состоянию компьютера. Далее выбираем контрольную точку восстановления и откатываемся назад на день, когда мы ещё не установили данную программу и не обновляли чем попало наш DirectX.
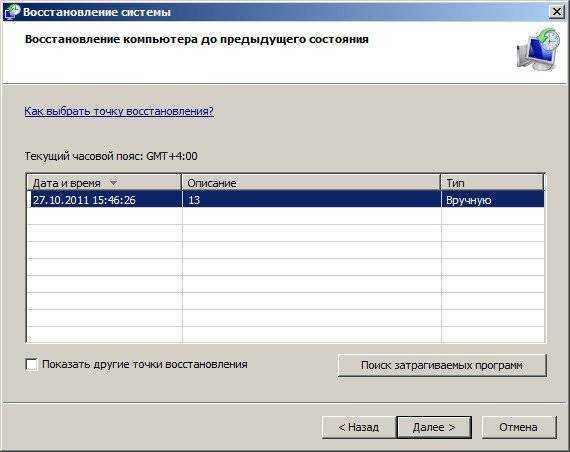
При использовании безопасного режима, с загрузкой сетевых драйверов, вместе с главными драйверами Windows 7, загрузятся драйвера на сетевую карту и вы сможете выйти в интернет и поискать ответ там.

Введите в командной строке команду sfc /scannow и вы запустите проверку системных файлов Windows 7, если она найдёт повреждённые по возможности будут заменены нормальными версиями.


Иногда мне не удавалось зайти в безопасный режим, но получалось попасть в безопасный режим с поддержкой командной строки, что бы запустить восстановление системы здесь нужно ввести команду rstrui.e xe и пожалуйста, вы попадёте в окно восстановления системы.
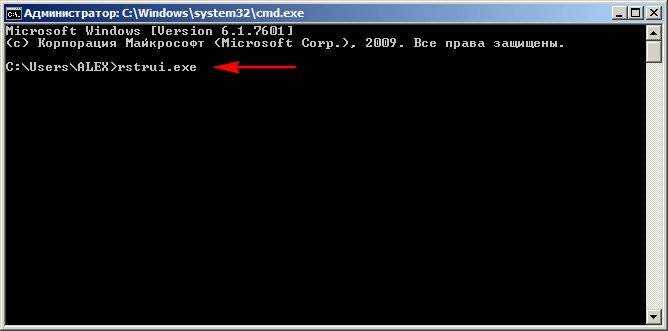
Как ещё можно использовать безопасный режим с поддержкой командной строки, например один раз я установил неподходящий драйвер для устройства и Windows 7 тоже порадовала меня синим экраном. Для того, что бы попасть в диспетчер устройств, пришлось заходить в режим командной строки из среды восстановления Windows 7 и набрать команду devmgmt. msc, затем пришлось удалять неподходящий драйвер. О том как пользоваться средой восстановления, подробно описано в статье Как восстановить систему Windows 7, ссылка вверху.
Работа в Безопасном режиме Windows
Мы рассмотрели основные способы, которые могут помочь вам открыть Windows в безопасном режиме. Далее уже нужно действовать в зависимости от причин, вынудивших вас на запуск системы подобным образом.
Если у вас возникли проблемы включения компьютера после установки какой-то программы или драйвера устройства, то нужно убрать проблемный софт из автозагрузки Windows, как это сделать подробно описывается в записи: Автозагрузка. Добавление приложений в автозагрузку Windows. Возможно, придётся вовсе удалить нестабильную программу с компьютера по инструкции, изложенной в записи Удаление программ в безопасном режиме Windows
Если сбои системы вызваны вирусной атакой, то необходимо просканировать компьютер антивирусной утилитой и избавиться от найденных вредоносных программ.
Всем стабильных систем и удачи в освоении тонкостей Windows
Использование диска восстановления
Два показанных выше способа позволяют запустить безопасный режим при работающей системе. Но что делать, если Windows 8 вообще не загружается, а сочетание клавиш Shift+F8 не работает? В этом случаем вам понадобится диск восстановления, который вы, как подготовленный юзер, создали заранее. Нет? Тогда необходимо его создать и действовать по описанной ниже схеме.
Создаётся диск восстановления Windows 8 очень просто — в комплект стандартной поставки «восьмёрки» входит утилита создания. Запускаем её и действуем по указанию программы, там всё очень просто и интуитивно понятно (процесс создания загрузочной флешки можно увидеть на видео в конце статьи). Единственное требование к диску/флешке — носитель должен вмещать не менее 256 МБ данных.
Итак у вас есть диск восстановления. Необходимо загрузиться с него и выбрать одну из предлагаемых раскладок клавиатуры. После этого следуйте по пути «Диагностика» — «Дополнительные параметры» — «Командная строка» (прямой ссылки на загрузку системы в безопасном режиме вы не увидите).
Выбираем командную строку и вводим:
После получения сообщения об успешно выполненной операции закрываем командную строку и выбираем «Продолжить».
Перед нами возникает долгожданное меню.
Выбираем то, что нужно, и загружаемся.
Есть один момент: после описанных выше действий, Windows 8 при загрузке всегда будет предлагать это меню. Для того, чтобы вернуть обычный режим загрузки введите в командной строке такую команду:
Мы рассмотрели три способа запуска командной строки под Windows 8.1. Надеюсь, что они помогут вам вернуть к жизни упавшую систему или устранить возникшие неполадки.
Напоследок видео, в котором паказано всё то, что написано в этой статье, только более кратко.
Безопасный режим Windows 8
вызвал довольно много вопросов у большого количества пользователей новой операционной системы. В основном вопросы такого содержания: «Как войти в безопасный режим Windows 8, если её невозможно загрузить?» «Почему отменили клавишу F8 при загрузке?» И на самом деле, теперь, чтобы попасть в дополнительные Параметры загрузки, а потом соответственно и в безопасный режим, вместо F8 должно работать клавиатурное сочетание Shift+F8, но его практически невозможно задействовать.
Самый простой ответ на эти вопросы прозвучит так, но это моё мнение друзья: «Разработчики слишком много поставили на Средство автоматического восстановления системы, которое запустится у вас, если Windows 8 по каким-то причинам откажется нормально загружаться». И это ещё раз подтверждает тот факт, что восьмёрка разработана в первую очередь для планшетных компьютеров. Не спорю, средство автоматического восстановления системы очень удобно и запускается при малейших неполадках Windows 8, но средство это, не всегда решает поставленную задачу и может показать вам вот такое сообщение «Средству автоматического восстановления не удалось восстановить компьютер». Что тогда делать?
А тогда друзья, советую вам обратиться к нашей статье , в которой мы описали всевозможные средства восстановления Windows 8, например — восстановление с помощью точки восстановления, восстановление Windows 8 без удаления пользовательских файлов (Refresh Your PC) или восстановление с помощью предварительно созданного образа и так далее. Не упомянут в этой статье только безопасный режим, так как для этого мы решили написать отдельную статью и вот она готова, выносим её на ваш суд, но в начале статьи, мы как обычно опубликуем одно из писем, пришедшее нам на почту.
Если невозможно попасть в безопасный режим
Если у вас не получается попасть в Safe Mode, то, скорее всего, это связано с наличием вирусов на вашем компьютере. Попробуйте воспользоваться антивирусными утилитами, которые помогут избавиться от вредоносных файлов.
Существуют ситуации, когда пользователь не может попасть ни в систему (например, на рабочем столе всплыл баннер и все действия заблокированы), ни в Safe Mode. В таких случаях может помочь только использование загрузочного диска.
Иногда это связано с проблемами в реестре. Для решения этой задачи в рунете можно найти файлы с разрешением .reg, созданные для той или иной ОС. Однако никаких гарантий того, что они сработают, никто предоставить не может.
Windows 8.1: загрузка операционной системы в безопасном режиме или Safe Mode
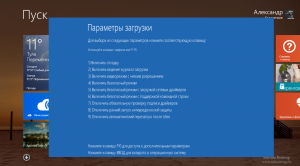
Нередко для решения тех или иных задач, которые возникают в процессе использования компьютера, появляется необходимость загрузки операционной системы в безопасном режиме или Safe Mode. Загрузка операционной системы в безопасном режиме поможет восстановить её работоспособность в случае повреждения или нестабильной работы, а также является обязательным условием для выполнения многих других задач, неизбежно возникающих в процессе эксплуатации ПК.
В частности, загрузка системы в безопасном режиме необходима для корректного удаления следов антивирусного программного обеспечения на компьютере. В случае, если вы хотите полностью удалить из системы, например, Антивирус Касперского, Avast или любое другое антивирусное ПО, то без загрузки Windows в безопасном режиме просто не обойтись.
Так как же заставить свой компьютер под управлением операционной системы Windows 8 или Windows 8.1 работать в безопасном режиме?
Операционная система Windows 8 в сравнении со своей предшественницей – ОС Windows 7, значительно преобразилась и претерпела ряд изменений, которые затронули не только интерфейс, но и функциональные возможности. Однако вместе с нововведениями из новой операционной системы исчезли и некоторые, полюбившиеся многим пользователям функции, например такие, как кнопка «Пуск» и «Гаджеты рабочего стола» (о том, как вернуть гаджеты рабочего стола в Windows 8 и Windows 8.1 можно узнать здесь).
Изменился и простой способ входа в безопасный режим – нажатие клавиши F8 при загрузке ПК, который традиционно работал в предыдущих версиях операционной системы от Microsoft (XP, Vista, Windows 7 и других) в новой операционной системе стал более недоступен.

На некоторых компьютерах для входа в безопасный режим возможно сработает комбинация клавиш: Shift + F8, однако для большинства пользователей такой способ входа скорее всего окажется бесполезным.
И так, рассмотрим по крайней мере два способа, которые позволят загрузить нашу операционную систему в безопасном режиме.
Первый способ – это загрузка операционной системы в безопасном режиме с помощью конфигурации системы Windows (msconfig). Данный способ универсален и является актуальным не только для Windows 88.1, но и для Windows 7, включая более ранние выпуски Microsoft Windows. Первое, что необходимо сделать, это используя штатный инструмент Windows – «Выполнить» ввести буквально следующее словосочетание: msconfig, так как показано на скриншоте.
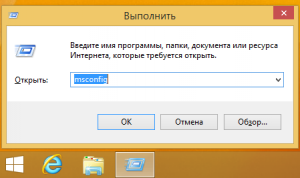
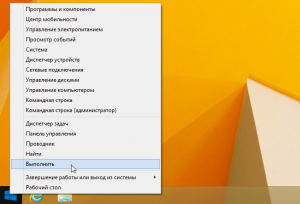
В появившемся окне «Конфигурация системы» выбираем вкладку «Загрузка» и отмечаем пункт «Безопасный режим», отмечаем «Минимальная», как на изображении.
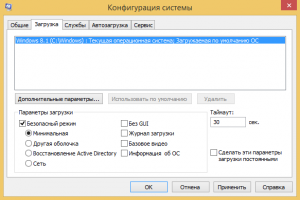
Далее нажимаем «Применить», затем «ОК» и перезагружаем систему.
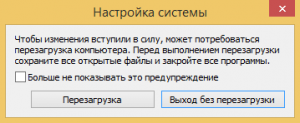
После перезагрузки операционная система запустится в безопасном режиме. Удостовериться, что ваш компьютер действительно работает в безопасном режиме можно по наличию соответствующей надписи в углу экрана, также вы сразу заметите, что значки рабочего стола теперь отображаются на чёрном фоне, и выглядят, как и другие элементы окружения, несколько крупнее, из-за того, что отключен видеодрайвер (как правило, отключены и другие драйверы). 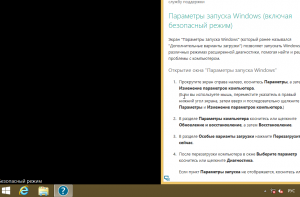
Для того чтобы выйти из безопасного режима необходимо проделать вышеуказанные действия в обратном порядке, то есть, снять ранее поставленную нами отметку с пункта «Безопасный режим» и перезагрузить компьютер, в противном случае операционная система будет загружаться в безопасном режиме циклически (постоянно).
Второй способ предусматривает загрузку в безопасном режиме используя непосредственно интерфейс операционных систем Windows 8 и Windows 8.1. В свою очередь здесь есть два пути, первый: параметры (наводим указатель мыши в правый верхний или нижний угол экрана, также можно использовать сочетание клавиш Win + I).
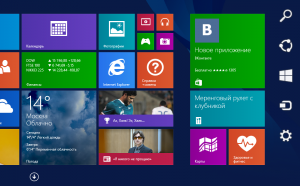
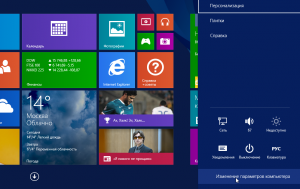
В «Параметры ПК» выбираем пункт «Обновление и восстановление».
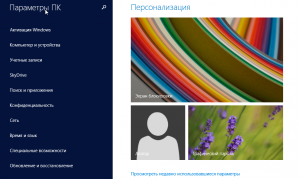
В левой части экрана выбираем «Восстановление» и нажимаем «Перезагрузить сейчас» в разделе «Особые варианты загрузки».
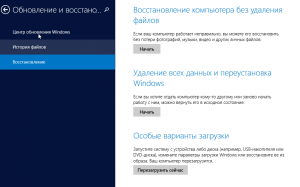
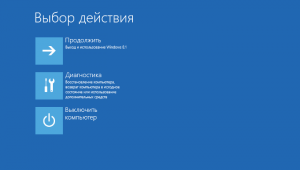
Доступ к данному экрану можно получить используя и более короткий второй вариант: открываем параметры (Win + I или наводим курсор в правый угол монитора), затем удерживая клавишу «Shift» нажимаем кнопку «Выключение» и выбираем перезагрузку. Переходим в меню «Диагностика».
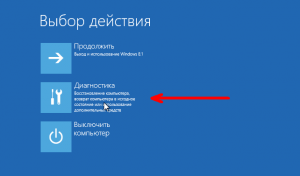
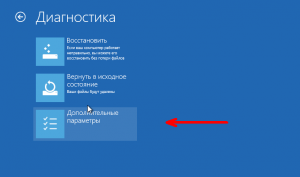
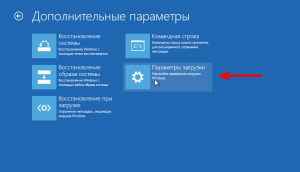
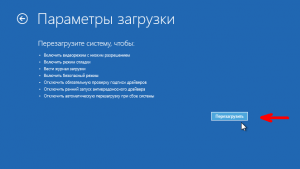
Далее мы видим окно, где предлагается выбрать тот или иной вариант загрузки операционной системы, в данном случае нас интересует безопасный режим, поэтому выбираем 4-ый пункт и нажимаем F4 или клавишу с соответствующей цифрой.
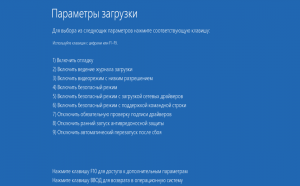
Безопасный режим Windows 8
безопасный режим Windows 8

Сами смотрите, последнее средство, это командная строка.

Пробовал много раз войти в безопасный режим с помощью клавиатурного сочетания Shift+F8, но тоже безрезультатно.
Как я уже говорил, статью вашу Восстановление Windows 8 внимательно читал, но полный образ восстановления не сделал (лень было). Как я понял, сейчас мне осталось применить восстановление Windows 8 без удаления пользовательских файлов (Refresh Your PC). Но прежде хочу попробовать войти в безопасный режим Windows 8 и удалить в нём последние установленные программы и драйвера, может проблема с загрузкой восьмёрки в них?
Итак друзья, давайте в первую очередь рассмотрим такой вопрос – Как попасть в безопасный режим Windows 8 из работающей системы. Далее будем думать над тем, как попасть в безопасный режим Windows 8, если наша восьмёрка не загружается совсем и Средство автоматического восстановления системы не смогло ничего сделать.
Способ №1
Если ваша Windows 8 нормально загружается, но вам по каким-то причинам нужно войти в безопасный режим, делаем так. При нажатой клавише Shift, выбираем пункт Перезагрузка,
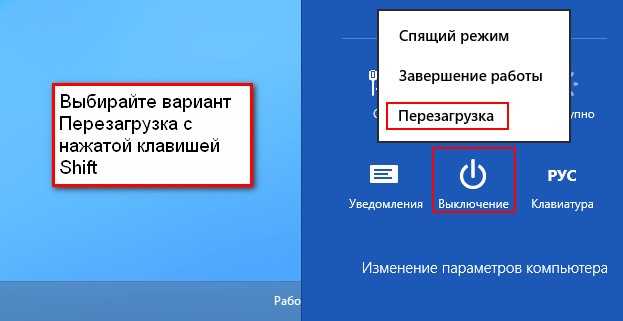
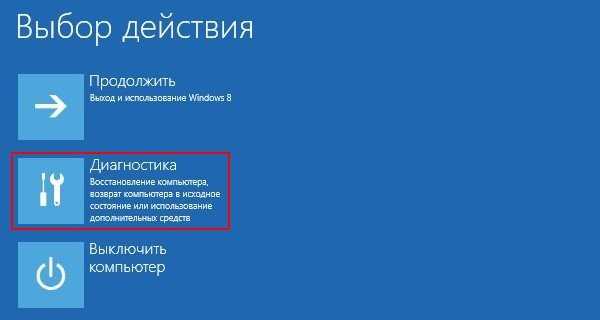
Дополнительные параметры–>
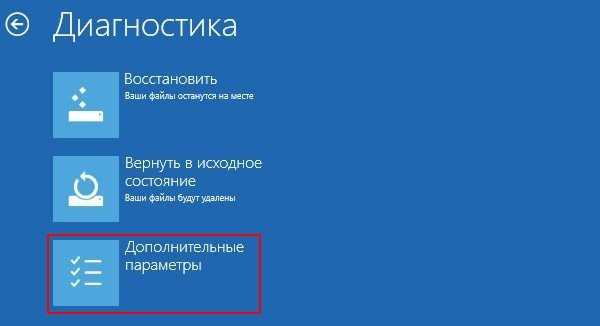
Параметры загрузки–>
Перезагрузить

Откроются параметры загрузки. Используйте клавиши с цифрами F1-F9, то есть, чтобы попасть в безопасный режим нам нужно нажать клавишу F4
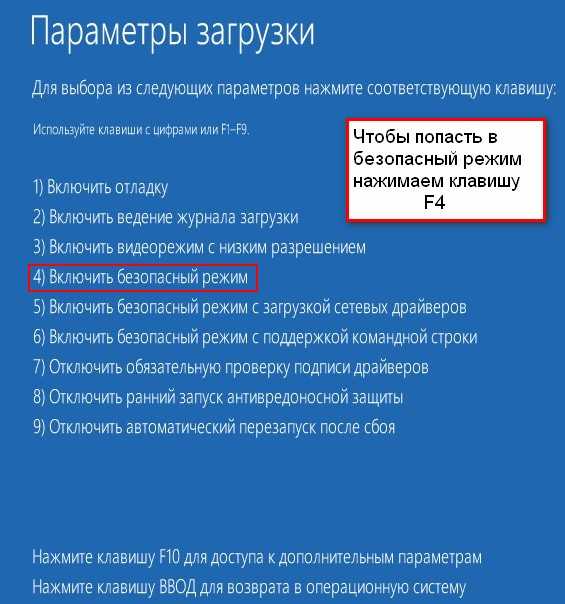
И пожалуйста, загружается безопасный режим Windows 8.
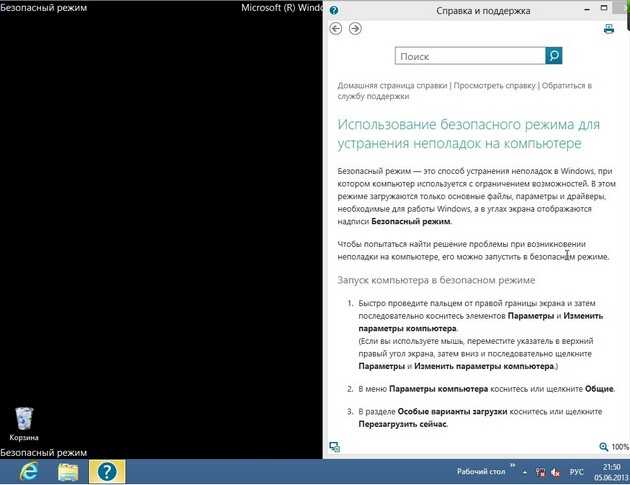
Способ №2
Открываем командную строку от имени администратора
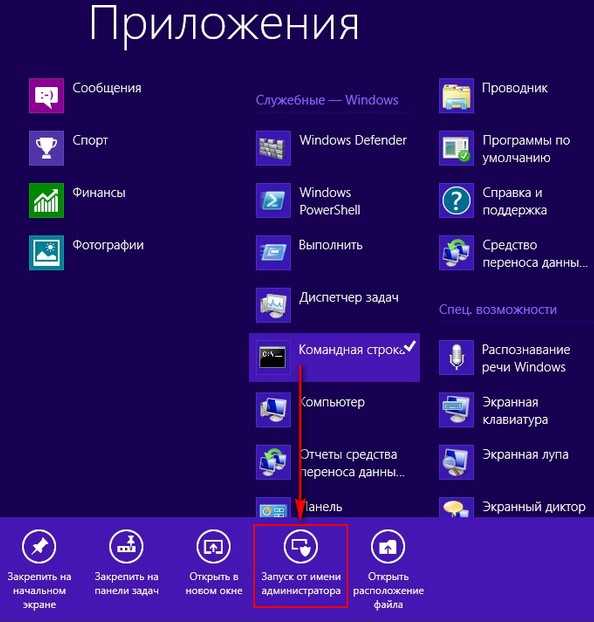
И вводим команду: msconfig.

Входим в конфигурацию системы, выбираем вкладку Загрузка, отмечаем Параметры загрузки – Безопасный режим. Применить и ОК.

Способ №3
Есть ещё способ попасть в безопасный режим Windows 8, путём редактирования файла данных конфигурации загрузки BCD. Этим способом мы вернём клавише F8 её назначение. Открываем командную строку от имени администратора и вводим команду:
bcdedit /deletevalue {current} bootmenupolicy
если выйдет ошибка, вводите

перезагружаемся. При загрузке Windows 8, часто жмём клавишу F8 и появляются уже знакомые дополнительные варианты загрузки, выбирайте тот режим, который нужен вам.

При желании всё отменить и вернуться в новое меню загрузки, в командной строке от имени администратора вводим команду:bcdedit /set {current} bootmenupolicy standart
Способ №4
Тоже касается изменений в файле данных конфигурации загрузки BCD. Открываем командную строку от имени администратора и вводим команду:
bcdedit /set {bootmgr} displaybootmenu yes

и можем выбрать безопасный режим.
Если захотим всё вернуть как было, открываем командную строку от имени администратора и вводим команду:bcdedit /set {bootmgr} displaybootmenu no
Способ №4 или к
ак попасть в безопасный режим, если Windows 8 не загружается
Допустим у вас серьёзная неполадка и загрузка Windows 8 заканчивается ошибкой. Автоматическое средство восстановления запуска системы не помогает, а простое восстановление системы не срабатывает.
Тогда вам приходит мысль использовать безопасный режим Windows 8.
В этом случае нам придётся воспользоваться скрытыми возможностями Windows 8, но без диска восстановления или установочного диска Windows 8 нам не обойтись. Например диск восстановления Windows 8 можно изготовить в самой восьмёрке за 5 минут, читайте нашу статью — «Восстановление Windows 8»
Итак, загружаем компьютер с диска восстановления или установочного диска Windows 8. Нажимаем Далее.
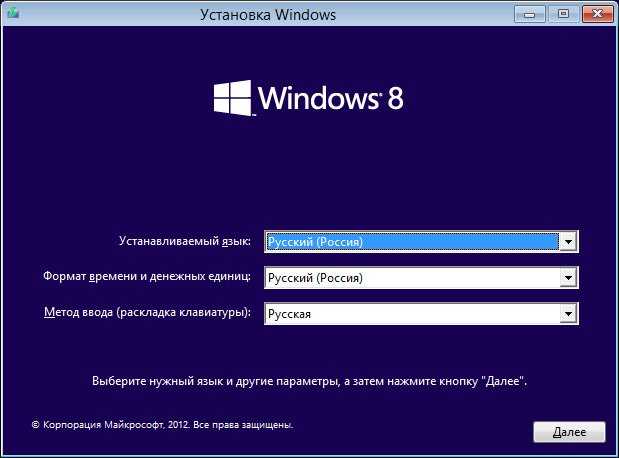
Восстановление системы.
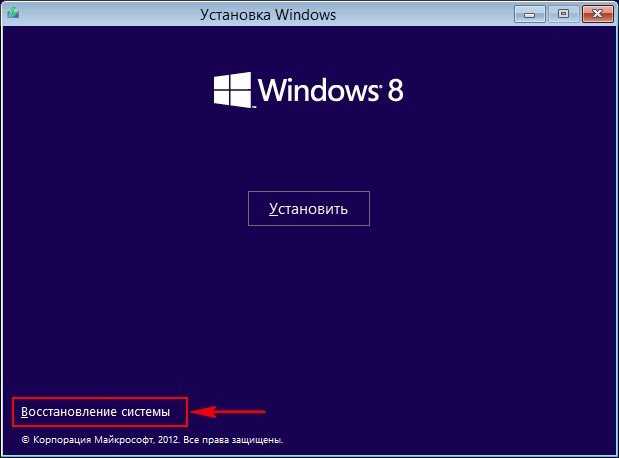
Диагностика.
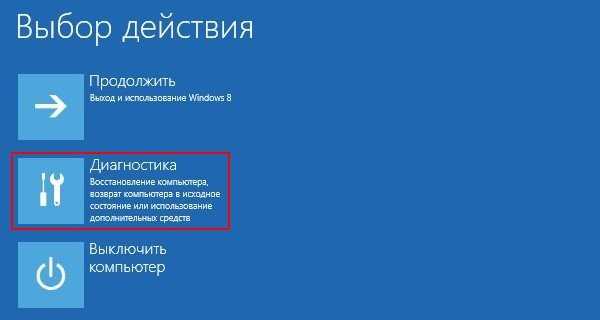
Дополнительные параметры.
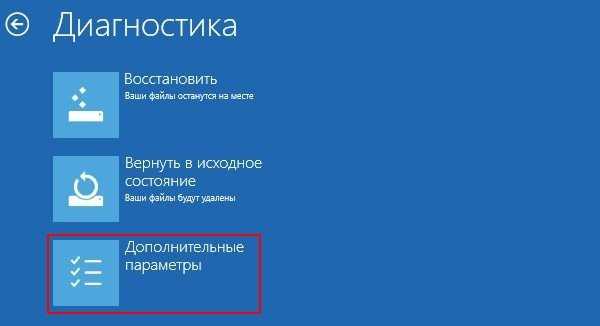
Как видим, при загрузке с диска восстановления, уже знакомые нам Параметры загрузки отсутствуют. Выбираем Командную строку. Вводим:
bcdedit /set {globalsettings} advancedoptions true
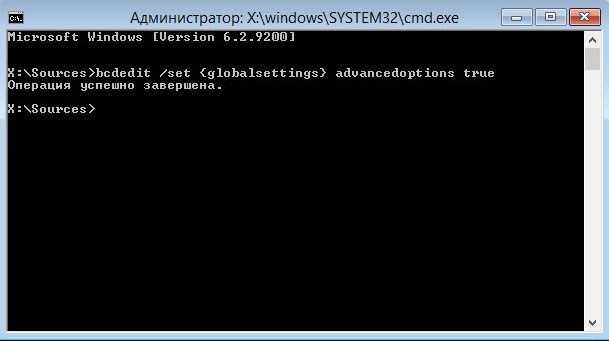
Выходим из командной строки. Жмём Продолжить (выход и использование Windows 8).
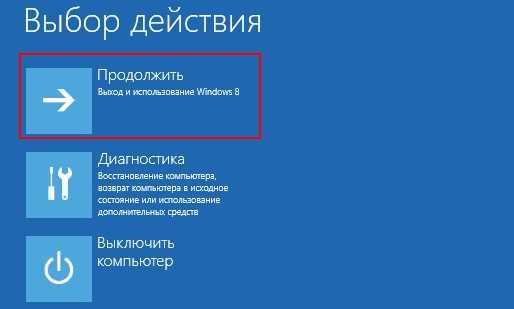
Загружается безопасный режим.
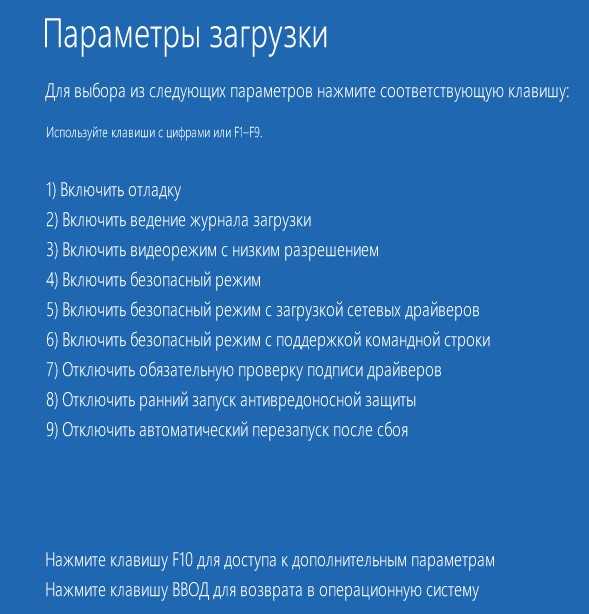
Если захотим загружать систему в обычном режиме, значит опять загружаемся в командную строку и вводим команду:bcdedit /deletevalue {globalsettings} advancedoptions
Если у Вас возникают проблемы с работой компьютера, или если операционная система вообще не загружается, то можно зайти в безопасный режим и попробовать решить проблему, которая стала причиной нерабочего состояния компьютера.
К сожалению, войти в безопасный режим в Windows 8 не так просто, как это было в предыдущих версиях операционной системы. У многих пользователей сделать это стандартным нажатием F8
или Shift+F8
не получается. Как утверждают производители, это происходит из-за быстрой загрузки самой операционной системы.
Поэтому в статье я расскажу несколько различных способов, которые помогут Вам зайти в безопасный режим на компьютере с установленной операционной системой Windows 8.
Use F8 or Shift + F8 (does not work when using UEFI BIOS and SSD drives)
If your PC or device is rather old (has a classic BIOS and does not use an SSD drive), you might also have some luck trying to boot into Safe Mode using the old ways of pressing the F8 or Shift + F8 keys on your keyboard during the boot of your PC.

However, they often do not work because Microsoft changed the way that Windows 8 and 8.1 boot. They tried to make the whole boot process faster than before (in Windows 7 and prior), but that also stopped Windows 8 and 8.1 from being able to record any key presses during startup. You can read more about it in this Microsoft blog post: Designing for PCs that boot faster than ever before.
Как войти в безопасный режим Windows 10, если операционная система не загружается
Недавно ко мне обратился один человек, он удачно обновил свою Windows 7 до Windows 10, но после обновления у него слетели драйвера на видеокарту и ТВ-тюнер. Драйвера на видеокарту я ему обновил , а вот с ТВ-тюнером оказалось всё сложнее, на официальном сайте устройства были выложены драйвера только для Windows 7, не было даже драйверов для Windows 8.1. В поддержке мне сказали, что стопроцентно работающих драйверов на Win 10 пока нет, но есть бета-драйвера и они кому подходят, а кому нет.
Я скачал и установил драйвера вместе с программным обеспечением на ТВ-тюнер, даже не создав на всякий случай точку восстановления. Драйвер установился и попросил перезагрузку, после перезагрузки на мониторе появилась синяя смерть (синий экран), несколько перезагрузок привели к этому же эффекту — загрузка системы оканчивалась синим экраном.
Что произошло. Синий экран смерти – это защитная реакция Windows на некорректно работающий код, то есть система автоматически защищалась синим экраном, от неправильно работающего драйвера ТВ-тюнера. Для удаления некорректного драйвера я решил воспользоваться безопасным режимом.
Примечание
: всё было бы проще, если бы я перед установкой драйвера .
Все мы знаем, что безопасный режим специально разработан для устранения различных неисправностей операционной системы. В безопасном режиме Windows 10 запускается с минимальным набором процессов принадлежащих Microsoft и которым можно доверять. Следовательно безопасным режимом мы можем воспользоваться для удаления некорректно работающих драйверов, или программ приведших к отказу загрузки Windows или её нестабильной работе.
Всё это ясно, но как войти в безопасный режим, если Win 10 не загружается!?
В начальном окне установки системы жмём клавиатурное сочетание Shift + F10
.
Откроется окно командной строки, вводим (подходящую для любых компьютеров, в том числе ноутбуков с включенным интерфейсом UEFI и опцией Secure Boot команду
:
bcdedit /set {globalsettings} advancedoptions true
команда внесёт изменение в файл конфигурации хранилища загрузки (BCD).
Операция успешно завершена.
Перезагружаем компьютер, откроется окно Особых параметров загрузки.
Нажмите клавишу F4
или 4
для входа в безопасный режим, также можете использовать другие особые режимы применяемые при устранении неисправностей Windows 10.
Если вы хотите войти в операционную систему обычным способом, то нажмите Enter на клавиатуре.
Вот мы и в безопасном режиме Windows 10.
Удаление некорректного драйвера или программы производим привычным способом.
Обычно драйвера устанавливаются в операционную систему вместе с программным обеспечением.
Открываем окно Компьютер и жмём Удалить или изменить программу.
Находим название неработающего,должным образом, программного обеспечения и жмём Удалить.
Если вы установили драйвер без установщика вручную, удалите его прямо в Диспетчере устройств — щёлкните на нём правой мышью и выберите Удалить.
Если вы захотите убрать появление при загрузке окна Особых параметров загрузки, то загрузитесь с загрузочной флешки Windows 10 в среду восстановления, запустите командную строку, введите команду:
bcdedit /deletevalue {globalsettings} advancedoptions
Данная команда отменит внесённые ранее изменения в файл конфигурации хранилища загрузки (BCD).
Для страховки, перед работой, вы можете сделать .
При возникновении проблем с компьютером Windows, одним из первых шагов по устранению неполадок является загрузка и запуск в безопасный режим Windows. Безопасный режим — это простая, урезанная версия операционной системы, загрузка только самых важных файлов и драйверов. В безопасном режиме можно исправить ряд ошибок с драйверами, вылечить компьютер от вирусов, которые не дают стабильно запуститься системе. Если раньше к привычному всем виндовс 7, можно было войти с помощью кнопки F8 при старте компьютера, то Windows 10, 8 этой функции уже нет, но имеется трюк, который поможет вернуть кнопку F8, чтобы зайти в безопасный режим при включении компьютера с Windows 10. В этом руководстве разберем, как зайти и запустить безопасный режим в Windows 10 с рабочего стола и вернем привычную кнопку F8, чтобы все время заходить через нее, и рассмотрим как отключить безопасный режим во избежание циклической загрузки.
Используйте установочный носитель Windows 8 и (Windows 8)командную строку .(Command Prompt)
Если вы можете создать загрузочный носитель Windows 8 или 8.1, такой как DVD или USB-накопитель(DVD or USB memory stick) , или если он у вас уже есть, вы можете использовать его для загрузки компьютера или устройства(PC or device) в безопасном режиме(Safe Mode) . Вставьте его в свой ПК или устройство(PC or device) и загрузитесь с него. Когда запустится мастер установки (installation wizard)Windows 8 , выберите предпочитаемый язык и раскладку клавиатуры и нажмите « Далее(Next) » .
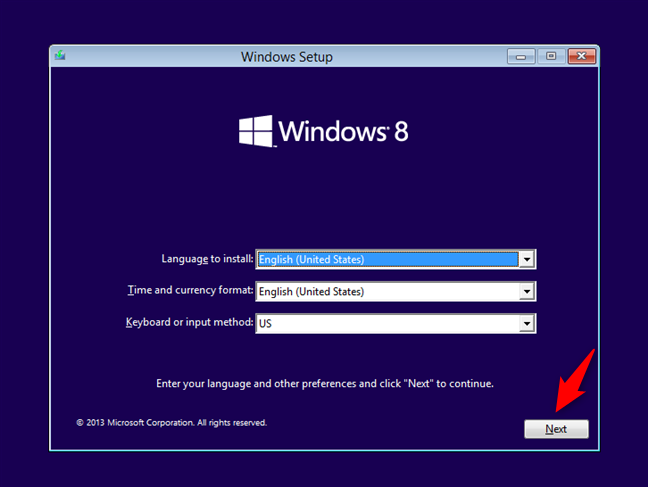
На следующем экране нажмите или коснитесь ссылки «Восстановить компьютер»(«Repair your computer») в левом нижнем углу.
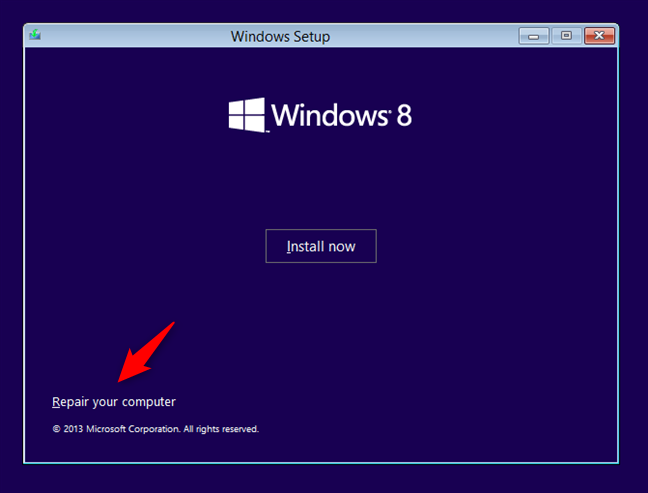
На экране «Выберите вариант» нажмите или коснитесь « («Choose an option»)Устранение неполадок(Troubleshoot) » .
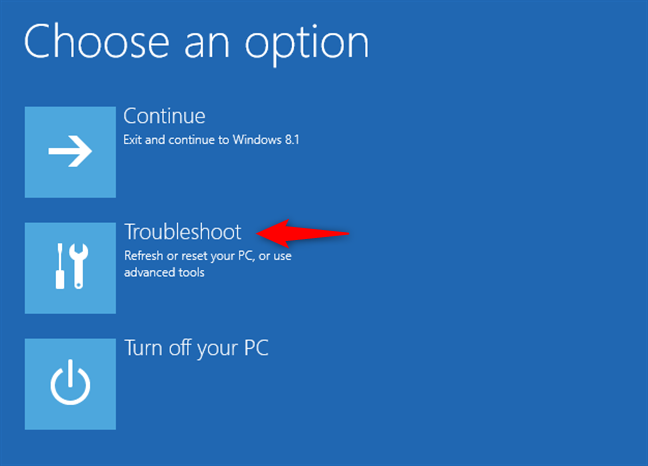
На экране « Устранение неполадок » нажмите кнопку « (Troubleshoot)Дополнительные параметры(Advanced options) » .
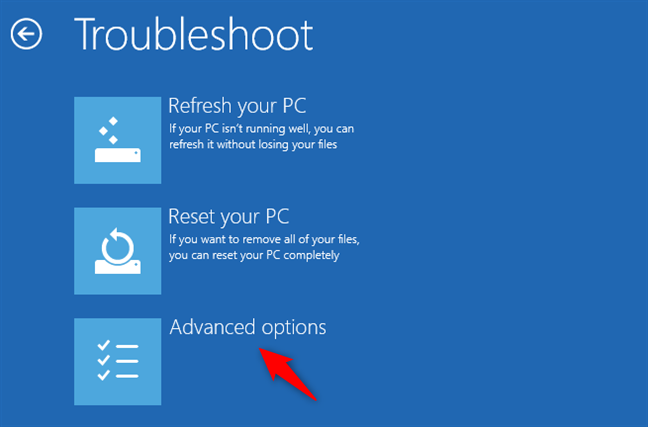
Нажмите или коснитесь Командная строка(Command Prompt) .
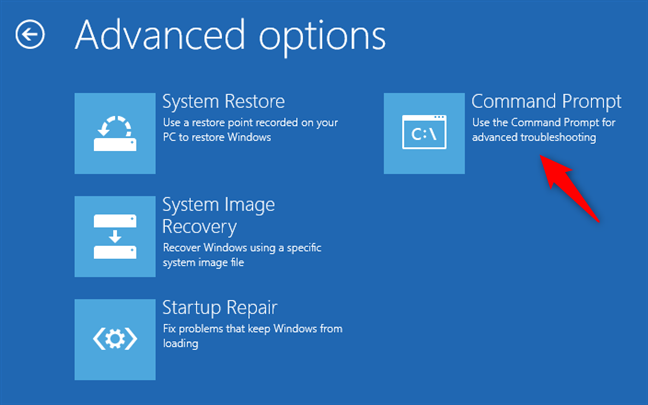
Предыдущее действие открывает командную строку(Command Prompt) от имени администратора. Внутри него введите следующую команду: bcdedit /set {default} safeboot minimal . Нажмите Enter на клавиатуре и подождите , пока (keyboard and wait)командная строка(Command Prompt) не сообщит вам, что « Операция успешно завершена».(«The operation completed successfully.»)
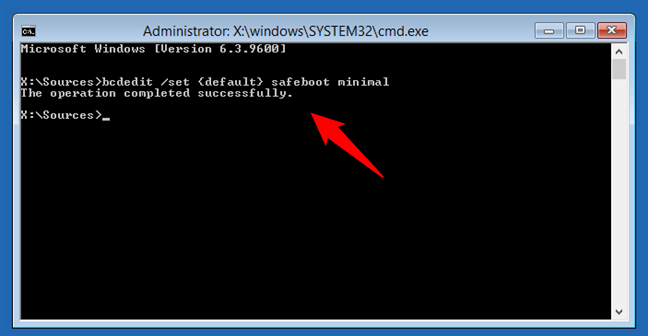
Закройте командную строку,(Command Prompt,) и Windows 8 вернет вас к экрану «Выберите вариант» . («Choose an option»)Там нажмите или коснитесь « Продолжить(Continue) » .
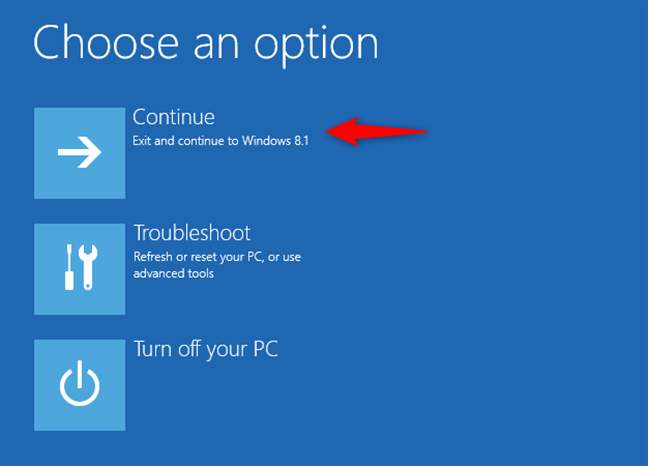
ПК или устройство перезагрузится(PC or device reboots) и автоматически перейдет в безопасный режим(Safe Mode) .
ВАЖНО:(IMPORTANT:) этот метод работает почти всегда, но он заставляет Windows 8.1 переходить в безопасный режим(Safe Mode) при каждом запуске. Чтобы отключить его и снова заставить Windows 8.1 нормально загружаться, откройте командную строку(Command Prompt) и выполните следующую команду: bcdedit /deletevalue {default} safeboot
Вы можете войти в Windows 8
Некоторые проблемы позволяют выполнить вход в интерфейс операционной системы, однако для их исправления удобнее использовать Безопасный режим. В таком случае вы можете запустить его прямо из интерфейса Windows 8. Всего есть несколько вариантов включения Безопасного режима прямо из ОС, их рассмотрим ниже.
Вариант 1: «Конфигурация системы»
«Конфигурация системы» — это системная утилита, с помощью которой вы можете менять определённые параметры системы, в том числе режимы её загрузки. Инструкция к этому варианту выглядит следующим образом:
- Для начала вам нужно запустить саму утилиту. Сделать это можно воспользовавшись строкой «Выполнить». Вызовите её с помощью комбинации клавиш Win+R и пропишите в открывшееся окно команду: msconfig. Чтобы её применить нажмите на кнопку «Ок» или клавишу Enter.
Откроется окошко «Конфигурации системы». Здесь нужно перейти во вкладку «Загрузка».
Обратите внимание на блок «Параметры загрузки». Поставьте галочку напротив «Безопасный режим» и выберите маркером нужный вариант запуска этого режима. Нажмите «Ок», когда закончите.
У вас появится уведомление о том, что для вступления в силу изменений компьютер требуется перезагрузить. Из этого окна вы можете выполнить перезагрузку сразу же или отложить переход в «Безопасный режим» до того момента, как вы вручную перезагрузите компьютер.
После выполнения этой инструкции система будет загружена в безопасном режиме при следующем запуске.
Вариант 2: Помощь клавиши Shift
В новой версии Windows некоторые элементы обзавелись дополнительным функционалом, если их активировать с какой-то определённой зажатой клавишей. Данное утверждение верно и для меню выключения:
- Вызовите системное меню «Charms». Вы можете вызывать его как с помощью комбинации клавиш Win+I, так и наведя курсор мыши на соответствующий элемент интерфейса операционной системы.
- Здесь нужно с зажатой клавишей Shift нажать на кнопку выключения компьютера. Из предложенных вариантов выберите «Перезагрузку».
Компьютер будет перезагружен, а вместе с тем появится меню с выбором действий. Нажмите на «Диагностику», затем перейдите в «Дополнительные параметры» и выберите вариант «Параметры загрузки». В общем действия в этом случае аналогичным последним шагам в самой первой инструкции из данной статьи.
Вариант 3: «Командная строка»
Вы можете инициировать перезагрузку компьютера, воспользовавшись специальной командой в «Командной строке». Инструкция к данному варианту выглядит следующим образом:
- Откройте «Командную строку» от имени администратора любым удобным для вас способом. Например, в Windows 8 для этого можно воспользоваться комбинацией клавиш Win+X. После её использования должно появиться контекстное меню, где следует выбрать вариант «Командная строка (администратор)».
В открывшейся интерфейс «Командной строки» пропишите специальную команду и введите её с помощью клавиши Enter: bcdedit /set {current} safeboot minimal
Закройте «Командную строку» и перезагрузите компьютер. После этого система загрузится Безопасном режиме с минимальным набором необходимых функций.

























![Как запустить безопасный режим windows 10 [6 способов]](http://jsk-oren.ru/wp-content/uploads/7/7/1/771e60041a14ec583b2dbc0e72394b98.png)




