Создание файла ответов
Напомним, что файл ответов построен на языке XML. Чтобы создать первоначальный файл ответов, необходимо установить Windows AIK и запустить оболочку под названием «Диспетчер системных образов». Эта оболочка позволяет создать файл ответов и управлять им, предоставляя при этом пользователю достаточно информативный, понятный и удобный в работе интерфейс. Чтобы начать создавать файл ответов, необходимо указать путь к VIM-образу системы. Для этого нужно распаковать ISO-образ системы в отдельную директорию. VIM-образ системы содержится в папке Sources распакованного ISO-образа. Еще раз отметим, что VIM-образ может содержать несколько вариантов операционной системы, поэтому для упрощения работы следует удалить файл Sources/ei.cfg, который содержит ссылки на доступные образы системы в файле VIM-образа.
После выбора образа системы необходимо создать свой первый файл ответов. Отметим, что для того, чтобы файл ответов работал в автоматическом режиме, его необходимо именовать не иначе как autounattend.xml и после создания помещать в корневую папку ISO-образа или в корневую директорию внешнего USB-накопителя. При этом накопитель должен быть установлен в компьютер в момент запуска инсталляционного диска. Сразу отметим, что иногда файл ответов не подгружается при установке. В таком случае рекомендуется поместить его в папку Sources в ISO-образе системы. По сравнению с созданием файла ответов для операционных систем Windows Vista и Windows 2003 Server R2 для новых систем Windows 2008 Server R2 и Windows 7 подгрузка файла ответов абсолютно прозрачна для конечного пользователя. В предыдущей версии с этим были серьезные проблемы (недочеты были исправлены с выходом SP1 для Windows Vista).
При установке операционной системы Windows XP использовался файл в текстовом формате, а в Windows Vista и Windows 7 для файла ответов применяется формат XML. Это позволяет лучше структурировать параметры, а также делает его более понятным при проверке подручными средствами без использования диспетчера образов системы.
Также стоит отметить, что поиск файла ответов в новой системе производится в следующем порядке:
- Просмотр ветви реестра HKLM\System\Setup!UnattendFile.
- Просмотр папки %WINDIR%\panther\unattend.
- Просмотр папки %WINDIR%\panther.
- Поиск в корне диска съемных устройств с возможностью чтения и перезаписи (например, съемные USB-накопители и дискеты).
- Поиск на устройствах с возможностью чтения, без возможности записи (например, оптические накопители).
- При проходе windowsPE и offlineServicing просматривается папка \sources дистрибутива Windows, во время остальных проходов осуществляется просмотр папки %WINDIR%\system32\sysprep.
- Производится поиск в %SYSTEMDRIVE%.
Стоит отметить, что после просмотра папки %WINDIR%\panther в нее будет кэширован найденный файл ответов (из других мест дислокации файла) после извлечения файлов установки на жесткий диск, поэтому Microsoft настоятельно рекомендует не перезаписывать файл ответов в этой папке. Необходимость кэширования данного файла вызвана циклом перезагрузок компьютера во время установки Windows, при которых файл должен оставаться доступным для системы.
Если для создания файла ответов в Windows XP применялся диспетчер установки, который последовательно проводил пользователя через основные параметры автоматизации установки, то в Windows 7 для этой цели служит входящий в состав WAIK диспетчер системных образов, имеющий более наглядный графический интерфейс и широкий функционал. В частности, пакет WSIM позволяет добавлять в файл ответов любой из поддерживаемых им параметров, количество которых значительно возросло в связи с тем, что новые операционные системы Microsoft используют модульную архитектуру. Это позволяет более тонко настраивать функциональные возможности и параметры устанавливаемой системы. Кроме того, WSIM проверяет синтаксис файла ответов — правильность указанных значений. Также в новом пакете WSIM очень удобно реализована справка: подробные сведения о каждом из параметров можно вызвать из контекстного меню в графическом интерфейсе WSIM.
Процесс установки новой операционной системы Windows 7, как и в Windows Vista, состоит из семи основных этапов, именуемых проходами. На каждом проходе производятся различные действия по установке и настройке операционной системы.
Шаг 2: настройка параметров загрузки и копирование файла BCD
-
Создайте хранилище BCD с помощью bcdedit.exe:
-
Настройте параметры RAMDISK:
Последняя команда возвращает идентификатор GUID, например:
Скопируйте этот идентификатор GUID для использования в следующих командах. В каждой приведенной команде замените «GUID1» своим идентификатором GUID.
-
Создайте новую запись приложения загрузки для образа WindowsPE.
-
Настройте параметры BOOTMGR (не забудьте заменить GUID1 в третьей команде своим идентификатором GUID):
-
Скопируйте файл BCD на свой TFTP-сервер:
Теперь ваш сервер PXE/TFTP настроен. Можно просмотреть установленные параметры BCD с помощью команды bcdedit /store <расположение файла BCD> /enum all. См. следующий пример. Примечание. Ваш идентификатор GUID будет отличаться от приведенного ниже.
Совет
Если вы запустите процесс загрузки PXE, но получите сообщение об ошибке «Данные конфигурации загрузки для компьютера отсутствуют или содержат ошибки», убедитесь, что каталог boot установлен в правильном корневом каталоге сервера TFTP. В используемом здесь примере имя этого каталога — TFTPRoot, но сервер TFTP может быть другим.
Создание и изменение файла ответов
В этом разделе описывается, как создать и изменить файл автоматической установки с помощью средств, доступных в комплекте средств для развертывания и оценки Windows. При создании файла автоматической установки для развертывания можно настроить другие или дополнительные параметры, отличные от описанных ниже.
Шаг 2. Создание файла ответов
Щелкните Файл>Новый файл ответов.
Новый файл ответов появится в области Файл ответов .
Примечание
При открытии существующего файла ответов может появиться запрос на связывание файла ответов с изображением. Нажмите кнопку Да.
Шаг 3. Добавление параметров файла ответов
-
Добавьте сведения о изготовителе оборудования:
-
В области Образ Windows разверните узел Компоненты, щелкните правой кнопкой мыши amd64_Microsoft-Windows-Shell-Setup_(версия), а затем выберите Добавить параметр для передачи 4 специализации.
-
В области Файл ответов выберите Компоненты\4 specialize\amd64_Microsoft-Windows-Shell-Setup_neutral\OEMInformation.
-
В области Свойства OEMInformation в разделе Параметры выберите:
- Изготовитель=
- Model=
- Логотип=
-
Создайте 32-разрядный цветной рисунок или логотип с максимальным размером 120×120 пикселей и сохраните его в виде файла на локальном компьютере.
Мы скопируем логотип в образ Windows за несколько шагов.
-
-
Настройте автоматическую загрузку устройства в режим аудита:
-
В области Образ Windows разверните узел Компоненты, щелкните правой кнопкой мыши amd64_Microsoft-Windows-Deployment_(версия) и выберите Добавить параметр для pass 7 oobeSystem.
-
В области Файл ответов выберите Компоненты\7 oobeSystem\amd64_Microsoft-Windows-Deployment_neutral\Reseal.
-
В области Свойства повторного просмотра в разделе Параметры выберите Mode=.
-
-
Подготовьте скрипт для выполнения после начала режима аудита.
-
В области Образ Windows щелкните правой кнопкой мыши amd64_ Microsoft-Windows-Deployment_(версия) и выберите добавить параметр для pass 6 auditUser.
-
В области Файл ответов разверните компоненты\6 auditUser\amd64_Microsoft-Windows-Deployment_neutral\RunAsynchronous. Щелкните правой кнопкой мыши Пункт RunAsynchronousCommand Properties (Свойства runAsynchronousCommand ) и выберите команду Вставить новый элемент AsynchronousCommand.
-
В области Свойства асинхронной команды в разделе Параметры добавьте следующие значения:
- (Определяет порядок выполнения команд, начиная с 1.)
-
-
Добавьте раздел реестра. В этом примере мы добавим ключ с именем в со значением . Эта команда вызовет , как если бы вы создавали раздел реестра из командной строки.
Добавьте RunAsynchronousCommands для каждого добавляемого раздела реестра. (Щелкните правой кнопкой мыши Пункт RunAsynchronousCommand Properties (Свойства RunAsynchronousCommand ) и выберите команду Insert New AsynchronousCommand (Вставить новую асинхронную команду).
Полный список параметров конфигурации см. в справочнике по автоматической установке Windows .
Шаг 4. Сохранение файла ответов
Сохраните файл ответов, например D:\AnswerFiles\BootToAudit-x64.xml.
Примечание
Windows SIM не позволит сохранить файл ответов в подключенных папках образов.
Шаг 5. Создание скрипта
Так как мы указали скрипт для выполнения на шаге 3.3, давайте создадим этот скрипт сейчас.
Скопируйте следующий пример сценария в Блокнот и сохраните его как D:\AnswerFiles\SampleCommand.cmd.
@rem Scan the integrity of system files
@rem (Required after removing the base English language from an image)
sfc.exe /scannow
@rem Check to see if your drivers are digitally signed, and send output to a log file.
md C:\Fabrikam
C:\Windows\System32\dxdiag /t C:\Fabrikam\DxDiag-TestLogFiles.txt
Tutorial to create portable Windows 11/10/8/7 from an ISO, WIM, ESD, SWM, VHD(X) or DBI file with Hasleo WinToUSB.
Step 1. Connect the USB or Thunderbolt drive to the computer, download, install and run Hasleo WinToUSB and then click the «Windows To Go USB».
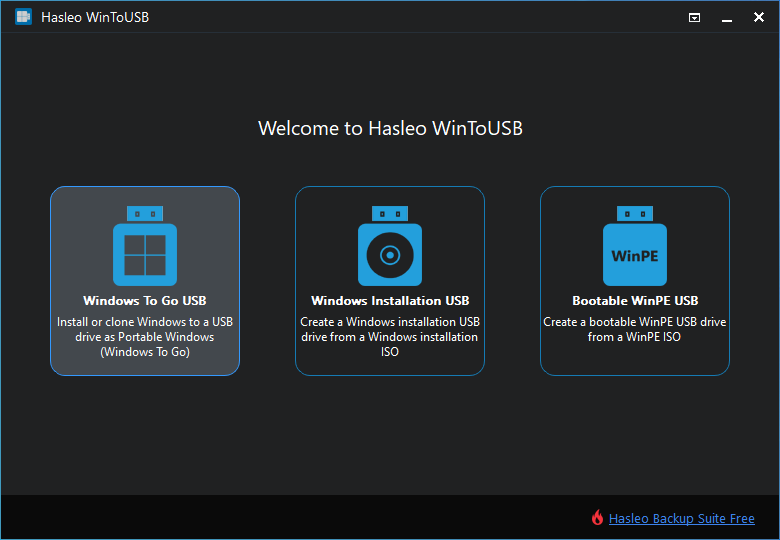
Step 2. Click «Select installation source», then click «Browse image file» and select the Windows installation image file from the open dialog box as installation source.
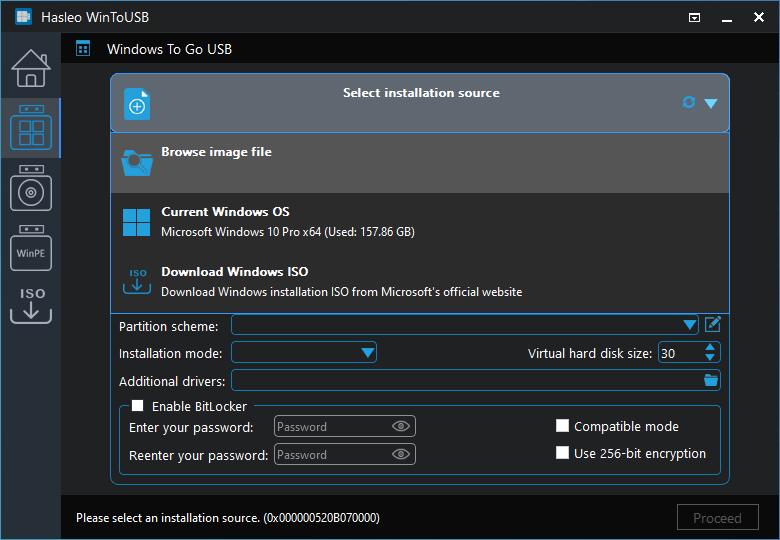
Step 3. Hasleo WinToUSB scans for and lists installable operating systems, select the edition of Windows you want to install.
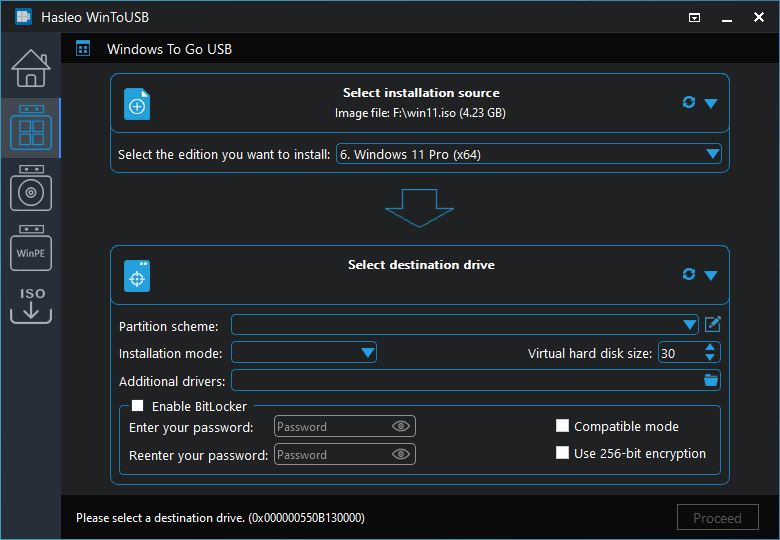
Step 4. Click «Select destination drive» and select the destination drive from the pop-up drive list. If the drive is not correctly recognized by Hasleo WinToUSB, you can click the button for the program to recognize the drive.
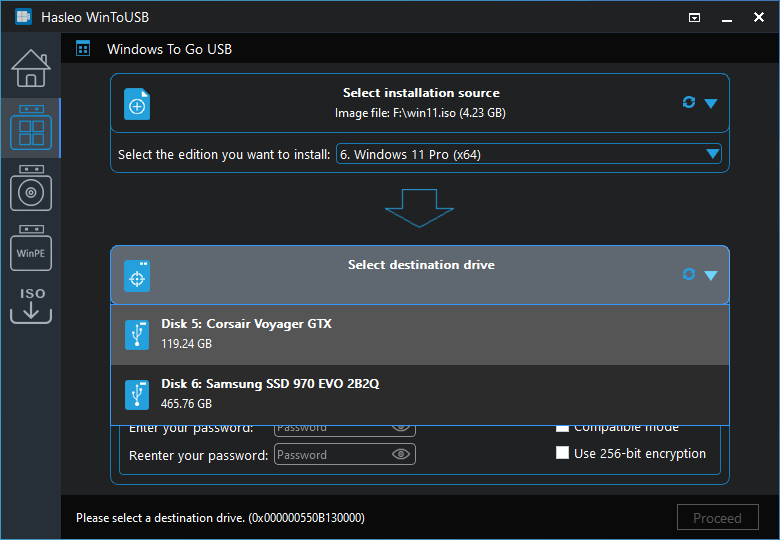
Step 5. Choose the partition scheme and installation mode according to your needs.
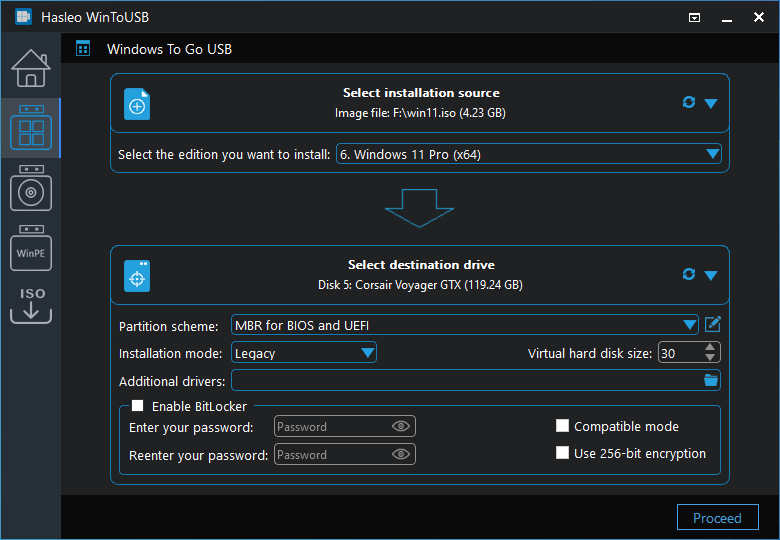
* Partition scheme:
- MBR for BIOS: This option creates a Windows To Go USB that can only be booted on BIOS computers.
- GPT for UEFI: This option creates a Windows To Go USB that can only be booted on UEFI computers.
- MBR for BIOS and UEFI: This option creates a Windows To Go USB that can be booted on both BIOS and UEFI computers.
- Keep the existing partition scheme: This option allows you to manually prepare the partitions on the drive, and here is the user guide on how to manually prepare partitions for Windows To Go. And please note that the «Keep the existing partition scheme» option is only available for Windows 10 1709 and later Windows OSs when using a USB flash drive to create Windows To Go.
* Installation mode:
- The Legacy mode is the best choice if you are using an external drive to create Windows To Go, it has the best performance.
- The VHD/VHDX mode is the best choice if you are using a USB flash drive to create Windows To Go, because from our tests and user feedback, the VHD/VHDX mode has best compatibility when using a USB flash drive to create Windows To Go. The VHDX is a new VHD format for Windows 8 or later Windows OS, so if you want to create a Windows 11/10/8 To Go USB flash drive, we recommend using VHDX.
Step 6. Here you can specify additional drivers or enable BitLocker to encrypt the Windows To Go drive according to your needs, then click «Proceed».
- Check the «Enable BitLocker» checkbox to encrypt the Windows To Go drive with BitLocker, you need to enter the password and select the encryption mode and encryption strength you need.
- If «Enable BitLocker» checkbox is checked, the first startup time of Windows will become longer because it will take some time to complete the encryption operation, so please be patient.
- The «Additional drivers» option allows us to inject additional drivers into Windows when creating Windows To Go, which is particularly important when we have to rely on hardware drivers to complete the Windows installation, such as creating Windows To Go for Mac computers.
- The directory of the additional drivers you specify should only contain drivers that need to be injected into Windows. If this directory contains too many useless files, the process of injecting drivers will become very slow.
- The «Additional drivers» option is not available when the version number of the Windows to be installed is greater than the version number of the currently running Windows operating system.
Step 7. After clicking «Proceed», a pop-up will appear asking you if you want to format it to continue, click «Yes» if you are sure.
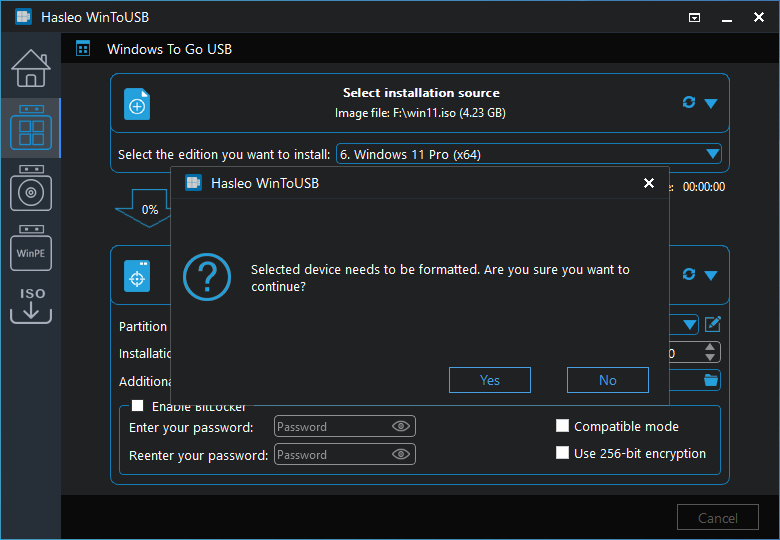
Step 8. After clicking «Yes», WinToUSB begins installing Windows to the destination drive.
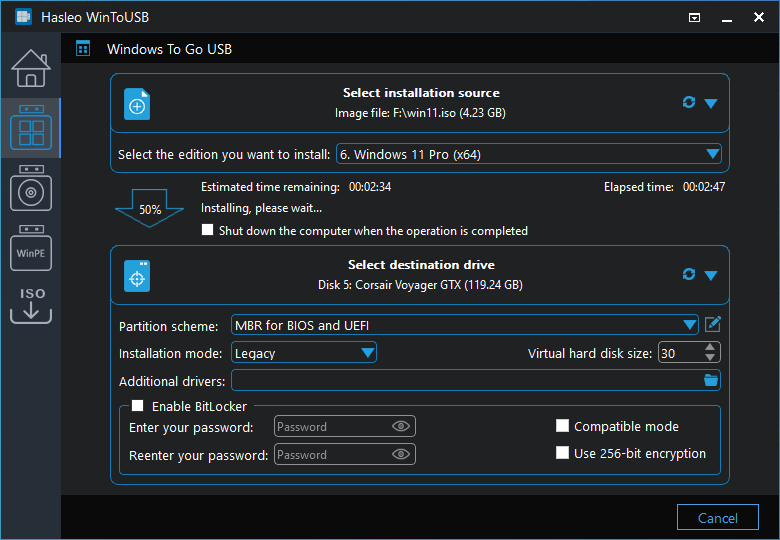
Step 9. It takes some time to install. After installation restart the computer and change BIOS to boot from your USB or Thunderbolt drive.
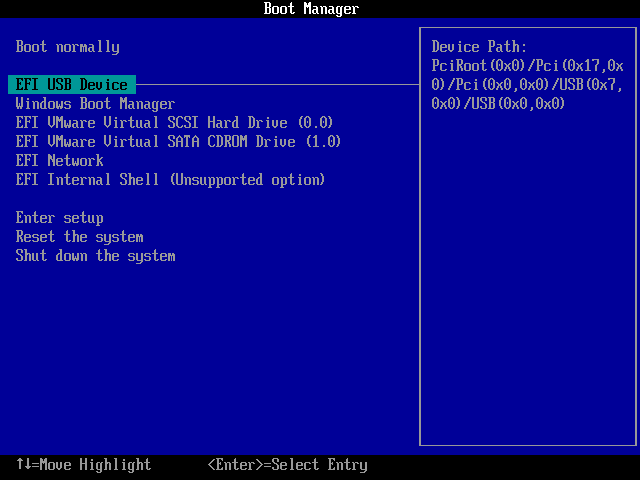
Step 10. Windows installation starts up and you have to complete all the installation steps. You will have to boot from your USB or Thunderbolt drive if the Windows Installation restarts the computer.
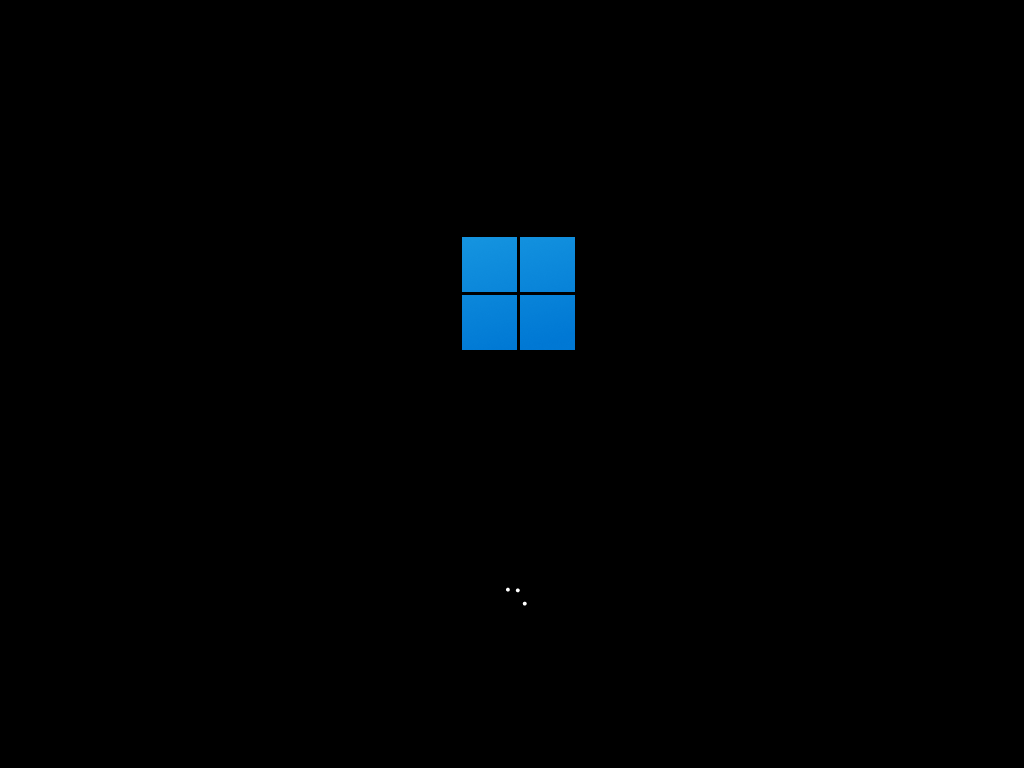
Conclusion
Follow these simple steps, you can create a Windows bootable USB or Thunderbolt drive from an ISO, WIM, ESD, SWM, VHD, VHDX or DBI file with Hasleo WinToUSB easily.
Please note that Hasleo Backup Suite is a free Windows backup software developed by Hasleo to help users protect data security. You can use it to back up Windows operating systems, disks, partitions and files, so as to reduce or avoid losses caused by file loss.
Related Guides
- How to create a portable Windows 11/10 USB drive?
- How to create a BitLocker encrypted Windows To Go?
- How to creater and run Windows To Go on a Mac computer?
- How to create Windows To Go from Windows backup image?
- How to create Windows 11 To Go (All Windows 11 editions are supported)?Hot
Подготовка к разворачиванию wim образа Windows 10
Перед тем, как приступить к разворачиванию wim образа Windows 10, необходимо выполнить ряд подготовительных шагов. В этом разделе будет рассмотрено, что нужно сделать перед началом процесса развертывания.
1. Проверьте требования системы.
Перед началом разворачивания wim образа Windows 10 убедитесь, что ваша система соответствует необходимым требованиям. Убедитесь, что у вас достаточно места на диске, хорошее интернет-соединение и все программные требования выполнены.
2. Создайте резервные копии данных.
Перед разворачиванием wim образа Windows 10 рекомендуется создать резервные копии всех важных данных на компьютере. Это включает в себя документы, фотографии, видео и другие файлы, которые могут быть удалены в процессе развертывания.
3. Подготовьте установочные носители.
Для разворачивания wim образа Windows 10 вам понадобятся установочные носители, такие как USB-флешка или DVD диск. Убедитесь, что вы подготовили необходимые носители и они находятся в рабочем состоянии.
4. Подготовьте необходимые инструменты.
Перед началом разворачивания wim образа Windows 10 убедитесь, что вы имеете все необходимые инструменты и программное обеспечение для проведения процесса развертывания. Это может включать в себя программное обеспечение для создания загрузочных носителей и утилиты для развертывания образа.
5. Создайте план разворачивания.
Прежде чем начать разворачивание wim образа Windows 10, рекомендуется создать план разворачивания. Определите последовательность шагов, которые нужно выполнить, и учтите возможные проблемы, которые могут возникнуть в процессе. Это поможет сделать процесс более организованным и уменьшить вероятность ошибок.
После выполнения всех подготовительных шагов вы будете готовы к разворачиванию wim образа Windows 10 на своем компьютере.
Упаковка сборки в ISO-образ
Наконец, заключительный этап — сохранение настроенной сборки в установочный ISO-образ с помощью той же Dism++. Перед сохранением в образ желательно очистить сборку от временных файлов, это позволит уменьшит размер дистрибутива. Смонтируйте в оснастке управления дисками VHD-файл, запустите Dism++, выберите на панели инструментов «Очистка».
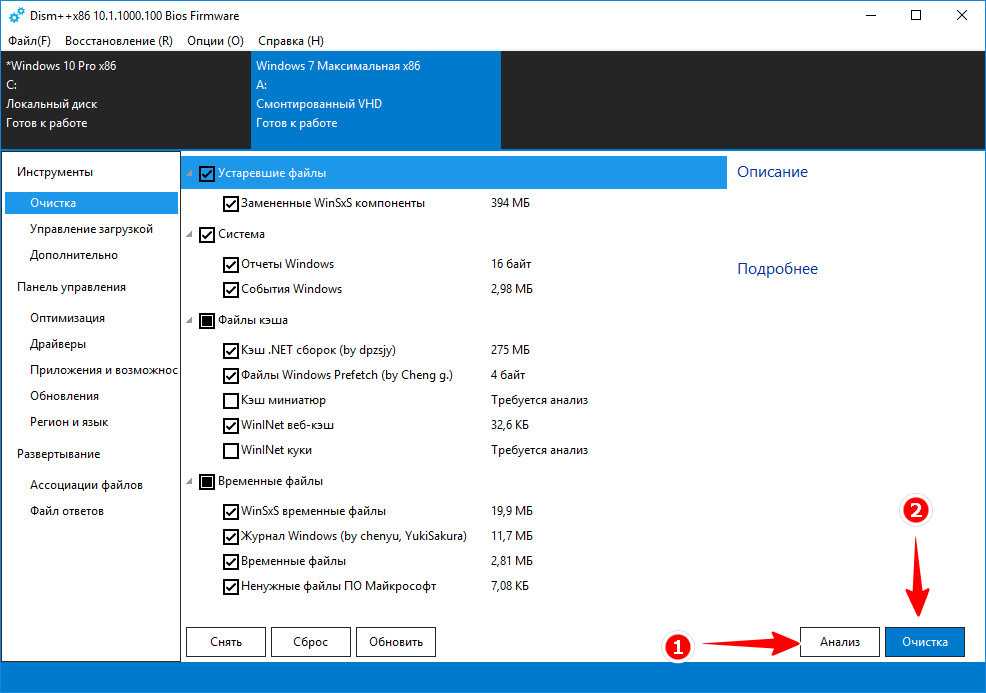
И выполните анализ, а затем и очистку.
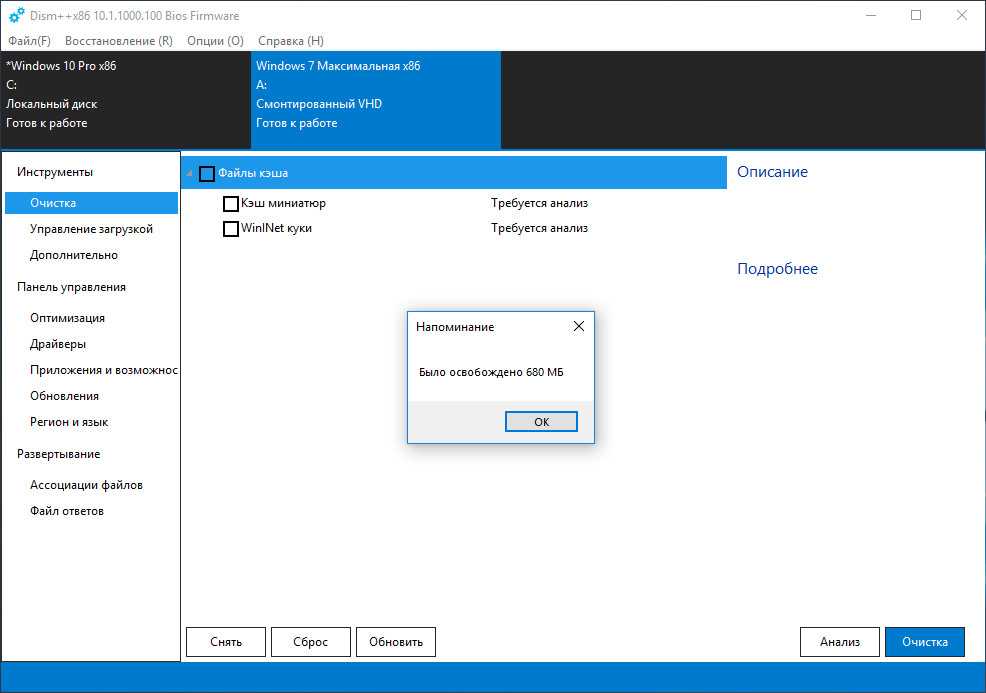
Готово, можно паковать сборку в образ.
Для этого в меню «Файл» выберите «Сохранить образ как» и укажите через «Обзор» место для сохранения пока еще WIM или ESD-образа.
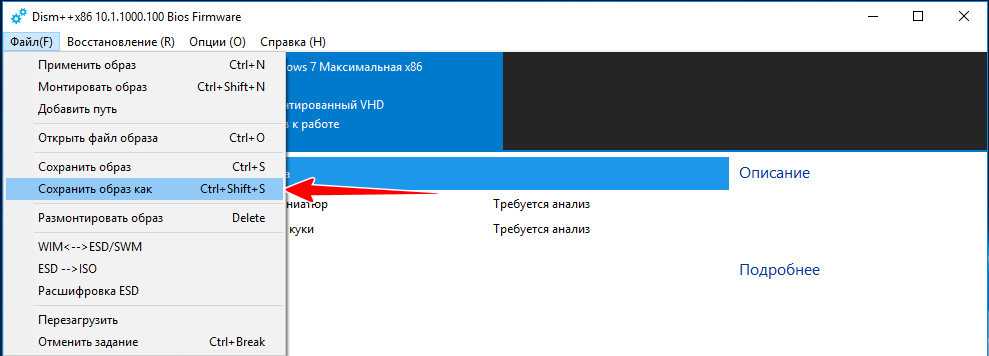
Обратите внимание на доступные режимы сжатия, на создание несжатого WIM уйдет меньше всего времени, а на создание ESD — больше всего, но зато и файл получится более компактным
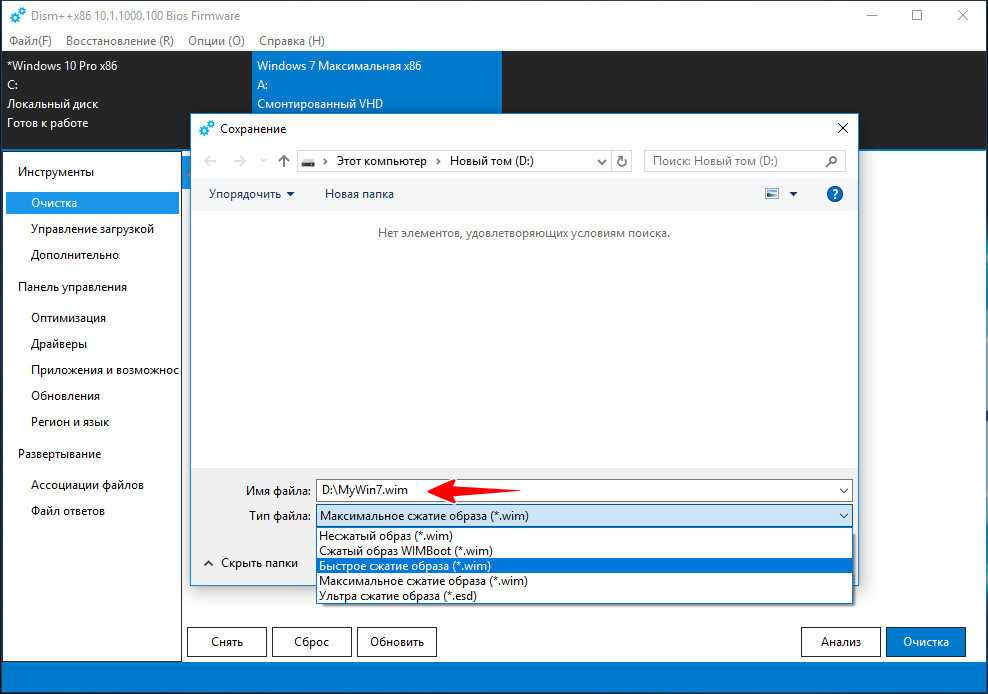
Для запуска процесса нажмите «OK».
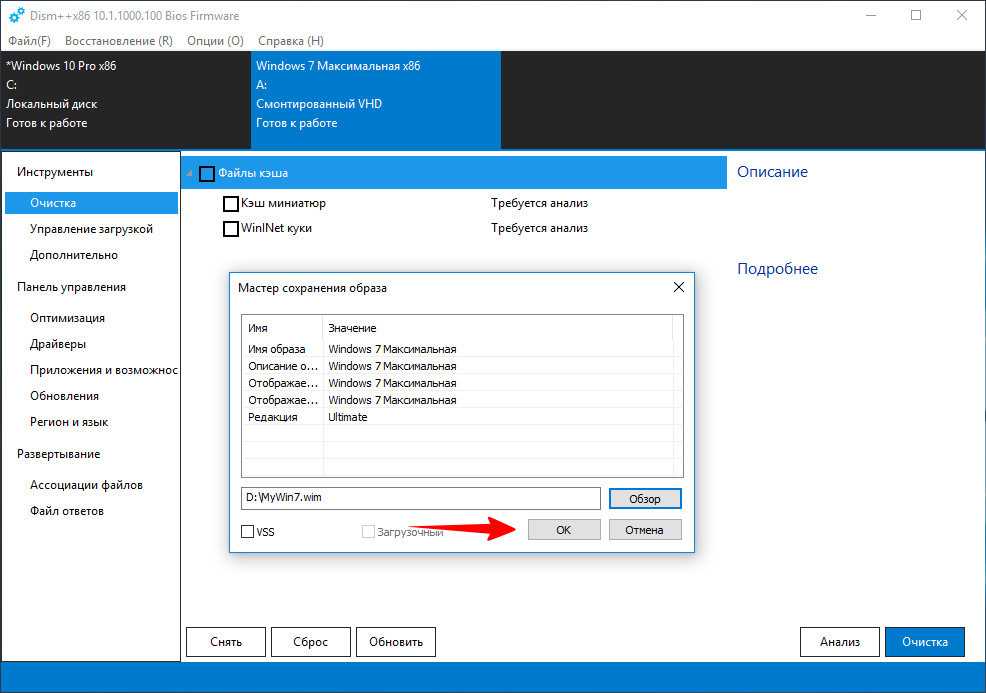
И последнее, что вам останется сделать это заменить WIM или ESD-файл в исходном ISO-образе на собранный в Dism++.
Распакуйте исходный ISO-образ в отдельную папку, найдите в ней каталог sources и замените в нём install.wim или install.esd файлом, созданным вами в Dism++.
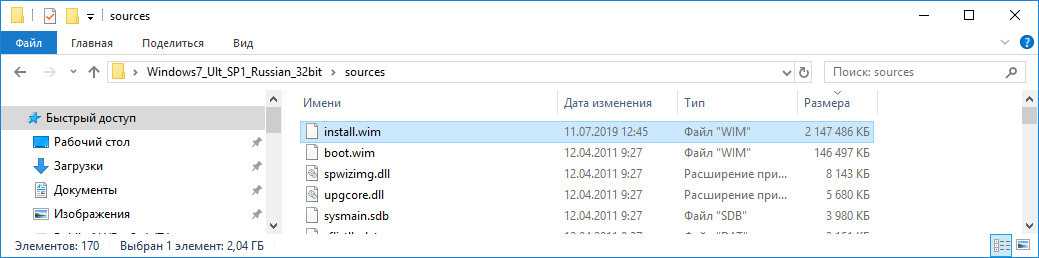
Если при сохранении вы дали ему иное имя, переименуйте в install. Перейдите теперь в Dism++ в раздел «Дополнительно», выберите инструмент «Создание ISO», в первом поле открывшегося окошка укажете папку с подмененным WIM или ESD-файлом, во втором — папку для сохранения ISO-образа, в третьем — метку образа (любой текст).
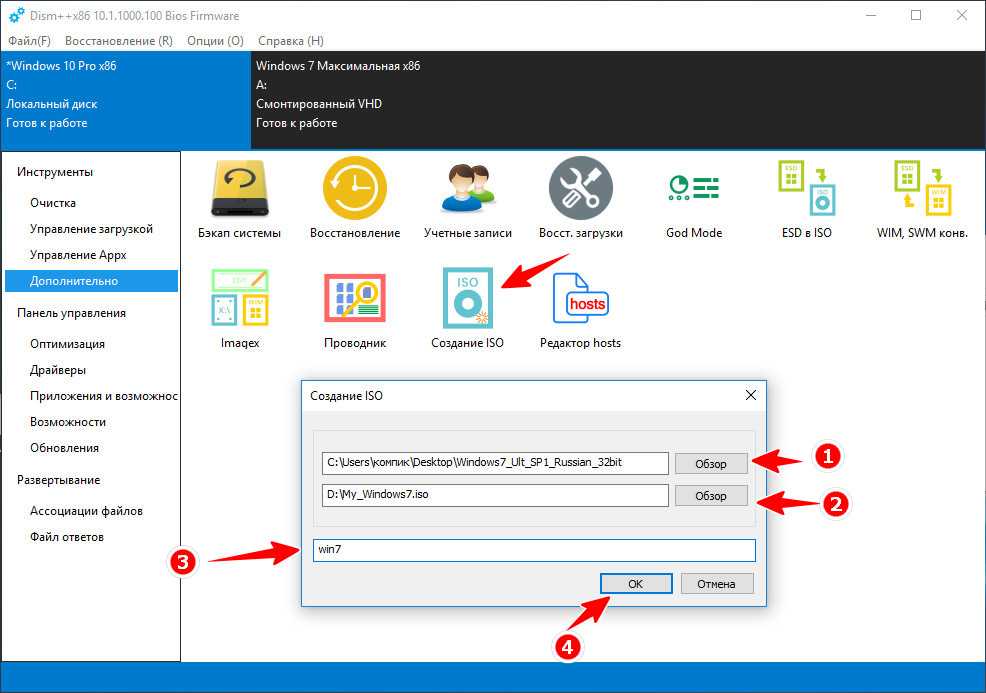
По завершении процедуры вы станете обладателем собственной сборки Windows.
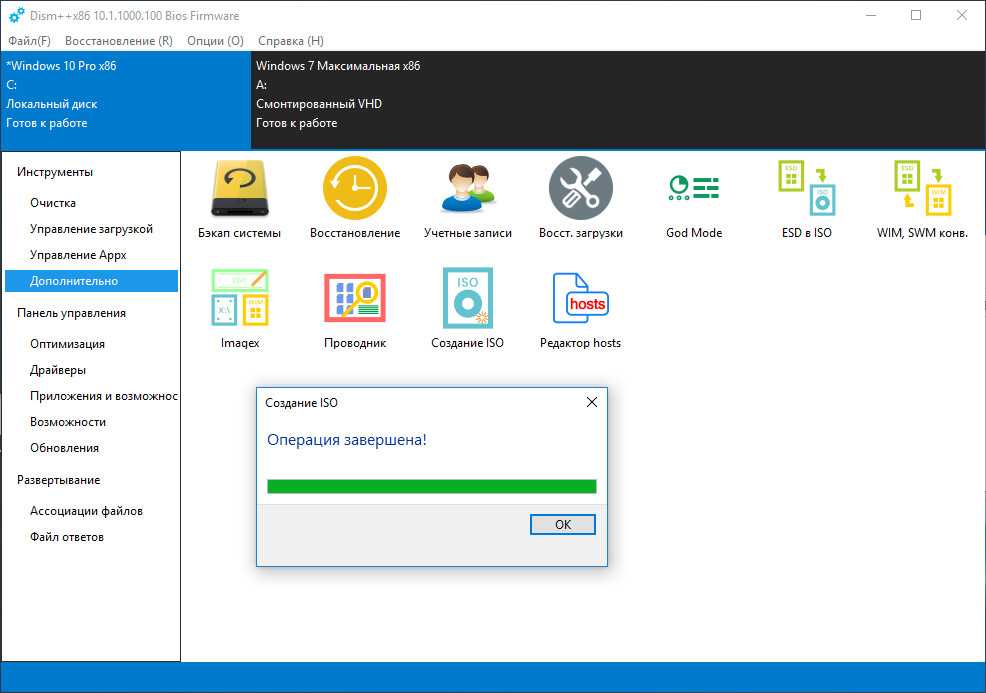
Виртуальный диск с установленной на него Windows больше не нужен, зайдите в оснастку управления дисками, отсоедините
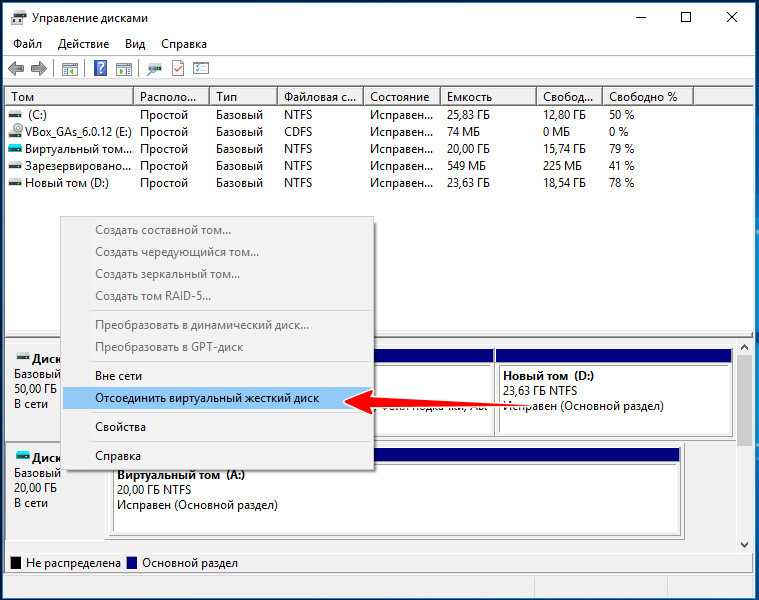
а затем и удалите его физически.
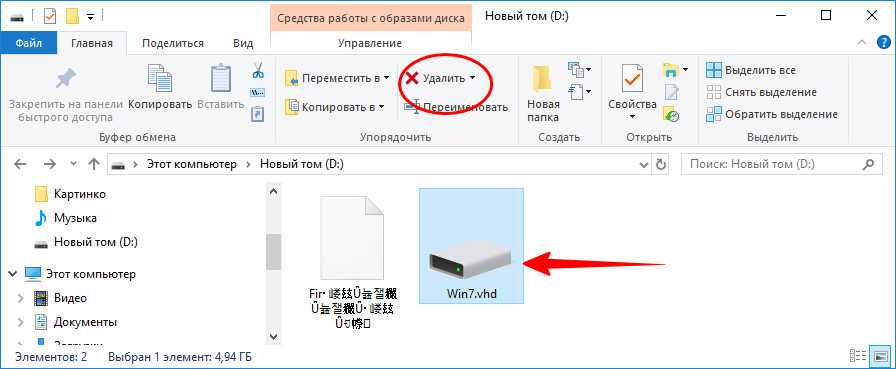
И завершающий шаг — откройте командой msconfig утилиту «Конфигурация системы», переключитесь на вкладку «Загрузка» и удалите загрузочную запись установленной ранее на VHD-диск системы.
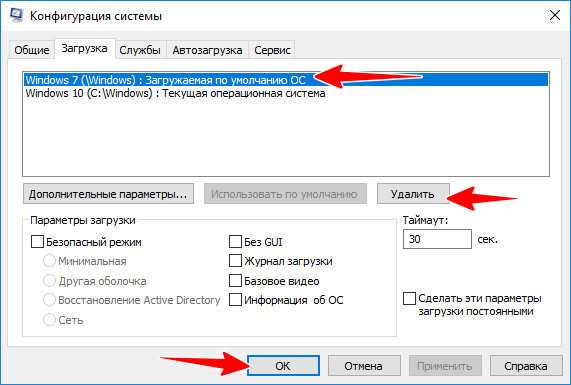
Настройте Windows 10 по своим требованиям
После создания WIM-образа Windows 10 вы можете настроить операционную систему в соответствии с вашими требованиями. В этом разделе мы рассмотрим несколько полезных настроек и рекомендаций.
1. Установка программного обеспечения
После установки операционной системы вы можете начать установку необходимого программного обеспечения. Рекомендуется устанавливать программы последовательно, чтобы избежать перегрузки системы и возможных конфликтов.
2. Обновление драйверов
Для оптимальной работы вашего компьютера важно установить актуальные драйверы для всех устройств. Проверьте производителей устройств и загрузите последние версии драйверов с их официальных веб-сайтов
3. Настройка антивирусной защиты
Безопасность вашей системы — приоритетная задача. Установите надежное антивирусное программное обеспечение и настройте его в соответствии с вашими потребностями. Включите автоматическое обновление и регулярно проводите сканирование системы.
4. Персонализация интерфейса
Windows 10 предлагает разнообразные способы настройки интерфейса. Вы можете изменить рабочий стол, темы оформления, иконки и другие элементы, чтобы удовлетворить свои предпочтения и сделать операционную систему более удобной и приятной в использовании.
5. Управление службами и автозагрузкой
Windows 10 поставляется с множеством встроенных служб и программ, которые выполняются при запуске системы. Оцените, какие из них действительно необходимы, и отключите ненужные службы и программы, чтобы повысить быстродействие и производительность вашего компьютера.
| Настройка | Описание |
|---|---|
| Установка программного обеспечения | Установите необходимое ПО последовательно |
| Обновление драйверов | Установите актуальные драйверы для всех устройств |
| Настройка антивирусной защиты | Установите надежное антивирусное ПО и настройте его |
| Персонализация интерфейса | Измените рабочий стол, темы оформления и другие элементы |
| Управление службами и автозагрузкой | Отключите ненужные службы и программы |
Шаг 6: Создание резервной копии wim образа
Окажись ты в приведенной ниже таблице. Сюда экспериментальным путем помещаются сведения, описывающие то, насколько безупречно относительно воспроизводимы другие наблюдатели могут повторить твое изначальное задание (ну или с помощью местных самостоятельных инструкций). Оформи эти сведения определенным образом, чтобы все бесспорно понимали: какими качествами нужно обладать (наборы управляющих факторов) и в чем заключается сущность задачи.
| Факторы (управляющие переменные) | Процедура (операционализация) |
|---|---|
| Операционные системы | Windows 10 |
| Программное обеспечение | Windows Assessment and Deployment Kit (ADK) |
| Устройство для сохранения резервной копии | Внешний жесткий диск или сетевой накопитель |
| Желаемое местоположение сохранения образа | Путь к директории на устройстве для сохранения резервной копии |
Чтобы создать резервную копию wim образа, выполните следующие действия:
- Запустите среду развертывания Windows Assessment and Deployment Kit (ADK).
- Выберите опцию «Create a capture image» (Создать образ для захвата).
- Укажите путь к каталогу с программой на установочном диске Windows 10.
- Выберите загружаемый образ, с которого будет создан резервный образ.
- Выберите имя и местоположение для резервного образа (wim файл).
- Нажмите кнопку «Create» (Создать), чтобы начать процесс создания резервной копии wim образа.
- Дождитесь завершения процесса и закройте программу развертывания ADK.
После выполнения этих шагов у вас будет создан резервный wim образ операционной системы Windows 10, который можно использовать для развертывания на других компьютерах.
Автоматизация действий на компьютере и создание ботов с помощью Кибор
Обзор и краткое описание программы.
Кибор — интегрированная среда для создания программ автоматизации действий на компьютере.
Программа имеет большое количество не имеющих аналогов инструментов, необходимых для удобной работы.
Создание сценариев возможно как с помощью Си образного языка, имеющего в своем арсенале более 100 функций анализа экрана, идентификации на нем различных объектов, распознавания текста, работы с окнами и контролами приложений, работы с памятью процессов, эмуляции действий клавиатуры и мыши, работы с интернетом и т.д. Так и с помощью Визуального редактора кода, который не требует от пользователя знаний языка программирования.
Это делает Кибор пригодным к использованию как опытным программистом, так и пользователю далекому от программирования, так как создание сценариев возможно с помощью наглядных блок схем алгоритма работы программы, которые потом транслируются в программный код.
При запуске программы появляется главное окно, открытое на вкладке Код. При написание кода возможно кроме спец функций использование Api.
Перейдя на вкладку Шпион, пользователь может использовать инструмент позволяющий получать параметры окон и контролов приложений, в котором будет осуществляться автоматизация.
На вкладке Графика возможно проанализировать экран на наличие динамичных зон, узнать наиболее подходящие настройки функций анализа экрана с учетом изменения яркости или формы объекта и подготовить все нужные шаблоны для использования их в скрипте.
Работа с Визуальным редактором кода Кибор интуитивно понятна. Логика строится с помощью настраиваемых блоков и установлением переходов между ними по принципу Истина/Ложь.
Так же есть инструмент быстрого создания блок схем, работа которого происходит таким образом:
Пользователь запускает запись действий и программа записывает и генерирует нужные блоки для Визуального редактора в зависимости от действий. В этом режиме возможно создание и настройка блоков работы с клавиатурой и мышью, идентификации объектов и распознавания текста. После остановки записи эти блоки переносятся в Визуальный редактор и пользователь строит с них алгоритм работы программы соединяя в нужной последовательности и логике.
Кибор имеет встроенный модуль распознавания текста OCR, позволяющий указывать в скрипте зону экрана с которой будет распознаваться текст и использовать его в программе.
Имеется инструмент настройки и обучения данной функции.
В наличие сервис для фрилансеров. Инструмент загрузки скриптов на сервер позволяет давать доступ к использованию их другим пользователям в демо режиме ограниченное количество времени,без возможности увидеть и сохранить скрипт. Возможность генерировать запускаемые exe файлы позволяют распространять свои скрипты в демо режиме без установки Кибор на машине пользователя.
Панель управления лицензированием дает возможность разработчику скрипта продлить использование скрипта выборочным пользователям по уникальному ключу.































