Как добавлять и изменять текст в видео шаблонах
Чтобы добавить текст, щелкните фиолетовое текстовое поле над разделом видео на временной шкале (каждый текст, который появляется в видео, будет иметь отдельное текстовое поле). В верхней части окна предварительного просмотра появятся параметры редактирования: «Текст», «Преобразование», «Цвета», «Фильтры», «Настройка цветов» и «Выцветание».
Щелкните параметр «Текст», чтобы изменить содержимое и шрифт абзаца. Посмотрите на снимок экрана ниже, на котором видно, что я изменил текст на Подготовьтесь к вкусному запуску.
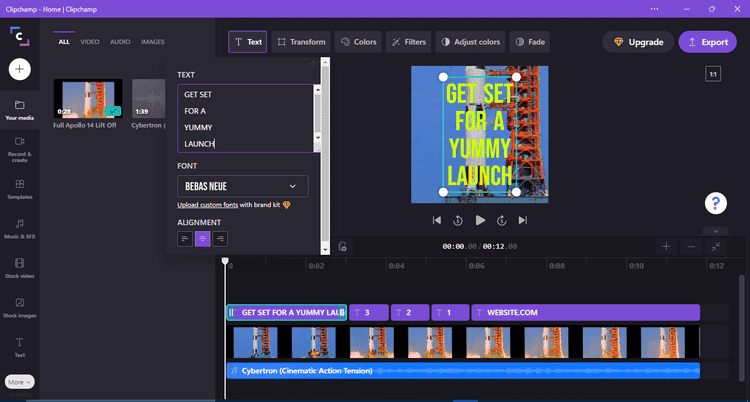
Кроме того, в видео появляется текст Website.com. Чтобы изменить его, нажмите на его фиолетовое текстовое поле, выберите текстовый вариант, чтобы добавить имя вашего веб-сайта. Я изменил текст на название своего веб-сайта, например SliceYum.com.
Вы можете предварительно просмотреть видео, чтобы увидеть, как оно выглядит. Если вы хотите изменить стиль текста, выберите «Текст» в главном вертикальном меню слева, чтобы просмотреть параметры. Вы выбрали стиль Две линии Для моего веб-сайта SliceYum.com и даты запуска ниже: 1.1.2022.
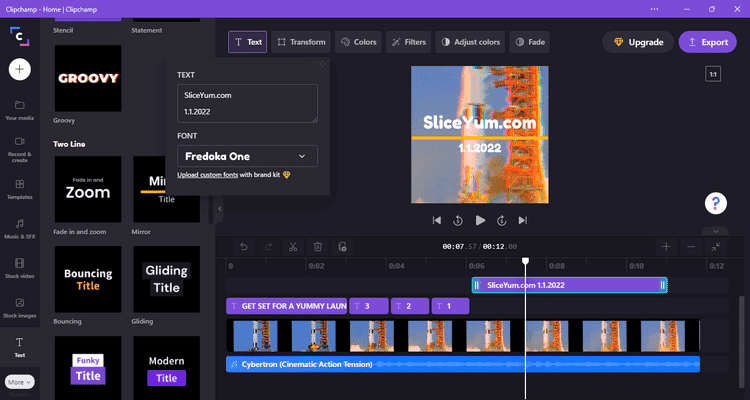
Шаг 7 – Дополнительные инструменты
Помимо этих основных инструментов, вы можете использовать некоторые дополнительные инструменты для более детального редактирования видео.
1. Выберите видео в области просмотра.
2. Здесь вы увидите несколько опций в верхней части экрана.
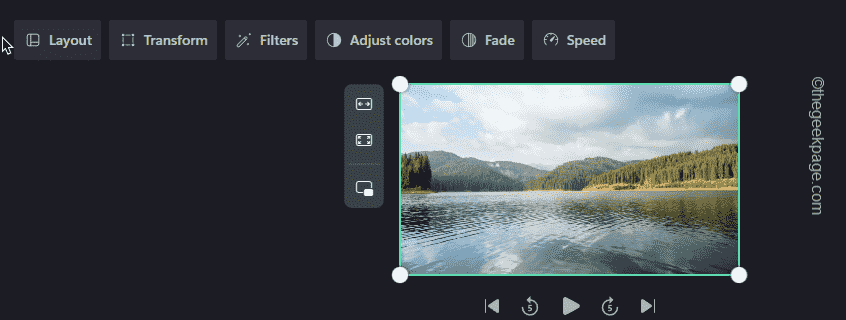
Это различные инструменты и их функциональные возможности –
Макет — Управляйте размером клипа на экране.
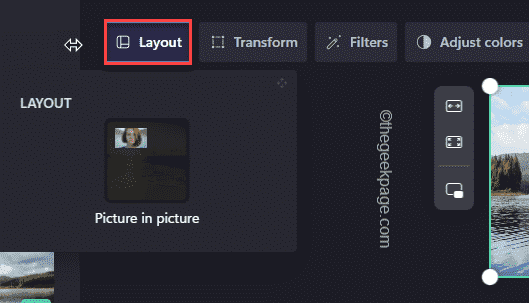
Трансформировать – Вы можете обрезать канал или повернуть его в любом направлении из этого меню.
Кроме того, вы можете контролировать прозрачность видеоклипа.
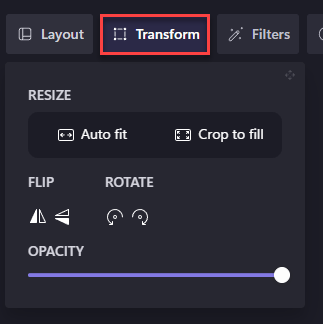
Фильтры — Есть несколько фильтров, которые вы можете применить к видеоклипу. Просто нажмите «Фильтры” и выберите любой фильтр, который вы предпочитаете.
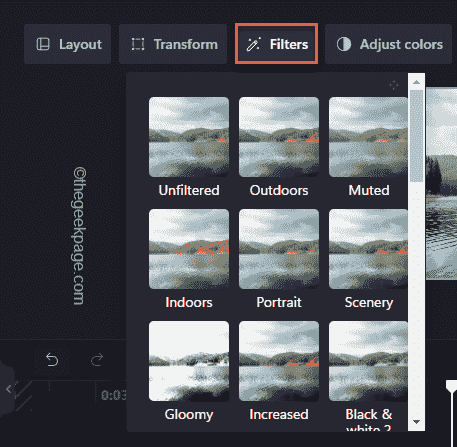
Настроить цвета – Иногда вам нужен инструмент для коррекции цвета, чтобы сбалансировать контакт, насыщенность, температура, а также контраст клипа. Вы можете сделать это отсюда.
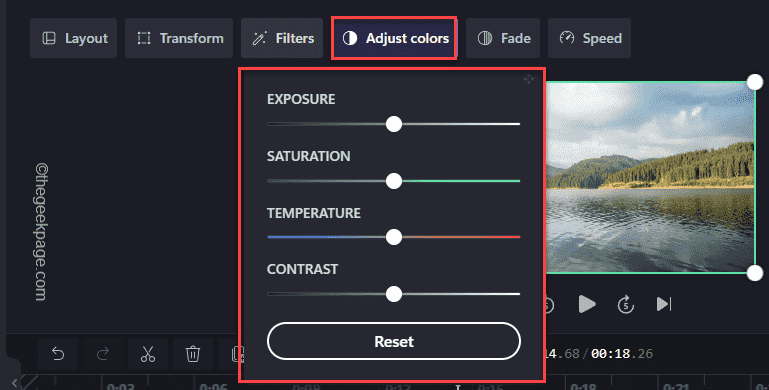
Тускнеть — Инструмент затухания можно использовать при переходе между видеоклипами.
1. Просто выберите клип, который вы хотите убрать с временной шкалы.
2. Затем коснитесь «Тускнеть” и отрегулируйте ‘Исчезать’ а также ‘Исчезать’ время.
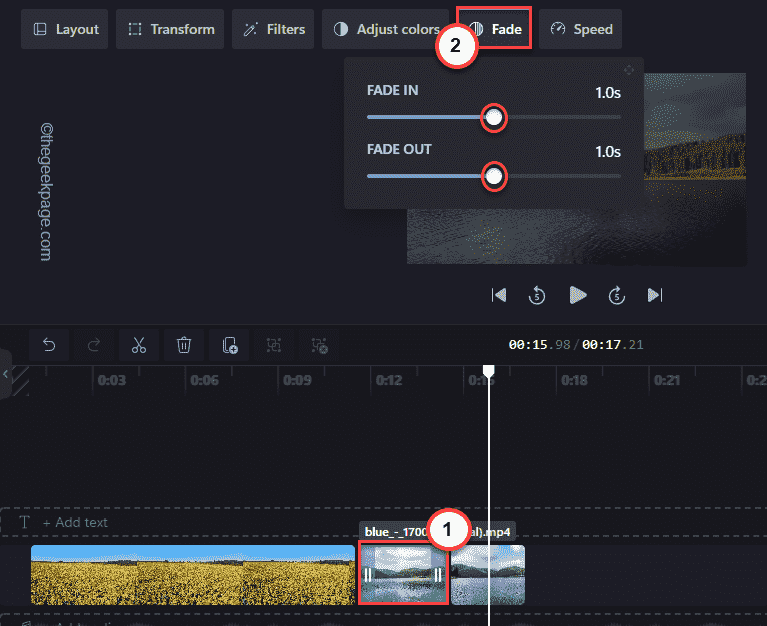
Вот и все! Вы можете воспроизвести клип и заметить этот переходный эффект между клипами.
Скорость –
С помощью этой опции вы можете настроить скорость клипа.
1. Выберите клип, для которого вы хотите изменить скорость.
2. Затем коснитесь «Скорость” из строки меню. После этого установите его на «Быстро“, “Медленный“.
3. Отрегулируйте скорость.
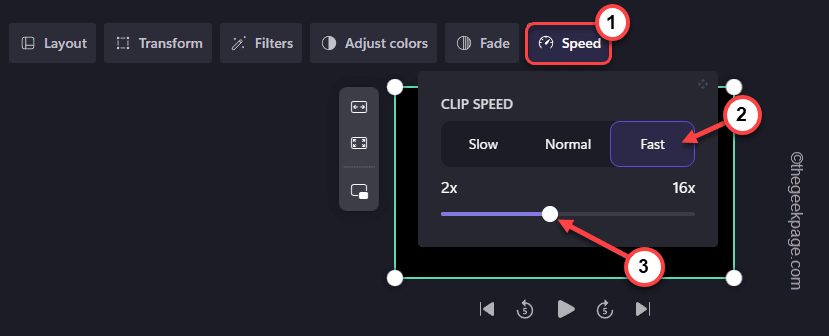
Шаг 9. Используйте встроенную запись экрана
Наиболее часто используемой функцией приложения Clipchamp является встроенная запись экрана.
1. В приложении Clipchamp нажмите «Записать и создать» на панели слева.
2. После этого нажмите «Запись экрана».
3. Вы должны разрешить этому приложению доступ к микрофону и камере.
4. Просто нажмите «Разрешить», чтобы продолжить.
5. Теперь нажмите красную кнопку в углу, чтобы начать запись экрана.
6. Есть несколько вариантов, которые вы можете использовать для записи экрана.
7. Выберите свое окно и нажмите «Поделиться», чтобы начать запись.
8. Когда вы закончите запись экрана, нажмите на квадратный символ, чтобы закончить запись.
9. После записи видео нажмите «Сохранить и отредактировать», чтобы начать редактирование видео.
После этого закройте Clipchamp и протестируйте.
Как начать использовать Clipchamp
Начать работу с Clipchamp легко, даже если вы новичок в создании и редактировании видео. Онлайн-видеоредактор работает быстрее, потому что он обрабатывает ваши видеофайлы в самом браузере. Чтобы получить Clipchamp:
- Загрузите Clipchamp с Microsoft Store.
- Создайте учетную запись Clipchamp (вы можете использовать свой адрес Microsoft, Google, Facebook, Dropbox или адрес электронной почты).
- Начните редактировать и создавать видео с помощью Clipchamp.
- Когда бы вы ни захотели получить доступ к Clipchamp, вы можете использовать его ярлык в меню «Пуск» Windows, и он откроется в вашем браузере — Google Chrome или Microsoft Edge.
Использование Clipchamp и доступные возможности
Главное окно Clipchamp в текущей версии выглядит как на изображении ниже:
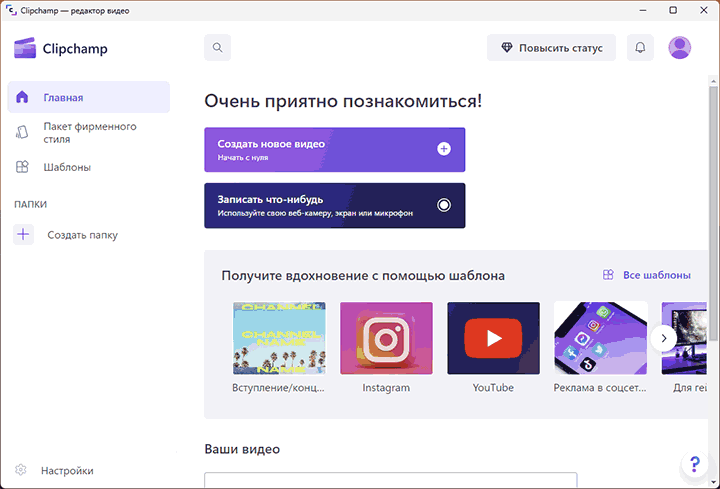
Здесь представлены следующие возможности:
- Создать новое видео — создание нового видео из собственных роликов и изображений, аудиофайлов и других элементов, то есть открытие непосредственно интерфейса для монтажа видео.
- Записать что-нибудь — запись видео с экрана, камеры, запись системного звука и звука с микрофона с последующим редактированием. Эта возможность будет доступна и при выборе первого пункта: в интерфейсе для монтажа она отображается как отдельная вкладка.
- Шаблоны — готовые шаблоны для заставок и видео, где достаточно просто поменять текст или используемые ролики.
- Ваши видео — список проектов, над которыми вы ранее работали в Clipchamp.
Если ранее вы использовали какие-либо популярные редакторы нелинейного монтажа, работа в Clipchamp должна оказаться интуитивно понятной:
- Нажмем «Создать новое видео», окно редактора откроется на вкладке «Ваши медиаресурсы», где можно добавить свои видео, музыку, изображения и другие элементы для дальнейшего использования их в проекте. Сделать это можно простым перетаскиванием с рабочего стола или из проводника или используя соответствующую кнопку.
- Для использования конкретных ресурсов в видео просто перетащите их на таймлайн (дорожки на временной шкале) в нужном порядке. Размещать их можно по порядку, либо создавать новые дорожки, размещая один элемент над другим (в этом случае он будет перекрывать то, что будет под ним).
- Для любого выбранного элемента на таймлайне через контекстные меню и кнопки в интерфейсе доступны стандартные действия: обрезка, отключение звука.
- Выбрав элемент и нажав в правой панели по кнопкам «Фильтры», «Скорость», «Затухание», «Цвет», «Аудио» можно настроить соответствующие аспекты ролика: добавить графический эффект, выполнить коррекцию цвета, изменить громкость и подобные.
- Кнопки в левой панели позволяют добавить новые элементы в ваше видео: создать запись экрана, текстовые заголовки, графику, использовать стоковые элементы.
- Для добавления переходов между отрывками видео вы можете использовать кнопку «Переход» слева и перетащить нужный переход между соприкасающимися элементами в таймлайне, либо просто поднести указатель мыши к месту их стыковки и нажать по появляющейся при этом кнопке с изображением знака «плюс».
- После завершения работы над проектом достаточно нажать кнопку «Экспортировать» и выполнить экспорт в нужном разрешении, готовый файл сохраняется в «Загрузки» (напоминаю, это — онлайн редактор видео). Максимально доступный — 1080p при 30 кадрах в секунду, а для роликов продолжительность менее 15 секунд доступен экспорт в GIF.
- Какие-либо водяные знаки добавляться не будут при условии, что вы не использовали эффекты, переходы и другие элементы, доступные только после использования кнопки «Повысить статус» (такие элементы отмечены изображением бриллианта). Бесплатных переходов и эффектов в Clipchamp вполне достаточно для большинства целей.
Во время написания обзора Clipchamp сразу после приобретения редактора Майкрософтом осенью прошлого года, я закончил статью следующим абзацем:
Видеоредактор простой в использовании, но отсутствие русского языка и ограничения бесплатной версии (экспорт только в 480p) всё портят. Если же в будущем Майкрософт «внедрит» его в Windows, добавит русский язык и сделает бесплатным (ну а вдруг?) то это будет один из лучших онлайн редакторов для начинающих пользователей, которым вполне можно пользоваться.
Как видим, сегодня почти все пункты выполнены, кроме «сделает бесплатным». Но, если сравнивать с другими редакторами видео, имеющими платные планы использования, ограничений здесь значительно меньше: ни водяных знаков, ни сильного ухудшения качества видео, ни отключения части необходимых функций. А потому — смело могу рекомендовать Clipchamp начинающим пользователям для личного домашнего использования.
Использование Видеоредактора
- Чтобы начать работу над новым проектом, жмем кнопку «Новый видеопроект» (если был выбран пункт 4 из раздела выше, этот шаг пропускаем).Также здесь представлены ранее созданные проекты, которые можно отсортировать по дате изменения или алфавиту.
- Вводим название видео и щелкаем OK.
- Откроется пустой проект, куда мы можем импортировать файлы путем нажатия кнопки «Добавить» и выбора источника, откуда требуется выполнить импорт (в нашем случае — «С этого компьютера»).
- В появившемся окошке переходим в папку с расположением требуемого файла, отмечаем его и жмем кнопку «Открыть».
- Видим, что в «Библиотеке проектов» появилось выбранное нами видео. Теперь с помощью зажатой левой кнопки мыши перетаскиваем его в раскадровку. Сюда потом можно добавить второй и последующие файлы, при необходимости, меняя их порядок.
Удаляется видеофрагмент из раскадровки так же, как и из библиотеки — выбираем его и жмем соответствующий значок.
- Теперь мы можем приступить к обработке ролика, предварительно выбрав его. У нас есть возможность его:
- обрезать;
- разделить;
- наложить текст;
- добавить движение камеры;
- добавить 3D-эффекты;
- применить фильтры;
- удалить или, наоборот, показать черные полосы;
- повернуть.Т.к. интерфейс программы интуитивно понятен и прост в освоении, мы не будем детально описывать каждую из перечисленных функций. В качестве примера давайте добавим текст, щелкнув по соответствующей кнопке.
- В специальном отведенном поле вводим текст, выбираем для него стиль и местоположение, задаем временной промежуток, в течение которого он должен отображаться (с помощью контрольных точек на ползунке под областью предпросмотра), после чего жмем кнопку «Готово».
- В верхней строке меню программы представлены кнопки для отмены/возврата действия, а также функция добавления фоновой музыки.
- Когда все необходимые действия выполнены, жмем кнопку «Завершить видео». В открывшемся окошке выбираем качество (рекомендуется высокое, т.е. 1080p), в дополнительных параметрах оставляем включенной опцию кодирования с аппаратным ускорением (за искл. случаев искажения цветов при экспорте видео) и жмем кнопку «Экспортировать».
- Задаем имя файла, выбираем папку для его сохранения и щелкаем «Экспортировать».
- Ждем завершения выполнения операции, после чего видео будет сохранено в формате MP4. Когда все будет готово, оно откроется автоматически. Также мы его можем найти в папке, которую выбрали для экспорта.
Шаг 5. Эффективное использование средства просмотра
В разделе «Просмотр видео» в правом верхнем углу отображается реальное видео, которое вы создаете.
Вы можете изменить размер экрана просмотра видео в соответствии со своими предпочтениями.
1. Просто выберите видеоклип в средстве просмотра.
Вы заметите четыре точки в четырех углах видео. Вы можете изменить размер видео по своему усмотрению.
2. Кроме того, есть три различных параметра для установки видеофайла в канале просмотра.
По центру Обрезать для заполнения Картинка в картинке
Вы можете использовать эти три параметра для изменения размера видео.
Таким образом, вы можете динамически регулировать размер экрана.
Цены на ClipChamp
В результате пользователи могут редактировать видео бесплатно, хотя функциональность ограничена. В результате, используя бесплатную версию, вам разрешено создавать неограниченное количество проектов с ограничением, что каждый из них будет иметь водяной знак. Кроме того, максимальное разрешение экспорта составляет 480p.
Несмотря на некоторые ограничения, инструменты редактирования Clipchamp бесплатны. Подписчики на платной основе имеют доступ к большей коллекции стоковых фотографий, неограниченному онлайн-хранилищу и выходным форматам с лучшим разрешением. Остается только один платный уровень подписки — Essentials, с ежемесячной стоимостью 11.99 долларов США и годовой стоимостью 119.99 долларов США. Подписка на Microsoft 365 также включает в себя некоторые функции Essentials.
Всегда помните, что вашу подписку можно отменить. Отмена вступит в силу после истечения текущего платежного цикла.
Windows 10 и Clipchamp совместимы. Оно есть как в Windows App Store, так и в Microsoft Store. Кроме того, Clipchamp доступен онлайн, в магазинах приложений для мобильных устройств и в магазине приложений macOS. Вам необходимо создать учетную запись Microsoft или зарегистрироваться, чтобы использовать Clipchamp.
Best Choice for Windows 10 Video Editor — EaseUS Video Editor
Although Windows 10 has its video editing software, it can meet the needs of most video editing. However, it lacks elements functions. And it only has a few kinds of music to add. For example, it can add background music to a video. Still, there is only one type of background music, and other music needs to be uploaded by yourself. Music upload may also involve copyright issues. And filters, there are not many types to choose from.
If you have a long-term need for video editing in Windows 10, I suggest you select a third-party video editing software — EaseUS Video Editor. It has more basic features than Microsoft Photos has — Elements, Music, Text-Speech Exchange, Overlays, and Mosaic. Now, download this video editing software without registration!
1. Elements
After you add video files to the EaseUS Video Editor, the Elements features will attract your attention. Click it for decorating your video effects.
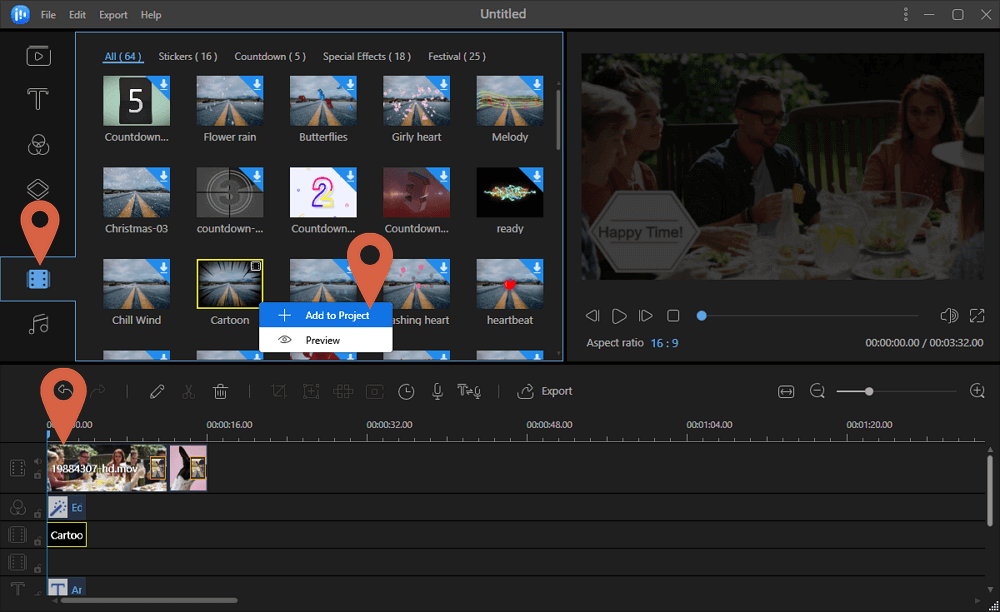
2. Music
The background music of the video is like the torso of the video, and the content is the soul. Vibrant background music can help you cut out high-playback videos. Whether it is office editing or entertainment editing, this feature is convenient.
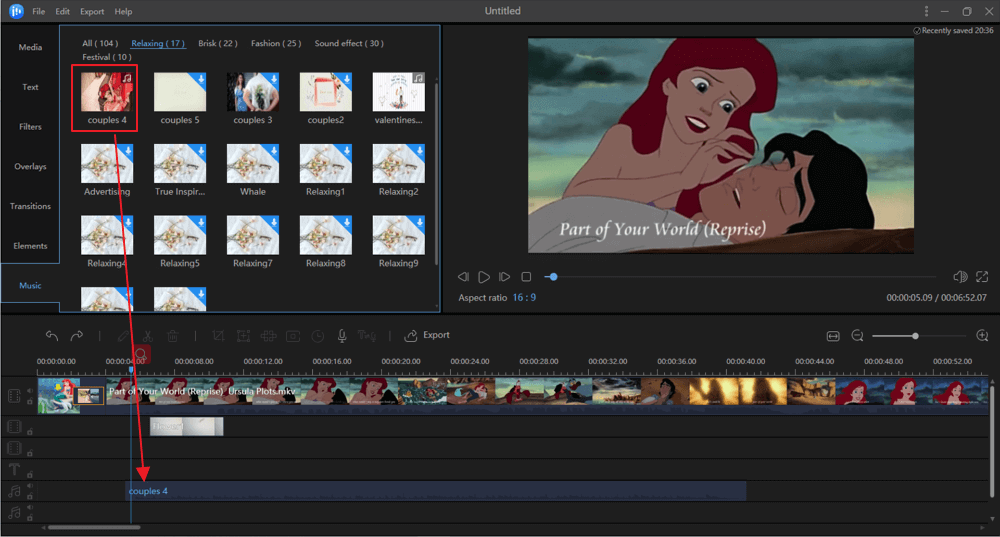
3. Text-Speech Exchange
Also, the ease of video editing software also has a very outstanding function, which is the conversion of speech and text.
This feature can help you add voiceover to video. You can use this function to convert ideas into a subtitle. If you have too much subtitle text, you can turn it into voice dictation.
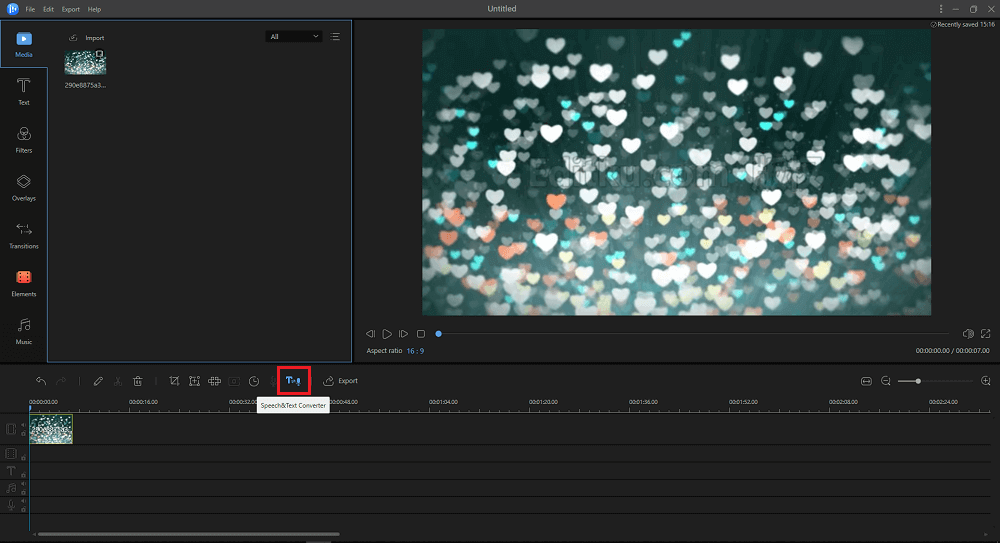
4. Overlays
Some of them can add frames, while others apply particle effects, flower power, and more. It shows pure visual effects. There are 50+ overlays you can add to your video.
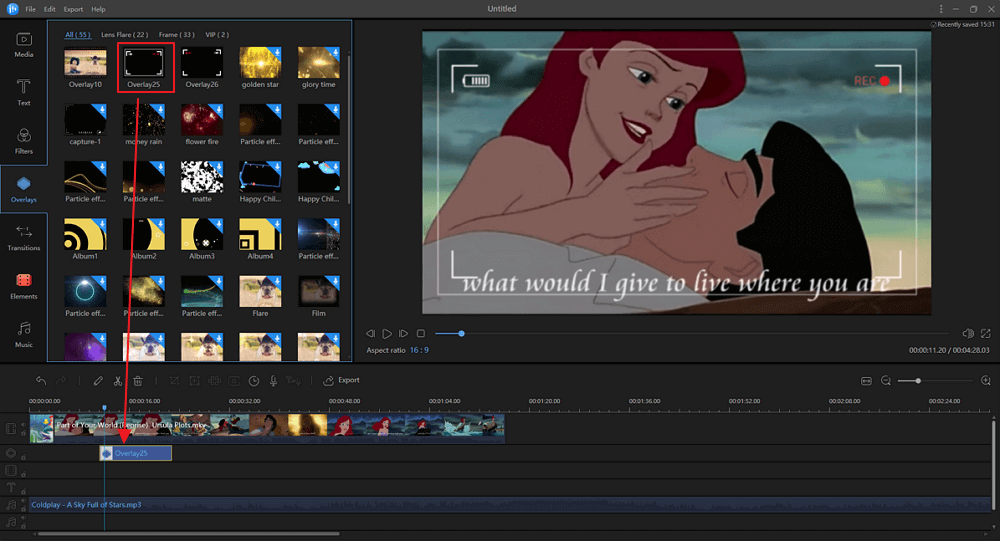
5. Mosaic
Add mosaic to video is a unique feature. You can click the Mosaic to blur part of your video or photos.
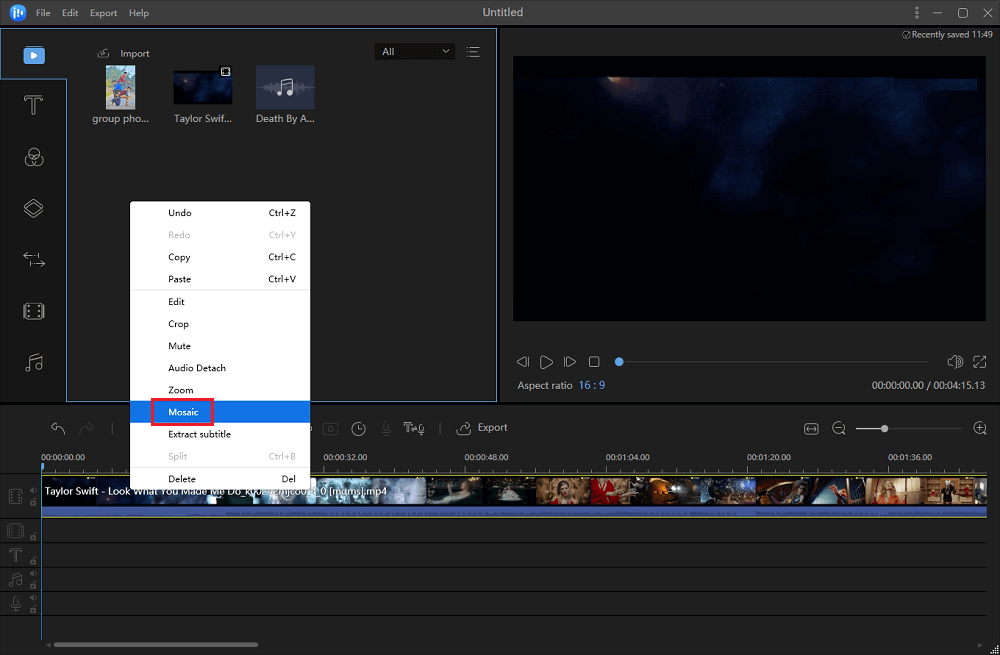
Каковы возможные варианты использования Clipchamp
Возможны следующие варианты использования приложения:
- Объединяйте различные видео, аудио и файлы изображений для создания единого непрерывного фрагмента видеоконтента.
- Улучшайте видео с помощью подписей, аннотаций и другого текста.
- Добавьте видеоэффекты, найденные в TikTok или Instagram, чтобы сделать видео подходящими для социальных сетей.
- С помощью этого приложения производители контента, компании и специалисты по цифровому маркетингу могут создавать медиаконтент без гонораров за свои рекламные кампании и деятельность, связанную с брендом.
- Режим временной шкалы позволяет быстро редактировать видео.
- Всего несколькими щелчками мыши можно записывать аудио и видео с онлайн-конференций, вызовов Zoom, вызовов Google Meet, экранов ПК и веб-камер.
- Быстро обрезайте и обрезайте видео
- Создайте фирменный комплект, чтобы гарантировать, что все видео соответствуют медиаресурсам, цветовым палитрам и темам контента бренда.
Как добавлять и изменять текст в шаблонах видео
Чтобы добавить текст, щелкните значок фиолетовое текстовое поле над разделом видео на шкале времени (каждый текст, появляющийся в видео, будет иметь отдельное текстовое поле). Параметры редактирования появятся над окном предварительного просмотра, а именно: «Текст», «Преобразование», «Цвета», «Фильтры», «Настроить цвета» и «Выцветание».
Нажать на Текст возможность изменить текст, а также шрифт. См. Снимок экрана ниже, на котором видно, что я изменил текст на Подготовьтесь к вкусному запуску.
Далее в видео текст Website.com появляется. Чтобы изменить это, нажмите на его фиолетовое текстовое поле, выберите опцию «Текст», чтобы добавить название своего веб-сайта. Я изменил текст на название своего веб-сайта, которое SliceYum.com.
Вы можете предварительно просмотреть видео, чтобы увидеть, как оно выглядит. Если вы хотите изменить стиль текста, выберите Текст в главном вертикальном меню слева, чтобы просмотреть параметры. Я выбрал Две линии стиль для названия моего веб-сайта, SliceYum.com, а ниже — дата запуска: 1.1.2022.
Getting Started with Clipchamp
The easiest way to use Clipchamp is from your browser. Clipchamp is supported on both Google Chrome and Microsoft Edge browsers. On either of these browsers, go to clipchamp.com.
Then, click the ‘Try for Free’ button to get started with the basic, free version of Clipchamp.
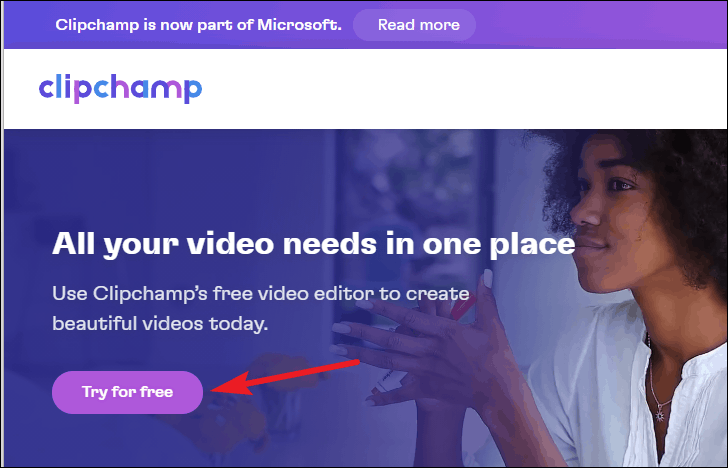
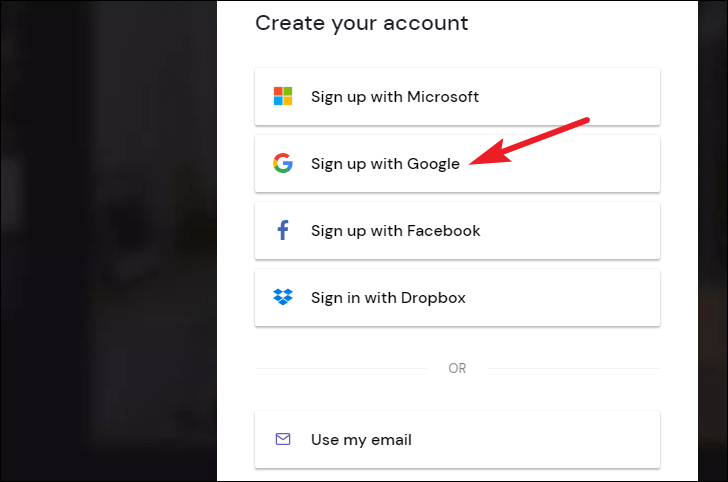
Once you’re logged in to your account, you’d have to set up your Clipchamp account. First, select what type of videos you’re going to be creating. Categories include Education, Content, Business, Corporate, or Personal videos.
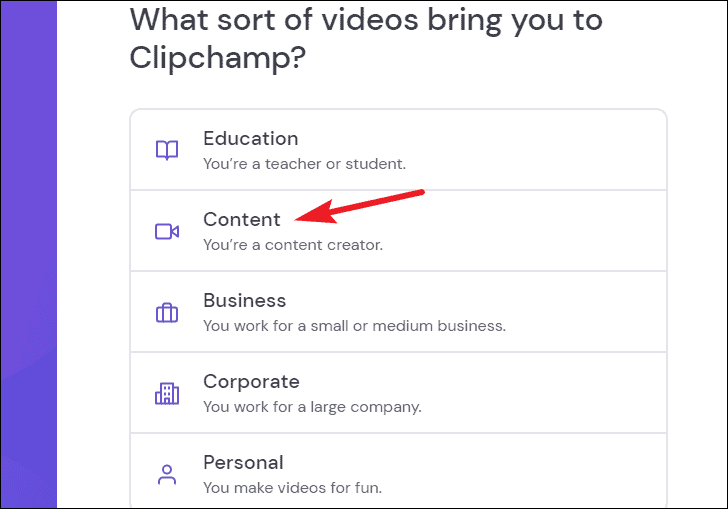
Clipchamp will recommend templates based on the category you choose so you don’t have to filter through unnecessary content. Based on what you choose, you’d also need to select some further options. For example, if you choose ‘Content’, you’d need to choose what type of Content Creator you are.
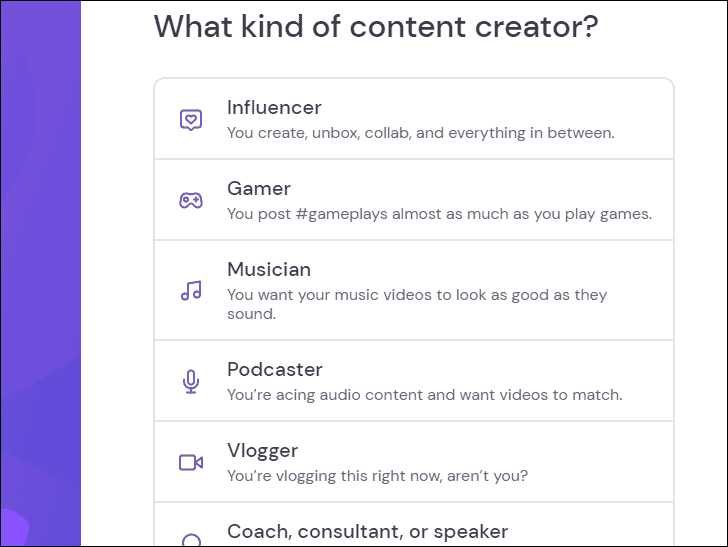
Once you’ve set up the profile, you’d reach the Clipchamp home page.
To upgrade to another plan, click the ‘Upgrade’ button from your Clipchamp home page and complete the payment process.

FAQ about Windows 10 built-in video editor
1. Does Windows come with a video editor?
Yes, video editing exists in the Microsoft photos application. It is an independent program, including essential features (Trim, Add slo-mo, Draw, Text, 3d effects)
2. How to use Windows 10 come with a video editor?
The video editor is a function of the «Photos» application on the Windows 10 PC so that you won’t see this tile in the «Start» menu.
So basically, you need to search for it, type Video Editor in the search box, and you will see the application. Click the application. It will take you to the Photo application, click Video Projects to open this hidden Video Editor.
3. How to split video with Windows 10 built-in tool?
You can split the video into small fragments and edit them, add motion, 3D effects, add filters, resize or rotate them. To spit out clips, just click the «Split» button to play the video, pause at the location where you want to split, and click the «Finish» button. Then, all the clips will be displayed on the storyboard.
4. How to add 3d effects with Windows 10 video editor?
Special features: Audio, video, GIFs, and more
You’ll notice that our demo template includes an audio track, which adds some real emotional oomph to the birthday wishes. Remember, you can mute each video clip or simply adjust each clip’s individual volume, allowing you to “mix” any video dialogue against the audio backing track.
As we noted earlier, Clipchamp offers a number of audio tracks, accessible via the Music & SFX tab on the left-hand nav bar. You can scroll down the list of tracks by genre or simply click the Free to use category partway down to choose from the list of free audio tracks Clipchamp includes. Note that you can trim an audio track just like you can trim a video clip, to underscore a particular portion of your video with a particularly dramatic passage.
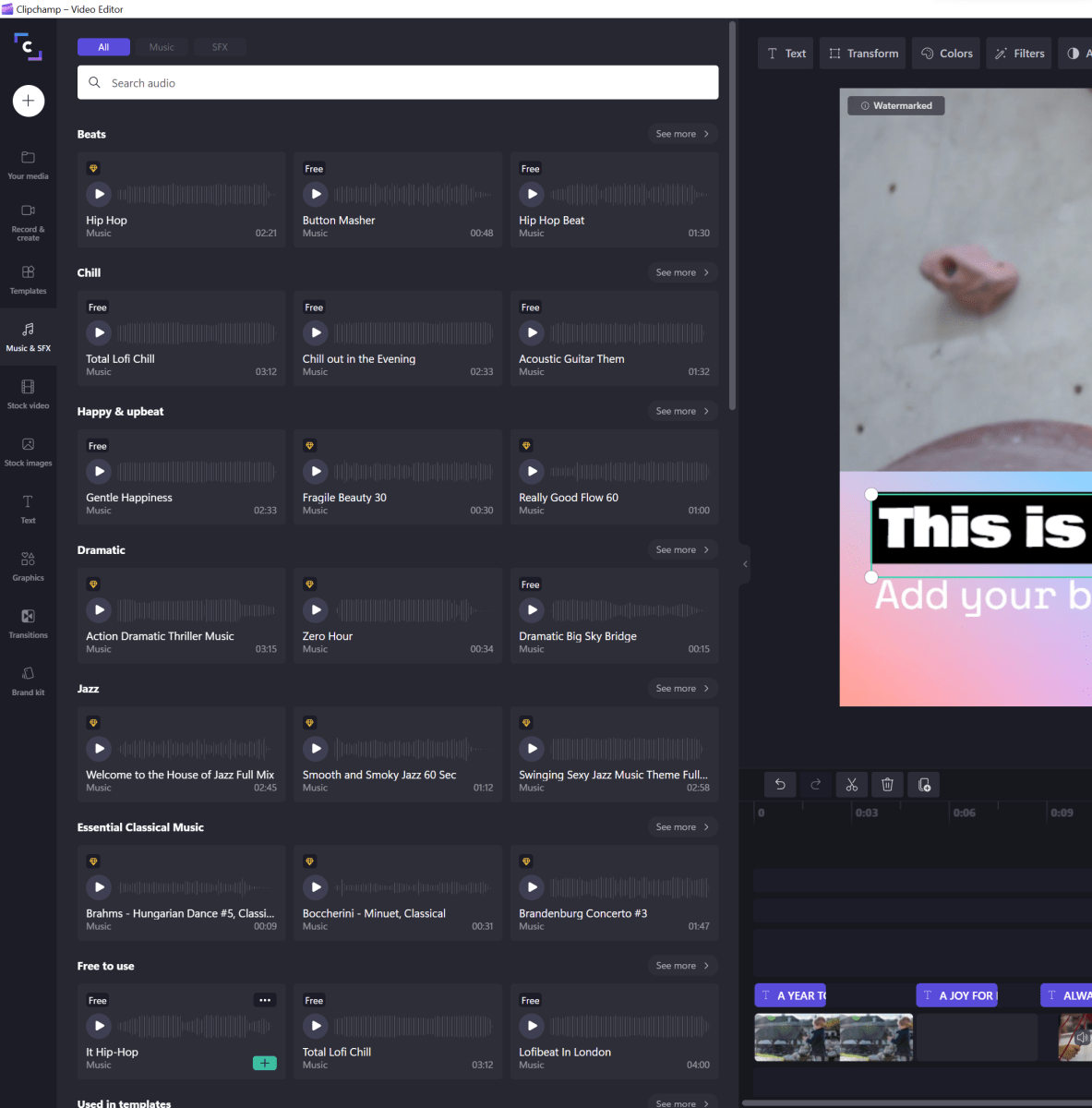 There are a number of available audio tracks right within Clipchamp. Note that the small “diamond” icon designates a paid track. However, there are also numerous free tracks, which have been collected inside the “free to use” subheading, too.
There are a number of available audio tracks right within Clipchamp. Note that the small “diamond” icon designates a paid track. However, there are also numerous free tracks, which have been collected inside the “free to use” subheading, too.
Mark Hachman / Foundry
Clipchamp also provides a number of free random sound effects to choose from, emphasizing everything from Christmas (“Hohoho!”) to a lot of weird horror effects, a strange collection of VCR noises, and even dogs panting. Paid effects include “Star Wars sounds”… which, really, have absolutely nothing to do with Star Wars.
If you’re the type of person who wants to drop in a meme for ironic or creative effect, look to the Graphics portion of the left-hand nav bar. There, you’ll be able to import GIFs directly from Giphy, apply stickers, and more. (Remember, Clipchamp allows you to adjust the video formatting, so you might want to adjust the video size and proportions to play back in the vertical formats preferred by mobile apps.)
You’ll probably use Clipchamp’s stock images and video the least, and that’s okay. Remember, Clipchamp straddles the line between a consumer and a commercial solution, and you can upload corporate assets as part of a “brand kit” to be used as video overlays and so on. Consumers will probably never need to add stock photos or videos, unless you’re somehow creating a video presentation that needs some sort of a backdrop or b-roll.
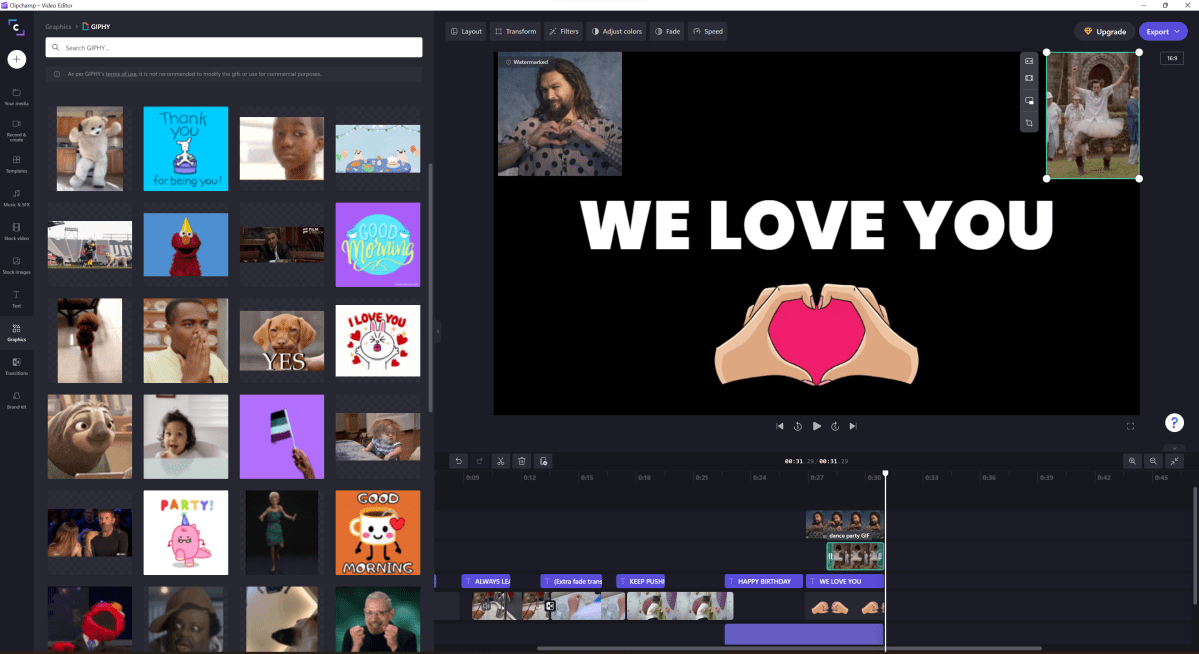 There’s nothing that says “cool” (or is that “hokey”?) than a meme GIF embedded in your video. In this case, though, you can see how easy it is: Pick the meme, figure out where to embed it within the frame, and decide when it will appear and for how long it will play.
There’s nothing that says “cool” (or is that “hokey”?) than a meme GIF embedded in your video. In this case, though, you can see how easy it is: Pick the meme, figure out where to embed it within the frame, and decide when it will appear and for how long it will play.
Mark Hachman / IDG
And if that’s not enough, Clipchamp also has something for the Zoom/PowerPoint generation: screen recording, either as a full-screen recording of whatever you’re doing, or with a “picture-in-picture” presentation that can use your webcam to provide video “talking you through” what you’re demonstrating on screen. There’s even text-to-speech, and it’s excellent: just for fun, I asked it to read the text from this story on high-end desktop processors, and it performed flawlessly.
Бесплатная версия Microsoft Clipchamp позволяет сохранять 1080p видео
На прошлой неделе Microsoft выпустила тестовую сборку Windows 11 Build 22572, которая добавила несколько новых приложений в операционную систему. Одно из приложений Редактор видео Clipchamp является веб-редактором видео на основе службы, которую Microsoft приобрела в 2021 году.
Некоторые пользователи негативно отнеслись к данному нововведению, прежде всего из-за ограничений Clipchamp. Бесплатная версия Clipchamp позволяла сохранять видео только в разрешении SD 480p, что в современных реалиях кажется смешным, когда пользователи снимают видео 1080p, 2K и 4K на камеры своих смартфонов.
У Clipchamp также было еще одно ограничение: приложение размещало водяной знак на сохраненных видео. Единственный способ снять эти ограничения — подписаться на премиум-план стоимостью более 150 долларов в год.
Microsoft прислушалась к отзывам пользователей и скорректировала бесплатный план. Как сообщает портал Windows Central, бесплатная версия Clipchamp теперь поддерживает экспорт видео в формате 1080p.
Бесплатный план Clipchamp позволяет сохранять неограниченное количество видео в разрешении Full HD. Вы можете использовать свои собственные видео, изображения и звуки. Видеоредактор также поддерживает запись экрана и запись с веб-камеры. Clipchamp предлагает базовые инструменты редактирования, ограниченный выбор бесплатных фонов, изображений из фотостоков, музыки, шаблонов видео для слайд-шоу и т. д. Вы можете сохранить экспортированные видео на свой компьютер или напрямую загрузить их в социальные сети, например в YouTube или TikTok. Причем, видео, которые вы сохраняете, не имеет водяных знаков.
Примечание: На официальном сайте сообщается , что видео с Pro-функциями по-прежнему будут иметь водяной знак. Скорее всего, это относится к дополнительному контенту, который вы можете добавить к видео.
Приложение все же не лишено недостатков. Clipchamp требует наличия учетной записи для работы. Бесплатный план не включает премиум-контента, такого как дополнительные шаблоны, аудио, видео и изображения, фирменные наборы (логотипы, шрифты, цвета). Кроме того, в бесплатной версии нет облачного хранилища, но видеоролики можно сохранять на локально на компьютере.
Интересно, что при экспорте видео Clipchamp позволяет бесплатно сохранять видео в облачных хранилищах, таких как OneDrive, Google Drive, Dropbox. Приложение просто не будет синхронизировать данные между облаком и вашим устройством, если вы не подключите один из премиальных планов.
Премиум тарифы предлагают полезные бонусы. Ниже представлена сравнительная таблица, которая подчеркивает различия между различными планами.
Хотя Clipchamp не может сравниться с такими специализированным инстурментами, как DaVinci Resolve, OpenShot, Kdenlive и OBS, приложение от Microsoft является приемлемым вариантом для редактирования видео для среднестатистического пользователя. Даже встроенный видеоредактор в приложении «Фотографии» в Windows 10 и 11 довольно удобен. Самый большой недостаток Clipchamp заключается в том, что его нельзя использовать без активного подключения к Интернету. Многие технические энтузиасты рассматривают Clipchamp как следующее поколение Movie Maker.
Вы можете бесплатно скачать приложение Clipchamp из магазинов Microsoft Store, Google Play и App Store:
What is Clipchamp Video Editor?
Clipchamp is an in-browser video editing software. But with the simplicity of the web app, it also brings the full power of your PC to the software with GPU (graphics processor unit) acceleration. So, you get all the video editing capabilities even without needing an app. And you can use it on Windows as well as Mac systems.
It has a template-driven user experience that’s made for everyone and not just professional video creators. It offers a rich library of filters, styles, transitions, and stock media for video creation. The editor’s multi-track audio and video composting also give users more control over their video editing.
There’s also an app you can download from the Microsoft Store if you prefer a desktop app over a web app. There’s even a mobile app so whether you’re working from your desktop or mobile, you can edit and create videos at any time with Clipchamp.
Clipchamp has also been recently acquired by Microsoft. So, it’s all going to get even better with more options, according to Microsoft.
You can also make teams on Clipchamps to collaborate with others in real-time and edit and create videos together.
Альтернативы редактированию видео
Если нам нужно использовать видеоредактор и мы не хотим платить оскорбительные цены за новый инструмент Microsoft, мы можем использовать бесплатные приложения с лучшими функциями, чем Clipchamp, такие как те, которые мы видим ниже.
Shotcut
Этот бесплатный видеоредактор мало чем может позавидовать более профессиональным возможностям. Он совместим с множеством форматов аудио, видео и даже изображений. Он предлагает возможность смешивания фрагментов между файлами, ускорения или замедления скорости воспроизведения, а также большое разнообразие инструментов и вариантов совместимости. И это то, что мы можем исправить такие детали, как баланс белого, добавить фильтры и эффекты. Кроме того, он позволяет экспортировать видео всех форматов в качестве Full HD и до 60 кадров в секунду. Мы можем скачать Shotcut бесплатно с его сайта.
открытый выстрел
Этот бесплатный редактор позволит нам изменять наши файлы с разрешением до 5K, будучи совместимым с широким спектром форматов видео, аудио и изображений. Среди его функций мы можем вырезать файлы, вводить эффекты, переходы, 3D-анимацию, а также добавлять субтитры и анимированные заголовки. Кроме того, мы можем экспортировать окончательный результат в виде выходного файла или создать DVD или Blu-Ray, имея возможность выбрать окончательное разрешение. Мы можем скачать его с их сайта .
Запуск Видеоредактора
Программу можно найти и открыть разными способами (информация применима при своевременном обновлении системы):
- Классический вариант — заходим в меню «Пуск», находим требуемый пункт в списке и щелкаем по нему.
- В строке Поиска вводим название программы и кликаем по найденному варианту (либо по команде открытия в правой части окна).
- Запускаем через меню «Пуск» приложение «Фотографии».В открывшемся окне кликаем по пункту «Дополнительно» и выбираем «Видеоредактор».
- Все в той же программе «Фотографии» жмем по троеточию в правом верхнем углу окна, в раскрывшемся меню выбираем команду «Новое видео», затем — «Новый видеопроект». В этом случае редактор не просто откроется, но и автоматически будет создан новый проект в нем.
Итак, где в «десятке» находится встроенный Видеоредактор мы выяснили, движемся дальше и посмотрим, как им пользоваться.
Колорлаб ИИ
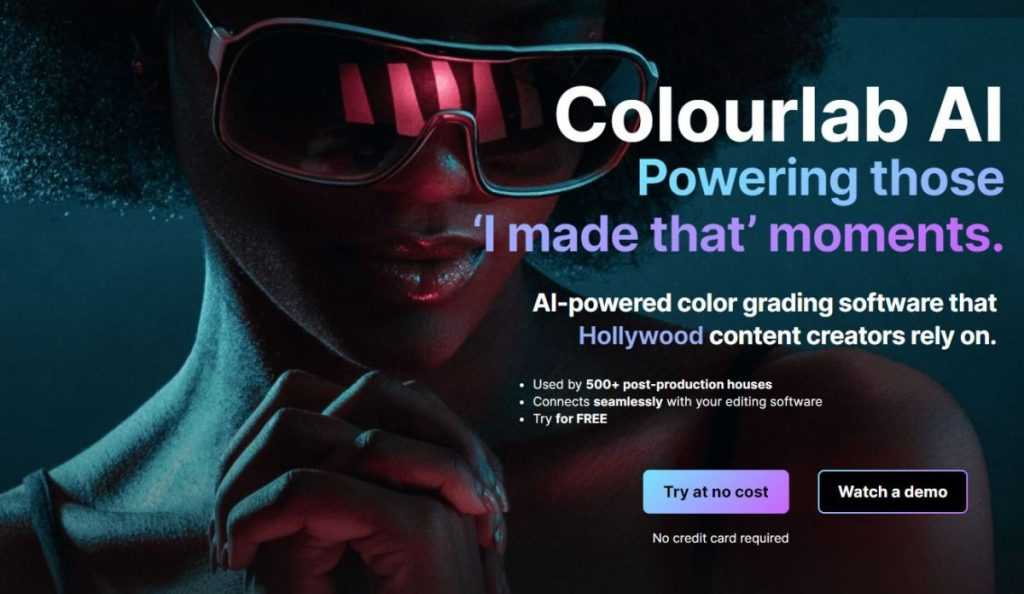
Колорлаб ИИ
Если вы занимаетесь созданием фильмов, вы знаете, что процесс цветокоррекции может быть долгим, утомительным и дорогим. Но что, если бы существовал способ ускорить процесс и получить результаты голливудского качества? Представляем Colourlab AI, первое программное обеспечение для цветокоррекции на основе искусственного интеллекта, которое используется более чем 500 постпродакшн-студиями. Колорлаб ИИ позволяет легко получить красивые, похожие на пленку результаты одним нажатием кнопки.
Программное обеспечение использует искусственный интеллект для автоматизации всех скучных и трудоемких работ по редактированию, поэтому вы можете тратить больше времени на внесение последних штрихов в свой проект. Благодаря таким функциям, как автоматическая балансировка цветов, интеллектуальные фильтры и предварительные настройки, вы можете легко создавать образы, соответствующие вашим любимым фильмам. И если вы работаете с несколькими камерами, нет проблем! Colourlab AI легко синхронизируется с популярным программным обеспечением для редактирования, таким как Premiere Pro, Final Cut Pro и Davinci Resolve.
Поэтому, если вы ищете способ ускорить процесс цветокоррекции и добиться потрясающего Результаты, Colourlab AI — идеальное решение. Попробуйте бесплатно сегодня и убедитесь в этом сами!
Как снять видео с веб-камеры на компьютере и ноутбуке в программе Экранная Студия
Экранная Студия — выбор тех, кто создает видеоуроки, записывает прохождение игры или трансляцию, ведет свой блог. В ней совмещается сразу несколько модулей:
- Рекордер для съемки с веб-камеры.
- Программа для захвата рабочего стола.
- Видеоредактор.
За счет понятного интерфейса на русском языке вы быстро разберетесь, как записать видео на компьютер с камеры. Предусмотрены детальные настройки: можете указать частоту и размер кадра, отрегулировать качество изображения. Можно вести многочасовые съемки — в программе нет ограничений по длительности.
В студии редактирования, которая открывается после записи, попробуйте функцию автоматического улучшения видео. В ее основе лежат алгоритмы искусственного интеллекта, которые помогают скрыть недостатки освещения. Это особенно актуально, если нет возможности задействовать профессиональное освещение для съемки блога.
Особенности программы:
- 50+ заставок и переходов;
- тематическая коллекция музыки;
- добавление озвучки с микрофона;
- 15+ видеоэффектов;
- выгрузка в разрешении до 2К.
Рассказываем подробно, как записать видео с камеры ноутбука или компьютера, а затем отредактировать его с помощью Экранной Студии.
В главном меню выберите «Редактировать видео».
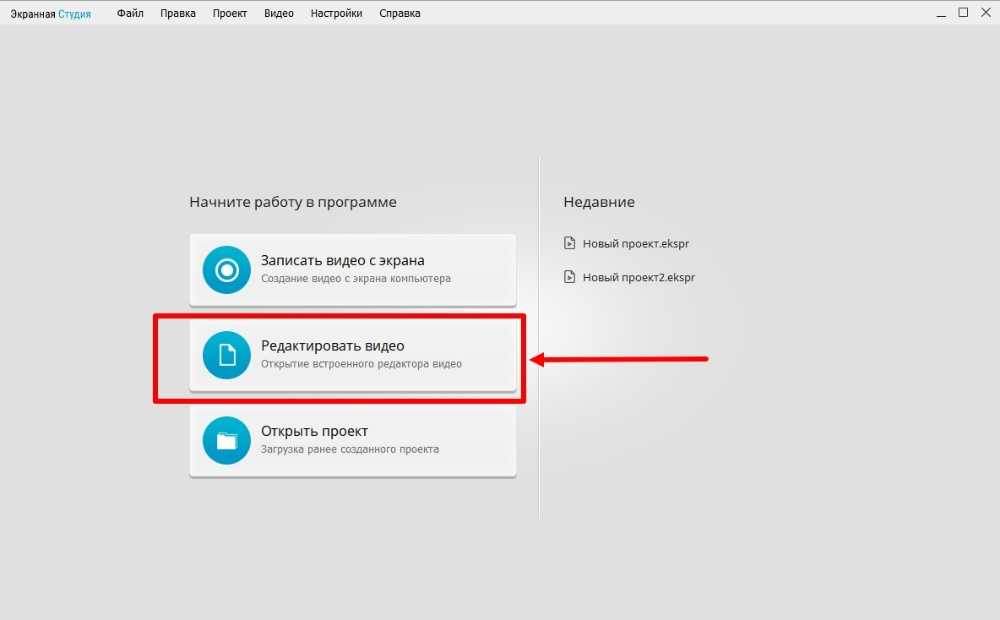
Приступите к съемке
В открывшемся окне найдите пункт «Записать с веб-камеры».
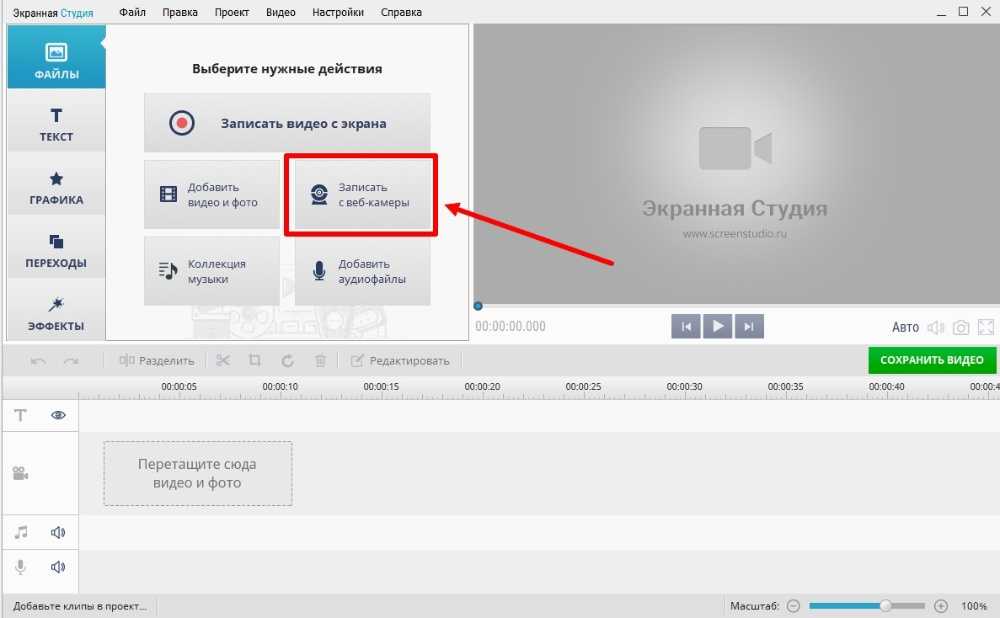
В правом верхнем углу кликните «Включить камеру», после чего настройте подключение: выберите аудио- и видеоустройство, выставьте разрешение.
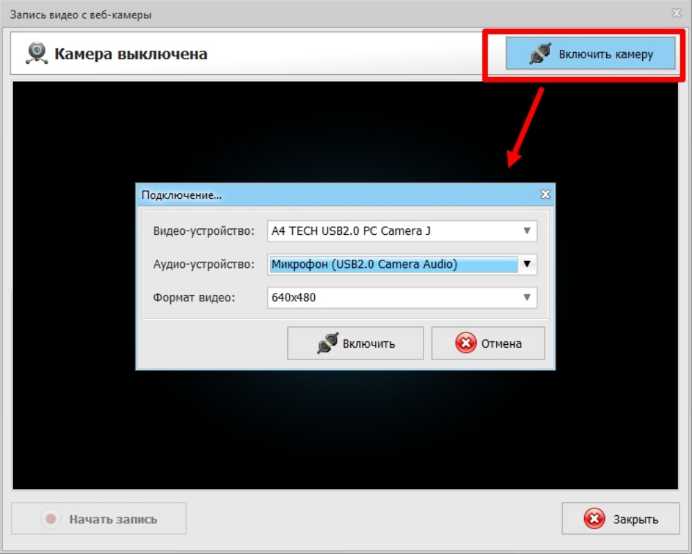
Перед началом записи посмотрите, устраивает ли вас картинка, нужно ли поменять что-то на заднем фоне или улучшить угол обзора и расположение веб-камеры. Дополнительные параметры посмотрите в «Настройках камеры».
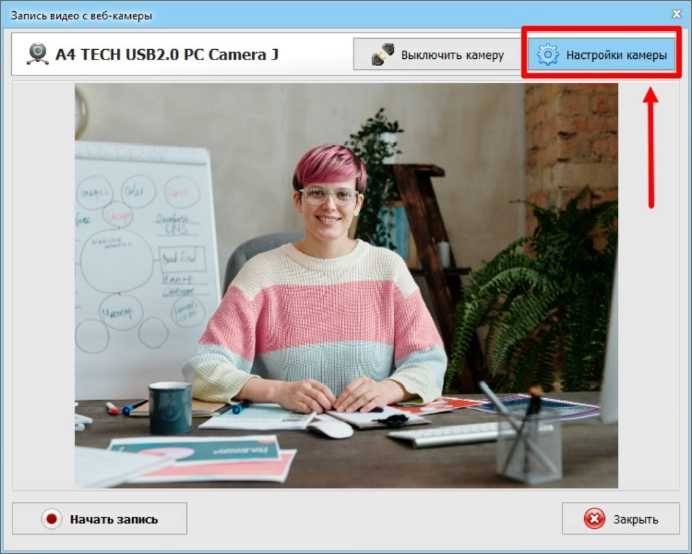
Вы можете отрегулировать каждую характеристику отдельно: контрастность, яркость, резкость и насыщенность изображения, а можете оставить всё по умолчанию. Далее укажите папку для сохранения записи.
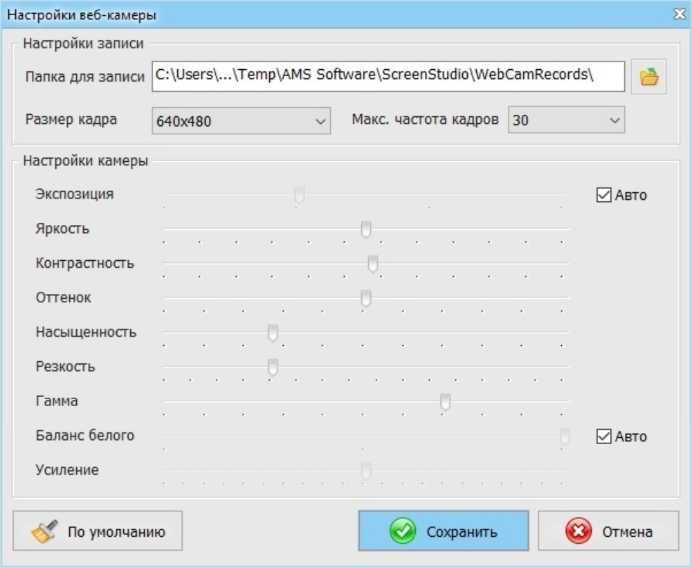
По завершению съемки остановите запись. Посмотрите и оцените готовый ролик:
- если забыли что-то добавить — запишите дополнительное видео, сохранив предыдущее (в студии монтажа их можно объединить);
- не планируете сейчас редактировать — сохраните без изменений;
- хотите приступить к монтажу — перейдите в окно редактирования.
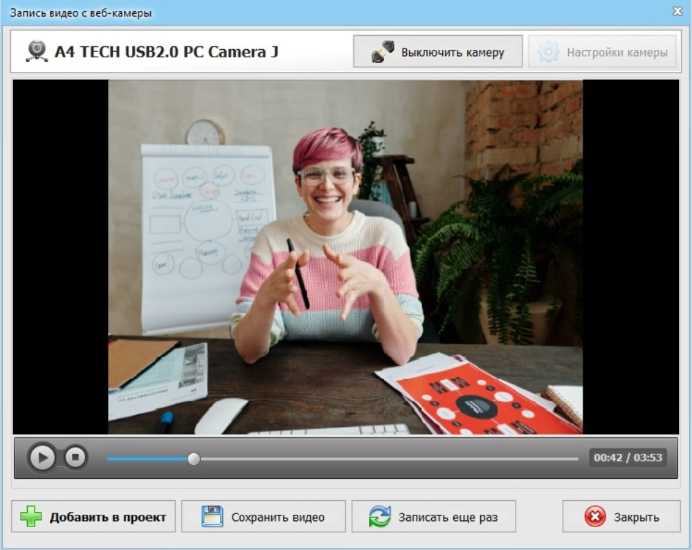
Отредактируйте видеоролик
Нажмите кнопку «Добавить в проект», пропишите название и переходите к обработке.
Перетащите плавные переходы, чтобы смягчить переключение с одного кадра на другой. Для оформления вступительной заставки откройте вкладку «Текст» → «Титры», выберите подходящий шаблон и поменяйте надпись, стиль ее написания и фон.
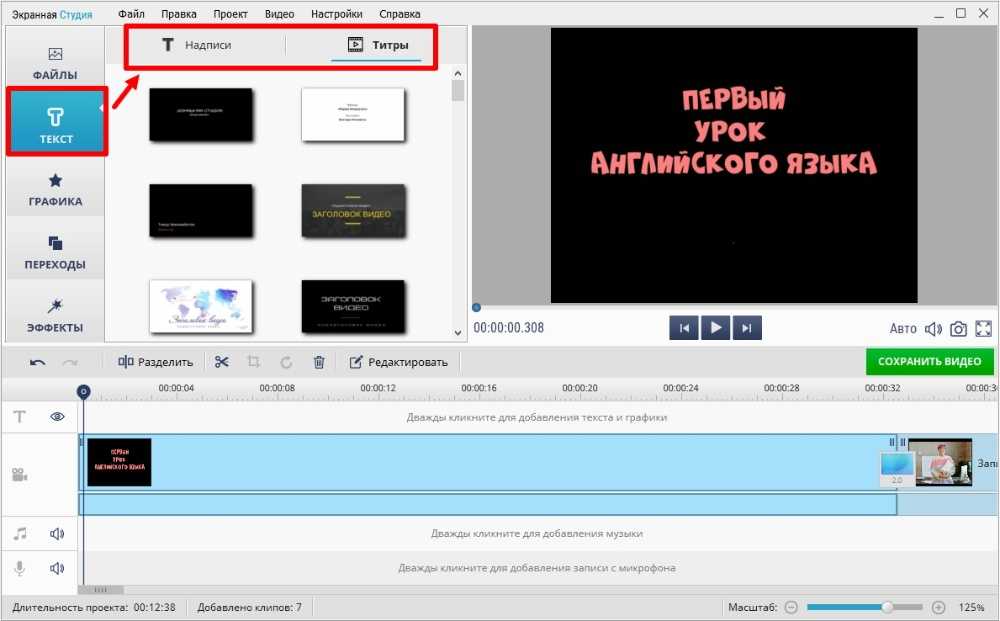
Если важно акцентировать внимание на некоторых областях экрана, используйте графические элементы: стрелки, овалы, линии и другие фигуры. Щелкните на понравившийся элемент и расположите его на экране, отредактируйте размер и прозрачность, добавьте анимацию или тень
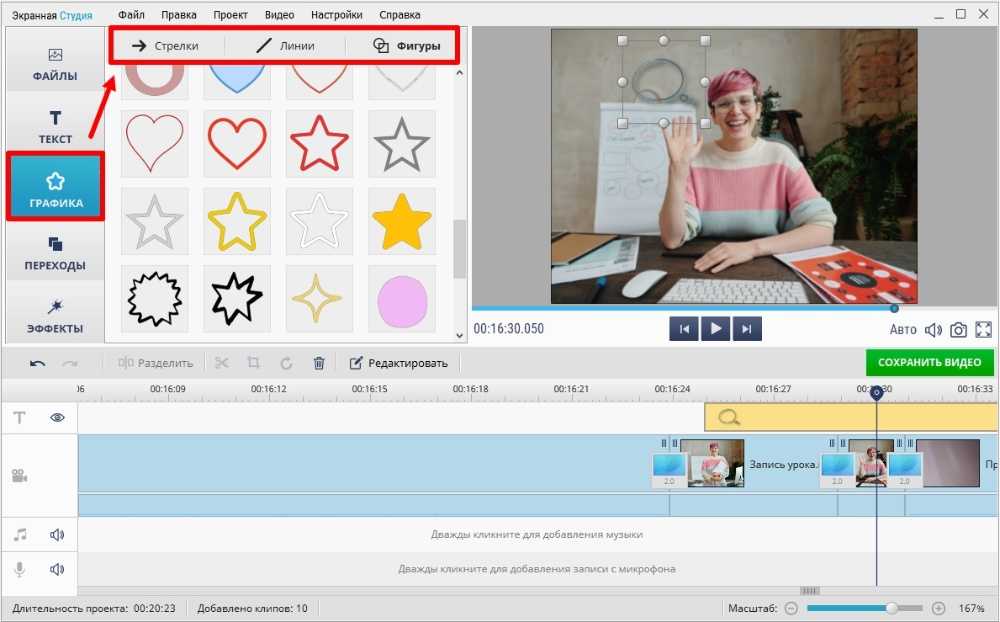
Не забудьте обработать сам видеоряд: отрегулировать громкость, увеличить яркость или насыщенность картинки, изменить цветовой фон. Можно добавить музыку из встроенной коллекции, разбитой по категориям, или прикрепить к проекту треки с ПК.
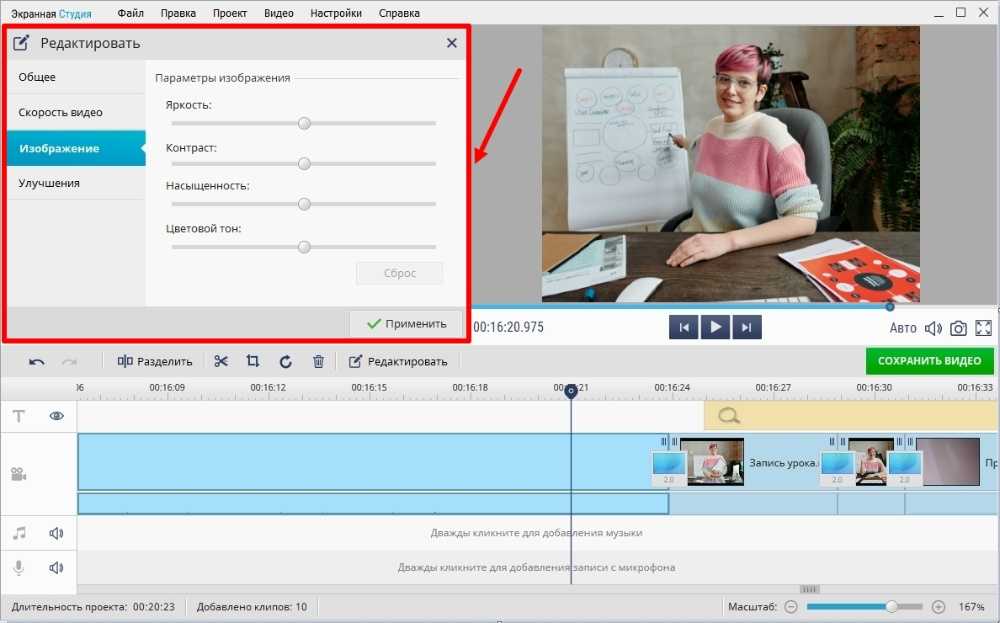
Чтобы удалить ненужные фрагменты, выберите инструмент «Обрезать», кликнув правой кнопкой мыши на видео. Маркерами выделите участок, который хотите оставить.
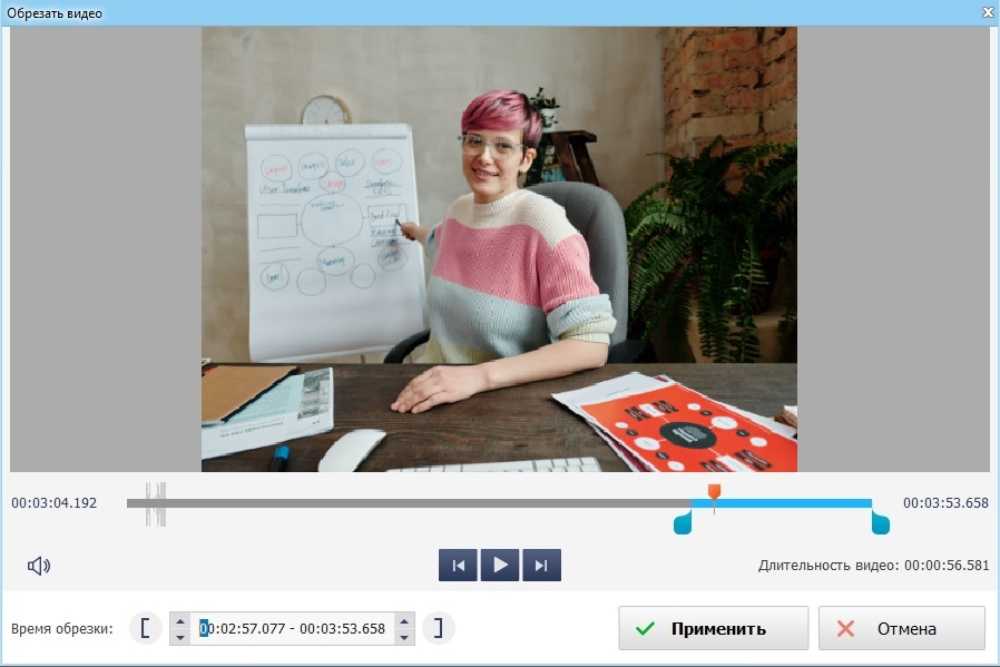
Сделайте экспорт
Можете сохранить работу как проект и вернуться к монтажу позднее. Если результатом довольны, сохраните фильм на компьютер или адаптируйте для соцсетей и устройств.






























