Очистить историю команд с помощью сочетания клавиш
Возможность видеть и выполнять команды, сохраненные в истории, может быть большим подспорьем, так как вы можете восстановить один из этих выполненных заказов , просто нажав стрелку вверх, вы сможете увидеть каждый из них, но если вы хотите только удалить их, что делать?
Чтобы помочь вам немного освободить эту историю, мы дадим вам советы, которые помогут очистить историю заказов , и, что лучше всего, вы можете сделать это с помощью сочетания клавиш.
Чтобы стереть известную историю заказов, все, что вам нужно сделать, это нажать кнопку ключAlt + F7 «, Весь список команд, выполняемых системой, будет автоматически удален. И чтобы проверить это, вы можете нажать клавиши вверх и вниз в окне истории cmd.
Однако, если вы хотите знать, как просматривать и сохранять историю заказов, будьте очень осторожны, потому что мы научим вас, как это сделать простым способом.
Как просмотреть последние использованные команды в окне CMD
Как только мы открываем одно из этих окон, как мы показали вам ранее, интересно знать, что все, что мы делаем в этом сеансе, сохраняется. При этом мы хотим сказать вам, что с момента открытия окно командной строки пока мы его не закроем, сохраняется история использованных нами команд. Поэтому у нас есть ряд уловок, чтобы получить доступ ко всему этому. Например, чтобы просмотреть последнюю выполненную команду, нам просто нужно нажать клавишу со стрелкой вверх. Это то, что мы можем повторять столько раз, сколько захотим, чтобы вернуться и восстановить те, которые использовались в сеансе.
Таким же образом, если мы нажмем клавишу со стрелкой вниз, мы перейдем в противоположном направлении и найдем следующий. Это очень удобный способ прокрутки истории, но есть и другие способы. Если есть много команд, которые мы использовали, и нам нужно получить доступ к первой, выполненной в текущий сеанс , мы можем использовать клавишу DownPag. Точно так же, чтобы увидеть самую последнюю команду, мы также можем использовать ключ RegPag.
С другой стороны, интересно знать, что если мы хотим увидеть всю историю команд, выполненных в сеансе, нам просто нужно нажать клавишу F7. Затем на экране появится небольшое окно, в котором вы можете увидеть все команды, выполненные в этом сеансе CMD, в том порядке, в котором мы их использовали в то время.
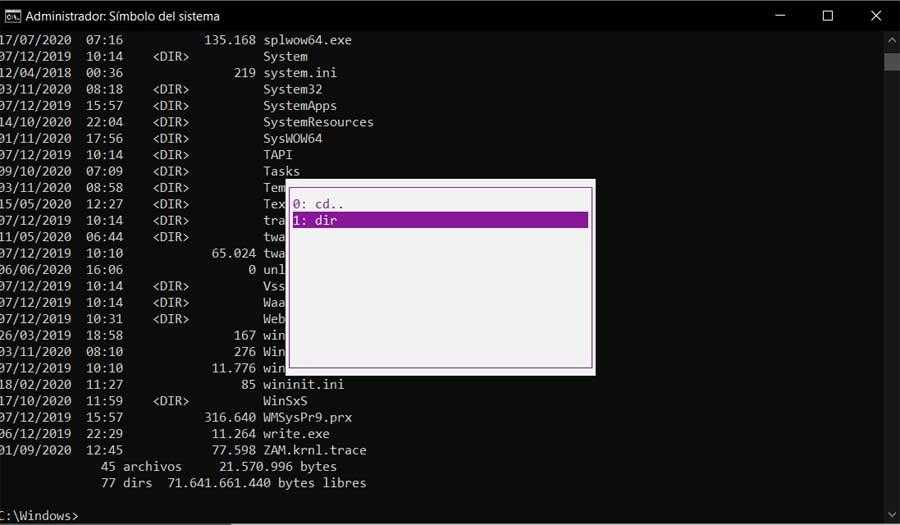
Открытие диалогового окна «Выполнить» в Windows
Сначала прочтите инструкцию о том, как вызвать команду «Выполнить» в системе Windows. В Windows 7 это не составит большого труда, диалоговое окно находится в меню «Пуск», в папке «Стандартных» программ. В Windows 10 и в Windows 8.1 потребуется кликнуть правой кнопкой мыши по меню «Пуск», а в открывшемся меню выбрать пункт «Выполнить». В меню «Пуск» операционной системы Windows 10 команда «Выполнить» находится в папке «Служебные — Windows».
Давайте посмотрим, как открыть команду «Выполнить» другим универсальным способом, работающим во всех современных версиях операционной системы Windows.
Выполните следующие шаги:
- Нажмите одновременно на клавиши клавиатуры «Win» + «R».
- Откроется диалоговое окно «Выполнить», в котором нужно ввести имя программы, папки, документа или ресурса Интернета, который требуется открыть.
- Введите в поле «Открыть» соответствующую команду, а затем нажмите на кнопку «ОК», или нажмите на клавишу «Enter».
После этого, откроется окно приложения или средства системы, вызванное командой пользователя.
Дополнительные советы для безопасности в командной строке
Правильное использование командной строки на компьютере может помочь обеспечить безопасность вашей системы. Вот несколько дополнительных советов, которые помогут вам защитить свою систему от потенциальных угроз.
Используйте сложные пароли: при настройке учетной записи в командной строке, убедитесь, что пароль является уникальным и сложным для угадывания. Избегайте использования легко доступной информации, такой как даты рождения или имена.
Ограничьте доступ: настройте права доступа к командной строке, чтобы они были доступны только для администраторов или других доверенных пользователей. Это поможет предотвратить несанкционированный доступ к командной строке.
Обновляйте программное обеспечение: регулярно проверяйте наличие обновлений для программного обеспечения, используемого в командной строке. Обновления могут содержать исправления уязвимостей, которые могут быть использованы злоумышленниками.
Будьте осторожны с внешними командами: при выполнении команд, полученных из внешних источников, будьте осторожны
Не запускайте команды, если вы не уверены в их происхождении или назначении.
Осуществляйте резервное копирование важной информации: регулярно создавайте резервные копии важных файлов и данных, чтобы восстановить в случае потери или повреждения.
Следуя этим простым советам, вы сможете усилить безопасность своей системы и защититься от угроз в командной строке. Помните, что безопасность должна быть приоритетом во всех аспектах использования компьютера.
Как очистить командную строку в Windows 10: простые способы
Командная строка (или CMD) является одним из основных инструментов для работы с операционной системой Windows. Она позволяет выполнять различные команды и скрипты, а также осуществлять управление и настройку компьютера.
В процессе использования командной строки информация может выводиться на экран и накапливаться. Это может привести к засорению и затруднить чтение выводимых данных. Очистка командной строки помогает избежать этой проблемы и поддерживает ее в чистом состоянии.
1. Использование команды «cls»
Самый простой способ очистить командную строку в Windows 10 — воспользоваться командой «cls», которая означает «clear screen». Эта команда очищает экран и удаляет все строки с предыдущими выводами.
1. Откройте командную строку, нажав комбинацию клавиш Win + R, введите «cmd» в поле «Выполнить» и нажмите Enter.
2. В командной строке введите команду «cls» и нажмите Enter.
3. Экран командной строки очистится, удалив все предыдущие выводы.
2. Использование команды «Ctrl + L»
В Windows 10 также доступна комбинация клавиш «Ctrl + L», которая также позволяет очистить экран командной строки. Эта комбинация аналогична команде «cls».
1. Откройте командную строку, как описано выше.
2. Нажмите комбинацию клавиш Ctrl + L.
3. Экран командной строки будет очищен.
3. Использование команды «echo. >nul»
Команда «echo. >nul» можно использовать для быстрой очистки командной строки. Эта команда вводит пустую строку и перенаправляет ее вывод в нулевое устройство, что приводит к очистке командной строки.
1. Откройте командную строку, как описано выше.
2. Введите команду «echo. >nul» и нажмите Enter.
3. Командная строка будет очищена, а все предыдущие выводы будут удалены.
4. Использование команды «prompt $g»
Команда «prompt $g» также может быть использована для очистки командной строки. Эта команда устанавливает новое приглашение командной строки, которое не содержит предыдущих выводов.
1. Откройте командную строку, как описано выше.
2. Введите команду «prompt $g» и нажмите Enter.
3. Командная строка будет очищена и установлено новое приглашение.
5. Использование сочетания клавиш «Ctrl + Shift + L»
Еще один способ очистки командной строки в Windows 10 — использовать сочетание клавиш «Ctrl + Shift + L». Это сочетание аналогично команде «cls».
1. Откройте командную строку, как описано выше.
2. Нажмите комбинацию клавиш Ctrl + Shift + L.
3. Командная строка будет очищена и все предыдущие выводы будут удалены.
Это были простые способы очистки командной строки в Windows 10. Их использование позволит поддерживать командную строку в чистом состоянии и обеспечит более удобное взаимодействие с ней.
Восстановление файла или папки с помощью истории файлов
А теперь об использовании истории файлов для восстановления удаленного файла или папки, а также для того, чтобы вернуть их предыдущую версию. Рассмотрим первый вариант.
- В папке «Документы» был создан текстовый документ, после чего я немного подождал, пока история файлов будет в очередной раз сохранять резервные копии (предварительно поставил интервал 10 минут).
- Этот документ был удален мимо корзины.
- В окне проводника нажимаем «Главная» и кликаем по иконке истории файлов (с подписью Журнал, которая может не отображаться).
- Открывается окно с сохраненными копиями. В нем виден и удаленный файл (если листать вправо-влево, то можно видеть несколько версий файлов) — выбираем его и нажимаем по кнопке восстановления (если файлов несколько, то можно выбрать их все или те, которые нужно восстановить).
- Сразу после этого открывается окно с уже восстановленными файлами и папками в прежнем расположении.
Как видите, очень просто. Аналогичным образом история файлов Windows 10 позволяет восстановить и предыдущие версии документов, если они были изменены, но эти изменения требуется откатить. Попробуем.
-
- В документ внесены важные данные, в течение ближайшего времени эта версия документа будет сохранена историей файлов.
- Важные данные из документа были случайно удалены или изменены.
Аналогично, через кнопку истории файлов на вкладке «Главная» проводника (открытого в нужной нам папке), смотрим историю: с помощью кнопок «влево» — «вправо» можно смотреть разные версии файлов, а дважды кликнув по нему — его содержимое в каждой из версии.
С помощью кнопки «Восстановить» восстанавливаем выбранный вариант важного файла (при этом, если такой файл уже есть в папке, то вам будет предложено заменить файл в папке назначения).
Командная строка
Для получения списка выполненных команд помимо клавиши F7 можно использовать специальную команду doskey с ключом history. История выводится непосредственно в консоль и также доступна только в текущей сессии, поэтому для ее сохранения используем обычное перенаправление в файл, например, вот так, дешево и сердито:
doskey /history > C:/20.05.20.log
Формат файла истории не обязательно должен быть LOG, уместны также форматы TХT, HTML, CSV и даже RTF.
В случае с консолью PowerShell всё куда интереснее. Начиная с пятой версии консоль сохраняет все введенные и выполненные командлеты в текстовый лог ConsoleHost_history.tхt, расположенный по пути %userprofile%/AppData/Roaming/Microsoft/Windows/PowerShell/PSReadline.
Даже если вы завершите сессию в консоли и выключите компьютер, команды останутся сохраненными и будут доступны для вызова в PowerShell нажатием клавиши «Стрелка вверх». Каждое нажатие выводит предыдущую команду, но можно отобразить и весь список выполненных команд сразу. Делается это так:
cat (Get-PSReadlineOption).HistorySavePath
Отвечающий за историю модуль поддерживает и другие функции. Если вы введете команду Get-PSReadlineOption, то получите в консоли приличный список доступных параметров. Ознакомиться с их назначением можно в официальной документации к PowerShell, но смысл некоторых из них понятен и так. К примеру, нетрудно догадаться, что ключ MaximumHistoryCount устанавливает максимальное число элементов, сохраняемых в список истории.
Команда Remove-Item (Get-PSReadlineOption).HistorySavePath очищает историю введенных команд, Set-PSReadlineOption -HistorySaveStyle SaveNothing запрещает ведение истории, Set-PSReadlineOption -HistorySaveStyle SaveIncrementally вновь разрешает сохранение данных.
В целом, начинающему администратору вполне должно хватить данного функционала для облегчения работы в консоли. Если же вдруг при выполнении любой из приведенных выше команд появится ошибка «имя командлета не распознано», это с большой долей вероятности укажет на отсутствие требуемого модуля. Установить его в Windows 10 с PowerShell v5 можно командой Install-Module PSReadLine с последующим разрешением на подключение поставщика NuGet.
Дополнительные возможности Windows 10
Но, конечно, как вы понимаете, не все ищут простоты при работе со своим компьютером в Windows. Есть много более продвинутых пользователей, которые предпочитают всегда иметь больший контроль над своим оборудованием. Для них Microsoft также предлагает несколько более продвинутых функций, чтобы дать им больший контроль над операционная система как таковой.
Примером может служить окно командной строки, также известное как CMD . Для тех из вас, кто этого не знает, мы скажем вам, что это функция, которая Windows сам интегрируется, и что он был с нами в течение нескольких лет и версий операционной системы. Это позволяет вам управлять некоторыми функциями, интегрированными в операционную систему, более глубоким и продвинутым способом, но да, на основе команд.
Для всего этого просто откройте окно командной строки и приступайте к работе. Мы делаем это, набирая Команда CMD в поле поиска, которое мы видим рядом с меню «Пуск». Кроме того, в большинстве случаев лучше всего запускать этот элемент с правами администратора.
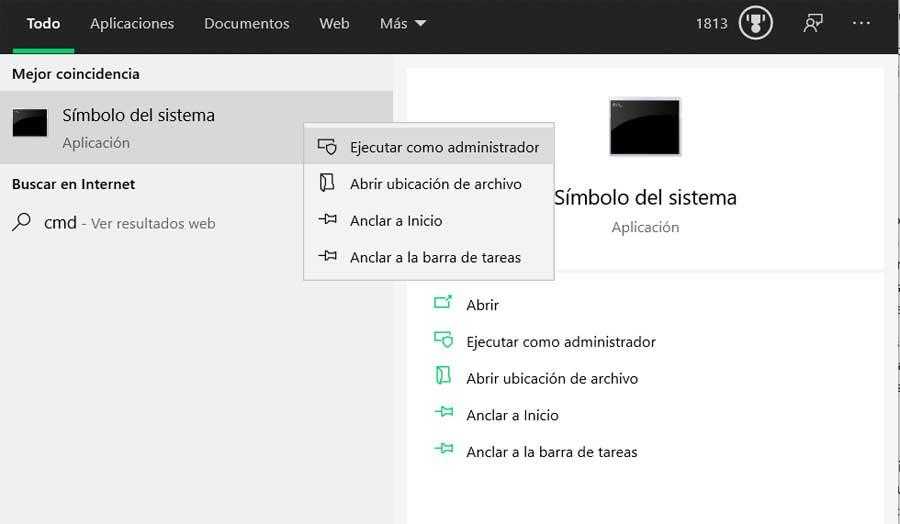
Имейте в виду, что в прошлом большинство пользователей старались избегать использования CMD из-за его сложности. Но мало-помалу они все больше узнают о Windows, поэтому многие уже осмеливаются столкнуться с командной строки . Это элемент, который позволяет нам выполнять определенные задачи, которые мы не можем сделать из графического интерфейса операционной системы. Хотя сначала это может показаться немного сложным, на самом деле это не так. Фактически, использование CMD становится все более необходимым для максимального сжатия Windows, кроме того, нам не нужно знать все команды, а знать только те, которые нас действительно интересуют.
Поэтому, если вы один из тех, кто регулярно пользуется командной строкой или хотите узнать об этом, это будет очень полезно. В частности, в этих строках мы научим вас некоторым трюки чтобы лучше контролировать используемые команды. В частности, мы имеем в виду возможность легко просматривать последние команды, использованные в этом конкретном разделе. Как мы упоминали ранее, CMD — это инструмент, основанный на командах. Иногда есть много, что мы собираемся использовать и повторить в одном и том же сеансе в окне командной строки. Вот почему возможность видеть и использовать история команд, используемых в одном сеансе, могут быть чрезвычайно полезны.
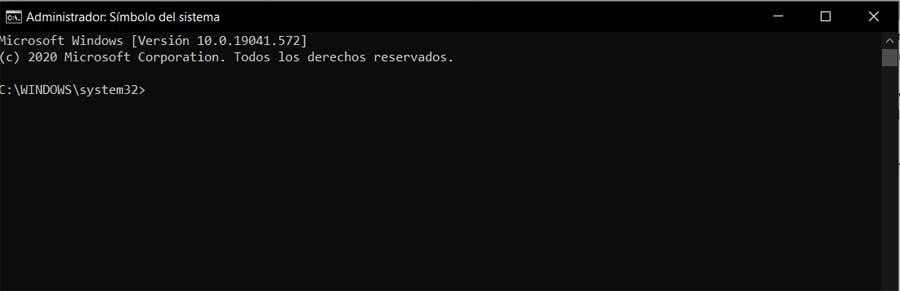
Запуск системных приложений из окна «Выполнить»
В операционную систему Windows встроены приложения для выполнения определенных функций с помощью средств системы. Программы запускаются с помощью соответствующей команды через «Выполнить». В таблице собраны стандартные приложения, входящие в состав Windows.
| Команда | Выполняемое действие |
|---|---|
| notepad | запуск программы Блокнот |
| mspaint | открытие графического редактора Paint |
| write | запуск тестового редактора WordPad |
| calc | запуск приложения Калькулятор |
| snippingtool | открытие программы Ножницы для создания снимка экрана |
| osk | запуск приложения Экранная клавиатура |
| magnify | открытие программы Экранная лупа |
| wmplayer | запуск Проигрывателя Windows (Windows Media Player) |
| xpsrchvw | запуск приложения Средство просмотра XPS файлов |
| narrator | запуск Экранного диктора |
| charmap | открытие Таблицы символов |
| cttune | средство настройки текста для более удобного чтения |
| mip | панель ввода математических выражений |
| dialer | приложение Телефон |
| dvdmaker | программа DVD-студия Windows (присутствует не во всех версиях Windows) |
| isoburn | средство записи образов дисков Windows |
Очистка списка USB-накопителей
На некоторых режимных объектах к компьютеру разрешено подключать только флешки, зарегистрированные в журнале. Причем, как водится, журнал самый что ни на есть обычный — бумажный. То есть сам компьютер никак не ограничивает подключение незарегистрированных накопителей. Не ограничивает, зато протоколирует! И если при проверке обнаружат, что пользователь подключал незарегистрированные накопители, у него будут проблемы.
Мы ни в коем случае не советуем тебе пытаться украсть военные секреты, но умение очищать список недавно подключавшихся накопителей может пригодиться и в других жизненных ситуациях. Чтобы сделать это, загляни в следующие разделы реестра:
Вот они — все накопители, которые ты подключал к своему компу.
Раздел реестра с историей подключения накопителей
Казалось бы, нужно просто взять и все почистить. Но не тут-то было! Во-первых, разрешения на эти ветки реестра установлены таким образом, что ты ничего не удалишь даже в «семерке», не говоря уже о «десятке».
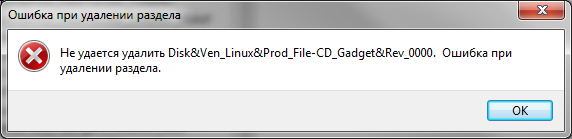 Упс…
Упс…
Во-вторых, назначать права и разрешения вручную долго, особенно если накопителей много. В-третьих, права админа не помогут. Скриншот выше был создан, когда я выполнял операцию удаления как раз с правами админа. В-четвертых, кроме этих двух разделов, нужно почистить еще длинный список разделов. Причем их нужно не просто удалять, а грамотно редактировать.
Если тебе по каким-то причинам понадобится сделать все вручную, то ищи по ключевым словам MountPoints, MountedDevices DeviceClasses и RemovableMedia. Но куда проще использовать готовую программу, которая сделает все за тебя. На некоторых форумах для этого рекомендуют USBDeview. Однако я ее протестировал и заявляю, что она вычищает информацию далеко не из всех нужных разделов. USBSTOR и USB продолжают содержать информацию о подключавшихся носителях.
Могу порекомендовать программу USB Oblivion. Запусти ее, поставь галочку «Произвести реальную очистку». Параметр «Сохранить .reg-файл отмены» можешь включить или нет, но если цель не проверить программу, а подготовиться к грядущей инспекции компьютера, то лучше выключить.
USB Oblivion
Программа не только чистит реестр, но и выводит подробный лог своих действий (см. ниже). Когда она завершит работу, не останется никаких упоминаний о подключении накопителей к компьютеру.
USB Oblivion в действии
Способы очистки истории выполнения команды Windows Vista / 7 / 8.8.1 / 10
Video Способы очистки истории выполнения команды Windows Vista / 7 / 8.8.1 / 10
Диалоговое окно « Выполнить » считается наиболее простым ключом к открытию волшебной двери операционной системы Windows. В предыдущей статье Download.com.vn показал, как проверить скорость сети с помощью команды Ping в диалоговом окне «Выполнить». Итак, если вы использовали слишком много команд ping или других команд, выглядите очень растерянно, как их удалить? Следующая статья даст вам ответы с очень простыми методами.
Как очистить историю в диалоговом окне «Выполнить» для всех версий Windows
1. Используйте редактор реестра
Редактор реестра — это мощный инструмент для редактирования Windows, но он довольно сложный и запутанный для тех, кто к этому не привык; и это будет очень вредно, если вы случайно удалите или измените неправильное значение в реестре, что приведет к сбою операционной системы. Так что следуйте этим шагам очень внимательно.
Откройте диалоговое окно «Выполнить», нажав клавишу с логотипом Windows + R (или откройте « Пуск» , введите « Выполнить» ) и нажмите клавишу « Ввод» .
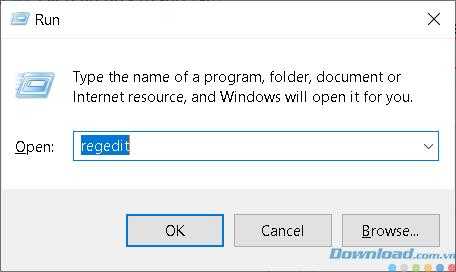
Введите Regedit -> Enter, чтобы открыть окно Regedit .
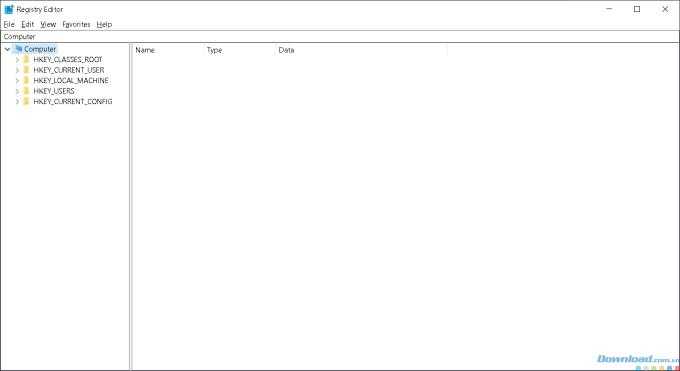
Из списка, отображенного слева, вы открываете следующую ссылку:
Компьютер \ HKEY_CURRENT_USER \ Программное обеспечение \ Microsoft \ Windows \ CurrentVersion \ Explorer \ RunMRU
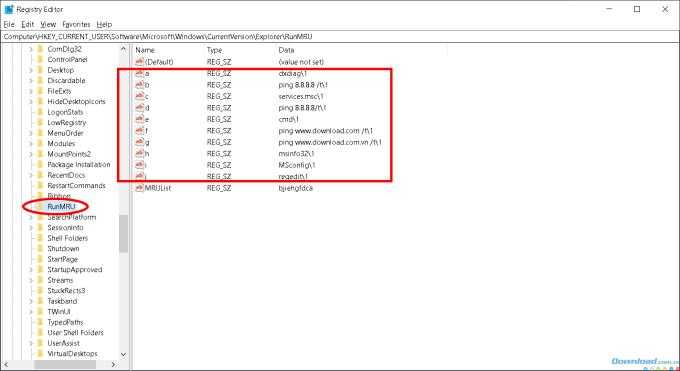
На этом этапе в правом окне вы увидите командную строку, введенную в столбце « Данные» . Щелкните правой кнопкой мыши на командной строке, которую вы хотите удалить (щелкните в столбце Имя ) и выберите Удалить .
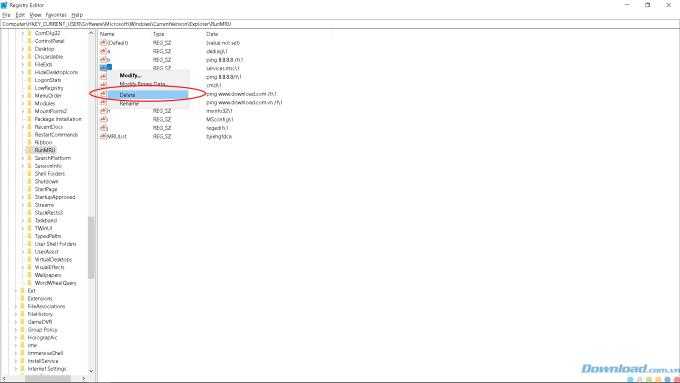
Windows спросит, уверены ли вы, что хотите удалить, выберите Да .
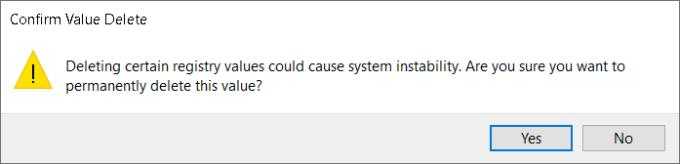
Примечание. Не удаляйте строки и MRUlist, потому что это две основные командные строки, созданные Windows, и их удаление приведет к ошибкам.
Таким образом, вы удалили командную строку не требуется в Run уже. Пожалуйста, снова откройте окно «Выполнить» и проверьте результаты в автономном режиме. Этот способ удаления немного затрудняет процесс поиска в реестре, но взамен он может быть выполнен во всех версиях Windows и дает нам возможность удалить строки, а не удалять их все. Другие способы ниже.
2. Используйте программное обеспечение CCleaner
Таким образом, вам просто нужно скачать последнюю версию программного обеспечения CCleaner и сделать несколько простых шагов:
Откройте программное обеспечение, выберите Custom Clean в левой части окна -> Check Run (в меню «Пуск») в Windows Explorer -> Select Run Cleaner .
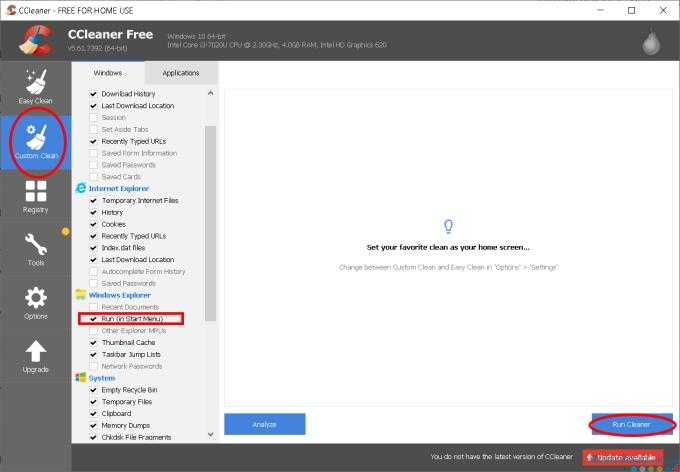
Программное обеспечение очистит историю командной строки в Run для вас в одно мгновение.
Как удалить историю в диалоговом окне «Выполнить» для Windows 7
Сначала щелкните правой кнопкой мыши « Пуск» , затем выберите « Свойства».
На вкладке «Пуск» снимите флажок « Сохранить» и отобразите недавно открытые программы в меню «Пуск» , затем нажмите «Применить».
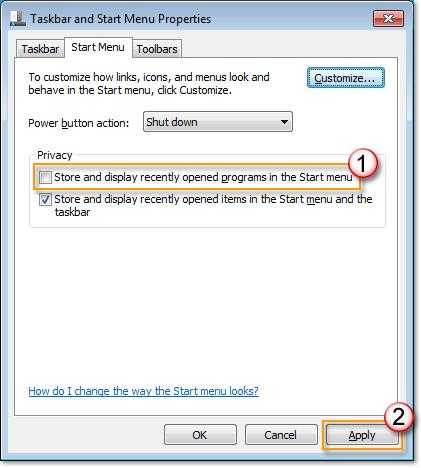
Установите флажок Сохранить и отобразить недавно открытые программы в меню «Пуск» и нажмите кнопку «ОК».
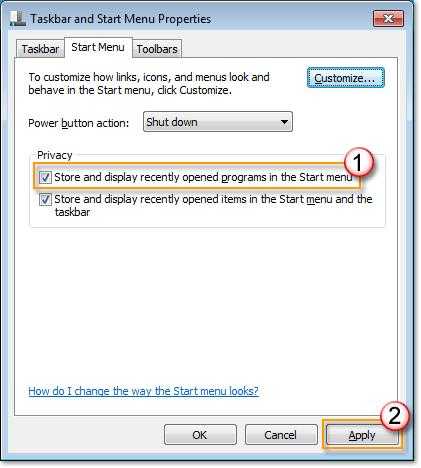
Вот и все, история в Run была удалена.
Как очистить историю в диалоговом окне «Выполнить» для Windows Vista
В Windows Vista вы можете выполнять те же действия, что и в Windows 7. Однако есть еще один очень простой способ, которым вы можете воспользоваться:
Нажмите Пуск и выберите Панель управления.
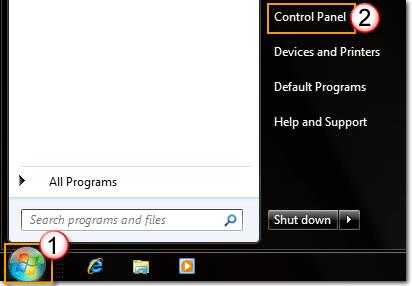
Нажмите Сеть и Интернет .
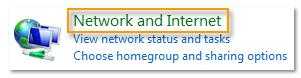
Выберите Свойства обозревателя .
На вкладке Общие нажмите кнопку Удалить . в разделе История просмотра.
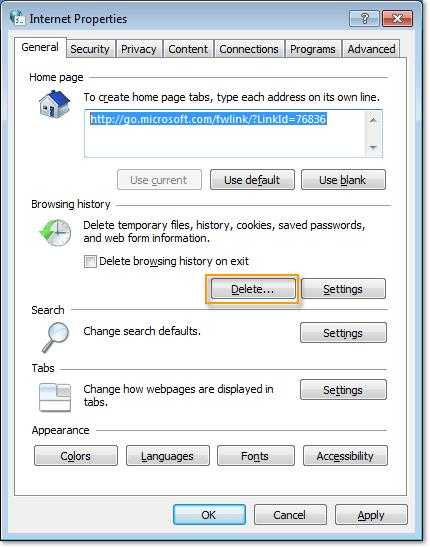
Появится диалоговое окно, отметьте три строки истории,историизагрузок и данных формы . Затем нажмите Удалить . Итак, вы успешно удалили.
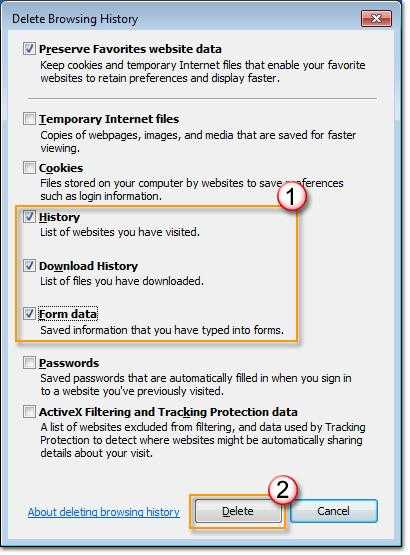
Как удалить историю в диалоговом окне «Выполнить» для Windows 8, 8.1
- Вы нажимаете комбинацию клавиш Windows + I ->, а затем выбираете « Изменить настройки ПК» в правом углу экрана.
- Откроется окно «Настройки ПК» -> нажмите « Поиск и приложения» -> на вкладке « Поиск » справа вы увидите строку « История поиска» -> нажмите кнопку « Очистить» и все готово.
Как удалить историю в диалоговом окне «Выполнить» для Windows 10
И, наконец, способ сделать последнюю версию Windows, Windows 10. Метод довольно прост следующим:
Откройте Мой компьютер или Этот компьютер в Windows 10 (или нажмите значок Windows + E, чтобы открыть проводник Windows ) и выберите Файл -> Изменить папку и параметры поиска .
Откроется окно « Параметры папки» , откройте вкладку «Общие» и выберите « Показать недавно использованные файлы» в «Быстрый доступ» и « Показать часто используемые папки» в «Быстрый доступ» . Затем нажмите кнопку « Очистить» , чтобы удалить данные.
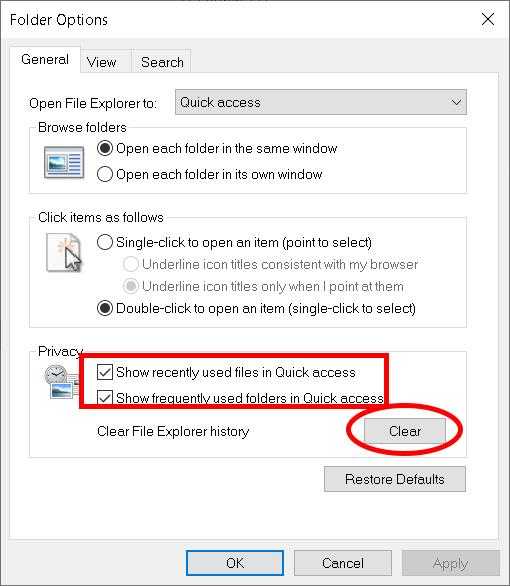
Снова откройте окно Run, и вы увидите, что история командной строки пуста.
Как очистить список окна выполнить
Если вы читали предыдущие мои статьи, то вы наверное заметили что я часто упоминаю сочетание клавиш “Win + R”. Это связанно с тем, что ввод команды в диалоговое окно выполнить является весьма удобным, к тому же программа запускается с правами администратора, что иногда является важным условием.
Гораздо больше времени вам потребуется на то чтобы открыть панель управления, найти там нужный элемент, открыть его (особенно если вы не часто это делаете, искать скорее всего будете долго), к тому же далеко не все настройки можно найти в панели управления. С окном “Выполнить” все проще и быстрее: открыл, ввел команду (или выбрал из ниспадающего списка ранее используемых команд) и нажал Ok (или Enter).
Если вы часто пользуетесь окном “Выполнить”, то скорее всего список введенных команд у вас большой и найти нужную становится все сложнее. Можно конечно каждый раз вручную вводить команды, но это не очень удобно к тому же вы можете забыть как правильно пишется та или иная команда.
Данную проблему можно решить, убрав из истории ненужные команды, делается это с помощью реестра.
! Обязательно прочтите эту статью, в ней описаны основные правила безопасности при работе с системным реестром.
Нажимаем “Win + R“, пишем “regedit” и жмем Ok. Переходим по следующему пути:
Команды которые были ранее вами введены, хранятся как значения параметров a,b,c и т.д. (то есть используются буквы английского алфавита). Удалите параметр с записью не нужной вам команды, и она пропадет из списка истории.
Сохраните и просмотрите историю заказов вашей системы, выполнив следующие действия.
Командная строка — это очень полезный инструмент, который присутствует в версиях Windows 7, 8 и 10, потому что он умеет заменять многие сторонние программы , это означает, что это инструмент, который помогает вам с разделами вашего диска, т.е. Разделы MBR или GPT .
Это также позволяет вам создать загрузочный USB-накопитель, обновить каждый файл BIOS и многие другие преимущества, которые помогут вам поддерживать ваш компьютер в отличном рабочем состоянии, чтобы видеть ваши заказы, вы можете воспользоваться этим вариантом:
Введите серию команд, затем войдите в то же окно, что и серия сохраненных команд, просто нажав клавиши со стрелками вверх и вниз, вы сможете увидеть все команды, выполняемые в системе.
Если вы не можете просмотреть команды, не беспокойтесь, так как окно может выйти из строя из-за большого количества команд, выполняемых в системе, и для решения этой проблемы, он ты просто закройте командное окно и откройте его снова .
Запись заказа также может быть действительно хорошей картой в вашем рукаве, так как это позволит вам создавать ярлыки и заказать файлы на вашем компьютере с Windows легко и сразу. Чтобы зарегистрировать эти команды, вы можете сделать это, выполнив два шага:
- Войдите в командное окно.
- Добавьте этот код » doskey / ИСТОРИЯ & gt; Образец истории.txt .
- Нажмите на » запись И вуаля, ваши заказы будут надежно зарегистрированы.
После выполнения этих действий ваш список заказов будет автоматически сохранен в системе. Ваша система сделает резервную копию, сохранив заказы . Теперь вы можете применять эти команды, когда захотите.
Мы знаем, что не многие люди знают о больших преимуществах команд, и если вы один из них, эта статья позволит вам увидеть, насколько они могут быть полезны, с их помощью вы можете Избегайте загрузки компьютера ненужными приложениями .
Мы надеемся, что вы нашли более простой способ использовать, сохранять и очищать историю заказов, теперь вы можете значительно повысить производительность вашего компьютера с Windows . А теперь приступим к работе!
Очистка списков недавних мест и программ
Начнем уборку со списков недавних мест и программ. Список недавних (в Windows 10 — часто используемых) программ находится в главном меню, а список недавних мест — в проводнике.
Список часто используемых программ в Windows 7 и 10
Другие статьи в выпуске:
Xakep #208. Атака на сигналку
- Содержание выпуска
- Подписка на «Хакер»-60%
Список часто используемых папок и последних файлов
Как отключить это безобразие? В Windows 7 — щелкнуть правой кнопкой мыши на кнопке «Пуск», выбрать «Свойства» и в появившемся окне снять обе галочки в разделе «Конфиденциальность».
Отключаем хранение списка последних программ в Windows 7
Чтобы очистить список последних мест и документов, нужно удалить содержимое каталога . Для этого открой командную строку и выполни две команды:
Также не помешает удалить содержимое каталога . В нем хранятся последние файлы, которые отображаются в списке перехода:
Далее эти строчки пригодятся нам, когда будем писать собственный скрипт для очистки системы от следов нашего пребывания в ней.
Чтобы последние файлы очищались автоматически при выходе, нужно включить политику «Очищать журнал недавно открывавшихся документов при выходе», которая находится в разделе «Конфигурация пользователя\Административные шаблоны\Меню «Пуск» и панель задач».
Теперь переходим к Windows 10. Отключить список недавно добавленных и часто используемых приложений можно через окно «Параметры». Открой его и перейди в раздел «Персонализация», пункт «Пуск». Отключи все, что там есть.
Отключение хранения списка программ в Windows 10
Кажется, что проблема решена, но это, увы, не совсем так. Если включить эти параметры снова, то все списки в таком же составе появятся вновь. Поэтому придется отключать эту фичу через групповую политику. Открой gpedit.msc и перейди в раздел «Конфигурация пользователя\Административные шаблоны\Меню «Пуск» и панель задач». Включи следующие политики:
- «Очистка списка недавно использовавшихся программ для новых пользователей»;
- «Очистить журнал недавно открывавшихся документов при выходе»;
- «Очистить журнал уведомлений на плитке при выходе»;
- «Удалить список программ, закрепленных в меню „Пуск“».
Групповая политика
Очистить недавние места в Windows 10 проще, чем в «семерке». Открой проводник, перейди на вкладку «Вид» и нажми кнопку «Параметры». В появившемся окне отключи параметры «Показывать недавно использовавшиеся файлы на панели быстрого доступа» и «Показывать часто используемые папки на панели быстрого доступа». Не забудь нажать кнопку «Очистить».
Параметры папок Windows 10
Как видишь, у такой простой задачи, как очистка последних объектов, довольно непростое решение. Без редактирования групповых политик — никуда.
Герои 5 Ошибки, вылеты, баги, лаги и КАК ИХ ИСПРАВИТЬ (ГАЙД)

Герои меча и магии 5 (герои 5) Ошибки, вылеты, баги, лаги и как их исправить. Например, ошибка 0.2.0 (0.5.0, 0.7.0), разрушительный сбой при установке, мод не устанавливается или игра не запускается. Решание многих проблем..Мой второй канал: https://www.youtube.com/channel/UClLkxJx2cwAXOr1D2sP52fw.Моя группа vk: http://vk.com/heroesforfun.(Faq) Ответы на часто задаваемые вопросы:Где скачать герои 5: https://www.youtube.com/watch?v=LT57LCCg6Hw.Как играть по сети? https://www.youtube.com/watch?v=PgkmqJGrbss.Мод TACTICAL INTERFACE (как у меня в битве): https://yadi.sk/d/h3R4fBMt3Gtn42.Remix давай сыграем сетевую? https://vk.com/topic-87790524_34545926.Характеристики моего компа: https://vk.com/topic-87790524_35409672.ВСЁ ОБО МНЕ: https://www.youtube.com/watch?v=rjCnZcIWVPA&list=PLGpNWhdMwySdt-FNzAMpxR9PbEdNfBqUZ&index=4.#Герои5артефакты #ГероиМечаИМагии #ГероиМечаИМагии5 #Homm5 #Heroes5 #Герои5набор #Герои5сет #гайдПоГероям5 #герои5гайд
Другие ярлыки для получения команд в CMD
В нем у нас также есть возможность перемещаться с помощью клавиш со стрелками от одной к другой, пока мы не найдем команду, которую ищем, и не будем использовать ее снова. В свою очередь, если мы знаем, какую позицию занимает конкретная команда для повторного выполнения, мы можем использовать сочетание клавиш F9. Он попросит нас ввести место, которое он занимает, и восстановить его, чтобы запустить его снова.
Но если мы хотим восстановить команду, которая начиналась с определенной установленной буквы из них, мы пишем этот символ и нажимаем F8. Это покажет нам все команды, выполненные в этом сеансе, которые начинаются с этого письмо или слово. Кроме того, чтобы увидеть эти приказы выполнения в алфавитном порядке, просто выполните команду doskey / history.
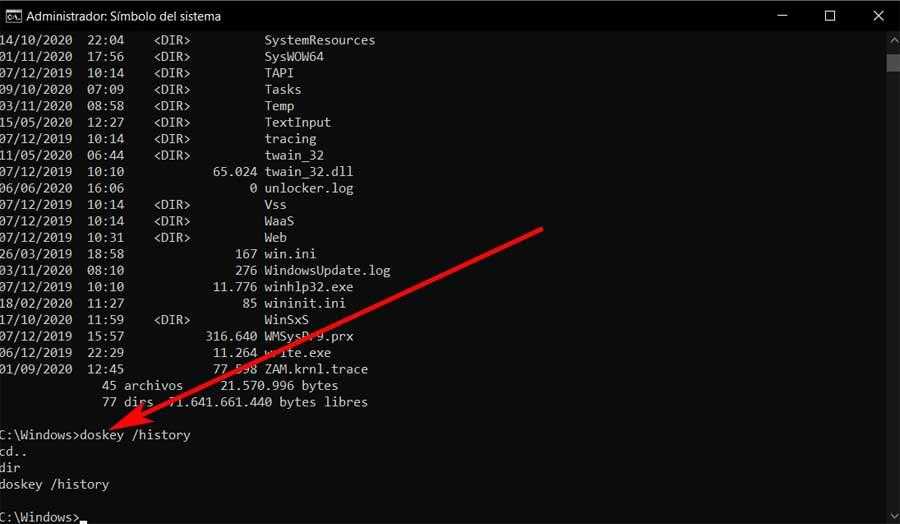
Создаем bat-файл для очистки всего
Теперь попытаемся автоматизировать некоторые описанные ранее операции. Начнем с удаления файлов из каталога Recent. Удалять командой del, как было показано выше, можно, но лучше сразу использовать CCleaner для безопасного удаления.
К сожалению, CCleaner нельзя вызвать так, чтобы он почистил в режиме командной строки все свободное пространство, поэтому придется удалять файлы через него, а не командой del или же использовать команду del, а потом вручную запустить его и вызвать очистку свободного пространства. Последний параметр (1) означает удаление с тремя проходами. Это оптимальный режим, поскольку с одним проходом (0) — слишком просто, а все остальные — слишком долго. С полным перечнем параметров командной строки CCleaner можно ознакомиться на сайте разработчиков.
Из командной строки можно чистить и список USB-накопителей при помощи USB Oblivion:
Первый параметр запускает реальную очистку, а не симуляцию. Второй — работу в автоматическом режиме (тебе не придется нажимать кнопку), файлы .reg сохраняться не будут (), а параметр означает работу в тихом режиме — как раз для командной строки.
Далее нужно запустить CCleaner с параметром для автоматической очистки по умолчанию. Это не очистит кеш DNS, так что придется сделать это вручную:
В итоге у нас получился вот такой сценарий:
Вердикт
В заключение, самый простой способ очистить экран командной строки — использовать команду CLS или перезапустить приложение командной строки.
Как починить SD моего телефона бесплатно? Этот пост предлагает 5 способов восстановления поврежденной SD-карты на телефонах (Android) и поможет вам легко восстановить данные и файлы SD-карты за 3 простых шага.
Окно Windows 7,8 и 10 «Выполнить» является чрезвычайно полезным, поскольку оно позволяет запускать программы с рабочего стола, как будто из командной строки. В некоторых прошлых статьях я настоятельно рекомендовал пользоваться именно командным окном «Выполнить», например в статье Как отформатировать флешку в NTFS? Вызвать окно можно комбинацией клавиш Windows + R, затем в строке ввода можно ввести команду, например, Regedit, чтобы запустить редактор реестра или любое приложение, написав его название. Кроме того можно запустить практически любую оснастку Панели управления. Окно Выполнить, как веб-браузер, хранит историю Ваших действий и показывает Ваши последние использованные команды каждый раз, когда Вы запустите окно Выполнить. Разберёмся каким образом можно удалить ненужные команды из окна Выполнить.
1. Откройте редактор реестра. Для этого запускаем окно Выполнить комбинацией клавиш Windows + R, и набираем regedit, нажимаем Enter.
Далее соглашаемся на разрешение вносить изменения в Ваш компьютер.
2. Найдите ветку в Реестре:
3. Выберите и удалите записи команд в правой панели Реестра. Выбираем одну или несколько ненужных более команд и нажимаем правой кнопкой мышки, выбрав пункт Удалить либо нажав на клавиатуре клавишу Delete. Не удаляйте запись с именем MRUList.
4. Закройте редактор реестра.
Надеюсь эта небольшая инструкция не составит труда даже для неопытного пользователя и каждый сможет удалить те команды, которые мешают, вызывая раздражение при вызове других похожих команд.
Работая в классической командной строке или PowerShell, вы в любой момент можете нажать F7 и просмотреть историю всех выполненных команд. И не только просмотреть, но и выбрать любую из них. Это очень удобная и полезная функция, которая позволяет экономить время при повторном наборе команд, но пользоваться ее преимуществами получится только в текущем сеансе.
Как только сессия закрывается, вся история команд тут же удаляется. Если вас это не устраивает, и вы хотите сохранять историю так, чтобы она была доступна и после закрытия консоли, придется обратиться к ее расширенным возможностям. Поддерживаются таковые и классической командной строкой, и более совершенным ее аналогом PowerShell.

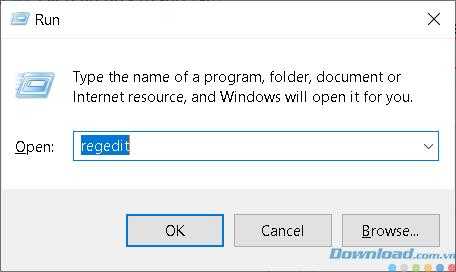








![[решено] как очистить экран командной строки windows 10 [новости minitool]](http://jsk-oren.ru/wp-content/uploads/f/3/b/f3b36b826a85d784b123eb387477ecf1.jpeg)




![[решено] как очистить экран командной строки windows 10 - центр новостей minitool](http://jsk-oren.ru/wp-content/uploads/d/e/6/de68e9c4338225706580fb3557022d34.jpeg)















