Дополнительное программное обеспечение для анализа системы и выявления индекса производительности
Помимо существующих стандартных служебных программ и утилит существует дополнительное программное обеспечение, которое на том же уровне совершает тестирование производительности компьютера и выводит результат индексов производительности имеющихся системных компонентов. Одна из таких программ – «WSAT – оценка производительности в Windows 10».
Утилита WSAT
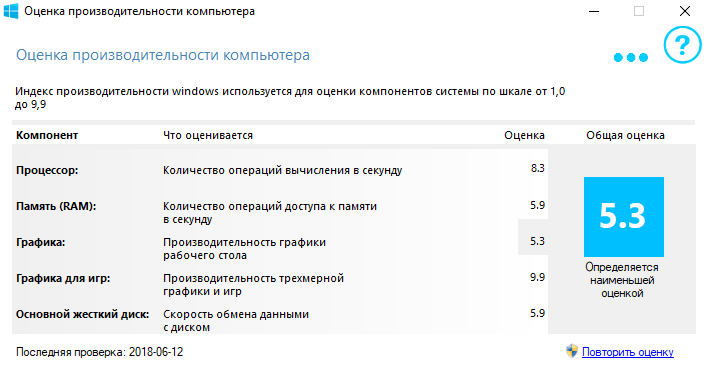
Интерфейс программы WSAT
WSAT – это бесплатно распространяемая программа, позволяющая определить оценку производительности. Она проста в использовании и не нуждается в установке. Преимущество данной программы заключается в том, что она мгновенно запускает оценку производительности и анализирует системные компоненты, моментально выводя полученный результат на экран. Максимальный балл производительности составляет 7.9.
Помимо основного предназначения в WSAT имеется возможность посмотреть основные сведения и свойства аппаратного обеспечения компьютера.
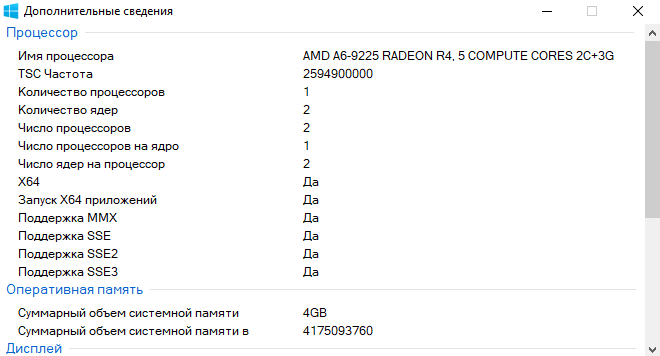
ExperienceIndexOK
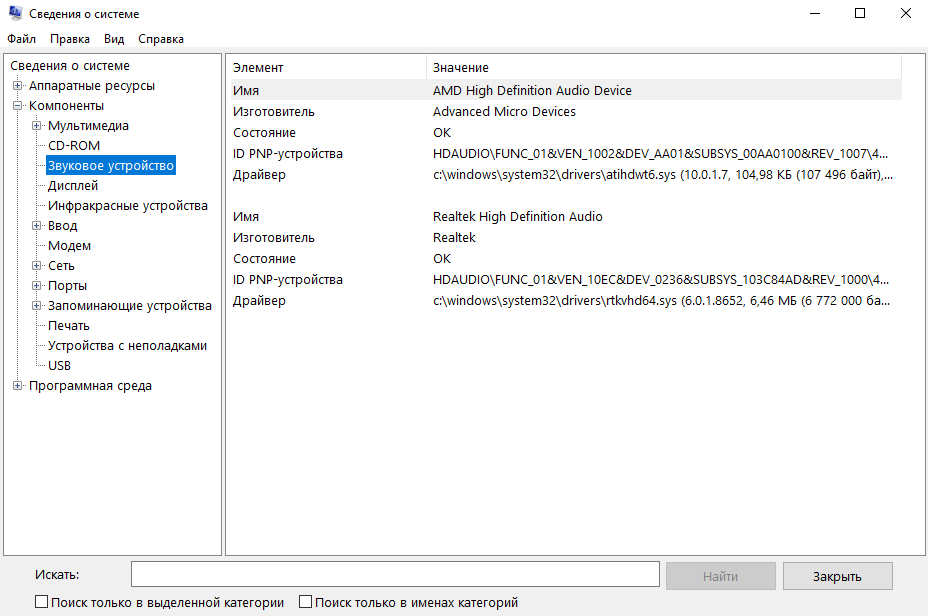
Сведения о системе
ExperienceIndexOK – альтернативное бесплатное программное обеспечение, не нуждающееся в установке. При запуске выполняет все те же функции и выводит полученный результат на экран. Помимо оценки производительности в ExperienceIndexOK можно посмотреть более глубокие сведения об аппаратных ресурсах, имеющихся компонентах и программной среде.
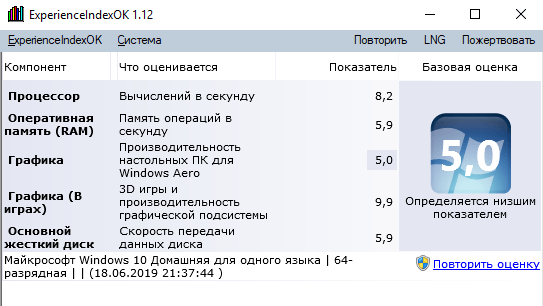
Программа Winaero WEL tool
Еще одно бесплатное приложение для оценки производительности Windows 10. Оценка присуждается по шкале от 1 до 9.9 (в WSAT, например, максимальная оценка составляет 7,9 по аналогии с 7-ой версии Windows). Скачать программу можно на официальном сайте компании Winaero.
Приложение не требует установки – достаточно скачать архив весом чуть больше 50кб и запустить файл WEI.exe. Программа мгновенно покажет оценку производительности различных компонентов системы.
Как оценить производительность ноутбука/компьютера
Довольно часто необходимо узнать (или лучше сказать оценить) примерную производительность компьютера: скажем, прикинуть при покупке его возможности (ведь не все же пользователи досконально знают от и до самые ходовые железки на сегодняшний день).
Самый простой способ сделать это – воспользоваться индексами производительности (которые показывают объективную оценку “железной” начинки вашего устройства в реалиях сегодняшнего дня). Приведу несколько оценок для примера :
- если вам нужен игровой ПК/ноутбук: смотрите на индекс производительности не ниже 7 (7.5*);
- для трехмерных фильмов, музыки и пр.: от 5;
- если для офисной работы: хватит даже от 3;
- ниже 3 – с этим компьютером, скорее всего, ничего не ждет кроме мучений.
Теперь, собственно, о том, как узнать эту оценку.
Примечание!
1) Обращаю внимание, что в статье не рассматривается стресс-тест , который проверяет надежность системы (и какой-нибудь “железки” в частности). Наша сегодняшняя цель – быстрая диагностика и оценка железа
2) Если вы хотите узнать реальную производительность своего ЦП, рекомендую эту заметку: https://ocomp.info/kak-otsenit-proizvoditelnost-cpu.html
Как узнать индекс производительности Windows 8.1
Индекс производительности (WEI, Windows Experience Index) в предыдущей версии Windows показывал, насколько «быстрыми» являются ваш процессор, видеокарта, жесткий диск, память и отображал баллы в свойствах компьютера. Однако, в Windows 8.1 узнать его таким образом не получится, хотя он по-прежнему вычисляется системой, нужно только знать где его посмотреть.
Просмотр индекса производительности с помощью бесплатной программы
Для того, чтобы посмотреть индекс производительности в привычном для вас виде, вы можете скачать бесплатную программу ChrisPC Win Experience Index, которая как раз и служит для этих целей в Windows 8.1.
Достаточно установить и запустить программу (проверил, ничего постороннего она не делает) и вы увидите обычные баллы для процессора, памяти, видеокарты, графики для игр и жесткого диска (отмечу, что в Windows 8.1 максимальный балл 9.9, а не 7.9 как в Windows 7).
Как узнать индекс производительности из системных файлов Windows 8.1
Еще один способ узнать эти же сведения — самостоятельно заглянуть в нужные файлы Windows 8.1. Для этого:
- Зайдите в папку \Windows\Performance\WinSAT\DataStore и откройте файл Formal.Assessment(Initial).WinSAT
- В файле найдите раздел WinSPR, именно он и содержит данные о производительности системы.
Может оказаться, что этого файла нет в указанной папке, это означает, что тест системой пока не проводился. Вы можете сами запустить определение индекса производительности, после окончания которого появится данный файл с нужными сведениями.
- запустите командную строку от имени администратора
- Введите команду Winsat formal и нажмите Enter. После этого потребуется подождать до окончания тестирования компонентов компьютера.
Вот и все, теперь вы знаете, насколько быстр ваш компьютер и можете хвастаться перед друзьями.
А вдруг и это будет интересно:
- Лучшие бесплатные программы для Windows
- Syncthing — синхронизация файлов Windows, Linux, MacOS и Android
- Память встроенной видеокарты Intel HD или Iris Xe, AMD Radeon — как посмотреть, увеличить или уменьшить
- Файл открыт в System при удалении файла — как исправить?
- Как открыть порты в Windows и посмотреть список открытых портов
- Как добавить путь в переменную среды PATH в Windows
- Windows 11
- Windows 10
- Android
- Загрузочная флешка
- Лечение вирусов
- Восстановление данных
- Установка с флешки
- Настройка роутера
- Всё про Windows
- В контакте
- Балбес 07.06.2018 в 21:09
Способы повышения производительности компьютера
Для современного настольного компьютера нормальный индекс производительности начинается от 5,0
Обратите внимание, что на графические устройства необходимо установить свежие драйверы, иначе показатели могут быть занижены
Чаще всего WEI будет равен 5,9 при использовании HDD (жёсткого диска), даже если оценки других категорий значительно выше. Это объясняется низкой скоростью обращения к основному жёсткому диску. При замене диска HDD на твердотельный SSD-диск оценка работы жёсткого диска поднимается до 7,9 и становится самой высокой в таблице категорий. Использование твердотельных дисков значительно улучшает работу Windows в целом.
Низкие показатели графики могут быть результатом отсутствия графических драйверов или же недостаточной производительности видеокарты. Для исправления программной проблемы следует скачать драйверы с официального сайта производителя, выпустившего графическое оборудование на ваш компьютер. Если драйверы установлены корректно, повысить индекс производительности поможет замена видеокарты на более мощную.
Дополнительно производительность компьютера можно увеличить следующими действиями:
- проверка жёсткого диска на наличие ошибок;
- дефрагментация диска;Проверка диска на ошибки и дефрагментация диска в окне Свойства
- чистка мусора программой CCleaner;
- чистка компьютера от вредоносных программ утилитой adwcleaner;
- расширение файла подкачки;
- отключение неиспользуемых служб;
- отказ от использования сомнительных или нелицензионных программ, сторонних виджетов и тем, неизвестных расширений для браузеров (все это может содержать вредоносный код, с помощью которого ресурсы вашего компьютера будут использоваться в чужих целях);
- разгон компьютера (для опытных пользователей). Информацию об индексе производительности и о том, как его повысить, можно узнать из справки Windows, пройдя по ссылкам, которые находятся под таблицей с баллами.
Проверка средствами системы
Проверять производительность отдельных компонентов компьютера можно с помощью встроенных возможностей операционной системы Windows. Принцип действия и информативность у них примерно одинаковы для всех версий платформы от Microsoft. А отличия заключаются только в способе запуска и считывания информации.
Windows Vista, 7 и 8
У 7-й и 8-й версии платформы, а также Виндоус Vista счётчик производительности элементов компьютера можно найти в списке основных сведений об операционной системе. Для вывода их на экран достаточно кликнуть правой кнопкой мыши по значку «Мой компьютер» и выбрать свойства.
Если тестирование уже проводилось, информация о его результатах будет доступна сразу. Если тест выполняется впервые, его придётся запустить, перейдя в меню проверки производительности.
Максимальная оценка, которую позволяют получить Windows 7 и 8, составляет 7.9. Задумываться о необходимости замены деталей стоит, если хотя бы один из показателей ниже 4. Геймеру больше подойдут значения выше 6. У Виндоус Vista лучший показатель равен 5.9, а «критический» – около 3.
Важно:
Для ускорения расчётов производительности следует выключить во время теста практически все программы. При тестировании ноутбука его желательно включить в сеть – процесс заметно расходует заряд аккумулятора.
Windows 8.1 и 10
Для более современных операционных систем найти информацию о производительности компьютера и запустить её подсчёт уже не так просто. Для запуска утилиты, оценивающей параметры системы, следует выполнить такие действия
:
1Перейти к командной строке операционной системы
(cmd через меню «Выполнить»
, вызываемое одновременным нажатием клавиш Win
+ R
);
2Включить процесс оценки
, ведя команду winsat formal –restart clean
;
3Дождаться завершения работы
;
4Перейти к папке Performance\ WinSAT\ DataStore
расположенной в системном каталоге Windows на системном диске компьютера;
5Найти и открыть в текстовом редакторе файл «Formal.Assessment (Recent).WinSAT.xml»
.
Среди множества текста пользователь должен найти блок WinSPR
, где расположены примерно те же данные, которые выдают на экран и системы Виндоус 7 и 8 – только в другом виде.
Так, под названием SystemScore
скрывается общий индекс, вычисляемый по минимальному значению, а MemoryScore
, CpuScore
и GraphicsScore
обозначают показатели памяти, процессора и графической карты, соответственно. GamingScore
и DiskScore
– производительность для игры и для чтения/записи жёсткого диска.
Максимальная величина показателя для Виндоус 10 и версии 8.1 составляет 9.9. Это значит, что владельцу офисного компьютера ещё можно позволить себе иметь систему с цифрами меньше 6
, но для полноценной работы ПК и ноутбука она должна достигать хотя бы 7. А для игрового устройства – хотя бы 8.
Универсальный способ
Есть способ, одинаковый для любой операционной системы. Он заключается в запуске диспетчера задач после нажатия клавиш Ctrl + Alt + Delete. Аналогичного эффекта можно добиться правым кликом мыши по панели задач – там можно найти пункт, запускающий ту же утилиту.
На экране можно будет увидеть несколько графиков – для процессора (для каждого потока отдельно) и оперативной памяти. Для более подробных сведений стоит перейти к меню «Монитор ресурсов».
По этой информации можно определить, как сильно загружены отдельные компоненты ПК. В первую очередь, это можно сделать по проценту загрузки, во вторую – по цвету линии (зелёный
означает нормальную работу компонента, жёлтый
– умеренную, красный
– необходимость в замене компонента).
Узнаем оценку производительности компьютера в Windows 8.1
Оценка производительности осуществляется с помощью системной утилиты WinSAT (Windows System Assessment Tool), которая сохраняет свои результаты в папке %WinDir%\Performance\WinSAT\DataStore. Будет логично скопировать этот адрес:
Это XML-файл. Щелкаем по нему дважды, и открывается окно браузера. Находим следующие значения. Полагаю, все понятно, но я подписал результат на русском языке.
Если в папке пусто, то оценка системой еще не производилась. Как правило, после установки ОС должно пройти не меньше недели.
Если этот вариант вам покажется сложным, можно использовать сторонний софт. Как пример — простенькая утилита WSAT
от Андрея Леушина
Русский интерфейс, не требуется установка. Скачать утилиту с официального сайта можно . Скачиваем и запускаем. Результат — на картинке выше
На этом все, спасибо за внимание. До встречи в новых статьях!
Создателями ОС Windows 8 предусмотрена специальная служба, оценивающая производительность компьютера. Она тестирует наиболее важные системные компоненты и показывает скорость их работы. Называют данную службу индекс производительности Windows 8. Впервые она использовалась для проверки Windows Vista в 2006 году, затем была адаптирована под седьмую версию. С выходом Windows 8.1 создатели отказались от графического интерфейса индекса, оставив в системе лишь программную его часть.
Сторонние программы
С помощью сторонних приложений проверить производительность компьютера ещё проще.
Некоторые из них платные или условно-бесплатные (то есть требующие оплаты после завершения пробного периода или для повышения функциональности).
Однако и тестирование эти приложения проводят более подробное – а нередко выдают ещё и множество другой полезной для пользователя информации.
1. AIDA64
В составе AIDA64 можно найти тесты для памяти, кэша, дисков HDD, SSD и флэш-накопителей. А при тестировании процессора может выполняться проверка сразу 32 потоков. Среди всех этих плюсов есть и небольшой недостаток – бесплатно использовать программу можно только в течение «триального периода» 30 дней. А потом придётся или перейти на другое приложение, или заплатить 2265 руб. за лицензию.
4. PCMark 10
Приложение позволяет не только тестировать работы элементов компьютера, но и сохранять результаты проверок для дальнейшего использования. Единственный недостаток приложения – сравнительно высокая стоимость. Заплатить за него придётся $30.
5. CINEBENCH
Тестовые изображения состоят из 300 тысяч полигональных изображений, складывающихся в более чем 2000 объектов. А результаты выдаются в виде показателя PTS – чем он больше, тем мощнее компьютер
. Программа распространяется бесплатно, что позволяет легко найти и скачать её в сети.
6. ExperienceIndexOK
Информация выдаётся на экран в баллах. Максимальное количество – 9.9, как для последних версий Windows. Именно для них и предназначена работа ExperienceIndexOK. Намного проще воспользоваться такой программой, чем вводить команды и искать в системном каталоге файлы с результатами.
7. CrystalDiskMark
Для тестирования диска следует выбрать диск и установить параметры проверки. То есть число прогонов и размеры файла, который будет использоваться для диагностики. Через несколько минут на экране появятся сведения о средней скорости чтения и записи для HDD.
8. PC Benchmark
Получив результаты тестов, программа предлагает оптимизировать систему.
А уже после улучшения работы в браузере открывается страница, где можно сравнить показатели производительности своего ПК с другими системами. На той же странице можно проверить, сможет ли компьютер запускать некоторые современные игры.
Запуск определения индекса (оценки) производительности
Когда необходимо проверить производительность только один раз (например, на новом, исправно работающем ПК, один раз произошел сбой), программа для оценки производительности компьютера windows 7 и других не требуется. Такая проверка проводится с помощью встроенных ресурсов Windows. Этот метод не такой простой и быстрый, но для одноразовой проверки вполне подходит. Утилита WinSAT предназначена для оценки эффективности и производительности ПК. С ее помощью можно проверить производительность компьютера windows 7. Алгоритм проверки на «восьмерке» отличается, как и папка, в которой находится файл и путь до нее. Что бы запустить проверку собственными ресурсами на 8.1, проделать нужно следующее:
- Перейдите на стартовый экран;
- Начните печатать PowerShell;
- Откроется поле ввода, в котором допечатайте фразу;
- Нажмите Поиск;
- В результатах выбирайте Windows PowerShell;
- Щелкните правой кнопкой по ярлыку;
- Запустите от имени администратора;
- Открылась консоль со строкой ввода;
- Наберите winsat formal;
- Нажмите Ввод;
- Вы запустили проверку, которая будет длиться несколько минут (точное время зависит от параметров ПК и ОС;
- Все время проверки компьютер должен быть подключен к розетке;
При необходимости узнать оценку производительности быстро, не просматривая другие параметры, или если Вы не обладаете правами Администратора, то используйте иную команду:
- Откройте PowerShell тем же способом, что описан выше, но запустите не от имени администратора;
- Наберите Get-CimInstance Win32_WinSat;
Если не работает оценка производительности компьютера windows 7 и выше, то попробуйте запустить проверку с помощью дополнительных программ. Если и это не помогло, отключите брандмауэр и антивирус и снова запустите WinSat. Если все равно не работает, то придется удалять все защитные кодеки в программах сторонних производителей и . Это сложная и длительная процедура, но подобные неполадки возникают редко.
Чтобы повысить оценку производительности windows 7 или иной версии нужно отредактировать.XML через Блокнот. Это никак не влияет на реальное состояние компьютера и производительность, но применяется нечестными мастерами в сервисах с целью обмана клиента. Чтобы увеличить индекс производительности windows 7, проделайте следующее:
- Удалите неиспользуемые программы;
- Уменьшите количество программ, которые автоматически запускаются при включении ПК;
- Запустите с Панели управления функцию Устранение неполадок;
- Выполните дефрагментацию, очистку жесткого диска.
- Могут помочь отключение визуальных эффектов, сканирование антивирусом и др. Индекс (оценка) производительности – показатель того, насколько комфортно «чувствует» себя ПО на данном «железе».
ПОСМОТРЕТЬ ВИДЕО
Теперь вы знаете, как узнать индекс производительности Windows 7, 8, 8.1.
Начнем с терминологии. Индекс производительности Windows 10 – служба встроенная в ОС, которая позволяет тестировать производительность ПК и выдавать оценку. Причем в расчет берется, всегда самый низкий показатель. В более ранних версиях Windows пользователи с легкостью находили показатель – он был представлен в графическом интерфейсе, а порой спорили о том – у кого мощнее.
Как посмотреть индекс производительности в Windows 10 спросите вы?
Разработчики решили немного усложнить процесс для неопытных пользователей – хотя зачем он им! Итак, одним из способов является запрос теста из командной строки – конечно с правами администратора. Правый клик «Пуск» → «Командная строка (Администратор)» → вводим «winsat formal –restart clean» → .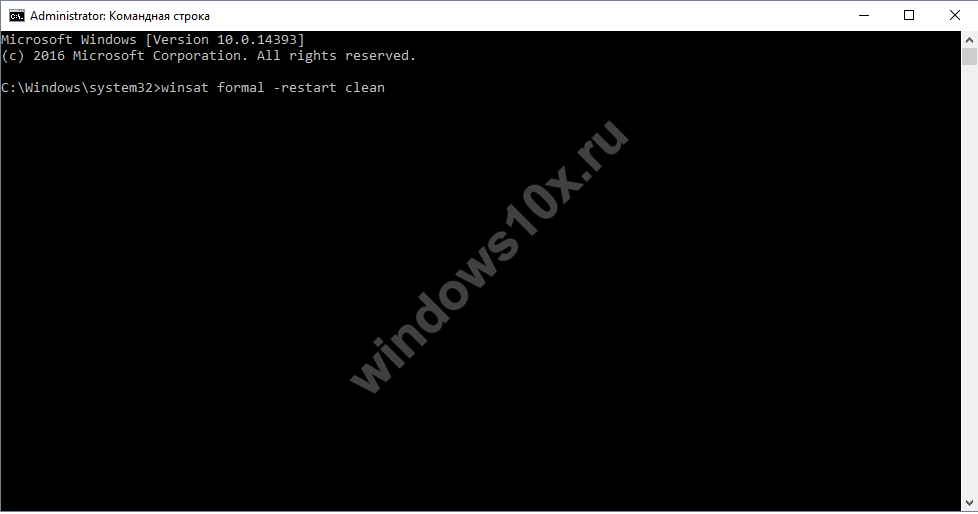
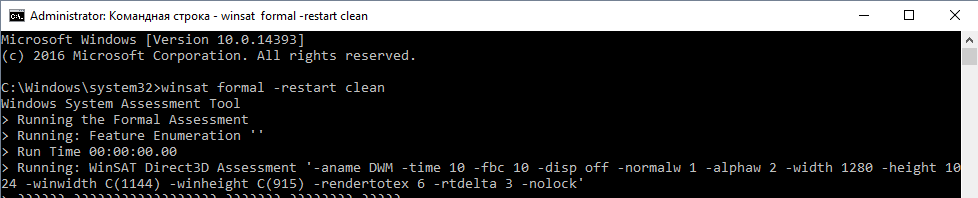
Мы, таким образом, запустили оценку длительностью не более нескольких минут. Более понятный файл с расшифровкой расположен «С:» → «Windows» → «Perfomance» → «WinSat» → «DataStore» → и откройте файл с именем «xxxx-xx-xx xx.xx.xx.xxx Formal.Assessment (Initial).WinSAT.xml». Интересующие нас позиции в файле можно найти, задав в поиске + — «WinSPR». Там между двумя тэгами будет долгожданная оценка. На самом деле, оценка индекса производительности очень непостоянная переменная – зависит от многих факторов. Проанализировав показатели в течение часа можно их изменить, например, сменить тему рабочего стола на обычный сплошной цвет, или отключить «Aero».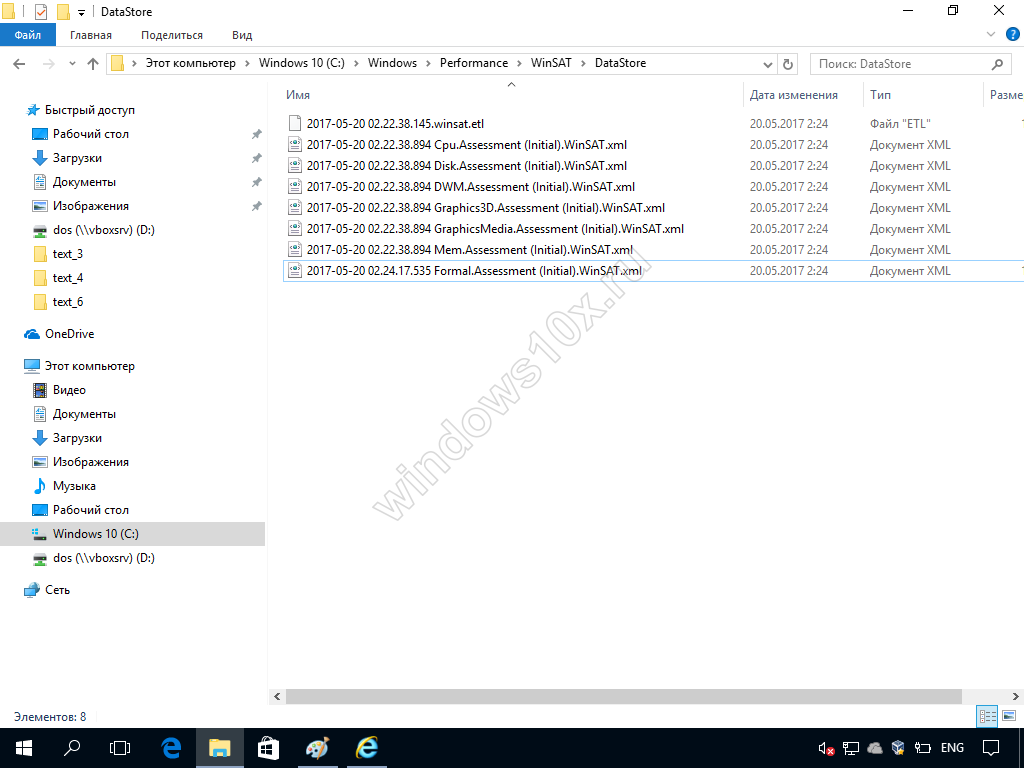
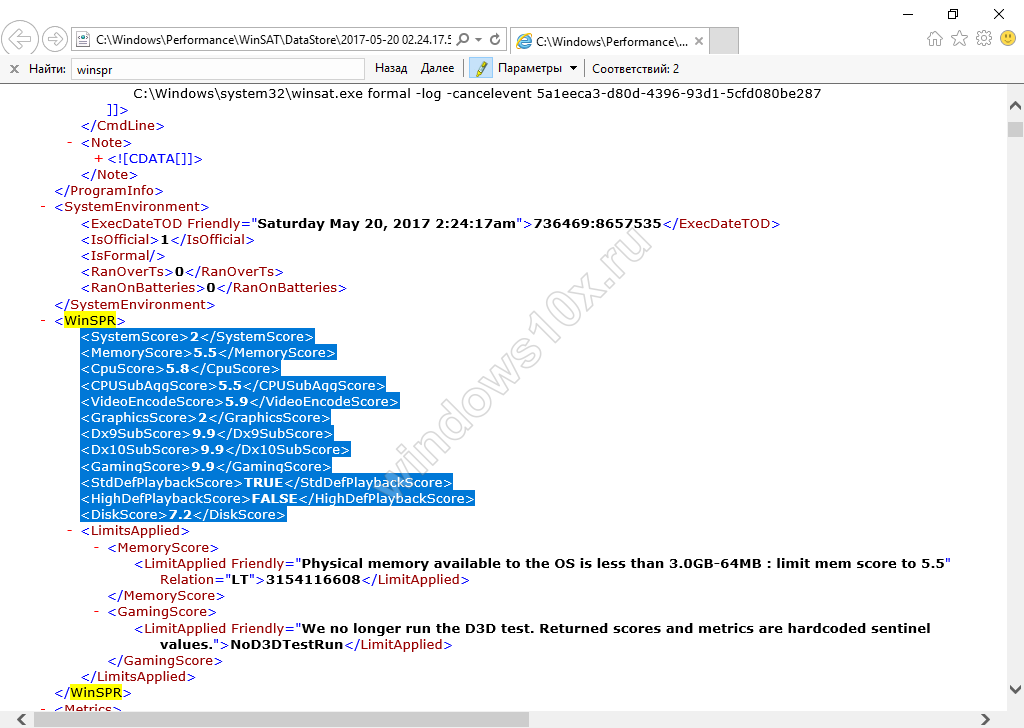
Если оценка производительности не работает или пропала
В некоторых случаях система отказывается произвести оценку производительности из-за соображений экономии или более серьёзных препятствий.
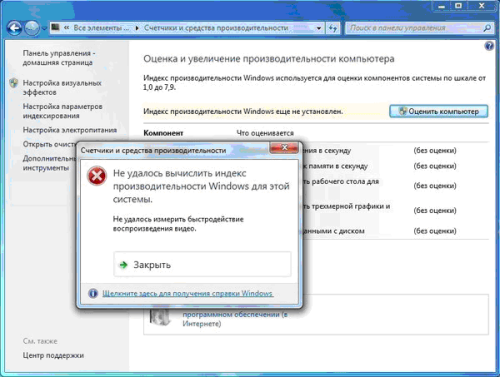
Пора искать неполадки
Возможные причины того, что не удалось произвести оценку:
- Оценка уже запущена. Возможность обновления оценок отключается на время работы теста. Следует либо отменить текущий процесс, либо дождаться его завершения, чтобы снова запустить его.
- Отсутствие прав доступа. Иногда причиной может стать ограничение прав пользователя конкретной учётной записи. Следует войти в систему от имени администратора и попытаться ещё раз провести оценку.
- Ноутбук отключён от сети. Поскольку расчёт индексов предполагает значительный расход энергии, Windows 7 запрещает его производить при автономной работе ноутбука. Следует включить компьютер в розетку.
- Нехватка дискового пространства. Для оценки Windows 7 необходим определённый объём свободного места на жёстком диске, на которое записывается тестовый файл. Следует максимально почистить накопитель, после чего вновь попытаться провести оценку.
- Нет поддержки мультимедиа. Windows 7 не может оценить производительность компьютеров, не имеющих возможности работать с мультимедиа.
- Устаревший видеодрайвер. Дефектный или устаревший видеодрайвер не позволит Windows 7 проверить производительность. Следует проверить последние обновления системы и при необходимости установить актуальные версии драйверов или, наоборот, вернуть более ранние. При установке драйверов лучше пользоваться официальным сайтом производителя вашего компьютера, а не, например, видеокарты.
- Работа антивируса. Иногда причиной становится активная работа антивирусных программ. Следует на время отключить их работу и снова попробовать провести тест.
- Устаревшая BIOS. Следует обновить BIOS до последней версии.
Переустановка кодеков для видео
Частой причиной проблемы является повреждение или конфликт кодеков для видео. Это файлы, содержащие алгоритмы распаковки видеозаписей, без которых компьютер не сможет отобразить видео на экране. Для анализа производительности графических компонентов Windows 7 использует некоторые из системных кодеков, поэтому их повреждение или случайное удаление делает оценку невозможной. Переустановка исправит ситуацию.
Нажимаем экранную кнопку «Пуск» и в правом столбце открывшегося меню выбираем вкладку «Панель управления». В большом окне «Все элементы панели управления» выбираем вкладку «Программы и компоненты».
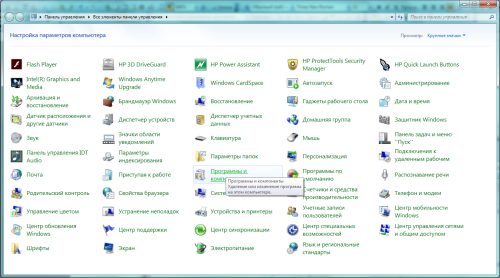
Находим вкладку «Программы и компоненты»
Удаляем видеоплееры, а также кодеки к ним.
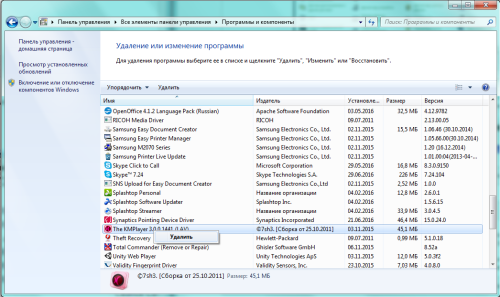
Удаляем установленные видеоплееры
Нажимаем экранную кнопку «Включение или отключение компонентов Windows» и переходим в окно «Компоненты Windows».
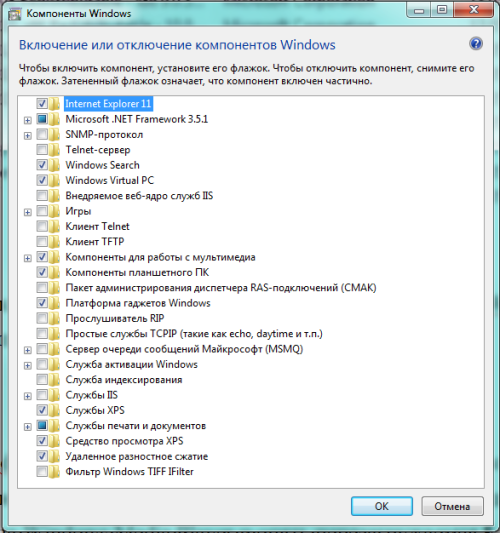
Установленная пометка означает активизацию компонента
Находим Windows Media Player, снимаем метку возле него, после чего выходим из диалогового окна и перезагружаем компьютер. После окончания загрузки тем же путём снова заходим в это окно, возвращаем пометку на Windows Media Player и опять перезагружаемся. Пробуем снова провести тестирование.
Если проблема не решена, то причиной может быть повреждение или отсутствие кодека VC-1, необходимого для тестирования. Его можно установить вместе с бесплатным пакетом K-Lite для популярного плеера KMPlayer.
Сканирование системных файлов
Ещё одной причиной может быть сбой самой Windows 7 из-за повреждения или удаления некоторых необходимых системных файлов. Нажимаем сочетание Win+R и в строке ввода появившегося окна «Выполнить» набираем команду запуска сканирования системы и обновления повреждённых файлов sfc.exe /scannow.
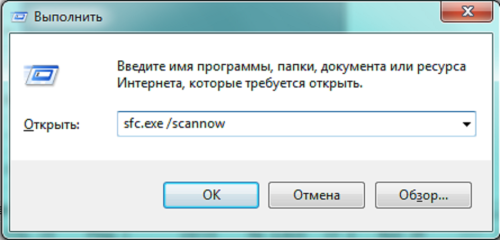
Запускаем сканирование системы
Установка дополнительных компонентов
Одной из причин невозможности определить производительность может быть отсутствие на компьютере библиотеки MSVCR100.dll. Её можно бесплатно скачать с официального сайта Microsoft вместе с пакетом 2010:
- https://www.microsoft.com/ru-ru/download/details.aspx?id=5555 — x32, x86.
- https://www.microsoft.com/ru-ru/download/details.aspx?id=14632 — x64.
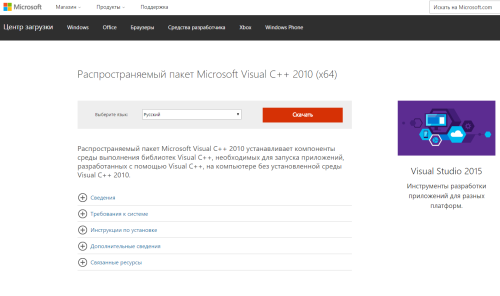
Скачать Visual Studio можно с официального сайта Microsoft
Если же Visual Studio 2010 уже инсталлирован, но при попытке определения производительности система сообщает о проблемах с MSVCR100.dll, следует переустановить пакет, предварительно удалив его старую версию с компьютера.
Что означают баллы
Возможная максимальная оценка
Хотя на данный момент Windows объявляет о максимальной оценке 7.9 балла, достичь такого значения можно лишь в максимальной конфигурации, используя самые современные процессор, память и графические ускорители. Потребность в таком мощном оснащении возникает обычно у компьютеров, предназначенных для ресурсоёмких приложений — игр, систем виртуальной реальности и так далее. Для специализированных решений нормальными считаются более низкие показатели базового индекса.
Наконец, мы оставили одну жемчужину, так называемую быструю схему. Приложение объединяет три типа схем, активация которых может быть выполнена с различным анализом глубины системы. Отлично, что схемы могут быть дополнительно сконфигурированы. Приложение представляет собой пакет программных модулей, каждый из которых предназначен для использования для некоторой производительности, визуальные характеристики системы. Приложение создает свой интерфейс на карте. модель, как и большинство протестированных продуктов.
Инструмент может похвастаться богатой коллекцией функций и временем отклика выше среднего. Нам особенно хотелось бы оптимизировать настройки Интернета и сети, которые часто игнорируются в конкурирующих бесплатных продуктах. Затем вы должны либо удалить программное обеспечение с вашего компьютера, либо приобрести зарегистрированную платную версию. Ничего не нужно скрывать — на самом деле. профессиональный продукт, уникальный «измельчитель мощности», который покажет вам, как получить даже самый маленький программный компонент вашей операционной системы.
Таблица: баллы и описание производительности
| Баллы | Описание |
| До 3.0 | Офисные пакеты, работа в сети. Некоторые графические возможности Windows 7 (фирменный стиль Aero) будут недоступны. |
| От 3.0 до 4.0 | Графический интерфейс Windows 7 доступен, однако может замедлить работу или сбоить при запуске в режиме Full HD, а также на нескольких мониторах одновременно. Если общая оценка низкая из-за графических параметров, то компьютер может не справиться с потоковым видео, например, при приёме телевидения высокой чёткости. |
| От 4.0 до 6.0 | Windows 7 может работать в полную силу, в том числе в многозадачном режиме и с использованием нескольких мониторов. |
| Более 6.0 | Мощные компьютеры с высокоскоростным жёстким диском. Могут использоваться для трёхмерных игр, потокового видео высокой чёткости, ресурсоёмких задач. |
Учитывая методику формирования индекса (по наименьшему показателю), чётких границ между конфигурациями не существует. Одно и то же значение индекса может быть и у мощного компьютера с медленным жёстким диском, и у сбалансированного слабого аппаратного решения.
Почему можеть пропасть оценка производительности и что делать в этом случае
Однако, а не односторонний продукт, это весь синдикат правильно запрограммированных компонентов, которые вместе создают эффектное зрелище. Хотя программа связывает несколько сотен функций, вы не будете чувствовать себя потерянными. Если вы идете куда угодно, вы скоро найдете множество полезных элементов конфигурации, вариантов и открывающих списков, чтобы помочь вам установить даже самые умные детали. Если вы не исчерпаны, вы можете посмотреть встроенные утилиты. С их помощью вы можете создавать виртуальные рабочие области, изменять обои, очищать реестр, защиту папок или синхронизацию времени.




























