Удаление единственной операционной системы Windows 7
Как удалить Windows 7 с ПК, если на нем нет других операционных систем? Перед тем, как приступить к удалению, перенесите важные для вас данные из системного раздела на другой носитель. В качестве нового носителя можно использовать другие разделы этого же диска, DVD, флешки, облачные хранилища и прочее.
Данные пользователя по умолчанию сохраняются в папке его учетной записи. Она находится в разделе C:Usres (Диск C, папка «Пользователи»).
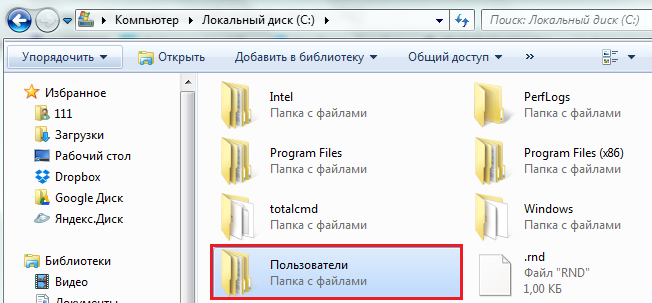
Зайдя туда, просто скопируйте каталог вашей учетки и вставьте на любой подходящий по емкости накопитель.
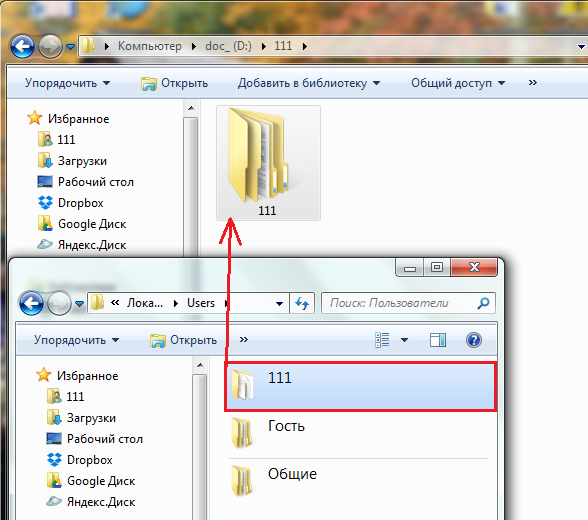
Теперь системный раздел можно освободить. Пока Windows 7 загружена, удалить ее каталоги и файлы вы не сможете — сначала придется запустить компьютер с другого носителя — Live CD или установочного диска любой операционной системы.
Так, загрузившись с Live CD Windows XP, мы можем зайти в управление дисками, найти раздел с «семеркой» и отформатировать его (форматирование, как и другие операции с разделом, запускаются из контекстного меню). После этого раздел будет полностью очищен от данных с сохранением структуры NTFS — он, как и раньше, будет виден в проводнике.
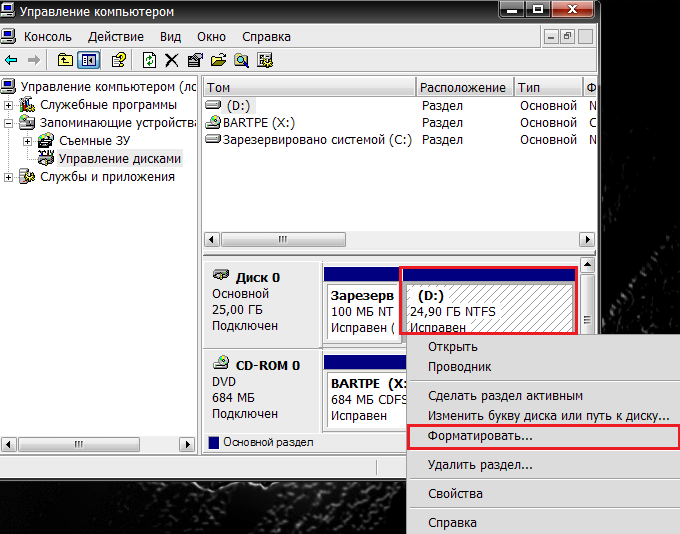
Если вы выберете в меню опцию «Удалить раздел», системный раздел превратится в неразмеченное пространство, которое чтобы использовать, также придется предварительно отформатировать.
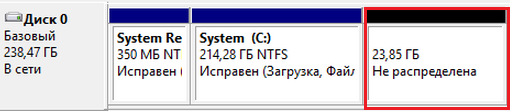
Добиться удаления данных из раздела с Windows 7 также можно форматированием из-под установочного диска. Остальные (несистемные) разделы затронуты не будут.
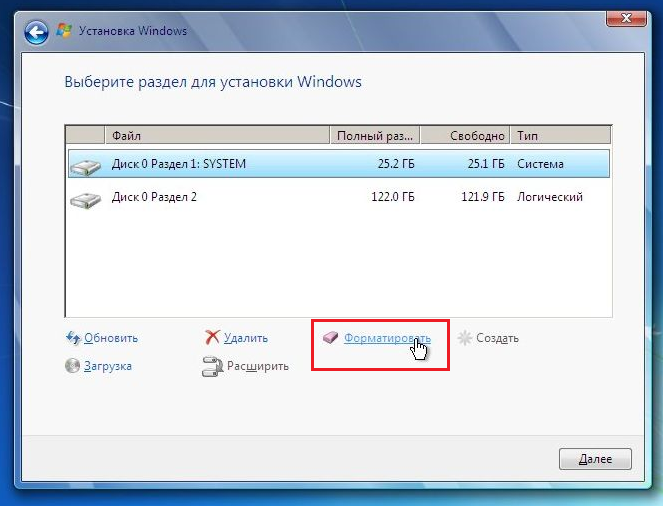
Почему нельзя допускать, чтобы диск C засорялся
Это хранилище данных, куда система ставит всё необходимое для своей работы. Это не разовый процесс — нужные файлы будут добавляться в него постоянно. Если место на этом диске начнёт заканчиваться, настольный ПК или ноутбук начнут работать некорректно. Будут тормозить программы, вкладки в браузере и даже обычные окна будут грузиться слишком медленно.
Обычно Windows, да и другие ОС предупреждают пользователя, когда объем файлов на диске С превышает нормуКогда свободного места остается менее 100мб для их нормальной работы при помощи уведомления. Но иногда компьютер начинает работать хуже, даже если критическая заполненность ещё не наступила.
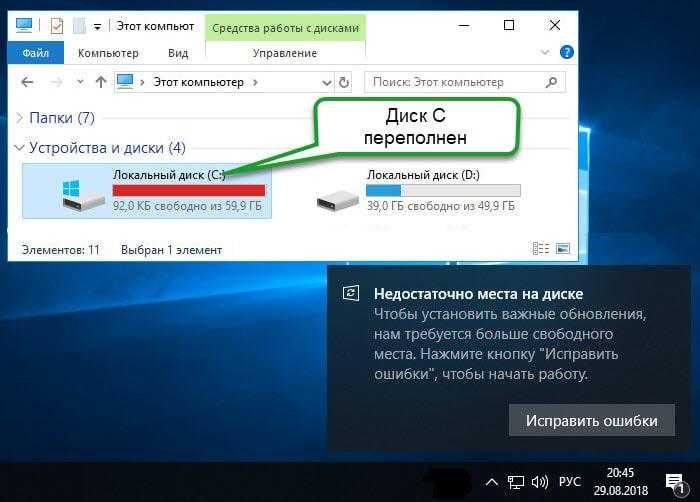
Удалить раздел тома или диска(Drive Partition) в Windows 11/10
Чтобы удалить том или раздел диска в Windows 11/10 , выполните следующие действия:
- Использование управления дисками
- Использование командной строки
- Использование Windows PowerShell
Чтобы узнать больше об этих способах, продолжайте читать.
1] Использование управления дисками
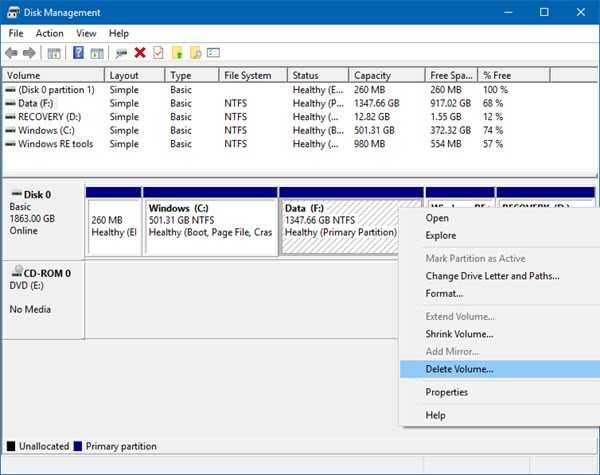
Это просто. В меню WinX (WinX Menu)откройте «Управление дисками(open Disk Management) » , выберите диск(Drive) , который хотите удалить, щелкните его правой кнопкой мыши и выберите « Удалить том(Delete Volume) » .
2] Использование командной строки
Начните с нажатия комбинации кнопок WINKEY + X или щелкните правой кнопкой мыши кнопку « Пуск(Start) » и выберите « Командная строка» («Администратор») (Command Prompt (Admin) ) или просто найдите cmd в поле поиска Cortana , щелкните правой кнопкой мыши значок « Командная строка(Command Prompt) » и выберите « Запуск от имени администратора».(Run as Administrator.)
Теперь введите следующую команду:
diskpart
Это запустит утилиту Diskpart(Diskpart Utility) . Это утилита на основе командной строки, такая же, как командная строка(Command Prompt) , но после ее вызова вы получите приглашение UAC . (UAC Prompt)Вы должны нажать « Да(Yes) » для подсказки UAC. Затем введите,
list volume
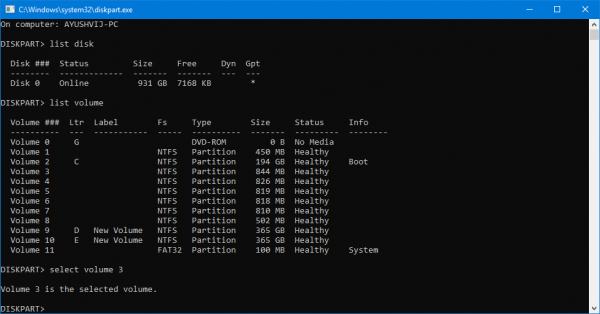
Теперь вы получите список разделов, созданных на вашем компьютере.
Выберите раздел, который вы хотите удалить, по его уникальному идентификационному(Unique Identification) номеру как том X (Volume X ) , где X обозначает уникальный идентификационный номер(Unique Identification Number) .
Теперь введите следующую команду, чтобы выбрать нужный том,
select volume number
Теперь, чтобы удалить только что выбранный том, введите следующую команду:
delete volume
Теперь это удалит только что выбранный том и преобразует его в нераспределенное пространство.
3] Использование Windows PowerShell
Прежде всего, начните с нажатия комбинации кнопок WINKEY + X или щелкните правой кнопкой мыши кнопку « Пуск(Start) » и выберите Windows PowerShell (Admin) или просто найдите Windows PowerShell в поле поиска Cortana , щелкните правой кнопкой мыши значок командной строки(Command Prompt) и нажмите при запуске от имени администратора.(Run as Administrator.)
Теперь введите следующую команду, чтобы получить список всех разделов на вашем компьютере:
Get-Volume
Теперь просто выберите букву диска, который вы хотите удалить. Затем введите следующую команду, чтобы удалить этот конкретный раздел:
Remove-Partition -DriveLetter
Замените на букву раздела, который вы хотите удалить.
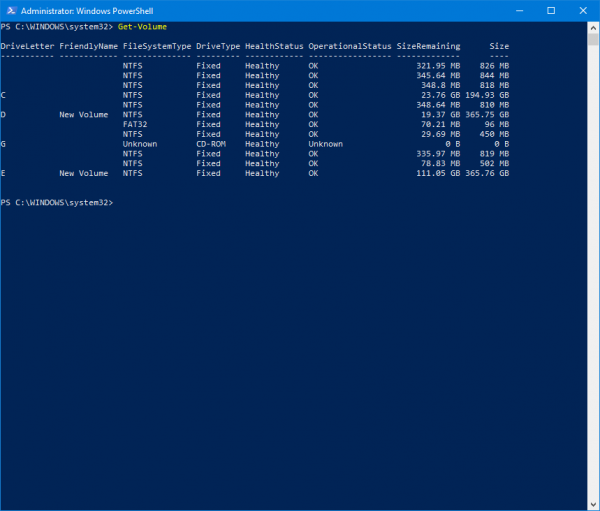
Затем он запросит у вас подтверждение. Нажмите Y , чтобы сказать «Да», или нажмите «А(A) » , чтобы сказать «Да всем».
Он удалит раздел, который вы только что выбрали, и переместит его как нераспределенное пространство.
Вот как вы удаляете раздел тома или диска(Drive Partition) в Windows 11/10 . Мы рекомендуем пользователю следовать последним двум методам только в том случае, если обычный метод с управлением дисками(Disk Management) не может удовлетворить требования пользователя.
Как удалить все тома жесткого диска?
Чтобы удалить все тома жесткого диска или отформатировать жесткий диск, вы можете использовать панель « Управление дисками » в (Disk Management)Windows 11/10 . Вам нужно использовать параметр « Формат(Format) », доступный в контекстном меню
В целях предосторожности вы должны сделать резервную копию всех важных данных на другом диске
Вы можете использовать Управление дисками(Disk Management) , Командную строку(Command Prompt) и Windows PowerShell , чтобы удалить раздел на жестком диске. Если вы используете панель « Управление дисками(Disk Management) », вам необходимо использовать параметр « Формат(Format) » в контекстном меню после выбора жесткого диска. Будь то жесткий диск(HDD) или твердотельный накопитель(SSD) , метод один и тот же.
Использование загрузочного носителя
При установке операционной системы на компьютер пользователю предоставляют возможность форматировать имеющиеся разделы дисков или создавать новые тома. Так что вполне можно воспользоваться функционалом установочных носителей для редактирования памяти.
Проще всего воспользоваться загрузочной флешкой с операционной системой Windows, создать которую легко при помощи специализированного программного обеспечения.
Процесс удаления радела при помощи загрузочного носителя включает в себя выполнение следующих действий:
-
Вставить флешку в компьютер и запустить установку ОС. Обычно для этого достаточно активировать запуск ПК с флешки через БИОС.
- Как только откроется окно «Выберите тип установки», надо будет отметить пункт «Выборочная».
-
В открывшемся окне будет представлен список всех накопителей и разделов. Нужно выбрать ненужный раздел и щёлкнуть по кнопке «Удалить».
- Если никакие дальнейшие действия с загрузочного носителя не требуются, флешку надо извлечь, а компьютер перезагрузить.
Особенность этого способа в том, что пользователю важно точно знать, какой именно раздел требуется удалить. Ведь на этапе установки операционной системы очень часто не отображаются буквенные обозначения томов, что может вызвать определённые сложности
Однако, всегда отображается занятое и свободное место на диске, так что имеет смысл запомнить это соотношение ещё до запуска программы установки.
Два эффективных способа удалить системный раздел
Здесь предлагаются два способа удаления системного диска Windows 10, Windows 8 или Windows 7. Прочтите его и узнайте подробные шаги.
Предупреждение. После удаления системного раздела Windows вы не сможете загрузить Windows.
Удалите диск C с установочного CD/DVD Windows
Если у вас есть установочный диск Windows, выполните следующие действия (в качестве примера возьмем установочный диск Windows 7):
Удалить диск C без CD/DVD
Неплохо удалить системный диск Windows с установочного CD/DVD Windows. Но если у вас нет такого CD/DVD, сторонний мощный и надежный инструмент для создания разделов — AOMEI Partition Assistant Standard может помочь вам выполнить эту задачу. Он поддерживает Windows 10/8.1/8/7, XP и Vista и очень прост в использовании. Теперь загрузите его бесплатно и узнайте, как удалить системный диск C с помощью AOMEI Partition Assistant Standard.
р>
Безопасная загрузка
Шаг 1. Вставьте USB-накопитель в компьютер и запустите AOMEI Partition Assistant Standard. Нажмите «Создать загрузочный носитель» и выполните следующие действия, чтобы создать загрузочный USB-накопитель Windows. и перезагрузите компьютер и загрузитесь с созданного загрузочного USB-накопителя.
Шаг 2. Через некоторое время вы окажетесь в главной консоли AOMEI Partition Assistant. Щелкните правой кнопкой мыши системный раздел C и выберите «Удалить раздел».
Шаг 3. В небольшом всплывающем окне выберите Удалить раздел быстро (удалить раздел без очистки данных). Затем нажмите ОК.
PS.: Если вы хотите стереть диск C, выберите Удалить раздел и стереть данные на нем, и эта программа удалит раздел и заполнит сектора нулями.
Шаг 5. Вернитесь в главную консоль, нажмите «Применить», чтобы подтвердить операцию.
Физически уничтожить диск

Несмотря на то, что все варианты, которые я упомянул выше, являются отличными способами очистки жесткого диска, восстановление данных все еще возможно с использованием сложных алгоритмов восстановления данных. Поскольку очистка никогда не бывает точной на 100%, последним вариантом было быфизическое уничтожение диска.
Что ж, для достижения этой цели существуют разные методы. Некоторые пользователи пытались подвергать магнитные пластины воздействию мощных магнитов, высокой температуры и даже погружения в воду! Однако вы не можете быть на 100% уверены, что этот метод удалит данные. Кроме того, вам пришлось бы приложить дополнительные усилия, что может занять много времени.
При этом лучшим вариантом было быполное уничтожение пластин с помощью молотка. Как только вы разорвете жесткий диск на куски, получение данных обратно становится невозможным.
Однако физическое уничтожение механического накопителя — не лучший подход ивсегда должен быть вашим окончательным выбором(только когда вы не собираетесь использовать жесткий диск снова).
7 ответов 7
В командной строке (замените букву вашего диска на z ):
Я не могу проверить это здесь, потому что я не в сети, но я думаю, что это случай сделать это:
- Щелкните правой кнопкой мыши Сеть в проводнике Windows.
- Выберите Отключить сетевой диск .
- В появившемся списке щелкните правой кнопкой мыши диск, который хотите удалить, и выберите « Удалить».
Я думаю, что-то вроде этого, но, как я уже сказал, я не могу проверить это здесь.
В командной строке попробуйте:
Это показывает все в настоящее время подключенные диски. Если тот, который вы ищете, находится в списке, вы можете использовать:
где X: диск, который вы пытаетесь удалить. Но если диск был удален, такая буква диска может не отображаться. В этом случае просто введите идентификатор Remote для сопоставления:
Для отключенного диска, для тех, кто имеет SQL Server Management Studio на вашем компьютере, просто запустите этот запрос.
Exec master.dbo.xp_cmdshell ‘net use x: /delete’
- измените «х» в соответствии с названием диска ..
- не уверен, что он будет работать с другой базой данных ..
- если ваш xp_cmdshell не работает или неактивен, и возникает эта ошибка:
Включите xp_cmdshell , выполнив этот запрос:
Источник
Программы для управления разделами на дисках
Существуют множество программ, позволяющих удалять разделы на дисках. Среди тех, где эта функциональность доступна бесплатно — Aomei Partition Assistant Standard (на русском языке) и Minitool Partition Wizard Free (без русского языка). Возможно, для кого-то такого рода программы окажутся удобнее, чем встроенные средства Windows 10, 8.1 и Windows 7.
Все действия в этих программах можно осуществить с помощью основных и контекстных меню в интерфейсе с последующим нажатием кнопки «Применить» (Apply). К сожалению, большинство интересных функций (наподобие конвертации расширенного раздела в основной) заблокированы в бесплатных версиях, но простое удаление разделов работает.
Еще одна полезная возможность указанных утилит — создание загрузочного накопителя и последующий запуск управления разделами дисков с него: это позволит выполнить операции над теми разделами, которые по какой-то причине заблокированы в запущенной Windows. Но будьте осторожны — такие разделы дисков могут быть необходимы для нормальной работы системы.
Выбор нужного диска
Внимательно прочитайте название диска: Перед вами будет список всех обнаруженных дисков
Обратите внимание на названия дисков и определите, какой именно диск вы хотите удалить и на котором вы хотите установить Windows.
Убедитесь, что выбранный диск не содержит важные данные: Если диск, который вы хотите использовать, содержит какие-либо важные файлы или данные, сделайте резервную копию на другое устройство. Удаление диска приведет к безвозвратной потере всех данных на нем.
Выберите диск для удаления: В открывшемся окне выберите диск, который вы хотите удалить
Он может быть обозначен буквой диска, например, «C:», или именем производителя диска.
Удалите выбранный диск: После выбора диска для удаления, нажмите на кнопку «Удалить». Появится предупреждающий диалоговое окно, которое информирует о том, что все данные на этом диске будут безвозвратно удалены.
Подтвердите удаление диска: Чтобы подтвердить удаление выбранного диска, нажмите кнопку «ОК». В этот момент диск будет удален и будет готов к установке Windows.
Теперь вы знаете, как выбрать нужный диск при установке Windows и удалить его. Помните, что этот шаг может быть опасным и требовать аккуратности, поэтому убедитесь, что вы выбираете правильный диск и сохраняете все необходимые данные перед удалением.
Возможные проблемы и ошибки при удалении разделов с жесткого диска или SSD
Далее — список типичных проблем и ошибок, с которыми вы можете столкнуться, пытаясь удалить ненужный раздел с диска встроенными средствами Windows 10 и других версий:
-
Кнопка «Удалить том» не активна или отсутствует. В Diskpart в этом случае вы получите либо сообщение «Ошибка службы виртуальных дисков. Устройство уже используется» либо «Удаление не допускается для текущего загрузочного или системного тома, а также томов с файлами подкачки, аварийного дампа или спящего режима» — вероятнее всего, это системный раздел, либо раздел, содержащий указанные в сообщении выше элементы — файл подкачки, аварийные дампы памяти или файлы спящего режима и гибернации. В случае, если это системный раздел, который вы не хотите видеть в проводнике, можно просто удалить букву с диска (в управлении дисками, пример действий: Как скрыть раздел восстановления в Windows). Если раздел все-таки требуется удалить, и он не системный — постарайтесь отыскать, какие системные элементы (файл подкачки, гибернации и другие) были на нем размещены и уберите их оттуда. Здесь может помочь: Файл подкачки Windows 10, 8.1 и Windows 7.
-
Сообщение «Простой том сейчас используется. Чтобы принудительно удалить этот том, нажмите кнопку Да» в управлении дисками — обычно говорит о том, что на этом томе есть что-то, работающее в настоящий момент времени (возможно, в фоновом режиме). Эту же ошибку можно получить, если в параметрах установки приложений магазина Windows 10 выбрать этот раздел в качестве раздела для установки. Обычно, удаление раздела проходит без проблем, но их вероятность не нулевая.
- Ошибка службы виртуальных дисков «Расширенный раздел не пуст» — возникает, если не были удалены все логические разделы внутри расширенного раздела.
- Не удается удалить защищенный раздел без принудительной установки защищенных параметров — как правило, возникает при попытке удалить скрытые разделы с загрузчиком и средой восстановления текущих разделов. Если вам нужно избавиться от этого раздела в проводнике, где он начал отображаться, просто удалите букву с этого раздела, не удаляя сам раздел.
И, наконец, если при действиях с разделами вы сталкиваетесь с ошибками ввода-вывода, возможно, дело в неисправности накопителя, либо проблемах с его подключением к компьютеру.
Как удалить Windows 10 из меню загрузки
Если вы уже установили другую систему и, возможно, отформатировали раздел с Windows 10 (если нет и у вас есть отдельный раздел с ней — можете отформатировать его), а в меню при загрузке она все равно отображается, удалить её можно и оттуда.
В случае если была установлена Windows другой версии:
- Нажать клавиши Win+R на клавиатуре, ввести msconfig и нажать Enter.
- Удалить ненужный пункт на вкладке «Загрузка».
- Удаление пунктов из загрузки и загрузчика UEFI можно выполнить с помощью утилит EasyUEFI и EasyBCD.
Если вы установили Linux в качестве второй ОС, уже отформатировали раздел с Windows 10, то удаление ненужного пункта из меню загрузки может выполняться по-разному в зависимости от загрузчика и типа загрузчика, обычно достаточно следующих действий:
- Для UEFI — удаление загрузочной записи для Windows с помощью утилиты efibootmgr, удаление папки Microsoft из /boot/efi/EFI на разделе с загрузчиком.
- Добавление строкив конце файла grub.cfg (откроется на шаге 2)
Как еще ускорить работу компьютера
В Windows есть дополнительные настройки, которые помогут увеличить быстродействие. Изменив или отключив их, вы сможете добиться значительного прироста в производительности.
Отключение визуальных эффектов
Windows 10 отличается своим красочным внешним видом, плавными переходами и отображением теней. Но вся эта красота влияет на производительность, и если у вас слабый компьютер, это будет заметно.
Для отключения визуальных эффектов нажмите правой клавишей мышки на значке «Этот компьютер» и выберите пункт «Свойства».
Перейдите в пункт «Дополнительные параметры системы».
Во вкладке «Дополнительно», в части «Быстродействие», нажмите кнопку «Параметры».
Во вкладке «Визуальные эффекты» выберите пункт «Обеспечить наилучшее быстродействие» и нажмите «ОК».
Внешний вид изменится на упрощенный, но увеличится прирост производительности.
Увеличение файла подкачки
Если в вашем компьютере мало оперативной памяти (от 1 до 4 Гб), можно увеличить файл подкачки. Он будет подгружать файлы с оперативной памяти на жесткий диск.
1. Нажмите правой клавишей мышки на значке «Этот компьютер», выберите пункт «Свойства».
2. Перейдите в пункт «Дополнительные параметры системы».
3. Во вкладке «Дополнительно», в части «Быстродействие», нажмите кнопку «Параметры».
4. Перейдите во вкладку «Дополнительно». В пункте «Виртуальная память» нажмите «Изменить».
5. Снимите галочку с пункта «Автоматически выбирать объем файла подкачки». В части «Указать размер» напечатайте, сколько памяти в МБ вы хотите выделить. Затем нажмите «Задать» и «ОК».
Вот и всё – файл подкачки увеличен. Перезагрузите компьютер, чтобы изменения вступили в силу.
Отключение служб
Службы — это процессы, которые запускаются вместе с системой для моментального реагирования на то или иное действие. Пример тому антивирус, который запускает несколько служб для выявления вирусов еще до их активации.
В Windows 10 по умолчанию заложено много лишних служб – они замедляют работу компьютера. Покажу, как отключить некоторые из них.
Windows Search. Эта служба индексируем файлы для быстрого поиска. Для отключения выполните следующие действия:
1. Нажмите правой клавишей мышки на значке «Этот компьютер». Выберите пункт «Управление».
2. Перейдите в пункт «Службы и приложения», выберите «Службы». В списке найдите «Windows Search».
3. Щелкните правой кнопкой мыши, выберите «Свойства» и нажмите «Остановить». В поле «Тип запуска» выберите «Отключена». Нажмите «Применить» и «ОК».
Superfetch. Отвечает за оперативный отклик программ. Самые активные приложения служба подгружает в оперативную память, что дополнительно нагружает компьютер. Для отключения проделайте аналогичные выше действия, только в списке служб найдите «Superfetch».
Службы защиты. Если на компьютер установлена хорошая антивирусная программ, то можно отключить встроенную защиту Windows.
Для этого нужно отключить три службы:
- Антивирусная программа «Защитника Windows»
- Брандмауэр Защитника Windows
- Центр обеспечения безопасности
Делается это так же, как отключение Windows Search (см. ).
Одна из лучших антивирусных программ – антивирус Касперского. Хоть он и тормозит систему, но отлично справляется с защитой. Также хорошо себя зарекомендовала линия защиты от Eset, которая не тормозит компьютер, но не так эффективна.
Антивирусы Касперский и Eset платные. Из бесплатных: AVG, Avira и 360 total security, но они без фаервола.
Планировщик задач
Планировщик задач служит для запуска в назначенные дни и часы определенных программ и файлов. По умолчанию система помещает туда свои файлы и задачи. Для их удаления выполните следующие действия.
- Откройте «Этот компьютер» – Локальный диск C – папку «Windows» – папку «Tasks».
- Удалите все файлы в этой папке.
Восстановление системы
Восстановление системы работает по принципу программы Wise Registry Cleaner, которую мы рассмотрели . Эта функция создает точки восстановления, которые в случае сбоя или заражения вирусами помогут откатить систему.
Такие точки, по большому счету, восстанавливают только ключи реестра. Поврежденные программы зачастую не работают после восстановления, поэтому сервис можно отключить.
1. Нажмите правой клавишей мышки на значке «Этот компьютер» и выберите «Свойства».
2. Нажмите на пункт «Защита системы» слева и в окошке кнопку «Настроить». Затем выберите диск, на котором нужно отключить защиту, и выберите «Отключить защиту системы».
3. В пункте «Удаление всех точек восстановления для этого диска» нажмите кнопку «Удалить» и «ОК».
Сброс к заводским настройкам с помощью Clean Drive
Если вы хотите отдать свой компьютер, необходимо выполнить сброс настроек к заводским настройкам. Но очень немногие знают о соответствующей процедуре. Большинство остается в неведении о скрытойфункции“Очистить диск”.
Если вы не включите его во время процесса сброса настроек, ваши данные будут только удалены, но не стерты. Я определенно рекомендую это, поскольку Microsoft также подтверждает, что это затрудняет восстановление данных.
- Откройте приложение «Настройки» с помощью сочетания клавиш Windows + I.
- Далее перейдите вСистему>Восстановление.
- В разделе «Параметры восстановления» нажмите на опцию «Сбросить КОМПЬЮТЕР».
- Как только откроется окно сброса ПК, выберите Удалить все.
- Затем выберите локальную переустановку.
- В окне дополнительных настроек нажмите на Изменить настройки.
- Включите опцию Очистки данных. Как говорится, для завершения установки Windows потребуется несколько часов. Но это гарантирует, что ваши данные будет трудно восстановить, а это именно то, что мы ищем.
- Как только это будет сделано, нажмите кнопкуПодтверждения.
- Затем нажмитеДалее
- Наконец, нажмите кнопку сброса, и начнется процесс возврата к заводским настройкам.
Подведение итогов
Два метода удаления системного раздела Windows были подробно представлены, и вы можете выбрать любой из них по своему усмотрению.Фактически, AOMEI Partition Assistant Standard — это гораздо больше, чем инструмент, который поможет вам создать загрузочный носитель для удаления диска C. Он обладает различными полезными функциями, такими как изменение размера раздела, клонирование раздела и объединение разделов и т. Д. Кроме того, вы можете обновить его до AOMEI Partition Assistant Professional, чтобы пользоваться более продвинутыми функциями, такими как преобразование системного диска в GPT без потери данных, клонирование системного жесткого диска в SSD без переустановки и т.д.
Если вы не можете удалить активный раздел в Windows 10 из-за ошибки «Windows не может удалить активный системный раздел на этом диске», исправьте ее здесь.
Ранее мы обсуждали, как разделить и объединить разделы диска в Windows, в следующем руководстве:
В приведенном выше руководстве мы проиллюстрировали работу через GUI на основе оснастки Управление дисками. Вы также можете использовать утилиту командной строки DISKPART. Однако при объединении томов дисков вам необходимо сначала удалить том. Но иногда удаление тома не работает, если раздел активен.
В таком случае вы увидите следующее сообщение об ошибке, когда решите стереть том диска:
Windows не может удалить активный системный раздел на этом диске.
Таким образом, дисковая операция по удалению тома сразу завершилась неудачно.
Теперь вопрос в том, почему раздел активен? Что ж, при установке Windows 10 некоторые системные разделы создаются автоматически. Эти разделы активируются Windows. Все о разделах Windows 10 вы можете прочитать в этой статье. Рекомендуется оставить системные разделы активными, потому что если вы сделаете их неактивными, ваша система не будет работать.
Но если вы столкнулись с вышеупомянутой ошибкой любого другого раздела, вы можете попробовать описанные ниже шаги, чтобы обойти эту ошибку.
Кнопку ПускWindowsкомандную строку
Командная строкаEnter
Если у вас мало места на диске, вы можете удалить неиспользуемые разделы/тома жесткого диска, чтобы освободить место для почти заполненного тома. Как правило, вы можете использовать утилиту «Управление дисками» для удаления разделов жесткого диска в Windows 11/10. Однако в некоторых случаях параметр «Удалить том» неактивен, что делает невозможным удаление разделов пользователями. В этом посте мы опишем, почему вы можете столкнуться с этой проблемой, а также покажем, как лучше всего решить эту проблему.





























