Как исправить ошибку «Несуществующее устройство было указано»
В этом разделе мы рассмотрим некоторые способы, с помощью которых вы можете исправить несуществующее устройство с указанной ошибкой и решить проблему. Несмотря на то, что способов решения этой проблемы недостаточно, некоторые пользователи все же нашли обходной путь для решения этой проблемы.
1. Перезагрузите систему
Если вы недавно создали раздел, сжали диск или отформатировали его, первое, что вам нужно сделать, это перезагрузить систему. Большинство пользователей после внесения изменений в жесткий диск не перезагружают свою систему и продолжают получать то же самое, что это устройство не может запуститься. (код 10) указано несуществующее устройство. ошибка. Вы должны выполнить перезагрузку, чтобы изменения вступили в силу. Поэтому рекомендуется после любых изменений, которые вы вносите в диск, будь то создание другого диска, раздела, формата или других подобных изменений.
2. Отключите и снова подключите жесткий диск
Если ошибка сохраняется даже после установки системы, вам необходимо вручную отключить жесткий диск от слота, а затем снова подключить его. Этот метод решил несколько случаев, когда это устройство не может запуститься. (код 10) указано несуществующее устройство.
Иногда даже после перезапуска изменения не становятся активными, чтобы полностью применить изменения, приходится отключать жесткий диск, а затем снова подключать диск. Убедитесь, что после отключения жесткого диска очистите порт, а также жесткий диск.
3. Воссоздайте раздел с помощью команды
Теперь было несколько сценариев, когда графический интерфейс иногда не работал, а команда работала. Поэтому мы будем использовать интерфейс командной строки и создадим раздел с самого начала, это исправит несуществующее устройство, которое было указано.
- ШАГ 1. Откройте командное окно, также убедитесь, что вы запускаете его с правами администратора.
- ШАГ 2. Теперь запустите утилиту Diskaprt с помощью приведенной ниже команды.
ШАГ 3. Чтобы увидеть все диски, выполните приведенную ниже команду
ШАГ 4. Как только вы узнаете, какой диск нужно разбить, просто выполните приведенную ниже команду
ШАГ 5. Теперь полностью очистите его с помощью приведенной ниже команды.
ШАГ 6. Теперь выполните приведенную ниже команду, чтобы убедиться, что диск по-прежнему выбран.
ШАГ 7. Сделайте раздел основным, выполнив приведенную ниже команду
ШАГ 8. Теперь выберите только что созданный основной раздел
ШАГ 9. Активируйте раздел
ШАГ 10.С помощью приведенной ниже команды мы отформатируем его в NTFS и назначим разделу метку
ШАГ 11. Назначьте букву разделу
ШАГ 12. Наконец, выйдите из дисковой части.
ШАГ 13. Надеюсь, ваша проблема решена.
4. Замените жесткий диск
Если какой-либо из вышеперечисленных методов не работает, это устройство не может быть запущено. (код 10) указано несуществующее устройство. Проблемы с Windows 10 очень важны: либо обратитесь в службу поддержки клиентов, либо вам придется заменить жесткий диск на новый. Других методов, которые могли бы вам помочь, не существует.
Вывод:
Указано несуществующее устройство — очень досадная ошибка, даже после форматирования с помощью управления дисками проблема иногда не решается. в этом руководстве мы рассмотрели несколько советов и решений по устранению проблемы.
Мы надеемся, что ваша проблема с Указано несуществующее устройство решена. Следите за другими подобными руководствами. Спасибо!
Если при попытке открыть диск в проводнике или при открытии инструмента управления дисками на устройстве с Windows 11/10 для инициализации диска появляется сообщение об ошибке Указано несуществующее устройство, тогда этот пост поможет вам.
Когда вы столкнетесь с этой проблемой, вы получите следующее полное сообщение об ошибке;
Затронутые пользователи ПК могут также заметить, что в диспетчере устройств проблемный диск указан как Неизвестный диск, но он по-прежнему работает правильно, когда вы нажимаете на свойства.
Указано несуществующее устройство жёсткий диск
К любым неполадкам в работе аппаратных компонентов нужно относиться серьёзно, но в особой мере это касается неполадок в работе жёсткого диска, так как здесь присутствует риск потери не только устройства, но и подчас очень ценной для пользователя информации. Тема, которую мы сегодня затронем, достаточно важна, поскольку она касается ошибки, которая может вам стоить потери данных. Внешне ошибка проявляется тем, что жёсткий диск становится недоступным, продолжая отображаться в оснастке управления дисками и Диспетчере устройств.

↑ Указано несуществующее устройство жёсткий диск
Недоступность диска уже может стать поводом для лёгкой паники, но настоящее осознание проблемы приходит позже, когда вы пробуете исправить неполадку. Ни запуск chkdsk с параметрами /r и /f, ни попытка отформатировать, инициализировать или восстановить диск с помощью diskpart и сторонних программ не даёт положительного результата, возвращая одну и ту же ошибку «Указано несуществующее устройство».
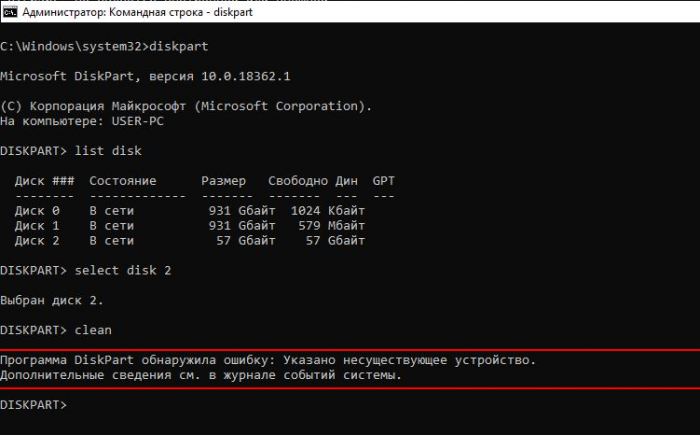 В оснастке управления дисками диск обычно виден, но при этом он либо имеет файловую систему RAW,
В оснастке управления дисками диск обычно виден, но при этом он либо имеет файловую систему RAW,
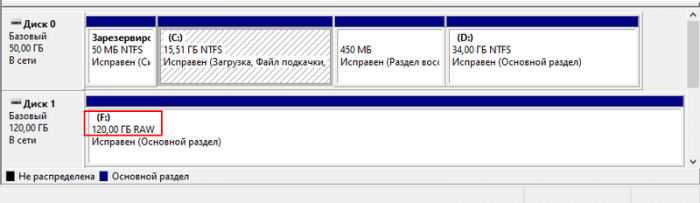 либо определяется как не проинициализированный.
либо определяется как не проинициализированный.
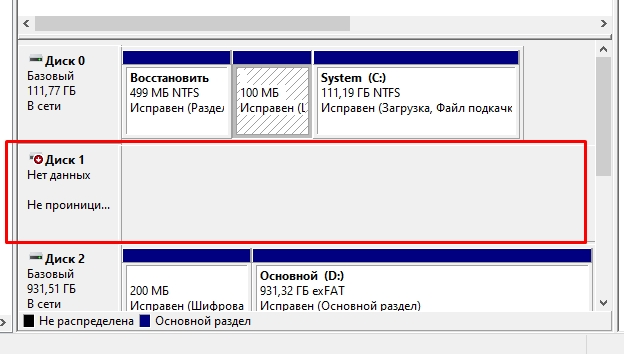
↑ Что может вызвать ошибку диска «Указано несуществующее устройство»
Появление ошибки означает, что диск «отвалился» во время работы или не был корректно распознан при подключении. В свою очередь, это может быть вызвано целым рядом причин, в частности, перегревом, невозможностью обеспечить диск достаточным питанием, повреждением шлейфов и разъёмов, наличием дефектов магнитной поверхности диска или повреждением ячеек памяти, если речь идёт о твердотельном накопителе. Ошибка также может быть вызвана неисправностью контроллера жёсткого диска, внутренней механики, материнской платы. К сожалению, большая часть причин этой ошибки фатальны, поэтому тут мало что можно предложить.
↑ Проверьте качество соединений
Эта наиболее легко устранимая проблема, если дело только в ней. Проверьте качество соединения диска с SATA-кабелем, заодно убедитесь, что исправен и сам кабель. Если видимые изломы отсутствуют, можно попробовать заменить кабель или подключить диск к другому компьютеру. Если накопитель не станет распознаваться другим ПК, скорее всего, имеет место выход из строя компонентов диска.
↑ Обеспечьте достаточное охлаждение и питание
Отключение жёсткого диска через некоторое время после включения компьютера может указывать и на его перегрев. С помощью программ вроде Speccy нужно проверить температуру накопителя, она не должна превышать 45 градусов по Цельсию. При перегреве улучшаем охлаждение, проводим профилактику, ставим дополнительный кулер. Если отключение дисков сопровождается самопроизвольной перезагрузкой компьютера, следует также проверить блок питания.
↑ Диск неисправен
А ещё можно попробовать восстановить доступ к диску с помощью TestDisk, но не стоит особо рассчитывать на положительный результат, если проблема носит аппаратный характер. TestDisk действительно справляется там, где chkdsk пасует, например, при восстановлении оригинальной файловой системы на RAW-диске, но диск должен быть физически «здоров». Оценить его состояние помогут утилиты типа CrystalDiskInfo, SSD-Z или Victoria, но опять же, если они смогут его увидеть. А вообще, наиболее разумным решением в такой ситуации станет обращение в сервисный центр для проведения полноценной диагностики диска.
Замена логического раздела диска на основной и наоборот
В каких ситуациях может появиться необходимость произвести смену логического типа раздела диска и обратно? Необходимость подобного процесса связано с неудачными экспериментами в ходе преобразования системных разделов Windows в логические из основных. Сюда относятся и проблемы, которые могут возникнуть с установкой Виндовс, когда на винчестере изначально созданы только логические разделы.
Обратная операция, заключающаяся в преобразовании в логический основного раздела, может стать актуальной, когда на винчестере больше основных дисков, чем необходимо для конкретной работы. Например, это нужно при восстановлении Windows из резервной копии на тот раздел, который является отличным от исходного. Здесь речь идет про перенос системы на другой винчестер, где уже осуществлено распределение
Важно сохранить структуру и информацию несистемных разделов. На системный раздел восстанавливается «обжитая» Виндовс из резервной копии. Если в винчестере 4 основных раздела без логических, или имеется 3 основных, а остальные – логические, то софт для резервного копирования в некоторых ситуациях не сможет выполнить операцию по восстановлению Windows
В резервной копии может быть не один системный раздел С, а еще и технический раздел, где зарезервировано пространство для нужд Виндовс. Системный раздел С и данный небольшой раздел по завершению операции восстановления, если она возможна, разделили бы основный раздел на 2 раздела, которые также основные. Получается, что нарушается правило – или 3 основных раздела, а остальные – логические, или 4 основных разделов без логических
Если в винчестере 4 основных раздела без логических, или имеется 3 основных, а остальные – логические, то софт для резервного копирования в некоторых ситуациях не сможет выполнить операцию по восстановлению Windows. В резервной копии может быть не один системный раздел С, а еще и технический раздел, где зарезервировано пространство для нужд Виндовс. Системный раздел С и данный небольшой раздел по завершению операции восстановления, если она возможна, разделили бы основный раздел на 2 раздела, которые также основные. Получается, что нарушается правило – или 3 основных раздела, а остальные – логические, или 4 основных разделов без логических.
В подобной ситуации проблема решается следующим образом: преобразование одного из не системных разделов с содержащимися файлами из основного в логический. Вопрос, как объединить логические диски, достаточно нетривиальная задача.
Что делать, если у вас возникла ошибка «Указано несуществующее устройство SSD диск Windows 10»?
Ошибка «Указано несуществующее устройство SSD диск Windows 10» может возникнуть при попытке установить операционную систему или обратиться к своему диску SSD на компьютере под управлением Windows 10. Эта ошибка может возникнуть по различным причинам, включая проблемы с подключением или неправильным распознаванием диска SSD. Для устранения этой ошибки можно принять несколько шагов.
1. Проверьте подключение диска SSD
Первым шагом, который стоит сделать, — это проверить, правильно ли подключен ваш диск SSD. Убедитесь, что кабель SATA или M.2 NVMe (в зависимости от типа вашего диска SSD) надежно подключен как к диску, так и к материнской плате. Попробуйте переподключить кабель, чтобы убедиться, что он надежно зафиксирован.
2. Проверьте настройки BIOS
Если ваш диск SSD правильно подключен, следующим шагом является проверка настроек BIOS. Убедитесь, что ваш диск SSD правильно распознается и настроен в BIOS. Для этого включите компьютер и нажмите указанную клавишу (обычно это Del, F2 или Esc) для входа в BIOS. В настройках BIOS найдите раздел, связанный с устройствами хранения данных, и убедитесь, что ваш диск SSD отображается и является приоритетным загрузочным устройством (если вы устанавливаете операционную систему).
3. Обновите драйверы диска SSD
Если ваш диск SSD правильно подключен и настроен в BIOS, следующим шагом является обновление драйверов диска SSD. Для этого понадобится доступ к Интернету и другому компьютеру. Скачайте последние драйверы для вашего диска SSD с официального сайта производителя и перенесите их на другой компьютер. Затем подключите ваш диск SSD к этому компьютеру и установите обновленные драйверы. После этого верните диск SSD на исходный компьютер и проверьте, решается ли проблема.
4. Проверьте целостность диска SSD
Если проблема не решается после выполнения вышеперечисленных шагов, возможно, ваш диск SSD поврежден или имеет проблемы с целостностью данных. В этом случае вам может потребоваться использовать специальные программы, такие как CrystalDiskInfo, для проверки состояния вашего диска SSD и определения наличия ошибок или повреждений. Если проблемы существуют, рекомендуется обратиться к специалисту или заменить диск SSD.
5. Свяжитесь с производителем диска SSD
Если все вышеперечисленные шаги не помогли решить проблему, рекомендуется связаться с производителем вашего диска SSD для получения дополнительной поддержки. Они смогут предоставить вам более подробную информацию о проблеме и рекомендации по ее решению.
В случае, если вы столкнулись с ошибкой «Указано несуществующее устройство SSD диск Windows 10», не паникуйте. Следуйте вышеуказанным рекомендациям, чтобы попытаться решить проблему. Если ни один из этих шагов не помогает, рекомендуется обратиться за дополнительной поддержкой к специалистам или производителю диска SSD. Имея правильные знания и инструменты, вы сможете решить возникшую проблему и восстановить работу вашего диска SSD.
Ошибка службы виртуальных дисков объект не найден (решено)
Проблема возникла с флешками после какого-то из обновлений Windows 10. Некоторые USB флешки (не все) при втыкании в компьютер не появлялись в проводнике. При просмотре же дисков через консоль управления дисками, эти флешки имели статус «Вне сети». Эти же флешки на других компьютерах под управлением Windows 7 или Windows 10 открывались нормально
USB флешка находится в состоянии «Вне сети»
Можно увидеть, что системой флешка распозналась, но она недоступна — «Вне сети» ( функция «в сети» для usb-флэшек недоступна ). При попытке включить диск из консоли управления компьютером получаем сообщение: «Диск отключен в соответствии с установленной администратором политикой».
Политик никаких не применяется, система свежая, обновленная, лицензионная.
Погуглив немного, нашел несколько инструкций, как перевести диск в онлайн. Практически все они рекомендуют использовать запуск diskpart от лица администратора.Однако, при попытке перевести диск в онлайн статус выдает ошибку:
DISKPART> online disk Ошибка службы виртуальных дисков:Объект не найден.
Как перевести диск в онлайн, используя DISKPART.
Путем проб и ошибок, достаточно долго разбирая различные решения на англоязычных сайтах (где было предложено и обновить драйвера, и поменять настройки электропитания для USB устройств, и чего-то еще), наконец нашел рабочий вариант решения проблемы, как заставить Windows 10 увидеть флешку.
Решение оказалось достаточно близким к использованию DISKPART, но немного другим. А именно, вместо запуска DISKPART от админской учетки, надо запустить Windows PowerShell (Пуск — Меню — W — Windows PowerShell) все так же от учетной записи администратора системы. Далее набираем следующие команды :
Задача решена. Эти же действия можно проделать для каждого диска, который Windows 10 не видит.
Теперь флешка нормально определяется системой Windows 10
Ну и напоследок. Частенько бывает, что после таких манипуляций флешка появляется в системе с атрибутом только для чтения. Снять защиту от записи на флешке быстрее всего оказалось с использованием командной строки. Запускам командную строку от лица администратора.
Стандартно выполняем «Пуск» — «Служебные Windows» — «Командная строка» (запустить с правами администратора). Далее вызываем утилиту управления дисками DISKPART. Можно также сразу запустить DISKPART из консоли PowerShell. Ниже у меня две флешки с атрибутами «только для чтения», чтобы убрать этот атрибут я вводил соответственно команды выбора нужного диска (select disk 3) и затем очистки соответствующего атрибута: attributes disk clear readonly
C:WINDOWSsystem32>diskpart Microsoft DiskPart, версия 10.0.17763.1 (C) Корпорация Майкрософт (Microsoft Corporation). На компьютере: MYCOMP DISKPART> list disk Диск ### Состояние Размер Свободно Дин GPT ——— ————- ——- ——- — — Диск 0 В сети 111 Gбайт 0 байт Диск 1 В сети 465 Gбайт 0 байт Диск 2 В сети 465 Gбайт 1024 Kбайт Диск 3 В сети 14 Gбайт 2048 Kбайт Диск 4 В сети 250 Gбайт 0 байт DISKPART> select disk 3 Выбран диск 3. DISKPART> attributes disk clear readonly Атрибуты диска успешно очищены. DISKPART> select disk 4 Выбран диск 4. DISKPART> attributes disk clear readonly Атрибуты диска успешно очищены. DISKPART> exit Завершение работы DiskPart… C:WINDOWSsystem32>
Источник
Как решить проблему с ошибкой «Указано несуществующее устройство»?
Обновление за январь 2023 года:
Теперь вы можете предотвратить проблемы с ПК с помощью этого инструмента, например, защитить вас от потери файлов и вредоносных программ. Кроме того, это отличный способ оптимизировать ваш компьютер для достижения максимальной производительности. Программа с легкостью исправляет типичные ошибки, которые могут возникнуть в системах Windows — нет необходимости часами искать и устранять неполадки, если у вас под рукой есть идеальное решение:
- Шаг 1: Скачать PC Repair & Optimizer Tool (Windows 10, 8, 7, XP, Vista — Microsoft Gold Certified).
- Шаг 2: Нажмите «Начать сканирование”, Чтобы найти проблемы реестра Windows, которые могут вызывать проблемы с ПК.
- Шаг 3: Нажмите «Починить все», Чтобы исправить все проблемы.
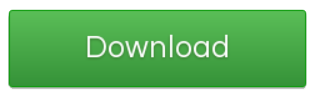
Изменить букву диска
- Введите термин «Управление дисками» в поле поиска рядом с меню «Пуск».
- Дважды щелкните по верхнему результату «Создать и отформатировать диск».
- В открывшемся окне «Управление дисками» щелкните правой кнопкой мыши нужный диск.
- Выберите «Изменить буквы и пути к дискам».
- В открывшемся окне нажмите Изменить.
- В появившемся окне установите флажок «Назначить следующую букву».
- В соответствующем выпадающем списке выберите букву, которая еще не используется.
- Щелкните кнопку ОК.
- Щелкните правой кнопкой мыши драйвер еще раз и выберите Пометить раздел как активный.
- Перезагрузка системы.
Убедитесь, что у вас есть права доступа к диску
- Откройте окно проводника Windows, нажав Windows+E.
- Теперь щелкните правой кнопкой мыши драйвер устройства.
- Выберите пункт Свойства.
- В окне «Свойства» перейдите на вкладку «Безопасность».
- Щелкните кнопку Edit.
- Теперь нажмите на нужную учетную запись пользователя.
- В разделе «Разрешения» активируйте опцию «Полный доступ».
- Теперь нажмите кнопку «Применить», а затем кнопку «ОК».
Обновление драйвера материнской платы
- Откройте диалоговое окно «Выполнить», нажав Windows + R.
- Введите msinfo32 и нажмите Enter.
- Проверьте версию/дату BIOS.
- Убедитесь, что он обновлен.
- Если вы обнаружите, что драйвер материнской платы не обновлен, проверьте веб-сайт производителя.
- Там вы найдете необходимые инструкции и обновления драйверов.
- Внимательно следуйте инструкциям и завершите процесс обновления драйвера.
Удалите систему и перезапустите ее
- В поле поиска рядом с меню «Пуск» введите термин «Управление дисками».
- Дважды щелкните по верхнему результату «Создать и отформатировать диск».
- В открывшемся окне диспетчера дисков щелкните правой кнопкой мыши внизу.
- Выберите пункт Свойства.
- В открывшемся окне «Свойства» перейдите на вкладку «Драйверы».
- Нажмите кнопку «Удалить устройство».
- Теперь удалите устройство и снова подключите его.
Совет экспертов: Этот инструмент восстановления сканирует репозитории и заменяет поврежденные или отсутствующие файлы, если ни один из этих методов не сработал. Это хорошо работает в большинстве случаев, когда проблема связана с повреждением системы. Этот инструмент также оптимизирует вашу систему, чтобы максимизировать производительность. Его можно скачать по Щелчок Здесь
Часто задаваемые вопросы
Оказывается, в некоторых случаях проблема может быть связана с правами доступа к диску. Это происходит, когда ваша учетная запись пользователя не имеет полных прав на диск и поэтому диск недоступен, что также указывается в сообщении об ошибке. Кроме того, сообщение об ошибке может быть вызвано буквой диска, назначенной ему операционной системой. Это происходит, когда буква диска не совпадает с буквой диска, указанной в утилите «Управление дисками», что приводит к появлению сообщения об ошибке.
- Введите термин «Управление дисками» в поле поиска рядом с меню «Пуск».
- Дважды щелкните по верхнему результату «Создать и отформатировать диск».
- В открывшемся окне диспетчера дисков щелкните правой кнопкой мыши в нижней области.
- Выберите пункт Свойства.
- В открывшемся окне «Свойства» перейдите на вкладку «Драйверы».
- Нажмите кнопку «Удалить устройство».
- Теперь удалите устройство и снова подключите его.
- Введите термин «Управление дисками» в поле поиска рядом с меню «Пуск».
- Дважды щелкните верхний результат «Создать и отформатировать диск».
- В открывшемся окне диспетчера дисков щелкните правой кнопкой мыши нужный диск.
- Выберите Изменить буквы и пути к дискам.
- В появившемся окне нажмите Изменить.
- В появившемся окне установите флажок «Назначить следующую букву».
- В соответствующем выпадающем списке выберите букву, которая еще не используется.
- Щелкните кнопку ОК.
- Щелкните правой кнопкой мыши драйвер еще раз и выберите Пометить раздел как активный.
- Перезагрузка системы.
Обновите драйвер чипсета материнской платы.
Некоторым пользователям может потребоваться обновить драйверы материнской платы, чтобы решить эту проблему. Чтобы сделать это вручную, вам понадобятся данные о модели материнской платы и производителе. Вы можете проверить эти данные следующим образом:
- Откройте окно поиска Windows и введите там ключевое слово «Системная информация«.
- Нажать «Информация о системе«, чтобы просмотреть окно этого приложения.
- Запишите информацию о продукте BaseBand и производителя BaseBand.
- Откройте командную строку, если в приложении» информация о системе » нет серийного номера материнской платы.
- Выполните эту команду базовой платы: wmic базовая плата получает продукт, производителя, версию, серийный номер
- Скопируйте и вставьте серийный номер материнской платы, указанный в командной строке, в Блокнот или другой текстовый редактор.
Затем откройте раздел Загрузки на веб-сайте производителя материнской платы. Выберите модель материнской платы и загрузите оттуда новейший драйвер чипсета. Вы можете установить новый драйвер для материнской платы вместе с загруженным драйвером (setup.exe) файл пакета.
Пакет драйверов может быть включен в ZIP-файл, который вам нужно будет извлечь, как описано в этом руководстве по распаковке файлов в Windows.
Как сменить букву диска в Windows10 через командную строку и не только?
Приветствую на fast-wolker.ru! Иногда например, после процедуры клонирования жесткого диска (или других процедур ремонта) буквы разделов жесткого меняются на другие.
К примеру, мой Яндекс-Диск до ремонта был на разделе D; а после перезагрузки вдруг обнаружилось, что теперь разделу, на котором лежит папка загрузки Яндекс присвоена буква E.
Теперь все программы использующие эту папку придется перенастраивать, переписывать пути.
Это неприемлемо, если эту папку используют и другие пользователи локальной сети. На их ПК ведь настройки не изменились… Но, может проще вернуть обратно буквы диска? В зависимости от ситуации букву тома можно назначать разными способами и в сегодняшнем выпуске мы некоторые рассмотрим.
Как поменять букву системного диска в Windows при установке системы с помощью Acronis?
При установке Windows на новый жесткий диск, переустановке системы заново проще и быстрее назначать букву тома заранее, с помощью специальных программ. К примеру, новый диск все равно сначала нужно инициализировать, операционная система его иначе не увидит. Я в таких случаях обычно использую для этих целей Acronis. Здесь можно скачать установочный образ.
Образ записываем на флешку (или CD-DVD диск) и с нее загружаемся. После запуска программы можно выбрать нужный том и изменить букву:
Для того, чтобы позже случайно не перепутать разделы при установке Windows я дополнительно еще изменяю метки томов. Системный раздел обычно называю System, а логический DATA.
При установке Windows c флешки теперь мы легко понимаем, какой диск системный а какой логический. Ведь система обычно нумерует диски и разделы цифрами это неудобно, но после добавления адекватной метки все становится понятным:
Смена буквы системного диска в Windows10 на букву D через Управление дисками
Если не требуется переустанавливать систему, то самый легкий способ изменить букву тома через оснастку «Управление дисками». Вызвать ее можно командой diskmgmt.msc через меню «Выполнить»:
Допустим, Вы не любите запоминать команды, тогда через «Панель управления» зайдите в «Управление компьютером», здесь Вы найдёте оснастку «Управление дисками». Теперь надо сменить букву системного диска. У меня буква D: уже присвоена логическому получается, она уже занята. Поэтому нужно «освободить» ее. Сначала переименуем раздел D на какую-нибудь другую свободную букву:
Например так с D: на W, выбираем из ниспадающего списка нужную:
Затем нужно аналогичным образом изменить букву системного диска на D. Иногда через «Управление дисками» не изменить букву тома. Тогда пробуем другие способы.
Как изменить букву диска через реестр?
Через реестр я иногда меняю буквы, которые система присваивает съемным носителям типа флешек и карт памяти. Через клавишу Win +R вызываем меню » Выполнить» и командой regedit вызываем редактор реестра:
Ищем нужную ветвь HKEY_LOCAL_MACHINE SYSTEM MountedDevices
Все что остается, это переименовать букву на нужную, так же обращая внимание на то не занята ли она уже. Переименовываем только букву в строке до двоеточия:
Меняем букву диска через командную строку утилитой diskpart
Самый экзотический способ переименования букв томов. В тяжелых ситуациях его можно использовать, когда нет возможности загрузить Windows. После загрузки в режиме командной строки печатаем команду DISKPART и давим клавишу «ВВОД»
Будем последовательно добираться до нужного тома. Порядок работы такой -ввводим очередную команду и нажимаем ВВОД. Сначала получим информацию обо всех томах командой List Volume одним списком:
- Нужный нам том под номером семь. Теперь его необходимо выбрать с помощью команды select volume (номер тома у меня 7, вы ставите свой):
Теперь с этим томом можно проводить самые разные операции — от форматирования до удаления. Но нам нужно изменить букву тома. Для этого есть команда assign letter. Я меняю букву диска с I на W. Перед сменой убеждаюсь, что выбранная буква еще не занята и вводим команду как на рисунке:
Результат отображается после выполнения команды. После перезагрузки компьютера изменения вступят в силу. Так что ничего сложного нет и в этой процедуре. Удачи Вам, до встречи на страницах блога!
Ошибка 0x800701b1, было указано несуществующее устройство
Если вы видите ошибку 0x800701b1, устройство, которое не существует, сначала перезагрузите компьютер и попробуйте снова выполнить ту же задачу, если проблема не исчезнет, затем воспользуйтесь указанными решениями для ее решения.
Используйте другой порт Управляйте своими драйверами Повторите сканирование дисков Примите владение диском Проверьте свой Состояние жесткого диска.
Давайте поговорим о них подробнее.
1] Использовать другой порт
Некоторым пользователям удалось решить проблему, подключив свой внешний жесткий диск к USB 3.0 вместо USB 2.0. Для этого есть очень очевидная причина. USB 3.0 превосходит USB 2.0, он имеет лучшую скорость передачи данных и может подавать больше энергии на подключенное устройство. Поэтому вам следует проверить, есть ли на вашем компьютере порт USB 3.0, если он есть, используйте его для внешних жестких дисков.
2] Управляйте своими драйверами
Проблема может быть из-за поврежденные, устаревшие или содержащие ошибки драйверы жесткого диска. Таким образом, вы можете выполнить откат, обновить или переустановить соответствующий драйвер и решить проблему.
3] Повторное сканирование дисков
Если проблема возникла из-за сбоя, повторное сканирование может решить проблему. Для этого выполните следующие действия.
Откройте Управление дисками из меню «Пуск». Нажмите «Действие»> «Повторно сканировать диски».
Подождите, пока процесс завершится, поскольку он может занять некоторое время, и проверьте, не проблема не устранена.
4] Станьте владельцем диска
Обычно вы будете владельцем подключенного диска, но обычно вы даже не видите сообщения об ошибке. Следовательно, нам нужно узнать, как стать владельцем диска, о котором идет речь.
Выполните указанные шаги, чтобы сделать то же самое.
Откройте Проводник. Справа: щелкните диск и выберите «Свойства». Перейдите на вкладку «Безопасность» и нажмите «Дополнительно». Теперь нажмите «Изменить. Тип имени текущего пользователя» и нажмите «Проверить имена». Если вы не знаете имя текущего пользователя, нажмите «Дополнительно»> «Найти сейчас». Дважды щелкните свое имя пользователя. Установите флажок «Заменить все записи разрешений для дочерних объектов на унаследованные записи разрешений от этого объекта» и нажмите «Применить»> «ОК».
ВАЖНО. Стать владельцем диска с данными-это нормально, но вы никогда не должны владеть своим системным диском, на котором установлена Windows
В таком случае лучше стать владельцем только папки.
Теперь попробуйте сделать то, что вы делали, прежде чем увидеть ошибку, и посмотрите, работает ли она.
5] Проверьте состояние жесткого диска
Неисправный жесткий диск может вызвать появление сообщения об ошибке. Следовательно, вам необходимо проверить, не является ли ваш жесткий диск причиной проблемы. Лучше всего просто подключить его к другому компьютеру и попробовать проделать там то же самое. Если ошибка появляется снова, скорее всего, вам необходимо заменить ее.
Если у вас есть USB-кабель, соединяющий жесткий диск/SDD с компьютером, попробуйте заменить его и обратите внимание, устраняет ли это проблему проблема. Иногда неисправные кабели также могут вызывать ошибку
Читать далее: Внешний жесткий диск не отображается или не обнаруживается.


























