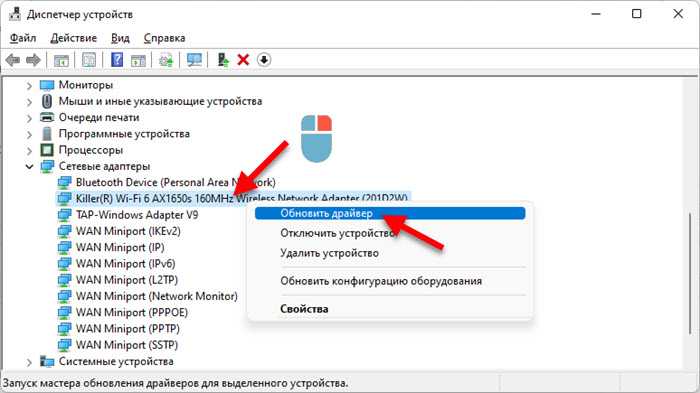Содержание
Что такое необязательные обновления Windows 10?
Необязательные обновления для Windows 10 — это комплекты изменений, которые могут быть загружены и установлены пользователем в ручном режиме. Они не включаются в ежемесячные обновления безопасности и могут содержать исправления ошибок, улучшения производительности и новые функции.
Зачем нужны необязательные обновления Windows 10?
Несмотря на то, что они не обязательны, необязательные обновления Windows 10 могут быть полезны для пользователей, которые хотят получить доступ к новым функциям и исправлениям ошибок, которые не включены в ежемесячные обновления безопасности.
Как найти и установить необязательные обновления Windows 10?
Чтобы найти необязательные обновления Windows 10, например, новые функции, пользователи могут перейти в настройки обновления и безопасности и выбрать «Дополнительные параметры обновления». Затем необходимо выбрать «Прежние версии Windows» или «Необязательные обновления».
Какие преимущества и риски связаны с установкой необязательных обновлений Windows 10?
- Преимущества: установка необязательных обновлений может привести к улучшению производительности, исправлению ошибок и получению новых функций.
- Риски: необязательные обновления могут содержать ошибки и привести к проблемам с системой. Некоторые из них могут также быть несовместимыми с установленными программами и драйверами.
Когда не стоит устанавливать необязательные обновления Windows 10?
Если у вас нет проблем с системой, то не имеет смысла устанавливать необязательные обновления, так как они могут содержать ошибки и привести к проблемам. Также не стоит их устанавливать, если они конфликтуют с установленными программами и драйверами или если вам не требуются новые функции.
Make Windows 11/10 notify you before downloading Updates
First, create a system restore point and then follow one of these procedures.
Using Group Policy
If your Windows 11/10 version ships with Group Policy, open Run box, type gpedit.msc and hit Enter to open the Local Group Policy Editor, and navigate to the following setting:
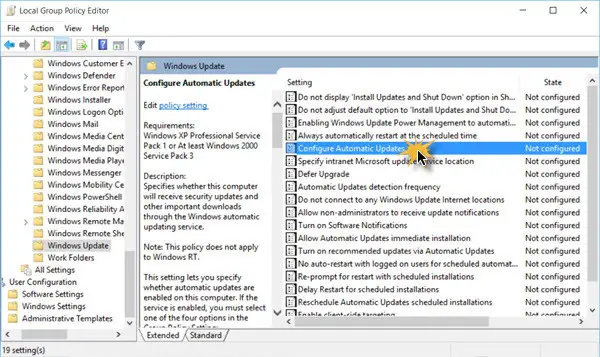
Double-click on Configure Automatic Updates to open its configuration box. Select Enabled, and then from the available Options, from the drop-down menu, select Notify for download and notify for install. Click on Apply and Exit. Restart your computer.
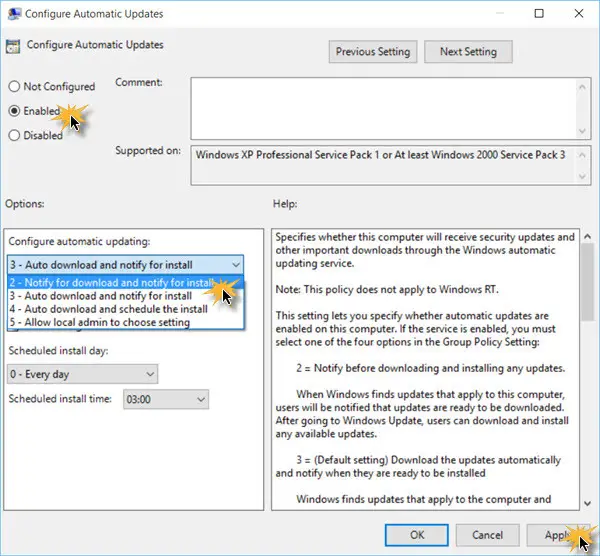
This policy specifies whether this computer will receive security updates and other important downloads through the Windows automatic updating service.
This setting lets you specify whether automatic updates are enabled on this computer. If the service is enabled, you must select one of the four options in the Group Policy Setting:
- 2 – Notify before downloading and installing any updates. When Windows finds updates that apply to this computer, users will be notified that updates are ready to be downloaded. After going to Windows Update, users can download and install any available updates.
- 3 – (Default setting) Download the updates automatically and notify when they are ready to be installed. Windows finds updates that apply to the computer and downloads them in the background (the user is not notified or interrupted during this process). When the downloads are complete, users will be notified that they are ready to install. After going to Windows Update, users can install them.
- 4 – Automatically download updates and install them on the schedule specified below. Specify the schedule using the options in the Group Policy Setting. If no schedule is specified, the default schedule for all installations will be every day at 3:00 AM. If any updates require a restart to complete the installation, Windows will restart the computer automatically. (If a user is signed in to the computer when Windows is ready to restart, the user will be notified and given the option to delay the restart.) On Windows 8 and later, you can set updates to install during automatic maintenance instead of a specific schedule.
- 5 – Allow local administrators to select the configuration mode that Automatic Updates should notify and install updates. With this option, local administrators will be allowed to use the Windows Update control panel to select a configuration option of their choice. Local administrators will not be allowed to disable the configuration for Automatic Updates.
If the status for this policy is set to Disabled, any updates that are available on Windows Update must be downloaded and installed manually. To do this, search for Windows Update using Start. If the status is set to Not Configured, the use of Automatic Updates is not specified at the Group Policy level. However, an administrator can still configure Automatic Updates through Control Panel.
Now if you open Settings Update & Security > Windows Update > Advanced Options, you will a grayed out Notify to download button and a notification saying Some settings are managed by your organization.
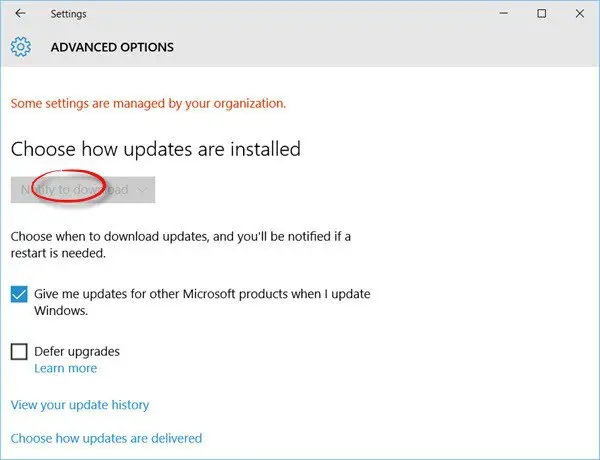
Now when updates are available, you will see the following popup notification. I tested this on the last 2-3 occasions when Updates were available for my PC, and every time Updates were available, I was informed. .
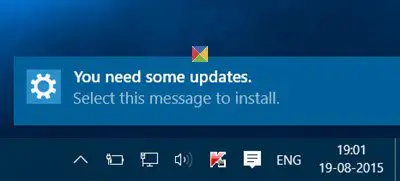
You will also see the You need some updates, Select this message to install notification in the Action Center.
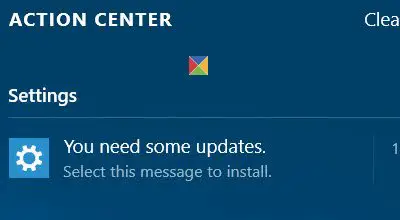
Clicking on the notification will open the Update Settings. I could see that some updates were available and ready to download.
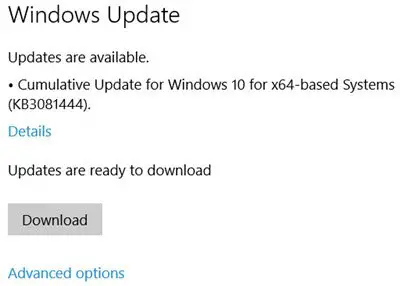
Clicking on Download, started the download process.
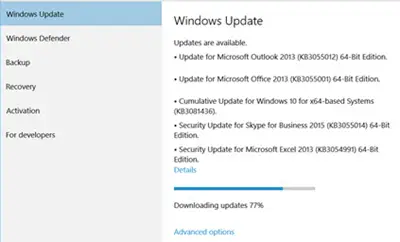
If your Windows does not have GPEDIT, you may use the Windows Registry.
Using Windows Registry
If you are running Windows 10 Home, Run regedit and navigate to the following key:
HKEY_LOCAL_MACHINE\SOFTWARE\Policies\Microsoft\Windows
Create a new key under the Windows key and set its name as WindowsUpdate. Next, create another key under it and name it AU.
Now under this path, in the right pane, create a new DWORD AUOptions:
HKEY_LOCAL_MACHINE\SOFTWARE\Policies\Microsoft\Windows\WindowsUpdate\AU
Set its value to 2. The following options are available
- 2 – To notify for download and notify for install
- 3 – To auto download and notify for install
- 4 – To auto download and schedule the install
- 5 – To allow local admin to choose setting
Exit REGEDIT and restart the computer.
Now check for a few times when Updates a released and see if it works for you.
If you do not like the changes, you can always reverse them or go back to the create system restore point.
Let us know if this works for you.
See how you can Stop Windows 10 from upgrading your computer automatically.
Можно продолжить использование Windows 10
Чтобы мы могли продолжать безопасно использовать Windows 10, Microsoft объявила, что продолжит поддержка и поддержка до 14 октября 2025 г. . Это означает, что мы будем получать обновления безопасности в течение четырех лет, что гарантирует, что мы можем продолжать безопасно работать с ними. Таким образом, на данный момент Microsoft будет продолжать внедрять обновления функций и качества для дальнейшего улучшения нашего опыта. Кроме того, поскольку это не должно заставлять нас меняться, мы можем быть уверены, что переход с одной операционной системы на другую будет полностью по нашему выбору.
Фактически, второе крупное обновление года, 21H2 , также ожидается в октябре, с помощью которого Microsoft может предложить еще более плавную работу с Windows 10 для всех тех пользователей, которые решат и дальше использовать ее по максимуму.
Войдите в настройки Windows 11
Чтобы отключить необязательные обновления в Windows 11, вам необходимо выполнить следующие шаги:
- Нажмите на кнопку «Пуск» в левом нижнем углу экрана.
- Выберите пункт «Настройки».
- В открывшемся меню выберите пункт «Обновление и безопасность».
- На странице «Обновление и безопасность» выберите пункт «Windows Update» в левой панели.
- Нажмите на ссылку «Дополнительные параметры».
- В разделе «Обновления Windows» найдите опцию «Выборочные обновления» и отключите ее.
- После завершения всех настроек, закройте окно настроек.
Теперь необязательные обновления Windows 11 будут отключены, и ваша система не будет загружать их автоматически.
Шаг 4: Нажать на «Дополнительные параметры»
После открытия окна «Обновление и безопасность» найдите раздел «Дополнительные параметры» на левой панели и щелкните на нем.
Нажатие на «Дополнительные параметры» откроет новое окно с дополнительными настройками обновления.
Здесь вы найдете больше параметров для управления обновлениями Windows 11, которые не доступны в основном разделе.
Прокрутите вниз страницы и найдите раздел «Обновления», чтобы настроить параметры связанные с обновлениями Windows 11.
Вы можете выбрать разные опции, такие как регулировать время установки обновлений, отключить автоматические перезагрузки и т.д.
Однако будьте осторожны при изменении настроек, поскольку неправильные настройки могут привести к проблемам с безопасностью и функциональностью вашей операционной системы.
Когда вы закончите настройку параметров, вы можете закрыть окно «Дополнительные параметры» и перейти к следующему шагу.
Сброс Центра обновления Windows с помощью командной строки в Windows 11
В качестве альтернативы также можно сбросить все компоненты Центра обновления Windows с помощью команд для устранения наиболее распространенных проблем. Обычно это лучший вариант решения проблем с системой обновлений в Windows 11.
Чтобы сбросить Центр обновления Windows вручную с помощью командной строки в Windows 11, выполните следующие действия:
- Открыть Поиск.
- Найти Командная строка и щелкните правой кнопкой мыши верхний результат и выберите Запустить от имени администратора.
- Введите следующие команды, чтобы остановить фоновую интеллектуальную службу передачи (BITS), службу обновления Windows и службу криптографии, а затем нажмите Enter на каждой строке:
net stop bits net stop wuauserv net stop appidsvc net stop cryptsvc
Подсказка: Возможно, вам придется запустить команду несколько раз, пока вы не увидите сообщение об успешной остановке службы.
- Введите следующую команду, чтобы удалить все qmgr*.dat файлы, созданные BITS с вашего ПК. и нажмите Enter:
Del "%ALLUSERSPROFILE%\Application Data\Microsoft\Network\Downloader\*.*"
- Нажмите Y для подтверждения удаления.
- Введите следующие команды, чтобы очистить кэш Центра обновления Windows, чтобы позволить Windows 11 повторно загружать обновления вместо использования файлов, уже загруженных в систему, которые могут быть повреждены, и нажмите Enter на каждой строке:
rmdir %systemroot%\SoftwareDistribution /S /Q rmdir %systemroot%\system32\catroot2 /S /Q
Подсказка: Мы используем каталог удаления команда с возможность удалить указанный каталог и все подкаталоги в основной папке, а опция удаляет каталоги без подтверждения. Если вы получите сообщение «Процесс не может получить доступ к файлу, потому что он используется другим процессом». Затем повторите шаг №1 и повторите попытку, так как одна из служб могла неожиданно перезапуститься.
- Введите следующие команды, чтобы восстановить для служб BITS и Центра обновления Windows их дескриптор безопасности по умолчанию, и нажмите Enter на каждой строке:
sc.exe sdset bits D:(A;;CCLCSWRPWPDTLOCRRC;;;SY)(A;;CCDCLCSWRPWPDTLOCRSDRCWDWO;;;BA)(A;;CCLCSWLOCRRC;;;AU)(A;;CCLCSWRPWPDTLOCRRC;;;PU) sc.exe sdset wuauserv D:(A;;CCLCSWRPWPDTLOCRRC;;;SY)(A;;CCDCLCSWRPWPDTLOCRSDRCWDWO;;;BA)(A;;CCLCSWLOCRRC;;;AU)(A;;CCLCSWRPWPDTLOCRRC;;;PU)
- Введите следующую команду, чтобы перейти в папку System32, и нажмите Enter:
cd /d %windir%\system32
- Введите следующие команды, чтобы зарегистрировать все соответствующие BITS и DLL-файлы Центра обновления Windows в реестре, и нажмите Enter на каждой строке:
regsvr32.exe /s atl.dll regsvr32.exe /s urlmon.dll regsvr32.exe /s mshtml.dll regsvr32.exe /s shdocvw.dll regsvr32.exe /s browseui.dll regsvr32.exe /s jscript.dll regsvr32.exe /s vbscript.dll regsvr32.exe /s scrrun.dll regsvr32.exe /s msxml.dll regsvr32.exe /s msxml3.dll regsvr32.exe /s msxml6.dll regsvr32.exe /s actxprxy.dll regsvr32.exe /s softpub.dll regsvr32.exe /s wintrust.dll regsvr32.exe /s dssenh.dll regsvr32.exe /s rsaenh.dll regsvr32.exe /s gpkcsp.dll regsvr32.exe /s sccbase.dll regsvr32.exe /s slbcsp.dll regsvr32.exe /s cryptdlg.dll regsvr32.exe /s oleaut32.dll regsvr32.exe /s ole32.dll regsvr32.exe /s shell32.dll regsvr32.exe /s initpki.dll regsvr32.exe /s wuapi.dll regsvr32.exe /s wuaueng.dll regsvr32.exe /s wuaueng1.dll regsvr32.exe /s wucltui.dll regsvr32.exe /s wups.dll regsvr32.exe /s wups2.dll regsvr32.exe /s wuweb.dll regsvr32.exe /s qmgr.dll regsvr32.exe /s qmgrprxy.dll regsvr32.exe /s wucltux.dll regsvr32.exe /s muweb.dll regsvr32.exe /s wuwebv.dll
Примечание: помогает зарегистрировать .DLL” файлы как компоненты команды в реестре, и мы используем параметр, чтобы указать инструмент для запуска команды без вывода дополнительных сообщений.
- Введите следующие команды, чтобы сбросить настройки сети, которые могут быть частью проблемы (но пока не перезагружайте компьютер), и нажмите Enter на каждой строке:
netsh winsock reset netsh winsock reset proxy
- Введите следующие команды, чтобы перезапустить службы BITS, Windows Update и Cryptographic, и нажмите Enter на каждой строке:
net start bits net start wuauserv net start appidsvc net start cryptsvc
- Перезагрузите компьютер.
После выполнения этих шагов Центр обновления Windows будет сброшен, и он должен снова работать в Windows 11.
Если вы получаете сообщение об ошибке 0x80248007 при загрузке накопительного обновления или обновления функции, вам нужно будет подождать некоторое время (до 24 часов), и ошибка исчезнет автоматически.
Документация и записи в блогах (EN)
Все материалы выпущены или обновлены в 2021 году, если только в ссылке не указано иначе.
Доставка обновлений:
- Monthly quality updates (Windows 10/11) | Microsoft Docs
- Windows client updates, channels, and tools | Microsoft Docs
- Windows quality updates primer — Microsoft Tech Community
- Windows 10 update servicing cadence — Microsoft Tech Community (2018)
Статьи базы знаний:
- Windows 11 update history: 21H2 | 22H2
- Windows 10 update history: 21H2 | 22H2
- Understanding the new Windows update history experience — Microsoft Tech Community
- What’s next for Windows release notes — Microsoft Tech Community
Улучшения в обновлениях Windows 11:
- Windows 11 cumulative update improvements: an overview — Microsoft Tech Community
- How Microsoft reduced Windows 11 update size by 40% — Microsoft Tech Community
- Announcing a smaller WSUS Scan Cab — Microsoft Tech Community
Ключевые сведения о предварительных обновлениях
Важно знать четыре факта
- Обычные накопительные обновления. В них только функциональные исправления и улучшения, но не исправления системы безопасности. Предварительные обновления не являются неполноценными или тестовыми с точки зрения цикла разработки.
- Выходят ежемесячно. Это — обновления C и D, которые выходят в третью и четвертую неделю месяца соответственно. D – для новейшей версии Windows 11 и Windows 10, C – для более старых версий Windows, но иногда для новейшей вместо D. С марта 2024 года предварительные версии обновлений для Windows 11 доступны только в ее новейшей версии.
- Необязательные. Вы просто можете установить их раньше, чем те же исправления станут доступны в рамках обязательного обновления B, выходящего во второй вторник месяца.
- Устанавливаются вручную (в Windows 11 можно поставить на автомат, см. KB5026679). Они доставляются в Windows Update, но автоматически не устанавливаются. Одновременно обновления публикуются вo WSUS и каталоге Microsoft Update. Там их можно найти по номеру статьи базы знаний.
Теперь давайте разберемся, что на самом деле означает “preview”. Дальше я отделю позицию Microsoft от своей.
Как переустановить и обновить драйвер на Wi-Fi в Windows 11?
Для начала я рекомендую просто удалить Wi-Fi адаптер в диспетчере устройств. После перезагрузки система выполнил переустановку драйвера. Возможно, это сработает и проблема будет решена.
В диспетчере устройств (как его открыть я писал выше), откройте вкладку «Сетевые адаптеры», нажмите правой кнопкой на Wi-Fi адаптер (у вас название может отличаться) и выберите «Удалить устройство».
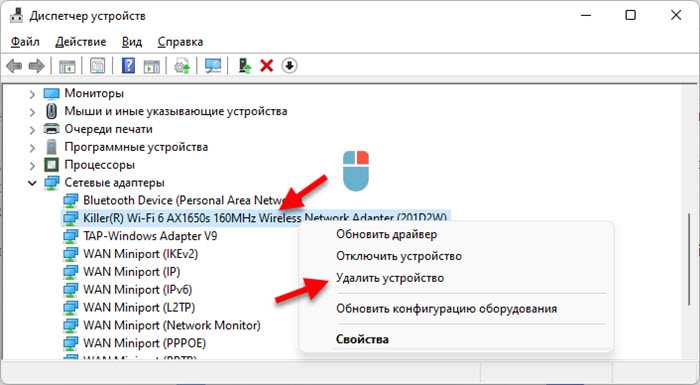
В новом окне нужно нажать на кнопку «Удалить». После удаления выполните перезагрузку компьютера.
Что касается обновления, то есть как минимум три способа:
1 способ
Сразу скажу, что этот способ очень редко работает. В том же диспетчере устройств нужно нажать правой кнопкой на Wi-Fi адаптер и выбрать «Обновить драйвер».
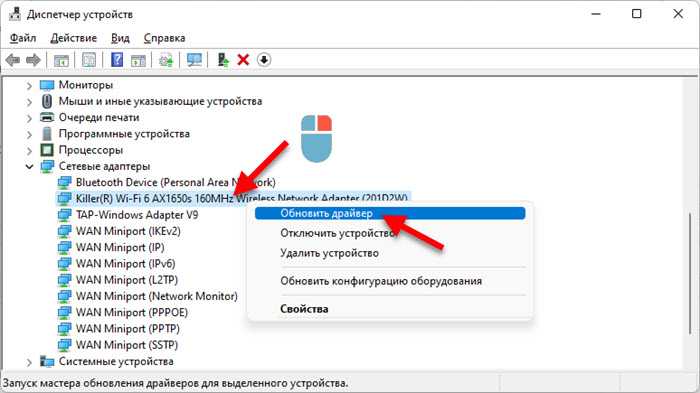
Дальше выбрать «Автоматический поиск драйверов».
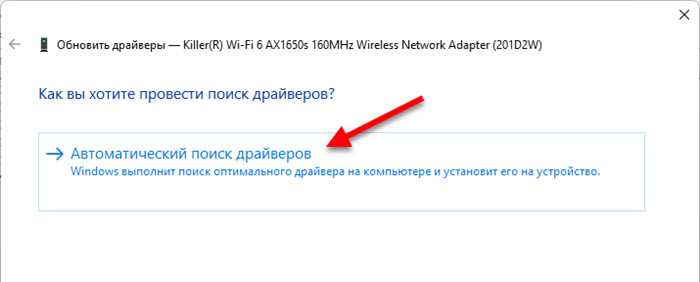
Но скорее всего Windows 11 сообщит, что наиболее подходящий драйвер для этого устройства уже установлен. И нам остается только закрыть это окно и перейти к другому способу.
2 способ
Я считаю, что это самый эффективный. Нужно самому найти драйвер для своей модели ноутбука или адаптера, скачать его с сайта производителя и установить.
- Если у вас ноутбук – узнайте его модель. Если обычный компьютер и Wi-Fi адаптер внешний, то нужно определить модель адаптера. Если он встроенный в ПК, значит интегрирован в материнскую плату и драйвер нужно искать на сайте производителя платы по ее модели. Если не получится найти драйвер для ноутбука – попробуйте найти для адаптера (модель чаще всего указана в названии самого адаптера в диспетчере устройств).
- По модели ноутбука или адаптера найдите страницу устройства на сайте производителя. Можно искать как через поиск непосредственно на сайте производителя, так и через Google. Обычно на сайте производителя есть раздел «Поддержка», «Загрузки», где можно выбрать свою модель.
- На странице продукта найдите раздел с загрузками («Драйверы и утилиты», «ПО и Драйверы» и т. д.), дальше нужно выбрать там Windows 11, найти драйвер на Wi-Fi (может быть так же подписан как WLAN, Wireless, Беспроводной адаптер) и скачать последнюю версию. Вот для примера, как это выглядит на сайте Acer:
- После загрузки запустить установку драйвера и следовать инструкциям в мастере установки.
- Выполнить перезагрузку компьютера.
3 способ
Выполнить установку необязательных обновлений драйверов в Windows 11. Не факт, конечно, что там будет обновление именно драйвера беспроводного адаптера, но проверить нужно.
Откройте Параметры (один из способов – нажать правой кнопкой мыши на меню Пуск). Слева выберите раздел «Центр обновления Windows». Дальше перейдите в раздел «Дополнительные параметры» – «Необязательные обновления» и откройте «Обновления драйверов». Возможно, там будет обновление для Wi-Fi адаптера. Выделите его галочкой и нажмите на кнопку «Скачать и установить».
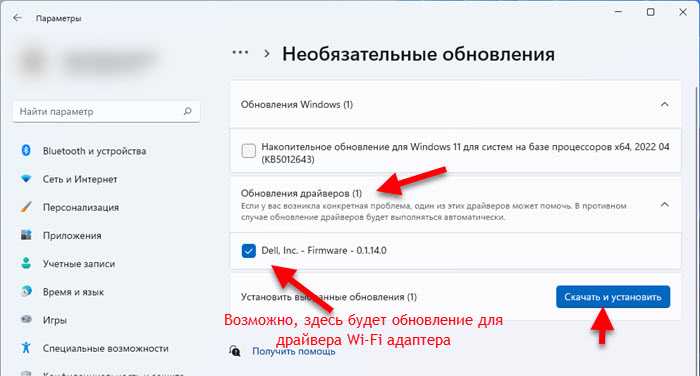
Дождитесь загрузки и установки драйвера. После этого перезагрузите систему.
Обязательно ли обновлять?
Хотя Windows 11 появится этой осенью и будет Для всех тех пользователей, у которых есть активная лицензия на Windows 10, правда в том, что, скорее всего, немедленное обновление не будет обязательным. Мы обязательно сможем отклонить или отложить любое предложение Microsoft по обновлению нашей системы, особенно если наш компьютер не соответствует минимальным требованиям, поскольку в этом случае будет невозможно даже запустить процесс обновления Windows Update.
Кроме того, после выхода Windows 11 5 октября это не будет означать в любой момент, когда Windows 10 перестанет работать, поскольку мы можем продолжать использовать ее, как это было до сих пор. Возможно, если мы отклоним обновление, мы будем постоянно видеть всплывающие окна с напоминаниями о необходимости обновления, за исключением, конечно, того, что наш компьютер его не поддерживает.
Что такое необязательные обновления?
В службе Windows Update необязательные обновления — это дополнительные обновления, обычно предоставляемые производителем, которые не устанавливаются автоматически. Как следует из их названия, они не требуются для правильной работы вашего компьютера. Однако они могут оказаться полезными в решении непредвиденных проблем.
Чтобы понять, чем необязательные обновления отличаются от регулярных автоматических обновлений, которые вы периодически получаете, необходимо понимать контекст.
Вплоть до начала 2020 года все обновления, поступающие как от производителей, так и от Microsoft, устанавливались автоматически. Раньше обновления операционной системы Microsoft тщательно тестировались, поэтому пользователям не приходилось о них беспокоиться.
Однако в прошлом драйверы от производителей иногда содержали серьезные уязвимости в системе безопасности и вызывали множество проблем.
Например, одно обновление драйвера не позволяло людям получить доступ к своим подключенным телефонам или портативным устройствам, как сообщается на форуме сообщества Microsoft. У нескольких пользователей возникли проблемы с решением, о котором они сообщили в этой ветке форума сообщества Microsoft.
Точно так же другое обновление испортило расположение файлов и папок пользователей, согласно другой ветке на форуме сообщества Microsoft. Было еще много подобных проблем, которые преследовали пользователей Windows.
Чтобы решить эту проблему, Microsoft разрешила производителям помечать несколько обновлений как необязательные или ручные при их загрузке в Центр обновления Windows после февраля 2020 года. Эти ручные обновления теперь доступны в разделе дополнительных обновлений Центра обновления Windows.
Шаг второй: удалите проблемное обновление или драйвер
Затем вам нужно удалить вызывающее ошибки обновление системы или драйвера, но это делается по-разному.
Как удалить обновление системы
Возможность удаления обновлений Windows (не обновлений драйверов) похоронена в приложении «Настройки». Перейдите в Настройки (Win+i) → Центр обновления Windows → Журнал обновлений. Нажмите здесь ссылку «Удалить обновления».
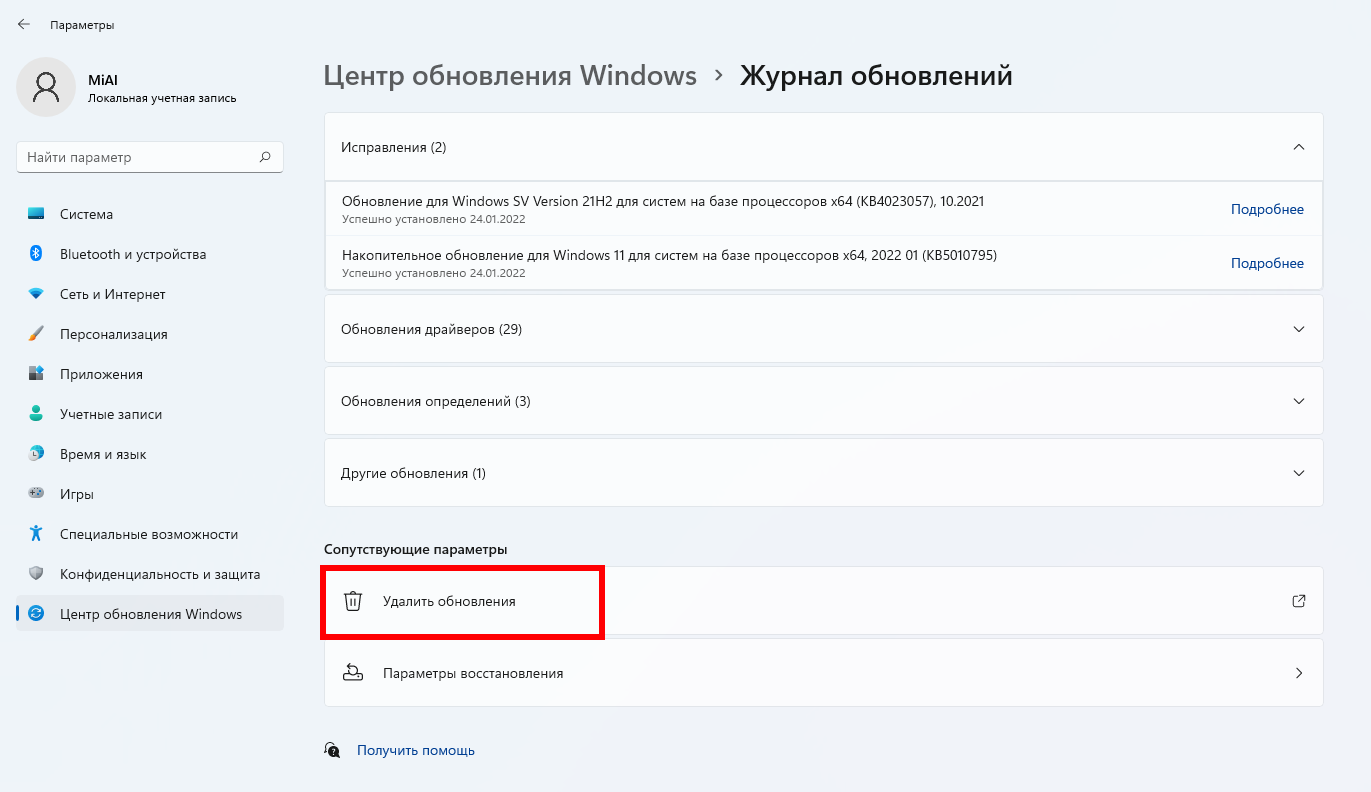
Эта ссылка открывает диалоговое окно «Удаление обновления», где вы можете удалить отдельное обновление Windows, если оно вызывает проблемы в вашей системе.
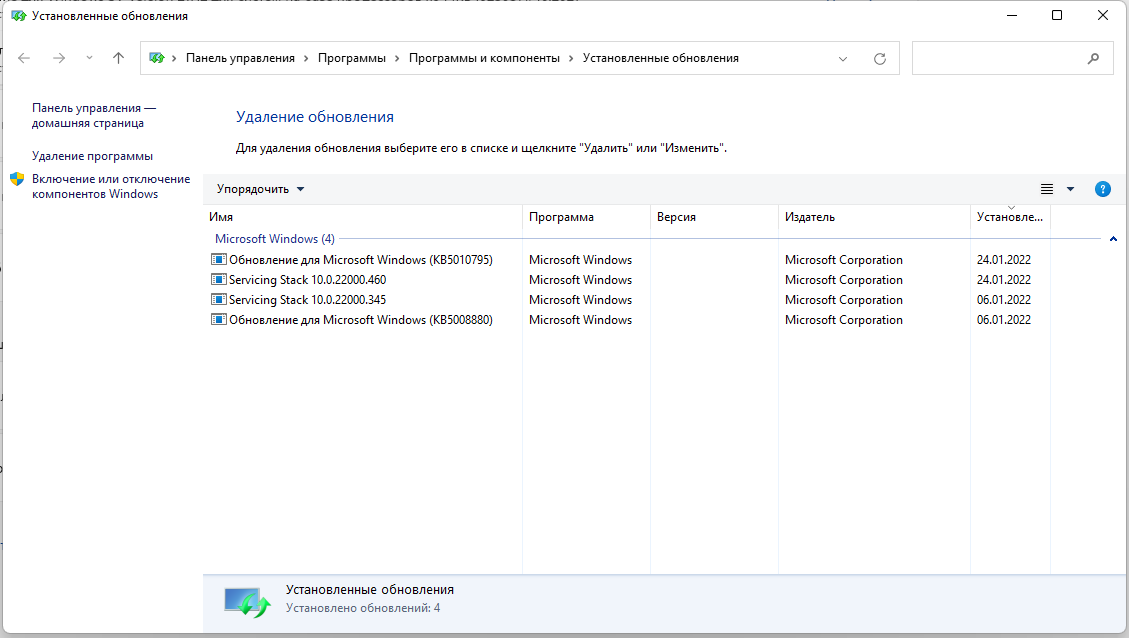
В этом списке перечислены только те обновления, которые были установлены с момента последнего крупного обновления или «сборки» Windows 11.
Чтобы откатить сборку Windows 11, выберите «Настройки» (Win+i) → «Центр обновления Windows» → «Дополнительные параметры»
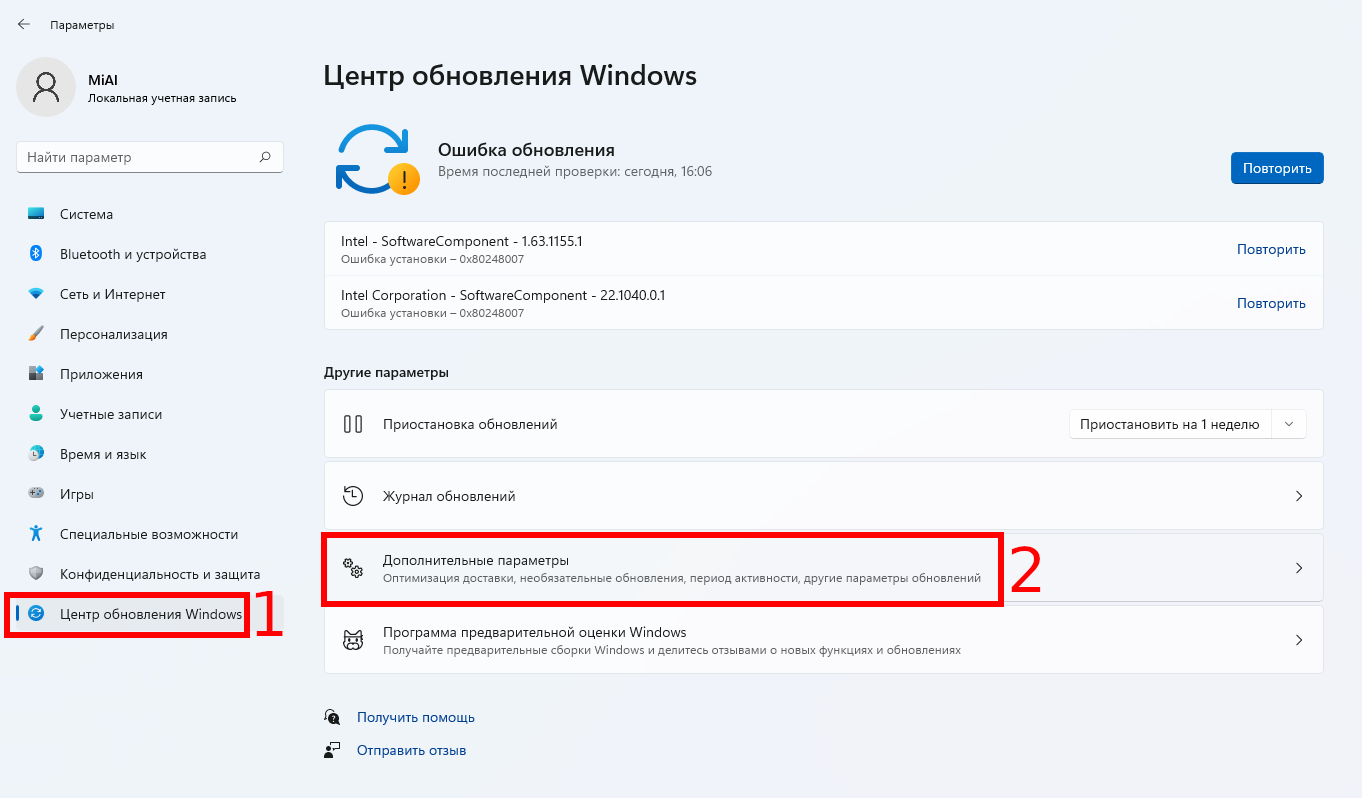
→ «Восстановление».
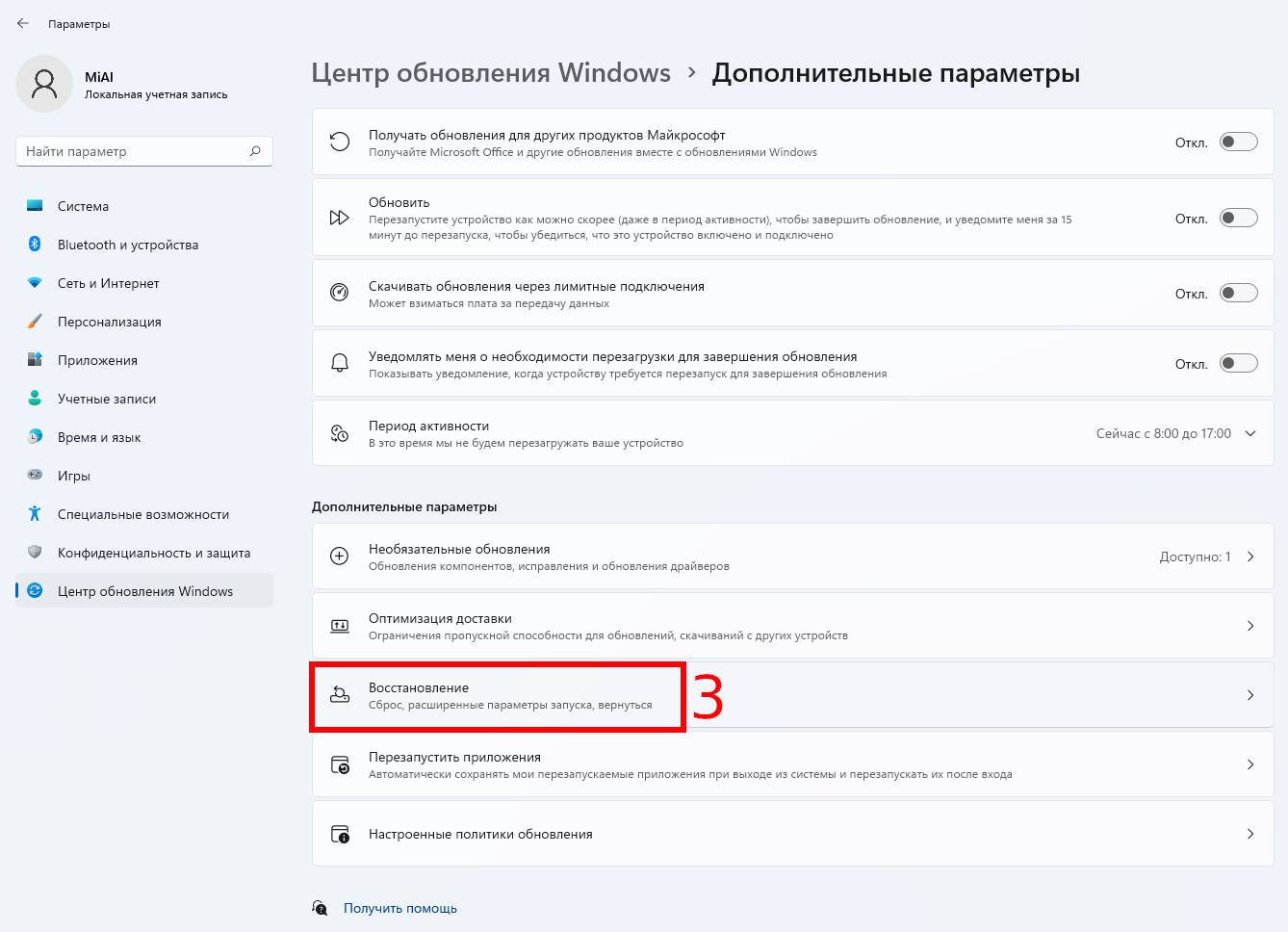
Если с момента установки сборки прошло менее 10 дней, и вы не удалили файлы с помощью Очистки диска, вы увидите вариант «Вернуться к предыдущей версии Windows 11». Нажмите «Начать», чтобы вернуться к предыдущей сборке Windows 11.
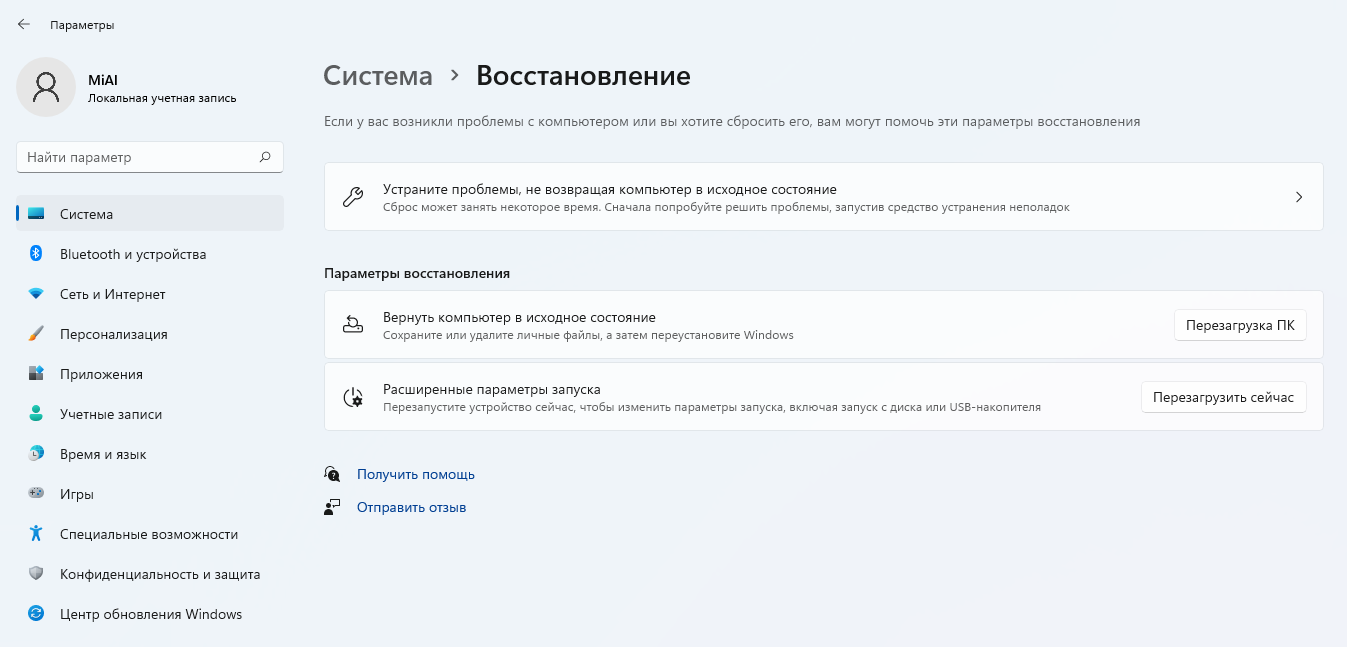
Как откатить драйвер
Драйверы могут быть особенно проблематичными. Если вы откатываете драйвер или устанавливаете другой самостоятельно, всякий раз, когда он проверяет наличие обновлений, Центр обновления Windows будет продолжать загружать и устанавливать свой драйвер снова и снова, перезаписывая предпочитаемый вами драйвер. Мы поговорим о том, как это остановить, но сначала давайте поговорим о том, как откатить драйвер.
Чтобы откатить драйвер, нажмите Win+x и выберите «Диспетчер устройств», чтобы запустить диспетчер устройств. Найдите устройство, драйвер которого вы хотите удалить, щёлкните его правой кнопкой мыши и выберите «Свойства».
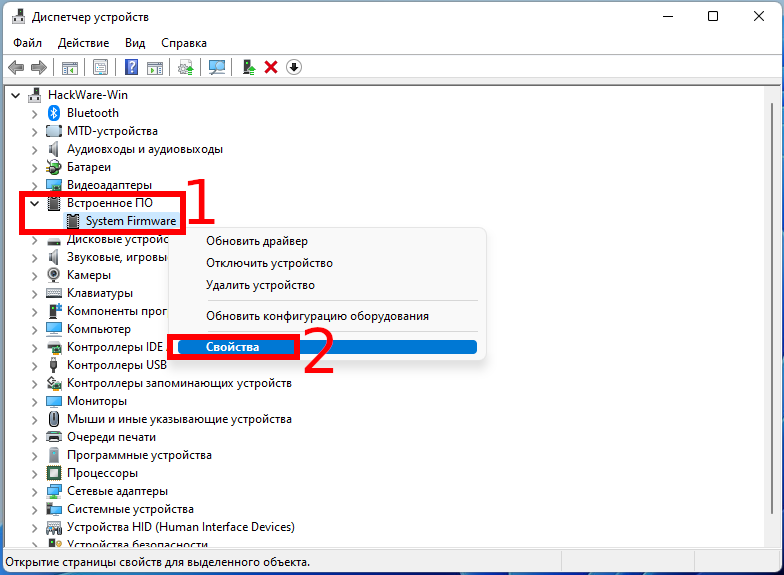
Перейдите на вкладку «Драйвер» и нажмите «Откатить».
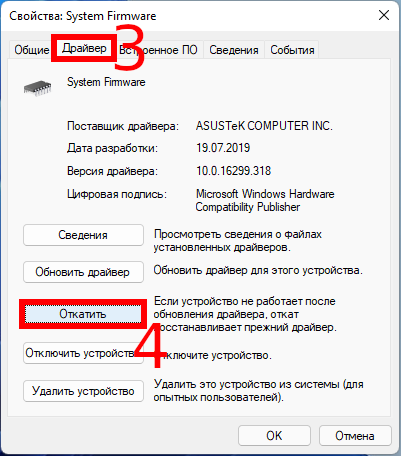
Что делать после установки Windows 11?
Поздравляю!
Теперь у вас есть блестящая новая Windows 11. Но что теперь?
Найдите минутку, чтобы просто проверить все функции, которых у вас не было в Windows 10, например:
- Значки на панели задач по центру, как в macOS;
- Увеличенные виджеты панели задач;
- Легкое использование Microsoft Store;
- Интеграция с Microsoft Teams;
- Инструменты для фокусировки и повышения производительности в приложении «Часы».
1. Проверьте совместимость приложения и оборудования
Даже если приложение «PC Health Check» сообщает, что ваш компьютер совместим, это не означает, что все ваши приложения и оборудование будут работать.
Что касается оборудования, обратитесь к производителю устройства за обновлениями драйверов.
Во многих случаях запуск Центра обновления Windows обновляет ваши драйверы по мере появления новых.
Затем убедитесь, что все ваши приложения по-прежнему установлены и работают правильно.
Если они не работают, посетите веб-сайт приложения, чтобы узнать, доступно ли обновление, а если нет, то находится ли оно в разработке.
Возможно, вам придется подождать, пока разработчики обновят программное обеспечение для работы с Windows 11, или переключиться на его альтернативу.
Убедитесь, что вы сделали это в течение первых 10 дней после установки Windows 11, на случай, если вы решите переключиться обратно.
Подробнее об этом чуть позже.
2. Очистите панель задач и беспорядок в меню «Пуск»
После установки Windows 11 вы, вероятно, найдете некоторые дополнительные приложения, перечисленные в меню «Пуск» и на панели задач.
Если вы не хотите, чтобы все было беспорядочно, вы можете избавиться от всего, что вам не нужно, например от рекомендуемых приложений и значков приложений.
Для панели задач перейдите в «Параметры — Персонализация — Панель задач».
Отсюда вы можете включать и выключать поиск, виджеты и представление задач.
Для других значков щелкните значок правой кнопкой мыши и выберите «Открепить с панели задач».
Таким же образом вы можете добавить любые открытые приложения на панель задач.
Щелкните правой кнопкой мыши и выберите «Закрепить на панели задач».
Для пунктов меню «Пуск» щелкните приложение правой кнопкой мыши и выберите «Открепить от начального экрана».
Вы также можете выполнить поиск приложений и выбрать «Прикрепить к начальному экрану» в функции поиска.
Также вы можете избавиться от раздела «Рекомендуемые».
Однако удаление этого раздела не даст вам дополнительного места — он просто оставит пустую область в меню «Пуск».
Чтобы удалить рекомендуемые приложения и документы из меню «Пуск», откройте «Параметры — Персонализация — Пуск».
Отключите те элементы, которые не должны отображаться в меню «Пуск».
Вы также можете настроить, какие папки будут отображаться рядом с кнопкой «Питание».
3. Проверьте свои настройки
Просмотрите настройки, особенно настройки конфиденциальности, чтобы проверить все, что было перенесено из Windows 10.
Хотя они должны быть такими же, Microsoft известна тем, что меняет настройки на те, которые, по мнению компании, лучше всего подходят для вас.
4. Остановите Xbox от автозапуска
Если вы уже удалили Xbox из Windows 10, он должен исчезнуть.
Но, если вдруг он начал снова появляться вы можете остановить его запуск каждый раз, когда вы запускаете свой компьютер.
Откройте приложение «Xbox» и перейдите в «Параметры — Общие», затем снимите флажок «Автоматически запускать приложение при запуске».
Другой вариант — щелкнуть правой кнопкой мыши меню «Пуск» и выбрать «Диспетчер задач».
На вкладке «Автозагрузка» щелкните правой кнопкой мыши «Xbox» и выберите «Отключить».
У меня не установлен Xbox, но процесс будет выглядеть так.
Вы также можете отключить любые службы Xbox, открыв вкладку «Службы» в диспетчере задач и нажав «Открыть службы» в нижней части окна.
Щелкните правой кнопкой мыши все службы Xbox, выберите «Свойства» и переключите их на «Вручную» или «Отключено».
5. Проверьте наличие обновлений
Вы только что установили Windows 11, так зачем проверять наличие обновлений?
Это Microsoft, и, возможно, уже доступны незначительные обновления.
Убедитесь, что вы не упускаете никаких важных функций или обновлений безопасности.
Это особенно верно, если вы устанавливаете Windows 11 позже.
Перейдите в «Параметры — Центр обновления Windows».
Нажмите «Проверить обновления».