Как установить язык в Windows 11 через Powershell
Приведенные ниже инструкции перечислены в отдельных разделах для простоты понимания. Обязательно следуйте той же последовательности, как указано.
Программы для Windows, мобильные приложения, игры — ВСЁ БЕСПЛАТНО, в нашем закрытом телеграмм канале — Подписывайтесь:)
ШАГ 1: Запишите языковой тег
Прежде всего, вам нужно будет добавить языковой пакет по вашему выбору. Для этого вам нужно получить тег соответствующего языка, который вы можете ввести в окне Powershell. Поэтому обратитесь к таблице ниже и запишите нужный тег. .
Language TagLanguage Name-SAArabic (Саудовская Аравия)bn-BDBangla (Бангладеш)bn-INBangla (India)cs-Czech (Чешская Республика)da-DKDanish (Denmark)de-Austrian German-CHSwiss German-DEStandard Germanel-GRModern Greek-AUAustralian English -CACКанадский английский-GBБританский английский-IEИрландский английский-INИндийский английский-NZНовозеландский английский-USUS Английский-ZAАнглийский (Южная Африка)es-ARАргентинский испанский-CLЧилийский испанский-COКолумбийский испанский-ESКастильский испанский-MXМексиканский испанский-Американский испанскийfi-FIФинский (Финляндия)fr -BEБельгийский французскийfr-CACКанадский французскийfr-CHШвейцарский французскийfr-FRСтандартный французскийhe-ILИврит (Израиль)hi-INХинди (Индия)hu-HUВенгерский (Венгрия)id-IDИндонезийский (Индонезия)it-CHШвейцарский итальянскийit-ITСтандартный итальянскийjp-JPЯпонский (Япония)ko-KRКорейский (Республика Корея)nl-BEБельгийский голландскийnl-NLСтандартный голландский-NONнорвежский (Норвегия)pl-PLПольский (Польша)pt-BRБразильский португальскийpt-PTEЕвропейский португальскийro-ROРумынский (Румыния)ru-RUРусский (Российская Федерация)sk-SKSсловацкий (Словакия)sv- ЮВ Шведский (Швеция)ta-INИндийский тамильский-LKSШриланкийский тамильский-THТайский (Таиланд)tr-TRТурецкий (Турция)zh-CNМатериковый Китай, упрощенные символыzh-HKГонконг, традиционные символыzh-TWТайвань, традиционные символыПРИМЕЧАНИЕ. Следующие шаги применимы только в Windows 11 Сборка 22557 и выше
ШАГ 2. Загрузите языковой пакет
Теперь вы можете загрузить и установить языковой пакет по вашему выбору, используя тег, который вы только что отметили выше. Вот как-
- Запустите Powershell от имени администратора из меню «Пуск».
- Затем выполните приведенную ниже командуInstall-Language
- После этого введите нужный языковой тег и нажмите Enter.
- Указанный язык теперь будет загружен и установлен.
ШАГ 3: Установите новый язык как активный
Теперь, когда вы загрузили и установили новый язык, давайте сделаем его активным. Следуйте вместе.
- Запустите Powershell от имени администратора из меню «Пуск».
- Затем выполните приведенную ниже командуSet-SystemPreferredUILanguage.
- Теперь введите языковой тег, чтобы сделать его активным. Вот и все.
Как установить русский язык интерфейса в Windows 8.1
В прошлом уроке я рассказал, где взять бесплатную пробную версию «Windows 8.1 Корпоративная», которую можно использовать в течение 90 дней (или больше).
Сегодня разберемся, как установить русский язык интерфейса в Windows 8.1 Enterprise.
Вообще, есть два способа русификации интерфейса английской версии ОС:
1. C помощью интерфейса «Метро»;
2. С помощью стандартного интерфейса Windows.
В этой статье я рассмотрю первый вариант.
Так получилось, что этот способ добавления русского языка я использовал каждый раз, поэтому и вам его советую.
Итак, вам потребуется доступ к Интернету и следующая инструкция от сайта IT-уроки:
Сначала доберемся до настроек региона и языка:
- Нажмите сочетание клавиш «Win+C» для вывода боковой панели (по-английски она называется «Charm Bar»)
- Выберите на боковой панели нижнюю кнопку «Settings» (Настройки)
Боковая панель Windows 8.1
Изменить настройки компьютера
Добавим русский язык с помощью самой Windows:
Если у вас в списке языков отсутствует «Русский», значит, вы его забыли выбрать в процессе установки операционной системы. Но не беда, его можно установить, нажав кнопку «Add a language» (добавить язык). Разобрались? Движемся дальше:
Обратите внимание, что как только мы открыли это окно, сразу начался поиск обновления (надпись «Searching Windows Update»)
Поиск обновления Windows
Языковой пакет доступен
Загрузить языковой пакет
Загрузка русского языкового пакета
Языковой пакет установлен
Язык будет отображаться после следующего входа
Радуемся родному языку и проверяем остальные настройки.
Иногда возникает проблема в некоторых программах с русским интерфейсом: вместо русских букв отображаются кракозябры (непонятные символы). Это на самом деле легко исправить, но лучше проверить настройку заранее.
- Откройте «Панель управления» (правой кнопкой мыши на меню пуск, найдите пункт «Панель управления»
Открываем Панель управления
Изменение способа ввода
Изменение форматов даты, времени и чисел
Язык программ, не поддерживающих Юникод — Русский
Если у вас другой язык, то нажмите кнопку «Изменить язык системы» и выберите «Текущий язык системы» «Русский (Россия)».
После нажатия всех «ОК» смело перезагружайте компьютер, теперь всё будет отображаться без непонятных символов!
Итак, сегодня мы научились устанавливать русский язык интерфейса на английский «Windows 8.1 Корпоративная». На самом деле, вы можете так установить любой другой доступный язык.
Кроме того, вы узнали, где меняется выбор языка для правильного отображения во всех программах (в том числе и не поддерживающих Юникод).
Надеюсь, было не сложно!
P.S. Напомню, что только подписчики сайта могут узнать, как управлять сроками использования Windows
Очень познавательная статья. А особенно интересна тем, что именно этот вопрос мне и нужен. Спасибо.
Скачал с официального сайта пробную версию Виндовс 8.1 корпоративная. Пытаюсь установить русский язык интерфейса по Вашей инструкции. Не получается.
Без подробностей что-либо подсказать не получится, Вячеслав.
Жаль что раньше не видел вашего урока,жене устанавливал русский язык в ноут полдня проковырялся,спасибо.
Алексей, пожалуйста! Надеюсь, пригодится на будущее
У меня на 12 пункте не появилась надпись :
(Убедитесь, что появилась надпись «Will be display language after next sign-in») Виндоус на испанском. Делала всё точно по инструкции.Перезагрузила ,но как был испанский так и остался.Что делать.
Zaure, вижу три варианта:
1. Ваша версия Windows лицензирована для использования только с одним языком (Single Language). В этом случае изменить язык интерфейса невозможно (во всяком случае, стандартными средствами).
2. Языковой пакет не установился (возможно, ошибка при загрузке). В этом случае, убедитесь, что у вас стабильное подключение к Интернету и попробуйте пройти все шаги заново.
3. Языковой пакет установился, но не указан, как основной. Выполните следующие действия: — Перейдите разделу, соответствующему шагу №12. — Выделите любой другой язык, кроме русского и нажмите пункт «Set as primary» («Использовать как основной»). — Перезагрузите компьютер, опять зайдите в этот раздел, выделите на этот раз русский язык и нажмите «Set as primary». — Попробуйте перезагрузить компьютер еще раз. Можно еще проверить настройки через классический интерфейс.
Язык в приложениях
Иногда недостаточно просто скачать русский язык Windows 11. При изменении языка системы не всегда меняется язык в приложениях. Разберёмся, что делать в таком случае.
- Откройте «Параметры», перейдите в раздел «Time & Language».
- Затем перейдите в раздел «Language & region».
- Пролистайте ниже, зайдите в раздел «Administrative language settings.
- Откроется новое окно. Кликните на «Change system local».
- В списке выбираем вариант «Russia (Russia)» Обязательно поставить галочку возле пункта «Beta: Use Unicode UTF-8 for worldwide language support».
- Кликните на ОК и перезагрузите компьютер. Весь интерфейс будет переведён на русский.
Решение проблемы «Your Windows license supports only one display language»
Если вы столкнулись с проблемой «Your Windows license supports only one display language», это означает, что ваша лицензия на Windows поддерживает только один язык отображения. Однако, существует несколько способов русификации Windows 11, даже при наличии таких ограничений.
Вот несколько решений, которые помогут вам русифицировать Windows 11:
- Воспользуйтесь сторонними программами. Существуют программы, которые позволяют изменить язык отображения Windows 11 без ограничений лицензии. Некоторые из них бесплатны, другие требуют покупки лицензии.
- Подключите языковые пакеты. Как альтернативный вариант, вы можете установить языковые пакеты для Windows 11. Для этого перейдите в настройки Windows, выберите раздел «Время и язык» и затем «Язык». Там вы сможете добавить язык и установить его как основной язык отображения.
- Измените язык системы в реестре. Для более продвинутых пользователей существует возможность изменить язык системы в реестре Windows. Выполните поиск «Редактор реестра» в меню Пуск, откройте его и перейдите по следующему пути: HKEY_LOCAL_MACHINE\SYSTEM\CurrentControlSet\Control\Nls\Language. Здесь вы сможете изменить значение языка на нужный вам.
Учтите, что при использовании сторонних программ или изменении языка системы в реестре Windows могут возникнуть проблемы совместимости или потери данных, поэтому будьте осторожны и создайте резервные копии данных перед внесением изменений.
В общем, проблема «Your Windows license supports only one display language» может быть решена различными способами, выбор которых зависит от ваших потребностей и уровня опыта работы с компьютером. Выберите наиболее подходящий вариант и наслаждайтесь русифицированной версией Windows 11.
Изменить язык системы по умолчанию в Windows 11
Если вы выбрали другой язык системы при установке Windows 11 или просто хотите попробовать другой язык и сделать его языком по умолчанию, воспользуйтесь одним из следующих способов:
1]Добавьте новый язык и включите его
Если вы хотите изменить системный язык по умолчанию на новый в Windows 11, вам необходимо сначала загрузить этот конкретный язык. После того, как вы загрузили и установили его, вы можете продолжить и включить этот язык.
Вот как вы можете добавить новый язык на свой компьютер –
- Нажмите WinKey+I.
- Когда откроется окно «Настройки», выберите «Время и язык» на левой панели.
- Выбирать “Язык и регион” следующий.
На правой панели нажмите «Добавить язык» в разделе «Язык».
- Введите имя языка и нажмите Enter, чтобы Windows начала поиск введенного языка. Или просто прокрутите вниз до языка, который вы хотите добавить на свой компьютер.
- Выберите его и нажмите кнопку «Далее».
Установите все флажки и нажмите «Установить».
Вот как включить только что установленный язык на вашем ПК –
Нажмите Win + пробел, чтобы перейти к следующему языку. Вы можете щелкнуть значок языка на панели задач, чтобы увидеть все доступные языки на вашем компьютере.
Все, просто нажмите Win+Пробел, и раскладка клавиатуры тут же изменится.
2]Отключить языковую синхронизацию в Windows 11
Даже после изменения языка системы вручную он может вернуться к предыдущему. Это происходит только в том случае, если вы включили функцию «языковой синхронизации» на своем компьютере. Чтобы решить эту проблему, вы должны остановить синхронизацию языковых настроек. Вот как вы можете отключить языковую синхронизацию на вашем ПК –
- Щелкните правой кнопкой мыши Пуск (Win + X) и выберите «Настройки».
- Выберите «Учетные записи», а затем «Резервное копирование Windows» на правой панели.
Когда он развернется, отключите тумблер, доступный кроме «Запомнить мои настройки».
Теперь, когда у вас есть функции синхронизации на вашем компьютере, изменение языка, скорее всего, будет привязано к выбранному.
3]Настройте регион в соответствии с вашим языком
Если вы любите менять язык системы, находясь в разных местах, вам следует настроить параметр «Язык и регион». Вот как вы можете это сделать –
- Нажмите «клавиша Windows + I», чтобы запустить настройки.
- Выберите Время и язык на левой панели.
- Перейдите на правую панель и нажмите «Язык и регион».
- Прокрутите вниз до раздела «Регион» и выберите свой населенный пункт в раскрывающемся меню рядом с «Страна или регион».
- Используйте раскрывающееся меню регионального формата и выберите местный язык.
- Прокрутите немного дальше и нажмите – “Настройки административного языка“.
Во всплывающем окне нажмите кнопку – «Изменить язык системы».
- Затем появится новое всплывающее окно, измените текущую локаль системы, используя раскрывающееся меню, доступное рядом с ним.
- Если указанный ниже флажок не выделен серым цветом, отметьте его и нажмите «ОК».
- Изменить языковой стандарт системы предложит перезагрузить компьютер. Ну сделайте так же. Если вы помните какие-то незавершенные дела, нажмите «Позже».
- Вернитесь в окно «Регион» и нажмите «Копировать настройки».
- Установите галочки – «Экран приветствия и системные учетные записи» и «Новые учетные записи пользователей».
- Теперь нажмите «Применить», затем «ОК», чтобы подтвердить внесенные изменения.
Я надеюсь, что эта статья поможет вам изменить системный язык по умолчанию в Windows 11.
Как изменить язык интерфейса, если языковой пакет уже инсталлирован
Если вам достался компьютер с интерфейсом на другом языке, изменить его на русский будет несколько проще, и сделать это можно в языковых настройках. Для этого заходим в Настройки Windows 11, кликаем по вкладке Time&language, выбираем параметр Language®ion, а затем – по значению параметра Windows display language. Откроется окошко с установленными языками, выбираем нужный, кликаем по появившейся кнопке Sign out, чтобы изменения вступили в силу. Отметим, что этот способ сработает, только если русский язык был добавлен в систему.
Если его в списке нет – можно воспользоваться магазином Microsoft Store, чтобы добавить русскоязычный пакет. Для этого выполняем следующие действия:
- открываем приложение Microsoft Store, в поисковой панели вводим слово «Russian»;
- в открывшемся списке результатов поиска, в разделе Apps ищем и кликаем по строке «Пакет локализованного интерфейса на русском»;
- жмём кнопку Get;
- в открывшемся окне ставим галочки напротив параметров LanguagePack и Set as my Windows display language, что касается остальных настроек, то здесь поступаете по своему усмотрению. Главное, чтобы русский языковый пакет стал основным для интерфейса Windows 11, чему и будет способствовать активация указанных двух основных параметров;
- жмём кнопку Install и ждём окончания процедуры инсталляции языкового пакета, после чего жмём кнопку Sign out, как описано в предыдущих разделах.
После перезагрузки желательно зайти в «Параметры» и переместить в перечне доступных языков русский на первое место, после чего поменять и регион, установив его значением пункт «Россия».
Отметим, что такая русификация, хотя и выполняется достаточно просто, является не полной. Например, экран блокировки останется англоязычным, то же касается и приложений, в которых не реализована поддержка юникода. Для таких случаев потребуется выполнить некоторые дополнительные шаги.
Поскольку интерфейс мы уже русифицировали, дальнейшие наименования служб, функций, пунктов меню будет давать на русском.
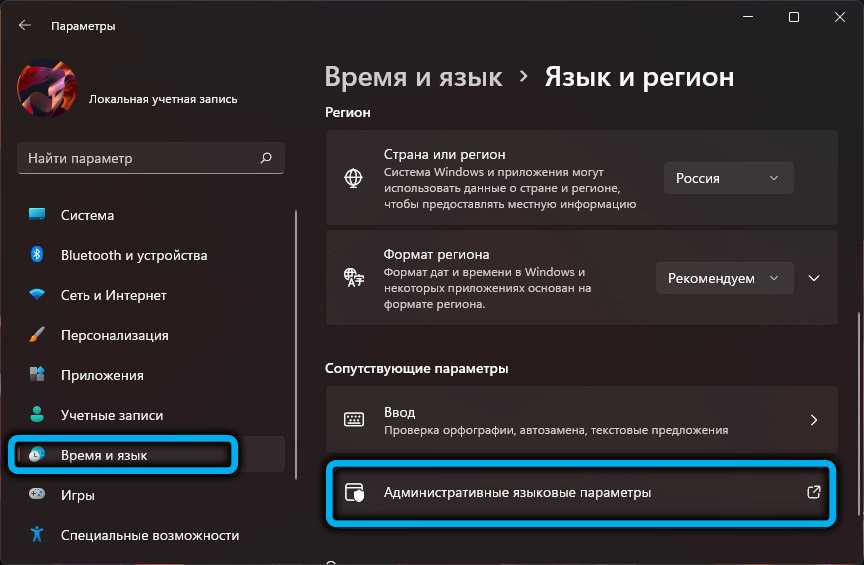
Итак, снова заходим в «Настройки», выбираем вкладку «Время и язык», в правом блоке – раздел «Язык и регион». Нас интересует строка «Административные языковые параметры», кликаем по ней и в новом окне жмём кнопку «Копировать параметры…».
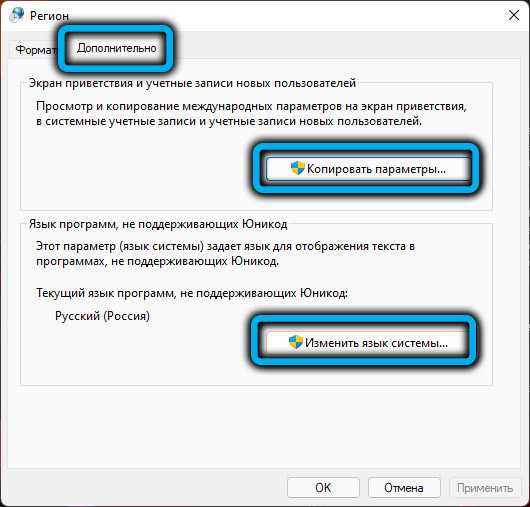
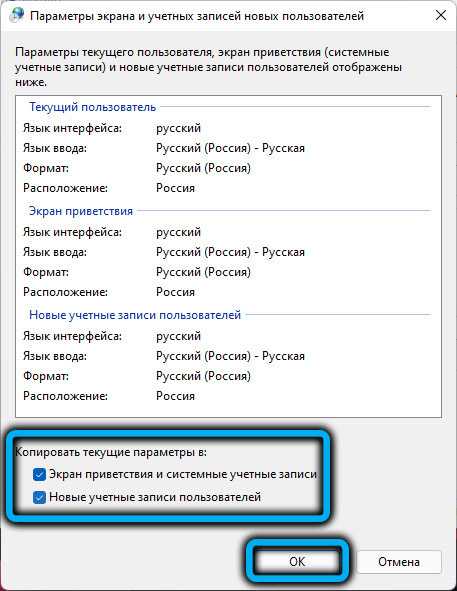
Отобразятся параметры текущего пользователя, внизу окошка ставим две галочки и жмём ОК. Нам предложат перезагрузить систему – отказываемся, кликаем по кнопке «Изменить язык системы».

Откроется ещё одно окно, в котором в поле «Текущий язык системы» должно стоять значение «Русский», желательно также проставить галочку напротив нижнего параметра, для решения проблемы с русификацией некоторых программ. Снова появится запрос на перезагрузку, на этот раз соглашаемся.

Только теперь можно сказать, что мы добавили русский язык и тем самым полностью русифицировали Windows 11.
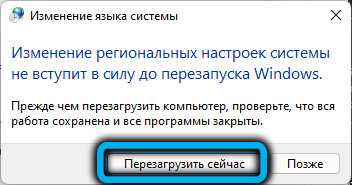
Изменения языка программ
Сторонние программы работают на том языке, который вы выбрали при установке, но встроенные в Windows приложения и утилиты, загруженные из официального магазина Microsoft, при определении языка интерфейса опираются на настройки системы. Используемый в них язык выбирается на основе данных о местоположении.
-
Чтобы сменить язык во всех стандартных программах Windows, снова откройте окно «Региональные стандарты» в панели управления и перейдите к вкладке «Местоположение». Укажите страну, язык которой вам нужен, и сохраните изменения. Большинство приложений после этого изменят свой язык.
В строке «Основное расположение» выберите из списка нужную страну и нажмите кнопку OK
</p>
-
Если вы заметили, что какие-то программы остались на прежнем языке, то откройте приложение Windows Store и запустите принудительное обновление. Дополнив свою базу данных нужным ЯП, приложения перейдут на выбранный ранее язык.
В Windows Store запустите принудительное обновление приложений
</p>
В более ранних версиях Windows 10 языковые пакеты устанавливаются через панель управления, а в последних — через параметры системы. Универсальный способ — установить ЯП при помощи cab-файла. После того как пакет будет установлен, перейдите в настройки региональных стандартов и измените язык интерфейса, приветствия и стандартных программ.
После выхода финальной версии новой операционной системы многие пользователи продолжают задаваться вопросом о том, как изменить язык интерфейса ОС Windows 10 или русифицировать новинку? Ответ достаточно прост: процесс русификации аналогичен методам, которые подходят для ОС Windows 7 и Windows 8.1, а изменение языка интерфейса при входе можно выполнить различными способами. Однако, если вы с данными процессами незнакомы и хотите более подробно рассмотреть их на примере Windows 10, тогда стоит ознакомиться с некоторыми советами.
Читайте на SoftikBox:Способы бесплатно обновить XP или Vista до Windows 10?
Изменить язык в Windows 10 можно с помощью раздела Параметры. Для этого выполняем следующие действия:
Откроется новое окно. В левом меню выбираем «Регион и язык». Нажимаем «Добавить…».
Откроется новое окно с выбором подходящего пакета. Выбираем нужный.
После добавления нового параметра в настройках появится соответствующий пункт. Если вы хотите его сделать языком интерфейса, нажимаем «Использовать как основной язык».
Стоит отметить, что при входе в систему пользователь часто сталкивается с необходимостью ввода логина и пароля. Эти символы вводятся только на латыни. Поэтому, если вас интересует, как установить английский язык ввода по умолчанию на ОС Windows 10, то стоит в этом же окне выбрать English.
- В дальнейшем, при вводе логина и пароля автоматически будет использоваться английский.
- Если же вы намерены сменить ввод данных только для одного аккаунта, а для другого оставить русский или английский, стоит выполнить следующее. Открываем «Панель управления» и выбираем при режиме «Мелкие значки» раздел «Региональные стандарты».
Откроется новое окно. Переходим во вкладку «Дополнительно» и нажимаем «Копировать параметры».
Сверяем нужные параметры, ставим отметку возле того пункта, который вам подходит и жмём «ОК».
Теперь речь приветствия или новые учётные записи пользователя Windows 10 будут отображаться на заданном языке. Менять его при входе не придется.
Чтобы русифицировать Windows 10, необходимо нажать «Win+Q» и в строку поиска ввести запрос «language».
После выдачи результатов выбираем «Add a language».
Запустится раздел «Панели управления» Windows 10 для настройки речи. Здесь нужно добавить необходимый региональный параметр, в данном случае – русский. Для этого жмём «Add a language».
Появится новое окно, в котором из списка выбираем «Русский» и кликаем «Add».
После открываем «Свойства …», нажав соответствующую кнопку.
Выбираем «Загрузить и установить языковый пакет». Таким образом можно устанавливать другие языки.
После инсталляции возвращаемся в окно настроек и переходим в раздел «Advanced settings». Языком системы выбираем «Русский» и кликаем «Сохранить».
После выполнения вышеуказанных действий стоит перезагрузить компьютер с Виндовс 10, чтобы изменения вступили в силу.
О том, как ещё поменять язык Windows 10 на английский по умолчанию смотрите в видео:
Самыми счастливыми пользователями ПК можно считать жителей англоязычных стран. В отличие от всех нас, им никогда не приходится ломать голову над сменой клавиатурной раскладки. Поскольку нам не так повезло, разберемся, как поменять язык в Windows 10, включая версию Single Language, созданную Microsoft для домашних пользователей.
Два способа изменения языка интерфейса в Windows 7
Существует несколько вариантов изменения языка интерфейса в Windows 7, либо с помощью локального установщика языкового пакета, либо через «Цент обновлений».
Как по мне, более удобному способом является именно локальная установка языкового пакета, да и занимает это не значительное количество времени. В общем, давайте разберем весь порядок действий при использование данного способа.
Первым шагом будет, конечно же, загрузка на компьютер необходимого языкового пакета. Сделать это, конечно же, можно на сайте Майкрософта . Правда я заметил, что на данным момент для загрузки доступны не все пакеты, поэтому ниже я оставлю ссылки для загрузки основных языков, которые могут понадобиться именно вам.
-
Английский язык
– Скачать x64 (x32)
-
Русский язык
– Скачать x64 (x32)
-
Украинский язык
– Скачать x64 (x32)
Если же вас заинтересуют другие языковые пакеты, тогда ищем их на сайте Майкрософт или в интернете там их хватает, так же можете написать мне в комментарии, и я помогу вам найти то, что нужно.
Итак, желаемый языковый пакет скачан на компьютер, наверное, этот шаг является самых сложным при использование данного способа.
Теперь, двойным кликом запускаем данный файл, после чего должна пройти автоматическая установка выбранного вами языка. Да-да именно так, от вас требуется только запустить файл, ну а дальше все произойдет само собой, запускается установка, занимающая несколько минут и после чего окно бесследно, исчезает.
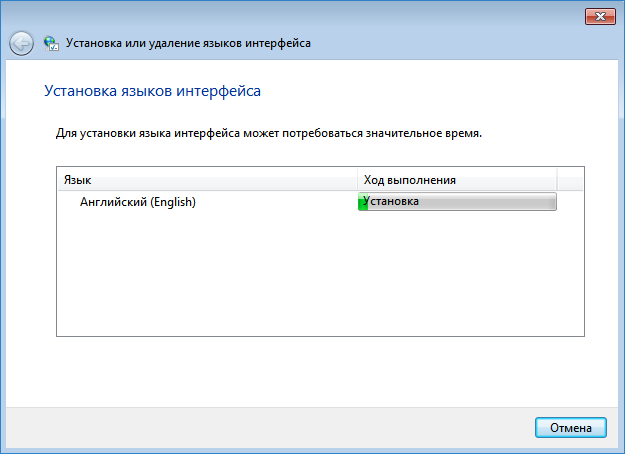
После того, как окно пропадет, можно уже и изменить язык интерфейса, выбрав его из списка доступных языков
Для этого заходим «Панель управления
» – «Язык
» – «Языки и клавиатуры
», и тут обращаем внимание на раздел «Язык интерфейса
», именно там должно появиться поле, в котором вы сможете выбрать установленный вами язык
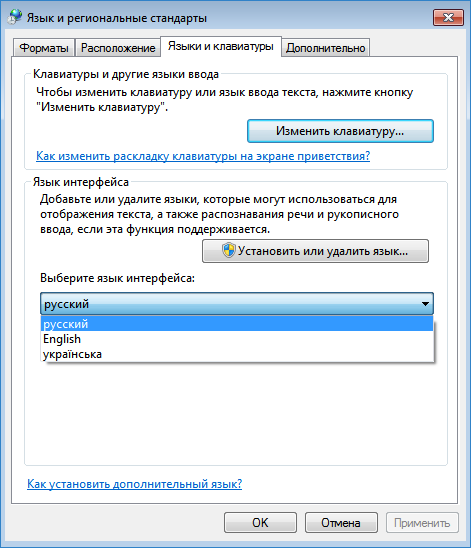
Ну, и завершаем настройку языка интерфейса, кликнув по кнопке «Применить
». После, система вас уведомит, что для изменения языка интерфейса, нужно как минимум выйти из системы, ну или просто перезагрузить компьютер.
Но, это ещё не все, так же есть ещё один вариант изменения языка интерфейса, который, так же, может вам подойти и даже некоторым показаться намного удобней.
В общем, нам опять нужно через панель управления попасть в настройки языка и перейти на вкладку «Языки и клавиатуры
», только в этот раз следует нажать на кнопку «Установить или удалить язык
».
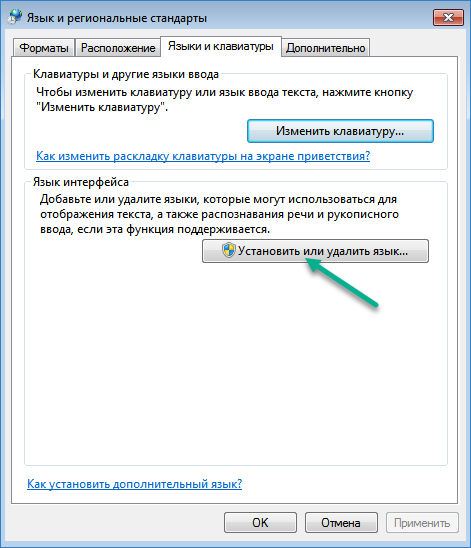
На следующем шаге выбираем, что для установки необходимого языка интерфейса мы будем использовать «Цент обновлений
» и нажимаем «Далее
».
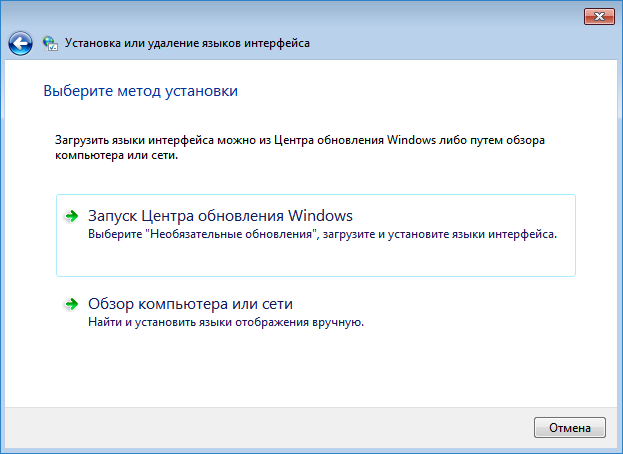
После этого должно запуститься цент обновлений и начать поиск доступных языков. Сам поиск может занимать довольно большое количество времени, поэтому придется набраться терпения.
После завершения процесса поиска, появится отчет о количестве доступных обновлений к установке на компьютер. Следует отметить, что в Windows Update, существует два типа обновлений:
-
Критические
(Важные)
– которые по мнению Майкрософт следует установить в первую очередь для улучшения производительности и безопасности системы. -
Не обязательные
– в которые обычно входят установка дополнительных языков и прочих подобных штук.
Соответственно в появившемся отчете нам следует нажать на ссылку с необязательными обновлениями, после чего откроется список доступных к загрузке и установке языков системы, отметив желаемы языковые пакеты для Windows 7 нажимаем «Ок» и запускаем установку.
После того, как языковые пакеты будут загружены и установлены, вы сможете им воспользоваться, снова зайдя в настройки языка и клавиатуры, выбрав желаемый язык системы из появившегося там списка.
Как и в прошлом варианте для того, что бы язык интерфейса поменялся, нам следует выйти из системы и войти обратно.
Как в Windows 11 включить русский язык (русификация системы)
Доброго дня!
Многие текущие версии ОС Windows 11 по умолчанию идут с англ. языком — и вопрос перевода ее на русский достаточно популярный. Именно его сегодня и хочу рассмотреть в этой небольшой заметке!
Однако, сразу хочу предупредить : идеального перевода всего и вся я еще не встречал (всё равно некоторые элементы будут на англ.).
Кроме этого, некоторые пользователи отмечали, что после русификации ОС — она начинала вести себя нестабильно: пропадала панель задач (поэтому, перед этим, на всякий случай, создайте точку восстановления для возможности отката).
Примечание : кстати, насчет настройки панели задач — у меня на блоге была недавно заметка. Через реестр ее можно немного изменить, например, сделать чуть меньше по высоте.
Вариант 1
Необходимо открыть параметры системы (сочетание Win+i) и перейти во вкладку «Time & Language // Language & region» .
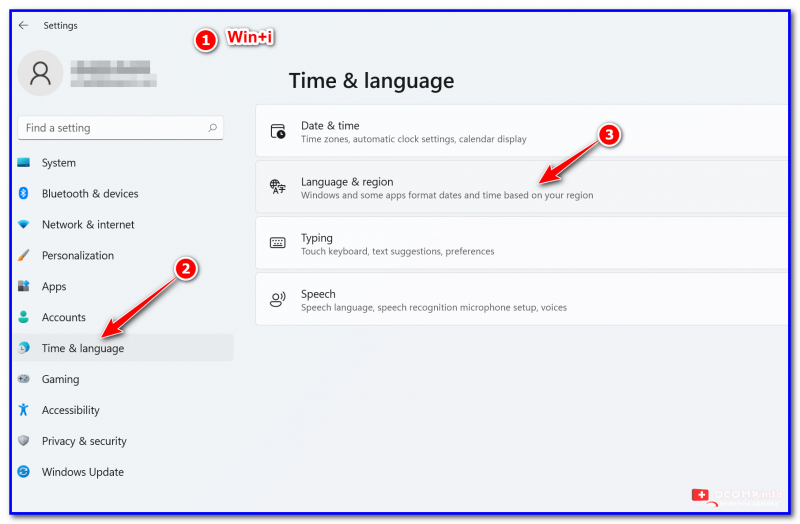
Далее нажать по кнопке «Add language» и добавить «Russian» ( русский) .
Затем в появившейся строке «Russian» выбрать пункт «Language options» . См. пример ниже.
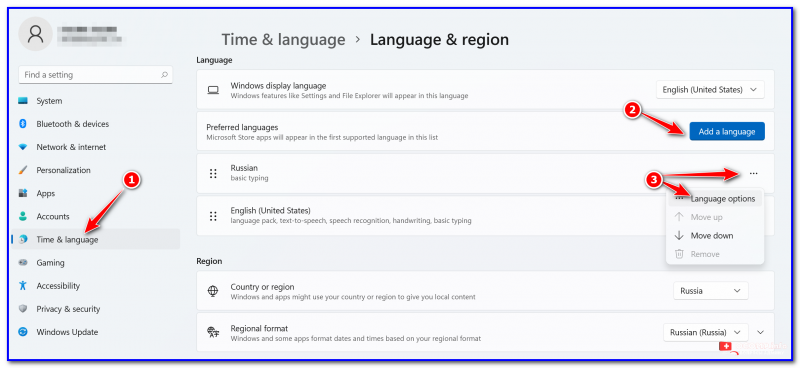
Далее кликаем по кнопкам «Download» напротив пунктов «Language pack» , «Hand writing» и «Speech» .
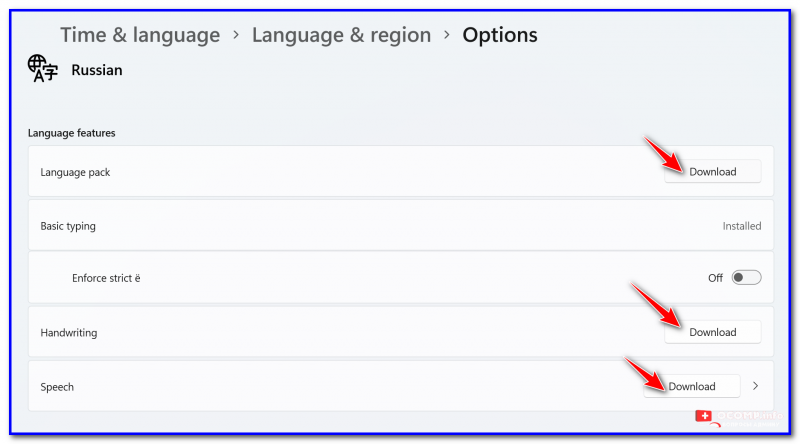
Когда эти три пакета будут установлены (статус «Installed») — не забудьте кликнуть также по кнопке «Add keyboard» .
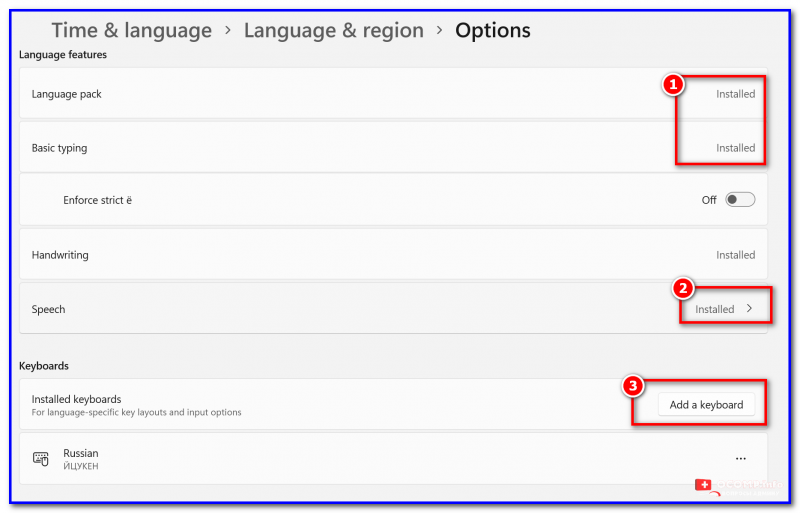
Затем снова потребуется зайти во вкладку «Time & Language // Language & region» и в строке «Windows display language» выбрать русский и нажать на «Sign out» . После этого вы выйдите из системы.
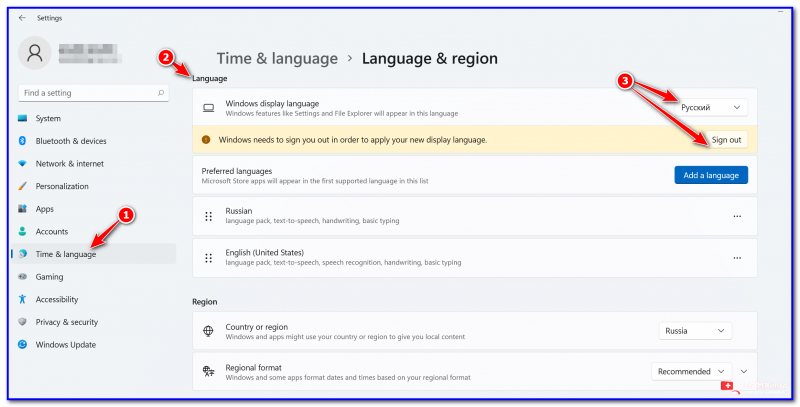
Windows Display Language
Когда снова войдете — большинство элементов как на рабочем столе, так и в менюшках — будут на русском.
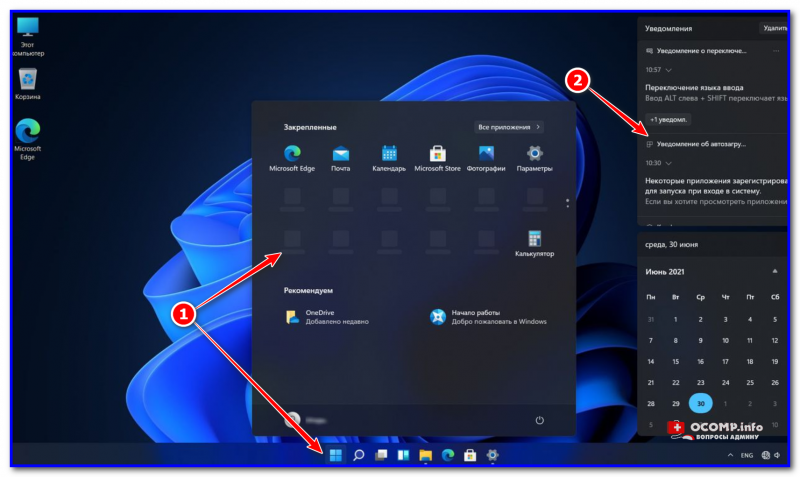
Часть интерфейса стала русским
Если произошел сбой
Если система начала вести себя нестабильно — откатите ее к ранее созданной точке восстановления.
Если это не удается сделать, то когда увидите раб. стол — запустите диспетчер задач (сочетание Ctrl+Shift+Esc) и закройте проводник (Windows Explorer) — он есть среди задач!
End Task // Windows Explorer
Затем в диспетчере задач нажмите по «File / Run new task» (новая задача) и используйте команду netplwiz — должно появиться окно, в котором можно создать нового пользователя. Создайте нового администратора.
Затем нажмите Win+L , выберите этого нового пользователя, и войдите под ним. Система должна начать работать стабильно.
Add new user (admin) — netplwiz
Как бы это странно не звучало, но с текущими не самыми стабильными версиями Windows 11 — иногда лучший способ перевести ОС на «Великий и Могучий» — это загрузить другой установочный ISO (с уже добавленным русским) и заново подготовить загрузочную флешку. Т.е. переустановить систему! Ссылка ниже в помощь.
























